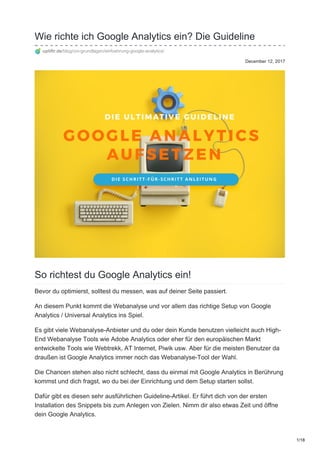
Upliftr.de - Wie richte ich Google Analytics ein | Die Guideline
- 1. December 12, 2017 Wie richte ich Google Analytics ein? Die Guideline upliftr.de/blog/cro-grundlagen/einfuehrung-google-analytics/ So richtest du Google Analytics ein! Bevor du optimierst, solltest du messen, was auf deiner Seite passiert. An diesem Punkt kommt die Webanalyse und vor allem das richtige Setup von Google Analytics / Universal Analytics ins Spiel. Es gibt viele Webanalyse-Anbieter und du oder dein Kunde benutzen vielleicht auch High- End Webanalyse Tools wie Adobe Analytics oder eher für den europäischen Markt entwickelte Tools wie Webtrekk, AT Internet, Piwik usw. Aber für die meisten Benutzer da draußen ist Google Analytics immer noch das Webanalyse-Tool der Wahl. Die Chancen stehen also nicht schlecht, dass du einmal mit Google Analytics in Berührung kommst und dich fragst, wo du bei der Einrichtung und dem Setup starten sollst. Dafür gibt es diesen sehr ausführlichen Guideline-Artikel. Er führt dich von der ersten Installation des Snippets bis zum Anlegen von Zielen. Nimm dir also etwas Zeit und öffne dein Google Analytics. 1/18
- 2. Inhaltsverzeichnis – Einrichtung Google Analytics 1. 1. Warum sollte ich Google Analytics einrichten? 2. Google Analytics & der Google Tag Manager 3. Der Plan für deine Implementierung von Google Analytics 4. Der Aufbau deines Google Analytics Accounts 5. So richtest du Ziele in Google Analytics ein 6. Das Tag-Team 7. Traffic nachverfolgen 8. Finale Abschlussworte zu Google Analytics 9. Was du mitnehmen solltest 1. Warum sollte ich Google Analytics einrichten? Dies ist eine häufige Frage: „Wenn ich A/B-Testing-Software wie Optimizely, Bunchbox oder VWO verwende, werden dann nicht schon meine Conversionrates gemessen? Warum brauche ich zusätzliche Analysen?“ Die knappe Antwort ist: Das kannst du so machen, aber du würdest einiges verpassen. Du verpassst die Chance, deine Daten nachträglich zu segmentieren (z. B. Mobile vs. Desktop, neuer Besucher vs. wiederkehrender Besucher, Nutzer Standort, Zugriffsquelle usw.). Du verpasst die Chance auf eine zusätzliche Überprüfung deiner Ergebnisse. Wenn es um Webanalyse geht, willst du sicher sein, dass deine Ergebnisse eindeutig sind. Wenn du nur eine Messquelle hast, musst du davon ausgehen, dass diese eine Quelle korrekt misst … und das ist gefährlich. Du verpasst es, das Verhalten deiner Testbesucher nach Ablauf des Testzeitraums zu analysieren. Wenn du zum Beispiel in einem Testzeitraum verstärkt auf Upselling gesetzt hast und den durchschnittlichen Warenkorb-Wert erhöht hast, willst du gerne wissen, ob diese Besucher jetzt länger brauchen, um wieder bei dir einzukaufen. Denn entscheidend für deinen Erfolg ist ja nicht der kurzfristige Verkauf, sondern die Customer-Lifetime-Value (CLV). Jedes Optimierungstool (wie auch Google Analytics) gibt dir eine Version dessen, was es als „die Wahrheit“ betrachtet, wenn es um Daten geht. Du willst aber nicht die Wahrheit der Tools … du willst eine nützliche Wahrheit. Manchmal kannst du nur eine nützliche Wahrheit sehen, indem du die Ergebnisse von zwei oder mehr verschiedenen Werkzeugen miteinander vergleichst. 2. Google Analytics & der Google Tag Manager – beste Freunde Nachdem wir jetzt das „Warum“ hinter der Einrichtung von Google Analytics geklärt haben, wird es Zeit, einen starken Partner von Google Analytics vorzustellen. 2/18
- 3. Applaus für den „Google Tag Manager“! Tag-Manager wurden entwickelt, um ein Problem auf Unternehmensebene zu lösen, das immer wieder akut wird: Wenn Online-Marketing Mitarbeiter in der Vergangenheit ein beliebiges Ziel auf der Unternehmensseite messen wollten, mussten sie für jede kleine Änderung ein Ticket an die IT-Abteilung schreiben. Mehrere Wochen später war es dann möglich diese Änderung auch auf der Seite zu messen. Allerdings tauchten in diesem Zeitraum oft schon wieder neue Frage oder Tools auf, die man gerne in die Seite einbinden würde. Das ist eine extrem langsame Art mit der Website- und Marketing-Optimierung voran zu kommen und führt zu regelmäßigen Konflikten zwischen IT und Marketing-Abteilung. Tag-Manager schaffen hier Abhilfe und geben dem Marketing-Team eine Möglichkeit, das Tracking der Website zu aktualisieren und gleichzeitig das IT-Team von dieser lästigen Aufgaben zu entbinden, um sich auf wichtigere Projekte zu konzentrieren. Stell dir sich dieses Tool als Container für alles vor, was mit dem Tracking deiner Website- Daten zu tun hat. Seit 2012 gibt es den eigenen Tag Manager von Google, auch wenn er seitdem sowohl im Umfang als auch in den Funktionen kräftig gewachsen ist. Der Google Tag Manager (GTM) besteht im Wesentlichen aus drei Komponenten: Tags – diese sagen dem GTM, was er für dich tun soll. Beispiel: „Sende einen Seitenaufruf an Google Analytics.“ Trigger – teilen dem GTM mit, wann ein Tag ausgelöst werden soll. Beispiel: „Immer wenn jemand eine Seite besucht.“ Variablen – sind optionale Komponenten, die du häufig wiederverwendest um Tags und Trigger aufzusetzen. Sie geben dem GTM Zugriff auf zusätzliche Informationen, die möglicherweise benötigt werden, um die von dir angeforderten Informationen zu vervollständigen. Beispiel: „Verwenden Sie UA-12345678-1 als Google Analytics- Property-ID.“ Dadurch musst du deine Property-ID nicht jedesmal wieder suchen, sondern kannst einfach die Variable „Google Analytics-Property-ID“ eingeben. Zusätzliche Ressourcen: Google Analytics bietet hier einen hervorragenden Überblick über den Google Tag Manager. 3. Der Plan für deine Implementierung von Google Analytics Genug der Einführung, los gehts mit der Einrichtung deines Google Analytics Kontos: Du beginnst mit der Erstellung eines Implementierungsplans. Zum Glück hat Google hier einige Ressourcen, die dir den Einstieg erleichtern. Ein Implementierungsplan hilft dir, den gesamten Prozess vor dem Start zu durchdenken. Sobald du fertig bist, hast du eine gute Vorstellung von all den Schritten, die du zum Einrichten von GA (Google Analytics) durchführen wirst, und wie du dich vergewissern kannst, dass alles ordnungsgemäß funktioniert. 3/18
- 4. 4. Der Aufbau deines Google Analytics Accounts Folge diesen drei Schritten … 1. Google Analytics „Konto“ erstellen (normalerweise macht dies der Endkunde selbst, du kannst dies aber auch für deine Kunden machen). 2. Google Analytics „Property“-Einstellungen anpassen (hier wirst du andere Google- Services wie AdWords verknüpfen). 3. Google Analytics „Datenansicht“ anpassen (damit du tiefere Einsichten erhälst, als es ein Google Analytics-Setup mit der Standard-Einrichtung ermöglichen würde). Ich erkläre jeden Schritt einzeln und ausführlich, also keine Angst. 4.1 Schritt eins: Google Analytics Konto einrichten In fast allen Fällen verfügt dein Kunde bereits über ein Google Analytics-Konto und du musst ihn nur bitten, dich als Benutzer hinzuzufügen. Wenn dein Kunde noch kein Konto hat, erstelle selbst das Konto und füge deinen Kunden hinzu. So machst du beides. Wenn dein Kunde den Google Tag Manager bereits verwendet, bitte ihn, dir dort ebenfalls einen Benutzer hinzuzufügen oder erstelle auch hier selbst ein Konto und füge ihn als Benutzer hinzu. Hier gehts zur Anleitung. Besonderer Hinweis: Wenn du den Google Tag Manager nicht verwendest, bist du leicht im Nachteil. Versuche auf jeden Fall deinen Kunden davon zu überzeugen, den GTM zu verwenden. Wenn dies nicht der Fall ist, hast du nicht so viel direkte Kontrolle über die Implementierung des Google Analytics-Setups und du musst dich stattdessen auf die oder den Entwickler deines Kunden verlassen. (Und wer will das schon?!?) Sobald der Account eingerichtet ist, besteht der nächste Schritt darin, GA-Seitenaufrufe zu erfassen. Dafür gibt es zwei Möglichkeiten. Du willst schließlich wissen, wer welche Seite wann und von wo besucht. Die traditionelle Lösung Kopiere den GA-Tracking-Code und füge ihn auf der Website im Head-Bereich des Quellcodes ein (oder lasse das von einem Entwickler tun). Die Google Tag Manager Lösung – EMPFOHLEN! Anstatt des Tracking-Codes von Google Analytics installieren wir das GTM-Skript auf der Website. Danach richten wir im GTM einen Pageview-Tag ein, indem du den Anleitungen hier folgst. Dies erscheint zwar erst einmal als der aufwändigere Schritt, erspart dir aber eine Menge Arbeit, falls du das Tracking später einmal anpassen möchtest (und das wirst du). Als nächstes überprüfst du, ob das grundlegende „Seitenaufruf“ -Tracking funktioniert. Hier sind die „Real-Time“-Berichte in GA nützlich. Du findest sie hier (Personalisieren > Echtzeit): 4/18
- 5. Screenshot Google Analytics – „Echtzeit“-Dashboard Einfacher Tipp für fortgeschrittene Implementierung im Live-Betrieb mit vorhandenen Besuchern: 1. Wenn du eine Website mit hohem Besucheraufkommen überprüfen möchtest, ist es hilfreich, die Echtzeit-Berichte zu filtern, damit sie nur deinen Standort anzeigen. Wenn du im Dashboard bist, wähle „Echtzeit > Standorte“. Dort solltest du deine eigene Stadt sehen. Wähle deine Stadt aus und der Rest der Echtzeit-Berichte wird segmentiert, um nur den Website-Traffic aus deiner Stadt anzuzeigen. Alternativ kannst du auch UTM-Tags verwenden, um das zu erreichen … aber dazu später mehr. 2. Wenn die URLs nicht wie erwartet angezeigt werden, überprüfe Folgendes: Befindet sich der Google Analytics-Code auf der Seite? (Normalerweise kannst du dies im Quelltext deiner Website sehen. Gehe auf deine Startseite und klicke auf die rechte Maustaste. Wähle jetzt im Kontext-Menü „Quelltext anzeigen“. In dem jetzt angezeigten Quelltext kannst du nach „UA-“ suchen, um den GA-Code zu finden.) Ist der Google-Tag-Manager-Code in der Seite und ist das Pageview-Tag korrekt eingerichtet? Hier hilft dir auch der Quelltext und eine Google Chrome Erweiterung. Installiere dir in deinem Google Chrome Browser die Erweiterung „Tag Assistant“ von Google. Hier gehts zur Erweiterung. 4.2 Schritt zwei: Einstellung der Property Nach der Kontoeinrichtung und den grundlegenden Informationen zum Seitenaufruf- Tracking gehen wir zum Property-Setup über. Aktiviere zunächst die Berichte für demografische Merkmale und Interessen (Demografie- Report). Hier ist ein Screenshot, wie du dorthin kommst… 5/18
- 6. Vergewissere dich danach, dass die Datenschutzerklärung deiner Website aktualisiert wird, damit diese den von Google erlassenen Richtlinien entspricht. Danach solltest du überprüfen, ob andere Google-Konten, auf die du oder dein Kunde Zugriff haben, verknüpft wurden. Am beliebtesten (und nützlichsten) sind Google AdWords und die Search Console (damit du auf wertvolle SEO-Daten zugreifen kannst). 6/18
- 7. So verknüpfst du AdWords mit Google Analytics. So verknüpfst du die Search Console. Wenn dein Kunde andere Google-Dienste verwendet, die verlinkt werden können, solltest du diese ebenfalls mit deinem Google Analytics Konto verbinden. Daten sind dein Freund und jedes verknüpfte Konto liefert Google Analytics Daten, auf die es sonst keinen Zugriff hätte. ACHTUNG: Wenn du Konten wie AdWords verknüpfst, wird Google Analytics dich fragen, mit welchen „Views“ bzw. „Datenansichten“ du diese verknüpfen möchtest. Wenn du Datenansichten hinzufügen möchtest (was ich dir empfehle), musst du später zu dieser Einstellung zurückgehen und sicherstellen, dass diese mit den benötigten Google-Diensten verbunden sind. 4.3 Schritt drei: Setup der Datenansicht (Views) Bei den Datenansichten von Goolge Analytics wird es langsam spannend. In Google Analytics hat jede Datenansicht eigene Ziele und Filter. Du kannst auf diese Weise die Daten anpassen, die eine bestimmte Nutzergruppe sehen soll und die für deinen Bericht nützlich sind. Ich zeige dir, wie du deine Datenansichten einrichtest. Bevor wir deine Datenansicht bearbeiten, solltest du immer sicherstellen, dass eine BACKUP-Ansicht mit den Rohdaten deiner Webanalyse vorhanden ist. Wenn du zum ersten Mal eine neue GA-Property einrichtest, wird automatisch eine Standardansicht namens „Alle Website-Daten“ erstellt. (Die meisten Setups, auf die wir stoßen, haben NUR dieses View-Setup und haben sich nicht die Zeit genommen, andere Setups einzurichten.) Wenn dieser Ansicht „Alle Website-Daten“ keine Ziele oder Filter zugeordnet sind, ist es ziemlich sicher, dass du diese Ansicht einfach in „Backup-Daten – NICHT ÄNDERN“ umbenennen kannst. Warum machen wir das? Weil wir gerade einige ziemlich coole Funktionen von Google Analytics freischalten wollen! Nicht zuletzt sind das die sogenannten Filter. Wie du zuvor gelesen hast, sind Filter (und Ziele) mit der Ansicht verknüpft, in der sie erstellt wurden. Filter ändern aber permanent die Daten in der zugehörigen Ansicht. Sobald du etwas herausfilterst, ist es für immer weg und es gibt keine Möglichkeit, es wiederherzustellen. 7/18
- 8. Wenn du eine Backup-Ansicht hast, die diese Filter nicht enthält, bleiben die Daten in dieser Ansicht „unberührt“. Deshalb hast du ein Backup. Es ist für das „Just-in-Case“-Szenario. Du wirst noch immer die Daten in der Ansicht verlieren, die den bestimmte Filter hatte, aber zumindest kannst du in der Back-up- Ansicht nach den Daten suchen, die du brauchst. Sobald du deine Backup-Ansicht erstellt hast, erstellen wir eine neue Ansicht und richten diese ordnungsgemäß ein. Sobald du diese Ansicht erstellt hast, sollten wir einige Dinge ändern, beginnend mit dem Namen. Ich nenne diese erste Ansicht meist schlicht und einfach „Work View 1“ und ändere es später bei Bedarf. (Hinweis: Wir gehen davon aus, dass du GA für eine Website einrichtest.) 8/18
- 9. Sobald du deine Ansicht benannt hast, richten wir die wichtigsten Grundlagen der neuen Datenansicht ein. Diese sind: Zeitzone Seiten-URL Bot-Filterung (Prozess der Einrichtung einer neuen Datenansicht in Google Analytics) Der Bot-Filter ist optional, aber in den meisten Fällen empfehle ich, dieses Kästchen zu aktivieren, damit Google alle bekannten „Bots und Spider“ herausfiltert, und diese nicht in deinen Daten angezeigt werden. Denke daran, wenn diese Einstellung deine Daten aus irgendeinem Grund negativ verändert, wirkt sich dies nur auf die aktuell ausgewählte Ansicht aus. (Siehst du warum es wichtig ist eine Back-up-Property zu haben?!) Wer will sich schon für die Besuche von Bots feiern lassen. Daraus werden bestimmt keine Kunden. 9/18
- 10. Wenn die Website, die du optimieren möchtest, über eine lokale Sucheingabe verfügt, empfiehlt es sich, deren Tracking auch in der Ansicht zu aktivieren. Sobald du dies tust, wird GA auf diese Suchanfragen „hören“ und dir berichten, was es dabei entdeckt hat. Dies ist eine gute Möglichkeit herauszufinden, was die Besucher der Website suchen! Hier ist ein Beispiel für die Einrichtung einer typischen WordPress-Website: Du wirst feststellen, dass ich in diesem Beispiel „s“ als Abfrage-Parameter hinzugefügt habe. Das liegt daran, dass auf fast allen WordPress-Seiten „s“ der Parameter ist, der verwendet wird, um eine Suche zu referenzieren. Wenn die Website, an der du gerade arbeitest, nicht „s“ verwendet, solltest du entsprechend den verwendeten Parameter eingeben. Du kannst dies einfach überprüfen, indem du die Suche auf deiner Seite nutzt und dann schaust, wie die URL aufgebaut ist, die du auf der Suchergebnisseite angezeigt bekommst. Dies wird dann so ähnlich aussehen wie hier im Beispiel: „https://upliftr.de/?s=Webanalyse“ 10/18
- 11. Nach der grundlegenden Einrichtung ist es an der Zeit, E-Commerce (vorausgesetzt, deine Website wird E-Commerce-Daten produzieren) in GA zu aktivieren. Vielleicht sind auch die Berichte zu „Erweiterte E-Commerce-Einstellungen“ für dich nützlich. Wenn du diese aktivieren möchtest, kannst du diese aktivieren, nachdem du die Standard E-Commerce-Berichte aktiviert hast. Beachte, dass das Aktivieren der Berichte nur ein Schritt ist. Um die Transaktionsdaten in Google Analytics zu sehen, musst du sicherstellen, dass die Daten korrekt einlaufen. Unabhängig davon, ob du die empfohlene Google-Tag-Manager-Implementierung oder nur den GA-Code verwendest, erhältst du hier eine Anleitung. Weiter gehts mit den Filtern. 11/18
- 12. Filter in Google Analytics können ein wenig kompliziert sein, also werde ich mich hier kurzfassen. Nicht jede deiner Datenansichten wird Filter haben. Bei den meisten unserer Views haben wir jedoch einen Filter eingerichtet, der die vollständige URL im Google Analytics-Bericht anzeigt (statt nur „/“ für deine Startseite anzuzeigen, wird stattdessen „homepage.com/“ angezeigt). So sieht der Filter aus: Dieser spezielle Filter ist nicht nur nützlich, weil du damit die gesamte URL sehen kannst, sondern er ist auch notwendig, wenn du Domain-übergreifendes Tracking einrichten willst (mehr zu dieser Funktion später). Es würde den Umfang dieses Artikels sprengen, wenn ich dir alle Möglichkeiten für Filter aufzähle, aber du kannst zum Beispiel auch Filter einrichten, die den Traffic von bestimmten IP-Adressen (wenn du zum Beispiel alle Seitenaufrufe der eigenen Mitarbeiter ausschließen möchtest und die Firma eine feste IP-Adresse hat) oder sogar bestimmten Traffic-Quellen filtern (was nützlich sein kann, um den Traffic von Spam-Bots loszuwerden, die es auf deine Website schaffen). Wichtig zu behalten: Denke daran, dass Filter die Daten der Ansicht, unter der sie eingerichtet sind, dauerhaft ändern. Wenn du dir nicht sicher bist, welchen Filter du einrichten möchtest, erstelle eine Kopie der Datenansicht, an der du gerade arbeitest, und teste die Filter zuerst. Bevor wir die Einstellung der „Datenansicht“ verlassen, kümmern wir uns noch um ein weiteres Thema. 5. So richtest du Ziele in Google Analytics ein 12/18
- 13. Du findest das Setup von Zielen hier: Klicke in der oben angezeigten Ansicht auf den Button „Neues Zielvorhaben“ 5.1 Ziel-Vorlagen von Google Analytics Wie du siehst, gibt es zwei unabhängige Arten von Zielen. Du kannst „Vorlagen“ von Google Analytics nutzen oder „Benutzerdefinierte Ziele“ selber einstellen. Die Vorlagen sind ziemlich nützlich und decken einen Großteil der Ziele ab, die du wahrscheinlich für deine Seite messen möchtest. Im nächsten Schritt teilst du Google Analytics mit, unter welcher Bedingung du ein Ziel für erreicht erklärst. Dazu gleich mehr. 5.2 Die benutzerdefinierten Ziele Du wirst zu einem Bildschirm geführt, auf dem du einen Namen für dein Ziel angeben kannst (du kannst den Namen jederzeit nachträglich ändern). Hier kannst du bestimmen, welche Art von Ziel du jetzt erstellen möchtest. Die Ziel-Typen: Ziel – Diese Art von Zielvorhaben wirst du wahrscheinlich ziemlich oft benutzen. Es eignet sich perfekt für Ziel-Varianten, bei denen der Erfolg eines Zieles dann ausgelöst wird, wenn durch deinen Besucher eine bestimmte URL (oder einen Teil einer URL) im Browser geladen wird. Außerdem kannst du mit diesem Ziel Trichter (Conversion-Funnel) erstellen, die du im Bericht Trichtervisualisierung (Conversions > Zielvorhaben > Trichtervisualisierung) verfolgen kannst. Hier findest du mehr Informationen zu „Ziel“- Zielvorhaben und zum Einrichten des Trichter-Trackings. Dauer – Dies sind Ziele, die darauf basieren, wieviel Zeit jemand auf deiner Website verbringt. In Kombination mit einer erweiterten Segmentierung kannst du messen, wie 13/18
- 14. involviert und engagiert ein Besucher auf deiner Website ist. Seiten/Bildschirme pro Sitzung – Ein weiteres Ziel, mit dem du die Interaktion deiner Besucher messen kannst. Dieses Ziel wird ausgelöst, wenn dein Besucher eine bestimmte Anzahl von Seitenaufrufen in einer einzelnen Sitzung erreicht und überschreitet. Und final, mein (und bald auch dein) Lieblings-Zieltyp: Ereignis/Event – Meiner Meinung nach ist dies der nützlichste, weil flexibelste aller Ziel- Typen. Diese Art von Zielen werden ausgelöst, wenn eine von dir bestimmte Bedingung (oder eine Kombination von Bedingungen) erfüllt ist. Diese Bedingung kann fast alles enthalten, was auf deiner Website passiert: Vom Abspielen eines Videos, über einen Mausklick, der Nutzung eines bestimmten Buttons bis zu einer Eingabe in deinem Live- Chat. Ereignis-Zielvorhaben erfordern ein wenig Aufwand bei der Einrichtung. Zuerst musst du festlegen, welche bestimmte Ereignisbedingung du verfolgen möchtest. Zum Beispiel den Klick auf den „In-den-Warenkorb“-Button. Es gibt zwei Möglichkeiten für die Umsetzung. Der harte Weg: Du benötigst einen Entwickler, der die Ereignis-Aktion wie folgt programmiert. Oder: Du richtest dieses Ereignis ganz einfach selber mit dem Google Tag Manager ein. 6. Das Tag-Team 14/18
- 15. Google Tag Manager und Google Analytics wurden buchstäblich füreinander geschaffen. Das wird vor allem dann deutlich, wenn du Ereignisse (Events) und Ereignis- Zielvorhaben einrichtest. Wir wechseln also für diesen Zwischenschritt zum Google Tag Manager: 6.1 Ereignis-Tag einrichten Der erste Schritt besteht darin, ein Ereignis-Tag einzurichten, das eine Meldung über die gewählte Kategorie, Aktion, Bezeichnung und/oder den Wert abfeuert. Meiner Erfahrung nach verwenden wir selten das Feld „Wert“ (stattdessen richten wir E-Commerce in Google Analytics ein, um monetäre Datenpunkte zu erhalten). Du brauchst zwar ein wenig Übung, aber sobald du den Dreh raus hast, wird die Verwendung des Google Tag Manager zum Versand von Ereignissen in Google Analytics zum Kinderspiel. Willst du sehen, wie es gemacht wird? Schau dir dieses Beispiel an:Hervorragende Schritt-für-Schritt Anleitung von Google. Sobald du bestätigen kannst, dass die Ereignisse korrekt an Google Analytics geschickt werden (Du verwendst dazu den Bericht Echtzeit > Ereignisse), musst du lediglich ein Ziel erstellen, das ausgelöst wird, wenn das gerade erstellte bestimmte Ereignis eintritt. Die Events allein ändern nichts in Google Analytics, sie teilen bloß mit, hier passiert eine bestimmte Aktion. Ein Beispiel: Wenn du ein Ereignis erstellst, das die Kategorie „Button-Klick“, die Aktion „Kauf“ sowie das Label „Report“ auslöst (und du dies mit einem Ziel verfolgen möchtest), solltest du folgendermaßen vorgehen: 15/18
- 16. Jetzt, wo du deine Ziele grundlegend formuliert hast, sind die wichtigsten Daten für deine Arbeitsansicht eingerichtet. Aber, es gibt noch eine wichtige Sache, die du überprüfen solltest: 7. Traffic nachverfolgen Schau dir folgende Bericht in Google Analytics an: Akquisition> Alle Zugriffe > Quelle/Medium Du siehst, dass hier eine Reihe von benutzerdefinierten Trafficquellen angezeigt werden. Dies geschieht mit Hilfe des UTM-Taggings. Stelle sicher, dass deine Kunden Ressourcen wie diese zur Verfügung haben, damit du 16/18
- 17. oder sie ihren eigenen Traffic entsprechend kennzeichnen können. Je besser die Qualität der Tags ist, desto besser ist die Qualität der Daten, die du analysieren kannst. Finaler Tipp: UTM-Tags sollten nur verwendet werden, um EXTERNE Datenquellen zu kennzeichnen. Zugriffsquellen wie zum Beispiel Facebook, E-Mail-Marketing, AdWords, andere Blogs usw. Verwende die UTM-Tags nicht für Links auf deiner eigenen Website, sondern nur für externe Links, die auf deine Website verweisen. 8. Finale Abschlussworte zu Google Analytics Wenn du die vorgeschlagnen Maßnahmen aus diesem Artikel umsetzt, ist deine Webanalyse schon besser aufgestellt als die der meisten Websites und du weißt auch schon mehr über Webanalyse als die meisten anderen Leute! Ein letztes und wichtiges Detail. „Cross-Domain Tracking“ ist wichtig, wenn deine Website mehrere Domains als Teil der Customer Journey enthält. Dies ist häufig der Fall, wenn zum Beispiel der Checkout bei einem externen Anbieter oder auf einer Subdomain liegt und, wie bei uns, weitere Angebote wie unser E-Learning auf einer Subdomain untergebracht sind. In diesen Fällen solltest du unbedingt domainübergreifendes Tracking einrichten. Ich vermute, deine Frage ist jetzt „Wie mache ich das?“ Wenn du das traditionelle Google Analytics (langweilig!) verwendest, gibt es hier die passende Anleitung. Wenn du den Google Tag Manager verwendest (du machst aber auch alles richtig!), istes mit dieser Anleitung noch schneller möglich. Egal, ob es es sich um den Google Tag Manager oder Google Analytics handelt, es ist normal, viele Fragen zur Webanalyse zu haben. Sollte das bei dir der Fall sein, melde dich einfach bei uns. Wir sind dir gerne bei der ersten Einrichtung behilflich. Folgende Informationsquellen können zusätzlich nützlich sein: Google Tag Manager Community auf Google+ (Ja, es gibt Leute, die immer noch G+ verwenden.) Google Analytics-Gruppe auf LinkedIn Google Analytics Academy (kostenloses Training!) Nachdem du jetzt ein oder zwei Dinge über die richtige Einrichtung deiner Webanalyse- Daten weißt, wirst du schnell feststellen, dass deine Webanalyse-Daten dir wichtige Wahrheiten über deine Besucher liefern. Diese Daten werden dich stark bei der Optimierung deiner Website unterstützen. 17/18
- 18. Das solltest du mitnehmen: Verwende zusätzliche Analysen außerhalb von Conversion- und A/B-Testing-Tools wie Optimizely, Bunchbox oder VWO, um deine Daten zu segmentieren und die Ergebnisse zu überprüfen. Mache Google Tag Manager zu deinem neuen besten Freund, um die Verwaltung von Tags, Triggern und Variablen zu vereinfachen und zu beschleunigen. Du brauchst nie wieder Unterstützung der IT-Abteilung! Verwende die Schritt-für-Schritt-Anleitung dieses Artikels um deine Datenansichten, Filter und Ziele so einzurichten, dass du nicht nur Eitelkeits-Metriken wie deine Besucherzahlen erfasst, sondern auch verstehst, was deine Besucher machen. Zum nächsten Artikel der Conversion-Grundlagen Serie: Mit Analytics Erkenntnisse über Besucher generieren 18/18
