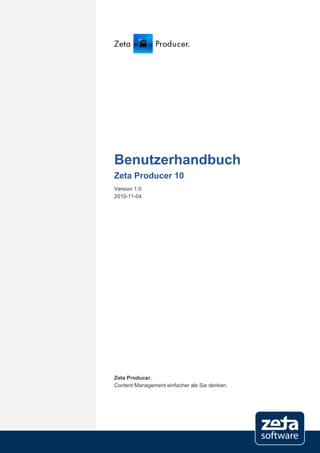
Homepage erstellen Benutzerhandbuch
- 1. Benutzerhandbuch Zeta Producer 10 Version 1.0 2010-11-04 Zeta Producer. Content Management einfacher als Sie denken.
- 2. zeta software GmbH Manfred-Wörner-Straße 115 D-73037 Göppingen Web: www.zeta-producer.com E-Mail: info@zeta-producer.com © 1999-2010 zeta software GmbH Telefon: +49 (7161) 98897-0 Fax: +49 (7161) 98897-29 Zeta Producer 10 – Benutzerhandbuch 2
- 3. INHALTSVERZEICHNIS 1 ÜBER DIESES HANDBUCH ...................................................................... 8 2 WILLKOMMEN ........................................................................................... 9 2.1 Willkommen bei Zeta Producer! .................................................................................. 9 2.2 Warum ein Content Management System?................................................................. 9 2.3 Erstellung eines Internet-Auftritts ...............................................................................11 2.4 Versionsunterschiede ................................................................................................12 2.5 Info über die Zeta-Producer-Version ..........................................................................12 2.6 Lizenzbedingungen....................................................................................................12 2.7 Copyright ...................................................................................................................13 3 INSTALLATION ........................................................................................ 14 3.1 Systemvoraussetzungen............................................................................................14 3.2 Installation .................................................................................................................14 3.2.1 Datei-Installation ............................................................................................................ 14 3.2.2 Client-Setup ................................................................................................................... 15 3.3 Deinstallation .............................................................................................................15 4 NEUES IN VERSION 10 ........................................................................... 16 5 DAS HAUPTFENSTER ............................................................................. 18 5.1 Aufbau des Hauptfensters .........................................................................................18 5.1.1 Übersicht der Tastenkürzel ............................................................................................ 20 6 DIE VORSCHAUFUNKTIONEN ............................................................... 21 7 DIE PROJEKTSTRUKTUR ....................................................................... 22 7.1 Einführung .................................................................................................................22 7.2 Projektordner .............................................................................................................22 7.3 Projektordner-Einstellungen .......................................................................................22 7.3.1 Standard......................................................................................................................... 22 7.3.2 Erweitert ......................................................................................................................... 23 7.3.3 Attribute .......................................................................................................................... 23 7.3.4 Berechtigungen .............................................................................................................. 24 7.3.5 Statusinformationen ....................................................................................................... 24 7.4 Einfügen eines neuen Projektordners ........................................................................24 Zeta Producer 10 – Benutzerhandbuch 3
- 4. 8 ARBEITEN MIT SEITEN ........................................................................... 26 8.1 Einführung .................................................................................................................26 8.2 Haupt- und Unterseiten ..............................................................................................26 8.3 Anlegen einer neuen Seite .........................................................................................27 8.4 Seiten-Einstellungen ..................................................................................................27 8.4.1 Standard......................................................................................................................... 27 8.4.2 Erweitert ......................................................................................................................... 28 8.4.3 Ordner ............................................................................................................................ 28 8.4.4 Attribute .......................................................................................................................... 29 8.4.5 Vorlage ........................................................................................................................... 29 8.4.6 Berechtigungen .............................................................................................................. 30 8.4.7 Statusinformation ........................................................................................................... 31 8.5 Verschieben einer Seite .............................................................................................31 8.6 Sichtbarkeit und Gültigkeit von Seiten........................................................................31 8.6.1 Inaktiv setzen einer Seite ............................................................................................... 32 8.6.2 Sichtbarkeit einer Seite .................................................................................................. 32 8.6.3 Gültigkeit einer Seite ...................................................................................................... 32 9 ARBEITEN MIT ARTIKELN ...................................................................... 33 9.1 Einführung .................................................................................................................33 9.2 Einfügen eines Artikels ..............................................................................................33 9.3 Verschieben eines Artikels .........................................................................................34 9.4 Eingeben von formatiertem Text ................................................................................34 9.5 Importieren von Text ..................................................................................................35 9.6 Vorschau-Schaltfläche ...............................................................................................35 9.7 Verweise (Hyperlinks) ................................................................................................35 9.8 Einfügen eines Verweises ..........................................................................................35 9.9 Einfügen einer Tabelle ...............................................................................................36 9.10 Einfügen von Bildern ..................................................................................................36 9.11 Ändern der Darstellung von Artikeln...........................................................................37 9.12 Sichtbarkeit von Artikeln ............................................................................................37 9.13 Artikel extern bearbeiten ............................................................................................38 9.14 Wann sollten Sie einen Artikel einfügen? ...................................................................38 9.15 Rechtschreibprüfung für Artikel ..................................................................................39 10 TEASER .................................................................................................... 40 10.1 Einführung .................................................................................................................40 10.2 Teaser verwenden .....................................................................................................41 10.3 Teaser löschen ..........................................................................................................41 Zeta Producer 10 – Benutzerhandbuch 4
- 5. 11 ARBEITEN MIT BILDERN ........................................................................ 42 11.1 Einführung .................................................................................................................42 11.2 Einfügen eines Bildes ................................................................................................42 11.3 Importieren von Bildern ..............................................................................................43 11.4 Bearbeiten von Bildern...............................................................................................44 11.5 Bild-Verwendung prüfen ............................................................................................45 11.6 Bilder extern bearbeiten .............................................................................................45 11.7 Dateiformate ..............................................................................................................45 11.8 Dateigrößen und Ladezeiten ......................................................................................46 11.9 Tipps für hohe Bildqualität .........................................................................................46 12 ARBEITEN MIT DATEIEN ........................................................................ 47 12.1 Einführung .................................................................................................................47 12.2 Importieren von Dateien.............................................................................................47 12.3 Datei-Verwendung prüfen ..........................................................................................48 12.4 Verweise zu Dateien ..................................................................................................48 13 FORMULARE ............................................................................................ 49 13.1 Einführung .................................................................................................................49 13.2 Erstellen eines Formulars ..........................................................................................49 13.3 Feldtypen in Formularen ............................................................................................50 13.4 Einfügen eines Formulars ..........................................................................................51 14 DATENBANKEN ....................................................................................... 52 14.1 Einfügen einer neuen Datenbank ...............................................................................52 14.2 Datenbankstile ...........................................................................................................53 14.3 Feldtypen in Datenbanken .........................................................................................53 14.4 Sortierung der Datensätze .........................................................................................55 15 AKTIVE OBJEKTE ................................................................................... 56 15.1 Einfügen von Aktiven Objekten ..................................................................................56 15.2 Aktive Objekte ...........................................................................................................56 16 ATTRIBUTE .............................................................................................. 61 16.1 Anlegen von Attributen...............................................................................................61 16.2 Einfügen von Attributen..............................................................................................62 16.3 Kopieren von Attributen .............................................................................................62 Zeta Producer 10 – Benutzerhandbuch 5
- 6. 17 ERSTELLEN & VERÖFFENTLICHEN ..................................................... 63 17.1 Einfaches Erstellen und Veröffentlichen .....................................................................63 17.2 Konfigurierbares Erstellen ..........................................................................................63 17.3 Konfigurierbares Veröffentlichen ................................................................................65 17.4 Komplettes Erstellen und Veröffentlichen...................................................................67 18 DIE BENUTZERVERWALTUNG .............................................................. 68 18.1 Einführung .................................................................................................................68 18.2 Benutzergruppen .......................................................................................................68 18.2.1 Rollen ............................................................................................................................. 68 18.2.2 Neue Benutzergruppe anlegen ...................................................................................... 69 18.3 Benutzer ....................................................................................................................69 18.3.1 Neuen Benutzer anlegen ............................................................................................... 69 18.3.2 Importieren aus dem Active Directory............................................................................ 70 18.4 Seitenrechte ..............................................................................................................71 18.5 Zuweisen von Seitenrechten ......................................................................................72 19 WORKFLOW ............................................................................................. 73 19.1 Einführung .................................................................................................................73 19.2 Workflow aktivieren ....................................................................................................73 19.3 Genereller Ablauf .......................................................................................................74 19.3.1 Bearbeitung von Objekten ............................................................................................. 74 19.3.2 Freizugebende Objekte.................................................................................................. 74 19.3.3 Zurückgewiesene Objekte ............................................................................................. 75 19.3.4 Zurzeit bearbeitete Objekte............................................................................................ 75 20 HYPERLINK-VERWALTUNG ................................................................... 76 20.1 Einführung .................................................................................................................76 20.2 Hyperlinks überprüfen ................................................................................................76 20.3 Fehlerseite bei ungültigen Links.................................................................................77 20.4 So legen Sie eine Fehlerseite fest .............................................................................77 21 WEBPROJEKT EINSTELLUNGEN .......................................................... 78 21.1 Standard ....................................................................................................................78 21.2 Optionen ....................................................................................................................79 21.3 Ordner .......................................................................................................................80 21.4 Attribute .....................................................................................................................80 21.5 Webserver .................................................................................................................80 21.5.1 Konfigurationen .............................................................................................................. 81 21.5.2 Einstellungen ................................................................................................................. 81 Zeta Producer 10 – Benutzerhandbuch 6
- 7. 21.5.3 Verbindung testen .......................................................................................................... 81 21.5.4 Erweiterte Einstellungen ................................................................................................ 82 21.5.5 Bemerkungen ................................................................................................................. 82 22 RSS-FUNKTION ....................................................................................... 83 22.1 Infos zu RSS ..............................................................................................................83 22.2 Konfiguration der RSS-Funktion ................................................................................83 22.3 Artikel ein- bzw. ausschließen....................................................................................84 22.4 RSS-Ausgabedatei ....................................................................................................85 22.5 Tipps..........................................................................................................................85 22.5.1 Feedburner .................................................................................................................... 85 22.5.2 Twitter ............................................................................................................................ 85 22.6 Übersicht der Steuerungsmöglichkeiten .....................................................................86 22.6.1 Attribute – Allgemein ...................................................................................................... 86 22.6.2 Attribute – Dateigenerierung .......................................................................................... 88 22.6.3 Sonstiges ....................................................................................................................... 88 23 WEITERE OPTIONEN .............................................................................. 89 23.1 Suchen ......................................................................................................................89 23.2 Einbinden externer Programme .................................................................................89 23.3 Sicherheitskopien verwalten (Backup) .......................................................................89 23.4 Webprojekt-Statistiken ...............................................................................................89 23.5 Datenbank komprimieren ...........................................................................................90 23.6 Projektordner anzeigen ..............................................................................................90 23.7 Startzentrum anzeigen ...............................................................................................90 23.8 Auf Aktualisierungen prüfen .......................................................................................91 23.9 Projekt senden und empfangen .................................................................................91 23.9.1 Projekt senden ............................................................................................................... 91 23.9.2 Projekt empfangen ......................................................................................................... 91 23.10 Dynamisch verknüpfte Ordner ...................................................................................92 24 ONLINE-MODULE .................................................................................... 93 25 ANHANG ................................................................................................... 94 25.1 Befehlszeilenparameter .............................................................................................94 25.1.1 Sprache der Benutzeroberfläche ................................................................................... 94 25.1.2 Automatisches Erstellen und Veröffentlichen ................................................................ 94 26 STICHWORTVERZEICHNIS ..................................................................... 97 Zeta Producer 10 – Benutzerhandbuch 7
- 8. Über dieses Handbuch – Willkommen bei Zeta Producer! 1 ÜBER DIESES HANDBUCH Das Desktop Website Content Management System Zeta Producer ist in unterschiedlichen Versionen erhältlich. Je nachdem mit welcher Version Sie arbeiten, stehen Ihnen bestimmte Funktionen nicht zur Verfügung. Dieses Handbuch im PDF-Format enthält eine Programmeinführung und macht Sie mit den wichtigs- ten Funktionen aller Versionen von Zeta Producer vertraut. Die Funktionsunterschiede werden durch spezielle Hinweise hervorgehoben. Allgemeine Hinweise zu Zeta Producer werden im Handbuch grau dargestellt. Hinweis: Hinweistext… Zeta Producer 10 – Benutzerhandbuch 8
- 9. Willkommen – Willkommen bei Zeta Producer! 2 WILLKOMMEN 2.1 Willkommen bei Zeta Producer! Zeta Producer ist ein leistungsstarkes Desktop Website Content Management System, das Ihnen auf sehr komfortable Weise die Pflege Ihres Internet-Auftritts ermöglicht. Mit Zeta Producer können Sie neue Texte für Ihren Internet-Auftritt erstellen, bestehende Informationen aktualisieren und zusammen mit Bildern sofort per Mausklick im Internet veröffentlichen. 2.2 Warum ein Content Management System? Bei herkömmlichen Internet-Auftritten senden Sie Aktualisierungs- und Änderungswünsche an Ihre Internet-Agentur, welche die Änderungen für Sie vornimmt. Eventuell pflegen Sie Ihren Internet-Auftritt auch mit einem HTML-Editor? Der Einsatz von Zeta Producer bietet Ihnen im Vergleich zu diesen Verfahren folgende Vorteile: Fehlerreduzierung Sie wissen am besten, welche Inhalte an welcher Stelle in Ihrem Internet-Auftritt platziert wer- den sollen. Sie kennen Ihr Fachgebiet und damit die Schreibweise von Fachbegriffen, den Kon- text von Abbildungen, usw. Inhaltliche Fehler werden so vermieden. Darüber hinaus schließt Zeta Producer technische Fehler (z.B. ungültige Verweise) aus. Schnelle, unabhängige Aktualisierung Das Erarbeiten von Texten und Bereitstellen von Bildern für Ihren Internet-Auftritt kann Ihnen niemand abnehmen. Doch wenn Sie diese Schritte erledigt haben, ist das Veröffentlichen der Informationen mit Zeta Producer schnell erledigt. Ihr Internet-Auftritt ist dann sofort aktualisiert, und dies wann immer Sie wollen - unabhängig von externen Dienstleistern. Kostenreduzierung Aus weniger Fehlern resultieren weniger zeitintensive Rückfrage- und Korrekturprozesse. Die laufenden Kosten für die Aktualisierung reduzieren sich, da Sie nicht mehr auf externe Dienst- leistungen angewiesen sind. Im Vergleich zur Pflege durch einen HTML-Editor benötigt die ein- fache, auf Inhalte konzentrierte Aktualisierung viel weniger Zeit. Der Schulungsaufwand für Sie und Ihre Mitarbeiter reduziert sich enorm. Teamarbeit Mit Zeta Producer können Sie mit mehreren Personen gleichzeitig an Ihrem Internet-Auftritt ar- beiten. Hinweis: Diese Funktionalität ist nur in bestimmten Versionen von Zeta Producer verfügbar. Bitte beachten Sie die Versi- onsübersicht. Zeta Producer 10 – Benutzerhandbuch 9
- 10. Willkommen – Warum ein Content Management System? Benutzerverwaltung und Rechtevergabe Die Benutzerverwaltung ermöglicht Ihnen die Delegation der Pflege einzelner Bereiche Ihres Internet-Auftritts. Hinweis: Diese Funktionalität ist nur in bestimmten Versionen von Zeta Producer verfügbar. Bitte beachten Sie die Versionsübersicht. Gültigkeitsdauer für Seiten und Inhalte Sie können die Seiten und Inhalte Ihres Internet-Auftritts in Zeta Producer mit einer Gültigkeits- dauer versehen. So garantieren Sie, dass abgelaufene Inhalte aus Ihrem Internet-Auftritt her- ausgenommen werden, oder Sie legen einen Zeitpunkt fest, ab dem Ihre Inhalte im Internet verfügbar sind. Homogenes, professionelles Erscheinungsbild Die Trennung von Inhalt und Layout ermöglicht es Ihnen professionell gestaltete Internet- Seiten zu erstellen. Da die Gestaltung Ihrer Seiten von der Designvorlage übernommen wird, weisen Ihre Seiten ein einheitliches Erscheinungsbild auf. Einfaches Redesign Wenn sich das Design Ihres Internet-Auftritts ändert, bedeutet dies, dass Sie lediglich eine neue Designvorlage benötigen oder einfach das Layout wechseln. Alle Inhalte erscheinen dann automatisch im neuen Design. Zeta Producer 10 – Benutzerhandbuch 10
- 11. Willkommen – Erstellung eines Internet-Auftritts 2.3 Erstellung eines Internet-Auftritts Mit Zeta Producer können Sie allein mit Windows-Grundkenntnissen die Seiten Ihres Internet-Auftritts pflegen und aktualisieren. Sie können jederzeit neue Seiten erstellen und vorhandene Seiten wieder löschen, die Navigation wird dabei automatisch aktualisiert. Das Ergebnis: Ihr professioneller Internet- Auftritt. Harmonisch im Design, benutzerfreundlich in der Navigation, attraktiv im Erscheinungsbild - und immer aktuell. Die professionelle Gestaltung Ihres Internet-Auftritts bei einfachster Handhabung durch Zeta Producer wird durch folgende Arbeitsteilung ermöglicht: 1. Erstellung einer Designvorlage: Eine Internetagentur erstellt ein Screendesign für Ihren Internetauftritt. Basierend auf diesem Screendesign erstellen unsere Mitarbeiter eine Designvorlage für Zeta Producer. Sie können sich diese Designvorlage wie eine „Musterseite“ für Ihren Internet-Auftritt vorstellen. Hinweis: Diese Funktionalität ist nur in bestimmten Versionen von Zeta Producer verfügbar. Bitte beachten Sie die Versionsübersicht. 2. Aufbau der Seitenstruktur: Sie selbst können in Zeta Producer neue Seiten anlegen und anordnen. Die Struktur Ihres In- ternet-Auftritts können Sie so selbst aufbauen. Neue Seiten erscheinen im Stil der Designvorla- ge. 3. Eingabe von Inhalten: Die von Ihnen angelegten Seiten können Sie selbstständig mit Texten und Bildern füllen. Zeta Producer 10 – Benutzerhandbuch 11
- 12. Willkommen – Versionsunterschiede 2.4 Versionsunterschiede Zeta Producer wird in verschiedenen Versionen angeboten. Auf unserer Website www.zeta- producer.com/de/feature-matrix.html finden eine Übersicht, welche Funktionen in den jeweiligen Ver- sionen von Zeta Producer verfügbar sind. 2.5 Info über die Zeta-Producer-Version Informationen über die installierte Zeta-Producer-Version erhalten Sie über den Befehl „? | Info…“. Diese Informationen sind besonders bei Support-Anfragen wichtig. Hinweis: Diese Funktionalität ist nur in bestimmten Versionen von Zeta Producer verfügbar. Bitte beachten Sie die Versi- onsübersicht. 2.6 Lizenzbedingungen Bitte beachten Sie unsere Lizenzbedingungen auf der Website www.zeta-producer.com. Zeta Producer 10 – Benutzerhandbuch 12
- 13. Willkommen – Copyright 2.7 Copyright Zeta Producer ist ein Produkt der zeta software GmbH Manfred-Wörner-Straße 115 D-73037 Göppingen Web: www.zeta-producer.com E-Mail: info@zeta-producer.com © 1999-2010 zeta software GmbH Telefon: +49 (7161) 98897-0 Fax: +49 (7161) 98897-29 Zeta Producer 10 – Benutzerhandbuch 13
- 14. Installation – Systemvoraussetzungen 3 INSTALLATION 3.1 Systemvoraussetzungen Bitte beachten Sie die Systemvoraussetzungen für Zeta Producer 10: Microsoft Windows 7 Microsoft Windows Vista Microsoft Windows XP (SP2) Microsoft Windows Server 2003 Microsoft Windows Server 2008 Microsoft Windows Server 2008 R2 Intel Pentium oder AMD Athlon ab 700 MHz Min. 500 MB Arbeitsspeicher Min. 150 MB freien Festplattenspeicherplatz SVGA-Grafikkarte Microsoft Internet Explorer 6 oder höher Zusatzkomponenten: Microsoft Data Access Components Microsoft JET Database Engine Microsoft .NET Framework 2.0 (SP1) 3.2 Installation 3.2.1 Datei-Installation Um Zeta Producer zu installieren doppelklicken Sie auf die Installationsdatei. Der Installationsassistent für Zeta Producer 10 startet. Wählen Sie das Installationsverzeichnis und klicken auf die Schaltflä- che „Weiter“. Die Zeta Producer Installationsdateien werden in das Verzeichnis kopiert. Hinweise: Diese Funktionalität ist nur in bestimmten Versionen von Zeta Producer verfügbar. Bitte beachten Sie die Versi- onsübersicht. Zeta Producer 10 – Benutzerhandbuch 14
- 15. Installation – Deinstallation 3.2.2 Client-Setup Nach der Datei-Installation müssen Sie das Client-Setup ausführen. Das Client-Setup erstellt Ver- knüpfungen und Berechtigungen um Zeta Producer von einem Netz- oder verbundenem Laufwerk zu starten. Wechseln Sie hierzu in den Ordner „ClientSetup“ und doppelklicken auf die Datei „Setup.exe“. Aktivieren Sie die aufgelisteten Aktionen und klicken anschließend auf die Schaltfläche „Aktionen jetzt durchführen“. Hinweise: Für das Client-Setup benötigen Sie Administrationsrechte. Falls die benötigten Zusatzkomponenten noch nicht installiert sind, dann können diese über Windows Update von Microsoft bezogen werden. Wir empfehlen, dass Sie via Windows Update alle wichtigen Updates und auch alle optionalen Updates installieren/aktualisieren. Hinweis: Diese Funktionalität ist nur in bestimmten Versionen von Zeta Producer verfügbar. Bitte beachten Sie die Versi- onsübersicht. 3.3 Deinstallation Zeta Producer deinstallieren Sie über die Windows Software-Option „Programme ändern oder ent- fernen“. Klicken Sie hierfür in der Taskleiste auf „Start | Systemsteuerung | Software“. Markieren Sie den Eintrag Zeta Producer 10 und klicken auf die Schaltfläche „Entfernen“. Zeta Producer wird nun von Ihrem Betriebssystem entfernt. Zeta Producer 10 – Benutzerhandbuch 15
- 16. Neues in Version 10 – Deinstallation 4 NEUES IN VERSION 10 Hinweis: Bitte beachten Sie, dass nicht alle Funktionen in allen Versionen von Zeta Producer zur Verfügung stehen. De- tails finden Sie im Kapitel „Versionsunterschiede“ auf Seite 12. Multi-View Die Benutzeroberfläche wurde für Version 10 weiterentwickelt und dadurch die Bearbeitung der Website weiter vereinfacht. Mit der neuen Ansicht „Multi-View“ wird die Bearbeitungssicht auf eine Website weiter verbessert, denn alle Inhalte einer Seite sind nun auf einen Blick sichtbar und können sofort bearbeitet werden. Die Ansicht bietet ein Optimum an Übersicht und nutzt den Bildschirmplatz optimal aus. Mehr Informationen erhalten Sie im Kapitel „Aufbau des Hauptfensters“ auf Seite 18. RSS-Funktion Mit der neuen RSS-Funktion ist es nun möglich, Artikel zusätzlich zur Darstellung auf der Website auch per RSS-Feed bereitzustellen. Bei RSS handelt es sich um ein Standard-Format, das von vielen Websites und Blogs angeboten wird und von allen aktuellen Web-Browsern o- der auch speziellen RSS-Reader-Programmen angezeigt werden kann. Mehr Informationen erhalten Sie im Kapitel „RSS-Funktion“ auf Seite 83. Startzentrum Mit Hilfe des Startzentrums kann das Startverhalten von Zeta Producer individuell gesteuert werden. Mehr Informationen erhalten Sie im Kapitel „Startzentrum anzeigen“ auf Seite 90. SQL-Server Alternativ zur lokalen Datenbank Microsoft Access (MDB) unterstützt Zeta Producer 10 nun auch Microsoft SQL Server (alle Versionen ab 2005) als Webprojekt-Datenbank. Besonders bei sehr umfangreichen Projekten wird durch die Umstellung eine noch bessere Performance er- reicht. Hinweis: Diese Funktionalität ist nur in bestimmten Versionen von Zeta Producer verfügbar. Bitte beachten Sie die Versionsübersicht. Artikelaufruf Die auf einer Seite in der Bereichsansicht (Multi-View) angezeigten Artikel können nun mit nur einem Klick über den Bearbeiten-Link aufgerufen werden. Zeta Producer 10 – Benutzerhandbuch 16
- 17. Neues in Version 10 – Deinstallation Teaser Bei der Eingabemaske der Teaser steht nun analog zu den Standardartikeln ein Überschrifts- feld zur Verfügung. Aktive Objekte Die aus der Version 8 bereits bekannten Aktiven Objekte wurden überarbeitet, so dass diese individueller gestaltet werden können. Des Weiteren gibt es neue, zusätzliche Aktive Objekte. Mehr Informationen erhalten Sie im Kapitel „Aktive Objekte“ auf Seite 56. Verbesserte Ansicht für Bilderverwaltung, Dateiverwaltung und Attribute Die Kategorien der Bilderverwaltung und der Dateiverwaltung sowie bei den Attributen (global und lokal pro Seite) sind nun als Listen realisiert. Dadurch erreichen Sie schneller, komfortabler und übersichtlich die jeweils von Ihnen gewünschten Elemente. Sicherheitskopien auf FTP-Server veröffentlichen Die Funktion zum Erstellen von Sicherheitskopien sichert nun auf Wunsch auch auf einen von Ihnen angegebenen FTP-Server. Damit kann im Fall von lokalem Datenverlust auf den zuletzt gesicherten Stand zugegriffen werden. Außerdem lässt sich jetzt auch das ausgewählte Layout sichern. Weiterempfehlen Sie können Zeta Producer nun über den Menüpunkt „Extras | Weiterempfehlen...“ auf einfa- che Weise an Freunde und Bekannte per E-Mail weiterempfehlen. Zeta Producer 10 – Benutzerhandbuch 17
- 18. Das Hauptfenster – Aufbau des Hauptfensters 5 DAS HAUPTFENSTER 5.1 Aufbau des Hauptfensters Das Hauptfenster in Zeta Producer ähnelt im Aufbau dem von Windows Explorer: Seitenstrukturansicht Integrierte Vorschau und Bereichsansicht (Multi-View) Die linke Seite des Hauptfensters enthält die Seitenstrukturansicht. Hier werden alle Seiten Ihres Internet-Auftritts abgebildet. Jedes Element in der Seitenstrukturansicht entspricht einer Seite Ihres Internet-Auftrittes. Die rechte Seite des Hauptfensters zeigt die integrierte Vorschau und die Bereichsansicht (Multi-View). Zeta Producer 10 – Benutzerhandbuch 18
- 19. Das Hauptfenster – Aufbau des Hauptfensters In der integrierte Vorschau wird die erstellte Seite Ihres Projekts dargestellt. Bevor die Websi- te veröffentlicht wird, können Sie hier prüfen, ob beispielsweise die Darstellung der eingefügten Inhalte Ihren Vorstellungen entspricht. In der Bereichsansicht (Multi-View) werden Bereiche und Artikel dargestellt. Ein Bereich ent- spricht einem optisch abgesetzten Abschnitt auf Ihrer Internetseite (z.B. ein abgesetzter Kasten am Seitenrand). Bereiche gruppieren Artikel. Dies sind Einheiten („Absätze“), die die eigentli- chen Informationen (Texte und Bilder) enthalten und strukturieren. Teaser sind auch Bereiche und Platzhalter auf Ihrer Website, mit denen Sie Ihr Layout bzw. Ih- re Inhalte noch flexibler gestalten können. In diese Platzhalter können Sie genauso wie bei normalen Artikeln Texte und Bilder einfügen. Doch im Gegensatz zu normalen Artikeln befin- den sich diese Platzhalter außerhalb des normalen Inhaltsbereichs. Eingesetzt werden Teaser z.B. für Werbebanner oder besonders hervorgehobene Inhalte. Teaser können global definiert und verwaltet werden. Arbeiten im Hauptfenster Wie bei Windows-Programmen üblich gibt es verschiedene Möglichkeiten einen Befehle auszuführen: Über das Menü Das Menü enthält alle ausführbaren Befehle von Zeta Producer. Eine komplette Übersicht der Menüstruktur erhalten Sie auf Seite Fehler! Textmarke nicht definiert.. Über die Symbolleiste Die Symbolleiste beinhaltet die am häufigsten verwendeten Befehle, wie beispielsweise „Bil- der verwalten“ oder „Dateien verwalten“. Über Tastaturkürzel Mit Hilfe von Tastenkürzel können Sie sehr schnell häufig verwendete Befehle ausführen. Eine Übersicht der Tastenkürzel erhalten Sie auf Seite 20. Über die rechte Maustaste Sowohl in der Seiten-Strukturansicht, als auch in der Bereichsansicht (Multi-View) können Sie jeweils auf die wichtigsten Befehle zugreifen, indem Sie mit der rechten Maustaste auf ein Element klicken und im Kontextmenü den gewünschten Befehl auswählen. Zeta Producer 10 – Benutzerhandbuch 19
- 20. Das Hauptfenster – Aufbau des Hauptfensters 5.1.1 Übersicht der Tastenkürzel Funktion Tastenkürzel Webprojekt öffnen… Strg+O Ausschneiden Strg+X Kopieren Strg+C Einfügen Strg+V Löschen Strg+Entf Suchen… Strg+F Nach oben verschieben Strg+Up Nach unten verschieben Strg+Down URL kopieren Strg+Umschalttaste+C Neue Seite einfügen… Strg+Umschalttaste+N Neuer Artikel einfügen… Strg+N Aktuelle Seite anzeigen F11 Aktuelle Seite im Webbrowser anzeigen Umschalttaste+F4 Aktuelle Seite erstellen Strg+F7 Lokale Website anzeigen F5 Live-Website anzeigen Str+F5 Website erstellen (einfach)… F7 Website erstellen (konfigurierbar)… Strg+Umschalttaste+F7 Website erstellen und veröffentlichen (einfach)… F6 Bilder verwalten… Alt+1 Dateien verwalten… Alt+2 Formulare verwalten… Alt+3 Projektordner anzeigen Strg+Umschalttaste+P Projekt senden… Strg+Umschalttaste+S Projekt empfangen… Strg+Umschalttaste+R Einstellungen… Alt+F7 Auf geänderte Vorlageneinstellungen prüfen Strg+Umschalttaste+T Makros verwalten Strg+Umschalttaste+M Benutzerhandbuch F1 Zeta Producer 10 – Benutzerhandbuch 20
- 21. Die Vorschaufunktionen 6 DIE VORSCHAUFUNKTIONEN In Zeta Producer selbst können Sie sich über die Seitenstruktur- sowie die Bereichsansicht (Multi- View) einen Überblick über die Inhalte Ihres Internet-Auftritts verschaffen. Die spätere Darstellung im Internet können Sie sich über die Vorschaufunktionen von Zeta Producer in Ihrem Standard- Webbrowser darstellen lassen. Es gibt drei unterschiedliche Methoden hierfür: Über die integrierte Vorschaufunktion: wählen Sie hierzu in der Bereichsansicht (Multi-View) die Registerkarte „Vorschau“ aus. Sie sehen dann Ihre Website und können in der Seite ganz normal navigieren. Über den Befehl „Vorschau | Aktuelle Seite im Webbrowser anzeigen“: Zeta Producer öffnet die aktuell markierte Seite direkt in Ihrem Standard-Webbrowser. Über den Befehl „Vorschau | Lokale Website anzeigen“: Zeta Producer öffnet die Website (Startseite) direkt in Ihrem Standard-Webbrowser. Hinweise: Haben Sie Änderungen am Inhalt der Seite durchgeführt, wird diese automatisch bei Auswahl der Registerkarte „Vorschau“ neu erstellt. Bei Auswahl der Befehle „Vorschau | Aktuelle Seite im Webbrowser anzeigen“ und „Vorschau | Lokale Website anzeigen“ wird die Seite nicht automatisch neu erstellt. Um eine einzelne Seite neu zu erstellen, wählen Sie den Befehl „Vorschau | Aktuelle Seite erstellen“. Bei Änderungen der Seiteneigenschaften müssen meist mehrere abhängige Seiten aktualisiert werden. Die mar- kierte Seite wird beim Aufruf der Vorschaufunktionen zwar dargestellt, für die korrekte Funktion der Navigation im gesamten Internet-Auftritt muss jedoch der Befehl „Vorschau | Website erstellen (einfach)…“ ausgewählt wer- den. Zeta Producer 10 – Benutzerhandbuch 21
- 22. Die Projektstruktur – Einführung 7 DIE PROJEKTSTRUKTUR 7.1 Einführung Ihre Website wird in Zeta Producer in Form eines Webprojekts verwaltet. Ein Webprojekt enthält alle Texte, Bilder und Dateien Ihrer Website. Innerhalb eines Webprojekts können Sie beliebig viele Seiten erstellen. Für jede Seite wird automa- tisch ein Verweis („Hyperlink“) erstellt, so dass die Besucher Ihrer Website diese Seite sehr einfach aufrufen können. Nähere Informationen hierzu, erhalten Sie im Kapitel „Arbeiten mit Seiten“ auf Seite 26. Auf jeder Seite können Sie wiederum beliebig viele Artikel, Datenbanken, Formulare oder Aktive Ob- jekte einfügen. Details hierzu, erhalten Sie im Kapitel „Arbeiten mit Artikeln“ auf Seite 33. 7.2 Projektordner Für größere Webprojekte können Sie mehrere Projektordner erstellen. Jeder Projektordner verhält sich dabei ungefähr wie ein eigenständiges Webprojekt. So können Sie z.B. bei einer mehrsprachigen Website für jede Sprache einen eigenen Projektordner erstellen und so die verschiedenen Sprachver- sionen übersichtlich verwalten. Im Vergleich zu getrennten Webprojekten liegen die Vorteile darin, dass Sie Bilder und Dateien ge- meinsam verwenden können, dass Sie Verweise zwischen den Projektordnern mit der gewohnten Oberfläche erstellen können und in der einfacheren Verwaltung. Hinweis: Diese Funktionalität ist nur in bestimmten Versionen von Zeta Producer verfügbar. Bitte beachten Sie die Versi- onsübersicht. 7.3 Projektordner-Einstellungen Die Projektordner-Einstellungen legen Sie fest, indem Sie den Projektordner markieren und dann den Befehl „Bearbeiten | Eigenschaften“ wählen. Im Folgenden werden die Inhalte der einzelnen Registerkarten erläutert. 7.3.1 Standard Name Hier geben Sie den Namen des Projektordners ein. Beschreibung Hier können Sie eine kurze Beschreibung eingeben. Zeta Producer 10 – Benutzerhandbuch 22
- 23. Die Projektstruktur – Projektordner-Einstellungen Adresse für URLs die nicht aufgelöst werden können Hier verweisen Sie zu einer Seite im Webprojekt, auf die beim Aufruf ungültiger Verweise wei- tergeleitet wird. 7.3.2 Erweitert Objekt-ID-Präfix Dieser Text wird allen Seiten dieses Projektordners in der Objekt-ID vorangestellt. Sprache In der Liste können Sie das Sprachkürzel auswählen, welches für das Webprojekt verwendet wird. Die Auswahl ist relevant für die Verwendung der Rechtschreibprüfung. Ordner Hier geben Sie den Ausgabe-Ordner (relativ zum Ausgabeverzeichnis des Webprojekts) an. Kompletter Pfad Ausgabe des kompletten Pfades (wird automatisch angezeigt). Vorlagendatei Hier können Sie angeben, welche Seitenvorlage für Seiten verwendet werden soll, denen nicht explizit eine Seitenvorlage zugewiesen wurde. Wenn Sie hier nichts angeben wird die Seiten- vorlage „default“ verwendet. 7.3.3 Attribute Hier können Sie die Attribute des Projektordners bearbeiten oder neue Attribute anlegen, die nur für diesen Projektordner gelten sollen. Zeta Producer 10 – Benutzerhandbuch 23
- 24. Die Projektstruktur – Einfügen eines neuen Projektordners 7.3.4 Berechtigungen Berechtigte Benutzergruppen Hier können Sie berechtigte Benutzergruppen hinzufügen, bearbeiten oder löschen. Weitere In- formationen erhalten Sie im Kapitel „Die Benutzerverwaltung“ auf Seite 68. Workflow-Instanz Für einen speziell programmierten Workflow, können Sie hier die entsprechende Instanz ange- ben. Weitere Informationen erhalten Sie im Kapitel „Workflow“ auf Seite 73. Hinweis: Diese Funktionalität ist nur in bestimmten Versionen von Zeta Producer verfügbar. Bitte beachten Sie die Versi- onsübersicht. 7.3.5 Statusinformationen Unter Statusinformationen sehen Sie die interne, eindeutige Nummer des Projektordners (ID). 7.4 Einfügen eines neuen Projektordners Hinweis: Diese Funktionalität ist nur in bestimmten Versionen von Zeta Producer verfügbar. Bitte beachten Sie die Versi- onsübersicht. Um einen neuen Projektordner anzulegen gehen Sie folgendermaßen vor: 1. Klicken Sie in der Seitenstrukturansicht mit der rechten Maustaste auf den Projektnamen. ► Das Kontextmenü öffnet sich. 2. Wählen Sie „Einfügen | Neuen Projektordner einfügen…“. ► Das Eigenschaftsfenster des Projektordners öffnet sich. 3. Füllen Sie die Felder der einzelnen Registerkarten aus. 4. Klicken Sie auf die Schaltfläche „OK“. ► Der neue Projektordner wird in der Seitenstrukturansicht eingefügt. Zeta Producer 10 – Benutzerhandbuch 24
- 25. Die Projektstruktur – Einfügen eines neuen Projektordners Um ein vorhandenes Webprojekt als neuen Projektordner anzulegen gehen Sie folgendermaßen vor: 1. Klicken Sie in der Seitenstrukturansicht mit der rechten Maustaste auf den Projektnamen. ► Das Kontextmenü öffnet sich. 2. Wählen Sie „Einfügen | Vorhandenes Webprojekt als neuen Projektordner importieren…“. ► Der Webprojekt-Importassistent öffnet sich. 3. Folgen Sie den Anweisungen des Webprojekt-Importassistenten. Hinweis: Der Webprojekt-Importassistent wurde dafür konzipiert, Webprojekte zu importieren, welche dieselben Vorlagen verwenden wie das aktuell geöffnete Webprojekt. 4. Klicken Sie auf die Schaltfläche „OK“. ► Der Projektordner wird in der Seitenstrukturansicht eingefügt. Zeta Producer 10 – Benutzerhandbuch 25
- 26. Arbeiten mit Seiten – Einführung 8 ARBEITEN MIT SEITEN 8.1 Einführung Mit Zeta Producer können Sie innerhalb Ihres Internet-Auftritts sehr einfach neue Seiten anlegen oder die bestehende Seitenstruktur bearbeiten. Zeta Producer kümmert sich dabei automatisch um die Erstellung eines Navigationsmenüs. Mit diesem Navigationsmenü kann der Besucher auf Ihrer Websi- te die verschiedenen Seiten anwählen und behält auch bei umfangreicheren Websites die Orientie- rung. 8.2 Haupt- und Unterseiten Ihr Internet-Auftritt besteht aus zwei verschiedenen Arten von Seiten: Hauptseite Unterseite 1. Hauptseiten Hauptseiten sind Seiten der ersten Hierarchie-Ebene. Alle Hauptseiten zusammen bilden das Hauptmenü Ihres Internet-Auftrittes. 2. Unterseiten Unterseiten sind Seiten die einer Seite untergeordnet sind. Sie können sowohl Haupt- als auch Zeta Producer 10 – Benutzerhandbuch 26
- 27. Arbeiten mit Seiten – Anlegen einer neuen Seite Unterseiten beliebig viele weitere Unterseiten zuordnen. Äquivalent zur Ordnerstruktur im Windows Explorer entsteht so die Seitenstruktur Ihres Internet-Auftritts. Wie viele Ebenen in der Navigation Ihres Internet-Auftritts dargestellt werden, hängt von Ihrer Vorlage ab. Dass eine Seite Unterseiten enthält, erkennen Sie an einem links neben dem Seitennamen. Durch ei- nen Mausklick auf dieses Symbol werden alle direkten Unterseiten angezeigt. 8.3 Anlegen einer neuen Seite So legen Sie eine neue Seite an: 1. Um eine neue Hauptseite einzufügen markieren Sie in der Seitenstrukturansicht den Projekt- ordner und wählen anschließend den Befehl „Einfügen | Neue Seite einfügen“. 2. Um eine neue Unterseite einzufügen markieren Sie in der Seitenstrukturansicht die Seite, unter der Sie eine neue Seite anlegen möchten und wählen anschließend den Befehl „Einfügen | Neue Seite einfügen“. 3. Anschließend geben Sie in dem Dialogfenster „Neue Seite einfügen“ in das Feld „Name“ den Namen der neuen Seite ein und bestätigen mit „OK“. 8.4 Seiten-Einstellungen Die Einstellungen der Seiten legen Sie fest, indem Sie die Seite markieren und dann den Befehl „Bearbeiten | Eigenschaften“ wählen. Im Folgenden werden die Inhalte der einzelnen Registerkar- ten erläutert. Hinweis: Sie können die Einstellungen einer Seite auch nach dem Anlegen jederzeit ändern. Falls von diesen Änderungen auch andere Seiten betroffen sind, werden diese ebenfalls automatisch neu erstellt. 8.4.1 Standard Name Hier geben Sie den Namen der Seite ein. Dieser Name wird im Menü Ihrer Website mit der gleichen Bezeichnung angezeigt, sofern sie nicht ausgeblendet ist. Siehe auch Kapitel „Sicht- barkeit und Gültigkeit von Seiten“ auf Seite 31. Der Name einer Seite erscheint außerdem in der Sitemap (Aktives Objekt) und in der Ereignis- liste einer Suche (Aktives Objekt). Beschreibung Hier können Sie eine kurze Beschreibung der Seite eingeben. Die Beschreibung wird als Qui- ckinfo im Menüsystem angezeigt und in der Ereignisliste einer Suche (Aktives Objekt) als Be- schreibungstext. Sichtbarkeit siehe Kapitel „Sichtbarkeit und Gültigkeit von Seiten“ auf Seite 31. Zeta Producer 10 – Benutzerhandbuch 27
- 28. Arbeiten mit Seiten – Seiten-Einstellungen 8.4.2 Erweitert Titel Vergeben Sie hier einen Titel für die Seite. Dieser kann ausführlicher formuliert werden als das Name-Feld. Der Titel erscheint oben in der Titelleiste jedes Browsers und wird auch als Vor- schlag benutzt, wenn Sie eine HTML-Seite den Browser-Favoriten hinzufügen möchten. Der Title Tag ist außerdem einer der wichtigsten Faktoren, um hohe Rankings (Positionen) in Suchmaschinen zu erreichen. Hinweise: Sie können einen automatisch generierten Titel verwenden indem Sie das Feld aufklappen. Wird kein Titel angegeben, wird der Name der Seite als Titel verwendet. Objekt-ID Dieses Feld wird beim Anlegen einer Seite automatisch generiert. Sie können jedoch auch eine eigene Objekt-ID angeben. Gültige Zeichen für dieses Feld sind a bis z, A bis Z, 0 bis 9 und der Tiefstrich _. Gültigkeit siehe Kapitel „Sichtbarkeit und Gültigkeit von Seiten“ auf Seite 31. 8.4.3 Ordner Dateiname Beim Anlegen einer Seite wird der Dateiname bereits automatisch aus dem Seitennamen ge- neriert. Sie können hier jedoch auch einen eigenen Dateinamen vergeben oder aus der Liste auswählen. Wählen Sie den Eintrag „index“, wenn Sie die Seite als Ihre Einstiegsseite festle- gen wollen. Hinweis: Die meisten heutigen Web-Server sehen einen oder mehrere bestimmte Dateinamen als Datei für die Einstiegsseite vor. Meistens ist das der Name index.html. Die Web-Server haben diesen sog. Default- Dateinamen gespeichert. Beim Aufruf der Web-Adresse wird also die Seite mit dem Default-Dateinamen geladen. Dateityp Verwenden Sie dieses Feld um einen Dateityp auszuwählen oder anzugeben. Der Dateityp be- stimmt die Endung des Dateinamens. Wenn Sie nichts angeben wird der Dateityp der Vorlage verwendet. Hinweis: In der Liste dieses Feldes können Sie aus einigen verbreiteten Dateitypen auswählen. Zeta Producer 10 – Benutzerhandbuch 28
- 29. Arbeiten mit Seiten – Seiten-Einstellungen Ordner Hier können Sie einen Ordner angeben in dem die erzeugte HTML-Seite gespeichert wird. Wenn Sie hier nichts angeben wird die erzeugte Seite im gleichen Ordner wie die übergeordne- te Seite gespeichert oder im Ordner des Projektordners, wenn es keine übergeordnete Seite gibt. Hinweis: In der Liste können Sie aus allen bisher eingegebenen Ordnern auswählen. Kompletter Pfad Hier steht der vollständige Pfad, indem die HTML-Seite gespeichert wird. URL Verwenden Sie dieses Feld um eine URL auszuwählen oder anzugeben, die als Link im Navi- gationssystem verwendet wird. Wenn Sie hier einen Wert angeben, wird beim Klick auf den Menüeintrag, die hier angegebene URL aufgerufen. Diese Option ist sinnvoll um auf externe Seiten zu verweisen oder um interne Dokumente mehrfach im Navigationssystem darzustellen. 8.4.4 Attribute Hier können Sie der Seite Attribute des Webprojekts zuweisen, welche nur für diese Seite bzw. für diese und alle untergeordneten Seiten gelten sollen. Weitere Informationen hierfür erhalten Sie im Kapitel „Attribute“ auf Seite 61. 8.4.5 Vorlage Vorlagendatei Verwenden Sie dieses Feld um eine alternative Vorlage für diese Seite auszuwählen oder an- zugeben. Wenn dieses Feld leer ist, wird beim Erstellen der HTML-Seite die definierte Stan- dard-Vorlage des Webprojekts verwendet. Siehe auch „Projektordner-Einstellungen“, Regis- terkarte „Erweitert“, Abschnitt „Vorlage“ auf Seite 23. Hinweis: In der Liste erscheinen nur die Vorlagendateien, die bei allen Vorlagenprojekten vorhanden sind, also nur die gemeinsame Schnittmenge. Bild In diesem Feld können Sie ein Bild für die Seite im Navigationssystem (Menü) angeben. Wenn Sie nichts angeben ist kein Bild mit der Seite assoziiert. Sie können diese Option verwenden um aufwändig gerenderte Texte als Menü-Schaltflächen (Buttons) zu verwenden. Hinweis: Das angegeben Bild wird nur verwendet, sofern diese Option für das Navigationssystem im Vorlagenpro- jekt definiert ist. Zeta Producer 10 – Benutzerhandbuch 29
- 30. Arbeiten mit Seiten – Seiten-Einstellungen Bild (offen) In diesem Feld können Sie ein Bild für die Seite im Navigationssystem (Menü) angeben, das erscheint, wenn eine untergeordnete Seite dieser Seite aktiv ist. Wenn Sie nichts angeben ist kein Bild (offen) mit der Seite assoziiert. Hinweis: Das angegeben Bild wird nur verwendet, sofern diese Option für das Navigationssystem im Vorlagenpro- jekt definiert ist. Bild (aktiv) In diesem Feld können Sie ein Bild für die Seite im Navigationssystem (Menü) angeben, das erscheint wenn die Seite aktiv ist. Wenn Sie nichts angeben ist kein Bild (aktiv) mit der Seite assoziiert. Hinweis: Das angegeben Bild wird nur verwendet, sofern dies Option für das Navigationssystem im Vorlagenpro- jekt definiert ist. Bild (hover) In diesem Feld können Sie ein Bild für die Seite im Navigationssystem (Menü) angeben, das erscheint wenn die Maus sich über dem Menüpunkt befindet (Hover-Effekt). Wenn Sie nichts angeben ist kein Bild (hover) mit der Seite assoziiert. Hinweis: Das angegeben Bild wird nur verwendet, sofern diese Option für das Navigationssystem im Vorlagenpro- jekt definiert ist. 8.4.6 Berechtigungen Berechtigte Benutzergruppen Hier können Sie berechtigte Benutzergruppen für diese Seite hinzufügen, bearbeiten oder lö- schen. Weitere Informationen erhalten Sie im Kapitel „Die Benutzerverwaltung“ auf Seite 68. Workflow-Instanz Für einen speziell programmierten Workflow, können Sie hier die entsprechende angeben. Weitere Informationen erhalten Sie im Kapitel „Workflow“ auf Seite 73. Hinweis: Diese Funktionalität ist nur in bestimmten Versionen von Zeta Producer verfügbar. Bitte beachten Sie die Versi- onsübersicht.. Zeta Producer 10 – Benutzerhandbuch 30
- 31. Arbeiten mit Seiten – Verschieben einer Seite 8.4.7 Statusinformation Unter Statusinformationen erhalten Sie einen Überblick der Erstellungs- und Änderungsdaten der Seite. Des Weiteren wird die eindeutige Nummer (ID) der Seite, der übergeordneten Seite und des Projektordners angezeigt. Aktivieren Sie das Kontrollkästchen „Diese Seite immer erstellen“ , wenn die Seite immer neu er- stellt werden soll, sobald sich etwas am Webprojekt geändert hat. Hinweis: Verwenden Sie die Funktion „Diese Seite immer erstellen“ zum Beispiel für Seiten, welche eine Seitenübersicht oder eine Suche beinhalten, damit diese immer aktualisiert werden. 8.5 Verschieben einer Seite Um eine Seite an eine andere Position innerhalb Ihrer Seitenstruktur zu setzen, verwenden Sie im Menü „Bearbeiten“ die Befehle „Ausschneiden“ und „Einfügen“. Um die Reihenfolge der Seiten in einer Ebene zu ändern, gibt es zwei Möglichkeiten: 1. Verwenden Sie im Menü „Bearbeiten“ die Befehle „Nach oben verschieben“ und „Nach un- ten verschieben“ oder klicken Sie auf die entsprechenden Pfeil-Schaltflächen in der Symbol- leiste. 2. Rufen Sie über das Kontextmenü (Rechtsklick auf die Seite) „Erweitert | Untergeordnete Sei- ten sortieren“ auf. Mit Hilfe dieser Funktion können Sie über Aktionen die Seiten alphabetisch auf- bzw. absteigend sortieren oder per Ziehen und Ablegen eine Seite an die gewünschte Po- sition verschieben. 8.6 Sichtbarkeit und Gültigkeit von Seiten Sie haben in Zeta Producer die Möglichkeit Seiten aus Ihrem Internet-Auftritt zu entfernen ohne sie zu löschen. Diese Seiten sind dann zwar in Zeta Producer weiterhin vorhanden, im Internet jedoch nicht sichtbar. Über Gültigkeitsdauern können Sie diesen Prozess auch im Vorfeld terminieren. Darüber hinaus können Sie Seiten in der Navigation verbergen. So angelegte Seiten können zwar z.B. über einen Link oder durch direkte Eingabe der URL angesteuert werden, sind aber über das Navigations- menü Ihrer Website nicht zu erreichen. Zeta Producer 10 – Benutzerhandbuch 31
- 32. Arbeiten mit Seiten – Sichtbarkeit und Gültigkeit von Seiten 8.6.1 Inaktiv setzen einer Seite So deaktivieren Sie die Sichtbarkeit einer Seite: 1. Öffnen Sie die Seiteneigenschaften. 2. Deaktivieren Sie auf der Registerkarte „Standard“ das Kontrollkästchen „Diese Seite im Internet anzeigen“. 3. Klicken Sie auf die Schaltfläche „OK“. Hinweis: Die Seite wird in der Seitenstrukturansicht rot dargestellt. 8.6.2 Sichtbarkeit einer Seite So entfernen Sie eine Seite aus der Navigation: 1. Öffnen Sie die Seiteneigenschaften. 2. Deaktivieren Sie das Kontrollkästchen „Diese Seite im Menü anzeigen“. 3. Klicken Sie auf die Schaltfläche „OK“. Hinweis: Die Seite wird in der Seitenstrukturansicht grau dargestellt. 8.6.3 Gültigkeit einer Seite Sie können für jede Seite Ihres Internet-Auftritts individuell festlegen, ab welchem Termin sie im Inter- net erscheinen soll und bis zu welchem Termin sie dort angezeigt werden soll. Selbstverständlich können Sie auch nur eines dieser beiden Ereignisse festlegen. So legen Sie einen Gültigkeitszeitraum fest: 1. Öffnen Sie die Seiteneigenschaften. 2. Wechseln Sie auf die Registerkarte „Erweitert“. 3. Legen Sie in den Feldern „Gültig von“ und „Gültig bis“ Ihre Termine fest. 4. Klicken Sie auf die Schaltfläche „OK“. Zeta Producer 10 – Benutzerhandbuch 32
- 33. Arbeiten mit Artikeln – Einführung 9 ARBEITEN MIT ARTIKELN 9.1 Einführung Ein Artikel ist eine Einheit aus Text(en) und Bild(ern) und somit vergleichbar mit einem Artikel in einer Tageszeitung. Jede Seite kann beliebig viele Artikel enthalten. Wie ein Artikel aufgebaut ist wird durch den Artikelstil bestimmt. Artikelstile werden von unseren Mitarbeitern für Sie individuell angelegt (oder von einer anderen Per- son, die die Designvorlage für Ihren Internet-Auftritt bearbeitet). Für einen Artikelstil können unterschiedliche Darstellungen definiert werden. Diese können im Dia- logfenster „Artikel bearbeiten“ auf der Registerkarte „Erweitert“ ausgewählt werden. Typische Dar- stellungen sind beispielweise „Bild links“, „Bild rechts“, „Bild links (Text umfließend)“ oder „Bild rechts (Text umfließend)“. 9.2 Einfügen eines Artikels So fügen Sie einen neuen Artikel ein: 1. Markieren Sie die Seite, auf welcher der Artikel erscheinen soll. 2. Wechseln Sie in die Bereichsansicht (Multi-View). 3. Wählen Sie „Einfügen | Neuer Artikel einfügen…“. ► Es öffnet sich das Dialogfenster „Artikelstil auswählen“ 4. Wählen Sie hier den gewünschten Artikelstil aus und bestätigen Sie mit „OK“. 5. Füllen Sie in der Eingabemaske die Felder des Artikels aus. 6. Bestätigen Sie mit „OK“. ► Der Artikel wird an unterster Position eingefügt Hinweis: Sind mehrere Artikel auf einer Seite, können Sie einen neuen Artikel auch direkt an der gewünschten Position einfügen. Markieren Sie hierfür einen bereits vorhandenen Artikel und führen dann die Schritte 3-6 aus. Der neue Artikel wird nun direkt oberhalb des zuvor markierten Artikels eingefügt. Zeta Producer 10 – Benutzerhandbuch 33
- 34. Arbeiten mit Artikeln – Verschieben eines Artikels 9.3 Verschieben eines Artikels Um einen Artikel an eine andere Position zu setzen, verwenden Sie im Menü „Bearbeiten“ die Befeh- le „Ausschneiden“ und „Einfügen“. Um die Reihenfolge der Artikel auf einer Seite zu ändern, markieren Sie einen Artikel und verwenden im Menü „Bearbeiten“ die Befehle „Nach oben verschieben“ und „Nach unten verschieben“ oder klicken auf die entsprechenden Pfeil-Schaltflächen in der Symbolleiste. 9.4 Eingeben von formatiertem Text Wenn Sie einen Artikelstil ausgewählt haben, der die Formatierung von Text zulässt, können Sie die- sen selbst formatieren. Eine Symbolleiste über den entsprechenden Textfeldern ermöglicht Ihnen die direkte Formatierung wie Sie es aus Textverarbeitungsprogrammen wie z.B. Microsoft Word kennen. Symbolleiste Zeta Producer 10 – Benutzerhandbuch 34
- 35. Arbeiten mit Artikeln – Importieren von Text 9.5 Importieren von Text Text aus anderen Windows-Anwendungen können Sie über die Zwischenablage einfügen. Wählen Sie hierzu aus dem Kontextmenü der rechten Maustaste den Befehl „Einfügen“. Hinweis: Wenn Sie auf einer Website Text markieren und diesen über die Zwischenablage in den Artikel einfügen, kann es vorkommen, dass Website-Formatierungen (HTML, CSS) mit eingefügt werden und dadurch die Website falsch dargestellt wird. 9.6 Vorschau-Schaltfläche Wenn ein Artikel in Zeta Producer zum Bearbeiten geöffnet ist, haben Sie optional die Möglichkeit die Seite mit den vorgenommenen Änderungen direkt über die Schaltfläche „Vorschau“ anzeigen zu lassen. Die Seite wird von Zeta Producer temporär erstellt und in Ihrem Standard-Webbrowser geöff- net. Wenn Sie noch weitere Änderungen vornehmen wollen, wechseln Sie einfach in Zeta Producer und bearbeiten den noch geöffneten Artikel weiter. 9.7 Verweise (Hyperlinks) Es gibt folgende Arten von Hyperlinks: Interner Hyperlink Verweist auf eine Seite oder einen Artikel bzw. Datenbank innerhalb Ihres Webprojekts. Externer Hyperlink Verweist auf ein Ziel außerhalb Ihres Webprojekts. Bild- oder Datei-Hyperlink Verweist auf Bilder oder Dateien innerhalb Ihres Webprojekts. 9.8 Einfügen eines Verweises Um einen Verweis einzufügen, markieren Sie den Text oder das Bild, welchem der Verweis hinzuge- fügt werden soll und klicken auf die Schaltfläche (Hyperlink einfügen). Wählen Sie dann über die Registerkarten aus, ob Sie einen internen, externen oder einen Bild- oder Datei-Verweis einfügen wollen. Einfügen eines internen Hyperlinks Die Registerkarte „Interner Hyperlink“ zeigt die Seitenstrukturansicht Ihres Webprojekts an. Wählen Sie hier die Zielseite aus. Über die Auswahlliste „Artikel auf der ausgewählten Sei- te:“ können Sie direkt ein Element der Zielseite auswählen. Beim Klick auf den Hyperlink wird das ausgewählte Element direkt angesprungen. Zeta Producer 10 – Benutzerhandbuch 35
- 36. Arbeiten mit Artikeln – Einfügen einer Tabelle Einfügen eines externen Hyperlinks Auf der Registerkarte „Externer Hyperlink“ geben Sie im Feld „Externer Hyperlink“ die Zieladresse an. Dies kann eine Web-, E-Mail-, oder FTP-Adresse sein. Einfügen eines Datei- oder Medien- Hyperlinks Auf der Registerkarte „Bild- oder Datei-Hyperlink“ können Sie über die entsprechenden Schaltflächen ein Bild oder eine Datei als Ziel angeben. Hinweis: Bei allen Hyperlinks können Sie über die Auswahlliste „Hyperlink-Ziel“ festlegen, ob der Hyperlink beispielweise in einem neuen Browser-Fenster geöffnet werden soll. 9.9 Einfügen einer Tabelle Klicken Sie auf die Schaltfläche (Tabelle einfügen) und geben Sie die gewünschte Anzahl an Zeilen und Spalten ein. Optional können Sie das Kontrollkästchen „Erste Zeile enthält Überschrift“ aktivieren. Die erste Zeile der Tabelle wird dann hervorgehoben dargestellt. Zusätzlich können Sie noch Einstellungen zu Rand, Textabstand und Zellenabstand machen. Soll die Tabelle als Layout- Tabelle fungieren, können Sie den Rand einfach auf „0“ setzen. Sie können die Tabelleneigenschaften jederzeit bearbeiten, indem Sie die Tabelle markieren und über die rechte Maustaste im Kontextmenü den Befehl „Tabelle | Tabelleneigenschaften“ wählen. Innerhalb des Kontextmenüs für Tabellen haben Sie auch die Möglichkeit, neue Zeilen oder Zellen hinzuzufügen, zu löschen oder die Eigenschaften von Zeilen oder Zellen festzulegen. In den Eigen- schaften können Sie beispielsweise die Breite und die Höhe festlegen, sowie die horizontale und ver- tikale Ausrichtung. 9.10 Einfügen von Bildern Klicken Sie auf die Schaltfläche (Bild einfügen) und wählen Sie über die integrierte Bilderverwal- tung ein Bild aus oder importieren Sie ein neues Bild. Weitere Informationen hierfür erhalten Sie im Kapitel „Importieren von Bildern“ auf Seite 43. Sie können die Bildeigenschaften jederzeit bearbeiten, indem Sie das Bild markieren und über die rechte Maustaste im Kontextmenü den Befehl „Bild | Bildeigenschaften“ wählen. Hier können Sie die Ausrichtung und andere Einstellungen für das markierte Bild auswählen. Für den Standard-Artikelstil steht zusätzlich ein Feld „Bild“ zur Verfügung. Das hier ausgewählte Bild können Sie mit Hilfe der Darstellungsoptionen positionieren. Wie Sie die Darstellungsoptionen eines Artikels auswählen, erfahren Sie im Kapitel „Ändern der Darstellung von Artikeln“ auf Seite 37. Im Kapitel „Arbeiten mit Bildern“ auf Seite 42 erfahren Sie mehr über die Verwendung von Bildern. Zeta Producer 10 – Benutzerhandbuch 36
- 37. Arbeiten mit Artikeln – Ändern der Darstellung von Artikeln 9.11 Ändern der Darstellung von Artikeln Für manche Artikel stehen alternative Darstellungsoptionen zur Verfügung. Gehen Sie folgenderma- ßen vor, um die Darstellung eines Artikels zu ändern: 1. Öffnen Sie den Artikel zur Bearbeitung. 2. Wechseln Sie auf die Registerkarte „Erweitert“. 3. Wählen Sie die gewünschte Darstellung aus dem Listenfeld. Hinweis: Nicht bei jedem Artikelstil sind Darstellungsoptionen definiert. 4. Klicken Sie auf die Schaltfläche „OK“. 9.12 Sichtbarkeit von Artikeln Ebenso wie bei Seiten, können Sie auch Artikel vorübergehend aus Ihrem Internet-Auftritt entfernen und Gültigkeitsdauern festlegen. So deaktivieren Sie die Sichtbarkeit eines Artikels: 1. Öffnen Sie den Artikel zur Bearbeitung. 2. Wechseln Sie auf die Registerkarte „Erweitert“. 3. Deaktivieren Sie das Kontrollkästchen „Diesen Artikel im Internet anzeigen“. 4. Klicken Sie auf die Schaltfläche „OK“. So legen Sie einen Gültigkeitszeitraum fest: 1. Öffnen Sie den Artikel zur Bearbeitung. 2. Wechseln Sie auf die Registerkarte „Erweitert“. 3. Legen Sie in den Feldern „Gültig von“ und „Gültig bis“ die gewünschten Termine fest. 4. Klicken Sie auf die Schaltfläche „OK“. Zeta Producer 10 – Benutzerhandbuch 37
- 38. Arbeiten mit Artikeln – Artikel extern bearbeiten 9.13 Artikel extern bearbeiten So bearbeiten Sie einen Artikel in einem externen HTML-Editor: Hinweis: Für die externe Bearbeitung müssen Sie zunächst Ihren HTML-Editor in Zeta Producer über den Befehl „Extras | Optionen“ einbinden. 1. Markieren Sie den Artikel in der Bereichsansicht (Multi-View). 2. Führen Sie den Befehl „Bearbeiten | Artikel extern bearbeiten“ aus. ► Ihr externer HTML-Editor startet und öffnet den markierten Artikel. 3. Führen Sie Ihre Änderungen durch und speichern Sie Ihre Arbeit im externen Editor. 4. Wechseln Sie zurück in Zeta Producer. ► Das Dialogfenster „Extern bearbeitete Elemente einlesen“ öffnet sich. 5. Markieren Sie den/die extern bearbeiteten Artikel und klicken auf die Schaltfläche „Auswahl einlesen“. 9.14 Wann sollten Sie einen Artikel einfügen? Theoretisch ist es möglich den gesamten Text einer Seite in einem Artikel unterzubringen. Warum sollten Sie sich also die Mühe machen, mehrere Artikel anzulegen? Dafür sprechen z.B. die folgenden Gründe: Artikel gliedern den Aufbau einer Seite. Überschriften werden automatisch von Zeta Producer entsprechend der Designvorlage forma- tiert. Sie können eine Artikelübersicht (Aktives Objekt) einfügen, die einen Überblick über die ver- schiedenen Artikel auf der Seite bietet. Sie können einzelne Artikel bequem auf andere Seiten verschieben bzw. kopieren oder die Reihenfolge ändern. Zeta Producer 10 – Benutzerhandbuch 38
- 39. Arbeiten mit Artikeln – Rechtschreibprüfung für Artikel 9.15 Rechtschreibprüfung für Artikel Sie haben die Möglichkeit Ihre Artikel einer Rechtschreibprüfung zu unterziehen. Dies können Sie auf zwei Wegen bewerkstelligen: 1. Klicken Sie auf die Schaltfläche (Rechtschreibprüfung) in der Symbolleiste des Dialog- fensters „Artikel bearbeiten“. Sollten sich in Ihrem Artikel Schreibfehler befinden, erscheint ein separates Fenster für die Rechtschreibprüfung. Der fehlerhafte Begriff wird markiert und Sie können ihn über die entsprechenden Schaltflächen entweder ignorieren, zum eigenen Wörter- buch hinzufügen, über das Eingabefeld „Ändern in:“ das Wort manuell korrigieren, oder – falls vorhanden – in ein Wort aus der Liste der Vorschläge ändern. Bei mehreren Rechtschreibfeh- lern können Sie schrittweise die einzelnen Fehler durchgehen und so jeden Fehler individuell bearbeiten. Sind keine Fehler mehr vorhanden, schließt sich das Fenster selbständig und der korrigierte Text ist im Artikelbearbeitungsfenster zu sehen. Bitte denken Sie daran, dass Dialog- fensters „Artikel bearbeiten“ am Ende mit „OK“ zu bestätigen, um die Korrekturen zu über- nehmen. Sollten Sich in Ihrem Artikel keine Schreibfehler befinden, erscheint eine entsprechen- de Meldung. 2. Sie können die Rechtschreibprüfung auch automatisch beim Speichern von Artikeln durchfüh- ren lassen. Öffnen Sie den Menüpunkt „Website | Website Einstellungen“. Dort finden Sie unter der Registerkarte „Erweitert“ eine Option „Rechtschreibprüfung beim Speichern von Artikeln“. Aktivieren Sie das Kontrollkästchen und bestätigen Sie anschließend mit „OK“. Nun ist die automatische Rechtschreibprüfung aktiviert. Artikel werden beim Speichern geprüft und bei vorhandenen Fehlern erscheint das Fenster für die Rechtschreibprüfung. Das restliche Vor- gehen entspricht jenem in Punkt 1. Hinweis: Das Wörterbuch befindet sich im Ordner „Applications“ Ihrer Zeta Producer Installation und hat den Namen „deu.dic“. Sollten Sie von der Möglichkeit Gebrauch machen, Ihr Wörterbuch mit eigenen Begriffen zu ergänzen, sollten Sie von dieser Datei regelmäßig eine Sicherungskopie erstellen. Somit können Sie bei eventuellen Pro- gramm-Updates oder bei einer Neuinstallation wieder auf Ihr eigenes Wörterbuch zurückgreifen. Zeta Producer 10 – Benutzerhandbuch 39
- 40. Teaser – Einführung 10 TEASER 10.1 Einführung Teaser sind Bereiche und Platzhalter auf Ihrer Website, mit denen Sie Ihr Layout bzw. Ihre Inhalte noch flexibler gestalten können. In diese Platzhalter können Sie genauso wie bei normalen Artikeln Texte und Bilder einfügen. Doch im Gegensatz zu normalen Artikeln befinden sich diese Platzhalter außerhalb des normalen Inhaltsbereichs. Eingesetzt werden Teaser z.B. für Werbebanner oder be- sonders hervorgehobene Inhalte. Teaser können global definiert und verwaltet werden. Teaser Zeta Producer 10 – Benutzerhandbuch 40
- 41. Teaser – Teaser verwenden 10.2 Teaser verwenden Um Teaser zu verwenden, gehen Sie folgendermaßen vor: 1. Wählen Sie den Projektordner oder die Seite aus, auf der Sie den Teaser verwenden möchten. 2. Wechseln Sie in den Bereich „Teaser“. 3. Markieren Sie den Teaser, den Sie verwenden wollen. 4. Führen Sie den Menübefehl „Bearbeiten | Eigenschaften“ aus. ► Das Dialogfenster „Teaser bearbeiten“ öffnet sich. 5. Geben Sie Ihren Inhalt ein. 6. Optional: Aktivieren Sie das Kontrollkästchen „Diesen Text auf allen untergeordneten Seiten anzeigen“. Hinweis: Wenn Sie den Teaser auf der obersten Hierarchieebene (Projektordner) verwenden und das Kontroll- kästchen aktivieren, erscheint der Teaser automatisch auf allen Seiten Ihres Webprojektes. Sollten Sie auf einer Unterseite wiederum einen anderen Teaser verwenden, wird auf dieser Seite (und ggf. auf allen Unterseiten) dieser Teaser angezeigt. 7. Bestätigen Sie mit „OK“. 10.3 Teaser löschen Um eine Teaser zu löschen, gehen Sie folgendermaßen vor: 1. Markieren Sie den Teaser, den Sie löschen wollen. 2. Führen Sie den Menübefehl „Bearbeiten | Löschen“ aus. ► Der Teaser wurde gelöscht und wird nun grau dargestellt. Zeta Producer 10 – Benutzerhandbuch 41
- 42. Arbeiten mit Bildern – Einführung 11 ARBEITEN MIT BILDERN 11.1 Einführung Sie können Ihrem Internet-Auftritt Bilder hinzufügen, indem Sie Artikel mit Bildfeldern in eine Seite einfügen oder Bilder direkt in das Textfeld einfügen. Des Weiteren steht Ihnen ein Bilderalbum (Akti- ves Objekt) zur Verfügung. Neben den spezifischen Schritten zum Einfügen von Bildern in Zeta Producer ist etwas Hintergrund- wissen zum Thema „Bilder und Internet“ nützlich. Beides wird in diesem Abschnitt vermittelt. 11.2 Einfügen eines Bildes Generell ist in einem Standard-Artikels in Zeta Producer ein Feld „Bild“, „Titel“ und „Bild-URL“ defi- niert, sofern vom Kunden nicht anders beauftragt. Um einem Artikel ein Bild zuzuordnen, gehen Sie folgendermaßen vor: 1. Öffnen Sie den Artikel zur Bearbeitung. 2. Klicken Sie neben dem Feld „Bild“ auf die Schaltfläche (Bild auswählen). ► Das Dialogfenster „Bilder verwalten“ öffnet sich. 3. Wählen Sie das Album aus, dem das Bild zugeordnet ist. 4. Markieren Sie das gewünschte Bild. 5. Bestätigen Sie mit „OK“. ► Das Artikelfeld „Bild“ enthält nun den Bildverweis. Hinweise: Im Dialogfenster „Artikel bearbeiten“ können Sie auf der Registerkarte „Erweitert“ die Darstellung steuern. Typische Darstellungen sind beispielweise „Bild links“, „Bild links (Text umfließend)“ oder „Bild rechts (Text umfließend)“. Siehe auch Kapitel „Ändern der Darstellung von Artikeln“ auf Seite 37. Sie können Bilder auch direkt in den Text eines Artikels einfügen indem Sie im Dialogfenster „Artikel bearbeiten“ die Schaltfläche (Bild einfügen) verwenden. Zeta Producer 10 – Benutzerhandbuch 42
- 43. Arbeiten mit Bildern – Importieren von Bildern 11.3 Importieren von Bildern In die Bilderverwaltung von Zeta Producer können Sie jederzeit neue Bilder für die Verwendung im Internet-Auftritt importieren. Die Bilderverwaltung erreichen Sie über das Menü „Verwalten | Bilder verwalten…“. So importieren Sie neue Bilder: 1. Öffnen Sie die Bilderverwaltung über das Menü „Verwalten | Bilder verwalten…“. ► Das Dialogfenster „Bilder verwalten“ öffnet sich. 2. Wählen Sie das Album aus, in welches die Bilder importiert werden sollen. Hinweis: Alben dienen der Strukturierung Ihrer Bilddaten. Sie können über die Schaltfläche Album bearbei- ten… diese auch selber anlegen, damit Sie später einfacher auf Ihre Bilder zugreifen können. Sie können Bilder auch nach dem Importieren über die Schaltfläche (Verschieben) in ein anderes Al- bum verschieben. 3. Klicken Sie auf die Schaltfläche Importieren. ► Das Dialogfenster „Bild importieren“ öffnet sich. 4. Klicken Sie rechts neben dem Feld „Ordner“ auf die Schaltfläche „Durchsuchen“ ► Das Dialogfenster „Ordner suchen“ öffnet sich. 5. Wählen Sie den Ordner in dem sich die zu importierenden Bilder befinden und bestätigen Sie mit „OK“. 6. Wählen Sie aus der Liste die zu importierenden Bilder aus. 7. Wählen Sie im Bereich „Erweiterte Optionen“ das Zielformat aus. Hinweis: Sollte Ihr Bild schon für die Verwendung im Internet vorbereitet sein, wählen Sie bitte als Zielformat „Originalformat beibehalten“. So stellen Sie sicher, dass Bilder im JPEG-Format nicht nochmals kom- primiert werden und somit an Qualität verlieren. Auch animierte oder transparente GIFs werden so nicht nochmals umgewandelt, die Animation und Transparenz bleibt erhalten. 8. Optional können Sie aus dem Feld „Maximale Größen“ eine gängige Standardgroße wählen oder die maximale Breite bzw. Höhe die ein Bild einnehmen darf angeben. Zeta Producer 10 – Benutzerhandbuch 43
- 44. Arbeiten mit Bildern – Bearbeiten von Bildern 9. Eine weitere Option ist das Erstellen von benutzerdefinierten Dateinamen. Hinweis: Klicken Sie auf die Schaltfläche „Weiter“ und aktivieren Sie das Kontrollkästchen „Dateinamen benut- zerdefiniert erstellen“. Definieren Sie dann ein Präfix, Suffix oder eine Variable. Klicken Sie auf die Schaltfläche um mehr über die Definition von Variablen zu erhalten. 10. Klicken Sie auf die Schaltfläche „Fertig stellen“. ► Die ausgewählten Bilder werden importiert. Zusätzlich zum normalen Import haben Sie die Option, bestehende Bilder erneut zu importieren, bei- spielsweise wenn Sie diese in einem Grafikprogramm bearbeitet haben. Klicken Sie hierfür in der Bil- derverwaltung auf das Menü „Bearbeiten | Erneut importieren vom selben Speicherort“ (wenn sich das Bild noch an derselben Stelle befindet wie zum Zeitpunkt des ersten Imports) bzw. „Bearbei- ten | Erneut importieren von einem anderem Speicherort“ (wenn sich das Bild nun woanders be- findet als zum Zeitpunkt des ersten Imports). Es ist hierfür unerheblich, ob das Bild noch denselben Dateinamen hat. 11.4 Bearbeiten von Bildern Sie können Größe und Erscheinung von Bildern direkt in Zeta Producer ändern. In der Bilderverwal- tung markieren Sie hierfür das zu bearbeitende Bild und klicken in der Symbolleiste auf die Schaltflä- che (Bild bearbeiten). Im Bildbearbeitungsfenster können Sie die gängigen Funktionen über die Symbolleiste aufrufen. Zusätzlich stehen Ihnen im Menü „Bild“ noch einige Funktionen mehr zur Ver- fügung. Sie haben folgende Möglichkeiten, das Bild zu ändern: Skalieren Drehen Spiegeln Kontrast / Helligkeit Schärfen / Glätten Zuschneiden In Graustufen wandeln Schatten hinzufügen Zeta Producer 10 – Benutzerhandbuch 44
- 45. Arbeiten mit Bildern – Bild-Verwendung prüfen 11.5 Bild-Verwendung prüfen In der Bilderverwaltung haben Sie die Möglichkeit Bilder auf deren Verwendung innerhalb des Web- projekts zu prüfen. Mit Hilfe dieser Funktion können Sie nicht verwendete Bilder aus der Bilderverwal- tung entfernen, damit in Ihrem Webprojekt keine unnötigen Daten verwaltet werden. Um Bilder auf deren Verwendung zu prüfen, gehen Sie folgendermaßen vor: 1. Öffnen Sie die Bilderverwaltung über das Menü „Verwalten | Bilder verwalten…“. ► Das Dialogfenster „Bilder verwalten“ öffnet sich. 2. Führen Sie den Befehl „Extras | Auf nicht-referenzierte Bilder prüfen“ aus. ► Bilder die nicht verwendet werden, erscheinen in einer Liste. Sie können nun die einzelnen Bilder durchklicken und ggf. über die Schaltfläche „Löschen“ aus der Bilderverwaltung entfernen. Bei aktivierten Kontrollkästchen „Vorschau anzeigen“ erhalten Sie eine Vorschau des aktuell markierten Bildes. 11.6 Bilder extern bearbeiten So bearbeiten Sie Bilder in einem externen Bildbearbeitungsprogramm: Hinweis: Für die externe Bearbeitung müssen Sie zunächst Ihr Bildbearbeitungsprogramm in Zeta Producer über den Befehl „Extras | Optionen“ einbinden. 1. Öffnen Sie die Bilderverwaltung. 1. Markieren Sie das extern zu bearbeitende Bild. 2. Klicken Sie auf die Schaltfläche (Bild extern bearbeiten). ► Ihr Bildbearbeitungsprogramm startet und öffnet das markierte Bild. 3. Bearbeiten Sie das Bild in Ihrer externen Anwendung und speichern Sie Ihre Arbeit. ► Ihre Änderungen werden automatisch in Zeta Producer übernommen. 11.7 Dateiformate Im World Wide Web (WWW) gibt es drei verbreitete Bildformate: Das JPEG-Format (Dateierweiterung .jpg), das GIF-Format (Dateierweiterung .gif) und das PNG-Format (Dateierweiterung .png). Die For- mate sind jeweils für unterschiedliche Typen von Bildern geeignet. Das JPEG-Format eignet sich hervorragend für Abbildungen mit sehr vielen Farbnuancen, z.B. für Fotos. Bilder werden im JPEG-Format komprimiert, indem Farbübergänge, die vom menschlichen Auge kaum wahrgenommen werden können, ersetzt werden. Hierdurch reduziert sich die Dateigröße, die Bilder werden so im Internet schneller geladen. Zeta Producer 10 – Benutzerhandbuch 45
- 46. Arbeiten mit Bildern – Dateigrößen und Ladezeiten Das GIF-Format eignet sich hervorragend für Abbildungen mit wenigen Farben z.B. Illustratio- nen, Stadtpläne, Cliparts und Logos (insofern keine Farbverläufe enthalten sind). Das GIF- Format kann maximal 256 Farben darstellen, ansonsten ist die Komprimierung verlustfrei. Das PNG-Format kann wie das GIF-Format Pixel aus einer Farbpalette mit bis zu 256 Einträ- gen verarbeiten. Darüber hinaus ist die Speicherung von Graustufenbildern mit 1, 2, 4, 8 oder 16 Bit und Farbbildern (RGB) mit 8 oder 16 Bit pro Kanal (also 24 beziehungsweise 48 Bit pro Pixel) möglich. Die Kompressionsrate von PNG ist im Allgemeinen besser als bei GIF. Animati- onen sind mit PNG jedoch nicht möglich. PNG-Dateien können Transparenz-Informationen enthalten, entweder in Form eines Alphakanals oder für jede Farbe der Farbpalette. Ein Alpha- kanal ist eine zusätzliche Information, die für jedes Pixel angibt, wie viel vom Hintergrund des Bildes durchscheinen soll. Bei GIF ist es nur möglich, einen einzigen der Paletten-Einträge als vollständig transparent zu deklarieren. Das PNG-Format erlaubt somit, unabhängig vom Hin- tergrund die Kanten von Text und Bildern zu glätten. Der Internet Explorer für Windows hat bis zur Version 6 Probleme mit der Darstellung von PNG-Dateien mit Alphakanal. Die neuesten Versionen der Browser Mozilla Firefox, Opera sowie die aktuelle Version 7 des Internet Explo- rer unterstützen das PNG-Format weitgehend fehlerfrei. 11.8 Dateigrößen und Ladezeiten Die Geschwindigkeit mit der sich eine Internet-Seite aufbaut hängt sehr stark von der Dateigröße der enthaltenen Bilder ab. Eine Seite mit 100 KB benötigt bei ISDN-Geschwindigkeit ca. 13 Sekunden. Hierbei sind die Bilder des Grunddesigns, die Texte, sowie die Bilder im Inhalt inbegriffen. Durch stärkere Komprimierung, eine geringere Anzahl an Bildern pro Seite oder durch eine Verkleine- rung der Bilder können die Ladezeiten verkürzt werden. 11.9 Tipps für hohe Bildqualität JPEG-Bilder werden bei jedem Speichern komprimiert, die Bildqualität leidet darunter. JPEG- Bilder sollten in einem Schritt bearbeitet werden (z.B. auf die richtige Größe gebracht werden) und so nur einmal gespeichert werden. Wenn möglich sollten Bilddaten so lange wie möglich in einem verlustfreien Format wie TIFF oder BMP aufbewahren werden. Erst beim Einsatz für das Internet sollte eine Kopie des Bildes bearbeitet und als JPEG gespeichert werden. Bei JPEG-Bildern sollte man die Komprimierung stufenweise verstellen, um so ein gutes Mit- telmaß aus Dateigröße und Bildqualität zu bestimmen. Bilder möglichst nie vergrößern, sondern von einem größeren Originalbild ausgehen (z.B. Bild nochmals scannen oder in höherer Qualität von der Digitalkamera aufrufen). Zeta Producer 10 – Benutzerhandbuch 46
- 47. Arbeiten mit Dateien – Einführung 12 ARBEITEN MIT DATEIEN 12.1 Einführung Sie können auf Ihrer Website Dateien zum Download (Herunterladen) anbieten, indem Sie diese im- portieren und einem Element (Text oder Bild) einen Verweis auf die Download-Datei hinzufügen. 12.2 Importieren von Dateien In die Dateiverwaltung von Zeta Producer können Sie jederzeit neue Dateien für die Verwendung im Internet-Auftritt importieren. Die Dateiverwaltung erreichen Sie über das Menü „Verwalten | Dateien verwalten…“. So importieren Sie neue Dateien: 1. Öffnen Sie die Dateiverwaltung über das Menü „Verwalten | Dateien verwalten…“. ► Das Dialogfenster „Dateien verwalten“ öffnet sich. 2. Wählen Sie den Ordner aus, in den die Dateien importiert werden sollen. Hinweis: Ordner dienen der Strukturierung Ihrer Dateien. Sie können über die Schaltfläche Ordner bearbei- ten… diese auch selber anlegen, damit Sie später einfacher auf Ihre Dateien zugreifen können. Sie können Dateien auch nach dem Importieren über die Schaltfläche (Verschieben) in einen ande- ren Ordner verschieben. 3. Klicken Sie auf die Schaltfläche Importieren. ► Das Dialogfenster „Dateien importieren“ öffnet sich. 4. Klicken Sie rechts neben dem Feld „Ordner“ aus die Schaltfläche „Durchsuchen“ ► Das Dialogfenster „Ordner suchen“ öffnet sich. 5. Wählen Sie den Ordner in dem sich die zu importierenden Dateien befinden und bestätigen Sie mit „OK“. 6. Wählen Sie aus der Liste die zu importierenden Dateien aus. 7. Klicken Sie auf die Schaltfläche „Fertig stellen“. ► Die ausgewählten Dateien werden importiert. Zeta Producer 10 – Benutzerhandbuch 47
- 48. Arbeiten mit Dateien – Datei-Verwendung prüfen Zusätzlich zum normalen Import haben Sie die Option, bestehende Dateien erneut zu importieren. Klicken Sie hierfür in der Dateiverwaltung auf das Menü „Bearbeiten | Erneut importieren vom sel- ben Speicherort“ (wenn sich die Datei noch an derselben Stelle befindet wie zum Zeitpunkt des ers- ten Imports) bzw. „Bearbeiten | Erneut importieren von einem anderem Speicherort“ (wenn sich die Datei nun woanders befindet als zum Zeitpunkt des ersten Imports). Es ist hierfür unerheblich, ob die Datei noch denselben Dateinamen hat. 12.3 Datei-Verwendung prüfen In der Dateiverwaltung haben Sie die Möglichkeit Dateien auf deren Verwendung innerhalb des Web- projekts zu prüfen. Mit Hilfe dieser Funktion können Sie nicht verwendete Dateien aus der Dateiver- waltung entfernen, damit in Ihrem Webprojekt keine unnötigen Daten verwaltet werden. Um Dateien auf deren Verwendung zu prüfen, gehen Sie folgendermaßen vor: 1. Öffnen Sie die Dateiverwaltung über das Menü „Verwalten | Dateien verwalten…“. ► Das Dialogfenster „Dateien verwalten“ öffnet sich. 2. Führen Sie den Befehl „Extras | Auf nicht-verwendete Dateien prüfen“ aus. ► Dateien die nicht verwendet werden, erscheinen in einer List. Sie können nun die einzelnen Dateien durchklicken und ggf. über die Schaltfläche „Löschen“ aus der Dateiverwaltung entfernen. 12.4 Verweise zu Dateien Um den Download einer Datei zu ermöglichen, gehen Sie folgendermaßen vor: 1. Markieren Sie die Wörter denen der Verweis hinzugefügt werden soll. Hinweis: Optional können Sie auch ein Bild auswählen. 2. Klicken auf die Schaltfläche (Hyperlink einfügen). ► Das Dialogfenster „Hyperlink auswählen“ öffnet sich. 3. Wählen Sie die Registerkarten „Bild- oder Datei-Hyperlink“. 4. Klicken Sie auf die Schaltfläche „Datei auswählen“. 5. Wählen Sie die Datei aus, auf welche verwiesen werden soll. 6. Bestätigen Sie mit „OK“. ► Der Verweis wird gesetzt. Hinweis: Bei allen Hyperlinks können Sie über die Auswahlliste „Hyperlink-Ziel“ festlegen, ob der Hyperlink beispielweise in einem neuen Browser-Fenster geöffnet werden soll. Zeta Producer 10 – Benutzerhandbuch 48
- 49. Formulare – Einführung 13 FORMULARE 13.1 Einführung Mit Hilfe von Formularen können Sie den Besuchern Ihrer Website Gelegenheit geben, Ihnen Nach- richten zukommen zu lassen. Im Vergleich zu einem einfachen E-Mail-Link ergeben sich folgende Vorteile: Bei den Besuchern Ihres Internet-Auftritts muss kein E-Mail Programm eingerichtet sein um mit Ihnen in Kontakt zu treten. Sie erhalten die abgefragten Informationen strukturiert. Sie können definieren welche Informationen Sie benötigen. Sie können Pflichtfelder und Vorgabewerte festlegen. 13.2 Erstellen eines Formulars So erstellen Sie ein Formular: 1. Führen Sie den Befehl „Verwalten | Formulare verwalten“ aus. ► Das Dialogfenster „Formulare verwalten“ öffnet sich. 2. Klicken Sie auf die Schaltfläche „ Neu“ ► Das Dialogfenster „Formular bearbeiten“ öffnet sich. 3. Geben Sie einen Namen für das Formular ein. 4. Geben Sie in der Registerkarte „Einstellungen“ alle Angaben ein. Hinweis: Die Angaben werden auf der Seite 50 kurz erläutert. 5. Wechseln Sie in die Registerkarte „Felder“. 6. Füllen Sie nacheinander die Feldtypen aus, die Sie dem Formular hinzufügen wollen. Hinweis: Die Feldtypen werden im Kapitel „Feldtypen in Formularen“ auf Seite 50 erläutert. 7. Bestätigen Sie mit „OK“. Zeta Producer 10 – Benutzerhandbuch 49