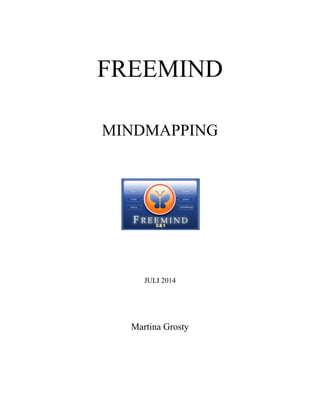
Skript Freemind
- 2. Mindmaping mit FreeMind G:DatenEDVFreemindSkript_Freemind.docx © Martina Grosty Seite 2 von 48 1 FreeMind herunterladen und installieren .................................................................................4 2 Überblick - Mindmaps anzeigen und drucken .........................................................................4 2.1 Mindmap öffnen ................................................................................................................4 2.2 Begriffe..............................................................................................................................6 2.3 Zoom..................................................................................................................................7 2.4 Auswahl / Markierung.......................................................................................................7 2.5 Links ..................................................................................................................................9 2.6 Drucken ...........................................................................................................................10 3 Eine Mindmap anlegen...........................................................................................................12 3.1 Neue Mindmap ................................................................................................................12 3.2 Separater Editor...............................................................................................................15 3.3 Speichern .........................................................................................................................19 3.4 Ebenen aus- / einblenden.................................................................................................19 3.5 Knoten und Zweige verschieben .....................................................................................21 4 Mindmap optisch gestalten.....................................................................................................22 4.1 Autoformat.......................................................................................................................22 4.2 Formate............................................................................................................................25 4.3 Wolken.............................................................................................................................25 4.4 Icons hinzufügen..............................................................................................................26 5 Bilder einfügen.......................................................................................................................28 6 Verweise, Links und Notizen.................................................................................................29 6.1 Graphische Verbindung...................................................................................................29 6.2 Lokaler Hyperlink............................................................................................................32 6.3 Link auf Datei..................................................................................................................32 6.4 Link auf Internetadressen ................................................................................................34 6.5 Verweise entfernen..........................................................................................................34 6.6 Mail-Adresse ...................................................................................................................35 6.7 Notizen.............................................................................................................................35 7 Mindmap exportieren.............................................................................................................36 7.1 Export als Bild.................................................................................................................37 7.2 Export in HTML-Formate ...............................................................................................38
- 3. Mindmaping mit FreeMind G:DatenEDVFreemindSkript_Freemind.docx © Martina Grosty Seite 3 von 48 7.3 Weitere Export-Formate..................................................................................................41 8 Mindmap für die Aufgabenplanung.......................................................................................42 8.1 Datum einfügen ...............................................................................................................42 8.2 Wiedervorlage .................................................................................................................44 9 Ordner- und Dateistrukturen dokumentieren .........................................................................45
- 4. Mindmaping mit FreeMind G:DatenEDVFreemindSkript_Freemind.docx © Martina Grosty Seite 4 von 48 1 FreeMind herunterladen und installieren Das Programm FreeMind wird aus dem Internet heruntergeladen. Zum Herunterladen der Programmversion wird die Adresse FreeMind.sourceforge.net (ohne www.!) eingegeben. Hier finden Sie (in englisch) einige Erläuterungen zu dem Programm. Mit einem Klick auf Download wechseln Sie in den Download-Bereich. Die Links zum Herunterladen befinden sich im unteren Bereich dieser Seite. Mit dem Rollbalken wird zu dem Bereich gescrollt. Die Installationsversion muss entsprechend des Betriebssystems Ihres Rechners ausgewählt werden - Windows, Mac oder Unix. Es wird die jeweils aktuelle und getestete Version von FreeMind angeboten. Das Programm starten Sie über Start -> Programme oder über das Icon FreeMind. Abbildung 1 Icon FreeMind 2 Überblick - Mindmaps anzeigen und drucken In diesem Kapitel wird das Programm FreeMind und der Umgang mit Mindmaps vorgestellt. Beschrieben wird, wie die Ansicht verändert wird, die einzelner Elemente ausgewählt werden und welche Einstellungen für das Drucken vorgenommen werden können. 2.1 Mindmap öffnen Das Programm FreeMind wird über das Symbol auf dem Desktop oder über Start > Programme geöffnet. Das Öffnen ist auch über einen Doppelklick auf eine Mindmap-Datei (Endung .mm) möglich. Bei dieser Vorgehensweise treten aber immer wieder Fehler auf, es sind dann z. B. nicht alle Menüpunkte vorhanden.
- 5. Mindmaping mit FreeMind G:DatenEDVFreemindSkript_Freemind.docx © Martina Grosty Seite 5 von 48 Abbildung 2 Öffnen einer Mindmap-Datei Die einfachste Möglichkeit, eine Mindmap zu öffnen, ist die Liste der zuletzt geöffneten Dateien. Das Programm FreeMind verwendet für die gespeicherten Dateien die Endung .mm. Andere Mindmaps werden wie gewohnt über Datei > Öffnen... Abbildung 3 Öffnen einer Mindmap
- 6. Mindmaping mit FreeMind G:DatenEDVFreemindSkript_Freemind.docx © Martina Grosty Seite 6 von 48 Abbildung 4 Geöffnete Mindmap Die Mindmap wird in der zuletzt verwendeten Ansicht angezeigt. 2.2 Begriffe Ausgangspunkt der Mindmap ist der Wurzelknoten. Er benennt das zentrale Thema. Alle Einträge in einer Mindmap werden als Knoten bezeichnet. Diese enthalten jeweils eine einzelne Information. Ein Knoten ist optisch durch Schriften, Farben oder Symbole gestaltbar. Die Knoten bilden eine Knotenstruktur. Die Informationen sind hierarchisch angeordnet. Jeder Knoten kann beliebig viele Unterknoten haben, jeder Unterknoten kann seinerseits wieder Unterknoten haben. Die Ebenen werden oft auch als Vater - Kind - Enkel - Struktur bezeichnet. Die Unterknoten eines Knotens, die sich auf einer Ebene befinden, werden als Geschwisterknoten bezeichnet. Durch die Linien werden die Zusammenhänge zwischen den Knoten hergestellt. Die Linien werden oft als Ast dargestellt (dicker am Ursprung zum Unterknoten hin dünner werdend). Die Verzweigungen des Wurzelknotens werden als (Haupt-)Ast bezeichnet. Unterhalb des Wurzelknotens werden die wichtigsten Oberbegriffe genannt. Die Gesamtheit der Linien und Unterknoten, die von einem Knoten ausgehen ist ein Zweig.
- 7. Mindmaping mit FreeMind G:DatenEDVFreemindSkript_Freemind.docx © Martina Grosty Seite 7 von 48 2.3 Zoom Mit dem Eintrag benutzerdefiniert ist gemeint, dass eine Anpassung der Ansicht an die Größe der Mindmap erfolgt; die gesamte Map ist dann auf dem Bildschirm zu sehen. In den vorliegenden Versionen von FreeMind kann dies aber nicht an dieser Stelle über die Liste ausgewählt werden. Dazu muss im Menü Ansicht der Punkt Ansichtsgröße Gesamte Seite gewählt werden. Abbildung 5 Zoom einstellen Dann wird die Ansicht so eingestellt, dass die gesamte Mindmap zu sehen ist und dass der zur Verfügung stehende Platz maximal genutzt wird. 2.4 Auswahl / Markierung Abbildung 6 Ausgewählter Knoten
- 8. Mindmaping mit FreeMind G:DatenEDVFreemindSkript_Freemind.docx © Martina Grosty Seite 8 von 48 Für Aktionen oder Formatierungen muss der zu bearbeitende Knoten ausgewählt, markiert werden. Ein ausgewählter Knoten - hier der Wurzelknoten - ist daran zu erkennen, dass er einen grauen Hintergrund hat. Die Auswahl eines anderen Knotens erfolgt beim Programm FreeMind durch Zeigen mit der Maus. Der Mauszeiger wird also lediglich auf einen anderen Knoten verschoben (kein Klick!). Hier wird der Mauszeiger auf den Knoten Griechenland bewegt und damit ist dieser markiert. Abbildung 7 Markierter Knoten Wenn - wie hier beim Knoten Griechenland - die Auswahl mit einem Klick erfolgt wird der Knoten auch markiert, gleichzeitig wird aber auch eine Aktion ausgeführt. Hier wurde der Zweig unterhalb des Knotens zugeklappt. Welche Aktion im Einzelfall ausgeführt wird, ergibt sich aus der Position des Knotens und der zuletzt durchgeführten Aktion. Es kann sein, dass Zweige zu- oder aufgeklappt werden, dass in den Bearbeitungsmodus gewechselt wird oder dass ein Link ausgeführt und damit u.U. ein anderes Programm gestartet wird. An diese Markiertechnik muss man sich erst einmal gewöhnen. Schwierig ist es z. B. wenn man einen Knoten markiert hat und dann einen Menüpunkt auswählen möchte. Wenn dabei der Mauszeiger über einen anderen Knoten geschoben wird, ist die Markierung versetzt. Dies vermeiden Sie, wenn Sie auf den Knoten zeigen, dann die Strg- Taste festhalten und die Maus auf das Menü verschieben. Die Probleme vermeiden Sie, wenn Sie mit der rechten Maustaste die Kontextmenüs nutzen. Es ist auch möglich, auf den Umgang mit der Maus zu verzichten.
- 9. Mindmaping mit FreeMind G:DatenEDVFreemindSkript_Freemind.docx © Martina Grosty Seite 9 von 48 Mit den Tasten und verschieben Sie die Markierung innerhalb einer Ebene nach oben oder unten. Mit den Tasten oder wechseln Sie die Ebenen. 2.5 Links In Knoten können auch Verweise (Links) enthalten sein. Diese erkennen Sie an den roten oder grünen Pfeilen. Diese verweisen auf andere Knoten, auf externe Dateien oder auf Adressen im Internet. Wenn auf einen derartigen Knoten geklickt wird, … Abbildung 8 Knoten mit Verknüpfung wird der Verweis ausgeführt. In diesem Fall wird ein Bild in einem anderen Anwendungsprogramm geöffnet. Das fremde Anwendungsprogramm wird immer in einem neuen Fenster geöffnet. Wenn dieses geschlossen wird, befindet man sich wieder in der Mindmap. Abbildung 9 geöffntete Verlinkung
- 10. Mindmaping mit FreeMind G:DatenEDVFreemindSkript_Freemind.docx © Martina Grosty Seite 10 von 48 2.6 Drucken Bevor Sie versuchen die Mindmap zu drucken, sollten Sie die Seitengröße im Menü Datei einstellen. Abbildung 10 Einstellung der Seitengröße Das Druckergebnis kann über die Seiteneinrichtung... beeinflusst werden. Hier kann die Darstellung für den Druck vergrößert werden. Dazu müsste ein Wert zwischen 0.0 und 2.0 eingegeben werden. Außerdem besteht die Möglichkeit, die Darstellung der Mindmap an die Druckseite anzupassen. Diese Option wird hier gewählt. Nach dem Klick auf OK ...
- 11. Mindmaping mit FreeMind G:DatenEDVFreemindSkript_Freemind.docx © Martina Grosty Seite 11 von 48 Abbildung 11 Einstellungen der Druckausgabe ... wird der Dialog Seite einrichten geöffnet. Hier können Papierformate und Ränder eingestellt werden. Bei der Beispiel-Mindmap ist der Ausdruck im Hochformat günstiger. Die Option wird hier gewählt. Abbildung 12 Dialog Druck Der Druck-Dialog enthält die üblichen Auswahlmöglichkeiten und wird mit Klick auf OK abgeschlossen.
- 12. Mindmaping mit FreeMind G:DatenEDVFreemindSkript_Freemind.docx © Martina Grosty Seite 12 von 48 3 Eine Mindmap anlegen 3.1 Neue Mindmap Abbildung 13 Neue Mindmap Wenn das Programm FreeMind das erste Mal aufgerufen wird, wird es mit einer neuen MindMap gestartet. Eine neue MindMap kann aber auch jederzeit über Datei -> Neu oder das entsprechende Symbol angelegt werden. Der Wurzelknoten ist immer vorhanden und wird zunächst Neue Mindmap genannt. Der Wurzelknoten soll das Thema der MindMap beinhalten. Mit einem Klick auf den Wurzelknoten ... Abbildung 14 Erstellung eines Eintrags
- 13. Mindmaping mit FreeMind G:DatenEDVFreemindSkript_Freemind.docx © Martina Grosty Seite 13 von 48 ... wird der Bearbeitungsmodus aktiviert, der vorhandene Eintrag wird markiert und das Thema eingegeben. Die Eingabe wird mit Return abgeschlossen. Nun wird nach und nach die MindMap aufgebaut. Um unterhalb des Wurzelknotens einen weiteren Knoten einzufügen, wird im Menü Einfügen ... Abbildung 15 Einfügung eines Unterknotens ... der Punkt Neuer Unterknoten gewählt. Alternativ ist dies auch über das Kontext-Menü (rechte Maustaste) oder mit der Taste Einfg möglich. Abbildung 16 Neu eingefügter Unterknoten Der Text für den Unterknoten wird eingegeben und mit Return abgeschlossen. Der neue Unterknoten ist eingefügt und markiert (zu erkennen an der grauen Unterlegung). Weitere Aktionen beziehen sich jetzt auf diesen Knoten.
- 14. Mindmaping mit FreeMind G:DatenEDVFreemindSkript_Freemind.docx © Martina Grosty Seite 14 von 48 Abbildung 17 Neu eingefügter Geschwisterknoten Mit wird ein weiterer Knoten auf der gleichen Ebene (Geschwisterknoten) eingefügt. Der nächste Knoten wird benannt und mit Return eingefügt. Auf diese Weise wird die Mindmap Schritt für Schritt aufgebaut. Um weitere Ebenen eingeben zu können, muss zunächst der entsprechende Knoten ausgewählt werden. Hierbei ist der Umgang mit FreeMind etwas ungewöhnlich: Die Auswahl erfolgt mit den Cursortasten oder durch Zeigen mit der Maus. Hier wird auf Wirkung gezeigt. (Hinweis: Bei einem Klick mit der linken Maustaste wird immer gleich eine Aktion ausgeführt - es wird in den Bearbeitungsmodus gewechselt oder Ebenen werden auf- oder zugeklappt.) Wenn Sie mit den Kontextmenüs arbeiten wollen, kann die Auswahl auch mit der rechten Maustaste erfolgen. Im Beispiel erfolgt der Klick (mit der rechten Maustaste) auf den Eintrag Wirkung.
- 15. Mindmaping mit FreeMind G:DatenEDVFreemindSkript_Freemind.docx © Martina Grosty Seite 15 von 48 Abbildung 18 Einfügen eines Unterknotens Es wird ein Neuer Unterknoten eingefügt. Die Bezeichnung wird eingegeben und mit Return bestätigt und mit einem weiteren Return werden auf der gleichen Ebene Geschwisterknoten angelegt. Mit der Taste Einfg wird ein neuer Unterknoten auf der nächsttieferen Ebene erzeugt. So wächst die Mindmap auf mehreren Ebenen. 3.2 Separater Editor Knotentexte können auch mehrzeilig erfasst und gestaltet werden. Dazu kann ein separater Editor im Programm FreeMind genutzt werden. An dem Knoten, der bearbeitet werden soll, wird mit der rechten Maustaste das Kontextmenü geöffnet.
- 16. Mindmaping mit FreeMind G:DatenEDVFreemindSkript_Freemind.docx © Martina Grosty Seite 16 von 48 Abbildung 19 Knoten in einem separaten Editor bearbeiten Hier wird Knoten in einem separaten Editor bearbeiten... gewählt. (Alternativ kann auch die Tastenkombination Alt und genutzt werden.) Abbildung 20 Knoten in einem separaten Editor bearbeiten
- 17. Mindmaping mit FreeMind G:DatenEDVFreemindSkript_Freemind.docx © Martina Grosty Seite 17 von 48 Der bisherige Text des Knotens wird in einem kleinen Textverarbeitungsfenster angezeigt. Hier gibt es verschiedene Möglichkeiten, den Text mit Hilfe des Menüs Format oder der bekannten Symbole zu formatieren. Wer sich mit der Sprache HTML auskennt, kann in der HTML Code Ansicht direkt HTML-Tags eingeben und damit weitere Gestaltungsmöglichkeiten nutzen Abbildung 21 längere Texteingabe mit Umbruch In dem Eingabefeld kann der Text bearbeitet und ergänzt werden. Manuelle Zeilenumbrüche werden mit der Kombination und eingegeben. Bei längeren Texten nimmt FreeMind automatisch Zeilenumbrüche vor. Maßgeblich sind dabei Werte, die sich aus den Einstellungen ergeben (maximale Länge eines Knotens und maximale Knotenbreite). Die Bearbeitung wird mit Klick auf OK abgeschlossen. Der bearbeitete Text wird in der Mindmap entsprechend dargestellt.
- 18. Mindmaping mit FreeMind G:DatenEDVFreemindSkript_Freemind.docx © Martina Grosty Seite 18 von 48 Abbildung 22 Knoten mit längerem Text
- 19. Mindmaping mit FreeMind G:DatenEDVFreemindSkript_Freemind.docx © Martina Grosty Seite 19 von 48 3.3 Speichern Wie bei anderen Programmen sollte die bearbeitete Datei regelmäßig gespeichert werden. Dazu gibt es die üblichen Möglichkeiten: - das Menü Datei > Speichern - das Symbol - die Tastenkombination Strg und S. Abbildung 23 Speichern der Datei Die Dateien des Programms FreeMind werden mit der Endung .mm versehen. 3.4 Ebenen aus- / einblenden Umfangreiche Mindmaps können nicht mehr auf einer Bildschirmseite dargestellt werden. Um dennoch die Übersicht zu behalten, können Zweige aus- bzw. eingeblendet werden. Eine Möglichkeit ist z.B. nur die Grundstruktur anzuzeigen und bei Bedarf die Unterknoten eines Zweiges einzublenden. In diesem Beispiel ist der Knoten Nikotin als Sekundärer Pflanzenstoff markiert. Mit einem Klick auf wird unterhalb des markierten Knotens eine Ebene zugeklappt.
- 20. Mindmaping mit FreeMind G:DatenEDVFreemindSkript_Freemind.docx © Martina Grosty Seite 20 von 48 Abbildung 24 Beispiel einer stärker verzweigten Mindmap An dem hinter einem Knoten ist zu erkennen, dass sich hier ein ausgeblendeter Zweig befindet. Ein Klick auf einen Knoten, der nicht auf der untersten Ebene eines Zweiges steht, klappt den darunterliegenden Zweig zu. Ein erneuter Klick klappt ihn wieder auf. Die Symbole blenden jeweils eine untergeordnete Ebene ein oder aus. Der Vorgang kann mehrstufig vorgenommen werden. Die Symbole klappen den kompletten Unterzweig ein oder aus. Wenn die Vorgänge auf die gesamte Mindmap bezogen werden sollen, werden vorher alle Knoten mit der Tastenkombination Strg + A markiert.
- 21. Mindmaping mit FreeMind G:DatenEDVFreemindSkript_Freemind.docx © Martina Grosty Seite 21 von 48 3.5 Knoten und Zweige verschieben Knoten und Zweige können innerhalb einer Mindmap verschoben werden. Dabei können sie auch auf einer anderen Ebene angeordnet werden. Im Beispiel wird der Knoten Ergebnisse unterhalb des Knotens verschoben. Abbildung 25 Verschieben eines Knotens nach oben Im Beispiel erfolgt der Klick (mit der rechten Maustaste) auf den Eintrag Ergebnisse. Im Kontextmenü wird der Befehl Knoten nach oben verschieben gewählt. Der Knoten wird mit allen untergeordneten Zweigen - egal ob zu- oder aufgeklappt - eine Ebene nach oben verschoben. Bei der Anlage neuer Knoten verwendet FreeMind festgelegte Abstände (Abstand zum übergeordneten Knoten und Abstände nach oben und unten). Da die Knoten je nach Eintrag unterschiedlich lang und hoch sind, kann dabei ein unruhiges Bild entstehen. In der Nachbearbeitung kann jeder Knoten manuell verschoben werden. Abbildung 26 Nachbearbeitung eines Knotens
- 22. Mindmaping mit FreeMind G:DatenEDVFreemindSkript_Freemind.docx © Martina Grosty Seite 22 von 48 Wenn Sie den Mauszeiger unmittelbar vor einen Knoteneintrag bewegen, erscheint ein Oval ('Raumlage ändern') und der Mauszeiger ändert sich (4 Pfeile). Mit diesem Zeiger kann der Knoten zusammen mit seinem Zweig verschoben werden. 4 Mindmap optisch gestalten 4.1 Autoformat Die Programmfunktionen zum Gestalten der Mindmap befinden sich im Menü Format. Abbildung 27 Automatisches Layout Die schnellste Methode ist das Automatische Layout. Abbildung 28 Verwendung Automatisches Layout
- 23. Mindmaping mit FreeMind G:DatenEDVFreemindSkript_Freemind.docx © Martina Grosty Seite 23 von 48 Die gesamte Mindmap wurde umgestaltet. Die Art der Linien wurde verändert und Schriftgröße und -farbe wurden für jede Ebene unterschiedlich gestaltet. Das automatische Layout wirkt auch auf künftige Veränderungen, neue Knoten übernehmen gleich das Layout. Manuelle Formatierungen sind nicht möglich. Hinweis: Über die Einstellungen können Sie das automatische Layout für sich anpassen. Abbildung 29 Automatisch Layout ist aktiviert Das automatische Layout wird durch die einmalige Auswahl für die Mindmap aktiviert und wirkt damit für alle weiteren Aktionen. Im Menü Format ist an dem zu erkennen, dass es aktiviert ist. Wenn der Automatismus nicht mehr gewünscht wird, muss nochmals auf Automatisches Layout geklickt werden. Mit dem Ausschalten des Automatischen Layouts bleiben die Formatierungen zunächst erhalten. Es ist jetzt aber möglich, eigene Gestaltungen vorzunehmen. Alle Gestaltungen wirken - mit Ausnahme des Automatischen Layouts -immer nur für markierte Knoten. Wenn die gesamte Mindmap formatiert werden soll, müssen alle Knoten markiert werden. Dies geschieht im Menü Bearbeiten über Alles Markieren. Es kann auch die in Windows- Programmen übliche Tastenkombination Strg + A verwendet werden. Vordefinierte Gestaltungen können über Stile übernommen werden.
- 24. Mindmaping mit FreeMind G:DatenEDVFreemindSkript_Freemind.docx © Martina Grosty Seite 24 von 48 Abbildung 30 Verwendung verschiedener Stile Es werden diverse vorgefertigte Stile angeboten. Die Bezeichnungen geben leider keinerlei Hinweise auf die Art der Gestaltung. Man kann nur ausprobieren, ob etwas Passendes dabei ist. Wenn die Grundeinstellungen wiederhergestellt werden sollen, kann der Stil Default genutzt werden. Inn Beispiel wurden die ursprünglichen Einstellungen hinsichtlich der Linien, Schriftgrößen und Farben hergestellt. Achtung: Die Formatierungen wirken immer nur für die sichtbaren und markierten Knoten! Die zuvor nicht sichtbaren Knoten sind noch mit größerem Schriftgrad und roter Schrift formatiert. Wenn die gesamte Mindmap gestaltet werden soll, muss also unbedingt darauf geachtet werden, dass alle Zweige vollständig ausgeklappt sind!
- 25. Mindmaping mit FreeMind G:DatenEDVFreemindSkript_Freemind.docx © Martina Grosty Seite 25 von 48 4.2 Formate Abbildung 31 diverse Formatierungsmöglichkeiten FreeMind sieht zwei verschiedene Knotentypen vor: Linie oder Blase. Bei dem Typ Linie wird von dem übergeordneten Knoten eine Linie gezogen, auf der der Knotentext steht. Beim Typ Blase wird der Text in einen abgerundeten Rahmen gestellt. Die Kanten sind die Linien zum Knoten. Hier gibt es drei verschiedene Kantenformen und die Möglichkeiten, die Breite und die Farbe zu verändern. Auch eine Hintergrundfarbe der Knoten kann eingefügt und entfernt werden. Auch die Knotenschrift kann angepasst werden. Diese Formatierungen sind aus der Textverarbeitung bekannt. Hierfür gibt es auch Symbole und Auswahlfelder in der FreeMind- Symbolleiste. Die bisher genannten Menüpunkte verändern jeweils ein Merkmal. 4.3 Wolken Eine in Mindmaps übliche Methode, um Knoten oder Zweige hervorzuheben sind Wolken. In FreeMind wird dazu der Knoten markiert und auf geklickt.
- 26. Mindmaping mit FreeMind G:DatenEDVFreemindSkript_Freemind.docx © Martina Grosty Seite 26 von 48 Abbildung 32 Einfügen einer Wolke Der ausgewählte Knoten und die dazugehörigen Zweige werden von der Wolke umrahmt. Diese hat einen hellgrauen Hintergrund. Über Format -> Wolkenfarbe kann dieser verändert werden. Mit einem erneuten Klick auf kann die Wolke wieder entfernt werden. 4.4 Icons hinzufügen Mindmaps dienen auch der Visualisierung eines Themas. Dazu werden häufig kleine Bilder (Icons) eingesetzt. FreeMind bietet einige Icons zur Auswahl an. (Es ist nicht möglich, andere Icons zu verwenden.). Abbildung 33 Leiste mit den verfügbaren Icons Hier wird das Icon mit einem Klick ausgewählt und es wird in den Knoten aufgenommen.
- 27. Mindmaping mit FreeMind G:DatenEDVFreemindSkript_Freemind.docx © Martina Grosty Seite 27 von 48 Abbildung 34 Im aktiven Knoten eingefügtes Icon So können beliebig viele Icons hinzugefügt werden. Eine besondere Art sind 'hierarchische Icons'. Hierbei werden auf jeder Knotenebene alle Icons der untergeordneten Knoten angezeigt. (Fraglich ist allerdings, wann das sinnvoll ist.) Um das zuletzt eingefügte Icon wieder zu entfernen, wird das Symbol verwendet. Abbildung 35 Auswahlmöglichkeit zur Entfernung eines Icons aus einem Knoten Mit werden alle Icons des oder der ausgewählten Knoten entfernt.
- 28. Mindmaping mit FreeMind G:DatenEDVFreemindSkript_Freemind.docx © Martina Grosty Seite 28 von 48 5 Bilder einfügen Das Programm FreeMind ermöglicht es, auch Bilder in die Mindmap zu integrieren. Es sind in den bisherigen Versionen allerdings keine Bearbeitungsfunktionen vorhanden. Ein Bild stellt immer einen eigenständigen Knoten dar. Es ist nicht möglich, ein Bild neben den Knotentext zu positionieren. Es wird ein neuer Knoten eingefügt und dann das Menü Einfügen ausgewählt. Abbildung 36 Einfügen eines Bildes in die Mindmap Über Bild (Dateiauswahl) wird die gewünschte Bild-Datei ausgewählt. FreeMind kann die Formate JPG, PNG und GIF verwenden. Abbildung 37 Eingefügte Graphik
- 29. Mindmaping mit FreeMind G:DatenEDVFreemindSkript_Freemind.docx © Martina Grosty Seite 29 von 48 FreeMind übernimmt die Daten des Bildes nicht in die Mindmap-Datei, sondern speichert einen Verweis auf die Datei einschließlich der (relativen) Pfadangabe. Bei einem späteren Öffnen der Mindmap muss das Bild also an der entsprechenden Stelle vorhanden sein. Bei der Übertragung an einen anderen Speicherort muss dies berücksichtigt werden. Ein größeres Bild ist ungünstig für eine Mindmap. FreeMind bietet leider keine Werkzeuge, um Bilder zu bearbeiten. Da FreeMind den Verweis auf die Bild-Datei aber in der 'HTML-Sprache' speichert, besteht hier eine Möglichkeit, die Anzeige des Bildes zu beeinflussen. Mit einem Klick auf das Bild wird der Bearbeitungsmodus des Knotens aktiviert. Wegen des Umfangs sollten nicht zu viele Bilder in die Mindmap integriert werden. Eine Alternative besteht darin, den Verweis auf ein Bild als 'Link' anzulegen. In diesem Fall wird das Bild bei einem Klick auf den Link in einem Bildanzeigeprogramm geöffnet. 6 Verweise, Links und Notizen 6.1 Graphische Verbindung Im ersten Schritt sollen zwei korrespondierende Knoten durch eine optische Verbindung gekennzeichnet werden. Dazu müssen die beiden Knoten markiert werden. Der erste Knoten (Bestimmung des Nicotingehalts) ist ausgewählt. Mit gedrückter Strg-Taste wird der zweite Knoten angeklickt. Nachdem beide Knoten hervorgehoben sind, wird das Menü Einfügen geöffnet.
- 30. Mindmaping mit FreeMind G:DatenEDVFreemindSkript_Freemind.docx © Martina Grosty Seite 30 von 48 Abbildung 38 Erzeugung einer graphischen Verbindung Hier wird Graphische Verbindung Erzeugen gewählt. Abbildung 39 graphische Verbindung zweier Knoten Es wird eine Verbindungslinie zwischen den Knoten eingefügt. Hinweis: Eine graphische Verbindung zwischen zwei Knoten kann auch durch Ziehen mit der rechten Maustaste hergestellt werden. Wenn diese Linie anders positioniert werden soll, kann sie im Bereich des Wendepunktes mit der Maus 'angefasst' und verschoben werden.
- 31. Mindmaping mit FreeMind G:DatenEDVFreemindSkript_Freemind.docx © Martina Grosty Seite 31 von 48 Abbildung 40 Verändern des Bogens Hier wurde der Bogen nach links verschoben. Weitere Bearbeitungsmöglichkeiten ergeben sich durch einen Klick mit der rechten Maustaste auf die Linie. Abbildung 41 Bearbeitungsmöglichkeiten Links U. a. können die Farbe der Linie und die Art des Pfeils verändert werden. In diesem Untermenü befindet sich auch die Möglichkeit, die Verbindung wieder zu entfernen.
- 32. Mindmaping mit FreeMind G:DatenEDVFreemindSkript_Freemind.docx © Martina Grosty Seite 32 von 48 6.2 Lokaler Hyperlink Eine Alternative ist es, zwei Knoten durch einen ‘lokalen Hyperlink‘ zu verbinden. Auch dazu werden zunachst die beiden Knoten markiert. Im Menü Einfügen wird der Punkt Lokalen Hyperlink Hinzufügen ausgewählt. Abbildung 42 Einfügen eines lokalen Hyperlinks Bei dem zuerst ausgewählten Knoten wird der Hyperlink durch den grünen gekennzeichnet. Selbst wenn der korrespondierende Knoten gar nicht sichtbar ist, weil ein anderer Ausschnitt der Mindmap sichtbar ist oder weil der entsprechende Zweig zugeklappt ist, wird mit einem Klick auf sofort der zweite Knoten angesteuert. 6.3 Link auf Datei Umfangreichere Informationen, Texte, Listen, Tabellen oder Bilder sollten nicht direkter Bestandteil der Mindmap sein, damit die Struktur nicht verloren geht. Durch Links kann jedoch auf derartige Dateien verwiesen werden. Dies soll am Beispiel eines größeren Bildes gezeigt werden. Nachdem der Knoten markiert wurde, wird im Menü Einfügen der Punkt Hyperlink Bild(Dateiauswahl) gewählt.
- 33. Mindmaping mit FreeMind G:DatenEDVFreemindSkript_Freemind.docx © Martina Grosty Seite 33 von 48 Abbildung 43 Einfügen eines Bildes (Dateiauswahl) Über den Öffnen-Dialog wird die gewünschte Datei ausgewählt. Hinweis: Beachten Sie, dass FreeMind die relative Speicherposition zur Mindmap-Datei speichert. Wenn der Speicherort der Mindmap verändert wird, müssen die verlinkten Dateien ebenfalls verschoben werden. In dem Knoten wird durch den roten angezeigt, dass hier ein Verweis vorhanden ist. Mit einem Klick auf wird die Datei mit dem dazugehörigen Anwendungsprogramm in einem gesonderten Fenster geöffnet. In diesem Fall handelt es sich um ein Bild im Format JPG. Die Einstellungen des Beispiel- Computers sehen vor, dass Dateien mit dieser Endung mit dem Programm Gimp geöffnet werden. Abbildung 44 Verknüpftes Bild, welches von der Mindmap aus geöffnet wird Einstellungen des Betriebssystems legen fest, welche Dateiendungen mit welchem Programm verbunden sind. Auf diese Weise können Sie Textdateien, Tabellen, Datenbanken, Grafiken, Fotos usw. aus der Mindmap heraus nutzen, d. h. Sie können die Dateien anzeigen, aber auch bearbeiten.
- 34. Mindmaping mit FreeMind G:DatenEDVFreemindSkript_Freemind.docx © Martina Grosty Seite 34 von 48 Das Fenster des anderen Anwendungsprogramms wird wieder geschlossen. 6.4 Link auf Internetadressen Verweise können auch auf Adressen im Internet oder Intranet erfolgen. Auch dazu wird der Knoten markiert und im Menü Einfügen der Punkt Hyperlink (Textfeld) gewählt. Abbildung 45 Einfügen eines Hyperlinks In dem Eingabefeld wird die vollständige (!) Internetadresse eingegeben. Tipp: Starten Sie den Browser (z. B. Internet Explorer) und rufen Sie die gewünschte Seite auf. Markieren Sie im Adressfeld des Browsers den kompletten Eintrag und kopieren Sie ihn mit Strg + C in die Zwischenablage. Wechseln Sie wieder zu der Mindmap, klicken Sie in das Eingabefeld und fügen Sie die Adresse mit Strg + V hier ein. Nach dem Klick auf OK wird das Eingabefeld geschlossen und der Knoten wird durch den roten Linkpfeil ergänzt. Wird jetzt auf geklickt öffnet sich der Browser und die eingetragene Seite wird aufgerufen. 6.5 Verweise entfernen FreeMind enthält keinen Menüpunkt für das Löschen eines Links. Um einen Verweis - egal ob ein interner Verweis, ein Link auf eine Datei oder eine Internetadresse - wird der Knoten markiert und im Menü Einfügen der Punkt Hyperlink (Textfeld)... gewählt. In dem Eingabefeld wird der Eintrag vollständig gelöscht und auf OK geklickt. Damit ist der Link entfernt und der Pfeil wird in dem Knoten nicht mehr angezeigt.
- 35. Mindmaping mit FreeMind G:DatenEDVFreemindSkript_Freemind.docx © Martina Grosty Seite 35 von 48 6.6 Mail-Adresse Eine Mail-Adresse kann eine besondere Form eines Link darstellen. Dazu wird im Menü Einfügen Hyperlink (Textfeld) gewählt. Hier wird das Schlüsselwort mailto: und direkt dahinter die Mailadresse eingegeben. Der Knoten wird mit dem Mail-Symbol gekennzeichnet. Mit einem Klick auf diesen Knoten wird das Mail-Programm mit einer neuen Mail und der eingetragenen Adresse geöffnet. 6.7 Notizen Die Knoten einer Mindmap können auch mit Notizen versehen werden. Damit dies möglich ist, muss ein entsprechender Bereich über das Menü Einfügen Notiz geöffnet werden. Im unteren Bereich wird das Notizfenster geöffnet. Hier können längere Texte eingegeben und mit den üblichen Mitteln der Textverarbeitung gestaltet werden. Abbildung 46 Notizfeld
- 36. Mindmaping mit FreeMind G:DatenEDVFreemindSkript_Freemind.docx © Martina Grosty Seite 36 von 48 Der Text wird eingegeben und nach einem Klick an eine beliebige Stelle in der Mindmap wird in den Knoten das Symbol . angezeigt, an dem - auch bei geschlossenem Notizfenster - zu erkennen ist, dass eine Notiz vorliegt. 7 Mindmap exportieren Wenn eine fertiggestellte Mindmap weitergegeben oder z. B. in einer Präsentation verwendet werden soll, müsste auf allen beteiligten Computern das Programm FreeMind installiert sein. Da das nicht immer gewährleistet werden kann, muss die Mindmap in andere Formate übertragen werden. Dies gilt insbesondere, wenn die Mindmap veröffentlicht werden soll. Im Menü Datei befindet sich der Punkt Export. Abbildung 47 Exportmöglichkeiten einer Mindmap Hier werden die verschiedenen Exportmöglichkeiten aufgeführt. Diese werden im Folgenden beschrieben. Hier gibt es zunächst eine 'FreeMind-interne' Exportmöglichkeit: Mit dem Punkt Zweig wird ein markierter Zweig in eine neue Mindmap-Datei im FreeMind-Format exportiert.
- 37. Mindmaping mit FreeMind G:DatenEDVFreemindSkript_Freemind.docx © Martina Grosty Seite 37 von 48 7.1 Export als Bild Einige (hier markierte) Funktionen erstellen Bilder in verschiedenen Formaten. Übertragen wird jeweils eine Abbildung der aktuellen Darstellung der Mindmap. Die Ausgabe kann in FreeMind grundsätzlich nicht beeinflusst werden. Bei JPEG und PNG werden Bitmap-Formate erzeugt, die Qualität des JPEG-Formats lässt allerdings zu wünschen übrig. Es wird deshalb empfohlen, PNG-Dateien zu erstellen und diese bei Bedarf mit einem Bildbearbeitungsprogramm zu konvertieren. Bei SVG handelt es sich um ein Vektorformat. Auch beim PDF-Format wird ein Bild in der Größe der Mindmap erzeugt. Insbesondere bei Bildern in der Map ist das Ergebnis zum Teil schlecht. Hinzu kommt, dass die Datei nicht den Papierformaten entspricht und für den Druck entsprechend skaliert werden muss. Bessere Ergebnisse werden erzielt, wenn zunächst ein PNG-Bild erstellt wird und dieses dann in ein PDF- Dokument eingebaut wird. Wenn das gewünschte Format - hier Als PNG gewählt ist, wird nach dem Speicherort gefragt. Als Dateiname wird der Name der MindMap mit der entsprechenden Endung des Grafikformats vorgeschlagen. Abbildung 48 Exportierte Mindmap Hier ist das erstellte Bild. Die Größe richtet sich nach der Ausdehnung der Elemente der MindMap. Die Abbildung entspricht der Ansicht zum Zeitpunkt des Exports. Bei Wolken und Linien, die sich am Rande der Mindmap befinden, kann es sein, dass sie abgeschnitten werden. (Wie hier am unteren Rand des Bildes.) Tipp:
- 38. Mindmaping mit FreeMind G:DatenEDVFreemindSkript_Freemind.docx © Martina Grosty Seite 38 von 48 Wenn Sie die Mindmap für eine Präsentation verwenden wollen, erstellen Sie mehrere Bilder, mit denen Sie dann das dynamische Auf- und Zuklappen der Zweige simulieren können. Fügen Sie dann die Bilder in passender Reihenfolge in die Präsentation ein. 7.2 Export in HTML-Formate Der dynamische Mindmap-Charakter bleibt z.T. bei einem Export in HTML-Formate erhalten. (HTML = Hypertext Markup Language; im Internet übliche Beschreibungssprache) Die einfachste und universell nutzbare Form ist Als HTML. Abbildung 49 HTML Exportmöglichkeiten
- 39. Mindmaping mit FreeMind G:DatenEDVFreemindSkript_Freemind.docx © Martina Grosty Seite 39 von 48 Abbildung 50 HTML Export Die Mindmap wird in eine HTML-Seite exportiert. Verwendet wird das 'reine' HTML, d. h. diese Seite kann in allen Browsern dargestellt werden, es gibt keinerlei Restriktionen. Der Export ist nicht immer fehlerfrei. Hier ist z. B. in der ersten Zeile eine Formatierungsanweisung als Text übertragen worden. Alle Knotentexte sind übernommen worden, die Mindmap-Struktur wird zu einer hierarchisch gegliederten Liste. Die Ebenen können auch in dieser Darstellung auf- und zugeklappt werden +. Über die Schaltflächen ; am oberen Rand kann die gesamte Struktur auf- oder zugeklappt werden. In die Mindmap integrierte Bilder werden übertragen, Icons werden allerdings nicht übernommen. Verweise werden zwar graphisch dargestellt, sind aber keine Links mehr, d.h. sie funktionieren nicht. Notizen werden nicht übertragen.
- 40. Mindmaping mit FreeMind G:DatenEDVFreemindSkript_Freemind.docx © Martina Grosty Seite 40 von 48 Abbildung 51 Als XHTML (JavaScript Version) exportierte Mindmap Eine Alternative ist der Export Als XHTML (JavaScript Version). Hier wird eine Webseite mit mehreren HTML-Seiten, JavaScript-Dateien, Bildern und Styles (CSS) erzeugt. Dieses dynamische HTML ist optisch ansprechender und erlaubt mehr Aktionen. Dieses Format setzt aber voraus, dass Einstellungen des Browsers das Ausführen von Anweisungen zulassen. Die Hierarchie der Struktur ist durch Einrückungen und Symbole besser zu erkennen. In dieser Fassung werden sowohl integrierte Bilder als auch Icons übernommen. Auch die Links werden in der Site angelegt. Sie sind am zu erkennen. (Sie können bei Verweisen auf Dateien aber natürlich nur funktionieren, wenn die Pfadangaben zu den Dateien auch nach dem Export stimmen.) Auch in diesem Format werden Notizen nicht übernommen. Das dritte HTML-Export-Format ist Als XHTML (mit verlinktem Bild der Mindmap). Auch dabei wird eine Webseite mit vielen Einzeldateien erzeugt. Zusätzlich zu dem bisher beschriebenen Format wird hier zunächst die gesamte Map als Bild in die Seite eingefügt. Alle
- 41. Mindmaping mit FreeMind G:DatenEDVFreemindSkript_Freemind.docx © Martina Grosty Seite 41 von 48 Knoten dieses Bildes funktionieren als Links zu den entsprechenden Einträgen auf den HTML- Seiten. Abbildung 52 Beipiel einer Mindmap, die als Webseite exportiert und im Browser geöffnet wird Unterhalb des Bildes werden die Einträge als gegliederte Liste mit auf- und zuklappbaren Zweigen dargestellt. Links, Icons und Bilder werden korrekt übertragen. Zusätzlich werden in diesem Format auch die Notizen übernommen. 7.3 Weitere Export-Formate Weitere Export-Formate (Java Applet, Flash, XSLT ...) betreffen Entwickler und Programmierer, die die Mindmap in Internet-Seiten oder Anwendungen einbauen wollen. Das kann in dieser Lerneinheit nicht näher beschrieben werden. Für die Übernahme in ein Textformat sieht FreeMind den Export in ein Dokument für OpenOffice Writer vor. Weitere Möglichkeiten gibt es derzeit nicht. So ist es nicht möglich, die Mindmap direkt in MS Word zu übertragen. Über die Zwischenablage ( Kopieren - Einfügen) funktioniert es nicht. Wenn Sie die Mindmap-Einträge in Office-Programmen verwenden wollen, hilft aber ein Zwischenschritt:
- 42. Mindmaping mit FreeMind G:DatenEDVFreemindSkript_Freemind.docx © Martina Grosty Seite 42 von 48 Exportieren Sie die Mindmap zunächst in ein HTML-Format. Die dabei erzeugte HTML-Datei können Sie dann in Word, Excel ... öffnen, weiterbearbeiten und als Word bzw. Excel-Datei speichern. Da FreeMind ein offenes Programm ist, werden immer mehr Nutzungsmöglichkeiten entstehen. Im Internet gibt es beispielsweise ein Add-In, das einen Austausch zwischen PowerPoint und FreeMind ermöglichen soll. 8 Mindmap für die Aufgabenplanung Mindmaps können auch zur Aufgaben- oder Projektplanung genutzt werden. Die Aufgaben und ihre Struktur werden als Knoten der Mindmap angelegt. Über einen integrierten Kalender können zusätzlich Datumsangaben erfasst und eine Wiedervorlageliste geführt werden. 8.1 Datum einfügen Der zu bearbeitende Knoten wird durch Zeigen mit der Maus ausgewählt. Damit die Markierung nicht verschoben wird, wird die Strg-Taste festgehalten und das Menü Extras angeklickt.
- 43. Mindmaping mit FreeMind G:DatenEDVFreemindSkript_Freemind.docx © Martina Grosty Seite 43 von 48 Abbildung 53 Kalender anzeigen Hier wird Kalender Anzeigen gewählt. Der Tag wird ausgewählt und auf Datum an selektierte Knoten anhängen geklickt. Abbildung 54 Datum einfügen Das Datum wird in dem Knotentext mit angegeben.
- 44. Mindmaping mit FreeMind G:DatenEDVFreemindSkript_Freemind.docx © Martina Grosty Seite 44 von 48 Abbildung 55 Knoten mit eingefügtem Datum 8.2 Wiedervorlage Zusätzlich kann für jeden Knoten ein Eintrag in eine Wiedervorlageliste vorgenommen werden. Der Tag wird ausgewählt und auf Datum an selektierte Knoten anhängen geklickt. Abbildung 56 Wiedervorlage einstellen Abbildung 57 Konten mit Wiedervorlage
- 45. Mindmaping mit FreeMind G:DatenEDVFreemindSkript_Freemind.docx © Martina Grosty Seite 45 von 48 Das Datum wird in dem Knotentext mit angegeben. Dazu wird der Kalender im Menü Extras erneut geöffnet, ein Datum ausgewählt und auf Wiedervorlage geklickt. Ein Knoten mit einem Wiedervorlage-Eintrag ist durch gekennzeichnet. Die Wiedervorlageliste kann über Extras Zeitplan geöffnet werden. Die Wiedervorlageliste wird angezeigt. Durch einen Klick auf einen Spaltenkopf kann die Sortierung geändert werden. In der zusätzlichen rechten Spalte können Notizen hinzugefügt werden. Dies können z. B. Bearbeitungshinweise sein. Abbildung 58 Zeitplanung mit FreeMind Leider bietet FreeMind zur Zeit nicht die Möglichkeit, diese Liste zu drucken oder zu exportieren. Mit Strg + A kann die gesamte Liste markiert werden, mit Strg + C wird sie dann in die Zwischenablage kopiert (die sonst üblichen Menüpunkte und Symbole gibt es hier nicht). Über das jeweilige Menü Bearbeiten > Einfügen bzw. -Strg + V kann die Liste dann z. B. in ein Word-Dokument oder in eine Excel-Tabelle eingefügt werden. 9 Ordner- und Dateistrukturen dokumentieren Ein spezielles Einsatzgebiet von FreeMind ist es, Ordner- und Dateistrukturen auf einem Datenträger zu dokumentieren. Damit können beispielsweise Daten eines Projekts, Informations- oder Bildersammlungen verwaltet, kommentiert und gestaltet werden. Diese Lerneinheit beschreibt die entsprechende Funktion in FreeMind. Es wird eine neue Mindmap erstellt und der Wurzelknoten wird benannt. TIPP:
- 46. Mindmaping mit FreeMind G:DatenEDVFreemindSkript_Freemind.docx © Martina Grosty Seite 46 von 48 Speichern Sie zu diesem Zeitpunkt die Mindmap. Da beim Importieren automatisch Links auf alle Ordner und Dateien angelegt werden, sollte die Speicherposition der Mindmap sich in einer festen Position zu der verwalteten Struktur befinden. Beispiel: Wenn die Dateistruktur eines Projektes verwaltet werden soll, speichern Sie die Mindmap selbst in dieser Struktur - z. B. auf der obersten Ebene. Dadurch funktioniert sie auch dann, wenn die Struktur verschoben wird oder wenn Laufwerksbuchstaben sich verändern. Die Ordner- und Dateistruktur wird importiert. Dazu wird unter Datei Import Ordnerstruktur gewählt. Abbildung 59 Darstellung der Ordnerstruktur Über den Öffnen-Dialog wird die zu importierende Struktur ausgewählt. Im Beispiel ist es ein Ordner auf dem Laufwerk E:/EDV. Es können auch ganze Laufwerke, CDs, Sticks usw. ausgewählt werden.
- 47. Mindmaping mit FreeMind G:DatenEDVFreemindSkript_Freemind.docx © Martina Grosty Seite 47 von 48 Abbildung 60 Ordnerstruktur E:/EDV Die Struktur unterhalb des importierten Ordners wurde in die Mindmap übernommen. Die erste Unterebene wird angezeigt - die weiteren Zweige sind eingeklappt. An dem roten Pfeil ist zu erkennen, dass jeder Eintrag gleichzeitig als Link angelegt worden ist. Hier handelt es sich bei allen Knoten um Verweise auf Unterordner in der Struktur. Ein Klick auf den Link öffnet den Windows Explorer bzw. das entsprechende Standardprogramm auf Ihrem Rechner und zeigt gleich den entsprechenden Ordnerinhalt an.
- 48. Mindmaping mit FreeMind G:DatenEDVFreemindSkript_Freemind.docx © Martina Grosty Seite 48 von 48 Abbildung 61 Ausgeklappter Zweig Die Struktur kann je nach Bedarf vollständig oder teilweise auf- und zugeklappt werden. In der Struktur gespeicherte Dateien werden ebenfalls aufgeführt. Ein Klick auf den Link eines derartigen Knotens öffnet gleich das entsprechende Anwendungsprogramm mit der Datei. (Voraussetzung ist, dass auf dem Rechner die Endung mit einem Programm verknüpft ist - hier die Endung PDF mit dem Adobe Reader.) Die Mindrnap könnte jetzt noch optisch gestaltet und um Icons, Bilder oder Notizen ergänzt werden. Ein großer Nachteil des Imports einer Ordnerstruktur ist: Der Import ist statisch, d. h. die Struktur zum Zeitpunkt des Imports wird übertragen. Spätere Veränderungen und Ergänzungen werden nicht übernommen. Bei dynamischen Strukturen müsste die Mindmap laufend manuell gepflegt werden, einzelne Zweige müssten neu importiert oder die gesamte Mindmap von Zeit zu Zeit neu erstellt werden. Für das Nachschlagen und für die Archivierung ist die Vorgehensweise aber sehr gut geeignet.
