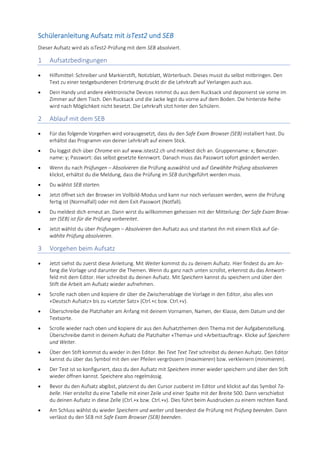
Schueleranleitung-Aufsatz-mit-istest2-und-SEB
- 1. Schüleranleitung Aufsatz mit isTest2 und SEB Dieser Aufsatz wird als isTest2-Prüfung mit dem SEB absolviert. 1 Aufsatzbedingungen • Hilfsmittel: Schreiber und Markierstift, Notizblatt, Wörterbuch. Dieses musst du selbst mitbringen. Den Text zu einer textgebundenen Erörterung druckt dir die Lehrkraft auf Verlangen auch aus. • Dein Handy und andere elektronische Devices nimmst du aus dem Rucksack und deponierst sie vorne im Zimmer auf dem Tisch. Den Rucksack und die Jacke legst du vorne auf dem Boden. Die hinterste Reihe wird nach Möglichkeit nicht besetzt. Die Lehrkraft sitzt hinter den Schülern. 2 Ablauf mit dem SEB • Für das folgende Vorgehen wird vorausgesetzt, dass du den Safe Exam Browser (SEB) installiert hast. Du erhältst das Programm von deiner Lehrkraft auf einem Stick. • Du loggst dich über Chrome ein auf www.istest2.ch und meldest dich an. Gruppenname: x; Benutzer- name: y; Passwort: das selbst gesetzte Kennwort. Danach muss das Passwort sofort geändert werden. • Wenn du nach Prüfungen – Absolvieren die Prüfung auswählst und auf Gewählte Prüfung absolvieren klickst, erhältst du die Meldung, dass die Prüfung im SEB durchgeführt werden muss. • Du wählst SEB starten. • Jetzt öffnet sich der Browser im Vollbild-Modus und kann nur noch verlassen werden, wenn die Prüfung fertig ist (Normalfall) oder mit dem Exit-Passwort (Notfall). • Du meldest dich erneut an. Dann wirst du willkommen geheissen mit der Mitteilung: Der Safe Exam Brow- ser (SEB) ist für die Prüfung vorbereitet. • Jetzt wählst du über Prüfungen – Absolvieren den Aufsatz aus und startest ihn mit einem Klick auf Ge- wählte Prüfung absolvieren. 3 Vorgehen beim Aufsatz • Jetzt siehst du zuerst diese Anleitung. Mit Weiter kommst du zu deinem Aufsatz. Hier findest du am An- fang die Vorlage und darunter die Themen. Wenn du ganz nach unten scrollst, erkennst du das Antwort- feld mit dem Editor. Hier schreibst du deinen Aufsatz. Mit Speichern kannst du speichern und über den Stift die Arbeit am Aufsatz wieder aufnehmen. • Scrolle nach oben und kopiere dir über die Zwischenablage die Vorlage in den Editor, also alles von «Deutsch Aufsatz» bis zu «Letzter Satz» (Ctrl.+c bzw. Ctrl.+v). • Überschreibe die Platzhalter am Anfang mit deinem Vornamen, Namen, der Klasse, dem Datum und der Textsorte. • Scrolle wieder nach oben und kopiere dir aus den Aufsatzthemen dein Thema mit der Aufgabenstellung. Überschreibe damit in deinem Aufsatz die Platzhalter «Thema» und «Arbeitsauftrag». Klicke auf Speichern und Weiter. • Über den Stift kommst du wieder in den Editor. Bei Text Text Text schreibst du deinen Aufsatz. Den Editor kannst du über das Symbol mit den vier Pfeilen vergrössern (maximieren) bzw. verkleinern (minimieren). • Der Test ist so konfiguriert, dass du den Aufsatz mit Speichern immer wieder speichern und über den Stift wieder öffnen kannst. Speichere also regelmässig. • Bevor du den Aufsatz abgibst, platzierst du den Cursor zuoberst im Editor und klickst auf das Symbol Ta- belle. Hier erstellst du eine Tabelle mit einer Zeile und einer Spalte mit der Breite 500. Dann verschiebst du deinen Aufsatz in diese Zelle (Ctrl.+x bzw. Ctrl.+v). Dies führt beim Ausdrucken zu einem rechten Rand. • Am Schluss wählst du wieder Speichern und weiter und beendest die Prüfung mit Prüfung beenden. Dann verlässt du den SEB mit Safe Exam Browser (SEB) beenden.
