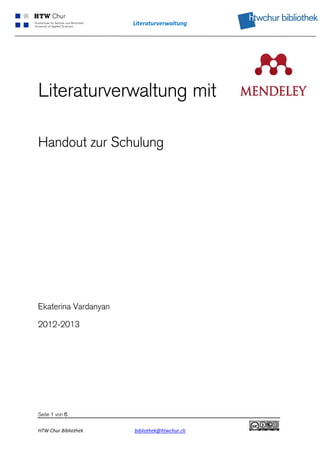
Handout zur Mendeley-Schulung
- 1. Literaturverwaltung Literaturverwaltung mit Handout zur Schulung Ekaterina Vardanyan 2012-2013 Seite 1 von 6 HTW Chur Bibliothek bibliothek@htwchur.ch
- 2. Literaturverwaltung Inhaltsverzeichnis 1. Einleitung 2. Erfassen und Importieren 3. Dokumentenverwaltung 4. Zitieren und Literaturverzeichnis erstellen 5. Gruppenarbeit 6. Fazit Seite 2 von 6 HTW Chur Bibliothek bibliothek@htwchur.ch
- 3. Literaturverwaltung 1. Einleitung Mendeley ist ein Literaturverwaltungsprogramm zum Organisieren, Austauschen und Zitieren von wissenschaftlichen Artikeln und PDF-Dokumenten. Die Software wird durch ein Web-Interface ergänzt. Man kann mittels Browser die eigene Bibliothek verwalten und auf Statistiken zugreifen, die aktuelle Trends in der Forschung aufzeigen. Ebenso kann man ein persönliches Profil anlegen und sich in einem sozialen Netzwerk mit weiteren Forschern austauschen. Mendeley kann kostenlos unter http://www.mendeley.com/ Heruntergeladen werden. In der kostenlosen Version steht 1 GB Speicherplatz für Gruppen und eigene Bibliothek zur Verfügung. Nach der Installation von Mendeley-Dersktop muss in der Web-Anwendung von Mendeley ein Account eingerichtet werden. Die beiden Installationen und Anmeldung werden für die vollständige Arbeit mit Mendeley benötigt. 2. Erfassen und Importieren Manuele Titelerfassung erfolgt unter Menüpunkt „Edd Entry Manually“ und kann in folgenden Schritten durchgeführt werden: Dokumententyp auswählen Titel, Autor etc. einfügen Tags und Schlagworte vergeben Evtl. auch weitere Daten eingeben speichern Im Mendeley-Desktop können Dokumente von eigenem Rechner mit Drag&Drop einfach gezogen werden oder mit Copy&Paste gespeichert. Mit „Watch Folder“ können alle Dokumente, die in einem bestimmten Ordner auf dem Computer gespeichert sind, automatisch importiert werden. Bibliographische Daten werden, wenn möglich, mit importiert. Die Daten müssen nach dem Import überprüft und vervollständigt werden. Wenn Sie ein E- Book in das PDF-Format importiert haben, können die fehlenden Daten mithilfe von "Search by Title“ in Google Scholar gesucht werden. Alternativ kann mittels DOI, ArXiv ID oder PMID recherchiert werden. Bei den selbst erstellten Dokumenten oder Internet-Dateien müssen die fehlenden Angaben manuell ergänzt werden. Alle Dokumente, bei denen Mendeley-Desktop sich nicht sicher ist, ob die Details der Dokumente korrekt sind, befinden sich unter „Needs Review“ in der linken Spalte des Programms. Die eindeutigen IDs findet man (falls vorhanden) meist im Dokument selbst. Diese ID weiter unter dem „Document Details“ Tab in die entsprechenden Felder eintragen und auf die Lupe daneben klicken. Seite 3 von 6 HTW Chur Bibliothek bibliothek@htwchur.ch
- 4. Literaturverwaltung Import aus dem Internet mit „Web Importer“. Mit Webpage Snapshot können statische HTML-Dateien mit dem aktuellen Zustand der Webseite in Web-Anwendung von Mendeley gespeichert werden. Anschliessend können die Webseiten dort als PDF gespeichert und mit Metadaten ergänzt werden. „Web Importer“ kann auf der folgenden Webseite: http://www.mendeley.com/import/ zu Lesezeichen in Ihrem Webbrowser gespeichert, bzw. gezogen werden. Wichtig: Pop-Up-Fenster müssen zugelassen werden! 3. Dokumentenverwaltung Sie können in Dokumenten nach Stichworten oder weiteren Metadaten wie Autor, Titel etc. suchen. Das Dokument kann aus der mittleren Spalte zum ausgewählten Ordner gezogen werden. Dokumenten können als „gelesen“ oder „ungelesen“ markiert werden. Über die Funktion File Organizer werden Dateien automatisch umbenannt und in einer festgelegten Ordnerstruktur auf dem Computer abgelegt. Unter „MyLibrary“ in der linken Spalte verwalten Sie Ihre Dokumente. Sie können dort über Funktion „Create Folder“ einen neuen Ordner erstellen. Durch die Ordnerstruktur kann Gliederung Ihrer schriftlichen Arbeit abgebildet werden, sodass Sie alle Dokumenten und Dadeien unter einem bestimmten Thema speichern können. Die Ordnerstruktur lässt sich in mehreren Ebenen organisieren, sodass nicht nur Haupt- sondern auch Unterkategorien dargestellt werden können. In „All Documents“ werden alle gespeicherten Dateien ungeachtet der Speicherstruktur dargestellt. Direkt nach dem Import oder später können Tags und Notizen hinzugefügt werden, auch bei mehreren Einträgen gleichzeitig. Wichtig: für Mac ist eine Synchronisation erforderlich! Dubletten werden beim Import geprüft und beim Erfassen von Mendeley ohne Vorwarnung nicht übernommen. Wenn Mendeley Dubletten aufgrund von fehlenden Metadaten nicht erkannt hat, kann eine zusätzliche Kontrolle durchgeführt werden. In der oberen Menüleiste im Menüpunkt Tools finden Sie die Funktion Check for Duplicates. Alle Dubletten werden anschliessend dargestellt. Sie können diese per Merge zusammenführen oder entfernen. Seite 4 von 6 HTW Chur Bibliothek bibliothek@htwchur.ch
- 5. Literaturverwaltung 4. Zitieren und Literaturliste erstellen Mendeley stellt unter Windows Plugins für Microsoft Word und OpenOffice Writer zur Verfügung. Unter Linux und Mac OS X gibt es jeweils auch ein Plugin für OpenOffice Writer. Plugin für Word und OpenOffice müssen in „Tools“ ausgewählt werden In Google Docs und LaTex können Zitationen kopiert werden 8 Zitationsstile sind voreingestellt, darunter APA 6. ed. Mendeley Desktop auswählen. Mendeley öffnet sich. Gewünschte Ändert man in Mendeley Desktop einzelne Zitierquelle auswählen, markieren Angaben der Literaturaufnahme, können und in der Menüleiste auf “Cite” diese Änderungen mit dem Befehl Refresh klicken. In Open Office aktualisiert werden zurückkehren An der gewünschten Stelle Cursor setzen und Insert Citation Ist man mit seiner Arbeit fertig, fügt auswählen die Bibliografie der Zitate am Ende hinzu Zum Platzieren von Zitaten im Text müssen folgende Schritte ausgeführt werden: 1. In der Mendeley Toolbar auf „Insert Citation“ klicken. 2. In Mendeley Desktop die Quelle(n) auswählen, die zitiert werden müssen und anschließend auf „Send Citation to Word/OpenOffice“ klicken. Mehrere Quellen können durch gleichzeitiges Mausklicken und Drücken der Shift- bzw. Strg-Taste ausgewählt werden. 3. Der Zitationsstil wird ausgewählt, in dem die Referenzen und die Bibliographie erscheinen. Um das Literaturverzeichnis automatisch zu erstellen, setzen Sie den Cursor einfach auf an die gewünschte Position in der Arbeit. Mit einem Klick auf die Insert Bibliography wird das Literaturverzeichnis automatisch in dem gewählten Zitationsstil erzeugt und eingefügt. Dafür werden alle im Text mit Mendeley eingefügten Quellenangaben berücksichtigt. 5.Gruppenarbeit Die Desktop-Library kann mit der Web-Anwendung synchronisiert werden. Im Menüpunkt „File“ muss Funktion „Synchronize Library“ ausgewählt werden. Anschliessend muss die Web-Anwendung Seite 5 von 6 HTW Chur Bibliothek bibliothek@htwchur.ch
- 6. Literaturverwaltung gestartet werden. Somit wird die komplette Library in beiden Anwendungen sichtbar. Eine regelmässige Synchronisierung der beiden Anwendungen ermöglicht eine Sicherung der Daten und ist sehr zu empfehlen. Zusätzlich können Gruppen gebildet und Literatur gemeinsam bearbeitet und ausgetauscht werden. Geschlossene Gruppen und Datenaustausch Literatursammlungen und PDF’s können in „Private Groups“ gemeinsam bearbeitet werden. Allerdings werden diese Gruppen nicht in der Webanwendung gefunden und stehen nur für die eingeladenen Mitglieder zur Verfügung. Für diese Gruppen müssen die Daten in „Shared Collections“ organisiert werden. Somit können PDF Dokumente mit anderen Mendeley Benutzern ausgetauscht und bearbeitet werden. Bis zu zehn Benutzer können Dokumente zu einer Shared Collection hinzufügen und die Dokumente anderer Benutzer herunterladen. Eine Shared Collection kann in der linken Spalte von Mendeley-Desktop unter „Shared Collections“ angelegt werden. Wenn Sie in der mittleren Spalte auf „Edit Settings“ für die entsprechende Collection klicken, können bis zu neun Kontakte hinzugefügt oder weitere Kontakte eingeladen werden. Offene Gruppen und Daten „Public Groups“ enthalten zwei Optionen: Invite-only oder offen für alle. In diesen Gruppen können PDF’s aus Urheberrechtsgründen nicht zur Verfügung gestellt werden. Mit Literaturnachweisen lässt es sich aber weiterhin gemeinsam arbeiten. Mit „Public Collections“ können Sie Literaturreferenzen mit anderen Nutzern teilen oder diese auf anderen Internetseiten einbetten. Dazu wählen Sie „Public – Visible to everyone“ bei der Erstellung der Liste aus. Nach einem Sync wird ein Link zu Ihrer Public Collection angezeigt. Auf der Internetseite Ihrer „Public Collection kann RSS-Feed abonniert werden. Zusätzlich gibt es eine Funktion um die Collection auf anderen Webseiten einzubetten. „Social Network“: Suche nach Personen, Gruppen, Literaturnachweisen, Kontakte knüpfen und Nachrichten schreiben ist ebenfalls möglich. Seite 6 von 6 HTW Chur Bibliothek bibliothek@htwchur.ch
