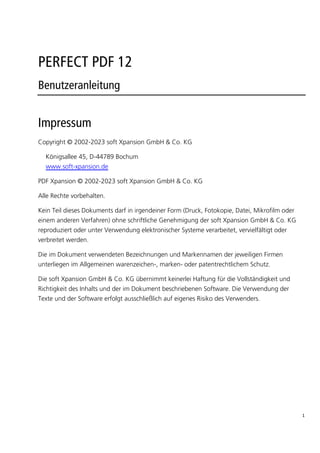
Perfect PDF 12 Benutzeranleitung
- 1. 1 PERFECT PDF 12 Benutzeranleitung Impressum Copyright © 2002-2023 soft Xpansion GmbH & Co. KG Königsallee 45, D-44789 Bochum www.soft-xpansion.de PDF Xpansion © 2002-2023 soft Xpansion GmbH & Co. KG Alle Rechte vorbehalten. Kein Teil dieses Dokuments darf in irgendeiner Form (Druck, Fotokopie, Datei, Mikrofilm oder einem anderen Verfahren) ohne schriftliche Genehmigung der soft Xpansion GmbH & Co. KG reproduziert oder unter Verwendung elektronischer Systeme verarbeitet, vervielfältigt oder verbreitet werden. Die im Dokument verwendeten Bezeichnungen und Markennamen der jeweiligen Firmen unterliegen im Allgemeinen warenzeichen-, marken- oder patentrechtlichem Schutz. Die soft Xpansion GmbH & Co. KG übernimmt keinerlei Haftung für die Vollständigkeit und Richtigkeit des Inhalts und der im Dokument beschriebenen Software. Die Verwendung der Texte und der Software erfolgt ausschließlich auf eigenes Risiko des Verwenders.
- 2. 2 INHALTSVERZEICHNIS EINFÜHRUNG & NEUES............................................................................................................. 7 Neue Ansätze in Perfect PDF 12............................................................................................ 7 Die zentralen Programmfunktionen ...................................................................................... 8 Bezahlpläne & Lizenzmodelle.............................................................................................. 10 Updates & Support............................................................................................................. 10 Über diese Anleitung – die Editionen .................................................................................. 11 Tutorials für Perfect PDF 12 ................................................................................................ 12 INSTALLATION UND FREISCHALTUNG..................................................................................... 13 Installation ......................................................................................................................... 13 Freischaltung...................................................................................................................... 14 Freischaltung auf anderem Computer/Gerät ................................................................... 17 Systemvoraussetzungen...................................................................................................... 17 Programmstart & eingerichtete Komponenten .................................................................... 17 PDF-DOKUMENT .................................................................................................................... 19 Kurze Einführung zum PDF-Format ..................................................................................... 19 Dokumenteigenschaften..................................................................................................... 20 Sicherheitseinstellungen (Schutz und Rechte)...................................................................... 20 Metadaten ......................................................................................................................... 21 Digitale Signaturen............................................................................................................. 21 Seiten................................................................................................................................. 24 Ebenen............................................................................................................................... 24 Kommentare (Annotations) ................................................................................................ 24 Formularfelder.................................................................................................................... 25 Ereignisse, Aktionen und Skripte......................................................................................... 25 Schriften ............................................................................................................................ 27 Bilder ................................................................................................................................. 27 Eingebettete Dateien.......................................................................................................... 28 Gliederung (Inhaltsverzeichnis)............................................................................................ 28 Verweise (Links und Lesezeichen)........................................................................................ 28
- 3. 3 PDF/A – Format für Langzeitarchivierung............................................................................. 29 PDF-DATEIEN MIT PDF-DRUCKER ERSTELLEN........................................................................... 31 Virtueller Drucker................................................................................................................ 31 Aus beliebigen Anwendungen drucken............................................................................... 31 Druckereinstellungen .......................................................................................................... 32 Druckauftrag.................................................................................................................. 32 Bevorzugtes Papierformat........................................................................................... 33 Voreinstellungen für Verarbeitung Druckaufträge ....................................................... 33 PDF ................................................................................................................................ 34 Allgemeine Eigenschaften .......................................................................................... 34 Sicherheitseigenschaften ............................................................................................ 35 PDF-Datei................................................................................................................... 35 INTEGRATION IN STANDARD-ANWENDUNGEN ....................................................................... 36 Einrichtung & Ändern der Integration.................................................................................. 36 Windows Explorer (Arbeitsplatz).......................................................................................... 37 Mit dem Kontextmenü druckbare Dateien in PDF umwandeln......................................... 37 Eine oder mehrere Dateien einzeln in PDF umwandeln.................................................... 38 Dateien in einer einzigen PDF zusammenfügen ............................................................... 40 Vorschaufenster & PDF-Eigenschaften............................................................................. 40 Perfect PDF 12 als standardmäßiger PDF-Viewer und Editor............................................. 41 Microsoft Office-Anwendungen.......................................................................................... 41 Als PDF speichern ........................................................................................................... 42 Import-Einstellungen ...................................................................................................... 43 Word ......................................................................................................................... 45 Excel .......................................................................................................................... 45 PowerPoint ................................................................................................................ 46 Outlook ..................................................................................................................... 46 PDF............................................................................................................................ 46 PERFECT PDF 12-PROGRAMM................................................................................................. 48 PDF Reader-Funktionalität................................................................................................... 48
- 4. 4 Benutzeroberfläche ............................................................................................................ 49 Hotkeys.............................................................................................................................. 50 Arbeitsbereich .................................................................................................................... 52 Objektfenster ..................................................................................................................... 52 Objektfenster- Optionen................................................................................................. 54 Hinweistext................................................................................................................ 54 Objektliste ................................................................................................................. 55 Objekteigenschaften .................................................................................................. 56 Menü: Datei....................................................................................................................... 57 Zuletzt verwendet .......................................................................................................... 59 Öffnen (STRG+O) ........................................................................................................... 59 Zusammenfügen............................................................................................................ 59 PDF............................................................................................................................ 60 Erstellen und Importieren ............................................................................................... 61 Text u. HTML ............................................................................................................. 62 Bild............................................................................................................................ 63 XPS............................................................................................................................ 64 Speichern (STRG+S)........................................................................................................ 64 Speichern unter (Alt+STRG+S) ........................................................................................ 65 Export............................................................................................................................ 65 Drucken (STRG+P).......................................................................................................... 65 Schließen (Alt+F4) .......................................................................................................... 68 PDF-Dokumente vergleichen........................................................................................... 68 In Dateien suchen .......................................................................................................... 69 Neues Fenster ................................................................................................................ 70 Einstellungen ................................................................................................................. 70 Stil & Viewer.............................................................................................................. 71 Benutzer & Region..................................................................................................... 72 Programm.................................................................................................................. 72 Formulare & Kommentare.......................................................................................... 73
- 5. 5 Produkt.......................................................................................................................... 73 Kundenkonto............................................................................................................. 73 Produktfreischaltung .................................................................................................. 74 Programm-Update...................................................................................................... 74 Über das Programm ................................................................................................... 74 Menü: Dokument ............................................................................................................... 75 Eigenschaften ............................................................................................................ 75 Schutz & Rechte ............................................................................................................. 78 Digitale Signaturen......................................................................................................... 78 Seiten-Editor................................................................................................................... 79 Seiten verwalten......................................................................................................... 80 Seiten gestalten.......................................................................................................... 81 Seiteninhalt bearbeiten............................................................................................... 83 Ebenen ...................................................................................................................... 90 Kommentare & Formulare............................................................................................... 92 Kommentare.............................................................................................................. 92 Formulare .................................................................................................................. 95 Ereignisse, Aktionen und Skripte................................................................................. 96 Eingebettete Objekte...................................................................................................... 97 Schriftarten ................................................................................................................ 97 Bilder ......................................................................................................................... 98 Dateien...................................................................................................................... 99 Menü: Navigation............................................................................................................... 99 Navigation.................................................................................................................... 100 Verwalten..................................................................................................................... 100 Menü: Ansicht.................................................................................................................. 101 Anpassen ..................................................................................................................... 102 Zoomen ....................................................................................................................... 102 Ansicht .................................................................................................................... 102 Lesemodus............................................................................................................... 103
- 6. 6 Seitendarstellung (Merken)....................................................................................... 103 Menü: Werkzeuge............................................................................................................ 103 Viewer-Tools................................................................................................................ 103 Auswahl....................................................................................................................... 104 PDF-Dokument optimieren ........................................................................................... 104 Texterkennung – OCR .................................................................................................. 105 Status-Leiste..................................................................................................................... 105
- 7. EINFÜHRUNG & NEUES 7 EINFÜHRUNG & NEUES Sehr geehrte Anwenderin, sehr geehrter Anwender, Vielen Dank, dass Sie sich für die Perfect PDF 12-Familie von soft Xpansion entschieden haben! Die Produktfamilie bietet Ihnen breite Möglichkeiten, PDF-, PDF/A- und XPS-Dateien auf die verschiedensten Arten zu erstellen, umzuwandeln, den Inhalt zu bearbeiten oder deren Layout zu verändern. Zudem ermöglicht die Integration in weitverbreitete Windows-Anwendungen (Windows Explorer, Microsoft Office) den komfortablen und effizienten Einsatz des PDF-Formats bei der täglichen Arbeit mit Dokumenten. Neue Ansätze in Perfect PDF 12 Perfect PDF 12 ist gegenüber den vorherigen Versionen in mehrfacher Hinsicht innovativ und modern: 1. Zum einen wurde die Software komplett neu entwickelt, verfügt also über eine neue Benutzeroberfläche und erfüllt aktuelle Anforderungen an eine benutzerfreundliche Software mit einem reichhaltigen Angebot an Funktionen. 2. Im Rahmen der Neuentwicklung bietet das Programm nun auch Fingerbedienung und Stift-Unterstützung. Diese ermöglichen die komfortable Nutzung auch auf Tablets. 3. Darüber hinaus bietet Perfect PDF 12 Bezahlpläne (Abo und Einmalzahlung) und Produktmodelle (Editionen, Pakete und Konfigurator), mit denen Sie den zu zahlenden Betrag und den Funktionsumfang flexibel an Ihre individuellen Bedürfnisse anpassen können: • Zwei Bezahlpläne: alternativ jährliches Abonnement oder einmalige Zahlung • Drei Produktmodelle (Funktionsumfang kann sich im Laufe der Zeit ändern, den aktuellen Stand erfahren Sie auf den jeweiligen Produktseiten im Internet): breit aufgestellte Editionen (Office, Premium, Business), die sehr viele unterschiedliche Funktionen in einem Produkt zusammengefasst bieten; kleinere Pakete mit wenigen, fokussierten Funktionen, mit denen sich spezielle Aufgabenstellungen gezielt lösen lassen (z.B. PDF-Editor zu Bearbeiten von Dateien); der Konfigurator, mit dem Sie Ihre Produktfunktionen sehr individuell nach Bedarf zusammenstellen können • Die Editionen können zusätzlich durch optionale Funktionen erweitert werden, ggf. werden nach der Erstveröffentlichung von Perfect PDF 12 im Laufe der Zeit weitere Funktionen neu angeboten
- 8. EINFÜHRUNG & NEUES 8 4. Das persönliche soft Xpansion-Kundenkonto, das Sie optional anlegen können, stellt zudem vielfältige Möglichkeiten zur Online-Verwaltung Ihrer Perfect PDF-Software zusammengefasst an einem Ort zur Verfügung. Sie können über Ihr Konto zum Beispiel die aktuellste Programmversion herunterladen oder Ihren Produktschlüssel bei dem zugehörigen Produkt hinterlegen. Die zentralen Programmfunktionen Die Programmfunktionen lassen sich in Basis- und Business-Funktionen gliedern. Im Folgenden werden die wichtigsten Funktionen genannt*: 1) Basis-Funktionen • PDF-Reader: PDF-Dokumente anzeigen, lesen und in ihnen navigieren (blättern, Verweise nutzen etc.) • Virtueller Drucker: neue PDF-Dokumente aus beliebigen druckfähigen Anwendungen bzw. aus druckbaren Dateien erstellen • PDFs erstellen aus Text, Bildern (PNG, JPEG, GIF etc.), Vektorgrafiken (SVG & EMF) und Scanergebnissen • PDFs aus Word-, Excel-, PowerPoint-Dateien erstellen • PDFs aus Outlook-Mails und -Objekten importieren, auch aus Mail-Anhängen • PDF-Editor: Seiteninhalte bearbeiten (Text, Bilder, Vektorgrafiken) • PDF-Dateien zusammenfügen und aufteilen • PDFs aus einzelnen HTML-Dateien erstellen • Zwischen PDF- und XPS-Format konvertieren • Export von einfachem Text und von Seiten als Rastergrafiken • Verschlüsselte und kennwortgeschützte PDFs (alle unterstützten PDF- Standardmethoden) erstellen • Signieren (digital Unterschreiben mit einer Signatur) von PDF-Dateien, optional mit einfachem Zeitstempel (Systemzeit des Computers) • Seitenverwaltung (Einfügen, Löschen, Verschieben, Größen ändern, Drehen, etc.) • Seitengestaltung (Briefköpfe, Hintergründe, Kopf- und Fußzeilen, Wasserzeichen) bearbeiten • Navigationsmöglichkeiten im Dokument bearbeiten (Links, Lesezeichen, Inhaltsverzeichnis)
- 9. EINFÜHRUNG & NEUES 9 • Kommentare hinzufügen und bearbeiten: Textmarkierung, Schwärzung, Textbox, Notizzettel, Stempel- und Wasserzeichen, Stift, Form-, Medien- und 3D-Objekte • Dateien einbetten und Anhänge als Kommentare hinzufügen • Interaktive PDF-Formulare erstellen und bearbeiten 2) Business-Funktionen • PDFs optimieren (z.B. für das Internet), Ebenen-Verwaltung • Umwandlung von PDFs in PDF/A-1, 2, 3, 4 • PDF-Ereignisse, Aktionen und JavaScript-Editor • Mehrere PDF-Signaturen (vgl. Basis-Funktion: dort nur eine Signatur), PAdES- Signaturen (B-, T-, LT- und LTA-Level), Dokument-Zeitstempel von vertrauenswürdigen Dienstleistern • PDFs aus HTML-Strukturen erstellen (mehrere HTML-Seiten; vgl. Basis-Funktion: dort nur aus einzelnen HTML-Seiten, nicht aus mehrseitigen Strukturen) • eBook-Dateien importieren (in PDF umwandeln) • Programm auch über Remotedesktopverbindung nutzen Perfect PDF 12 basiert auf der PDF Xpansion-Technologie, die weltweit bereits in über 1.000.000 installierten Anwendungen eingesetzt wird. *Der insgesamt verfügbare Funktionsumfang kann sich im Laufe der Zeit ändern, den aktuellen Stand erfahren Sie im Produktüberblick im Internet
- 10. EINFÜHRUNG & NEUES 10 Bezahlpläne & Lizenzmodelle Lizenzmodelle Für Perfect PDF 12 werden zum Zeitpunkt der Erstveröffentlichung folgende Lizenzmodelle angeboten: • Freeware-Lizenz für den Perfect PDF 12 Reader. Das Programm zum Ansehen von PDF-, PDF/A-, XPS-, Text-, EPUB- und FB2-Dateien ist komplett kostenlos. Es kann auf beliebig vielen Rechnern installiert und verwendet werden. • Die Einzelplatz-Lizenz (gültig für die Business-Edition, für die Pakete und für den Konfigurator) räumt das Recht ein, das Produkt an genau einem PC-Arbeitsplatz bzw. Gerät (und für ein einziges Betriebssystem) zu installieren, freizuschalten und zu verwenden. Bevor eine weitere Freischaltung erfolgen kann, muss das Programm auf dem ersten Arbeitsplatz/Gerät deinstalliert werden. Sofern das Programm ohne eine Remotedesktopverbindung im Rahmen von Einzelplatz- Lizenzen auf mehreren Computern eingesetzt werden soll, kann die Anzahl an benötigten Lizenzen im Webshop von soft Xpansion erworben werden. • Die Zweiplatz-Lizenz für zwei PC-Arbeitsplätze bzw. Geräte, gültig bei der Premium- und der Office-Edition • Die Mehrplatzlizenz (MPL). Details zur MPL finden Sie auf der Produkt-Webseite. Bezahlpläne: Abonnement oder Einmalzahlung Für die Einzelplatz- und Zweiplatz-Lizenz gibt es zwei einfache Bezahlpläne: Entweder Sie erwerben und bezahlen die Software als Abonnement für jeweils ein Jahr, oder Sie leisten eine Einmalzahlung und erwerben damit ein zeitlich uneingeschränktes Nutzungsrecht. Die Mehrplatzlizenz (MPL) kann demgegenüber nur als jährliches Abonnement lizensiert werden. Updates & Support Versionsupdates können Sie direkt aus dem Programm heraus vornehmen. Klicken Sie im Menü „Datei“ auf den Eintrag „Produkt“ ganz unten und verwenden dann die Befehle im Bereich „Programm-Update“. Hinweise: 1. Ein Update ist erst dann möglich, wenn man ein soft Xpansion-Konto angelegt und das Produkt mit dem Konto verbunden hat. Lesen Sie dazu den Abschnitt „Produkt“.
- 11. EINFÜHRUNG & NEUES 11 2. Starten Sie nach jedem Update immer Ihren PC neu, damit der Updateprozess korrekt ablaufen kann. Sofern Sie sich zum Empfang von Newslettern bereit erklärt haben, senden wir per E-Mail zudem eine Nachricht, sobald Updates verfügbar sind. Auch andere Neuigkeiten gehen Ihnen auf diesem Weg zu. Technischer Support steht nach dem Kauf zur Verfügung. Gegenwärtig können Sie uns auf folgenden Wegen erreichen (Änderungen sind möglich und werden an entsprechender Stelle bekannt gegeben): 1. E-Mail: support@soft-xpansion.com 2. Telefon: +49 (0)234 588 01265 (Mo - Fr, 9:00 - 17:00 Uhr). Überprüfen Sie bitte die Aktualität der Telefonnummer auf der soft Xpansion-Website. Teilen Sie uns bitte für alle Supportanfragen Ihren Produktschlüssel mit. Stellen Sie Ihre Anfrage am besten über Ihr Konto, das Sie optional auf der Webseite anlegen können. Der Schlüssel hilft uns, Ihre genaue Produktversion zu ermitteln. Zusätzliche Informationen wie Screenshots, Dateien (vom Programm erstellte Datei und/oder Ursprungsdatei), Fehlermeldungen, Ihre Aktionen mit dem Programm und gegebenenfalls eine Beschreibung, welches Programmverhalten Sie an einer bestimmten Stelle erwarten, sind empfehlenswert und beschleunigen die Bearbeitung Ihrer Anfrage. Über diese Anleitung – die Editionen Diese Anleitung beschreibt im Folgenden den Funktionsumfang der Perfect PDF 12 Business Edition. Die Business Edition hat in der Familie den größten Funktionsumfang. Die anderen Editionen – und naturgemäß auch die zu Beginn der Einführung erwähnten kleineren Pakete, sowie die mit dem Konfigurator von Ihnen selbst zusammengestellten Funktionssammlungen – verfügen über weniger Funktionen und Eigenschaften, sodass nicht alle Abschnitte und Inhalte der Anleitung für diese relevant sind. Der Perfect PDF Reader (die Reader Edition) bildet die Basisfunktionalität für alle anderen Editionen. Perfect PDF Reader ist kostenlos, kann frei verwendet werden und bietet die reine Reader-Funktionalität, ohne das Ändern von PDF-Dokumenten zu ermöglichen. In der Funktionstabelle auf der Perfect PDF 12-Webseite sind die wichtigsten Unterschiede zwischen den Editionen aufgeführt. Die Übersicht soll Sie dabei unterstützen, sich in dieser Anleitung zu orientieren. Da es nicht möglich ist, alle Funktionen in Detail lückenlos aufzulisten und zuzuordnen, ohne dabei Übersichtlichkeit und Verständlichkeit aufzugeben, ist die Tabelle
- 12. EINFÜHRUNG & NEUES 12 genau so strukturiert wie der Konfigurator. Das heißt die Übersicht orientiert sich an den voneinander abgrenzbaren, separat verfügbaren Einzelfunktionen von Perfect PDF 12. Tutorials für Perfect PDF 12 Auf der Website von soft Xpansion stehen Ihnen im Bereich „Support/Perfect PDF Support“ mehrere Tutorials zur Verfügung. Sie erläutern das grundsätzliche Vorgehen bei der Verwendung ausgewählter, wesentlicher Programmfunktionen. Es werden zum Beispiel folgenden Themen behandelt: PDF-Editor, PDF-Dokumente schützen, Digitale Signatur, In PDF umwandeln, PDF-Datei aufteilen, PDF-Seite entfernen, PDF-Formular erstellen, PDF-Kommentare. Die einzelnen Tutorials sind in dieser Anleitung bei der Beschreibung der jeweiligen Programmfunktion separat erwähnt, in der Online-Hilfe ist zusätzlich ein direkter Link auf das jeweilige Tutorial auf der Website enthalten.
- 13. INSTALLATION UND FREISCHALTUNG 13 INSTALLATION UND FREISCHALTUNG Vor der Installation von Perfect PDF 12 überprüfen Sie bitte, ob Ihr Computer die Systemvoraussetzungen erfüllt. So wird sichergestellt, dass die Installation korrekt erfolgen kann und das Leistungsvermögen des Programms optimal ausgenutzt wird. Installation Um Perfect PDF 12 zu installieren und danach verwenden zu können, beachten Sie bitte Folgendes: 1) Sofern Sie eine CD/DVD erworben haben, legen Sie diese bitte in Ihr CD-/DVD-Laufwerk ein. Bei aktivierter Autorun-Funktion für das Laufwerk startet die Installation nach dem Einlegen automatisch. Sofern die Installation nicht automatisch startet, führen Sie einen Doppelklick auf die Datei „Setup.exe“ auf der CD/DVD aus. 2) Falls Sie über Electronic Software Distribution (ESD) eine Download-Version erworben haben, öffnen Sie bitte den Windows Explorer und klicken doppelt auf die ZIP-Datei, die Sie zuvor heruntergeladen haben. Entpacken Sie alle Dateien in einen Ordner auf Ihren Computer und führen Sie erst nach dem Entpacken einen Doppelklick auf die Datei „Setup.exe“ aus, die sich dort befindet. 3) Stellen Sie vor der Installation sicher, dass Sie in Windows über Administratorrechte verfügen. Sie werden in einer speziellen Meldung gefragt, ob Sie es erlauben, dass das Installationsprogramm Änderungen auf Ihrer Festplatte vornimmt. Damit ist die Installation von Perfect PDF 12 gemeint. Diese Erlaubnis müssen Sie erteilen bzw. Ihren Systemadministrator darum bitten, dies zu tun. Dabei kann es erforderlich sein, ein Kennwort einzugeben. 4) Wählen Sie im ersten Installationsfenster die Sprache, in der das Programm installiert werden soll. 5) Berücksichtigen Sie nun sorgfältig die Installationshinweise. Beachten Sie, dass das Installationsprogramm Ihren Computer auf das Vorhandensein aller notwendigen Komponenten überprüft. Fehlt zum Beispiel das „Microsoft Visual C++ 2015-2019 Redistributable Package”, wird es automatisch installiert und es wird eine entsprechende Meldung angezeigt. Sofern die automatische Installation dieser Komponente aus irgendwelchen Gründen nicht erfolgen kann, können Sie sie auch von Hand einrichten: Klicken Sie doppelt auf die Datei „VC_redist.x64.exe“ (falls Sie einen 64 Bit-Rechner verwenden) oder auf „VC_redist.x86.exe (für 32 Bit-Rechner), die auf CD/DVD bzw. im Ordner der Installationsdateien mitgeliefert werden.
- 14. INSTALLATION UND FREISCHALTUNG 14 6) Legen Sie fest, ob das Programm im Standardverzeichnis oder in einem anderen Ordner installiert werden soll. 7) Wählen Sie die Funktionen, die Sie installieren möchten: den virtuellen Drucker (standardmäßig zur Installation vorgesehen) und die Optionen für die Integration in Standard- Anwendungen (Windows Explorer und Microsoft Office). Klicken Sie dazu jeweils in die Kontrollkästchen vor den Optionen. 8) Am Ende der Installation bzw. nach dem ersten Programmstart müssen Sie das Produkt für die Nutzung freischalten. Nach der Freischaltung können Sie Perfect PDF 12 sofort verwenden. Zur Deinstallation von Perfect PDF 12 öffnen Sie bitte in Windows 10 die „Einstellungen“, dort dann „Apps“ und klicken in der Gruppe „Apps und Features“ auf soft Xpansion Perfect PDF 12. Um das Programm von Ihrem PC zu entfernen, klicken Sie dann auf „Deinstallieren“ und folgen den angezeigten Hinweisen. In anderen Windows-Versionen erfolgt die Deinstallation eventuell mit abweichenden Befehlen und zum Beispiel über die Systemsteuerung von Windows. Freischaltung Wichtiger Hinweis: Die unterschiedlichen, älteren Kaufversionen der Perfect PDF-Software (bis einschließlich Version 11) mussten mit einem Produktschlüssel aktiviert und separat installiert werden. In Perfect PDF 12 gibt es hier wesentliche Änderungen: Einerseits muss - außer beim kostenlosen Reader und bei der Testversion - nach wie vor ein Produktschlüssel eingegeben werden, bevor das entsprechende Programm genutzt werden kann. Neu ist, dass in Perfect PDF 12 für alle Produktversionen eine Freischaltung nötig ist, auch für die Test- und für die Reader- Version. Die unterschiedlichen Editionen und Versionen von Perfect PDF 12 können außerdem nun ausgehend von einem einzigen installierten Programmpaket freigeschaltet werden. Details lesen Sie im folgenden Abschnitt. Am Ende der Installation und/oder beim allerersten Programmstart öffnet sich automatisch der Freischaltung-Dialog von Perfect PDF 12:
- 15. INSTALLATION UND FREISCHALTUNG 15 Wichtiger Hinweis: Eine Freischaltung bzw. Aktivierung, auch als Testversion oder Reader, erfordert Administratorrechte. Das Programm muss im Modus „Als Administrator“ gestartet werden. Verwenden Sie eine der fünf Schaltflächen links, um rechts jeweils die zugehörigen Informationen zu lesen und folgen Sie den unterschiedlichen Hinweisen, um eine der verfügbaren Freischaltungsoptionen zu wählen. Klicken Sie zum Beispiel auf die zweite Schaltfläche von oben, um die Office-, Premium- oder Business-Edition mit einem dafür erworbenen Produktschlüssel freizuschalten, geben Sie diesen ein und folgen den weiteren Hinweisen:
- 16. INSTALLATION UND FREISCHALTUNG 16 Falls Sie die Freischaltung später ändern möchten, öffnen Sie den Dialog im Programm-Menü über „Datei/Produkt/Produktfreischaltung verwalten“. Sofern Sie eine Einzelplatz-Lizenz von Perfect PDF 12 erworben haben, wird das Produkt für einen einzigen Arbeitsplatz bzw. ein einziges Gerät freigeschaltet: Die Einzelplatz-Lizenz räumt Ihnen das Recht ein, das Produkt an einem einzigen Arbeitsplatz/Gerät zu verwenden, und auch zur Nutzung mit einem einzigen Betriebssystem. Für eine weitere Installation und Freischaltung muss die Software an dem vorherigen Arbeitsplatz, Computer oder Gerät deinstalliert werden. Die gleichzeitige Freischaltung mehrerer installierter Exemplare oder die Nutzung an mehreren Arbeitsplätzen innerhalb Ihres lokalen Unternehmensnetzwerks mit einer Einzelplatz-Lizenz ist nicht erlaubt und auch nicht möglich. Bitte erwerben Sie für diese Einsatzbereiche mehrere Einzelplatz-Lizenzen oder eine Mehrplatz-Lizenz (MPL). Mit der MPL kann Perfect PDF 12 auch in einer Multisession-Umgebung eingesetzt werden, die von Remote Desktop Services (RDS, früher als Terminal Server bekannt) bereitgestellt wird. Details zur MPL finden Sie auf der Produkt- Webseite im Internet. Sofern das Produkt nicht während der Installation freigeschaltet wurde, haben Sie später die Möglichkeit, die Freischaltung beim ersten Programmstart nachzuholen. Die Freischaltung kann auf zwei alternativen Wegen erfolgen: nach Eingabe des Produktschlüssels und Klicken auf die Schaltfläche „Freischaltung anfordern“ automatisch (über das Internet, empfohlene Variante) oder indem Sie eine E-Mail senden, um eine Freischaltungsdatei (Endung *.auth) zu erhalten. Diese Datei laden Sie dann mit
- 17. INSTALLATION UND FREISCHALTUNG 17 „Freischaltungsdatei wählen“ in das Programm. Auch bei dieser Variante geben Sie bitte zusätzlich den Produktschlüssel ein. Nach der erfolgreichen Freischaltung wird eine entsprechende Meldung angezeigt und Sie können den Freischaltung-Dialog mit einem Klick auf „Schließen“ verlassen. Ihr Computer muss danach neu gestartet werden, um die Installation abzuschließen. Freischaltung auf anderem Computer/Gerät Wenn Sie Perfect PDF 12 auf einem anderen Computer oder Gerät einsetzen möchten als auf dem (denen), wo es bereits freigeschaltet wurde, deinstallieren Sie das Programm bitte zunächst vom (von einem) ursprünglichen Computer/Gerät, installieren es auf dem neuen und nehmen die Freischaltung dort vor. Systemvoraussetzungen Um Perfect PDF 12 installieren und starten zu können, muss Ihr Computer bestimmte Voraussetzungen erfüllen. Die aktuellen Systemvoraussetzungen können Sie auf der Website von soft Xpansion nachlesen. Hinweis: Für nach der Veröffentlichung von Perfect PDF 12 entwickelte Windows-, Microsoft Office- und sonstige Programm-Versionen kann keine Garantie für eine korrekte Integration übernommen werden. Es kann deshalb sein, dass in solchen Versionen die PDF-Erstellung zunächst nicht funktioniert, sondern erst nach Updates von Perfect PDF 12. Programmstart & eingerichtete Komponenten Die Installation legt in Windows 10 ein Perfect PDF 12-Symbol im Windows- Startmenü in der Gruppe der Anwendungen mit dem Buchstaben „P“ ab. Mit einem Mausklick auf das Symbol starten Sie das Hauptprogramm. Hier laden oder erstellen Sie ein PDF-Dokument und nutzen für PDF-Dateien die umfangreichen Bearbeitungsmöglichkeiten des Programms. Sofern Sie es bei der Installation so festgelegt haben (siehe dort Ziffer 7), wird nicht nur das Hauptprogramm eingerichtet: Im Windows Explorer finden Sie dann im jeweiligen Datei- Kontextmenü je nach Typ auch unterschiedliche Perfect PDF 12-Befehle zur Arbeit mit den jeweiligen Dateien. In den Microsoft-Anwendungen Word, Excel, PowerPoint und Outlook wird in diesem Fall in den Ribbon der genannten Anwendungen zudem eine zusätzliche Gruppe, „Perfect PDF 12” eingefügt. Hinweis: Falls Sie nach der Installation von Perfect PDF 12 die Einrichtung der Integration in Microsoft Office oder in den Windows Explorer ändern möchten, klicken Sie in Windows bei
- 18. INSTALLATION UND FREISCHALTUNG 18 „Einstellungen“/“Apps und Features“ auf den Eintrag „soft Xpansion Perfect PDF 12“ und dann auf „Ändern“. Dann wird das Installationsprogramm gestartet, und der Dialog zur Festlegung der Einstellungen für die Integration wird angezeigt.
- 19. PDF-DOKUMENT 19 PDF-DOKUMENT In den folgenden Unterabschnitten dieses Kapitels werden die wesentlichen Objekte und Inhalte, die ein PDF-Dokument enthalten kann und/oder die Struktur einer PDF bilden, vorgestellt. Außerdem erfahren Sie in dem Kapitel, wo Sie die Befehle zur Arbeit mit diesen in Perfect PDF 12 finden. Kurze Einführung zum PDF-Format Ein PDF-Dokument ist ein Dokument, das im Portable Document Format (PDF) gespeichert wird und die Dateiendung „PDF“ hat. Dieses Format wurde 1993 vom Unternehmen Adobe Systems als offener Standard für den Austausch von elektronischen Dokumenten vorgestellt. Mit ihm sind Dokumente von der verwendeten Hard- und Software unabhängig. Jede PDF-Datei umfasst ein Dokument und eine vollständige Beschreibung des Seiteninhalts mit festem Layout, einschließlich Text, Schriften, Abbildungen und weiterer Informationen, die zur Anzeige erforderlich sind. Zwischen 1993 und 2006 hat Adobe Systems das PDF-Format aktiv weiterentwickelt und bis zur Version 1.7 sieben jeweils neue Versionen veröffentlicht. Es hat mittlerweile in den verschiedensten Bereichen des elektronischen Dokumentenmanagements weltweite Verbreitung gefunden und ist heute ein de facto-Standard in unterschiedlichen Einsatzbereichen. Zu Beginn des Jahres 2007 hat Adobe Systems dann bei der International Organization for Standardization (ISO) die Registrierung des PDF-Formats als ISO-Standard beantragt. Im Juli 2008 wurde der auf PDF-Version 1.7 basierende Standard „ISO 32000-1“ durch die ISO freigegeben und veröffentlicht. PDF ist seitdem auch de jure als Standard registriert. Im Juli 2017 wurde PDF 2.0 (ISO 32000-2) veröffentlicht, seit Dezember 2020 liegt zudem die aktuelle PDF-Spezifikation in der 2. Ausgabe vor (ISO 32000-2:2020). PDF-Dateien enthalten die Dokumentdaten in binärer Form, sodass ein spezielles Programm erforderlich ist, um die Dateien ansehen zu können - ein PDF-Betrachtungsprogramm (PDF- Reader). Um eine PDF-Datei speichern zu können, wird ebenfalls ein spezielles Programm benötigt - ein PDF-Erstellungsprogramm. Und um PDF-Dateien bearbeiten zu können, ist ein PDF-Bearbeitungsprogramm erforderlich - ein PDF-Editor. In Perfect PDF 12 sind Funktionen für diese drei Aufgabenbereiche in einem Programm zusammengefasst. Als Anwender können Sie alle Aufgaben rund um PDF-Dokumente mit dieser Anwendung lösen. In der Struktur eines PDF-Dokuments existiert eine Vielzahl an miteinander in Beziehung stehender Objekte, unter anderem Seiten, Kommentare, Bilder und Schriften. Wenn Sie Perfect PDF 12 einsetzen, müssen Sie die Besonderheiten von PDFs nicht im Einzelnen kennen und
- 20. PDF-DOKUMENT 20 gesondert berücksichtigen, um diese Dokumente zu bearbeiten. Die interne Integrität und Korrektheit wird von Perfect PDF 12 sichergestellt. Gleichzeitig steht auch professionellen Anwendern ein mächtiges Werkzeug zur Arbeit mit PDF-Dateien zur Verfügung. Dokumenteigenschaften Ein PDF-Dokument verfügt über eine Reihe von Eigenschaften, die das ganze Dokument definieren. Dazu gehören in der Regel: • PDF-Datei: Datei-Eigenschaften definieren die technischen Ausprägungen, in denen ein PDF-Dokument als Datei gespeichert ist: PDF-Version und Optimierung für den Einsatz im Internet • Dokumentenbeschreibung: Erstellungs- und Änderungsdatum, Titel, Verfasser, Thema, Schlüsselwörter und womit das Dokument erstellt wurde • Benutzerdefinierte Eigenschaften: beliebige von einem Dokumentenverfasser oder Bearbeiter hinzugefügte Beschreibungen in Textform. Diese müssen eindeutige Namen haben, die aber nicht identisch mit den Standardeigenschaften aus der Beschreibung sind • Metadaten: zusätzliche Daten im XML-Format • Sicherheitseinstellungen (Dokumentenschutz) • Digitale Signaturen Die Perfect PDF 12-Funktionen zu Dokumenteigenschaften werden im Abschnitt „Menü: Dokument“ erläutert. Sicherheitseinstellungen (Schutz und Rechte) Hier werden die Regeln für den Schutz des PDF-Dokuments und den Zugriff auf seine Inhalte festgelegt - Verschlüsselungsverfahren und Verschlüsselungsgrad (Algorithmus, Schlüssellänge), Besitzer- und Benutzerkennwort, Zugriffsrechte. Das Besitzerkennwort sollte für Anwender vergeben werden, die ohne Einschränkungen Zugriff auf das Dokument erhalten sollen, einschließlich der Möglichkeit, Rechte, die Verschlüsselung und Kennwörter zu ändern. Das Benutzerkennwort ist für Anwender gedacht, die in dem Umfang Zugriff auf das Dokument haben sollen, den der Besitzer (häufig der Verfasser) des Dokuments festlegt. Ein mit dem Benutzerkennwort geschütztes Dokument kann mit diesem Kennwort geöffnet werden, es lassen sich aber danach keine Rechte, Verschlüsselung und Kennwörter festlegen oder ändern.
- 21. PDF-DOKUMENT 21 Personen, die das Benutzerkennwort nicht kennen, können es nicht öffnen. Sofern das Dokument verschlüsselt wurde, aber kein Benutzerkennwort vorhanden ist, kann jeder Anwender das Dokument öffnen und bearbeiten, ohne ein Kennwort eingeben zu müssen. Seine Zugriffsrechte sind aber in dem Maße eingeschränkt, in dem es der Besitzer festgelegt hat. Für das PDF-Format können folgende Zugriffsrechte vergeben oder versagt werden, um die Verwendung des Dokuments durch den Anwender zu steuern: Drucken, Kopieren von Inhalt, Veränderungen am Dokument vornehmen (u.a. Formularfelder ausfüllen, Struktur oder Inhalt bearbeiten, Kommentare hinzufügen, entfernen, ändern). Die Perfect PDF 12-Funktionen zu Sicherheitseinstellungen werden im Abschnitt „Schutz & Rechte“ erläutert. Metadaten Metadaten beschreiben die Charakteristika oder Eigenschaften eines Dokuments und erweitern die grundlegenden Dokument-Eigenschaften. Mit ihrer Hilfe können Anwender und Anwendungen effizienter mit Dokumenten arbeiten. In Anwendungen wird durch Metadaten der Einsatz von Dokumenten erleichtert, selbst wenn diese Anwendungen das ursprüngliche Dateiformat des Dokuments nicht kennen. Metadaten können auch den Nutzen der Zusammenarbeit an Dokumenten im Rahmen von Produktionsprozessen deutlich erhöhen. So kann beispielsweise eine Bilddatei Metadaten wie Arbeitstitel, Beschreibung, Miniaturansicht oder Informationen zu den Rechten am geistigen Eigentum enthalten. Damit unterschiedliche Anwendungen Metadaten tatsächlich verwenden können, muss ein gemeinsamer Standard existieren, den alle Anwendungen verstehen. Die Extensible Metadata Platform (XMP) stellt einen solchen Standard bereit. XMP-kodierte und als XML formatierte Daten unterstützen eine große Vielzahl an Workflows und Werkzeugumgebungen. Eine Lokalisierung ist möglich und Unicode wird unterstützt. Die Perfect PDF 12-Funktionen zu Metadaten werden im Abschnitt „Metadaten“ erläutert. Digitale Signaturen Hier sind die Befehle für das Hinzufügen von Signaturen und das Unterschreiben, Ansehen vorhandener Unterschriften, Zertifizieren von PDFs, Hinzufügen von Zeitstempeln und Löschen von Signaturen zusammengefasst. Digitale Signaturen und Zertifizierungen von PDFs werden zur Authentisierung von PDF- Dokumenten unter Einsatz von Verfahren der Computer-Kryptographie verwendet. Sie helfen dabei, Folgendes sicherzustellen:
- 22. PDF-DOKUMENT 22 • Authentifizierung: Sie soll sicherstellen, dass der Unterzeichner eines Dokuments tatsächlich der ist, der er zu sein erklärt. • Integrität: Sie soll sicherstellen, dass der Inhalt des Dokuments nach der Unterzeichnung nicht geändert oder verfälscht wurde. • Unleugbarkeit: Sie soll sicherstellen, dass allen Beteiligten gegenüber die Herkunft des unterzeichneten Dokuments nachgewiesen werden kann und verhindert, dass der Unterzeichner zu einem späteren Zeitpunkt abstreitet, mit dem Dokument beschäftigt gewesen zu sein. Um diese drei Zwecke zu erreichen, hat der Verfasser sein PDF-Dokument mithilfe eines Zertifikats digital zu signieren. Ein Zertifikat bescheinigt die Identität des Verfassers und weist die Echtheit der Unterschrift nach. Valide Zertifikate werden von einem Zertifizierungsdienstanbieter ausgestellt und können, ähnlich wie ein Führerschein, ablaufen und entzogen werden. Für die Überprüfung der genannten drei Anforderungen muss das PDF-Programm den Nachweis erbringen, dass die Unterschrift die folgenden Kriterien erfüllt: • Die digitale Unterschrift ist gültig • Das mit der digitalen Unterschrift verbundene Zertifikat ist aktuell (nicht abgelaufen) • Die unterzeichnende Person oder Organisation ist vertrauenswürdig • Das mit der digitalen Unterschrift verbundene Zertifikat wurde von einem seriösen, auch selbst vertrauenswürdigen Zertifizierungsdiensteanbieter ausgestellt Vertrauenswürdigkeit bedeutet hier, dass man dem Individuum oder der Organisation vertraut, für den das Zertifikat ausgestellt wurde, weil bereits dem Aussteller des Zertifikats, üblicherweise einem Zertifizierungsdiensteanbieter, vertraut wird. Ein Zertifizierungsdiensteanbieter ist eine kommerzielle Organisation, die digitale Zertifikate (digitale Identifikatoren oder Kennungen) ausgibt, nachverfolgt, an wen welches Zertifikat ausgegeben wurde, Zertifikate unterschreibt, um ihre Gültigkeit zu belegen, und verfolgt, welche Zertifikate entzogen oder abgelaufen sind. In vielen Unternehmen werden digitale Kennungen vom Systemadministrator vergeben. Um eine Kennung für den privaten Gebrauch zu erhalten, müssen Sie sich an einen Zertifizierungsdiensteanbieter wenden. Digitale Signaturen werden durch Berechnung eines Zahlenwerts erstellt, der eine Kurzfassung aller Daten im Dokument ist. Der Zahlenwert wird in der PDF-Datei abgelegt. Bei der Überprüfung der Signatur wird der Zahlenwert neu errechnet und mit dem in der PDF-Datei abgelegten Wert verglichen. Wenn beide Zahlenwerte gleich sind, wurde das Dokument nicht
- 23. PDF-DOKUMENT 23 verändert. Unterschiede in den Werten besagen, dass seit der Unterzeichnung des Dokuments Änderungen erfolgt sind. Optional kann jede Signatur auch mit einem Zeitstempel versehen werden. Bei einer mit einem Zeitstempel ausgestatteten Signatur wird durch eine externe Stelle belegt, wann genau die Datei unterzeichnet wurde. So kann nachgewiesen werden, dass die unterzeichnete Dokumentversion und die Unterschrift zu demselben Zeitpunkt existiert haben. Ein vertrauenswürdiger Zeitstempel wird von einer vertrauenswürdigen dritten Partei erstellt, einem Zeitstempel-Anbieter (ZSA). Wenn der ZSA als vertrauenswürdig eingestuft werden kann, lässt sich zuverlässig überprüfen, ob das Dokument nach dem durch den Zeitstempel belegten Zeitpunkt unterzeichnet wurde. Wenn Sie Ihr Dokument mit einem Zeitstempel versehen, gefährdet das nicht die Vertraulichkeit Ihres Dokuments - nur eine Kurzfassung der Unterschrift wird an den ZSA gesandt beziehungsweise verlässt Ihren Computer. Falls Sie sich entscheiden, ein PDF-Dokument zusätzlich zu zertifizieren, anstatt „nur“ eine digitale Signatur einzufügen, können Sie festlegen, ob und falls ja welche Aktionen für das Dokument erlaubt sein sollen, ohne dass die Zertifizierung widerrufen und die Signatur für „ungültig“ erklärt wird. In Perfect PDF 12 können Sie für die Zertifizierung zwischen drei Möglichkeiten wählen: entweder gar keine Änderungen zulassen, nur das Ausfüllen von Formularen und digitale Signaturen zulassen, oder neben digitalen Signaturen das Ausfüllen von Formularen und zusätzlich das Kommentieren erlauben. Häufig muss eine Entscheidung von mehreren Personen getroffen werden. Dann sind mehrere Unterschriften erforderlich, damit ein Dokument autorisiert werden kann. Dann folgt „Unterschrift auf Unterschrift“. Das bedeutet, dass der erste Unterzeichner das Dokument unterschreibt, und dann der zweite das Dokument und die erste Unterschrift. Erst wenn die letzte Unterschrift beigefügt ist, gilt das Dokument als endgültig unterschrieben. Das PDF-Format erlaubt solche aufeinanderfolgende Mehrfach-Unterschriften, aber jede neue Unterschrift muss als inkrementelles Update (neue Überarbeitung des Dokuments) ausgeführt werden. Jede Unterschrift muss mit einem Unterschriftsfeld im PDF-Dokument verbunden sein. Dazu kann ein vorhandenes leeres Feld verwendet oder ein neues Feldobjekt eingefügt werden. Auch kann ein Unterschriftsfeld optional mit einer sichtbaren, grafischen Darstellung der Signatur, die auf einer Seite platziert wird, verbunden werden. Hinweis: Während eine PDF-Datei mehrfach digital unterschrieben werden kann, ist demgegenüber eine Zertifizierung nur einmal möglich. Die Perfect PDF 12-Funktionen zu digitalen Signaturen werden im Abschnitt „Digitale Signaturen“ erläutert.
- 24. PDF-DOKUMENT 24 Seiten Dokumentseiten sind Objekte, die den Dokumenteninhalt darstellen. Seiteninhalte sind jeder Seite zugeordnet und werden nicht dynamisch von einer Seite zur anderen Seite übertragen. Die Seiten können gelesen und bearbeitet werden. Zur Bearbeitung gehören: • Seiteninhalt in einem PDF-Editor bearbeiten • Seitenverwaltung: Seiten hinzufügen, löschen, drehen, Reihenfolge ändern, Größe und Ausrichtung ändern • Seiten ausdrucken • Seiten extrahieren und exportieren Ebenen Ebenen sind in einer PDF-Datei optional sichtbare Inhalte, die als Block aus grafischen Elementen einen Teil des Seiteninhalts darstellen können. Ein solcher Block kann vom Anwender oder vom Verfasser eines Dokuments alternativ angezeigt oder ausgeblendet werden. Diese Möglichkeit ist in Anwendungsbereichen wie beispielsweise CAD-Zeichnungen, Druckvorlagen mit mehreren Ebenen, Karten oder mehrsprachigen Dokumenten hilfreich. Eine Ebene ist ein mit einem Namen bezeichnetes Objekt, das aus einer Zusammenstellung optionaler Inhaltsblöcke besteht, und vom Anwender im PDF-Reader sichtbar oder unsichtbar gemacht werden kann. Die Grafiken, die zu einer solchen Gruppe gehören, können auf unterschiedliche Seiten im Dokument verteilt sein. Die Perfect PDF 12-Funktionen zu Ebenen werden im Abschnitt „Ebenen“ erläutert. Kommentare (Annotations) Das grundlegende Prinzip des PDF-Formats ist wie bereits erwähnt, dass Dokumente in diesem Format nicht umfangreich geändert werden sollen. Es stehen aber dennoch - oder gerade deshalb - umfangreiche Möglichkeiten bereit, den Inhalt von PDF-Dateien zu kommentieren. Als Kommentartypen stehen unter anderem Notizzettel, Textmarkierung, Stempel, Wasserzeichen, Textboxen, Formen, Stift, Audio, Video und 3D-Illustrationen zur Verfügung. Jedes Kommentarobjekt ist mit einer Dokumentseite verknüpft. Kommentare werden üblicherweise durch ein Symbol oder ein grafisches Element auf der zugehörigen Seite repräsentiert und der Kommentarinhalt wird in einem rechteckigen Bereich (Kommentarbereich) angezeigt. Eigentlicher Seiteninhalt (Abfolge grafischer und textlicher Elemente) und Kommentarinhalt sind zwei eigenständige Strukturen. Ihre Elemente haben aus technischer Sicht
- 25. PDF-DOKUMENT 25 eine jeweils eigene Natur und existieren nebeneinander. Bei der Bildschirmanzeige oder im Ausdruck auf Papier wird der Seiteninhalt von den darüberlegenden Kommentarobjekten überdeckt. In der Regel bieten PDF-Programme die Möglichkeit, Kommentare je nach ihrem Typ optional mit auf den Seiten anzuzeigen und/oder auszudrucken. Fast alle Kommentartypen sind interaktiv: Der Anwender kann das Kommentarobjekt verändern, um die Anzeige seinen Bedürfnissen und Präferenzen anzupassen. Diese Veränderungen lassen das eigentliche PDF-Dokument unangetastet, sondern ändern nur die Darstellung des Kommentars im Anzeigefenster des Programms. Die Perfect PDF 12-Funktionen zu Kommentaren (Annotations) werden im Abschnitt „Kommentare“ erläutert. Formularfelder PDF-Dokumente können Formularfelder enthalten. Ein Formularfeld ist ein Objekt, in das Felddaten abgelegt und gespeichert werden. Je nach Typ verfügt das Feld über unterschiedliche Eigenschaften. Jedes Feld hat zudem im gesamten Dokument einen eindeutigen Namen. Mögliche Typen sind unter anderem Textfeld, Auswahlknopf, Kontrollkästchen, Kombinationsfeld, Auswahlliste, Schaltfläche, Barcode- und Unterschriftsfeld. Die Perfect PDF 12-Funktionen zu Formularen und deren Feldern werden im Abschnitt „Formulare“ erläutert. Ereignisse, Aktionen und Skripte Wenn (das ist ein Ereignis) Sie auf einer PDF-Seite auf einen Link klicken, dann (das ist eine Aktion) zeigt der PDF-Reader eine Dokument- oder Internetseite an, auf die durch den Link Bezug genommen wird. Genauer gesagt ist das die Standardaktion für das Ereignis „Maustaste loslassen“ (Loslassen der linken Maustaste). Das Ereignis löst die Aktion „Zu Seite gehen“ aus, wobei die konkrete Seitennummer oder Internetadresse definiert ist. In PDF-Dokumenten kann über den soeben beispielhaft genannten Ereignis/Aktion- Zusammenhang hinaus eine ganze Reihe von Ereignissen mit Aktionen verknüpft werden. Ein bestimmtes Ereignis löst dann automatisch eine zuvor damit verknüpfte Aktion aus. Ein Ereignis ist entweder eine Statusänderung von Objekten im PDF-Dokument oder eine Handlung des Anwenders. Ereignisse können für folgende Objekte definiert werden: • das Dokument insgesamt
- 26. PDF-DOKUMENT 26 • einzelne Seiten des Dokuments • Formularfelder • Kommentare Die Perfect PDF 12-Funktionen für Ereignisse, Aktionen und Skripte werden im gleichnamigen Abschnitt erläutert.
- 27. PDF-DOKUMENT 27 Schriften Jedes Textzeichen in der Computertypografie bzw. in PDF-Dokumenten ist ein abstraktes Symbol und ein Schriftzeichen eine spezielle grafische Darstellung dieses Zeichens. Schriftzeichen sind in Schriftarten zusammengefasst. Eine Schriftarten-Datei definiert Schriftzeichen für einen bestimmten Zeichensatz. Jedes Schriftzeichen ist ein kleines Programm, in einer Sprache für einen bestimmten Zweck geschrieben, beispielsweise die „TrueType“- oder „Type 1“-Schriftformate. Diese Sprache wird vom PDF-Programm verstanden und dazu verwendet, Textzeichen zu erstellen. In einem PDF-Dokument ist eine Schriftart als Objekt enthalten, das den Schrifttyp, den PostScript-Namen und Informationen darüber enthält, wie eine Ersatzschrift aus dem Fundus der Systemschriften bereitgestellt wird, wenn die Schriftart nicht in die PDF-Datei eingebettet ist. Optional können die Schriftzeichen-Daten als Objekt in die PDF-Datei eingefügt werden (eingebettete Schrift). Dadurch wird die PDF-Datei zwar größer, garantiert aber unabhängig vom verwendeten Computer die korrekte Textdarstellung. Diese Daten umfassen aber nicht die ganze Schrift, sondern nur eine Untermenge von Zeichen, nämlich die, die in dem Dokument verwendet werden. Wenn die Schriftart nicht eingebettet wird, können bei der Darstellung der Buchstaben und Zeichen Fehler auftreten. Oder es werden, zum Beispiel bei arabischen oder asiatischen Sprachen, die spezielle Schriften erfordern, gar keine Buchstaben und Zeichen dargestellt. Die Perfect PDF 12-Funktionen zu Schriften und Schriftarten werden im Abschnitt „Schriftarten“ erläutert. Bilder Das PDF-Format erlaubt die Verwendung von Rasterbildern (Bitmaps) als grafische Elemente des Seiteninhalts, sowie für die Darstellung von Kommentarobjekten, Miniaturseiten und gegebenenfalls anderen Elementen des PDF-Dokuments. Jedes Bitmap-Objekt hat die folgenden Eigenschaften: Breite (Anzahl Punkte beziehungsweise Pixel in einer Zeile), Höhe (Anzahl Zeilen in der Bitmap), Farbtiefe (Anzahl der verfügbaren Farben pro Pixel - einfarbig, Farbpalette oder True Color), Farbraum (abstraktes mathematisches Modell zur Beschreibung der digitalen Farben - entweder das RGB-, CYMK-, Graustufen- oder ein anderes Modell) und Methode der Datenkompression (Kompressionsalgorithmus für Bitmap- Daten). Alle erwähnten Eigenschaften wirken sich auf die Bildqualität und die Größe der PDF- Datei aus: Eine höhere Qualität bedeutet gleichzeitig eine größere PDF-Datei. Um die Dateigröße
- 28. PDF-DOKUMENT 28 zu verringern, ändern Sie die Methode der Datenkompression, die Bildgröße oder andere Bildeigenschaften solange, wie Ihnen die Qualität ausreicht. Die verwendeten Bilder sollten immer in die PDF-Datei eingebettet werden. Die Perfect PDF 12-Funktionen zu Bildern in PDF-Dokumenten werden im Abschnitt „Perfect PDF 12“ erläutert. Eingebettete Dateien Neben dem PDF-Hauptdokument kann eine PDF-Datei eine beliebige Anzahl an eingebetteten Dateien enthalten. Die Speicherung der Daten aus diesen Dateien erfolgt ähnlich wie in einer ZIP-Datei. Bei den eingebetteten Dateien handelt es sich üblicherweise ebenfalls um PDF- Dateien. So kann zum Beispiel eine Benutzeranleitung, die aus mehreren Kapiteln besteht, diese Kapitel als separate PDF-Dokumente enthalten. Außer PDFs können die eingebetteten Dateien aber auch beliebige andere Formate haben. Die Perfect PDF 12-Funktionen zu eingebetteten Dateien werden im Abschnitt „Dateien“ erläutert. Gliederung (Inhaltsverzeichnis) PDF-Dokumente enthalten optional auch eine Gliederung (Inhaltsverzeichnis) und Lesezeichen. So kann sich der Anwender durch das Dokument „bewegen“ und darin direkt von einer Stelle im Dokument zu einer anderen gelangen, ohne dies im Dokument Seite für Seite durch Scrollen mit der Maus oder durch die manuelle Eingabe von Seitenzahlen oder Begriffen in Suchdialogen tun zu müssen. Die Gliederung hat eine hierarchische Baumstruktur und fungiert als Inhaltsverzeichnis des Dokuments, d.h. sie strukturiert den Inhalt durch die verwendeten Überschriften und Zwischenüberschriften. Die zugehörigen Perfect PDF 12-Funktionen werden im Abschnitt „Menü: Navigation“ erläutert. Verweise (Links und Lesezeichen) Wie jedes andere moderne Format für elektronische Dokumente ermöglicht auch PDF durch Verweise auf eine Seite oder auf bestimmte Koordinaten auf der Seite, Bereiche innerhalb eines Dokuments miteinander zu verknüpfen. Technisch gesehen sind Verweise eine spezielle Form von Kommentaren. Im Gegensatz zu den anderen Kommentaren gibt es für Verweise aber kein sichtbares Symbol oder ein grafisches Element, das sie repräsentiert. Ein Bereich der Seite wird zur Platzierung des Verweises definiert, und dieser liegt über einem Inhaltselement, zum Beispiel
- 29. PDF-DOKUMENT 29 als blauer, unterstrichener Text oder als Bild. Der Verweis nimmt als Ziel eine Seite oder einen Seitenbereich in demselben Dokument in Bezug, eine E-Mail- oder Internetadresse. Wenn in einem Dokument viele Verweise auf dieselbe Seite oder auf denselben Seitenbereich vorhanden sind, kann man in PDF-Dateien zusätzlich auch Lesezeichen definieren. Sie sind mit Lesezeichen in Microsoft Word vergleichbar. Ein solches Zielobjekt hat im gesamten Dokument einen eindeutigen Namen und ist mit einem rechteckigen Bereich auf der PDF-Seite verknüpft, zum Beispiel auf einer Formel in einem Text oder ein konkretes Wort. Alle Verweise in dem PDF- Dokument, die dieses Objekt referenzieren, verwenden dann denselben Namen. Lesezeichen sind genauer und eindeutiger als Verweise auf der Basis von Seitenzahlen. Die zugehörigen Perfect PDF 12-Funktionen werden im Abschnitt „Menü: Navigation“ erläutert. PDF/A – Format für Langzeitarchivierung PDF/A hat sich zweifellos als Standard für die Langzeitarchivierung von elektronischen Dokumenten etabliert. Bereits im September 2005 ist das Format als ISO-Standard 19005 veröffentlicht worden. Dieser Standard legt ein Dateiformat fest, das auf PDF basiert (PDF- Version 1.4). Dieses „einfache“ PDF-Format garantiert allerdings keine Reproduzierbarkeit über einen langen Zeitraum oder vollständige Unabhängigkeit von einer Software und dem Ausgabegerät. Um die Einhaltung beider Prinzipien sicherzustellen, mussten bestimmte Eigenschaften der PDF-Spezifikation präziser definiert und eingeschränkt werden. So ist für PDF/A-Konformität unter anderem erforderlich, dass alle Schriften in das Dokument eingebettet werden und die Verschlüsselung des Dokuments, transparente Grafiken und die Wiedergabe von Audio und Video sind nicht erlaubt. Perfect PDF 12 bietet die Möglichkeit, PDF/A-1, 2-, 3- und 4-Dokumente zu erstellen. Damit wird der Anwendungsbereich der erstellten PDF/A-Dateien deutlich erweitert: Mit dem PDF/A-2- Format können auch Transparenten (zum Beispiel Hervorhebungen in Präsentationen) in PDFs bestehen bleiben, JPEG2000 ist als verlustfreies Kompressionsformat (beispielsweise für Fotografien und anderes Bildmaterial) erlaubt, PDF/A-Dateien dürfen in PDF/A eingebettet werden und zu- bzw. abschaltbare Ebenen (hilfreich in CAD-Zeichnungen) sind zulässig. PDF/A-3 erlaubt darüber hinaus, beliebige Dateien in PDF/A einzubetten. So lassen sich auch Originaldokumente in PDF/A-3-Dateien ablegen. PDF/A-3 ermöglicht somit beispielsweise die Ablage von elektronischen Rechnungen im PDF/A-Format, wobei in der Datei sowohl die von Computersoftware lesbaren Daten im XML-Format als auch die elektronisch archivierbare PDF- Variante der Rechnung gespeichert werden können. PDF/A4 basiert auf dem PDF 2.0-Standard. Die Nutzung von PDF/A-4 soll zum einen eine statische visuelle Darstellung von seitenbasierten elektronischen Dokumenten über die Zeit sicherstellen, gleichzeitig aber auch die Verwendung interaktiver (nichtstatischer) Inhalte als eingebettete Datei zulassen.
- 30. PDF-DOKUMENT 30 Die Perfect PDF 12-Funktionen zu PDF/A werden im Abschnitt „Export“ erläutert, da im Programm wie bereits erwähnt die Umwandlung von PDF in PDF/A-Formate (PDF/A-1 bis PDF/A- 4) möglich ist.
- 31. PDF-DATEIEN MIT PDF-DRUCKER ERSTELLEN 31 PDF-DATEIEN MIT PDF-DRUCKER ERSTELLEN Die einfachste und am weitesten verbreitete Methode zur Umwandlung von elektronischen Dokumenten in PDF ist die Verwendung eines PDF- Druckers: In jeder Anwendung, die Dokumente ausdrucken kann, erfolgt dies über einen sogenannten PDF-Drucker oder virtuellen Drucker. Dieser Drucker ist die zentrale Komponente der meisten Programme zur PDF-Erstellung. Virtueller Drucker Der virtuelle Drucker „Perfect PDF 12“ wird bei Windows 10 automatisch bei „Einstellungen“/„Geräte“ in der Gruppe „Drucker und Scanner” eingerichtet, sofern Sie dies nicht zu Beginn der Installation von Perfect PDF 12 aktiv abgewählt haben. Bei älteren Betriebssystem-Versionen finden Sie ihn nach der Installation u.U. an anderer Stelle, zum Beispiel in der Windows-Systemsteuerung. Der Unterschied zwischen einem virtuellen und einem physikalischen Drucker liegt darin, dass der virtuelle Drucker lediglich eine Software ist (Treiber und entsprechende Eigenschaften), während der physikalische Drucker aus Treiber und Hardwaregerät besteht. Der virtuelle Drucker von Perfect PDF 12 gibt als Ergebnis eines Druckauftrags eine bestimmte Anzahl an Seiten im EMF-Format aus. Diese EMF-Dateien werden dann weiterverarbeitet und in PDF-Seiten umgewandelt. In Windows lässt sich ein virtueller Drucker genauso wie ein physikalischer Drucker verwalten. Aus diesem Grund kann er aus beliebigen druckfähigen Anwendungen heraus auch problemlos eingesetzt werden. Aus beliebigen Anwendungen drucken Mit dem virtuellen Drucker „Perfect PDF 12” drucken Sie elektronische Dokumente oder Daten aus jeder Anwendung, die über eine Druckfunktion verfügt. Wählen Sie im „Drucken“-Dialog der Anwendung, in der Sie eine PDF-Datei erstellen möchten, einfach den Drucker „Perfect PDF 12“ aus der Liste der verfügbaren Drucker. Die PDF-Drucker-
- 32. PDF-DATEIEN MIT PDF-DRUCKER ERSTELLEN 32 Software empfängt den Druck-Output (Druckauftrag), den die Anwendung erteilt hat, und wandelt ihn in ein PDF-Dokument um. Danach kann dieses Dokument automatisch als PDF-Datei gespeichert werden. Oder es wird in das Perfect PDF-Programm geladen, kann dort angesehen werden und steht auch zur Bearbeitung zur Verfügung. Druckereinstellungen Wie jeder andere Drucker verfügt auch der virtuelle Drucker „Perfect PDF 12” über einen Dialog, in dem Sie die Eigenschaften (in Perfect PDF 12 die Eigenschaften der zu erstellenden PDF- Dateien) und die Einstellungen des Druckers ansehen und ändern können. Im Dialog werden die PDF- und Druckeinstellungen angezeigt und festgelegt, die vom PDF- Drucker und vom Perfect PDF-Programm bei der Verarbeitung von Druckaufträgen und bei der Umwandlung von Dateien oder Daten in PDF-Dokumente verwendet werden. Den Druckereinstellungen-Dialog bekommt man in Windows-Einstellungen/Drucker & Scanner wenn man den Drucker „Perfect PDF 12“ anklickt oder direkt aus dem Drucken-Dialog in einer anderen Anwendung. Druckauftrag Die Kategorie auf dem linken Registerreiter enthält nur die Eigenschaften für den PDF-Drucker, nicht die Vorgaben für die Umwandlung von Dateien in das PDF-Format.
- 33. PDF-DATEIEN MIT PDF-DRUCKER ERSTELLEN 33 Bevorzugtes Papierformat Hier wird die zu verwendende Papiergröße angegeben. Darüber hinaus stehen Hoch- und Querformat zur Wahl. Voreinstellungen für Verarbeitung Druckaufträge Hier wird für den PDF-Drucker bestimmt, wie die Druckaufträge grundsätzlich verarbeitet werden sollen. Die Radio-Buttons bieten vier einander ausschließende Alternativen: • nach Erteilung des Druckauftrags (also zur PDF-Erstellung) wird automatisch das Hauptprogramm mit dem PDF-Dokument geöffnet • eine PDF-Datei wird erstellt, der Anwender gibt deren individuellen Speicherort in einem „Speichern unter“-Dialog an • eine PDF-Datei wird erstellt, der Anwender definiert vorab einen festen Speicherordner • der Auftrag wird später bearbeitet Mit dem Kontrollkästchen „Rohdaten des Druckauftrags für weitere Verarbeitung speichern” unten im Dialog wird festgelegt, ob ein Druckauftrag als temporäre Datei abgelegt wird. Falls das Häkchen gesetzt ist, können die Druckaufträge zu späteren Zeitpunkten in das Perfect PDF 12-Programm geladen und dort weiterverarbeitet werden. Nur wenn diese Option aktiviert ist,
- 34. PDF-DATEIEN MIT PDF-DRUCKER ERSTELLEN 34 kann die obige Alternative zur späteren Bearbeitung des Auftrags gewählt werden. Aktivieren Sie sie sehr sparsam und nur, wenn sie erforderlich ist, da die temporären Dateien einen nicht unerheblichen Speicherplatz auf der Festplatte beanspruchen können. PDF In der Kategorie auf dem rechten Registerreiter werden die Eigenschaften der PDF-Dokumente definiert, die erstellt werden sollen. Die Kategorie enthält drei Gruppen. Hinweis: Um in den Gruppen Ihre Eintragungen oder Änderungen zu machen, klicken Sie in der rechten Spalte unterhalb von „Einstellung oder Wert“ in die gewünschte Zeile, sodass alternativ ein Cursor oder ein farbig unterlegter Pfeil nach unten als Symbol für eine Auswahlliste sichtbar wird. So können Sie beispielsweise bei „Verschlüsselung“ nach einem Klick auf den Pfeil aus mehreren verfügbare Verschlüsselungsverfahren wählen. Allgemeine Eigenschaften Hier werden die allgemeinen Eigenschaften einer PDF-Datei eingetragen: Titel, Thema, Verfasser, Ursprungsanwendung und Schlüsselwörter. Sofern eine Ursprungsdatei (z.B. aus Microsoft Word oder einem anderen Format) ähnliche allgemeine Informationen liefert und dies in den „Import- Einstellungen” so festgelegt ist, werden diese importiert.
- 35. PDF-DATEIEN MIT PDF-DRUCKER ERSTELLEN 35 Sicherheitseigenschaften Die Sicherheitseigenschaften hängen von der Art der Verschlüsselung des Dokuments ab. Wenn „Nicht verschlüsselt“ gewählt wurde, stehen keine weiteren Eigenschaften zur Verfügung. Nachdem ein Verschlüsselungsverfahren ausgewählt ist, können die folgenden Eigenschaften festgelegt werden: • „Benutzerkennwort (zum Öffnen)” - wenn hier ein Kennwort vergeben wurde, ist dies einzugeben, wenn ein verschlüsseltes Dokument in einem PDF-Betrachtungsprogramm geöffnet werden soll. • „Besitzerkennwort (zum Bearbeiten)“ - Das hier vergebene Kennwort ist beim Öffnen eines Dokuments einzugeben, wenn für das Dokument alle Möglichkeiten zur Bearbeitung, einschließlich der Änderung der Sicherheitseinstellungen, eingeräumt sein sollen. „Zugriffsrechte” können bei allen Verschlüsselungsverfahren vergeben oder gesperrt werden. Mit ihnen wird festgelegt, welche Aktionen der Benutzer mit einer PDF-Datei vornehmen kann: zum Beispiel drucken, Inhalte kopieren, bearbeiten. Nur der Besitzer eines Dokuments kann Sicherheitseinstellungen von verschlüsselten Dateien nachträglich ändern. Besitzer ist der Anwender, der über das Besitzerkennwort verfügt. PDF-Datei Hier wird festgelegt, mit welchen Einstellungen ein PDF-Dokument als Datei zu speichern ist. Geben Sie hier zum Beispiel die PDF-Version an (Versionen PDF 1.x oder 2.0 und diverse PDF/A- Unterformate) und bestimmen Sie, ob Schriften eingebettet werden sollen, wie vorhandene Bilder komprimiert werden, und wie die PDF-Datei im PDF-Betrachtungsprogramm angezeigt werden soll. In der Einführung zum Kapitel „PDF-Dokument” erfahren Sie einige grundlegende Details zum PDF-Format und der Entwicklung seiner Versionen. Das Unterkapitel „PDF/A – Format für Langzeitarchivierung“ geht auf Grundlagen des Unterformats PDF/A ein.
- 36. INTEGRATION IN STANDARD-ANWENDUNGEN 36 INTEGRATION IN STANDARD- ANWENDUNGEN Nach der Installation von Perfect PDF 12, und wenn Sie dabei auch die entsprechenden Optionen zur Integration in andere Programme aktiviert (gelassen) haben, sind Perfect PDF 12- Funktionen in den folgenden Anwendungen direkt durch Schaltflächen und Symbolleisten verfügbar, ohne dass Sie das Programm manuell starten müssen: • Windows Explorer • Microsoft Office-Anwendungen Einrichtung & Ändern der Integration Die Integration wird bei der Installation automatisch ausgeführt, wenn dort die Kontrollkästchen bei „Windows Explorer Integration“ und bei „MS Office-Integration“ im Setup-Dialog aktiviert wurden (in folgendem Screenshot zur Verdeutlichung noch nicht der Fall). Den Status der Integration können Sie beim installierten Programm zu einem späteren Zeitpunkt auch ändern: In Windows 10 wählen Sie dazu „Einstellungen“ -> „Apps“ -> „Apps und Features“, klicken dann in der Liste der installierten Programme und Apps auf „soft Xpansion Perfect PDF 12“ und danach auf die Schaltfläche „Ändern“. Stellen Sie nun im Dialog „soft
- 37. INTEGRATION IN STANDARD-ANWENDUNGEN 37 Xpansion Perfect PDF 12-Setup“ die Integration im gewünschten Umfang her, indem Sie die entsprechenden Kontrollkästchen in den Befehlsgruppen „Windows Explorer-Integration“ oder „MS-Office-Integration“ aktivieren oder deaktivieren und folgen eventuellen weiteren Hinweisen. Hinweis: Bevor Sie die Konfiguration ändern, sollte Sie alle geöffneten Anwendungen schließen, mindestens aber jene, für die Sie die Einstellungen der Integration verändern möchten. Die Integration in die genannten Standardanwendungen ermöglicht Ihnen unter anderem die direkte Erstellung von PDFs aus anderen Dateien oder aus dynamischen Inhalten sowie das Öffnen des PDF-Programms mit nur wenigen Mausklicks. Windows Explorer (Arbeitsplatz) Wenn das Programm in den Windows Explorer integriert ist, können Sie • unterschiedliche Dateien in PDFs umwandeln, und zwar mit wenigen Mausklicks, • im Perfect PDF 12-Programm nach der Umwandlung PDF-Dateien automatisch öffnen, und • direkt im Windows Explorer die wesentlichen Dokumenteigenschaften und die PDF-Seiten in einer Vorschau sehen. Mit dem Kontextmenü druckbare Dateien in PDF umwandeln Perfect PDF 12 wandelt zum einen Text- (Dateiendung TXT), HTML-, XPS- und Bild-Dateien in das PDF-Format um. Dazu sind keine weiteren Anwendungen erforderlich. Darüber hinaus werden im Kontextmenü Microsoft Office-Dateiformate (Word, Excel, PowerPoint) unterstützt. Diese Anwendungen müssen auf Ihrem Computer installiert sein. Klicken Sie im Windows Explorer mit der rechten Maustaste auf eine oder mehrere Dateien, die Sie umwandeln möchten. Dann wird das Kontextmenü für diese Datei(en) angezeigt. Falls die Umwandlung dieser Datei(en) mit dem Programm möglich ist, sehen Sie Menüeinträge, die die Bezeichnung „Perfect PDF 12“ enthalten. Sofern Menüeinträge zu „Perfect PDF 12“ im Kontextmenü nicht vorhanden sind, kann dies zwei Gründe haben:
- 38. INTEGRATION IN STANDARD-ANWENDUNGEN 38 Die Integration des Programms in den Windows Explorer ist nicht vorhanden oder fehlerhaft, weil sie bei der Installation nicht (korrekt) eingerichtet wurde. Rufen Sie in diesem Fall das Installationsprogramm erneut auf, wie es oben am Beginn dieses Abschnitts für das Ändern der Integration beschrieben ist. Der zweite Grund kann sein, dass Sie eine Datei ausgewählt haben, die gar nicht in das PDF- Format umgewandelt werden kann. Die Umwandlung in PDF ist nur dann möglich, wenn es sich um druckbare Dateien handelt, also zum Beispiel nicht bei Dateiarchiven mit der Endung ZIP, bei Programmdateien (Endung EXE) oder bei Videodateien. Hinweis: Wenn bei Ihnen nach der Installation von Perfect PDF 12 das Problem auftritt, dass der Windows Explorer gelegentlich abstürzt, deaktivieren Sie alle Kontrollkästchen im zuvor erwähnten „soft Xpansion Perfect PDF 12-Setup“-Dialog der Installation. Beobachten Sie dann, ob das Problem dann weiterbesteht. Eine oder mehrere Dateien einzeln in PDF umwandeln Mit diesem Befehl werden Dateien in PDFs umgewandelt, und zwar jede Ursprungsdatei in eine eigene PDF. Nachdem Sie den Befehl gewählt haben öffnet sich ein Fenster, in dem Sie die Details der Umwandlung festlegen. Sofern Sie dabei zuvor nur eine einzige Datei angeklickt bzw. ausgewählt haben, sehen Sie das folgende Fenster: „Dateierweiterung durch „PDF“ ersetzen” erstellt aus der gewählten Datei unter Beibehaltung des Namens und des Speicherorts (Ordner) der Ursprungsdatei ein PDF-Dokument, „Dateierweiterung „PDF“ hinzufügen“ behält die Dateiendung der Ursprungsdatei als Namensbestandteil bei und fügt „PDF“ als Dateityp hinzu.
- 39. INTEGRATION IN STANDARD-ANWENDUNGEN 39 Sie können alternativ auch einen ganz anderen Speicherort und Namen für die PDF angeben, nachdem Sie auf die drei Punkte rechts in dem Fenster klicken. Falls die umzuwandelnden Dateien mit einem Kennwort geschützt sind, muss es hier angegeben werden. „PDF-Datei mit Perfect PDF öffnen” erstellt aus der gewählten Datei ein PDF-Dokument und öffnet es im Perfect PDF-Programm, zunächst ohne eine Datei zu erstellen. Das Dokument können Sie dann z. B. dort bearbeiten und danach als Datei speichern. Mit einem Klick auf „Import-Einstellungen” wird der Dialog zur Festlegung der Einstellungen für die Umwandlung in PDF geöffnet. Dabei wird in diesem Dialog automatisch die zum jeweiligen Dateityp passende Kategorie der Einstellungen angezeigt. Möchten Sie hingegen mehrere Dateien auf einmal in PDF umwandeln und haben Sie diese deshalb zuvor bei gedrückter STRG-Taste markiert, sieht das Fenster etwas anders aus: In der Liste oben werden die ausgewählten Dateien zur Kontrolle angezeigt und Sie können die Auswahl bei Bedarf aufheben, indem Sie das Häkchen in den Kontrollkästchen entfernen. Di erstellten PDF-Dateien werden in diesem Fall in demselben Ordner gelegt, in dem die Ursprungsdateien liegen.
- 40. INTEGRATION IN STANDARD-ANWENDUNGEN 40 Dateien in einer einzigen PDF zusammenfügen Der Befehl zum Zusammenfügen von mehreren Dateien in einer einzigen PDF ist naturgemäß nur verfügbar, wenn Sie im Windows Explorer zuvor mehr als eine Datei markiert beziehungsweise ausgewählt haben. Im zugehörigen Fenster legen Sie mit den Schaltflächen am rechten Rand fest, an welcher Position in der PDF die jeweils in der Liste angeklickte Ursprungsdatei stehen soll, fügen weitere Dateien hinzu oder entfernen Dateien aus der Liste. Die vier weiteren Optionen entsprechenden denen, die im vorstehenden Unterabschnitt „Eine oder mehrere Dateien einzeln in PDF umwandeln“ für den Anwendungsfall erläutert sind, dass Sie nur eine einzige PDF-Datei erstellen möchten. Vorschaufenster & PDF-Eigenschaften Wenn im Windows Explorer auf dem Registerreiter „Ansicht“ die Option „Vorschaufenster“ aktiviert ist, wird eine ausgewählte (angeklickte) PDF-Datei dort nicht nur mit dem üblichen Standardsymbol für PDFs, sondern zusätzlich rechts mit einer Miniaturansicht der Dokumentseiten angezeigt. Diese Funktion wird allerdings erst ab Windows Vista unterstützt.
- 41. INTEGRATION IN STANDARD-ANWENDUNGEN 41 Mithilfe des Scrollbalkens am rechten Rand kann dann eine Vorschau aller Seiten der PDF-Datei angesehen werden. Das Vorschaubild wird entsprechend der Größe des rechten Fensterbereichs skaliert. Die Integration von Perfect PDF 12 in den Windows Explorer fügt außerdem für alle PDF- Dateien den zusätzlichen Registerreiter „Perfect PDF 12“ in den Standarddialog „Eigenschaften“ ein, der im Kontextmenü der Datei geöffnet werden kann. Auf dem Reiter sehen Sie allgemeine Eigenschaften der PDF-Datei auf einen Blick. Perfect PDF 12 als standardmäßiger PDF-Viewer und Editor Im Windows Explorer können Sie für jedes Dateiformat festlegen, mit welcher Anwendung eine Datei standardmäßig, d. h. nach einem Doppelklick, geöffnet werden soll. Um Perfect PDF 12 als diese Anwendung für PDFs einzurichten, gehen Sie wie folgt vor: Im Standarddialog „Eigenschaften“, der im Kontextmenü einer PDF-Datei geöffnet werden kann, klicken Sie auf die Schaltfläche „Ändern“ und wählen die Anwendung aus der Liste aus. Falls Perfect PDF 12 hier nicht angezeigt wird: Unter Windows 10 können Sie in der Liste der Apps ganz nach unten scrollen, auf „Weitere Apps“ klicken, dann erneut ganz nach unten scrollen und den Befehl „Andere App auf diesem PC suchen“ wählen. Im folgenden Dialog navigieren Sie dann zu dem Ordner, in dem Perfect PDF 12 installiert ist (standardmäßig „C:Program Files (x86)soft XpansionPerfect PDF 12“), klicken auf eine der beiden Dateien, deren Name mit„perfect-pdf- 12“ beginnt und dann auf die „Öffnen“-Schaltfläche. Abschließend drücken Sie dann im Eigenschaften-Dialog auf „Übernehmen“. Microsoft Office-Anwendungen Perfect PDF 12 wird in die Microsoft Office-Programme Word, Excel, PowerPoint und Outlook integriert. Dazu fügt das Installationsprogramm in den Ribbon der genannten Office-Anwendungen eine zusätzliche Gruppe, „Perfect PDF 12” ein, sofern die Integration im entsprechenden Installationsdialog aktiviert ist. Daneben erhält das Datei-Menü der jeweiligen Anwendung unter „Add-Ins“ der Befehl „Als PDF speichern“. Microsoft Office-Programmen ohne Ribbon wird die Symbolleiste „Perfect PDF 12” hinzugefügt. Bitte berücksichtigen Sie die Systemvoraussetzungen, die für die korrekte Integration erfüllt sein müssen.
- 42. INTEGRATION IN STANDARD-ANWENDUNGEN 42 Als PDF speichern Mit dem Befehl „Als PDF speichern“ werden geöffnete Microsoft Office-Dokumente in PDF umgewandelt und als Datei gespeichert sowie im Perfect PDF-Programm oder in der Standardanwendung für PDFs geöffnet. Darüber hinaus können hier detaillierte Einstellungen für die Umwandlung in PDF („Import-Einstellungen“) gemacht werden. Die Integration und der „Als PDF speichern“-Befehl ermöglichen nicht nur die schnelle Erstellung von PDF-Dokumenten und Dateien, sondern auch die Übernahme der Metadaten aus dem Microsoft Office- in das PDF-Dokument. Metadaten sind Informationen wie beispielsweise das Inhaltsverzeichnis inklusive Verweisen, daneben Lesezeichen, Links, Formularfelder oder Kommentare. Weitere Informationen über die Übernahme von Metadaten können dem Abschnitt „Import-Einstellungen“ entnommen werden. Klicken Sie auf „Als PDF speichern“, so wird der folgende Dialog angezeigt, in dem unter anderem der Speicherort und Name für die PDF-Datei angegeben werden können. Wenn die Option „Pfad der Ausgangsdatei für die PDF verwenden“ aktiviert ist, werden für das PDF-Dokument derselbe Pfad (Speicherort) und derselbe Name wie für die Ursprungsdatei, die umgewandelt wird, verwendet. Die Datei-Erweiterung wird allerdings „pdf“. Ist der Auswahlknopf darunter aktiviert, erfolgt die Speicherung in den Ordner, der bereits bei der vorherigen Erstellung einer PDF-Datei verwendet wurde. Zudem können Sie bei dieser Option immer einen ganz anderen Dateinamen und Ordner festlegen, nachdem Sie auf die drei Punkte rechts in dem Dialog klicken. Aktivieren Sie das erste Kontrollkäschen in dem Dialog, um das Dokument im Perfect PDF 12- Programm zu öffnen.
- 43. INTEGRATION IN STANDARD-ANWENDUNGEN 43 Ist das Kontrollkäschen vor „Datei in Standardanwendung für PDFs öffnen“ aktiv, wird die PDF- Datei nach dem Speichern in dem Programm geöffnet, das als standardmäßiger PDF-Viewer und Editor eingestellt ist. Der Dialog enthält unten links eine Schaltfläche „Import-Einstellungen“. Was sich dahinter verbirgt, erfahren Sie im folgenden Unterabschnitt. Import-Einstellungen Ein Mausklick auf die Schaltfläche „Import-Einstellungen“ – alternativ entweder direkt in der Ribbon-Gruppe „Perfect PDF 12”der Office-Anwendungen, oder dort erst im Dialog der sich öffnet, nachdem Sie auf „Als PDF speichern“ geklickt haben, oder ausgehend vom Perfect PDF 12-Kontextmenü im Windows Explorer – öffnet den Dialog zur Verwaltung der detaillierten Einstellungen, die die PDF-Erstellung betreffen: Hier legen Sie zum einen fest, welche Eigenschaften aus einer Ausgangsdatei Sie in die zu erstellende PDF-Datei übernehmen möchten. Zum anderen wird hier definiert, welche Eigenschaften die PDF-Datei grundsätzlich haben soll – zusätzlich zu den Gegebenheiten in der Ausgangsdatei. Zu den Eigenschaften von Office-Dateien gehören zum Beispiel im Falle von Word-Dokumenten so hilfreiche Elemente wie die Links oder das Inhaltsverzeichnis. Klicken Sie also auf „Import-Einstellungen“, dann wird folgendes Dialogfenster geöffnet. Die Eigenschaften und Einstellungen können hier angesehen und geändert werden.
- 44. INTEGRATION IN STANDARD-ANWENDUNGEN 44 Hinweis: Wenn Sie die Import-Einstellungen direkt aus den Office-Programmen heraus aufrufen, sehen Sie nur die Einstellungen für diese Anwendungen und die Kategorie „PDF“, nicht aber jene für das Zusammenfügen von PDFs und für Text-, HTML-, Bild- und XPS-Dateien, die in obigem Screenshot angezeigt werden. Links sehen Sie die Kategorien beziehungsweise Anwendungen, für die Einstellungen gemacht werden können. Rechts sind die möglichen Einstellungen und Werte der jeweiligen Kategorie aufgeführt und können dort geändert werden.
- 45. INTEGRATION IN STANDARD-ANWENDUNGEN 45 Word Die Import-Einstellungen für Microsoft Word-Dateien sind im Vergleich zu den meisten anderen Anwendungen und Dateiformaten am umfangreichsten. Im Abschnitt „Dokument“ wird festgelegt, ob die allgemeinen beschreibenden Eigenschaften (Titel, Thema, Verfasser, Schlüsselwörter) aus den PDF-Einstellungen des PDF-Druckers oder aus dem Word-Dokument in die PDF-Datei übernommen werden sollen. Die Eigenschaft „Sicherheitseinstellungen“ legt fest, ob und wenn ja wie eine PDF-Datei verschlüsselt werden soll: • „Aus PDF-Einstellungen übernehmen” ist zu wählen, wenn der Verschlüsselungsgrad so sein soll, wie in den PDF-Einstellungen des virtuellen Druckers definiert. • Wählen Sie „Schützen, wenn Dokument geschützt ist”, dann wird eine zusätzliche Zeile mit dem Link „Sicherheitseinstellungen“ im Dialog angezeigt. Nach einem Klick auf den Link legen Sie dann die entsprechenden Einstellungen hier fest. Diese können von denen abweichen, die Sie über die andere Option „Aus PDF-Einstellungen übernehmen” einfach von dort übernommen hätten. Mit „Umzuwandelnde Seiten” bestimmen Sie, welche Seiten den Dokuments in PDF umgewandelt werden: alle, die geraden oder ungeraden Seiten oder ein bestimmter Seitenbereich. In den weiteren Optionen wird die Übernahme für unterschiedliche Metadaten-Typen angegeben: Verweise (Links), Inhaltsverzeichnis (TOC, Table of Contents), Felder und Kommentare. Aktivieren Sie die Kontrollkästchen für die Daten, die Sie übernehmen möchten. In Perfect PDF 12 können auch Inhaltssteuerelemente aus Microsoft Office 2013/2016/2019- Formularfeldern in PDF importiert werden. Ausführliche Informationen über Inhaltssteuerelemente in Microsoft Word finden Sie zum Beispiel in der Programmhilfe zu Microsoft Office. In zusätzlichen Optionen wird dann für weitere Elemente des Word-Dokuments festgelegt, ob sie übernommen werden sollen. Excel In dieser Kategorie finden Sie die Import-Einstellungen für die Umwandlung von Excel- Arbeitsmappen in PDF-Dateien. Die meisten Einstellungen sind mit denen bei Word-Dokumenten vergleichbar, mit den entsprechenden Anpassungen, die für Excel-Arbeitsblätter anstelle von Word-Dokumenten erforderlich sind. Aktivieren Sie die Kontrollkästchen für die Daten, die Sie übernehmen möchten.
- 46. INTEGRATION IN STANDARD-ANWENDUNGEN 46 In den weiteren Optionen wird dann ebenfalls für spezifische Elemente des Excel-Dokuments (Gitternetzlinien, Zeilen- und Spaltenköpfe) festgelegt, ob sie übernommen werden sollen. PowerPoint In dieser Kategorie finden Sie die Import-Einstellungen für die Umwandlung von PowerPoint- Präsentationen in PDF-Dateien. Die meisten Einstellungen sind mit denen bei Word-Dokumenten vergleichbar, mit den entsprechenden Anpassungen, die für PowerPoint-Präsentationen anstelle von Word- Dokumenten erforderlich sind. Aktivieren Sie die Kontrollkästchen für die Daten, die Sie übernehmen möchten. In den weiteren Optionen wird dann ebenfalls für spezifische Elemente der PowerPoint- Präsentation (ausgeblendete Folien, Folienrahmen) festgelegt, ob sie übernommen werden sollen. Outlook In dieser Kategorie sind die Import-Einstellungen und Optionen für die Umwandlung von E-Mail- Nachrichten, Aufgaben und anderer Outlook-Objekte in PDF zusammengefasst. In „E-Mails und Objekte” wird festgelegt, ob die allgemeinen beschreibenden Eigenschaften (Titel, Thema, Verfasser, Schlüsselwörter) aus den PDF-Einstellungen oder aus dem Outlook- Objekt (beispielsweise Nachricht oder Aufgabe) in die PDF-Datei übernommen werden sollen. Auch die Eigenschaft „Sicherheitseinstellungen“ ist hier vorhanden und legt fest, ob und wenn ja wie eine PDF-Datei verschlüsselt werden soll. „Mail- oder Objektformat“ definiert, aus welchem Format heraus die Umwandlung in PDF erfolgen soll. Bei „Mail-Anhänge“ geben Sie an, ob Anhänge, die einer Nachricht beigefügt sind, ignoriert oder bei der Umwandlung in die PDF-Datei eingebettet werden sollen. Außerdem kann festgelegt werden, ob Microsoft Office-Dateien vor dem Einbetten ebenfalls in PDF umgewandelt werden und ob nur Dateianhänge mit bestimmten Erweiterungen (Dateiformaten) eingebettet werden sollen. Darüber hinaus legen Sie fest, wie bei der PDF-Erstellung hinsichtlich dem vorhandenen Text, der Seiten und Ränder verfahren werden soll. PDF Hier legen Sie fest, welche Eigenschaften die PDF-Datei grundsätzlich haben soll – zusätzlich zu den Gegebenheiten in der Ausgangsdatei.
- 47. INTEGRATION IN STANDARD-ANWENDUNGEN 47 Es stehen drei Bereiche zur Verfügung: „Allgemeine Eigenschaften“ enthält allgemeine beschreibende Eigenschaften (Titel, Thema, Verfasser, Ursprungsanwendung und Schlüsselwörter), die auch beim virtuellen Drucker (PDF-Drucker) in der gleichnamigen Gruppe zu finden sind. Auch die Optionen bei „Sicherheitseigenschaften“ und in der Gruppe „PDF-Datei“ entsprechen denen, die Sie beim virtuellen Drucker zur Verfügung haben.
- 48. PERFECT PDF 12-PROGRAMM 48 PERFECT PDF 12-PROGRAMM Das Perfect PDF 12-Programm wird mit dem Klick auf sein Icon aufgerufen oder im Windows-Startmenü beim Buchstaben „P“ über den Eintrag „Perfect PDF 12“. Das Programm wird mit einem leeren Dokumentfenster gestartet. Sie können ein neues PDF- Dokument erstellen (Dateien zusammenfügen, importieren, komplett neu erstellen) oder ein vorhandenes Dokument öffnen. Es können mehrere Dokumentfenster geöffnet werden, hierfür gibt es im Datei-Menü den Befehl „Neues Fenster“. Die Fenster sind voneinander vollkommen unabhängig. Nach dem Schließen des letzten Dokumentfensters ist auch das Programm komplett geschlossen. Sie beenden das Programm mit dem „Schließen”-Befehl. Im Folgenden wird das Datei-Menü im Einzelnen beschrieben. PDF Reader-Funktionalität Der PDF Reader ist ein Basisbestandteil von Perfect PDF 12. Die Funktionalität des Readers ist mit anderen Programm-Funktionen zusammengefasst und immer zugänglich. Im Reader ist keine Änderung des Dokuments möglich – er bietet lediglich Funktionen zum Lesen von geöffneten PDFs. Folgende Hauptfunktionen gehören zum Perfect PDF Reader: • PDF-Dateien öffnen, auch verschlüsselte Dateien • Dokumenteneigenschaften ansehen • Ansehen des kompletten Inhalts des Dokuments, einschließlich Kommentaren, eingebetteten Dateien, Bildern, verwendeten Schriftarten • Durch die Seiten navigieren (Seiten blättern, scrollen, Verweise verwenden, etc.) • Seiten vergrößern, verkleinern (Zoom-Funktion), im Vollbild- oder Lesemodus anzeigen • Suchen • Die Werte in Formularfeldern können nicht nur mitgedruckt, sondern auch zusammen mit dem Dokument gespeichert werden • Inhaltsverzeichnisse bzw. Gliederung, Lesezeichen, Verweise anzeigen und verwenden • Programmeinstellungen entsprechend der verfügbaren Funktionalität ansehen, ändern • Produktfunktionalität durch Zukauf erweitern, neue Funktionen aktivieren Die Benutzeroberfläche im Reader wie auch in allen anderen Editionen ist dieselbe wie in der Premium und der Business Edition. Menüpunkte für deaktivierte Funktionen sind entweder ausgegraut oder beim Anklicken wird eine Meldung angezeigt, dass diese Funktion in der vorhandenen (Reader, Demo oder jeweilige gekaufte) Edition nicht vorhanden ist.
- 49. PERFECT PDF 12-PROGRAMM 49 Benutzeroberfläche Das Hauptfenster bzw. die Benutzeroberfläche des Programms präsentieren sich mit folgenden Bereichen: 1) Backstage (Datei-Menü) – der Bereich für die Datei-, Druck- und Produktverwaltung. Es wird mit einem Klick auf „Datei-Menü“ geöffnet. 2) Hauptmenü (Ribbon-Menü, Multifunktionsleiste) – die wichtigsten Funktionsgruppen des Programms. Der Ribbon soll Ihnen helfen, schnell die Befehle zu finden, die für die Lösung einer Aufgabe benötigt werden. Im Ribbon werden zusammengehörige Befehle auf Registerreitern und darunter in Gruppen zusammengefasst. Sie erscheinen nebeneinander wie auf einem Band aufgereiht (darum der englische Begriff „Ribbon“). Jeder Registerreiter bezieht sich auf eine spezielle Aktivität, nämlich im Wesentlichen auf die Arbeit mit einem PDF-Dokument (Eigenschaften ansehen, Dokument bearbeiten oder neu erstellen), auf die Navigation darin („Durchblättern“ des elektronischen Dokuments) und auf die Darstellung des Dokuments im Programm.
- 50. PERFECT PDF 12-PROGRAMM 50 3) Schnellzugriffsleiste – eine Symbolleiste oberhalb des Hauptmenüs für häufig verwendete Befehle und Schaltflächen. Die Belegung der Schnellzugriffsleiste kann vom Benutzer an seine individuellen Anforderungen angepasst werden. 4) Arbeitsbereich – das Fenster indem ein geöffnetes Dokument angezeigt wird und bearbeitet werden kann. 5) Objektfenster – links neben dem Arbeitsbereich. Ja nach Programmfunktion ist der Inhalt des Objektfensters unterschiedlich (kontextsensitiv). Die einzelnen Inhalte werden jeweils im entsprechenden Abschnitt dieser Anleitung erläutert. 6) Status-Leiste für zusätzliche Steuer- und Informationselemente – unten im Hauptfenster. Die Beschreibung der Funktionsweise der einzelnen Bereiche erfolgt im entsprechenden Abschnitt der Anleitung. Hotkeys Folgende Hotkeys (Kurztasten) können für die wichtigen Funktionen verwendet werden: Tastenkombination Funktion Hauptmenü F1 Aufruf Programmhilfe Fragezeichen-Icon rechts oben Strg+O Datei öffnen Datei/Öffnen Strg+S Datei speichern Datei/Speichern Alt+Strg+S Datei speichern unter Datei/Speichern unter Strg+F Textsuche Navigation/Suchen Strg+T Textmodus Werkzeuge/Text Strg+C Kopieren in die Zwischenablage Abhängig vom Kontext Strg+V Einfügen aus der Zwischenablage Abhängig vom Kontext Strg+P Drucken Datei/Drucken Strg+Pos1 Navigieren zum Anfang des Dokuments --
- 51. PERFECT PDF 12-PROGRAMM 51 Strg+Ende Navigieren zum Ende des Dokuments -- Alt+F4 Das Programm schließen Datei/Schließen
- 52. PERFECT PDF 12-PROGRAMM 52 Arbeitsbereich Rechts im Programmfenster befindet sich der Arbeitsbereich, in dem ein geöffnetes PDF- Dokument angezeigt wird. Üblicherweise sehen Sie hier nur eine Seite oder den Ausschnitt einer Seite auf einmal. Am rechten und unteren Rand steht jeweils eine Scroll-Leiste zur Verfügung, wenn das geöffnete Dokument aufgrund des eingestellten Zoomfaktors nicht vollständig auf dem Bildschirm angezeigt werden kann. Sie können auch die Pfeiltasten oder das Mausrad verwenden, um sich im Dokument zu bewegen und den sichtbaren Ausschnitt des Dokuments zu verschieben. Objektfenster Die Seiten eines PDF-Dokuments bestehen aus einzelnen Objekten, die auf den Seiten platziert sind. Objekte bieten eine Vielzahl an Informationen, deren Eigenschaften können Sie bei den meisten Objekten Ihren Erfordernissen anpassen. Objekttypen in PDF-Dateien sind beispielsweise Texte, Bilder, Lesezeichen, Kommentare, Formularfelder, Ebenen, Schriften und eingebettete Dateien.
- 53. PERFECT PDF 12-PROGRAMM 53 Das Objektfenster finden Sie links neben dem Arbeitsbereich. In ihm werden auch Objekte (z.B. Ebenen) oder Informationen (z. B. der Name der verwendeten Schriftart) angezeigt, die nicht auf den Dokumentseiten dargestellt werden. In dem Fenster können diese Objekte sowie ihre Einstellungen und Eigenschaften zudem geändert werden. Das Objektfenster enthält oben je nach Objekt und ausgewähltem Befehl manchmal Hinweistexte zur Verwendung. Die Texte können in unterschiedlicher Ausführlichkeit erläutern, welche Aktionen mit einem aktivierten Objekt möglich sind, welche Werkzeuge dabei zur Verfügung stehen und was der Anwender dabei tun muss. Außer den Hinweistexten findet man in dem Fenster in Abhängigkeit vom Objekttyp, von den in der PDF-Datei vorhandenen Objekten und vom zuvor im Ribbon ausgewählten Befehl auch eine Objektliste, eine Übersicht der Objekteigenschaften, oder Steuerelemente. Mit letzteren kann man Objekte hinzufügen, löschen oder bearbeiten. Das Fenster zeigt zum einen detaillierte Informationen über die jeweiligen Objekttypen an. Man erfährt hier auch, welche Objekte je Typ die im Dokumentfenster sichtbare PDF-Datei bereits enthält. Zudem erlaubt es die Änderung von Objekteigenschaften oder das Hinzufügen und Entfernen von Objekten.
- 54. PERFECT PDF 12-PROGRAMM 54 Sie können das Objektfenster ausblenden, indem Sie auf das kleine „stehende“ Pin-Symbol ( ) rechts oben in der Titelleiste des Fensters klicken. Es wird danach nur dann automatisch eingeblendet, wenn Sie den Mauszeiger auf die sichtbare Bezeichnung des jeweiligen Objekttyps ganz links im Programmfenster bewegen. Klicken Sie in einem so eingeblendeten Objektfenster auf das „liegende“ Pin-Symbol ( ), ist das Objektfenster wieder dauerhaft zu sehen. Objektfenster- Optionen Die „Objektfenster-Optionen“ werden nach einem rechten Mausklick im Objektfenster eingeblendet und enthalten weitere Befehle zur Anzeige des Objektfensters. Hinweistext Hinweistexte werden in mehreren Untermodi verwendet. Sie dienen dem Benutzer dazu, die entsprechende Funktion besser und schneller zu verstehen. Wird ein solcher Text angezeigt, enthält er textliche Informationen zum Einfügen, zur Bearbeitung oder zum Löschen der jeweiligen Objekte. Hinweis: Die Felder für den Hinweistext haben in Perfect PDF 12 eine feste Größe. Sollte der vorhandene Text einmal länger sein als die Größe des Textfeldes es erlaubt, bewegen Sie bitte den Mauszeiger auf den kleinen nach unten weisenden Pfeil rechts unten in der Ecke. Dann wird der vollständige Hinweistext angezeigt.
- 55. PERFECT PDF 12-PROGRAMM 55 Objektliste Die Objektliste zeigt für das geöffnete PDF-Dokument die vorhandenen Objekte an - entweder als Namen in einer Baumstruktur, als Liste oder als Kombination von Namen und Symbolbildern. So werden beispielsweise Formularfelder als eine Liste oder Lesezeichen in einer Baumstruktur dargestellt. In der Liste wählen Sie ein Objekt aus, indem Sie mit der linken Maustaste auf seine Bezeichnung klicken. Die Bezeichnung wird dann wie in Windows üblich farbig markiert. Sie können bei einigen Objekttypen (zum Beispiel bei Formularfeldern) die STRG-Taste beim Anklicken gedrückt halten, um mehrere Objekte auszuwählen. Klicken Sie beispielsweise auf ein Formularfeld-Objekt in der Liste, wird im Arbeitsbereich das entsprechende Formularfeld mit einem Rahmen und gegebenenfalls Anfasspunkten markiert. Bei gedrückter STRG-Taste werden entsprechend mehrere Markierungen vorgenommen.
- 56. PERFECT PDF 12-PROGRAMM 56 Objekteigenschaften Die Objekteigenschaften sehen Sie meistens (außer beispielsweise bei den Programm- Einstellungen, denn da ist quasi das gesamte Programm das „Objekt“) erst, nachdem Sie im Ribbon in der Gruppe „Verwalten“ bei einem Objekttyp entweder • für bereits vorhandene Objekte auf „Bearbeiten“ geklickt haben, oder • für neu hinzuzufügende Objekte auf „Hinzufügen“ geklickt haben und sich danach wo erforderlich für ein konkretes Objekt entschieden haben Die meisten Objekteigenschaften und Optionen werden dann für das im Arbeitsbereich sichtbar markierte oder neue Objekt in einer zweispaltigen Tabelle angezeigt. In der linken Spalte steht die Bezeichnung der jeweiligen Eigenschaft (nicht veränderbar), rechts daneben die konkrete Ausprägung (in der Regel veränderbar). Es können nun nach Mausklick in eine Zeile je nach Eigenschaft grundsätzlich folgende Wege zur Bearbeitung der Ausprägung vorhanden sein:
