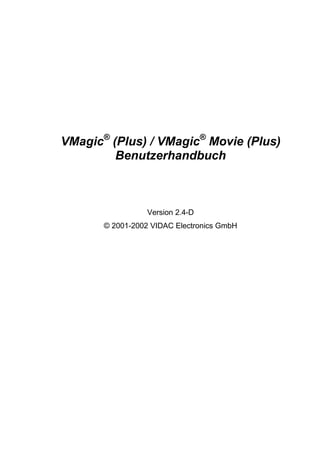
Vidac video suite Manual
- 1. VMagic® (Plus) / VMagic® Movie (Plus) Benutzerhandbuch Version 2.4-D © 2001-2002 VIDAC Electronics GmbH
- 2. ® ® VMagic / VMagic Movie Benutzerhandbuch 1 Einleitung VIDAC VMagic® / VMagic® Movie Benutzerhandbuch Version 2.4-D August 2002 © 2001-2002 VIDAC Electronics GmbH Alle Rechte vorbehalten. Kein Teil dieses Handbuchs darf ohne ausdrückliche schriftliche Genehmigung der VIDAC Electronics GmbH reproduziert oder anderweitig übertragen werden. IBM AT® ist ein eingetragenes Warenzeichen der International Business Machine Corp. Pentium™ ist ein Warenzeichen der Intel Corp. DirectX™ ist ein Warenzeichen der Microsoft Corp. VGA™ ist ein Warenzeichen der International Business Machine Corp. Windows® ist ein eingetragenes Warenzeichen der Microsoft Corp. Alle anderen Marken- und Produktnamen sind Warenzeichen oder eingetragene Warenzeichen der jeweiligen Hersteller. Die VIDAC Electronics GmbH hat dieses Handbuch nach bestem Wissen sorgfältig erstellt, übernimmt aber nicht die Gewähr dafür, daß die Programme bzw. Systeme den vom Anwender gewünschten Nutzen erbringen. Die Benennung von Eigenschaften ist nicht als Zusicherung zu verstehen. Die Benutzung der Hard- und Software geschieht auf eigene Gefahr. Insbesondere haftet die VIDAC Electronics GmbH nicht für Schäden oder Folgeschäden, die sich direkt oder indirekt aus der Benutzung der Hard- und Software ergeben. Änderungen am Inhalt dieses Handbuchs können jederzeit von Seiten der VIDAC Electronics GmbH vorgenommen werden, ohne verpflichtet zu sein, Dritte davon in Kenntnis zu setzen. Allen Angeboten, Verkaufs-, Liefer- und Werkverträgen einschließlich Beratung, Montage und sonstiger vertraglicher Leistungen der VIDAC Electronics GmbH liegen ausschließlich die Allgemeinen Verkaufs- und Lieferbedingungen der VIDAC Electronics GmbH zugrunde. Seite 2
- 3. Zu diesem Handbuch Seite 3
- 4. ® ® VMagic / VMagic Movie Benutzerhandbuch 1 Einleitung Inhaltsverzeichnis 1 Einleitung............................................................................................... 7 Zu diesem Handbuch.............................................................................................................. 7 ® Anwendungsgebiet der VMagic ............................................................................................ 7 ® Hardware VMagic PCI-Karte................................................................................................. 8 Software VideoSuite................................................................................................................ 8 ® Leistungsmerkmale VMagic .................................................................................................. 9 Lieferumfang.......................................................................................................................... 10 2 Voraussetzungen ................................................................................. 11 Hardware-Voraussetzungen ................................................................................................. 11 Software-Voraussetzungen................................................................................................... 11 Geeignete Video- und Audioquellen..................................................................................... 12 Benötigte Kabel ..................................................................................................................... 12 3 Kurzanleitung....................................................................................... 13 Installation von Hard- und Software ..................................................................................... 13 ® Fernsehen (nur VMagic ) & Livebild..................................................................................... 14 TV-Sendungen aufzeichnen ................................................................................................. 14 Videoquellen aufzeichnen..................................................................................................... 15 Videos wiedergeben.............................................................................................................. 15 Videos bearbeiten ................................................................................................................. 16 4 Installation ........................................................................................... 18 Installation der Hardware...................................................................................................... 18 Installation der Software........................................................................................................ 19 Empfohlene Windows-Einstellungen .................................................................................... 20 Anschließen der Video- und Audioquellen ........................................................................... 24 5 Grundeinstellungen.............................................................................. 26 VideoSuite starten ................................................................................................................. 26 ® Sender einstellen (nur VMagic )........................................................................................... 27 Bildeinstellungen ändern....................................................................................................... 29 Seite 4
- 5. Zu diesem Handbuch Audiopegel einstellen............................................................................................................ 30 Standard-Verzeichnis wählen ............................................................................................... 32 Folgedateiformat ................................................................................................................... 32 ToolTips ein- und aussschalten............................................................................................ 32 Dartellungsmodus wählen..................................................................................................... 33 Bildgröße verändern.............................................................................................................. 34 Erscheinungsbild des Haupfensters anpassen.................................................................... 36 Fensterpositionen.................................................................................................................. 36 MPEG Qualitätsstufen anpassen ......................................................................................... 37 ® Internet-Anbindung an TVinfo einrichten (nur VMagic )...................................................... 42 Einstellungen für Timer-Aufnahmen / Transcoder ............................................................... 44 Aufnahmekapazität anzeigen ............................................................................................... 45 Zusätzliche Prozessorbelastung aktivieren.......................................................................... 45 Einstellungen speichern........................................................................................................ 45 6 Aufzeichnung und Wiedergabe............................................................. 46 Wechsel zwischen Recorder und Player.............................................................................. 46 Wahl der Videoquelle und Fernsehen .................................................................................. 46 Aufnahmearten...................................................................................................................... 48 Manuelle Aufnahme (OTR)................................................................................................... 49 Zeitgesteuerte Aufnahme (Timer)......................................................................................... 50 Zeitgesteuerte Aufnahmen im Hintergrund ("Snoop"-Modus) ............................................. 53 MPEG-Videos wiedergeben ................................................................................................. 55 7 Videos schneiden und arrangieren ....................................................... 57 Navigieren und Zoom-Stufe wählen ..................................................................................... 58 Aktionen rückgängig machen ............................................................................................... 58 Neues Projekt anlegen.......................................................................................................... 59 Videosequenzen einladen..................................................................................................... 59 Audiosequenzen einladen..................................................................................................... 60 Videosequenzen plazieren ................................................................................................... 61 Videosequenzen schneiden und verschieben ..................................................................... 63 Audiosequenzen plazieren, schneiden und verschieben .................................................... 64 Seite 5
- 6. ® ® VMagic / VMagic Movie Benutzerhandbuch 1 Einleitung Verwenden des Arbeitslocators............................................................................................ 65 Suche eines schwarzen Bildes ............................................................................................. 66 Effekte einfügen .................................................................................................................... 66 Aktiven Bereich wählen......................................................................................................... 67 Vorschau anzeigen................................................................................................................ 68 Projekt speichern und laden ................................................................................................. 68 Film erstellen ......................................................................................................................... 68 ViSCose Einstellungen ändern ............................................................................................. 71 Hardware-gestütztes Transcoding........................................................................................ 73 Nutzung des zu Adobe Premiere kompatiblen VVS Plugins ............................................... 80 Tipps zur Erstellung von VCDs, SVCDs und DVDs............................................................. 80 8 Videotext nutzen .................................................................................. 82 ® Start des Videotextdecoders (nur VMagic )......................................................................... 82 8 Anhang ................................................................................................ 84 Liste der Tastaturkommandos .............................................................................................. 84 Probleme und Lösungsmöglichkeiten................................................................................... 85 Glossar .................................................................................................................................. 90 Technischer Support............................................................................................................. 93 Technische Daten ................................................................................................................. 94 Menüs der VideoSuite........................................................................................................... 94 Applikation-Menü............................................................................................................ 94 Ansicht-Menü.................................................................................................................. 95 Fenster-Menü.................................................................................................................. 95 Optionen-Menü ............................................................................................................... 95 ?-Menü ............................................................................................................................ 97 Seite 6
- 7. Zu diesem Handbuch 1 Einleitung Zu diesem Handbuch ® Dieses Benutzerhandbuch beschreibt sowohl die VIDAC VMagic als auch die VIDAC ® VMagic Movie. Besondere Funktionen der jeweiligen Karte werden nach Möglichkeit explizit ® herausgestellt (z. B. "nicht VMagic Movie"). Anwendungsgebiet der VMagic® ® Die VIDAC VMagic besteht aus einer Kombination von Hard- und Software, die der Digitalisierung, Kompression, Bearbeitung und Wiedergabe von Videomaterial im MPEG- ® Format für IBM-kompatible PCs mit PCI-Bussystem dient. Die VMagic ermöglicht es, Bild- und Ton ähnlich eines handelsüblichen Videorecorders abzuspeichern, zu konservieren oder wieder abzuspielen, jedoch ohne die von analogen Verfahren bekannten Qualitätsverluste. ® Neben diesen Möglichkeiten bietet die VMagic zusätzlich das sogenannte Timeshift- Verfahren, mit dem auch ein zeitversetztes Abspielen eines Videos erfolgen kann, während die Aufnahme noch läuft. Dadurch wird es nun sogar möglich, eine Wiedergabe noch während der Aufnahme zu starten, anzuhalten und wieder fortzusetzen oder Teile des Videos beliebig häufig zu wiederholen. ® Zusätzlich zur Nutzung als digitaler Videorecorder kann die VMagic selbstverständlich auch ® zum reinen Digitalisieren oder auch nur zum Fernsehen (bei der VMagic Movie nur mit ® vorgeschaltetem Empfangsgerät) genutzt werden. Das von der VMagic verwendete MPEG- Format stellt einen weitverbreiteten Standard dar, der z.B. auch von der DVD oder der VideoCD benutzt wird. Hierbei werden Video und Audio komprimiert und in einem dem Computer verständlichen Format abgespeichert. Ein großer Vorteil der MPEG-Kompression ist der hohe Kompressionsfaktor, d.h. das Verhältnis der Datenmenge von komprimiertem zu unkomprimiertem Video. Mittels MPEG können Videos bei gleicher Bildqualität deutlich stärker komprimiert werden als mit anderen Verfahren, wie z.B. das beim DV-Format genutzte MJPEG. Die Qualität der aufgezeichneten Video- und Audiodaten hängt einerseits von der Qualität des Eingangssignals und andererseits vom Kompressionsfaktor ab. Die Qualität eines VHS-Videorecorders kann bei einer Datenrate von 150 kByte/s erreicht werden, so daß man auf einem durchschnittlich ausgestatteten Computer etliche Stunden Video und Audio speichern kann. Wichtig: Wir weisen aus rechtlichen Gründen darauf hin, daß Sie nach derzeitigem Recht urheberrechtlich geschütztes Material (wie beispielsweise DVDs oder Fernsehsendungen) nur zu privaten Zwecken aufzeichnen bzw. kopieren dürfen! Seite 7
- 8. ® ® VMagic / VMagic Movie Benutzerhandbuch 1 Einleitung Hardware VMagic® PCI-Karte ® Die Hardware der VMagic besteht aus einem MPEG-Kompressionssystem modernster Technologie in Form einer kompakten PCI-Erweiterungskarte. Das Herzstück der Hardware ist der VIDAC C-30 Kompressions- und Kommunikationchip, der alle rechenintensiven Prozesse erledigt und für die Datenübertragung von und zum Computer zuständig ist. Die analogen Video- und Audiosignale der Eingänge werden digitalisiert und dann an den Kompressor C-30 weitergegeben. Nach erfolgter MPEG-Kompression werden die Video- und Audiodaten vom C-30 in den Computer übertragen und schließlich auf der Festplatte in Dateien abgespeichert. ® Die VMagic bietet standardmäßig neben dem FBAS- sowie den Audioeingängen vor allem einen Fernseh-Tuner zum Empfang aller über Hausantenne oder Kabel verfügbaren analogen ® Fernsehkanäle (s. nachfolgende Abb.). Die VMagic Movie besitzt keinen Tuner, dafür jedoch einen S-Video-Eingang auf der Erweiterungskarte. Der FBAS- und die Audioeingänge sind ® selbstverständlich auch auf der VMagic Movie vorhanden. Software VideoSuite ® ® Alle Funktionen der VMagic / VMagic Movie werden mit der beigelegten VideoSuite (bzw. VideoSuite Movie) gesteuert. Obwohl die VideoSuite über sehr viele Einstellmöglichkeiten verfügt, ist die Bedienung kinderleicht. Neben der Steuerung der Aufnahme und Wiedergabe ® von Video und Audio und dem Fernsehteil mit Sendersuchlauf (nicht VMagic Movie) wurde Seite 8
- 9. Leistungsmerkmale VMagic® ein komplettes Videoschnittsystem integriert, das einen vollständig nicht-linearen, nicht destruktiven Videoschnitt von MPEG-Videofilmen ermöglicht. Durch ein durchdachtes Bedienkonzept kann selbst ein Anfänger innerhalb von wenigen Minuten Videos schneiden, arrangieren und wieder ausgeben. Die Ausgabe kann in verschiedenen Formaten erfolgen, beispielsweise auch als VideoCD (VCD) und SuperVideoCD (SVCD), die mit jedem handelsüblichen CD-Brenner erstellt werden können. VCDs und SVCDs lassen sich mit den meisten DVD-Playern auch problemlos wieder abspielen, so daß zeitraubendes Hantieren mit Videokassetten und deren prinzipbedingten Nachteile der Vergangenheit angehören. Leistungsmerkmale VMagic® ® ® Die VMagic sowie die VMagic Movie verfügen über herausragende Leistungsmerkmale, wie zum Beispiel die Video- und Audioqualität, die Hardwarekompression, die Timeshift- Möglichkeit und das integrierte Videoschnittsystem. • Eingänge ® An die HF-Buchse des Fernseh-Tuners (nur VMagic ) wird das Antennenkabel ® (Hausantenne oder Kabelanschluß) angeschlossen. Ferner können an die VMagic alle gängigen Videoquellen (Videorecorder, Videokamera, DV-Geräte etc.) angeschlossen werden, die ein Composite-Videosignal (FBAS) zur Verfügung stellen. Für die dazugehörigen Stereo-Audiosignale stehen zwei Cinchbuchsen zur Verfügung. Die ® VMagic Movie besitzt darüberhinaus noch einen S-Video Eingang. • TV-Tuner (nur VMagic ) ® Der integrierte hyperbandtaugliche TV-Tuner dient der Umsetzung des HF-Signals in ein Composite-Videosignal (FBAS). • Videoformate Neben der PAL-Fernsehnorm wird auch SECAM unterstützt. • Videokompression Der im VIDAC C-30 Schaltkreis integrierte Kompressionsprozessor erlaubt die Kompression von Videodaten im MPEG-Format in Echtzeit, ohne den Prozessor des Computers besonders zu belasten. • Optimiertes PCI-Businterface Das PCI-Interface des VIDAC C-30 ist in der Lage mit Hilfe des Busmaster-DMA-Modes neben dem komprimierten Video- auch den Audiodatenstrom und ein unkomprimiertes Videobild für ein Video-Overlay (Live-Videobild in einem Windows-Fenster) auf geeignete Grafikkarten zu transportieren. • Digitaler Videoschnitt ® Die VMagic bietet mit der mitgelieferten VideoSuite Software die Möglichkeiten eines digitalen Filmstudios. Der nicht lineare Filmschnitt in Verbindung mit optionaler Mischung von Audiosignalen ohne Veränderung des Ausgangsmaterials gepaart mit kinderleichter Bedienung ermöglicht auch dem unerfahrenen Anfänger optimale Ergebnisse. Seite 9
- 10. ® ® VMagic / VMagic Movie Benutzerhandbuch 1 Einleitung Lieferumfang ® ® Zum Lieferumfang der VIDAC VMagic / VMagic Movie gehören folgende Teile: • VMagic / VMagic Movie PCI-Erweiterungskarte ® ® • Audiokabel zum Verbinden von VMagic ® ® / VMagic Movie und Soundkarte • CD-ROM mit Treibern, VideoSuite-Software, Benutzerhandbuch und Installationsvideo Sollten Sie eines der genannten Teile nicht in der Packung vorgefunden haben, setzen Sie sich bitte unverzüglich mit Ihrem Händler in Verbindung. Seite 10
- 11. Hardware-Voraussetzungen 2 Voraussetzungen ® Zum problemlosen Betrieb der VMagic muß Ihr Computer bestimmte Mindestanforderungen ® erfüllen, die nachfolgend genannt werden. Beachten Sie bitte, daß die VMagic nicht oder zumindest nicht zufriedenstellend funktionieren kann, falls ihr Computer in einem oder mehreren Punkten nicht ausreichend ausgestattet ist. Hardware-Voraussetzungen ® Zum Betrieb der VMagic benötigen Sie mindestens folgende Hardware: • IBM-kompatibler Computer mit Pentium MMX 200 MHz Prozessor oder vergleichbaren Prozessoren anderer Hersteller. • Freier Busmaster-fähiger PCI-Steckplatz (alle neueren Computer verfügen ausschließlich über Busmaster-fähige PCI-Steckplätze, näheres dazu erfahren Sie in der Dokumentation zu Ihrem Computer). Der Steckplatz muß voll kompatibel zu PCI Spec. Rev. 2.1 sein. Probleme können sich dadurch mit Intel 430 FX Chipsätzen ergeben. • Mindestens 32 MByte Arbeitsspeicher. • Festplatte mit ausreichender freier Speicherkapazität. • Grafikkarte mit mindestens 16 Bit Farbtiefe und DirectX 7.0 fähigen Treibern (alle neueren Grafikkarten verfügen über diese Eigenschaften; näheres dazu erfahren Sie in der Dokumentation zu Ihrer Grafikkarte). • Soundkarte mit DirectX 7.0 fähigen Treibern (alle neueren Soundkarten verfügen über diese Eigenschaften, näheres erfahren Sie dazu in der Dokumentation zu Ihrer Soundkarte). ® Für die Nutzung aller Möglichkeiten, welche die VMagic bietet, wird (zusätzlich) folgende Hardware-Ausstattung empfohlen: • IBM-kompatibler Computer mit Pentium III 500 MHz Prozessor oder ähnlich leistungsfähigen Prozessoren anderer Hersteller. • 64 MByte Arbeitsspeicher, für die Bearbeitung längerer Aufnahmen in der VideoSuite werden 128 MByte empfohlen. • Ultra-DMA-fähige Festplatte mit ausreichender freier Speicherkapazität. • CD-Brenner zum Erstellen von VideoCDs und SuperVideoCDs. Software-Voraussetzungen ® Zum Betrieb der VMagic benötigen Sie eines der Microsoft Betriebssysteme Windows 95, Windows 98, Windows ME, Windows 2000 oder Windows XP. Weiterhin muß DirectX 7.0 oder Seite 11
- 12. ® ® VMagic / VMagic Movie Benutzerhandbuch 2 Voraussetzungen höher installiert sein. Ein Betrieb unter Windows NT oder einem anderen Betriebssystem, z.B. Linux, ist nicht möglich. Wenn Sie VideoCDs, SuperVideoCDs oder DVDs erstellen wollen, benötigen Sie dazu entsprechende Software, beispielsweise "nero BURNING ROM" von Ahead Software (Internet: www.ahead.de) oder "WinOnCD Power Edition" von Roxio (Internet: www.cequadrat.com). Für die Erstellung von SuperVideoCDs benötigen Sie mindestens "nero 5.x" bzw. "WinOnCD 3.8". Geeignete Video- und Audioquellen ® Um den Fernsehtuner der VMagic zum Fernsehen am PC oder zur direkten Aufzeichnung eines Fernsehprogramms nutzen zu können, benötigen Sie einen Kabelanschluß oder einen Hausantennenanschluß. Die Verwendung einer Zimmerantenne ist ebenfalls möglich, wird aber aufgrund der im allgemeinen schlechten Empfangs- bzw. Bildqualität nicht empfohlen. ® ® An den Videoeingang der VMagic / VMagic Movie können Sie jedes Videogerät anschließen, das ein sogenanntes Composite- oder FBAS-Signal liefert, zum Beispiel einen Videorecorder oder Camcorder. Ziehen Sie im Zweifelsfalle die Bedienungsanleitung Ihres Videogerätes zurate oder fragen Sie Ihren Fachhändler um Rat, wenn Sie nicht sicher sind, ob das Videogerät über einen FBAS-Ausgang verfügt bzw. wo dieser zu finden ist. ® Entsprechendes gilt für dien S-Video-Eingang der VMagic Movie. Da der FBAS-Ausgang nur die Bildinformation, nicht aber die Tonsignale bereitstellt, befinden sich üblicherweise neben diesem Ausgang noch zwei weitere Anschlüsse für den linken und rechten Audiokanal. FBAS- und Audioausgänge sind im allgemeinen als Cinch-Buchsen ausgeführt und farblich gekennzeichnet. Dabei ist die FBAS-Buchse meistens gelb, die Buchse des rechten Audiokanals rot und die Buchse des linken Audiokanals weiß oder schwarz eingefärbt. Im Normalfall liefert auch eine am Gerät befindliche SCART-Buchse unter anderem das FBAS- sowie die Audiosignale. Benötigte Kabel ® Zum Anschluß der Video- und Audioquellen an die VMagic benötigen Sie geeignete Kabel ® (Cinch-Kabel), die nicht im Lieferumfang der VMagic enthalten sind. Diese werden üblicherweise mit den entsprechenden Videogeräten (Videorecorder, Videocamcorder) geliefert, sind aber auch im Fachhandel zu beziehen. Wollen Sie den SCART-Ausgang Ihres Gerätes nutzen, benötigen Sie einen speziellen Adapter (SCART auf Cinch Video Out & Cinch Audio Out), den Sie ebenfalls im Fachhandel erwerben können. ® Die Verbindung zwischen Ihrer Antennendose und der VMagic stellen Sie mit einem handelsüblichen Antennen- bzw. HF-Kabel her, welches ebenfalls nicht zum Lieferumfang der ® VMagic gehört, aber im Fachhandel bezogen werden kann. Seite 12
- 13. Installation von Hard- und Software 3 Kurzanleitung In diesem Kapitel werden die grundlegenden Schritte, die zur Inbetriebnahme und Benutzung ® der VMagic notwendig sind, genannt. Auf diese Weise können Sie schon nach wenigen Minuten Videos aufzeichnen und bearbeiten. Versäumen Sie aber dennoch nicht, die ausführliche Anleitung (Kapitel 4 ff) zu lesen, um später die volle Leistungsfähigkeit der ® VMagic nutzen zu können. Installation von Hard- und Software ® Bei der Installation der VMagic Hard- und Software gehen Sie bitte wie folgt vor: 1. Hardware einsetzen • Ladung ableiten, in dem Sie das Metallgehäuse des Computers berühren. • Computer- und Peripheriegeräte ausschalten. • Kabelverbindungen lösen, so daß der Computer stromlos ist. • Gehäuseabdeckung abnehmen. • Steckplatzabdeckung entfernen. • VMagic -PCI-Karte aus der Verpackung entnehmen und in einen PCI-Steckplatz ® einsetzen. • Audiokabel des CD-ROM Laufwerks von Soundkarte lösen und an VMagic anschließen; ® ® VMagic -Audioausgang an Soundkarte anschließen. • Computer wieder zusammenbauen. • Kabel wieder anschließen. 2. Videoquelle anschließen • Videoquelle mit Composite-Ausgang und/oder Antennenkabel an VMagic anschließen. ® 3. Computer einschalten 4. Treibersoftware installieren • CD-ROM in Laufwerk einlegen und den Installationsanweisungen folgen. Nach der Installation der Treiber muß der PC evtl. neu gestartet werden, damit die Treiber richtig unter Windows eingebunden werden! 5. Bedienungssoftware installieren • "Setup.exe" auf der CD starten, den Anweisungen des Installationsprogramms folgen. Wenn Sie nach der Seriennummer gefragt werden, müssen Sie eine beliebige Ziffer (z. B. ® die Seriennummer Ihrer VMagic PCI-Karte) eingeben; diese Information wird z. Zt. nicht von der Installationssoftware ausgewertet! Seite 13
- 14. ® ® VMagic / VMagic Movie Benutzerhandbuch 3 Kurzanleitung 6. Windows-Einstellungen anpassen • Für einen optimalen Betrieb der VMagic sowie der VideoSuite sollte unbedingt der DMA- ® Modus für alle angeschlossenen IDE-Festplatten, auf die aufgenommen werden soll, aktiviert werden. SOLLTEN SIE DIESEN MODUS NICHT AKTIVIEREN, KANN ES – RELATIV UNABHÄNGIG VON DER PROZESSORLEISTUNG – INSBESONDERE BEI DER AUFNAHME ZU FEHLERN IM AUFGENOMMENEN MATERIAL KOMMEN! Weiterführende Informationen (auch zu anderen empfohlenen Einstellungen) finden Sie auf Seite 21, Empfohlene Windows-Einstellungen, DMA-Modus für Festplatten. Fernsehen (nur VMagic®) & Livebild • Windows-Startmenü öffnen und Anwendung "VideoSuite" aus der Programmgruppe "Vidac" starten. ® Nur VMagic : • Über "Optionen" » "Einstellungen" » "Sender" den "Sendereinstellungs"-Dialog aufrufen. Beim ersten Start der VideoSuite wird dieser Dialog automatisch vom Programm geöffnet. • Durch Klick auf die Schaltfläche (Sendersuchlauf) automatischen Sendersuchlauf starten. • Nach Ende des Suchvorgangs Dialog mit (OK) verlassen. • "DVR" über "Applikation"-Menü oder Toolbar-Icon öffnen. • Die Player/Recorder Schaltfläche durch Anklicken in die Stellung (Recorder) bringen, falls sie auf (Player) steht. • Im Listenfeld des "DVR"-Dialogs den Eintrag des gewünschten Senders anwählen; dies kann auch über die Cursortasten ↑ / ↓ (hoch/runter) geschehen. Nun erscheint das aktuelle Videobild dieses Senders im Hauptfenster der VideoSuite. Über den Menüpunkt "Ansicht" » "Vollbild", das Popup-Menü des Hauptfensters, einen Doppelklick mit der linken Maustaste in das Hauptfenster oder die Taste F kann das Fernsehbild auch bildschirmfüllend dargestellt werden (Verlassen des Vollbildmodus mit der Taste F, ESC oder Maustaste). TV-Sendungen aufzeichnen • VideoSuite starten und wie im Abschnitt "Fernsehen" beschrieben Sendersuchlauf durchführen, falls dies noch nicht geschehen ist. • "DVR" über "Applikation"-Menü oder Toolbar-Icon öffnen. • Die Player/Recorder Schaltfläche durch Anklicken in die Stellung (Recorder) bringen, falls sie auf (Player) steht. Seite 14
- 15. Videoquellen aufzeichnen • Im Listenfeld des "DVR"-Dialogs den Eintrag des gewünschten Senders anwählen. Nun erscheint das aktuelle Videobild dieses Senders im Hauptfenster der VideoSuite. • Auf Wunsch Ausgabedatei anwählen, sollte keine Datei angegeben worden sein, erzeugt die VideoSuite automatisch einen Dateinamen mit Uhrzeit der Aufnahme. Qualitätsstufe aus dem Auswahlfeld "Qualitätsstufe" je nach Wunsch auswählen. • In "DVR" auf die Schaltfläche (Aufnahme) klicken. Unterhalb der Schaltflächen wird nun die Aufnahmezeit fortlaufend angezeigt. Das Video wird anhand der vorgewählten Qualitätsstufe komprimiert und unter dem angegebenen oder automatisch generierten Dateinamen gespeichert. • Abschließend Aufnahme durch Klick auf die Schaltfläche (Stop) beenden. Die aufgenommenen Video- und Audiodateien können nun nach Bedarf abgespielt oder weiterverarbeitet werden. Videoquellen aufzeichnen • Windows-Startmenü öffnen und Anwendung "VideoSuite" aus der Programmgruppe "Vidac" starten. • "DVR" über "Applikation"-Menü oder Toolbar-Icon öffnen. • Die Player/Recorder Schaltfläche durch Anklicken in die Stellung (Recorder) bringen, falls sie auf (Player) steht. • Videoquelle einschalten und ggf. Wiedergabe starten. • Im Listenfeld des "DVR"-Dialogs den Eintrag "AV (FBAS)" anwählen. Nun erscheint das aktuelle Live-Videobild im Hauptfenster der VideoSuite. • Auf Wunsch Ausgabedatei anwählen, sollte keine Datei angegeben worden sein, erzeugt die VideoSuite automatisch einen Dateinamen mit Uhrzeit der Aufnahme. Qualitätsstufe aus dem Auswahlfeld "Qualitätsstufe" je nach Wunsch auswählen. • In "DVR" auf die Schaltfläche (Aufnahme) klicken. Unterhalb der Schaltflächen wird nun die Aufnahmezeit fortlaufend angezeigt. Das Video wird anhand der vorgewählten Qualitätsstufe komprimiert und unter dem angegebenen oder automatisch generierten Dateinamen gespeichert. • Abschließend Aufnahme durch Klick auf die Schaltfläche (Stop) beenden. Die aufgenommenen Video- und Audiodateien können nun nach Bedarf abgespielt oder weiterverarbeitet werden. Videos wiedergeben • "DVR" über "Applikation"-Menü oder Toolbar-Icon öffnen. Seite 15
- 16. ® ® VMagic / VMagic Movie Benutzerhandbuch 3 Kurzanleitung • Die Player/Recorder Schaltfläche durch Anklicken in die Stellung (Player) bringen, falls sie auf (Recorder) steht. Dies kann auch während einer laufenden Aufzeichnung geschehen. • Das Live-Videobild wird deaktiviert und die Schaltflächen des Players erscheinen. Falls gerade eine Aufzeichnung läuft, wird dies durch ein rotes Blinken der Schaltfläche angezeigt. Über die Schaltfläche (Datei öffnen) die abzuspielende MPEG-Datei wählen. • Wird die MPEG-Datei der laufenden Aufzeichnung angegeben, so wird automatisch der Timeshift-Modus aktiviert. • Wiedergabe durch Klick auf die Schaltfläche (Play) starten. Unterhalb der Schaltflächen wird nun die Wiedergabezeit, im Timeshift-Modus zusätzlich die Aufnahmezeit angezeigt. Über den Menüpunkt "Ansicht" » "Vollbild", das Popup-Menü des Hauptfensters, einen Doppellick mit der linken Maustaste in das Hauptfenster oder die Taste F kann das Video auch bildschirmfüllend dargestellt werden (Verlassen des Vollbildmodus mit der Taste F, ESC oder Maustaste). • Abschließend Wiedergabe durch Klick auf die Schaltfläche (Stop) beenden. Videos bearbeiten Zum Schneiden Ihrer Aufzeichnungen und zur Erstellung von VideoCD-, SuperVideoCD- und DVD-fähigen MPEG-Videos führen Sie folgende Schritte durch: • VideoSuite starten. • "ViSCose" über "Applikation"-Menü oder Toolbar-Icon öffnen. • Über die Schaltfläche (Clips) den "AV Clips"-Dialog aufrufen. • Durch Klick auf die Schaltfläche (Clip hinzufügen) den Dateiauswahldialog öffnen und die gewünschte Videodatei selektieren. Es wird automatisch der dazugehörige Audioclip eingeladn, sofern dieser vorhanden ist. • Den Video-Clip innerhalb von "ViSCose" in Videospur A oder B plazieren. • Durch Klick auf die Schaltfläche (Clip schneiden) den Schnittmodus aktivieren und bei Bedarf beliebige Schnitte durchführen (Hinweis: Nach einem Schnitt wechselt das System immer wieder in den Auswahlmodus, so daß für einen weiteren Schnitt die Schaltfläche erneut angeklickt werden muß. Für bildgenaue Schnitte ist ein maximales Zoom-In empfehlenswert). Im Auswahlmodus die Video- und Audiosequenzen anordnen. Die Videospur A hat bei der Ausgabe Priorität vor Videospur B, während alle Audiospuren gemischt werden. • Nach Wunsch durch Klick auf die Schaltfläche (Effekt) den "Effekte"-Dialog öffnen, Überblendeffekte auswählen und in die Effektspur "E" plazieren. Seite 16
- 17. Videos bearbeiten • Aktiven Bereich des Projekts durch Verschieben der dreieckigen, grünen bzw. roten In- und Out-Locator festlegen. • Durch Klick auf die Schaltfläche (Vorschau) wird der aktive Bereich des arrangierten Projekts abgespielt. • Projekt mit Schnitten und Anordnungen durch Klick auf die Schaltfläche (Projekt speichern) unter beliebigen Dateinamen abspeichern. • Durch Klick auf die Schaltfläche (Film erstellen) den "Filmerzeugungs"-Dialog zur Erzeugung des endgültigen MPEG-Films öffnen. • Die gewünschte Qualitätsstufe über das Feld "Qualitätsstufe" auswählen und die Checkboxen "Video", "Audio" und "System" im Bereich "Zieldatei" aktivieren. • Mit dem Dateiauswahldialog den Ausgangsdateinamen wählen. • Filmerzeugung durch Klick auf die Schaltfläche (Start) starten. Der aktuelle Fortschritt wird in der Statuszeile des Dialogs numerisch als Zeit sowie in "ViSCose" grafisch durch den Cursor angezeigt. Seite 17
- 18. ® ® VMagic / VMagic Movie Benutzerhandbuch 4 Installation 4 Installation Installation der Hardware ® Die Installation der VMagic bedingt ein Öffnen Ihres Computergehäuses. Obwohl dies ohne weiteres auch von unerfahrenen Anwendern durchgeführt werden kann, sollten Sie im Zweifelsfall Ihren Händler um Rat fragen, der Ihnen sicherlich gern behilflich ist. Zur ® Installation der VMagic Hardware gehen Sie bitte wie folgt vor: 1. Ladung ableiten Elektronische Bauelemente sind empfindlich gegen elektrostatische Aufladungen. Um eine Beschädigung der Systeme zu vermeiden, müssen Sie sich vor direktem Kontakt erden. Hierzu berühren Sie bitte das Metallgehäuse Ihres Computer, solange dieser noch eine Verbindung zur Steckdose besitzt. Lassen Sie aus den oben genannten Gründen die ® VMagic -Erweiterungskarte auch bis zum Einbau in ihrer Verpackung, in der sie geschützt ist. 2. Computer ausschalten, Kabelverbindungen lösen Schalten Sie den Computer und alle angeschlossenen Peripheriegeräte aus. Nach diesem Vorgang ziehen Sie den Netzstecker des Computers und lösen alle notwendigen Kabelverbindungen. 3. Abdeckung entfernen Lösen Sie mit einem geeigneten Werkzeug die Befestigungsschrauben der Gehäuseabdeckung Ihres Computer und entfernen Sie die Abdeckung. ® 4. VMagic -Karte in PCI-Steckplatz einstecken Wählen Sie eine freien Busmaster-fähigen PCI-Steckplatz aus und entfernen Sie die ® Steckplatzabdeckung durch lösen der Befestigungsschraube. Setzen Sie nun die VMagic - Karte in den Steckplatz ein und schrauben Sie die an der Karte befindliche Steckplatzabdeckung am Gehäuse Ihres Computers mit Hilfe von geeignetem Werkzeug fest. Sollte sich die Karte nicht problemlos in den Steckplatz einstecken lassen wenden Sie keine Gewalt an, damit die empfindlichen Kontaktleisten Ihres Computers nicht beschädigt werden. 5. Kabelverbindung herstellen Ziehen Sie das Audiokabel des CD-ROM-Laufwerks von der Soundkarte ab und stecken ® Sie es in den mit "CDROM" bezeichneten Audioeingang der VMagic . Verbinden Sie dann ® den mit "SNDCRD" bezeichneten Audioausgang der VMagic mit Hilfe des im Lieferumfang vorhandenen Kabels mit dem CD-ROM Audioeingang Ihrer Soundkarte. Sofern Ihre Soundkarte über mehr als einen Audio-Anschluß für CD-ROM-Laufwerke ® verfügt, können Sie die VMagic auch parallel zu Ihrem CD-ROM-Laufwerk anschließen. In diesem Fall lassen Sie das Audiokabel des CD-ROM-Laufwerks unangetastet und Seite 18
- 19. Installation der Software ® verbinden lediglich den mit "SNDCRD" bezeichneten Audioausgang der VMagic mittels des mitgelieferten Kabels mit dem noch freien Anschluß Ihrer Sounkarte. 6. Computergehäuse zusammensetzen Setzen Sie das Gehäuse wieder zusammen und stellen Sie alle notwendigen Kabelverbindungen zu Peripheriegeräten wieder her. Verbinden Sie dann den Computer wieder mit dem Stromnetz. Damit ist die Installation der Hardware abgeschlossen und Sie können mit der Installation der Software beginnen. Installation der Software Nachdem Sie die Hardware in den Computer eingebaut, das Computergehäuse wieder zusammengesetzt und alle Kabelverbindungen wieder hergestellt haben, können Sie nun die Software installieren. ® Bei der Softwareinstallation werden zunächst die Treiber für die VMagic Karte und in einem zweiten Schritt dann die Bedienoberfläche "VideoSuite" auf Ihre Festplatte kopiert sowie die Programmgruppe "Vidac" angelegt. 1. Computer einschalten Schalten Sie den Computer ein. Nach dem Start von Windows erscheint das Fenster "Neue Hardwarekomponente gefunden". Anschließend startet der "Assistent für Gerätetreiber- Updates". 2. CD einlegen Legen Sie die Installations-CD in Ihr CD-ROM-Laufwerk und klicken Sie auf "Weiter >". Der Assistent erkennt dann den Treiber "Vidac MPEG Encoder". Bestätigen Sie mit "Weiter >". 3. Pfad angeben Der Assistent fragt nun nach dem Datenträger. Da sich dieser bereits im CD-ROM-Laufwerk befindet bestätigen Sie mit "OK" und geben im daraufhin erscheinenden "Dateien kopieren"- Dialog den Laufwerksbuchstaben Ihres CD-ROM-Laufwerks als Quelle an. Nach einem Klick auf "OK" werden die Treiber schließlich kopiert. Damit ist die Installation des Treibers abgeschlossen und Sie können nun mit der Installation der VIDAC VideoSuite beginnen. 1. Setup aufrufen Starten Sie mit Hilfe des Windows Explorers die Anwendung "Setup.exe" auf der VIDAC CD-ROM. Es erscheint der Begrüßungsdialog, den Sie mit "Weiter >" verlassen. 2. Lizenzvereinbarung bestätigen Bei der VIDAC VideoSuite handelt es sich um urheberrechtlich geschützte Software, die nicht weitergegeben oder verbreitet werden darf. Lesen Sie sich die Lizenzvereinbarung daher aufmerksam durch und bestätigen Sie Ihr Einverständnis mit "Ja". Seite 19
- 20. ® ® VMagic / VMagic Movie Benutzerhandbuch 4 Installation 3. Benutzerdaten eingeben Geben Sie nun Ihren Namen, ggf. Ihre Firma sowie eine beliebige Ziffer (z. B. die ® Seriennummer Ihrer VMagic PCI-Karte - diese Information wird z. Zt. nicht von der Installationssoftware ausgewertet!) als Seriennummer des Produkts ein. Klicken Sie anschließend auf "Weiter >". 4. Zielordner festlegen Der Installationsassistent schlägt Ihnen eine Zielordner für die Installation der Programmdateien vor. Wenn Sie einen anderen Installationsort bevorzugen, können Sie diesen durch Anklicken von "Durchsuchen..." im dann erscheinenden "Ordner auswählen"- Dialog angeben. Bestätigen Sie das Installationsverzeichnis mit "Weiter >". 5. Setup-Typ auswählen Da die VideoSuite keine optionalen Komponenten enthält, sollte hier immer der Installationstyp "Standard" ausgewählt werden. Setzen Sie die Installation durch Anklicken von "Weiter >" fort. 6. Programmordner für Startmenü auswählen Geben Sie nun den Ordnernamen an, unter dem das VideoSuite-Icon in Ihrem Windows- Startmenü erscheinen soll. Bestätigen Sie dann mit "Weiter >". Die Programmdateien werden anschließend auf Ihre Festplatte kopiert. 7. Installation beenden Klicken Sie jetzt auf "Beenden", um die Installation der Software abzuschließen. ® Nun sind alle Softwarekomponenten, die für den Betrieb der VMagic notwendig sind, erfolgreich installiert. In der neu erstellten Programmgruppe "Vidac" können Sie nun die Applikation "VideoSuite" starten. Empfohlene Windows-Einstellungen ® Für den problemlosen Betrieb der VMagic sollten Sie folgende Windows- Systemeinstellungen wählen: • kleine Schriftarten Wenn große Schriftarten gewählt sind, kann es zu Darstellungsfehlern in der VideoSuite kommen, so daß bestimmte Schaltflächen oder andere Bedienelemente unter Umständen nicht mehr erreicht werden können. Stellen Sie daher kleine Schriftarten ein, indem Sie mit der rechten Maustaste in einen freien Bereich des Desktops klicken und "Eigenschaften" anwählen. Im Dialog "Eigenschaften von Anzeige" wählen Sie die Tab-Karte "Einstellungen" und klicken auf "Weitere Optionen...". Es erscheint ein Dialog, in dessen Tab-Karte "Allgemein" die Schriftgröße gewählt werden kann. Stellen Sie "kleine Schriftarten" ein und verlassen Sie die Dialoge mit Klick auf "OK". Anschließend wird Windows neu gestartet. • Bildschirmschoner Der Einsatz von Bildschirmschonern bedeutet eine zum Teil erhebliche Belastung des Systems, die unter Umständen zu massiven Problemen während der Aufnahme führen kann. Seite 20
- 21. Empfohlene Windows-Einstellungen Solange die VideoSuite das aktive Windows-Programm auf Ihrem PC ist, wird aus diesem Grund der Start des Bildschirmschoners unterdrückt. Nimmt die VideoSuite jedoch z. B. im Hintergrund auf, kann sie diese Aufgabe leider nicht übernehmen. Schalten Sie daher den Bildschirmschoner lieber gänzlich aus, sofern Sie ihn aktiviert haben, oder wählen Sie zumindest einen Bildschirmschoner, der den Prozessor nicht belastet (vorzugsweise "Dunkler Bildschirm"). Sie erreichen die Einstellungen des Bildschirmschoners, indem Sie mit der rechten Maustaste auf eine freie Stelle des Desktops klicken, im erscheinenden Popup-Menü "Eigenschaften" wählen und im erscheinenden Dialog die Tab-Karte "Bildschirmschoner" in den Vordergrund holen. • Energiesparfunktionen Jegliche Energiesparfunktionen sollten Sie deaktivieren, da es durch das Abschalten der ® Festplatten oder des Displays zu Funktionsstörungen kommen kann. Ab V 1.3.4 (VMagic ) ® oder V 1.0.2 (VMagic Movie) kann allerdings automatisch der Ruhezustand des Systems genutzt werden. Hierzu muß der Computer über den Timer aus dem Ruhezustand zu wecken sein und im Timer der VideoSuite muß eine "PreScan"-Zeit (größer 5 Minuten) eingestellt werden. Vor Nutzung dieses Features sollte man aber unbedingt sicherstellen, daß der Computer ohne aktive VideoSuite den Ruhezustand korrekt erreichen und verlassen kann. Zum automatischen Verlassen des Ruhezustands gesteuert durch die VideoSuite ist eventuell im BIOS des Rechners als eine der Quellen zum Verlassen des Sleepmodus die Echtzeituhr (RTC = Real Time Clock) freizugeben. Um an die entsprechenden Einstellungen zu gelangen, rufen Sie das Windows-Startmenü auf und wählen "Einstellungen » Systemsteuerung"; doppelklicken Sie im erscheinenden Fenster auf "Energieverwaltung". • DMA-Modus für Festplatten Der DMA-Modus beschleunigt den Datentransfer zur Festplatte und steigert damit die Systemleistung. Fast alle neueren PCs und Festplatten unterstützen diesen Modus. Sollte Ihr System diesen Modus nicht unterstützen, beseitigt womöglich ein BIOS-Update des Mainboards oder der Festplatte dieses Manko; fragen Sie ggf. beim Hersteller oder Ihrem Händler nach. Der DMA-Modus sollte unbedingt für alle angeschlossenen IDE-Festplatten, auf die aufgenommen werden soll, aktiviert werden. SOLLTEN SIE DIESEN MODUS NICHT AKTIVIEREN, KANN ES – RELATIV UNABHÄNGIG VON DER PROZESSORLEISTUNG – INSBESONDERE BEI DER AUFNAHME ZU FEHLERN IM AUFGENOMMENEN MATERIAL KOMMEN! Klicken Sie mit der rechten Maustaste auf das Desktop-Icon "Arbeitsplatz" und wählen "Eigenschaften": Windows 95 / 98 / 98SE / ME: Es erscheint der Dialog "Eigenschaften von System", in dem Sie die Tab-Karte "Geräte-Manager" auswählen. Zeigen Sie alle Laufwerke an, indem Sie auf das "+" neben "Laufwerke" klicken. Suchen Sie nun Ihre Festplatte (im allgemeinen der Seite 21
- 22. ® ® VMagic / VMagic Movie Benutzerhandbuch 4 Installation Eintrag "GENERIC IDE DISK") und klicken doppelt auf das Laufwerkssymbol oder einfach auf "Eigenschaften": Im erscheinenden Eigenschaften-Dialog wechseln Sie zur Tab-Karte "Einstellungen" und aktivieren das Kästchen "DMA": Schließen Sie danach alle Dialoge durch Klick auf "OK". Anschließend wird Windows neu gestartet. Seite 22
- 23. Empfohlene Windows-Einstellungen Windows 2000 / XP: Es erscheint der Dialog " Systemeigenschaften", in dem Sie die Tab- Karte "Hardware" auswählen. Klicken Sie auf den Knopf "Geräte-Manager": Im erscheinenden Geräte-Manager zeigen Sie alle IDE ATA/ATAPI-Controller an, indem Sie auf das "+" neben dem entsprechenden Eintrag in der Liste klicken. Rufen Sie anschließend die Einstellungen für den primären bzw. sekundären IDE-Kanal durch einen Doppelklick auf den jeweiligen Eintrag auf: Im erscheinenden Eigenschaften-Dialog wechseln Sie zur Tab-Karte "Erweiterte Einstellungen" und wählen als Übertragungsmodus "DMA, wenn verfügbar" (dies ist normalerweise die Standardeinstellung von Windows 2000 und sollte daher bereits aktiviert sein): Seite 23
- 24. ® ® VMagic / VMagic Movie Benutzerhandbuch 4 Installation Schließen Sie danach alle Dialoge durch Klick auf "OK". Gegebenenfalls muß Windows neu gestartet werden. Anschließen der Video- und Audioquellen ® Bevor Sie Ihre VMagic einsetzen können, müssen Sie noch geeignete Video- und Audioquellen anschließen. Wollen Sie TV-Sendungen am PC betrachten bzw. aufzeichnen, so ® schließen Sie die mit "Video" beschriftete Antennenbuchse der VMagic mittels eines handelsüblichen Antennenkabels wie ein Fernsehgerät an Ihre Antennendose (Kabelanschluß oder Hausantenne) an. Wenn Sie Aufzeichnungen von Ihrem Camcorder, Videorecorder oder eines anderen Videogerätes vornehmen wollen, schließen Sie den FBAS-Ausgang des Gerätes mit Hilfe ® eines Cinch-Kabels an die gelbe, mit "FBAS" gekennzeichnete Buchse der VMagic an. Die ® dazugehörigen Audioausgänge verbinden Sie ebenfalls mittels Cinch-Kabeln mit der VMagic , wobei Sie den rechten Kanal an die rote, mit "AudR" gekennzeichnete Buchse und den linken Kanal an die schwarze, mit "AudL" beschriftet Buchse anschließen. Beide Eingänge, Antennen- und FBAS-Eingang, können gleichzeitig angeschlossen werden. Die Wahl der Quelle, welche aufgezeichnet werden soll, erfolgt später in der VideoSuite. ® In der folgenden Abbildung ist die VMagic -Karte mit allen Anschlüssen dargestellt. Seite 24
- 25. Anschließen der Video- und Audioquellen Seite 25
- 26. ® ® VMagic / VMagic Movie Benutzerhandbuch 5 Grundeinstellungen 5 Grundeinstellungen ® Die Bedienung von VMagic und VideoSuite wurde so unkompliziert wie möglich gehalten. Trotzdem handelt es sich um ein umfangreiches und leistungsfähiges System, zu dessen optimaler Nutzung einige Kenntnisse erforderlich sind. Diese werden in den folgenden Kapiteln verdeutlicht. ® Beachten Sie bitte, daß Sie vor Benutzung der VMagic die Installation der Hard- und Software vorgenommen und mindestens eine Video-/Audioquelle angeschlossen haben müssen. VideoSuite starten Zum Vornehmen der Grundeinstellungen starten Sie zuerst das Programm "VideoSuite" in der Programmgruppe "Vidac". Es erscheint daraufhin das in der folgenden Abbildung dargestellte Hauptfenster der VideoSuite (links) bzw. VideoSuite Movie (rechts). Unterhalb der Menüleiste befindet sich ein Toolbar (Werkzeugleiste), mit dessen Hilfe wichtige Funktionen mit einem Mausklick aufgerufen werden können. Die Buttons (Schaltflächen) des Toolbars haben folgende Bedeutung: Seite 26
- 27. Sender einstellen (nur VMagic®) Programm beenden Player/Recorder-Dialog "DVR Control" öffnen ® Videotext-Decoder öffnen (nur VMagic ) Videoschnittapplikation "ViSCose" öffnen MPEG-Hardware-Transcoder-Dialog öffnen Programminfo anzeigen Der größte Teil des Hauptfensters dient der Anzeige des Videos, sei es das Live-TV- oder Live-Videoquellenbild, das Bild des Players bei Wiedergabe einer MPEG-Datei oder das Vorschaubild des Schnittsystems "ViSCose“. Die Statuszeile am unteren Rand des Hauptfensters informiert Sie bei bestimmten Ereignissen über den momentanen Betriebszustand der VideoSuite. Alle Funktionen und Dialoge können Sie auch über die Menüleiste des Hauptfensters erreichen. Die Dialoge zum Vornehmen der Grundeinstellungen finden Sie unter dem Menüeintrag "Optionen". Sender einstellen (nur VMagic®) Wenn Sie TV-Sendungen empfangen und aufzeichnen wollen, müssen zunächst die Sender gespeichert werden. Rufen Sie dazu über das Menü den Menüpunkt "Optionen" » "Einstellungen" » "Sender" auf. Damit wird der in der folgenden Abbildung dargestellte "Sendereinstellung"-Dialog geöffnet. Hinweis: Der Dialog für die Sendereinstellung erscheint beim Programmstart automatisch, wenn Sie bislang noch keine Sender programmiert haben und sich in Ihrem "Configuration"-Ordner keine gültige "Vvsparms.vpf"-Datei (wird beim automatischen oder manuellen speichern der Einstellungen von der VideoSuite angelegt) befindet. Dies ist insbesondere nach dem ersten Programmstart der Fall. Seite 27
- 28. ® ® VMagic / VMagic Movie Benutzerhandbuch 5 Grundeinstellungen Beim ersten Aufruf sollten Sie durch Klick auf die Schaltfläche (Suchlauf) den automatischen Sendersuchlauf auslösen, der das komplette Kanalspektrum nach Fernsehsendern durchsucht. Während des Suchvorgangs, der einige Minuten dauern kann, werden zunehmend mehr Programme gefunden und im Listenfeld angezeigt. Die VideoSuite versucht dabei, den Sender automatisch zu erkennen. Wenn dies nicht gelingt, erhält das Programm den Namen "AutoPRG_#", wobei "#" für eine fortlaufenden Nummer steht. Nach Abschluß des Suchvorgangs können Sie nun den Programmen, die nicht automatisch erkannt wurden, sinnvolle Bezeichnungen geben. Hierzu selektieren Sie den gewünschten Eintrag im Listenfeld und wählen mit Hilfe des Drop-Down-Menüs "TVinfo" die passende Senderbezeichnung aus. Sollte der Sender in der Liste nicht verfügbar sein, so können Sie den Namen auch direkt in das Feld "Name" eingeben. Wichtig: Wenn Sie Timer-Aufzeichnungen mit Hilfe der Internet-Programmzeitschrift "TVinfo" automatisieren wollen (siehe Seite 42, Internet-Anbindung an TVinfo einrichten), dann müssen Sie im Drop-Down-Menü "TVinfo" den Sender auswählen, der für dieses Programm verwendet werden soll. Sollte der automatische Sendersuchlauf nicht alle Sender gefunden haben, können Sie mit der Schaltfläche (neues Programm) manuell Sender hinzufügen. Den Kanal eines Senders stellen Sie mit Hilfe des Drop-Down-Menüs "Kanal" ein. Den jeweils selektierten Eintrag können Sie mit den Schaltflächen und innerhalb der Liste verschieben und durch Klick auf die Schaltfläche (Programm löschen) wieder löschen. Die Schaltfläche (Programm kopieren) dient zum Kopieren eines Listeneintrags. Mit Hilfe der Schaltfläche (AFC) können Sie die automatische Feinabstimmung des Fernsehtuners ein- oder ausschalten. Bei aktivierter automatischer Feinabstimmung versucht der Tuner, die bestmögliche Abstimmung eines Senders selbsttätig zu finden. Anschließend wird maximal 1 Sekunde eine Sendererkennung gestartet. Sender, die automatisch abgestimmt werden bzw. wurden, sind im Listenfeld durch ein "A" gekennzeichnet. Seite 28
- 29. Bildeinstellungen ändern Sollten Sie die Feinabstimmung manuell vornehmen oder korrigieren wollen, müssen Sie die Schaltfläche (AFC) ausrasten und danach den Schieberegler solange verschieben, bis Sie die optimale Einstellung gefunden haben. Mit Hilfe der Schaltfläche (Ton) können Sie den Ton einschalten und somit bei der Abstimmung berücksichtigen. Hinweis: Die Tonausgabe wird ab Board Rev 2.6 automatisch stumm geschaltet, wenn kein Sender eingestellt ist und nur ein Rauschen anliegt. Bei älteren Karten sollte man in diesen Fällen den Ton von Hand abschalten. Für jeden Sender kann man mit Hilfe der Schaltfläche einstellen, ob die VPS Auswertung für diesen Sender grundsätzlich verboten wird. Die programmierten Sender werden beim Verlassen des Dialogs mit (OK) automatisch abgespeichert. Ein Klick auf die Schaltfläche (abbrechen) verwirft alle Änderungen. Bildeinstellungen ändern Die Bildeinstellungen werden ab Werk auf einen für die meisten Betriebsfälle sinnvollen Vorgabewert gesetzt. Sollten Sie dennoch die Bildlage, den Kontrast, die Sättigung oder die Bildhelligkeit verändern wollen, so wählen Sie zunächst ein geeignetes Fernsehprogramm (siehe Seite 46, Wahl der Videoquelle und Fernsehen), und rufen dann aus dem Menü den Unterpunkt "Optionen" » "Einstellungen" » "Video" auf. Es erscheint der folgende "Videoeinstellungen"-Dialog. Die Bildlage stellen Sie mit Hilfe der Schieberegler in der Sektion "Offsets / Skalierung" ein (nur Hardware Revision 2.4 oder höher). Die horizontale Bildlage und die horizontale Bildskalierung wird für die zwei Gruppen von Bildgrößen getrennt eingestellt. Einerseits für SVCD Bildgröße und andererseits für alle restlichen. Damit diese Justierungen vorgenommen Seite 29
- 30. ® ® VMagic / VMagic Movie Benutzerhandbuch 5 Grundeinstellungen werden können, muß man natürlich eine Aufnahme in der gewünschten Gruppe durchgeführt haben. Zur Einstellung der Bildlage und –größe bei SVCD muß man also "SVCD" bzw. "SVCD Instant" als Qualitätsstufe wählen und einmal kurz Aufnehmen. Nach Ende der Aufnahme kann man dann die Einstellung vornehmen. Zum Einstellen der anderen Bildgruppe kann man jede beliebige andere Qualitätsstufe wählen und analog vorgehen. Der Schieberegler "Kontrast" verändert den Kontrast des Videobilds, während der Regler "Helligkeit" die Bildhelligkeit regelt. Sie können auch die Norm des Fernsehsignals abändern, also z. B. auf SECAM Dekodierung umschalten. NTSC Dekodierung funktioniert nicht und ist daher ausgegraut. Theoretisch kann diese Funktion mit Auf- bzw. Umrüstung der Hardware ergänzt werden. Darüberhinaus können Sie mit dem Schalter „Coring“ die gleichnamige Funktion des ® Videodecoders der VMagic ein- und ausschalten. Diese Funktion sorgt dafür, dass dunkle Bereiche des Bildes komplett auf „schwarz“ gesetzt werden, um so ein Rauschen zu verhindern. Bei Filmen anderer Seitenverhältnisse bringt dies gewöhnlich Vorteile, bei Bildinhalten, die grundsätzlich eher dunkel sind, kann es sich durch eine eventuell auftretende Helligkeitstreppe eher störend auswirken. Der Schalter "S-Video" nutzt bei Verwendung des Svideo-Steckers das anliegende Signal als Fbas-Signal, so daß auch über diesen Anschluß ein entsprechendes Signal dekodiert werden kann. Beim Fernsehen setzt sich ein Bildpunkt nicht wie beim Computer üblich aus den drei Farbkomponenten Rot, Grün und Blau (RGB) zusammen, sondern wird in Form der drei Komponenten Helligkeit, Farbdifferenz "U" und Farbdifferenz "V" übertragen. Im Abschnitt "Fqarbsättigung" können Sie die Sättigung der beiden Farbdifferenzsignale "U" und "V" getrennt verändern und damit auch die Farbtemperatur des Bildes korrigieren. Experimentieren Sie ruhig ein wenig mit den Reglern und beobachten die Auswirkung auf das Videobild. Sollten Sie Probleme mit den von Ihnen veränderten Werten bekommen, können Sie jederzeit durch Klick auf die Schaltfläche (Standardwerte) die Werkseinstellungen wieder herstellen. Beim Verlassen des Dialogs mit (OK) werden die neuen Einstellungen automatisch abgespeichert. Ein Klick auf die Schaltfläche (abbrechen) verwirft alle Änderungen. Audiopegel einstellen Zum Einstellen des Audiopegels wählen Sie zunächst einen TV-Sender (siehe Seite 46, Wahl der Videoquelle und Fernsehen). Den nachfolgend dargestellten "Audio"-Dialog zum Einstellen des Audiopegels erreichen Sie über den Menüpunkt "Optionen" » "Einstellungen" » "Audio". Seite 30
- 31. Audiopegel einstellen ® Der obere Regler steuert die Audioeingänge der VMagic und beeinflußt somit sowohl den direkten als auch den aufgenommenen Ton in seiner Lautstärke. Durch Verschieben des Reglers nach rechts erhöhen Sie den Audiopegel, um z.B. sehr leise Audioquellen zu verstärken. Wenn Sie den Regler weiter nach links schieben, wird der Audiopegel vermindert. Das Ergebnis Ihrer Einstellung können Sie mit Hilfe der Pegelanzeige kontrollieren, die über dem Schieberegler angeordnet ist. Stellen Sie den Schieberegler so ein, daß sich die Pegelanzeige im Mittel zwischen Halb- und Vollausschlag bewegt, den Vollausschlag aber nur gelegentlich oder gar nicht erreicht. Der untere Regler dient der Lautstärkenanpassung des wiedergegebenen Tons, ohne dabei die Lautstärke für die Aufnahme zu beeinflussen. Gleichen Sie mit diesem Schieberegler die Lautstärke am besten so ab, daß sie in etwa der des CD-ROMs entspricht. ® Wichtig: Sofern Sie die VMagic audiotechnisch zwischen Ihrem CD-ROM-Laufwerk und der Soundkarte angeschlossen ('eingeschliffen') haben, müssen Sie die VideoSuite verlassen, um die Lautstärke des CD-ROMs zu testen, da das vom CD-ROM gelieferte Audiosignal während der Laufzeit der VideoSuite zugunsten des direkten ® Videotons der VMagic unterdrückt wird. Hinweis: Im Player- oder Fernsehbetrieb können Sie die Wiedergabelautstärke mittels der Cursortasten ← / → (links/rechts) auch bei geschlossenem "Audio"-Dialog verändern. ® Nur VMagic : Wenn Sie einen TV-Kanal gewählt haben, der in Stereo oder bilingual sendet, wird dies unterhalb des Schiebereglers angezeigt. Beachten Sie, daß das System nach einem Kanalwechsel ca. zwei Sekunden benötigt, um das Stereosignal zu erkennen. Gleiches gilt für den Empfang einer Sendung im Zweikanalton, bei der Sie durch Anklicken der Radio-Buttons "Zweikanalton Links" oder "Zweikanalton Rechts" die gewünschte Sprache auswählen können. ® Nur VMagic Hardware Revision <= 2.5: Durch Anklicken des Radio-Buttons "Mono" erzwingen Sie bei Stereo- oder Zweikanalton- Sendungen eine Mono-Aufzeichnung. Diese Einstellung bleibt solange bestehen, bis Sie wieder "Stereo" bzw. "Zweikanalton Links" oder "Zweikanalton Rechts" anwählen. Die neuere Hardware Revision 2.6 kann nicht per Hand auf "Mono" gestellt werden, da dies dort direkt im Audiochip erfolgt. Seite 31
- 32. ® ® VMagic / VMagic Movie Benutzerhandbuch 5 Grundeinstellungen Durch Klick auf die Schaltfläche (Standardwert) stellen Sie die Werkseinstellung wieder her. Beim Verlassen des Dialogs mit (OK) werden die neuen Einstellungen automatisch abgespeichert. Ein Klick auf die Schaltfläche (abbrechen) verwirft alle Änderungen. Die Schaltfläche sorgt dafür, dass die aktuell eingestellte Lautstärke für alle Sender verwendet wird. Alle Änderungen der Lautstärke beziehen sich nur auf den gerade eingestellten Sender, so daß Sie für jeden Sender getrennte Lautstärkeeinstellungen vornehmen können, falls einige Sender unterschiedliche Pegel liefern. Nach erfolgter Einstellung müssen Sie die Senderliste jedoch über "Speichern" abspeichern, damit auch beim nächsten Programmstart alle Einstellungen wieder zur Verfügung stehen. Standard-Verzeichnis wählen Über den Menüeintrag "Optionen" » "Einstellungen" » "Pfad" legen Sie das Verzeichnis fest, in das die bei der Aufzeichnung entstehenden MPEG-Video- und WAV-Audiodateien bzw. MPEG Systemdatenströme gespeichert werden. Dieses Verzeichnis wird auch zuerst geöffnet, wenn Sie Video- und Audio-Clips in das Schnittsystem "ViSCose" einladen wollen. In diesem Verzeichnis wird von der VideoSuite außerdem eine Datei Namens "VVS_Logfile.txt" angelegt, die Sie mit jedem Text-Editor öffnen und einsehen können. In dieser Datei werden die wichtigsten Informationen bezüglich der VideoSuite mitprotokolliert (Aufnahmebeginn & -ende, Einladen von Videos in den Player, Fehlermeldungen etc.). Folgedateiformat Über den Menüeintrag "Optionen" » "Einstellungen" » "Folgedateiformat" legen Sie das Dateiformat fest, das bei der Aufteilung des auzuzeichnenden Datenstroms verwendet wird. Bei deaktiviertem Menüpunkt wird das Format "Dateiname_1.mpg" für die erste Folgedatei erzeugt, bei aktivem Menüpunkt das Format "Dateiname.mpg1". Der Player bzw. ViSCose laden auch nur die zusammengehörigen Dateien gemeinsam wie eine Datei ein, wenn zum Zeitpunkt des Öffnens des DVR- bzw. ViSCose-Dialogs das entsprechende Format angewählt war. ToolTips ein- und aussschalten ToolTips erscheinen immer dann, wenn Sie mit der Maus einen Moment lang über einem Dialogelement (Schaltfläche, Listenfeld etc.) verweilen. Der Text des ToolTips gibt Ihnen einen Seite 32
- 33. Dartellungsmodus wählen Hinweis auf die Funktion des Dialogelements. Dies ist besonders hilfreich, wenn Sie die VideoSuite zum ersten Mal benutzen oder mit der Bedienung noch nicht vertraut sind. Mit dem Menüpunkt "Optionen" » "Einstellungen" » "Tooltips" kann die Anzeige von ToolTips an- und abgeschaltet werden. Dartellungsmodus wählen Für die Darstellung des Videobildes gibt es zwei verschiedene Grundverfahren. Als Vorgabe wird, soweit die notwendigen Grafikkartentreiber vorhanden sind, DirectX verwendet, welches – insbesondere unter Verwendung des Overlay-Modus (s. u.) – die bestmögliche Qualität liefert. Sollte es notwendig werden, kann auch der langsamere Windows-GDI-Modus verwendet werden. Dieser funktioniert zwar praktisch mit jeder Hardware, jedoch ist die Bildqualität geringfügig schlechter und es kann insbesondere auf leistungsschwächeren Systemen zu einem Ruckeln des Bildes kommen. Das gewünschte Darstellungsverfahren bestimmen Sie mit Hilfe des Menüeintrags "Optionen" » "Einstellungen" » "Grafik Modus" » " DirectX" / "GDI". Jede halbwegs moderne Grafikkarte bietet heutzutage unter Verwendung von DirectX die Videodarstellung in einem sogenannten "Overlay" an. Dahinter verbirgt sich die Einblendung des Videobildes in ein Windows-Fenster, unterstützt durch die Hardware der Grafikkarte. Gegenüber der Darstellung im DirectX-Modus ohne Overlay bietet die Darstellung in einem Overlay nochmals einige Vorteile bei der Darstellungsqualität. Im normalfall sollte daher der Overlay-Modus gewählt werden. Es ist jedoch zu beachten, daß die meisten Grafikkarten nur über ein einziges Overlay verfügen. Demnach können nicht zwei Programme gleichzeitig das Overlay nutzen. Sollte Sie also eine andere Applikation parallel zur VideoSuite betrieben wollen, die nicht auf die Nutzung eines Overlays verzichten kann, können Sie über den Menüpunkt "Optionen" » "Einstellungen" » "Grafik Modus" » "Overlaymodus nutzen " die Verwendung des Overlays durch die VideoSuite unterbinden lassen. Auf einigen Systemen, die Störungen im Live-Video- bzw. TV-Bild aufweisen, kann das Abschalten des Overlays außerdem zu einer Verbesserung führen. Sollte Sie das Problem haben, daß Ihr Livebild nur während der Änderung von Position oder Größe des Hauptfensters der VideoSuite aktualisiert wird und ansonsten 'einfriert', sollten Sie den Menüpunkt "Optionen" » "Einstellungen" » "Grafik Modus" » "spezieller Overlaymodus" aktivieren. Hinweis: Sollten Sie unsicher sein, ob Ihre Grafikkarte ein Overlay anbietet und ob dieses auch von der VideoSuite verwendet wird, können Sie unter "Optionen" » "Spezial" » "Service" den Service-Dialog aufrufen und dort "info" eingeben. Sie erhalten dann ein Fenster, in der die VideoSuite die wichtigsten Grafik- und PCI-Parameter ausgibt. Sollte die VideoSuite kein Overlay erhalten haben, kann dies auch daran liegen, daß Seite 33
- 34. ® ® VMagic / VMagic Movie Benutzerhandbuch 5 Grundeinstellungen es gerade von einem anderen Programm (z. B. dem Windows MediaPlayer) verwendet wird. Beenden Sie in diesem Fall das andere Programm und aktivieren Sie "Overlaymodus nutzen" erneut oder beenden und starten Sie die VideoSuite erneut. Auf einigen leistungsschwächeren Computern oder Systemen mit suboptimaler Anbindung des AGP-Busses an PCI (VIA KX/KT Chipsets) kann es aufgrund der während der Livebild- Darstellung übertragenen, relativ hohen Videodatenmenge zu Problemen mit der einwandfreien Darstellung des Bildes kommen. In diesem Fall können Sie den Menüpunkt "Optionen" » "Einstellungen" » "Grafik Modus" » "1:2 Hor. Auflösung" aktivieren. Dabei wird das Videobild vor der Übertragung in den Computer verkleinert und für die Darstellung dann wieder vergrößert, so daß weniger Daten über das Bussystem des Computers transportiert werden müssen. Das Bild verliert dadurch naturgemäß etwas an Schärfe. Wichtig: Für die Qualität des aufgezeichneten MPEG-Videos haben die eben genannten Modi keine Bedeutung. Sie beeinflussen lediglich das Live-Videobild. Je nach Systemgeschwindigkeit oder persönlichen Vorlieben kann die Qualität der Videodarstellung des integrierten Videoplayers mit Hilfe des Menüpunkts "Optionen" » "Einstellungen" » "Grafik Modus" » "Qualität" in drei Stufen (Hoch / Mittel / Niedrig) variiert werden. Zusätzlich kann der bei MPEG-2 Filmen auftretende Kamm- oder Interlace-Effekt, der durch die Berücksichtigung der beiden im Fernsehbild enthaltenen Halbbilder entsteht, über den Menüpunkt "Optionen" » "Einstellungen" » "Grafik Modus" » "Deinterlacing" unterdrückt werden. Da bei MPEG-1 Filmen keine Halbbilder mitkodiert werden, wirkt sich das Deinterlacing störend auf die Wiedergabe von MPEG-1 Filmen aus und sollte dort deaktiviert werden. Wird für die Wiedergabe die mittlere oder geringe Qualitätsstufe gewählt, ist der Deinterlacer automatisch aktiviert. Als Faustregel gilt: Für Systeme mit einer Rechenleistung von mehr als Pentium III 650 MHz o. ä. kann "High" ohne Bildruckeln gewählt werden, bei leistungsschwächeren Systemen sollte gegebenenfalls "Mittel" oder sogar "Niedrig" aktiviert werden. Die Qualitätsverluste sind jedoch normalerweise nur von geübten Personen erkennbar. Bildgröße verändern Das VIDAC Hauptfenster dient der Darstellung des laufenden Videos bzw. des abzuspielenden Videos. Dies kann in nahezu beliebiger Größe geschehen. Hierzu ziehen Sie wie üblich mit dem Mauszeiger die rechte untere Ecke des Fensters auf die gewünschte Größe. Sollten Sie wieder zu den Standardeinstellungen zurückkehren wollen, können Sie den Menüpunkt "Ansicht" » "Standard" anwählen. Durch Anwahl von "Ansicht" » "Doppelt" Seite 34
- 35. Bildgröße verändern verdoppeln Sie die Darstellungsgröße sowohl horizontal als auch vertikal. Die Skalierung des Bildes wird im DirectX-Overlay-Modus von der Grafikkarte vorgenommen, falls der Grafikkartenchip diese Funktion unterstützt. Die erreichte Bildqualität bei der Skalierung der Bilder hängt somit auch vom Grafikchip ab und kann nicht verändert werden. Bei den heute gebräuchlichen Grafikkarten sind jedoch keine negativen Beeinflussungen der Bildqualität zu erwarten. Sollte die Grafikhardware eine Skalierung nicht unterstützen oder wird der GDI- Overlay-Modus verwendet, so kann es insbesondere bei leistungsschwächeren PCs zu einem Ruckeln des Bildes kommen. Die Darstellungsgröße können Sie auch über ein Popup-Menü verändern. Klicken Sie dazu im Hauptfenster die rechte Maustaste und wählen Sie "Standard" oder "Doppelt" aus. Wenn der Menü-Entrag "Fenster" » "Feste Fenstergröße" aktiviert ist, so wird die Bildgröße bei Standard-Einstellung grundsätzlich auf 352x288 Bildpunkte eingestellt, und zwar unabhängig von der tatsächlichen Auflösung des Live-Bildes bzw. des wiedergegebenen MPEG-Videos. Entsprechend wird das Bild bei der Einstellung "Doppelt" auf 704x576 Bildpunkte skaliert. Wenn Sie dagegen "Feste Fenstergröße" deaktivieren, so wird das Bild im Falle von "Standard" auf die tatsächliche Bildgröße, im Falle von "Doppelt" auf die jeweils in horizontale bzw. vertikale Richtung doppelte tatsächliche Größe eingestellt. Wenn Sie den Menü-Entrag "Fenster" » "Festes 4:3 Seitenverhältnis" aktivieren, so bleibt das Seitenverhältnis des Hauptfensters beim Skalieren immer gleich, so daß der Bildinhalt stets unverzerrt dargestellt wird. Ein Deaktivieren dieser Option erlaubt dagegen das völlig freie Skalieren des Fensters. Über den Menüeintrag "Ansicht" » "Vollbild" wechsen Sie in den Vollbildmodus. Diesen erreichen Sie auch über die Taste F ihrer Computertastatur, einen Doppelklick in das Hauptfenster oder das oben erwähnte Popup- Menü des Hauptfensters. Um vom Vollbild zur Fensterdarstellung zurückzukehren verwenden Sie ebenfalls die Taste F, drücken Sie die ESC-Taste oder klicken Sie mit einer der Maustatsten. Für Vollbilddarstellung kann entweder die aktuelle Bildschirmauflösung beibehalten werden oder aber automatisch auf eine der Fernsehauflösung 'ähnlichere' Auflösung umgeschaltet werden. Im zweiten Fall wird auf 640 * 480 Pixel oder – falls diese Auflösung aufgrund von Einschränkungen seitens der Grafikkarte nicht möglich ist –1024 * 768 Pixel umgeschaltet. Sie können den bevorzugten Modus über den Menüpunkt "Optionen" » "Einstellungen" » "Grafik Modus" » " Vollbilddarstellung in speziellem Modus " einstellen. Seite 35
- 36. ® ® VMagic / VMagic Movie Benutzerhandbuch 5 Grundeinstellungen Erscheinungsbild des Haupfensters anpassen Im Menu "Ansicht" können Sie mit den Unterpunkten "Ansicht" » "Statusbar" und "Ansicht" » "Toolbar" die Anzeige von Status- und Toolbar an- und abschalten und somit die Darstellung des Hauptfensters der VideoSuite verändern. Über den Menüeintrag "Fenster" » "Hauptfenster immer oben" können Sie das Hauptfenster immer im Vordergrund halten. Andere Applikationsfenster wie zum Beispiel der Explorer werden dann grundsätzlich dahinter dargestellt, selbst wenn sie aktiv sein sollten. Wollen Sie eine platzsparende Darstellung des aktuellen Videobildes auf Ihrem Desktop (Bildschirm), so können Sie dies erreichen, indem Sie über das Popup-Menü des Hauptfensters oder aber den entsprechenden Menüeintrag "Fenster" » "Rahmenlos" die Rahmen und Menüs des Hauptfensters auf einen schmalen, umlaufenden Rand reduzieren. In diesem Zustand kann das Fenster zwar nicht direkt verschoben werden, jedoch sind Größenänderungen (durch Ziehen des Randes mit der Maus oder aber das Popup-Menü) nach wie vor möglich. Um wieder zurück zur ‚normalen‘ Darstellung zu gelangen, deaktivieren Sie die „Rahmenlos“-Funktion im Popup-Menüs des Hauptfensters. Hinweis: Die Kombination der Funktionen "Hauptfenster immer oben" und "Rahmenlos" gestattet es Ihnen beispielsweise, eine interessante Fernsehsendung mitzuverfolgen, während Sie nebenbei an einem Text weiterarbeiten. Dazu schieben Sie einfach das Haupfenster der VideoSuite in eine ‚ungenutzte‘ Ecke, aktivieren beide Funktionen und stellen die gewünschte Größe ein! Fensterpositionen Die Fensterpositionen der Dialoge werden von der VideoSuite zusammen mit den anderen Einstellungen abgespeichert (vgl. Seite 45, Einstellungen speichern). Bei Bedarf – etwa, wenn Sie ein Fenster versehentlich aus dem sichtbaren Bereich des Bildschirms geschoben haben – können Sie die für alle Dialoge werksseitig festgelegten Fensterpositionen über den Menüpunkt "Fenster" » "Standard" wieder herstellen. Hinweis: Sollte ein Fenster der VideoSuite nach dem Öffnen doch einmal außerhalb des sichtbaren Bildschirmbereichs liegen, so können Sie mit der Windows- Tastaturkombination Alt + Leertaste das Standardmenü des entsprechenden Fensters aufrufen und mittels der Maus oder der Taste V die Funktion "Verschieben" auswählen. Anschließend kann das Fenster mit Hilfe des Cursor- Tastenblocks in den sichtbaren Bereich des Bildschirms verschoben werden. Seite 36
- 37. MPEG Qualitätsstufen anpassen MPEG Qualitätsstufen anpassen Die VideoSuite wird mit einigen vordefinierten Qualitätsstufen für MPEG-Aufnahmen ausgeliefert, die sich jedoch bei Bedarf verändern bzw. erweitern lassen. Dazu kann über den Menüeintrag "Optionen" » "Einstellungen" » "MPEG Parameter" der folgende Dialog aufgerufen werden: Wichtig: Die vordefinierten Qualitätsstufen wurden mit Sorgfalt erstellt und decken bereits ein breites Spektrum an Anwendungen ab. Obwohl die VideoSuite die Eingabe unsinniger Werte verhindert, sollten Sie die Einstellungen nur ändern, wenn Sie genau wissen, was Sie tun. Ungünstige Einstellungen können zu qualitativ schlechteren Ergebnissen führen! Standardmäßig stehen bereits die nachfolgend aufgeführten Qualitätsstufen zur Verfügung: Seite 37
- 38. ® ® VMagic / VMagic Movie Benutzerhandbuch 5 Grundeinstellungen Qualitätsstufe Bildgröße/ Stream- max. Video- Audio- Speicher- Auflösung Format Datenrate Format bedarf (HD) VHS 352x288 MPEG-1, VBR 1 Mbit/s 32 kHz, WAV 0,87 GB / h SVHS 352x288 MPEG-1, VBR 1,9 Mbit/s 32 kHz, WAV 1,27 GB / h VideoCD 352x288 MPEG-1, VBR 1,1 Mbit/s 44,1kHz, WAV 1,07 GB / h SuperVideoCD 480x576 MPEG-2, VBR 2,3 Mbit/s 44,1kHz, WAV 1,59 GB / h DigitalTV 720x576 MPEG-2, VBR 3,8 Mbit/s 48 kHz, WAV 2,32 GB / h DVD 720x576 MPEG-2, VBR 5,7 Mbit/s 48 kHz, WAV 3,16 GB / h DigitalTV+ 720x576 MPEG-2, VBR 7,6 Mbit/s 48 kHz, WAV 4,00 GB / h VideoCD Instant 352x288 MPEG-1, CBR 1,1 Mbit/s 44,1kHz, MP1 L. II 0,58 GB / h SuperVideoCD 480x576 MPEG-2, VBR 2,3 Mbit/s 44,1kHz, MP1 L. II 1,09 GB / h Instant DVD Instant 720x576 MPEG-2, VBR 5,7 Mbit/s 48 kHz, MP1 L. II 2,61 GB / h Beachten Sie, daß ein Zusammenhang zwischen Bildqualität, Kompression bzw. Datenrate und dem benötigten Festplattenplatz besteht. Je höher die eingestellte Qualität ist, desto geringer ist die Kompression, und entsprechend höher ist die Datenrate und der benötigte Festplattenplatz. Die letzte Spalte der Tabelle gibt den Festplattenplatz an, den Sie bei der Aufzeichnung mit der gewählten Qualität pro Stunde benötigen (lediglich Maximalwert bei VBR). In der Tabelle finden sich an unterster Stelle drei sogenannte "Instant"-Stufen. Bei diesen Einstellungen wird direkt ein kompletter MPEG-Systemdatenstrom aufgezeichnet. Dazu wird das Audiosignal nach dem MPEG1 Layer II Standard komprimiert (s. Spalte "Audio-Format") und mit dem Videosignal zu einem Systemdatenstrom zusammengefügt. Die erzeugten Dateien lassen sich – sofern ein entsprechender DirectShow-Wiedergabefilter installiert ist (für MPEG1 sind standardmäßig Filter installiert) – direkt mit dem Windows Mediaplayer abspielen oder können – bei Verwendung eines geeigneten Formats – auf CD-R bzw. CD-RW gebrannt werden. Hinweis: Wenn Sie ein leistungsfähiges System besitzen, können Sie immer den "Instant"- Modus nutzen, bei schwächeren Systemen empfiehlt sich eine Aufnahme mit separatem WAV-Audio. Qualitätsstufe Vorteile normale Aufnahme • benötigt weniger Systemleistung, daher auch für (separates WAV-Audio) leistungsschwächere Computer geeignet (insbesondere bei Timeshift und Nachbearbeitung) Instant Aufnahme • benötigt weniger Festplattenplatz, da kompakter (Systemdatenstrom) MPEG-Systemdatenstrom • MPEG-Dateien können ggf. direkt auf CD-RW / CD-R gebrannt oder im Mediaplayer abgespielt werden, sofern ein entsprechender DirectShow- Filter installiert ist Seite 38
- 39. MPEG Qualitätsstufen anpassen Wollen Sie eine vorhandene Qualitätsstufe modifizieren, so wählen Sie diese im "MPEG Qualitätsstufen" Dialog aus. Wollen Sie hingegen eine neue Stufe erstellen, wählen Sie einen Eintrag, der Ihren Vorstellungen am nächsten kommt und erstellen Sie durch einen Klick auf die Schaltfläche (Qualitätsstufe kopieren) eine Kopie dieses Eintrags; der neue Eintrag erhält den Namen "Kopie_von_...", den Sie beliebig ändern können. Wollen Sie einen vorhandenen Eintrag löschen, erreichen Sie dies über die Schaltfläche (Qualitätsstufe löschen). Klicken Sie die Schaltfläche (Standardwerte) an, so setzen Sie damit alle Werte der aktuell angewählten Qualitätsstufe auf typische Werte für MPEG1-Aufnahmen. Hinweis: Die Qualitätsstufen erscheinen in jedem Popup-Menü der VideoSuite, durch das Sie die Aufnahmequalität festlegen, in der Reihenfolge, in der sie in der Liste "Qualitätsstufe" eingetragen sind. Sie können diese Reihenfolge Ihren Bedürfnissen anpassen, indem Sie die Einträge mittels der Schaltflächen und umsortieren. Neben der Bildschirmauflösung (Bildgröße), bei der Sie zwischen fünf verschiedenen Werten wählen können (352*288, 352*576, 480*576, 704*576, 720*576 Bildschirmpunkte), sind der MPEG-Typ (Stream Type; MPEG1 / MPEG2) sowie die Videodatenrate in Bit/s die wichtigsten Einstellmöglichkeiten für die Videokomprimierung. Bei der Datenrate wird zwischen einer minimalen, einer mittleren sowie einer Spitzen-Datenrate unterschieden. Die mittlere Rate entspricht der angestrebten Zieldatenrate, die bei komplexem, schwierig zu codierendem Bildmaterial jedoch kurzzeitig bis hin zur Spitzenrate überschritten werden darf. Mindestens wird jedoch auch bei Datenströmen, die eine variable Bitrate besitzen, mindestens die gewählte Minimalrate erzeugt. Typische Werte für die mittlere Datenrate sind 1 bis 2 Mbit/s bei MPEG1 und 2 bis 8 Mbit/s bei MPEG2. Die VideoSuite zerteilt das aufgenommene Video- und Audio-Material automatisch in die für das verwendete Dateisystem der Festplatte maximal mögliche Dateigröße. Für FAT Dateisysteme (z. B. Windows 95) liegt diese Größe bei 2 GB (1 GB = 1024 kB), für FAT32 (verfügbar zum Beispiel unter Windows 98) bei 4 GB und für NTFS (Windows 2000 / XP) bei 32 GB (hier begrenzt durch die VideoSuite). Mit Hilfe der Streamgröße läßt sich wahlweise allerdings auch ein kleinerer Wert einstellen. Die getrennten („nicht-instant“) Aufnahmen werden dabei binär geteilt, können also nur mit geeigneten Programmen wieder zusammengefügt werden. Die "Instant"-Dateistücke können mit jedem geeigneten Player auch einzeln abgespielt werden und natürlich bei geeigneten Parametern auch direkt auf CD gebrannt werden. Der Player der VideoSuite als auch ViSCose sowie der Transcoder interpretieren diese einzelnen Dateisegmente aber als einen Gesamtfilm, der auch so bearbeitet oder abgespielt werden kann. Somit ist auch ein Timeshift- Betrieb über Dateisegmente hinweg möglich. Die einzelnen Dateisegmente erhalten die Endung ".mpg" für das erste Teilstück sowie ".mpg1", ".mpg2" usw. für alle weiteren Teile. Hinweis: Die Aufteilung erfolgt nicht bei WAV Audio. Hier ist eine Begrenzung auf die maximal mögliche Größe von 2 GB vorhanden, so dass die Aufnahmezeit je nach Samplingrate auf ca. 3-4 Stunden begrenzt ist. Die Größe des VBV-Puffers (VBV Buffergröße) ist ein Maß für die zulässige Abweichung von der eingestellten mittleren Datenrate. Der eingetragene Wert gibt die Größe des Puffers in Vielfachen von 16 kBit an. Er liegt typischerweise zwischen 20 und 200 und sollte normalerweise um so größer gewählt werden, je größer die eingestellte Datenrate ist. Die maximal mögliche Größe in Abhängigkeit der Spitzenbitrate wird automatisch kontrolliert und der eingestellte Wert eventuell angepaßt. Seite 39
- 40. ® ® VMagic / VMagic Movie Benutzerhandbuch 5 Grundeinstellungen Der Wert für die maximale Qualität (Beste Qualität) muß zwischen 2 und 31 liegen, wobei ein höherer Wert eine geringere maximale Qualität, jedoch (bei VBR) auch eine geringere mittlere Datenrate bedeutet. Für CBR Streams ist eine Einstellung von „Beste Qualität“ höher als 2 nicht sinnvoll, da dort die nicht verbrauchten Datenmenge durch Fülldaten ersetzt werden. Die minimale Bildqualität ist nur bei Datenströmen mit unterschiedlicher mittlerer und Spitzendatenrate verfügbar. Bei diesen kann das Verhalten der Regelung in soweit beeinflußt werden, daß bei Erreichen der durch die minimale Bildqualität vorgegebenen Stufe auf die Sptizenbitrate umgeschaltet wird, so daß eine "minimale Bildqualität" erreicht wird. Dieses Verhalten setzt allerdings erst ein, wenn die reale mittlere Datenrate des Datenstroms um einen bestimmten Wert unterhalb der eingestellten mittleren Datenrate liegt oder der Schalter "Dynamik" angewählt wurde. Durch diesen Algorithmus ist es möglich, einerseits die mittelre Datenrate ziemlich genau einzuhalten und andererseits bei komplexen Szenen eines Films die Qualität sichtbar zu steigern. Die Bitratenregelung wird darüber hinaus auch noch über die Schalter "Int. Q." für eine bildinterne Bitratenverteilung und "Q. D." für eine andere Form der Bitverteilung über eine Sequenz beeinflußt. Wenn man keinen der Schalter aktiviert, wird der standardmäßige Verteilungsalgorithmus der VideoSuite genutzt. Da bei der MPEG-Kodierung prinzipbedingt ein Kompressionsverlust in Kauf genommen werden muß, wenn das Ausgangsmaterial Störungen wie etwa Analograuschen aufweist, kann das Material vor der Kompression gefiltert werden. Dazu kann zwischen drei Abstufungen (schwache, mittlere oder starke Filterung) gewählt werden. Auf Wunsch kann der Filter auch gänzlich abgeschaltet werden. Beachten Sie, daß das aufgenommene Videomaterial auch an Schärfe verliert, je stärker der verwendete Filter ist. Zusätzlich kann man eine von der Bildkomplexität abhängige dynamische Filterregelung aktivieren, die anhand der drei Vorgabequalitäten (Q-Faktoren) zwischen den vier möglichen Einstellungen selbsttätig umschaltet. Szenen im Film, die aufgrund des Bildinhalts schwer zu komprimieren sind, werden dabei stärker gefiltert als andere Bereiche. Hinweis: Die Filter wirken sich lediglich auf die Aufzeichnung – also die Kompression –, nicht jedoch auf die Livebild-Darstellung aus! Bezüglich der Audioaufnahme müssen Sie sich in erster Linie entscheiden, ob Sie den Ton im unkomprimierten WAV- oder aber im komprimierten MPEG1 Layer II Format aufnehmen wollen (Audio Format). Ersteres empfiehlt sich, wenn Sie einen weniger leistungsstarken Rechner haben, insbesondere wenn Sie Timeshift oder intensiven Videoschnitt nutzen wollen (das Schneiden von MPEG1 Layer II bzw. Audio in Systemdatenströmen ist natürlich ebenfalls möglich, benötigt aber etwas mehr Rechenleistung für die Vorschau). Auch wenn Sie die Audiospuren nachträglich in einem speziellen Programm eines Fremdanbieters nachbearbeiten wollen bietet sich das WAV-Format zum Ex- und Import an. Komprimiertes Audio hingegen spart Plattenplatz bei der Aufnahme. Bei der Aufnahme im "Instant"-Modus (direkte Aufnahme von Systemdatenströmen) wird das MPEG1 Layer II Format automatisch aktiviert. Für die Audiokompression kann die erzeugte Bitrate (Audiobitrate) in elf Stufen gewählt werden, wobei hier entsprechend der Videokompression gilt, daß die Audioqualität mit der Datenrate ansteigt. Als dritter Audioparameter können noch 32 kHz, 44,1 kHz oder 48 kHz als Abtastfrequenz (Samplerate) eingestellt werden. Die Erstellung einiger Videoformate benötigt Fehlerschutzinformationen im Audiodatenstrom, deren Erzeugung über den Schalter "Errorp." eingeschaltet werden kann. Seite 40
