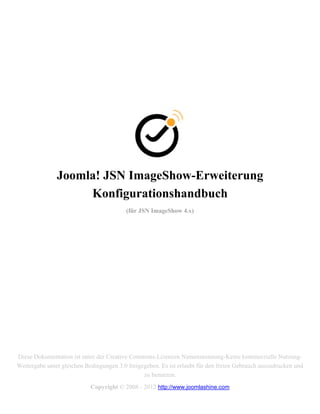
JSN ImageShow Konfigurationshandbuch
- 1. Joomla! JSN ImageShow-Erweiterung Konfigurationshandbuch (für JSN ImageShow 4.x) Diese Dokumentation ist unter der Creative Commons-Lizenzen Namensnennung-Keine kommerzielle Nutzung- Weitergabe unter gleichen Bedingungen 3.0 freigegeben. Es ist erlaubt für den freien Gebrauch auszudrucken und zu benutzen. Copyright © 2008 - 2012 http://www.joomlashine.com
- 2. Joomla! JSN ImageShow-Erweiterung Konfigurationshandbuch © http://www.joomlashine.com Folgen Sie uns auf Twitter http://www.twitter.com/joomlashine für weitere Updates. Inhaltsverzeichnis Joomla! JSN ImageShow-Erweiterung Konfigurationshandbuch ............................................................. 1 Inhaltsverzeichnis ................................................................................................................................................................2 Einleitung ...............................................................................................................................................................................3 Hot Features im Überblick .................................................................................................................................................4 Installation und Aktualisierung ......................................................................................................................................10 Galerie Bilder-Management .............................................................................................................................................13 Galerie-Präsentation-Einstellungen ..............................................................................................................................38 Showtime..............................................................................................................................................................................43 Mobile Support....................................................................................................................................................................48 Configuration & Maintenance .........................................................................................................................................50 Was kommt als nächstes?...............................................................................................................................................58 2
- 3. Joomla! JSN ImageShow-Erweiterung Konfigurationshandbuch © http://www.joomlashine.com Folgen Sie uns auf Twitter http://www.twitter.com/joomlashine für weitere Updates. Einleitung Präsentation der JSN ImageShow Galerie JSN ImageShow ist die Galerie-Erweiterung, die für Joomla! Kontent-Management-System für Entwickler, Fotografen und Verleger gebaut wurde. Sie können Bilder aus verschiedene Quellen wie local image folder, Joomla! Galerien: (JoomGallery, Phoca Gallery…) und Online-Galerien (Flickr, Picasa,…). Konfigurierte Galerie kann in irgendeinem Teil der Website veröffentlicht werden, nämlich: Inhalt der Artikel, Mainbody-Bereich und Modul-Positionen. Sie können dieses Dokument zum bequemen Lesen drucken. Lassen Sie uns rollen! 3
- 4. Joomla! JSN ImageShow-Erweiterung Konfigurationshandbuch © http://www.joomlashine.com Folgen Sie uns auf Twitter http://www.twitter.com/joomlashine für weitere Updates. Hot Features im Überblick Abgetrennte Produkt-Versionen für Joomla! 1.7/2.5 und 1.5 kompatibel mit Joomla! 1.7/2.5 Alle JoomlaShine Produkte werden in zwei getrennten Versionen kompatibel für Joomla 1.7/2.5 und 1.5 geliefert. Laden Sie entweder die Version für Joomla! 1.7/2.5 oder 1,5 herunter Im Kundenbereich können Sie die entsprechende Installationsdatei für den verwendenden Joomla! Version wählen. 4
- 5. Joomla! JSN ImageShow-Erweiterung Konfigurationshandbuch © http://www.joomlashine.com Folgen Sie uns auf Twitter http://www.twitter.com/joomlashine für weitere Updates. Verwendung der Bilder aus verschiedenen Quellen Anwesende Bilder aus mehreren Quellen Sie können Bilder aus verschiedenen Quellen zeigen: Lokale Bild-Ordner Joomla! Galerien - JoomGallery, RSGallery2 und Phoca Gallery. Galerie-Services – Flickr und Picasa. 5
- 6. Joomla! JSN ImageShow-Erweiterung Konfigurationshandbuch © http://www.joomlashine.com Folgen Sie uns auf Twitter http://www.twitter.com/joomlashine für weitere Updates. Bild-Management mit super einfach interaktive Benutzeroberfläche Super einfach interaktive Benutzeroberfläche Bild-Management ist jetzt einfacher mit diesem Drag & Drop-Mechanismus. Sie können gewünschte Bilder aus dem Album wählen, und dann ziehen Sie sie in die Schauliste. JSN ImageShow werden alle Bilder direkt von der Quelle nutzen. Daher haben Sie keine Sorge um eine zusätzliche Aufgabe beim Bild-Management. 6
- 7. Joomla! JSN ImageShow-Erweiterung Konfigurationshandbuch © http://www.joomlashine.com Folgen Sie uns auf Twitter http://www.twitter.com/joomlashine für weitere Updates. Genießen Sie Galerie-Präsentation-Setup mit Visual Preview und Live View Visual preview mit Echtzeit-Konfigurationsparameter Klicken Sie ein Teil von Visual Preview und geeignete Konfigurationsparameter werden automatisch auf der linken Seite geöffnet werden. Während Sie Galerien-Paramenter zwicken, können Sie in Echtzeit sehen, wie sie in Visual Preview angewandet werden. Darüber hinaus können Sie in Live-Action-Galerie-Funktion mit Live View sehen. Die gerade arbeitende Galerie wurde in dem ordentlichen modalen Fenster angezeigt. Damit Sie müssen nicht zu Front-End Website wechseln, um es zu sehen. 7
- 8. Joomla! JSN ImageShow-Erweiterung Konfigurationshandbuch © http://www.joomlashine.com Folgen Sie uns auf Twitter http://www.twitter.com/joomlashine für weitere Updates. Zeigen Sie Bilder überall Anwesende Galerie über Menu Item, Artikel oder in Modul-Position Sie können überall JSN ImageShow Galerie präsentieren. Komponent Bei der Nutzung der Kompotent können Sie Galerie in Mainbody-Bereich zugänglich über Menu-Item präsentieren. Module Bei der Nutzung der Module können Sie Galerie in jedem Modul-Postion Ihres unterstützten Templates präsentieren. Kontent-Plugin Bei der Nutzung von Kontent-Plugin können Sie in jedem Artikel präsentieren. Wenn Sie JSN ImageShow installieren, werden alle notwendigen Elemente automatisch installiert werden. 8
- 9. Joomla! JSN ImageShow-Erweiterung Konfigurationshandbuch © http://www.joomlashine.com Folgen Sie uns auf Twitter http://www.twitter.com/joomlashine für weitere Updates. Schnelles Zugriffsmenü Universal-Zugriffsmenü Für eine schnelle und intuitive Navigation hat JSN ImageShow auf jeder Seite des Komponents eine Mehrzweck- Menü-System. Sie können einfach die Liste der Schauliste zugreifen, einen neuen Schaukasten erstellen und andere Operationen durch den bequemen Dropdown-Menü tun. 9
- 10. Joomla! JSN ImageShow-Erweiterung Konfigurationshandbuch © http://www.joomlashine.com Folgen Sie uns auf Twitter http://www.twitter.com/joomlashine für weitere Updates. Installation und Aktualisierung Produkt-Installation Nach dem Download sollten Sie eine Erweiterung Installationsdatei haben, die so genannt jsn_imageshow_XXX_jY.Y_Z.Z.Z.zip, wo: XXX ist die Erweiterung Auflage. Es kann frei or pro. Y.Y ist die durch die Erweiterung unterstützte Joomla! Version. Es kann 1,5 oder 1.7/2.5 sein. Z.Z.Z ist die Erweiterung Version. Dies ist eine Standard Joomla! Erweiterung-Installationsdatei, die normaleweise in Joomla-Adminstration installiert werden kann. Hier ist eine schnelle Anweisung, daran Sie erinnern sollten: 1. In Joomla! Administration, zum Menü Erweiterung -> Erweiterung 2. Sobald Sie auf Erweiterung sind, klicken Sie auf den Button Browser und wählen Erweiterung - Installationsdatei jsn_imageshow_XXX_jY.Y_4.ZZzip. Danach klicken Sie auf Upload & Installieren. 3. Die Installation Datei wird auf Ihren Server hochgeladen und in Joomla! automatisch installiert. 4. Nachdem Kernelemente, Standard-Theme und Bildquellen erfolgreich installiert wurden, löschen Sie den Cache Ihres Browsers. Jetzt können Sie beginnen, JSN ImageShow in Ihrer Website zu benutzen. 10
- 11. Joomla! JSN ImageShow-Erweiterung Konfigurationshandbuch © http://www.joomlashine.com Folgen Sie uns auf Twitter http://www.twitter.com/joomlashine für weitere Updates. Aktualisierung über Update Ab 3.1.x können Sie direkt in JSN ImageShow Bildschirm die neueste Version aktualisieren, wann immer es neue Updates gibt. Im nächsten Fenster können Sie das neueste Installationspaket von JSN ImageShow Version oder JSN ImageShow Thema Plugin wählen, um es herunterzuladen und dann zu installieren. 11
- 12. Joomla! JSN ImageShow-Erweiterung Konfigurationshandbuch © http://www.joomlashine.com Folgen Sie uns auf Twitter http://www.twitter.com/joomlashine für weitere Updates. Update- Version JSN ImageShow Wenn Sie Update-Version JSN ImageShow wählen, müssen Sie JoomlaShine Kundenkonto benutzen, um das neueste Installationspaket herunterzuladen. 12
- 13. Joomla! JSN ImageShow-Erweiterung Konfigurationshandbuch © http://www.joomlashine.com Folgen Sie uns auf Twitter http://www.twitter.com/joomlashine für weitere Updates. Galerie Bilder-Management Über Konzept “Shauliste” Schauliste speichert Informationen über in der Galerie präsentierten Bilder. JSN ImageShow ist in der Lage, mehrere Bildquellen anzuschließen und benutzt Bilder direkt von dort. Bilder-Details wie Titel und Beschreibung werden auch von der ursprünglichen Quelle verwendet. Deswegen brauchen Sie nicht, wieder sie neu zu konfigurieren. Sie können auch mehrere Schaulisten mit mehreren Bildquellen verbinden. neue Schauliste erstellen Der Zugang zu Schaulisten-Manager-Seite Es ist sehr einfach, eine neue Schauliste erstellen. 1. Wählen Sie von Joomla! Administration JSN ImageShow Menü Showlists 2. Klicken Sie in der Showlists Manager auf den Button New, der in der Symbolleiste liegt Jetzt brauchen Sie nur Schaulisten-Details und Bilder zu konfigurieren wie in folgenden Abschnitten dieses Dokuments beschrieben. 13
- 14. Joomla! JSN ImageShow-Erweiterung Konfigurationshandbuch © http://www.joomlashine.com Folgen Sie uns auf Twitter http://www.twitter.com/joomlashine für weitere Updates. Einstellung von Showlist Details Konfiguration von Showlist Details Alle Showlist Details (Schaulisten-Details) sind in vier Gruppen von Parametern konfiguriert, nämlich: General, Images Details override, Access Permission und Misc. Schauen Sie bitte die Parameter im Detail. General Title – Erstellen Sie einen Schaulistentitel, um es intern in dem Produkt zu identifizieren. Zusätzlich können Sie Paramenter Override Title konfigurieren, um den Schaulistentitel für alle Bilder-Titel in der Gallerie anzuwenden. Published – Wählen Sie, ob die Schauliste veröffentlicht wird oder nicht. Wenn die Schauliste als unveröffentlicht gewählt wird. Sie könnte gewählt werden, um in Flash-Präsentation angezeigt zu werden Order – Wählen Sie eine Schaulisten-Position inerhalb der anderen Schaulisten. Hits – Setzen Sie die Zahl der Schaulistenzugriffe. Wenn Sie jedes Mal eine Schauliste auf eine Flash- Präsentation, ist das ein Zugriff. Sie können die Anzahl von einem Zugriff mit jedem gewünschten Wert überschreiben. Description – Wählen Sie eine Schaulisten-Beschreibung. Außerdem können Sie Parameter Override Description konfigurieren – Anwenden Sie die Schaulisten-Beschreibung für alle Bilder-Beschreibungen 14
- 15. Joomla! JSN ImageShow-Erweiterung Konfigurationshandbuch © http://www.joomlashine.com Folgen Sie uns auf Twitter http://www.twitter.com/joomlashine für weitere Updates. in der Galerie. Beachten Sie, dass die Beschreibungen in reiner Textform, ohne HTML als Auszeichnungssprache dargestellt werden. Link – Wählen Sie einen Schaulisten-Link. Außerdem können Sie Parameter Override Link konfigurieren, um den Schaulisten-Link für alle Bilder-Link in der Galerie anzuwenden. Images Details Override Override Title – Entscheiden Sie sich, wie Sie der Schaulistentitel für alle Bilder anstatt jedem einzelnen Bildertitel benutzen oder nicht. Override Description – Entscheiden Sie sich, wie Sie die Schaulisten-Beschreibung für alle Bilder anstatt jedem einzelnen Bildertitel benutzen oder nicht. Override Link – Entscheiden Sie sich, wie Sie der Schaulisten-Link für alle Bilder anstatt jedem einzelnen Bilderlink benutzen oder nicht. Access Permission Access Level – Wählen Sie die Gruppe, die die Galerie mit dieser Schauliste kann. o Public – Alle Besucher können die Schauliste sehen. o Registered – Nur registrierte Besucher können die Schauliste sehen. o Special – Besondere Gruppe können die Schauliste sehen. o Customer Access Level (Example) – Kunden-Gruppen können die Schauliste sehen. Authorization Message – Wählen Sie den Nachrichten, der für die Zuschauer gezeigt werden soll, die keine Zugriffsebenen haben. o No Message – Keine Nachrichten werden angezeigt. o Joomla Article – Anzeigen Sie die Joomla! Artike, die Sie wollen. Misc Images Loading Order – Wählen Sie Reihenfolge, in der die Bilder präsentiert werden. o Forward – Präsentieren Sie die Bilder vom Anfang bis zum Ende. o Backward – Präsentieren Sie die Bilder vom Ende zum Anfang. o Random – Präsentieren Sie die Bilder nach dem Zufallsprinzip. Show EXIF Data – Wählen Sie, um Exchangeable image file format (EXIF) Daten in Bild-Details anzuhängen. 15
- 16. Joomla! JSN ImageShow-Erweiterung Konfigurationshandbuch © http://www.joomlashine.com Folgen Sie uns auf Twitter http://www.twitter.com/joomlashine für weitere Updates. o No – EXIF-Daten werden nicht an das Bild angehängt werden. o Yes, append to image title – EXIF-Daten werden auf dem Bild Titel angehängt. o Yes, append to image description – EXIF-Daten werden in die Bildbeschreibung angehängt werden. 16
- 17. Joomla! JSN ImageShow-Erweiterung Konfigurationshandbuch © http://www.joomlashine.com Folgen Sie uns auf Twitter http://www.twitter.com/joomlashine für weitere Updates. Einstellung von Showlist Images Interface-Überblick Arbeiten mit Bildern im Panel Showlist Images Alle Schaulisten-Bilder-Management-Operationen werden im Panel Showlist Images gezeigt, die aus 2 Bereichen Source Images und Showlist’s Images sind. 17
- 18. Joomla! JSN ImageShow-Erweiterung Konfigurationshandbuch © http://www.joomlashine.com Folgen Sie uns auf Twitter http://www.twitter.com/joomlashine für weitere Updates. Panel “Source Images” Im Panel Source Images können Sie Bilder von der Bildquelle wählen, dann sie in die Schaulisten hinzufügen. Diese Bilder können in das Panel Showlist’s Images einfach per Drag & Drop verschoben werden. Auswählen von Bildern für die Galerie im Panel“Source Images” 18
- 19. Joomla! JSN ImageShow-Erweiterung Konfigurationshandbuch © http://www.joomlashine.com Folgen Sie uns auf Twitter http://www.twitter.com/joomlashine für weitere Updates. Panel “Showlist’s Images” Im Panel Showlist’s Images sehen Sie Bilder, die in die Schaulisten hinzugefügt werden. Hier können Sie Bilder organisieren und Details der Bilder bearbeiten wie Titel, Beschreibung oder Bilder-Link. Anzeigen von Bild-Details im Panel“Showlist’s Images” Actung! Es ist sehr wichtig zu verstehen, dass JSN ImageShow Bilder direkt von den Quellen nutzt und wir können sie auf Ihrem Server nicht kopieren. 19
- 20. Joomla! JSN ImageShow-Erweiterung Konfigurationshandbuch © http://www.joomlashine.com Folgen Sie uns auf Twitter http://www.twitter.com/joomlashine für weitere Updates. Thumbnails und Detailansichtsmodus In der Schauliste können Bilder durch die thumbnail or details mode betrachtet werden. Anzeigen von Bildern in den 2 Modi Mit Details Mode können Sie Bilder mit allen Details sehen. In Thumbnail Mode können Sie viele weitere Bilder im Raum sehen, aber ohne Bilddetails. . 20
- 21. Joomla! JSN ImageShow-Erweiterung Konfigurationshandbuch © http://www.joomlashine.com Folgen Sie uns auf Twitter http://www.twitter.com/joomlashine für weitere Updates. Holen Sie Bilder von den Quellen Sie können Bilder von 2 Hauptquellen: Local Image Folder und Picasa oder 4 Zusatzquellen: Flickr, Phoca Gallery, Joom Gallery und RSGallery2. 21
- 22. Joomla! JSN ImageShow-Erweiterung Konfigurationshandbuch © http://www.joomlashine.com Folgen Sie uns auf Twitter http://www.twitter.com/joomlashine für weitere Updates. Holen Sie Bilder von lokalen Ordner-Bild In den meisten Fällen speichern Sie Bilder im Ordner “images” unter Joomla! Root-Ordner. JSN ImageShow kann Bilder aus dem lokalen Ordner auf dem Server holen, danach in der Galerie presentieren. In der Showlist Settings Seite, Showlist image sources wählen Sie Local Image Folder. Wählen Sie den Ordner, in dem Sie Bilder speichern und die gewünschten Bilder in das Panel Showlist’s Images ziehen. Achtung! Denken Sie daran, dass Sie nur Ordner, die unter dem Ordner “images” in Joomla! Root-Ordner.liegen, sehen. 22
- 23. Joomla! JSN ImageShow-Erweiterung Konfigurationshandbuch © http://www.joomlashine.com Folgen Sie uns auf Twitter http://www.twitter.com/joomlashine für weitere Updates. Synchronisieren Sie alle Bilder aus Ordnern JSN ImageShow ermöglicht es Ihnen, automatisch alle Bilder in den Ordnern zu der Schauliste zu synchronisieren. Wenn diese Funktion aktiviert, können Sie mehr Bilder in den Ordner hinzufügen, und sie werden automatisch in die Schauliste hinzugefügt werden. Synchronisation aller Bilder von Ordnern in der Schauliste Um die Synchronisation zu aktivieren, klicken Sie einfach auf das Symbol Sync und wählen Sie Ordner, die Sie synchronisieren möchten. Alle Bilder aus dem gewählten Ordner werden auf Panel Showlist’s Images erscheinen. Achtung! Im Sync-Modus sind Bild-Details fest vorgegeben und können nicht editiert werden. 23
- 24. Joomla! JSN ImageShow-Erweiterung Konfigurationshandbuch © http://www.joomlashine.com Folgen Sie uns auf Twitter http://www.twitter.com/joomlashine für weitere Updates. Holen Sie die Bilder von Picasa JSN ImageShow ist in der Lage, Bilder von Ihrer Picasa-Konto mit allen bewahrten Bilddetails zu zeigen. Gehen Sie auf folgende Punkten: 1. In der Showlist Settings Seite, Showlist Image Sources wählen Sie Picasa. 2. Checken Sie das Kästchen Create new profile und konfigurieren und wählen Sie Parameter wie folgt: a. Profile Title: Wählen einen Name, der Ihnen gefällt. b. Google User Name: Geben Sie den Namen, der vor dem "@"-Symbol in der Google-Mail-Adresse kommt. c. Thumbnail Max Size (px): Wählen Sie die Größe der Thumbnail-Bilder d. Image Max Size (px): Wählen Sie die Größe der Bilder 3. Klicken Sie auf den Button Create. Nun werden alle Picase-Alben, die auf den gewünschten Orten liegen, aufgelistet. 24
- 25. Joomla! JSN ImageShow-Erweiterung Konfigurationshandbuch © http://www.joomlashine.com Folgen Sie uns auf Twitter http://www.twitter.com/joomlashine für weitere Updates. Holen Sie die Bilder von JoomGallery, Phoca Gallery und RSGallery2 JSN ImageShow können Bilder direkt von Joomla! Erweiterungen JoomGallery, Phoca Gallery oder RSGallery2. benutzen. Das ist die beste Möglichkeit, um vorhandene Bilder ohne zusätzliche Arbeit beim Bilder-Management zu nutzen. In der Showlist Settings Seite, Showlist Image Sources Bereich wählen Sie die gewünschte Quelle um es zu installieren oder um seine Bilder zu präsentieren. 25
- 26. Joomla! JSN ImageShow-Erweiterung Konfigurationshandbuch © http://www.joomlashine.com Folgen Sie uns auf Twitter http://www.twitter.com/joomlashine für weitere Updates. Holen Sie die Bilder von Flickr JSN ImageShow ist in der Lage, Bilder von Ihrem Flickr-Konto mit allen bewahrten Bilddetails zu zeigen. Gehen Sie auf fogende Punkte: Schritt 1: Erhalten der Flickr Profil-Daten Zur Präsentation der Bilder von Flickr benötigen Sie die folgenden Flick Profil-Daten: Flickr API Key Flickr API Secret Key Flickr Screen Name Wenn Sie schon wissen, wie man diese Profil-Daten bekommt, springen Sie diesen Schritt über. Ansonsten gibt es hier eine Anleitung: 1. Besuchen Sie den Link http://www.flickr.com/services/apps/create/apply/ 2. Wählen Sie eine geeignete Option für Ihre Galerie. Wenn Sie eine persönliche Galerie erstellen möchten, klicken Sie dann auf den Button “APPLY FOR A NON – COMMERCIAL KEY”. 3. Schreiben Sie einige Informationen für Ihre Galerie. 26
- 27. Joomla! JSN ImageShow-Erweiterung Konfigurationshandbuch © http://www.joomlashine.com Folgen Sie uns auf Twitter http://www.twitter.com/joomlashine für weitere Updates. 4. Speichern Sie Ihr Key und Secret in einer Textdatei auf Ihrem Computer. 27
- 28. Joomla! JSN ImageShow-Erweiterung Konfigurationshandbuch © http://www.joomlashine.com Folgen Sie uns auf Twitter http://www.twitter.com/joomlashine für weitere Updates. 5. Oben sehen Sie Flickr-Screen-Name, der auf einer Text-Datei auf Ihrem Computer gespeichert werden muss. 28
- 29. Joomla! JSN ImageShow-Erweiterung Konfigurationshandbuch © http://www.joomlashine.com Folgen Sie uns auf Twitter http://www.twitter.com/joomlashine für weitere Updates. Schritt 2: Einstellung von Flickr-Profil und Auswählen von Bildern Sobald Flickr Profil-Daten bereit sind, können wir sie in JSN ImageShow verwenden. 1. In der Showlist Settings Seite wählen Sie Install New Image Source, um Flickr zu installieren. 2. Im Showlist image sources wählen Sie Flickr und konfigurieren Sie Parameter wie folgt: a. Profile Title: Wählen einen Name, der Sie gefällt. b. API Key: Geben Sie Flickr API Key wie im Schritt 1 erklärt c. API Secret Key: Geben Sie Flickr Secret Key wie im Schritt 1 erklärt d. Flickr Screen Name: Geben Sie Flickr-Screen-Name wie im Schritt 1 erklärt e. Image Size: Wählen Sie Medium für das optimale Ergebnis. 3. Klicken Sie Create. Jetzt werden alle Flickr-Sets aufgelistet, woraus man die gewünschten Bilder auswählt. Achtung! Alle oben genannten Schritte müssen nur einmal durchgeführt werden. Wenn Sie nächstes mal eine neue Schauliste erstellen, können Sie einfach die bereits angelegten Flickr-Profile wählen. 29
- 30. Joomla! JSN ImageShow-Erweiterung Konfigurationshandbuch © http://www.joomlashine.com Folgen Sie uns auf Twitter http://www.twitter.com/joomlashine für weitere Updates. Schauliste-Bilder-Operationen Hinzufügen Sie die Bilder in die Schauliste Wie bereits erwähnt, ist es sehr einfach, Bilder in die Schauliste hinzuzufügen. Sie wählen einfach Bilder im Panel Source Images und ziehen Sie sie in das Panel Showlist’s Images. Hinzufügen von Bildern in die Schauliste mit Drag & Drop 30
- 31. Joomla! JSN ImageShow-Erweiterung Konfigurationshandbuch © http://www.joomlashine.com Folgen Sie uns auf Twitter http://www.twitter.com/joomlashine für weitere Updates. Sortieren Sie Bilder in der Schauliste Nachdem die Bilder auf die Schauliste hinzugefügt wurden, können Sie diese in der richtigen Reihenfolge sortieren. Ziehen Sie einfach das Bild und bewegen Sie es an die gewünschte Position. Sortieren von Bildern per Drag & Drop 31
- 32. Joomla! JSN ImageShow-Erweiterung Konfigurationshandbuch © http://www.joomlashine.com Folgen Sie uns auf Twitter http://www.twitter.com/joomlashine für weitere Updates. Bearbeiten von Bild-Details Als Standard werden alle Bild-Details aus den Originalquellen vererbt wie folgt: Bildquelle Bilder-Titel Bildbeschreibung Bilder-Link Local Image Folder Der Image-Dateiname J/N Die Lage der Image-Datei auf dem Server Picasa Der Titel des Bildes in Bildbeschreibung in Picasa Die Picasa-Seite präsentiert Picasa definiert definiert das Bild. Flickr Der Titel des Bildes in Flickr Bildbeschreibung in Flickr Die Flickr-Seite präsentiert definiert definiert das Bild. PhocaGallery Der Titel des Bildes in Phoca Bildbeschreibung in Phoca Die Phoca Gallery-Seite Gallery definiert Gallery definiert präsentiert das Bild. JoomGallery Der Titel des Bildes in Bildbeschreibung in Die JoomGallery-Seite JoomGallery definiert JoomGallery definiert präsentiert das Bild. RSGallery2 Der Titel des Bildes in Bildbeschreibung in Die RSGallery2-Seite RSGallery2 definiert RSGallery2 definiert präsentiert das Bild. Sie können die Standard-Bild-Details überschreiben und Ihre eingene setzen, indem Sie auf das Symbol Edit auf das jeweilige Bild. Alle Standard-Bild-Details können bei Bedarf überschrieben werden 32
- 33. Joomla! JSN ImageShow-Erweiterung Konfigurationshandbuch © http://www.joomlashine.com Folgen Sie uns auf Twitter http://www.twitter.com/joomlashine für weitere Updates. Dann können Sie alle kundenspezifischen Details festlegen, die Sie wollen. Sie werden auf verschiedene Weise in der Galerie verwendet werden. Bearbeiten von den Bild-Details 33
- 34. Joomla! JSN ImageShow-Erweiterung Konfigurationshandbuch © http://www.joomlashine.com Folgen Sie uns auf Twitter http://www.twitter.com/joomlashine für weitere Updates. Später können Sie auf die ursprünglichen Bild-Details zurücksetzen, indem Sie das Item Reset Selected Images Details Pop-up Menü wählen. Zurücksetzen auf Standardwerte Bild-Details 34
- 35. Joomla! JSN ImageShow-Erweiterung Konfigurationshandbuch © http://www.joomlashine.com Folgen Sie uns auf Twitter http://www.twitter.com/joomlashine für weitere Updates. Sie können mehrere Bilder wählen, indem Sie die Strg-Taste halten und gleichzeitig die gewünschten Bilder anklicken. Auswählen mehrerer Bilder zur Bearbeitung 35
- 36. Joomla! JSN ImageShow-Erweiterung Konfigurationshandbuch © http://www.joomlashine.com Folgen Sie uns auf Twitter http://www.twitter.com/joomlashine für weitere Updates. Ein modales Fenster erscheint, wo Sie Informationen über alle ausgewählten Bilder schreiben können Bearbeitung mehrerer Bild-Details 36
- 37. Joomla! JSN ImageShow-Erweiterung Konfigurationshandbuch © http://www.joomlashine.com Folgen Sie uns auf Twitter http://www.twitter.com/joomlashine für weitere Updates. Entfernung der Bilder Um die Bilder aus der Schauliste zu entfernen, ziehen Sie einfach sie aus dem Panel Showlist’s Images. Oder Sie können das Symbol Delete auf das jeweilige Bild klicken. Der Modal-Fenster erscheint die Bestätigung. Löschen von Bildern aus der Schauliste Sie können auch mehrere Bilder löschen. 37
- 38. Joomla! JSN ImageShow-Erweiterung Konfigurationshandbuch © http://www.joomlashine.com Folgen Sie uns auf Twitter http://www.twitter.com/joomlashine für weitere Updates. Galerie-Präsentation-Einstellungen Über Schowcases Showcase (Schaukasten) speichert Informationen darüber, wie Sie Bilder anzeigen. JSN ImageShow bietet Thema- Mechanismus, der den gleichen Satz von Bildern mit mehreren Layouts und Kompositionen präsentiert. Sie können mehrere Schaukästen für verschiedene Typen der Präsentationen und benutzen sie, um mehrere Schaulisten zu zeigen. Das ergibt sich unglaublich viele Variationen der Präsentation-Bilder. neuen Schaukasten erstellen Zugang zum Schaukasten-Manager-Seite Es ist sehr einfach, einen neuen Schaukasten zu erstellen. 1. Vom Joomla! JSN ImageShow Administrations-Menü wählen -> JSN Imageshow -> Showcases 2. In der Showcases Manager Seite anklicken Sie den Button New in der Symbolleiste. 38
- 39. Joomla! JSN ImageShow-Erweiterung Konfigurationshandbuch © http://www.joomlashine.com Folgen Sie uns auf Twitter http://www.twitter.com/joomlashine für weitere Updates. Jetzt brauchen Sie, nur die Parameter der Schauliste konfigurieren und ein Thema installieren. Standardmäßig ist JSN ImageShow mit zwei Themen geliefert: Theme Classic – Ein Flash-Theme mit 70 +Parameter. Theme Slider – Ein nicht-Flash-Thema basiert auf jQuery-Bibliothek mit 20 + Parametern. 2 Themen zur Auswahl 39
- 40. Joomla! JSN ImageShow-Erweiterung Konfigurationshandbuch © http://www.joomlashine.com Folgen Sie uns auf Twitter http://www.twitter.com/joomlashine für weitere Updates. Einstellen Sie Schaukasten- Details Konfiguration der Schaukasten-Details Alle Schaulisten-Details werden von 3 Gruppen von von Parametern konfiguriert: General, Appearance und Images Loading. Jetzt können Sie diese Parameter mit Details sehen. General Title – Wählen Sie den Schaukasten-Titel, um sich in das Produkt intern zu identifizieren. Published – Wählen Sie, ob der Schaukasten veröffentlicht ist oder nicht. Wenn der Schaukasten unveröffentlicht ist, kann er nicht gewählt werden, in die Flash-Präsentation zu präsentieren. Order – Wählen Sie Position des Schaukastens zwischen den anderen. Dimension Overall Width – Wählen Sie die Gesamtbreite der Galerie-Präsentation. Benutzer können entweder Chi Pixel oder %-Wert. Overall Height – Wählen Sie die Gesamthöhe der Galerie-Präsentation. Benutzer können nur Pixelwert. 40
- 41. Joomla! JSN ImageShow-Erweiterung Konfigurationshandbuch © http://www.joomlashine.com Folgen Sie uns auf Twitter http://www.twitter.com/joomlashine für weitere Updates. Einstellen Sie Schaukästen Konfiguration des Schaukasten-Themes Wie bereits erwähnt, erlaubt JSN ImageShow, dass Sie verschiedene Themen für die Galerie nutzen können. Jedes Thema hat eine Reihe von Parametern zur Steuerung des Galerie-Verhaltens. Um das Thema zu ändern, klicken Sie auf das Symbol über dem Live-View-Fenster. 41
- 42. Joomla! JSN ImageShow-Erweiterung Konfigurationshandbuch © http://www.joomlashine.com Folgen Sie uns auf Twitter http://www.twitter.com/joomlashine für weitere Updates. Für ausführliche Informationen über Parameter des Schaukastens finden Sie Dateien jsnis-theme-classic- configuration-manual.pdf und jsnis-theme-classic-configuration-manual.pdf im Dokumentationspaket.Sie können sie im Kundenbereich downloaden. 42
- 43. Joomla! JSN ImageShow-Erweiterung Konfigurationshandbuch © http://www.joomlashine.com Folgen Sie uns auf Twitter http://www.twitter.com/joomlashine für weitere Updates. Showtime Sie können mit vielen Möglichkeiten JSN ImageShow Galerie präsentieren: Komponent Durch die Verwendung von Komponenten können Sie Galerie im Mainbody-Bereich zugänglich über den Menü-Item präsentieren. Module Bei der Nutzung des Galerie-Moduls können Sie in jedem vom Ihren Template unterstützten Modul- Position präsentieren. Kontent-Plugin Durch die Verwendung von Content-Galerie Plugin können Sie in jedem Artikel präsentieren. 43
- 44. Joomla! JSN ImageShow-Erweiterung Konfigurationshandbuch © http://www.joomlashine.com Folgen Sie uns auf Twitter http://www.twitter.com/joomlashine für weitere Updates. Die Galerie über Menü-Item schauen (Benutzen mit Komponent) Presenting-Galerie über das Menü-Item Der einfachste Weg zur Präsentation der Galerie über das Menüß-Item ist die Verwendung von Launch Pad. Führen Sie die Schritte aus, um das Menü-Item zu erstellen und um die Galerie zu zeigen. 1. Vom Joomla! Administration wählen Sie Menü JSN Imageshow -> Launch Pad 2. In der Launch Pad Seite wählen Sie Schauliste und Schaukasten, die Sie benutzen möchten. 3. Im Panel Presentation wählen Sie Option Via menu item (Komponent), dann wählen Sie das Menü und die Position, wo Sie ein Menü-Item in der Galerie erstellen möchten. 4. Anklicken Sie den Button Go und Sie werden in das Menü-Item umgeleitet werden, um den Prozess abzuschließen. 44
- 45. Joomla! JSN ImageShow-Erweiterung Konfigurationshandbuch © http://www.joomlashine.com Folgen Sie uns auf Twitter http://www.twitter.com/joomlashine für weitere Updates. Sie können spatter jederzeit das Menü-Item in Menu Manager bearbeiten. Die Galerie in der Modul-Position schauen (Benutzen mit Modul) Präsentation der Galerie in Modulposition Sie können die Galerie in jedem Modul Position im Template anzeigen. Die Anleitung zeigt Ihnen, wie Sie das tun. 1. Vom Joomla! Administration wählen Sie Menü JSN Imageshow -> Launch Pad 2. In der Launch Pad Seite wählen Sie Showlists und Showcases, die Sie benutzen möchten. 3. Im Panel Presentation wählen Sie Option In module position (module) 4. Anklicken Sie den Button Go und Sie werden in das Menü-Item umgeleitet werden, um den Prozess abzuschließen. Sie können spatter jederzeit das Menü-Item in Module Manager bearbeiten. 45
- 46. Joomla! JSN ImageShow-Erweiterung Konfigurationshandbuch © http://www.joomlashine.com Folgen Sie uns auf Twitter http://www.twitter.com/joomlashine für weitere Updates. Die Galerie im Artikel anzeigen (Benutzen mit Kontent-Plugin) Präsentation der Galerie im ArtikelPresenting gallery inside article Sie können die Galerie direkt im Artikel anzeigen. Die Anleitung zeigt Ihnen, wie Sie das tun. 1. Vom Joomla! Administration wählen Sie Menü JSN Imageshow -> Launch Pad 2. In der Launch Pad Seite wählen Sie Showlists und Showcases, die Sie benutzen möchten. 3. Im Panel Presentation wählen Sie Option Inside article (Kontent-Plugin) 4. Klicken auf den Button Go und du wirst die Syntax sehen, die in Ihrem Artikel im Bereich hinzuzugefügt werden soll, wo Sie möchten, dass die Galerie gezeigt wird. 46
- 47. Joomla! JSN ImageShow-Erweiterung Konfigurationshandbuch © http://www.joomlashine.com Folgen Sie uns auf Twitter http://www.twitter.com/joomlashine für weitere Updates. Mehr zum Thema Plugin-Syntax Grundlagen der Syntax In den meisten Fällen wird die Syntax wie folgt lauten: {imageshow sl=XXX sc=YYY /}, wo: XXX – Schauliste ID YYY – Schaukasten ID Sie können Schauliste / Schaukasten ID entweder Manager oder Einstellungen benutzen. Zusätzliche Attribute Neben der Grundlage können Sie die folgenden zusätzlichen Attribute wählen: w - Breite der Custom-Galerie, zum Beispiel: {imageshow sl=XXX sc=YYY w=500 /} h – Höhe der Custom-Galerie, zum Beispiel: {imageshow sl=XXX sc=YYY h=400 /} Zeigen der Galerie im modalen Fenster Sie können einen Link erstellen, der die Galerie im modalen Fenster öffnet. {imageshow sl=1 sc=1} Klicken Sie hier um die Gallerie im modalen Fenster zu sehen{/imageshow} 47
- 48. Joomla! JSN ImageShow-Erweiterung Konfigurationshandbuch © http://www.joomlashine.com Folgen Sie uns auf Twitter http://www.twitter.com/joomlashine für weitere Updates. Mobile Support JSN ImageShow verfügt über spezielle integrierte alternative Galerie für moderne mobile Geräte optimiert iPhone, iPad, Android und Windows Mobile-basierten. JSN ImageShow Handy im normalen Zustand JSN ImageShow Handy im aktiven Zustand 48
- 49. Joomla! JSN ImageShow-Erweiterung Konfigurationshandbuch © http://www.joomlashine.com Folgen Sie uns auf Twitter http://www.twitter.com/joomlashine für weitere Updates. JSN Imageshow auf iPad 49
- 50. Joomla! JSN ImageShow-Erweiterung Konfigurationshandbuch © http://www.joomlashine.com Folgen Sie uns auf Twitter http://www.twitter.com/joomlashine für weitere Updates. Configuration & Maintenance Configuration & Maintenance Panel In diesem Abschnitt können Sie eine Vielzahl von Konfigurationen und Wartungsarbeiten wie Daten-Backup / Restore, Sample-Daten Installation, Thema Management, etc. Jetzt können wir einen genaueren Blick auf jedem Unterabschnitt. 50
- 51. Joomla! JSN ImageShow-Erweiterung Konfigurationshandbuch © http://www.joomlashine.com Folgen Sie uns auf Twitter http://www.twitter.com/joomlashine für weitere Updates. Globale Parameter Globale Parameter-Konfiguration In diesem Abschnitt können Sie Show Quick Icons anzeigen, um zu definieren, ob JSN ImageShow schnelle Symbole auf Joomla! Kontrollzentrum gezeigt werden sollen. Messages Konfiguration der Nachrichten 51
- 52. Joomla! JSN ImageShow-Erweiterung Konfigurationshandbuch © http://www.joomlashine.com Folgen Sie uns auf Twitter http://www.twitter.com/joomlashine für weitere Updates. Auf einigen JSN ImageShow Seiten können Sie Anweisungen zur Anwendung des Produktes sehen. Diese können auf / ausgeschaltet werden. Jetzt überprüfen / deaktivieren Sie die Kontrollkästchen in der Spalte Show und klicken Sie auf den Button Save , um zu bestätigen. Languages Konfiguration der Sprachen JSN ImageShow GUI Text erscheint in mehreren Sprachen. Die Standardeinstellung ist englische Sprache. Hier können Sie die gewünschte Sprache wählen. 52
- 53. Joomla! JSN ImageShow-Erweiterung Konfigurationshandbuch © http://www.joomlashine.com Folgen Sie uns auf Twitter http://www.twitter.com/joomlashine für weitere Updates. Data Installation der Sample-Data In diesem Bereich können Sie Daten in Ihrer Webseite verwalten. Installation der Sample-Data Sample-Daten ist die perfekte Wahl für Anwender, die neu in JSN ImageShow sind. Durch die Installation von Sample-Daten wählen Sie schon Schauliste und Schaukasten. Dewegen können Sie gleich das Produkt starten. Sie installieren einfach durch die Anweisungen am Bildschirm Sample Data. 53
- 54. Joomla! JSN ImageShow-Erweiterung Konfigurationshandbuch © http://www.joomlashine.com Folgen Sie uns auf Twitter http://www.twitter.com/joomlashine für weitere Updates. Data Backup / Restore Backup/Restore-Funktion Daten-Backup / Restore-Funktion wurde gebaut, um Ihre Daten sicher aufzubewahren. Dies ist besonders nützlich, wenn Sie Ihre Webseite verändern oder die neuen Version von Joomla! aktualisieren möchten. Denken Sie bitte daran, dass dieses Backup / diese Restore-Funktion nur JSN ImageShow Daten , nicht die gesamte Website-Daten umfasst. Data backup In diesem Bereich können Sie Datensicherung einstellen. Backup Options – Wählen Sie, welche Vermögenswerte Sie sichern möchten: Shaulisten, Shaukästen order beide. Backup Filename - Wählen Sie den Name der Backup-Datei. Sie können das Kontrollkästchen "Attach timestamp an den Dateinamen" checken, um einen Dateinamen mit Datum zu erstellen. Das ist eine einfachere Verwaltung. Data restore In diesem Bereich können Sie Daten-Wiederherstellung einstellen. Klicken Sie den Button Browse und wählen Sie zuvor erstellten Backup-Datei Klicken Sie auf Restore, um die Wiederherstellung zu starten Alle aktuellen Schaulisten und Schaukästen werden durch die ersetzt werden, diese aus der Backup-Datei importiert werden. 54
- 55. Joomla! JSN ImageShow-Erweiterung Konfigurationshandbuch © http://www.joomlashine.com Folgen Sie uns auf Twitter http://www.twitter.com/joomlashine für weitere Updates. Data Maintenance Datenpflege-Funktion Mit JSN ImageShow kann jedes Bild über 2 Größen präsentiert werden: größe Größe und Thumbnail-Größe. Lokale Image Folder bietet nur größe Bilder. Damit bringt JSN ImageShow Sie einen Mechanismus zum automatischen Generieren von Thumbnail-Bilder von größen Bildern. Wenn es irgendein Problem mit den Thumbnail-Bildern vom Local Image Folder gibt, sollen Sie diese Funktion benutzen, um alle Thumbnail-Bilder wieder zu erstellen. 55
- 56. Joomla! JSN ImageShow-Erweiterung Konfigurationshandbuch © http://www.joomlashine.com Folgen Sie uns auf Twitter http://www.twitter.com/joomlashine für weitere Updates. Image Sources Management der Bildquellen-Profile Hier können Sie alle Ihre Bildquellen- Profile verwalten. Sie können instalierte Bildquellen löschen. Außerdem können Sie Schaulisten sehen, die Sie von externen Quellen - Flickr und Picasa erstellt haben. 56
- 57. Joomla! JSN ImageShow-Erweiterung Konfigurationshandbuch © http://www.joomlashine.com Folgen Sie uns auf Twitter http://www.twitter.com/joomlashine für weitere Updates. Themes Themes Management der Themen Hier können Sie Wartungsarbeiten mit Themen durchführen. JSN ImageShow bietet Themen-Mechanismus, mit dem Sie eine Galerie mit vielen Variationen präsentieren können. Sie können Themen auf Schaukaste-Einstellung- Seite wählen und konfigurieren. 57
- 58. Joomla! JSN ImageShow-Erweiterung Konfigurationshandbuch © http://www.joomlashine.com Folgen Sie uns auf Twitter http://www.twitter.com/joomlashine für weitere Updates. Was kommt als nächstes? Geben Sie uns bitte Ihre Feedbacks Wir würden uns sehr freuen, etwas von Ihnen zu hören: Schreiben Sie eine Rezension über Joomla! Erweiterungen für PRO edition. Twitt über diese Erweiterung wenn es Ihnen gefällt. Schreiben Sie einen Bug-Bericht und wir werden es so schnell wie möglich beheben. Nach Updates suchen Wir aktualisieren ständig unsere Repertoire-Erweiterungen, so vergessen Sie bitte nicht die Webseite JoomlaShine product’s page, um etwas neues überzuprüfen. Folgen Sie uns auf on Twitter http://www.twitter.com/joomlashine für weitere Updates. Finden Sie uns auf Facebook http://www.facebook.com/joomlashine 58
