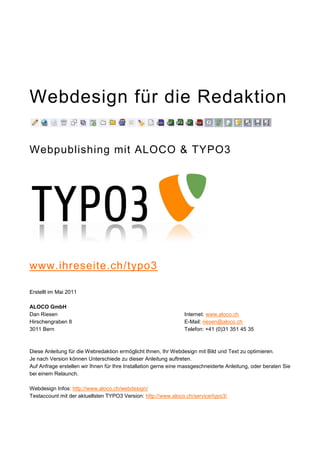
Anleitung für das Arbeiten mitTYPO3
- 1. Webdesign für die Redaktion Webpublishing mit ALOCO & TYPO3 www.ihreseite.ch/typo3 Erstellt im Mai 2011 ALOCO GmbH Dan Riesen Internet: www.aloco.ch Hirschengraben 8 E-Mail: riesen@aloco.ch 3011 Bern Telefon: +41 (0)31 351 45 35 Diese Anleitung für die Webredaktion ermöglicht Ihnen, Ihr Webdesign mit Bild und Text zu optimieren. Je nach Version können Unterschiede zu dieser Anleitung auftreten. Auf Anfrage erstellen wir Ihnen für Ihre Installation gerne eine massgeschneiderte Anleitung, oder beraten Sie bei einem Relaunch. Webdesign Infos: http://www.aloco.ch/webdesign/ Testaccount mit der aktuellsten TYPO3 Version: http://www.aloco.ch/service/typo3/
- 2. ALOCO GmbH Hirschengraben 8 3011 Bern 031 351 45 35 info@aloco.ch www.aloco.ch Inhaltsübersicht Grundsätzliches 4 Einloggen 4 Die Startseite 5 Das Seiten Modul 6 Seite / Seiteneigenschaften bearbeiten 7 Seite neu erstellen 10 Seite verschieben 11 ICON klicken und direkt auf andere Funktionen zugreifen 12 Unterschied Seite vs. Seiteninhalt 13 Neues Inhaltselement erstellen 13 Text mit Bild 16 Copy & Paste 20 Tabelle 22 Sitemap 23 Reines HTML 24 Formular 25 Powermail 26 Inline frame 28 FLV- Spieler 29 Dateiliste 30 Dokumente hochlanden 31 Mehrsprachigkeit 32 Neuigkeiten / News 36 Was sind News? 36 News verwalten 36 News in anderer Sprache 39 FAQ 39
- 3. ALOCO GmbH Hirschengraben 8 3011 Bern 031 351 45 35 info@aloco.ch www.aloco.ch Was sind Frequently Asked Questions? 39 Glossar 41 Wie funktioniert das Glossar? 41 Tipps und Tricks 44 Dreimal Speichern, immer wieder 44 Link direkt auf ein Inhaltselement mit sinnvoller Beschriftung für User und Google 45 Frontend Editing 45 Zweite Optionspalette anzeigen 46 Individuelles Passwort 47 Zwischenablage 48 Felder setzen im Listenmodul 50 Erweiterte Ansicht im Listenmodul 51 Erneut einloggen 52 TYPO3 für die kleine Bildschirmauflösung 52 Dokumente schliessen, damit die Anderen sie bearbeiten können 54 Beim Einloggen gleich das Seitenmodul sichtbar machen 55 Individuellen Links auf mehreren Bildern 56 Grösse des zu verlinkenden PDF’s bestimmen 56 Probleme beim Datenupload 57 Dateien richtig beschriften und richtige Formate 57 Probleme beim Löschen / Kopieren von Inhalten 58 Quellcode anschauen 59 Bemerkungen 61 Support und weitere Fragen 62 Infos: Webdesign // Typo3 Testaccount
- 4. ALOCO GmbH Hirschengraben 8 3011 Bern 031 351 45 35 info@aloco.ch www.aloco.ch Grundsätzliches Zum Auf- und Ausbau Ihres Internetauftrittes müssen Sie keine spezielle Software auf Ihrem Computer installieren. Texte und Bilder werden via Webbrowser (Internet Explorer, Safari, Opera, Chrome, Firefox, usw.) auf den Server geladen und dort in einer Datenbank gespeichert. Sie bestimmen in einem passwortgeschützten Bereich (Backend), wie die Seite aussehen wird (Frontend). Die Daten-, sowie die Seitenstruktur pflegen Sie selber. Änderungen / Aktualisierung können daher schnell und unkompliziert ausgeführt werden. Die Inhalte werden idealerweise in kurze Blöcke gegliedert, welche Sie nachher frei in der Seitenstruktur umher schieben können. Einloggen Damit Sie mit der Arbeit beginnen können, müssen Sie sich einloggen. Sie starten den Webbrowser Ihrer Wahl und geben in der Adressleiste folgende URL ein: www.ihreseite.ch/typo3 Sie kommen auf die Login-Seite, welche unten stehend abgebildet ist. Hier geben Sie bitte Ihren persönlichen Benutzernamen und Ihr Passwort, welche Sie von uns erhalten haben ein. Achten Sie auf die Gross- und Kleinschreibung. Cookies müssen für das Arbeiten mit TYPO3 aktiviert sein. Benutzern Sie einen möglichst neuen Browser welcher das Plugin Flash in der Version 9 oder höher installiert hat.
- 5. ALOCO GmbH Hirschengraben 8 3011 Bern 031 351 45 35 info@aloco.ch www.aloco.ch Die Startseite Ist ihr Login erfolgreich, kommen Sie auf die Startseite des Backends. Im Gegensatz zu Ihrer Website, ist die Verwaltungsebene immer Grau. Standardmässig wird der Info Screen von TYPO3 dargestellt, auf welchem Sie auch die bei Ihnen installierte Version des Content Management Systems (CMS) TYPO3 sehen. Tipp dazu „Beim Einloggen gleich das Seitenmodul sichtbar machen“. Falls Sie nicht über die aktuellste Version verfügen, machen wir für Sie gerne ein Upgrade. Die Version immer auf dem neusten Stand zu halten empfiehlt sich vor allem aus Sicherheitsgründen. Der Startscreen: Das Backend ist durch eine vertikale Hauptnavigation in verschiedene Bereiche aufgeteilt. Die zwei wichtigsten Bereiche sind gekennzeichnet mit Web > Seiten resp. mit Datei > Dateiliste. Alle Bereiche können durch klicken der Schrift, resp. des Pfeiles geschlossen, resp. geöffnet werden. Die Hauptnavigation von TYPO3 in der vergrösserten Ansicht:
- 6. ALOCO GmbH Hirschengraben 8 3011 Bern 031 351 45 35 info@aloco.ch www.aloco.ch Das Seiten Modul Unter dem Navigationspunkt Web (Web Modul) finden Sie den Punkt Seite. Klicken Sie auf diesen Punkt, so finden Sie die ganze Struktur Ihres Internetauftrittes, in einer Ordnerstruktur aufgebaut, abgelegt. Sehen Sie nur die Startseite, so können Sie durch Klicken von + resp. – die Struktur auf- resp. zuklappen. Mit verschiedenen Icons wird Ihnen gezeigt, in was für einem Status sich die Seite befindet. Beispiele sind: Seite ist im Menu sichtbar und nicht versteckt (normal) Seite ist versteckt. Seite wird nicht im Menu angezeigt. Seite wird zurzeit von jemand Anderem bearbeitet.
- 7. ALOCO GmbH Hirschengraben 8 3011 Bern 031 351 45 35 info@aloco.ch www.aloco.ch Seite ist terminiert, d.h., Sie wird auf ein Datum hin auf unsichtbar geschaltet. Seite / Seiteneigenschaften bearbeiten Der Seitenbaum ist als eine Art Behälter oder Ordner zu verstehen, welcher die verschiedenen Inhaltselemente der Webseite aufnimmt. Die Seite besteht aus: Reiter Allgemein So sieht das Formular aus: Seitentitel: Das wichtigste Element; ergibt den Titel in der Navigation sowie der Pfad. Bsp. „Wer wir sind“ ergibt http://www.aloco.ch/de/wer-wir-sind/ und die Navigation „Wer wir sind“. im Menü verbergen: (Nur im Notfall für Hilfsseiten verwenden) Bsp. Dankesseite beim einfachen Formular, sollte nicht sichtbar sein in der Navigation Seite verbergen: Solange die Seite noch nicht abgesegnet ist, können Sie ungestört an der Seite arbeiten, ohne dass jemand anderes diese sieht. Mit Speichern und Website anzeigen können Sie die Seite aber jederzeit begutachten, solange Sie mit dem Browser eingeloggt sind. Das rote Preview (Vorschau) erscheint als Warnung. Reiter Metadaten Dieser Reiter ist für die fortgeschrittene Optimierung der Website wichtig.
- 8. ALOCO GmbH Hirschengraben 8 3011 Bern 031 351 45 35 info@aloco.ch www.aloco.ch Stichworte: (kommagetrennt) Hier können die 20 Stichworte leicht variiert werden, um der Seite besser gerecht zu werden. Als Grundlage bitte die Standardstichworte nehmen, welche auf jeder Seite automatisch erscheinen, wenn hier nichts eingefüllt wird. (Tipp „Quellcode anschauen“) Beschreibung: Hier können Sie in zwei drei Sätzen den Inhalt dieser spezifischen Seite beschreiben. Reiter Optionen Inhalt dieser Seite anzeigen: Hier können Sie Inhaltselemente von anderen Seiten anzeigen, indem Sie den kleinen, grauen Ordner anklicken und im aufgehenden Fenster die gewünschten Inhaltselemente auswählen. Infos: Webdesign // Typo3 Testaccount
- 9. ALOCO GmbH Hirschengraben 8 3011 Bern 031 351 45 35 info@aloco.ch www.aloco.ch Reiter Zugriff Start / Stopp nach Datum: Hier können Sie ganze Seiten auf ein Erscheinungsdatum hin Zeitlich begrenzt freischalten. Die gleiche Funktion gibt es auch für Inhaltselemente, was häufiger gebraucht wird. Der Kalender hilft bei der Eingabe der Daten. Infos: Webdesign // Typo3 Testaccount
- 10. ALOCO GmbH Hirschengraben 8 3011 Bern 031 351 45 35 info@aloco.ch www.aloco.ch Seite neu erstellen Zum Erstellen einer neuen Seite gibt es mehrere Wege. Klicken Sie im Seitenbaum auf das „Seiten Icon“ und wählen Sie aus dem Menu „Neu“. Falls Sie eine etwas langsamere Internetverbindung haben, kann es einige Sekunden dauern, bis das Menu erscheint. Bitte warten Sie kurz, ohne die Maus wegzuziehen: Wählen Sie nun „neu“, so kommt eine Auswahl von Elementen, welche Sie neu erstellen können. Für den Anfang bleiben wir bei Seite. Wählen Sie in, nach oder Position auswählen, je nachdem wo Sie das Seiten Icon geklickt haben und wo Sie die Seite hinstellen wollen. Keine Angst, die neue Seite kann nachträglich noch verschoben werden. Als Varianten für die Erstellung einer neuen Seite gibt es noch die drei unten eingekreisten Links:
- 11. ALOCO GmbH Hirschengraben 8 3011 Bern 031 351 45 35 info@aloco.ch www.aloco.ch Was immer Sie wählen, im Endeffekt erscheint die bekannte Eingabemaske, welche Sie unter Seiteneigenschaften ändern bereits gesehen haben. Seite verschieben Auch zum Verschieben von Seiten gibt es mehrere Wege. Die Seiten könne einfach durch Ziehen und Loslassen, sogenanntes drag and drop - mit der Maus das Seiten Icon anklicken, halten und zum gewünschten Ort ziehen, dann Maustaste loslassen - verschoben werden. Die Inhalte mitsamt den Links werden dabei mitverschoben. Dann wählen Sie zwischen „kopieren“ oder „verschieben“ und „einfügen in“ oder „einfügen hinter“. Am besten probieren Sie diese Funktionen etwas aus. Zudem gibt es auch den Weg über den Knopf „Seite verschieben“. Die Skizze dazu: Infos: Webdesign // Typo3 Testaccount
- 12. ALOCO GmbH Hirschengraben 8 3011 Bern 031 351 45 35 info@aloco.ch www.aloco.ch ICON klicken und direkt auf andere Funktionen zugreifen Neben der Option „Neu“ gibt es noch einige andere Möglichkeiten: Ansehen (öffnet das Frontend im neuen Fenster; Sie sehen, was die Besucher der Seite sehen werden) Bearbeiten (hier Inhalte bearbeiten: gleicher Effekt, wie wenn Sie auf die Schrift klicken) Kopieren (Seite kopieren und einfügen, auch durch drag and drop möglich) Ausschneiden (Seite ausschneiden und einfügen, auch durch drag and drop möglich) Erstellungsverlauf / rückgängig machen Ausblenden (ein Klick, und die Seite ist für Besucher unsichtbar) Sichtbarkeitseinstellungen (Terminierung der Sichtbarkeit) Seiteneigenschaften bearbeiten (Titel, Metatags, Sichtbarkeit usw. ändern) Durch den Klick auf das Seiten Icon, steht Ihnen per Menu eine Vielzahl von Möglichkeiten zur Verfügung. Eine Illustration untenstehend.
- 13. ALOCO GmbH Hirschengraben 8 3011 Bern 031 351 45 35 info@aloco.ch www.aloco.ch Unterschied Seite vs. Seiteninhalt Es ist wichtig, den Unterschied zwischen Seite und Seiteninhalt zu verstehen. Die Seite ist eigentlich nur ein Behälter, welcher aus dem Titel und den Metags besteht. Das kommt zum Ausdruck, wenn der Seitentitel bearbeitet wird. Klicken Sie dazu auf den Text in der Seitenstruktur und dann auf „Seitentitel bearbeiten“ (alternativ: aufs Seiten Icon klicken und „Seiteneigenschaften bearbeiten“ wählen). Die wichtigsten Möglichkeiten, die Seiteneigenschaften zu bearbeiten, sind: Titel (wird in der Navigation im Menu dargestellt) und Metatags (für Suchmaschinenoptimierung). Hier können Sie auch die Seite auf ein Datum terminieren. Einfach Anfangsdatum und Enddatum der Anzeige in die Felder eingeben und schon ist die Seite zum richtigen Zeitpunkt auf- und auch schon wieder abgeschaltet. Praktisch für Veranstaltungen und Pressemitteilungen mit Sperrfristen. Terminierung ist zudem auch bei Inhaltselementen auf den Seiten möglich. Eine Seite ohne Seiteninhaltselemente ist jedoch eine leere weisse Fäche auf der Website. Erst die Inhaltselemente machen die Website aus. Die Analogie zur Ordnerstruktur auf einem Computer spielt hier sehr gut. Nachdem wir uns also mit der Struktur, den Ordnern beschäftigt haben, kommen wir nun zum eigentlichen Inhalt. Neues Inhaltselement erstellen Der eigentliche Inhalt Ihres Internetauftrittes besteht aus Inhaltselementen. Die Seiten sind nur die Struktur. Versuchen Sie alle Inhalte in möglichst kleine Blöcke (Inhaltselemente) aufzuteilen. Dies bietet Ihnen nachträglich mehr Flexibilität, denn jedes Inhaltselement kann verschoben, kopiert, terminiert und gelöscht
- 14. ALOCO GmbH Hirschengraben 8 3011 Bern 031 351 45 35 info@aloco.ch www.aloco.ch werden. Zudem ist eine gut strukturierte Internetseite sehr viel besser scanbar, als wenn sie aus einem einzigen Textblock besteht. Jedes Inhaltselement hat eine Überschrift und besteht wahlweise aus folgenden Elementen: Überschrift: Element bestehend aus einer Überschrift. Normaler Text: Normales Text-Element mit Überschrift und Fliesstext. Nur Bilder: Vielzahl von Bildern, in Zeilen und Spalten angeordnet und beschriftet. Text mit Bild: Eine beliebige Anzahl von Bildern mit umfliessendem Text, frei anordnen bar. Tabelle: Eine einfache Tabelle mit Editor ohne HTML Kenntnisse zu bedienen. Sitemap: Nicht nur als grosse Übersicht, sondern auch als Navigation von Unterseiten. Reines HTML: Für spezielle Elemente, erfordert HTML Kenntnisse. Formular: Ein Mail Formular, welches an eine beliebige Adresse gesendet werden kann. Powermail: Erweitertes Formular für kompliziertere Anwendungen. Plugins: Inline frame: um Einfügen von Fremdinhalten anderer Websites. FLV- Spieler: Zum Einfügen von FLV Movies, gerne helfen wir bei der Produktion: Es gibt auch beim Inhaltselement mehrere Möglichkeiten, ein neues Element zu erstellen. Wir empfehlen den Weg, über das Klicken des Titels, auf die gewünschte Seite zu navigieren, und dort dann den Knopf „Neuer Inhalt“ zu wählen. Infos: Webdesign // Typo3 Testaccount
- 15. ALOCO GmbH Hirschengraben 8 3011 Bern 031 351 45 35 info@aloco.ch www.aloco.ch Danach erscheinen die zur Verfügung stehenden Inhaltstypen. Diese können auch nachträglich noch geändert werden. Bei Positionierung wählen Sie NORMAL um Ihr Inhaltselement in der Hauptspalte zu platzieren, LINKS um es in der linken Spalte, RECHTS um es in der Rechten Spalte zu platzieren. Diese Position kann auch noch nachträglich verschoben werden. Unter Typ ändern Sie die Art des Inhaltselementes nachträglich: Nun kommen Sie auf den Bereich, wo Sie Ihre Inhalte auch bearbeiten und schreiben können. Die Maske variiert, gemäss dem gewählten Inhaltstyp stark.
- 16. ALOCO GmbH Hirschengraben 8 3011 Bern 031 351 45 35 info@aloco.ch www.aloco.ch Text mit Bild Wenn Sie Text mit Bild als Typ ausgewählt haben, hat das Eingabeformular vier Ritter: Der Reiter Allgemein Den Inhaltstyp auswählen, Die Sprache wechseln oder allenfalls neu anlegen, die Position im Layout wählen (Links, Mitte, Rechts) und die Überschrift einfügen und die Formatierung festlegen. Es stehen die Überschriften Standard=Haupttitel sowie Untertitel 1-4 sowie eine verborgene Überschrift zur Verfügung. Bitte auf jeden Fall eine Überschrift setzen. Das Oberste Inhaltselement hat immer die Standardüberschrift Haupttitel. Der Reiter Text Hier kann Text eingefügt werden. Zur Formatierung des Textes stehen Ihnen verschiedene Möglichkeiten zur Verfügung: Fett (B=bold) Kursiv (I=italic) Nummerierte Aufzählung Nicht nummerierte Aufzahlung
- 17. ALOCO GmbH Hirschengraben 8 3011 Bern 031 351 45 35 info@aloco.ch www.aloco.ch Sonderzeichen Link Formatierung entfernen Letzte Aktion rückgängig machen Letzte Aktion wiederholen Wichtig ist, dass Sie keine fremden Formatierungen in das Formular kopieren, oder diese dann vor dem Speichern entfernen. Mehr dazu unter Copy & Paste. Das Internet lebt von Links, setzen Sie deshalb pro Inhaltelement mindestens einen Link. Um diesen zu setzen, müssen Sie erst das Wort mit der Maus markieren, welches Sie verlinken wollen. Erst dann wird das Linksymbol von inaktiv auf aktiv schalten. Klicken Sie auf das nun aktive Linksymbol und ein neues Fenster für die Verlinkung wird sich öffnen. Es gibt verschiedene Möglichkeiten einen Link zu setzen: Seite (Link auf eine Seite des eigenen Auftrittes oder auf ein bestimmtes Inhaltselement auf einer Seite) Datei (Link auf eine Datei, meist ein PDF. Sollte sich immer in neuen Fenster öffnen) Externe URL (Link auf eine externe Website. Sollte sich immer in neuen Fenster öffnen) E-Mail (Link auf ein E-Mail, funktioniert nur wenn ein E-Mail Programm auf den Benutzer PC installiert ist. Sparsam einsetzen, besser ein Formular aufschalten)
- 18. ALOCO GmbH Hirschengraben 8 3011 Bern 031 351 45 35 info@aloco.ch www.aloco.ch Der Reiter Medien Hier publizieren Sie Ihre Bilder in einem Inhaltselement. Bilder müssen vorher auf dem Server geladen werden, und zwar via Dateiliste. Falls Sie nur wenige Bilder haben, können Sie zu Not auch direkt hier im Modul hochgeladen werden. Das versteckte Ordner Symbol klicken. Es öffnet sich ein neues Fenster. Zum gewünschten Ordner navigieren und bei den gewünschten Bilder ein Häklein setzen. Dann Auswahl importieren klicken und die Bilder sind in der Liste. Achtung: erst mit den Speichern werden die Kleinbilder (Tumbnails) generiert, die Bilder auf die ideale Grösse umgerechnet und im Inhaltselement abgelegt. Zum Herauf laden von neuen Bildern stehen Ihnen ganz am Ende der Pop Up Seite drei Knöpfe zur Verfügung, mit welchem Sie Dateien aus Ihrem PC auswählen und raufladen können. Auch hier steht die Option „Vorhandene Dateien überschreiben“ zur Verfügung. Ansonsten werden schon existierende Dateien fortlaufend nummeriert. Es können auch PDF’s als Bilder eingebunden werden, vorausgesetzt es handelt sich um weboptimierte PDF’s, welche Sie sowieso exklusive verwenden sollten. Dabei wird aber nur immer die erste Seite dargestellt. Das Häklein „Vorschaubilder anzeigen“ gibt Ihnen die Möglichkeit, die Vorschaubilder ein- oder auszuschalten. Bei Ordnern mit vielen gut benannten Dateien geht die Auswahl so schneller. Bei Problemen mit der Vorschau hilft dieser Tipp. Die Reihenfolge der Bilder kann mit den Pfeilen geändert werden. Zudem stehen für die Positionierung verschiedene Möglichkeiten zur Verfügung. Die Bilder sind selbsterklärend. Wenn Sie Spalten wählen, hilft es auf einer Zeile hochformatige Bilder, auf der nächsten querformatige zu Positionieren. So wird das
- 19. ALOCO GmbH Hirschengraben 8 3011 Bern 031 351 45 35 info@aloco.ch www.aloco.ch Gesamtbild ausgewogener. Zudem haben Sie auch die Möglichkeit die Höhe oder die Breite zu definieren. Beides Zusammen geht nicht, da die Bilder nicht verzerrt werden sollen. Sie haben die Möglichkeit, die Bilder durch Klick vergrössern zu lassen und Sie dann als Lightbox, Imageset, oder gar einer Diashow anzeigen zu lassen. Versuchen Sie diese Funktion bitte unbedingt aus! Auch kann ein normaler Link auf ein Bild gesetzt werden, z.B. auf ein PDF, eine externe Website oder auf eine interne Webseite, wo sich die ganze Serie zum Titelbild befindet. Link und Klick vergrössern schliesssen sich logischerweise aus. Möchten Sie auf jedes Bild einen individuellen Link setzen, so hilft der Tipp zum Setzen individueller Links weiter. Bildunterschrift (wird unter dem Bild angezeigt), alternativer Text (ist für Sprachbrowser und Suchmaschinen) und Titeltext (wird beim darüberfahren angezeigt) sind meist identisch. Mit Enter (einem Zeilenumbruch) springen Sie jeweils zum nächstem Bild. Mit den Bildoptionen können Sie das Finetuning des Bildes machen. Meist ist aber die Standardqualität, JPG 80 genügend. Fustregel: für Bilder jpg, für Grafiken gif. Der Reiter Zugriff Hier lässt sich das Inhaltselement timen, d.h. seine Sichtbarkeiteinstellungen können bestimmt werden. Das Sichtbarschalten, resp. das Verbergen beginnt immer um Mitternacht Schweizer Zeit.
- 20. ALOCO GmbH Hirschengraben 8 3011 Bern 031 351 45 35 info@aloco.ch www.aloco.ch Copy & Paste Wenn Sie Ihre Inhalte nicht direkt im Content Management System schreiben wollen (Rechtschreibung!), können Sie diese auch durch Kopieren (Ctrl + C Tasten) und Einfügen (Ctrl + V Tasten) in das CMS einfügen. Wichtig ist, dass Sie keine überflüssigen Formatierungen mit in den Rich Text Editor (RTE) importieren oder sie nach dem Einfügen sofort löschen. Dazu gibt es zwei gängige Methoden. Sie kopieren die Inhalte vom Word in einen einfachen Editor (z.B. Microsoft ® Editor) und von dort in das Content Management System. Mit diesem Vorgang werden alle unnötigen Formatierungen gelöscht, die bei der Darstellung Probleme verursachen könnten. Der Editor kann am einfachsten im Internet Explorer unter Ansicht>Quelltext aufgerufen werden. Infos: Webdesign // Typo3 Testaccount
- 21. ALOCO GmbH Hirschengraben 8 3011 Bern 031 351 45 35 info@aloco.ch www.aloco.ch Sie Kopieren die Inhalte vom Word direkt in den RTE und entfernen nachträglich alle Formatierungen mit dem dafür vorgesehenen Button . Schon beim Kopieren werden einige Formatierungen entfernt. Bitte benutzen Sie aber zur Sicherheit trotzdem den Button. Ein nachträgliches Formatieren im RTE gewährt das einheitliche Erscheinungsbild Ihres Internetauftrittes. Wenn versteckte Tags in die Inhaltselemente kopiert werden, kann dies zu unschönen Verziehne des Layots oder sonstigem Fehlverhalten der Website führen.
- 22. ALOCO GmbH Hirschengraben 8 3011 Bern 031 351 45 35 info@aloco.ch www.aloco.ch Überflüssige Tags können sichtbar gemacht werden, indem unter dem Eingabefeld das Häklein „Rich-Text- Editor abschalten“ gesetzt wird. Damit sehen Sie die störenden HTML Zeichen und können Sie gegebenenfalls löschen. Dies ist aber eher für den Profi gedacht. Gerne helfen wir Ihnen bei auftretenden Problemen. Zögern Sie nicht, uns zu kontaktieren. Danke! Tabelle Das Inhaltselement Tabelle ist dafür gedacht, einfache Tabellen in Ihre Seite einzufügen. Es steht ein Wizard zur Verfügung, mit welchem Sie Zeilen und Spalten hinzufügen und löschen können. Wichtige ist, das Inhaltselement erst zu speichern, damit der Wizard Knopf sichtbar wird. Ideal für Tabelle mit Zahlen und Statistiken. Infos: Webdesign // Typo3 Testaccount
- 23. ALOCO GmbH Hirschengraben 8 3011 Bern 031 351 45 35 info@aloco.ch www.aloco.ch Ein Beispiel einer einfachen Tabelle: Sitemap Auf einige Seiten ist eine Sitemap eingefügt, um in einfacher Weise die Unterseiten im Inhaltselement dynamisch darzustellen. Wichtig hier ist als Menütyp „Menü der Unterseiten“ zu wählen und den jeweiligen Anfangspunkt über das Ordnersymbol auszuwählen. Die Inhalte werden dann automatisch angepasst, wenn die Unterseiten geändert werden. Die anderen Menütypen können Sie gerne mal ausprobieren. Sitemap und Googlesitemap haben wir aber für Sie schon eingerichtet.
- 24. ALOCO GmbH Hirschengraben 8 3011 Bern 031 351 45 35 info@aloco.ch www.aloco.ch Reines HTML Einige Seiten sind in Ihrem Auftritt (noch) in HTML gehalten. So zum Beispiel die Imagemap (Bild) auf http://www.blutspende.ch/wer-wir-sind/organisation/regionale-blutspendedienste/ oder die Seiteninhalte der Regionalzentren darunter. Hier braucht es HTML Kenntnisse, um Inhalte sauber einzubinden. Bitte fragen Sie uns, wenn hier etwas anfällt. Einfache Wortänderungen können von Ihrem IT Supporter ausgeführt werden. Achtung, Tagstruktur nicht verändern! Infos: Webdesign // Typo3 Testaccount
- 25. ALOCO GmbH Hirschengraben 8 3011 Bern 031 351 45 35 info@aloco.ch www.aloco.ch Formular Wenn Sie „Mailformular“ als Typ ausgewählt haben, sieht das Eingabeformular wie folgt aus: Bitte das Inhaltselement speichern.Nun erscheint neu rechts neben der Konfiguration ein Icon, der Form wizard (Formular Zauberer). Bitte zur Anpassung des Formulars drauf klicken. Der Beispielinhalt kann angepasst oder ganz gelöscht werden. Erstellen Sie eine „Dankesseite“, worauf nach dem Abschicken des Formulars verlinkt wird. Je nach Inhalt des Formulars können entsprechende Dankesseiten erstellt werden (oder alle Formulare werden auf eine Standard Dankesseite verlinkt).
- 26. ALOCO GmbH Hirschengraben 8 3011 Bern 031 351 45 35 info@aloco.ch www.aloco.ch Fortgeschrittene Benutzer brauchen den Wizard nicht mehr zu benützen und können den Code direkt in das Konfigruationsfeld schreiben. Falls über das Formular vermehrt Spam generiert wird, kann eine Extension, ein so genanntes Captcha, als Schutz vor Maschineneinträgen installiert werden. Mehrere E-Mail-Adressen werden mit einem Komma abgetrennt. Bitte nur sparsam verwenden und vorher klar regeln, wer die E-Mails in welcher Frist beantwortet. Wichtig: Bitte Formular zweimal speichern: erstens beim Wizard und zweitens beim Inhaltselement! Powermail Für komplexere Formulare benutzen wir Powermail. Der erste Unterschied ist, dass hier die abgeschickten E-Mail gespeichert werden und somit von Ihnen jederzeit angesehen werden können. Dazu gehen Sie unter Web auf das Modul Powermail und navigieren zu einer Seite, wo die E-Mails gespeichert sind. Normalerweise haben wir dies so eingerichtet, dass unterhalb des Formulars ein gelber Systemordner zu finden ist, wo die E-Mails dann gespeichert sind. Hier das Beispiel des Kontaktformulars. Sie können bei vielen E-Mails auch der Filter nach Datum anwenden, damit die angezeigte Menge übersichtlich bleibt.
- 27. ALOCO GmbH Hirschengraben 8 3011 Bern 031 351 45 35 info@aloco.ch www.aloco.ch Das eigentliche Formular bearbeiten Sie wieder über das Seitenmodul. Unter den Inhaltselementen haben Sie jeweils die Formularseiten und die Formularfelder angezeigt. Besser öffnen Sie aber das Inhaltselement mit dem Bleistift , damit geht die Beziehung von Formular und Formularfelder nicht verloren.
- 28. ALOCO GmbH Hirschengraben 8 3011 Bern 031 351 45 35 info@aloco.ch www.aloco.ch Dieses Modul ist sehr umfänglich. Wichtigste Bestandteile sind die Formularfelder und die Absender und Empfängerseiten, sowie die Antwortseiten. Alles ist individuell konfigurierbar. Sehen Sie ein Beispiel an und versuchen Sie mal ein kleines Formular auf einer nicht sichtbaren Seite zu generieren. Für komplexe Lösungen stehen wir gerne zur Verfügung. Hier ein Screenshot. Inline frame Zur Einbindung externer Inhalte haben wir Ihnen das Inhaltselement für Inline Frames freigeschaltet. Auf was ist zu achten? Dir URL muss richtig abgetippt, besser kopiert werden, inklusive http://, Breite sollte 670, Höhe 769 Pixel sein. Scrolling stellen Sie meist auf Auto, so, dass Seiten welche zu gross sind, um im Inline Frame angezeigt zu werden, doch über das Scrolling sichtbar sind. Rahmen sollten Sie für ihr Design nie verwenden. IFrame einzubinden ist eine suboptimale Lösung. Besser werden die Inhalte auf Ihren Server gezügelt, damit Sie auch von Suchmaschinen als Teil ihrer Website wahrgenommen werden. Das Formular stellt immer alle drei Sprachen dar. Bitte füllen Sie aber nur die jeweils aktive Sprache aus. Infos: Webdesign // Typo3 Testaccount
- 29. ALOCO GmbH Hirschengraben 8 3011 Bern 031 351 45 35 info@aloco.ch www.aloco.ch FLV- Spieler Movies und Filme binden Sie im Format .flv auf ihrer Website ein. Wichtig ist eine professionelle Komprimierung der Filmdatei. Wir helfen ihnen gerne, auch bei der Produktion von Spots, Imagefilmen usw. bieten wir günstige Konditionen. Dar Raufladen von grossen Filmdateine kann über ein Webbrowser etwas mühsam sein. Gerne übernehmen wir dies via FTP. Das Einbinden und Verwalten der Movies auf Ihre Seite überlassen wir dann Ihnen. Die flv-Datei kann über den Ordner aus dem Dateisystem rein geladen werden. Auch besteht die Möglichkeit externe FLV Dateien via URL (Adresse) einzubinden: Bsp: http://www.aloco.ch/fileadmin/user_upload/Movies/spots/blutspende-ead-abnahme.flv Zudem könne Sie auch ein Bild raufladen, welches dann als Standbild genommen wird. Im Idealfall hat das Bild die gleiche Dimension wie das Movie, ist als im Verhältnis 16 zu 9 aufgezogen. Weitere Einstellungen können Sie unter Spielereinstellungen und Flash Einstellungen vornehmen. Gerne helfen wir Ihnen die Einstellungen zu optimieren, so dass Sie dann später einfach das Inhaltselement als Vorlage kopieren können und nur die Datei auszuwechseln brauchen.
- 30. ALOCO GmbH Hirschengraben 8 3011 Bern 031 351 45 35 info@aloco.ch www.aloco.ch Dateiliste Alle Dokumente, ausser einfachem Text, werden unter dem Navigationspunkt Datei verwaltet. Konkret heisst das, dass Sie Bilder, PDF’s und andere Dateien, welche Sie verlinken wollen, zuerst in die Dateiliste auf den Server laden müssen. Klicken Sie dazu auf Dateiliste unter dem Navigationspunkt Datei und navigieren Sie in einen mit Dateien gefüllten Ordner. Folgender Screen erscheint: Infos: Webdesign // Typo3 Testaccount
- 31. ALOCO GmbH Hirschengraben 8 3011 Bern 031 351 45 35 info@aloco.ch www.aloco.ch Die Dateien sind nach Art, dann nach Navigationstitel geordnet. Bilder können bedenkenlos verschoben werden. Bei PDF’s ist Vorsicht geboten, da dies direkt verlinkt werden und nicht wie die Fotos als Instanz in der Datenbank abgelegt sind. Dokumente hochlanden Seit der Version 4.3. von TYPO3 gibt es zwei verschiedene Arten, die Dateien hochzuladen. Die komfortablere Art ist mit den Flash Uploader. Bei Problemen lesen Sie unter Tipps und Trick „Probleme beim Datenupload“. Neu können Sie unbeschränkt viele Dateien gleichzeitig hochladen und es wird ihnen auch gleich der Status angezeigt. Wichtig: Das Ikon zum Hochladen ist etwas versteckt. Wenn Sie dann im Popup auf Dateien auswählen klicken, öffnet sich ein Systemfenster. Hier können Sie wie gewohnt mit CTRL-A alle Dateien eines Ordners auswählen, mit Shift-klick eine ganze Reihe oder mit Ctrl-klick nur einzelne Dateien. Analog im Mac mit Apfel. Wählen Sie „Vorhandene Dateien überschreiben“, so werden die bestehenden Dateien unwiderruflich überschrieben. Setzen Sie das Häklein nicht, laden aber eine bereits existierende Datei hoch, so wird ihr einfach eine fortlaufende Nummer angehängt.
- 32. ALOCO GmbH Hirschengraben 8 3011 Bern 031 351 45 35 info@aloco.ch www.aloco.ch So sieht der alte Uploader ohne Flash aus. Es erscheint eine Liste mit einem Drop Down Menu. Wählen Sie hier die Anzahl der Dateien, welche Sie raufladen wollen und Durchsuchen Sie für jede einzelne Datei den Pfad auf Ihrem Computer. Etwas mühsamer, aber garantiert störungsfrei. Aus Sicherheitsgründen ist die Grösse des Uploads beschränkt. Bitte achten Sie darauf, nur weboptimierte PDF’s auf das Internet zu stellen. Bilder sollten nicht grösser als 800*600 Pixel sein. Das reicht für die Darstellung am Bildschirm. Bei langsameren Leitungen und mehreren grossen Dateien kann der Upload etwas länger dauern. Bitte Geduld! Mehrsprachigkeit Ihr Internetauftritt ist Mehrsprachig angelegt, und zwar mit Identischem Baumstruktur. Dies bedeutet, dass Sie für jede Seite auch drei Sprachen erstellen können, resp. müssen. Dafür schalten Sie von der Spaltenansicht in die Sprachenansicht. Es erscheint die Möglichkeit neue Übersetzungen der Standard Seite (Deutsch) zu machen. Wählen Sie hier die gewünschte Sprache.
- 33. ALOCO GmbH Hirschengraben 8 3011 Bern 031 351 45 35 info@aloco.ch www.aloco.ch Achtung: Die Option „Neue Übersetzung dieser Seite anlegen“ ist nur in der Sprachenansicht vorhanden. Das Formular zeigt dann grün unterlegt die deutschen Begriffe, Sie geben dann die Begriffe in der entsprechenden Sprache ein. Damit schaffen Sie erst mal das Gerüst, resp. die Navigation in der jeweiligen Sprache.
- 34. ALOCO GmbH Hirschengraben 8 3011 Bern 031 351 45 35 info@aloco.ch www.aloco.ch Sind die Seiten einmal in den vorhandenen Sprachen erstellt, so können mit einem Klick „Standardinhalte kopieren“ die Inhalte der deutschen Seite auf die anderen Seiten übertragen werden. Dies macht Sinn, damit die Struktur, die Bilder und auch die Überschriften in schon mal vorhanden sind. Werden die Standardinhalte kopiert, so wird der Text jeweils automatisch mit den Zusatz [Translate to Französisch:] ergänzt. Hier kann nun die Übersetzung Ihre Arbeit beginnen. Gerne können wir Ihnen Übersetzer vermitteln, welche sich bestens im TYPO3 auskennen und daher Ihre Texte nicht nur gut übersetzen, sondern auch gleich schnell ins System einarbeiten. Zu beachten: Bei mehreren Sprachen kann auch bei grösseren Bildschirmen der Platz knapp werden, aus diesem Grund gibt es die Verschiedenen Ansichtsmodi: Spalten: Es wird nur jeweils eine Sprache, dafür alle Spalten horizontal dargestellt. Die Sprache kann über den Sprachenswitch gewechselt werden. Schnelleingabe: Hier wird direkt das Inhalteelement geöffnet, zudem können Sie unten die Inhalteslemente der Seite direkt auswählen. Auch hier wird nur eine Sprache angezeigt, diese kann aber über den Sprachenswitch gewechselt werden. Sprache: Hier werden alle Sprachen auf einer Seite angezeigt. Diese Ansicht eignet sich am besten, um sich einen Überblick zu verschaffen. Pro Sprache eine Spalte. Die Spalten (Links, Normal, Rechts) werden untereinander angezeigt. Seiteninformationen: Zeigt Erstelldatum und die Geschichte der Änderungen
- 35. ALOCO GmbH Hirschengraben 8 3011 Bern 031 351 45 35 info@aloco.ch www.aloco.ch Wenn Sie alle Seiten (Container, Ordner: auch hier ist der Unterschied zwischen Seiten und Seiteninhalt entscheidend) Übersetzungen angelegt haben, können Sie mit dem Sprachenswitch in der Ansicht Sprache die Sprache auswählen, so dass nur noch eine Sprache mit horizontaler Spaltenaufteilung angezeigt wird. Infos: Webdesign // Typo3 Testaccount
- 36. ALOCO GmbH Hirschengraben 8 3011 Bern 031 351 45 35 info@aloco.ch www.aloco.ch Neuigkeiten / News Was sind News? Grundsätzlich sind Neuigkeiten kleine Kurzmitteilungen, welche auf der Startseite des Internetauftrittes, der sogenannten Homepage publiziert werden. Zusätzlich können diese Meldungen auch per RSS Feed abonniert werden. Wer dies abonniert hat, bekommt bei Publikation einer Newsmeldung wie ein E-Mail, nur eben eine RSS Mitteilung. Mehr zum Thema dazu unter: http://de.wikipedia.org/wiki/RSS . News verwalten Sie verwalten die Neuigkeiten oder den RSS Feed im gelben Systemordner Newsordner und nicht im Ordner Neuigkeiten. Dort ist nur das Plugin als Inhaltselement sichtbar, welches auf den gelben Ordner zugreift. News können geändert werden, indem Sie auf das Bleistift klicken und das Formular abändern.
- 37. ALOCO GmbH Hirschengraben 8 3011 Bern 031 351 45 35 info@aloco.ch www.aloco.ch Ein neues Element kann auf verschiedene Wege bemacht werden. Auf gelber Ordner klicken, neu dann News > News auswählen ist eine Möglichkeit, auf das Symbol „neues Element“ direkt unter News klicken eine andere. News bestehen aus einem Titel, einem Untertitel (beides wird auf der Homepage angezeigt) und einem Text sowie allfälligen Bildern, Dateien und Links. Der Text wird unter dem Ritter „Allgemein“ eingegeben. Infos: Webdesign // Typo3 Testaccount
- 38. ALOCO GmbH Hirschengraben 8 3011 Bern 031 351 45 35 info@aloco.ch www.aloco.ch Bilder, Links und Dateien werden unter dem Ritter Media eingegeben. Auch hier ist eine korrekte Beschriftung der Dateien mit Alt- und Titeltag sehr wichtig. Erinnern Sie sich an den grauen Ordner für den Uplaod, respektive die Einbindung. Links bitte im Format www.aloco.ch schreiben. News sind die einzigen Elemente welche Sie auf die Minute genau timen können. Hierfür gehen Sie in den Reiter Special. Hier könne Sie Erscheinungszeit und Datum sowie ein Archivierungsdatum eingeben. Damit werden die News automatisch aufgeschaltet und archiviert. Zusätzlich können Sie noch ein Autor und seine E-Mai Adresse angeben, damit die Besucher allenfalls mit den Autor in Verbindung treten können.
- 39. ALOCO GmbH Hirschengraben 8 3011 Bern 031 351 45 35 info@aloco.ch www.aloco.ch News in anderer Sprache Unter Sprache einfach im dropdown Menu die gewünschte Sprache generieren und die Texte anpassen. Im Idealfall publizieren Sie News erst, nachdem alle Übersetzungen vorliegen. FAQ Was sind Frequently Asked Questions? Dieses Modul listet Fragen zu verschiedenen Kategorien auf, durch klicken auf die Frage erscheint die Antwort. Jede Frage und die dazugehörende Antwort ist ein Inhalteselement. Alle Datensätze sind im orangen Ordner FAQ gespeichert. Fragen können (auch) über das Seitenmodul (Web > Seite > FAQ) bearbeiten werden, Kategorien nur über das Listenmodul (Web > Liste > FAQ). Editieren mit den Bleistift eine neue FAQ z.B. über das Neu Icon . Das FAQ Element hat zwei Ritter. Allgemein und Details. Unter Allgemein wird die Frage und die Antwort eingetragen. Die Frage sollte möglichst kurz und prägnant sein, die Antwort ausführlich und exakt. Hier steht Ihnen die ganze RTE (Rich Text Editor) Palette zur Formatierung zur Verfügung. Setzten Sie auch Links zu weiterführenden Seiten.
- 40. ALOCO GmbH Hirschengraben 8 3011 Bern 031 351 45 35 info@aloco.ch www.aloco.ch Zusätzlich setzen Sie unter dem Reiter Details die Kategorien, zu der diese Frage passt. Es können auch mehrere Kategorien ausgewählt werden. Im Moment haben wir die Felder Frage gestellt von und Ansprechpartner/Experte nirgends ausgefüllte. Falls Sie dies noch machen möchten, stehen wir Ihnen gern zur Verfügung. Verwandte Einträge und Links können sowohl hier, als auch im Text als Link eingesetzt werden. Auf keine Fall dürfen Sie die Kategoriezuweisung vergessen, denn sonst wird die Frage nicht angezeigt. Neue Sprachen erstellen Sie über das Dropdown Sprache. Bei den Zeitsprachen Französisch und Italienisch wählen Sie bitte die Hauptkategorie in Deutsch sowie die Unterkategorie der jeweiligen Sprache aus, damit die Frage angezeigt wird. Infos: Webdesign // Typo3 Testaccount
- 41. ALOCO GmbH Hirschengraben 8 3011 Bern 031 351 45 35 info@aloco.ch www.aloco.ch Wichtig ist hier, der Cache (Zwischenspeicher) des FAQ Ordners als auch den orangen Ordner und des übergeordneten FAQ Ordners zu löschen. Den Cache löschen Sie, indem Sie auf die betreffende Seite navigieren und das Symbol Cache löschen , rechts oben klicken. Glossar Wie funktioniert das Glossar? Grundsätzlich werden die Einträge auch hier nicht auf der Seite Fachbegriffe verwaltet, sonder im orangen Ordner Begriffe.
- 42. ALOCO GmbH Hirschengraben 8 3011 Bern 031 351 45 35 info@aloco.ch www.aloco.ch Im Gegensatz zu den FAQ’s sind aber die Einträge über das einfache Seitenmodul nicht ersichtlich. Sie müssen deshalb über das Listenmodul ( Web > Liste > Begriffe ) den Ordner anwählen. Das Listenmodul,
- 43. ALOCO GmbH Hirschengraben 8 3011 Bern 031 351 45 35 info@aloco.ch www.aloco.ch nicht zu verwechseln mit dem Dateilistenmodul, ist viel praktischer für das Verwalten von grösseren Listen. Sie haben hier die Möglichkeit, eine Liste (Tabelle) einzeln anzuzeigen, zudem stehen Ihnen die erweiterte Ansicht, die Zwischenablage sowie die Lokalisierungsansicht zur Verfügung. (Siehe Tipps und Tricks: Zwischenablage, erweiterte Ansicht) Infos: Webdesign // Typo3 Testaccount
- 44. ALOCO GmbH Hirschengraben 8 3011 Bern 031 351 45 35 info@aloco.ch www.aloco.ch Jeder Begriff oder jede Abkürzung, welche Sie hier eintragen wird auf der ganzen Website mit dem Glossar Eintrag verlinkt. Tipps und Tricks Im diesem Kapitel geben wir Ihnen einige nützliche Tipps und Tricks zum Arbeiten mit Typo3. Bei Fragen stehen wir Ihnen gerne unter 031 351 45 35 zur Auskunft bereit. Falls Sie selber einen nützlichen Tipp gefunden haben, nehmen wir Ihren Hinweis unter info@aloco.ch gerne entgegen. Dreimal Speichern, immer wieder Folgende Möglichkeiten um Seite wie auch Inhaltselement zu speichern stehen jeweils oben und unten an der Seite zur Verfügung (von links nach rechts): Einfaches Speichern (keine sichtbare Aktion). Speichern und Resultat im neuen Fenster anzeigen. (Popup müssen zugelassen werden) Speichern und Inhaltselement resp. Seite schliessen. Schliessen, ohne zu speichern.
- 45. ALOCO GmbH Hirschengraben 8 3011 Bern 031 351 45 35 info@aloco.ch www.aloco.ch Durch leichtes Darüberfahren mit der Maus kommen jeweils die Erklärungen zum Vorschein. Wenn Sie die Inhalte speichern, wird die Änderung direkt auf der Internetseite wirksam. Link direkt auf ein Inhaltselement mit sinnvoller Beschriftung für User und Google Links können auch auf direkt auf Inhaltselemente gesetzt werden. Diese Funktion ist unter dem kleinen Roten Pfeil versteckt. Wichtig auch: Vergessen Sie den Titel nicht einzusetzen. Google liest diesen und er gibt dem User auch einen Hinweis, was ihn erwarten, denn der Text wird angezeigt, wenn die Maus über dem Link positioniert wird. Frontend Editing Wenn Sie sich eingeloggt haben, besteht die Möglichkeit, das sogenannte Frontend Editing zu aktivieren. Grundsätzlich ist es zu empfehlen, dass Sie immer zwei Tabs oder Seiten mit Frontend und Backend geöffnet haben. Idealerweise auf zwei verschiedenen Bildschirmen, so dass Sie beide Bereiche zugleich sehen können, ohne viel hin und her zu schalten. Im Frontend wird, wenn Sie eingeloggt sind, ein zusätzlicher Layer sichtbar, welcher als Admin Panel bezeichnet wird. Hier können Sie einige interessante Optionen auswählen, damit die Seite direkt bearbeitet
- 46. ALOCO GmbH Hirschengraben 8 3011 Bern 031 351 45 35 info@aloco.ch www.aloco.ch werden kann. Probieren Sie es aus, vielleicht sagt es Ihnen zu. Kleine textliche Änderungen sind so sehr schnell gemacht. Zweite Optionspalette anzeigen Es kann vorkommen, dass Sie plötzlich ihnen bekannte Funktionen im TYPO3 nicht mehr finden. Meist ist dann ein fehlendes Häklein die Ursache. Jeweils am Schluss der Seite heisst es „Zweite Optionspalette anzeigen“, hier das Häklein setzen und alles ist wieder da.
- 47. ALOCO GmbH Hirschengraben 8 3011 Bern 031 351 45 35 info@aloco.ch www.aloco.ch Individuelles Passwort Sie hätten gerne Ihr eigenes Passwort gesetzt? Kein Problem. Unter Benutzerwerkzeuge > Einstellungen > Persönliche Daten können Sie das von uns erhaltene Passwort jederzeit ändern. Hier können Sie übrigens auch die Sprache des Backendes auswählen, falls Sie mehrere Sprachen aktiviert haben. Bitte halten Sie die Daten immer aktuell, damit wir Sie auch erreichen können. Danke! Infos: Webdesign // Typo3 Testaccount
- 48. ALOCO GmbH Hirschengraben 8 3011 Bern 031 351 45 35 info@aloco.ch www.aloco.ch Zwischenablage Die Zwischenablage ist unentbehrlich für die Verwaltung von grösseren Mengen von Inhaltselementen. Als erstes setzen Sie in der Listenansicht (Web > Liste > Ordner mit Inhaltselementen) das Häklein Zwischenablage anzeigen. Dann wählen Sie eine Zwischenablage aus. Es stehen ihnen mehrere zur Verfügung, damit Sie verschiedene Auswahlen umher schieben oder kopieren können. Normal hat nur eingeschränkte Funktionalität, wählen Sie deshalb bitte die Zwischenablage Nr.1. Eine Neue Spalte erscheint in der Auswahl. Hier haben Sie folgende Funktionen: Auswahl in die Zwischenablage übertragen Markierte bearbeiten Markierte löschen Alles / Nichts markieren
- 49. ALOCO GmbH Hirschengraben 8 3011 Bern 031 351 45 35 info@aloco.ch www.aloco.ch Sobald Sie etwas in die Zwischenablage gelegt haben, erscheint dies dort. Sie können die Auswahl überprüfen, allenfalls Elemente löschen und neue hinzufügen. Wenn Sie die gewünschte Auswahl zusammen haben, können Sie in einen neuen Ordner navigieren und dort die Auswahl entweder hin verschieben (Elemente verschieben) oder eine Kopie der Elemente in neuen Ordner einfügen (Elemente kopieren). Mit dem Menu könne Sie die Auswahl auch exportieren, bearbeiten oder löschen. Diese Funktion ist vor allem im Zusammenhang mit der „Erweiterten Ansicht“ und der Funktion „Felder setzen“ ideal, um einen Wert von vielen Datensätzen gleichzeitig zu ändern.
- 50. ALOCO GmbH Hirschengraben 8 3011 Bern 031 351 45 35 info@aloco.ch www.aloco.ch Felder setzen im Listenmodul Im Listenmodul gibt es die Möglichkeit einzelne Tabellen alleine anzeigen zu lassen, und zusätzlich auch, die gewünschten Felder zu setzen. Beispielsweise lassen wir und die Tabelle Kategorien in der FAQ Sektion anzeigen mit den Feldern Verbergen, Titel und Sprache anzeigen. Felder auswählen:
- 51. ALOCO GmbH Hirschengraben 8 3011 Bern 031 351 45 35 info@aloco.ch www.aloco.ch Angezeigt werden nun die Felder. Es kann nach Felder sortiert werden, mit einem Klick auf das entsprechende Kriterium (Es erscheint der rote Pfeil), und es können sogar alle Felder zum bearbeiten geöffnet werden, mit einem Klick auf das danebenstehende Bleistift . Erweiterte Ansicht im Listenmodul Wenn Sie die „Erweiterte Ansicht“ im Listenmodul wählen, haben Sie die Möglichkeit, Inhaltselemente direkt zu bearbeiten, Ihre Info anzeigen zu lassen, das Element zu timen oder in der Reihenfolge zu
- 52. ALOCO GmbH Hirschengraben 8 3011 Bern 031 351 45 35 info@aloco.ch www.aloco.ch verschieben, ein neues danach zu erstellen, es auszublenden oder es direkt zu löschen. Konkret kommen folgende Icons zum Vorschein. Erneut einloggen Falls Sie sich eingeloggt haben, aber mal länger nicht aktiv Veränderungen vorgenommen haben, werden Sie aus Sicherheitsgründen automatisch ausgeloggt. Der Benutzername bleibt jedoch gespeichert, so dass Sie nur das Passwort einzugeben brauchen. So sieht der Screen aus: TYPO3 für die kleine Bildschirmauflösung Für Leute mit kleinerer Bildschirmauflösung ist die normale TYPO3 Benutzeroberfäche manchmal etwas gross, so dass seitlich gescrollt werden muss. Wer dies stört, kann unter Benutzerwerkzeuge > Einstellungen > Beim Start, ein Häklein setzen bei schmale Ansicht im Backend verwenden. Damit wird die Benutzeroberfäche auch bei kleiner Bildschirmaufösung gut bedienbar.
- 53. ALOCO GmbH Hirschengraben 8 3011 Bern 031 351 45 35 info@aloco.ch www.aloco.ch Zudem kann die Navigation auch mit einem einfachen Click verborgen, resp. wieder hervorgeholt werden. Wo sich der Link befindet sehen Sie unten: Auch lässt sich Text über den Knopf Rich-Text-Eingabe im Vollbild auf kleinen Bildschirmen komfortabler bearbeiten. Hier finden Sie diese Funktion:
- 54. ALOCO GmbH Hirschengraben 8 3011 Bern 031 351 45 35 info@aloco.ch www.aloco.ch Dokumente schliessen, damit die Anderen sie bearbeiten können Wie wir in der Seitenbaumstruktur gesehen haben, wird den anderen Usern angezeigt, wenn jemand ein Dokument geöffnet hat. Am besten schliessen Sie deshalb die Dokumente gerade wieder, wenn Sie mit der Bearbeitung fertig sind. Der Knopf dazu hiesst: Dokument speichern und schliessen . Falls Sie kontrollieren möchten, welche Dokumente Sie noch offen haben, können Sie dies unter geöffnete und kürzlich verwendete Dokumente. Hier genügt ein Klick auf das X und das Dokument ist geschlossen. Achtung, es wird dabei nicht gespeichert! Infos: Webdesign // Typo3 Testaccount
- 55. ALOCO GmbH Hirschengraben 8 3011 Bern 031 351 45 35 info@aloco.ch www.aloco.ch Beim Einloggen gleich das Seitenmodul sichtbar machen Sie können unter Benutzerwerkzeuge > Einstellungen das Verhalten von TYPO3 beim Start bestimmen. Wählen Sie unter dem Reiter „Beim Start“ die Einstellung beim Start folgendes Modul aufrufen: Seite, so wird beim gleich nach dem Einloggen der Seitenbaum gezeigt. Spart pro Login ein Klick!
- 56. ALOCO GmbH Hirschengraben 8 3011 Bern 031 351 45 35 info@aloco.ch www.aloco.ch Individuellen Links auf mehreren Bildern Sie haben auch die Möglichkeit, Links auf mehreren Bildern zu setzen. Dies geht aber leider nicht mit dem Linkssymbol , welches sich beim Bild Link befindet. Hier kann nur ein Link eingegeben werden. Um mehrere Links einzugeben, gehen Sie wie folgt vor: Machen Sie ein Link wie gewohnt, Dann kopieren Sie den entstandenen Code aus dem Formular raus in einen Textprogramm. Fügen Sie ein, nach dem Code ein, generieren Sie den nächsten Link und fügen ihn hinten an. Fahren Sie so weiter, bis Sie alle links haben. Wichtig, immer mit Komma abtrennen. Sind Sie fertig, so kopieren Sie einfach den entstandenen Code wieder in das Formular und speichern das Formular ab. Fertig! Beispiel: www.aloco.ch _blank - Zur ALOCO Website, 169#985 - - Termine, riesen@aloco.ch - - Kontakt Grösse des zu verlinkenden PDF’s bestimmen Sie haben ein PDF in die Dateiliste raufgeladen und möchten es nun verlinken und dahinter in Klammer die Grösse angeben? Beispiel: Unser Jahresbericht 2008 (PDF, 2.6MB). Setzen Sie ganz einfach über das Weltkugel/Link Symbol den Link, Im Pop Up wählen Sie Datei und navigieren in den gewünschten Ordner. Bevor Sie aber das PDF auswählen, kommen Sie mit der Maus über das PDF Symbol fahren und die Grösse des Dokumentes einfach ablesen.
- 57. ALOCO GmbH Hirschengraben 8 3011 Bern 031 351 45 35 info@aloco.ch www.aloco.ch Probleme beim Datenupload Seit der Version 4.3 steht Ihnen der komfortable Flash Uploader (Hochlader) für unbeschränkt viele Dateien zu Verfügung. Leider kann es aber gerade mit diesem Uploader zu Problemen kommen, denn er verlangt Flash in der Version 9 oder höher. Haben Sie dies nicht in ihrem Browser installiert, gibt es beim Upload Probleme. An häufigsten kommt es vor, dass die Files scheinbar raufgeladen werden – die Fortschrittsanzeige funktioniert – doch nach scheinbar erfolgtem Upload ist im Dateimodul nichts vorhanden. Zwei Lösungen: Flash Update machen: Download unter: http://get.adobe.com/de/flashplayer/ oder falls Sie auf Ihrem Büro PC keine berechtigung zum Installieren haben, kann der neue Uploader im Backend unter Benutzerwerkzeuge > Einstellungen > Bearbeiten und erweiterte Funktionen durch das Entfernen des Häkleins bei Flash- Schnittstelle zum Hochladen aktvieren (erfordert Flash 9+) ausgeschaltet werden. Dateien richtig beschriften und richtige Formate Es hilft der Übersicht, wenn Sie ihre Dateien sinnvoll beschriften. Auch die Suchmaschinen haben daran Freude und Ihre Website wird attraktiver. Zudem können Falsch beschriftete Dateien Fehler verursachen. Beispielsweise werden für Dateien, welche Umlaute und sonstige Sonderzeichen (ä,ö,ü,é, à usw.) enthalten keine Tumbnails gereriert. Durch einfaches umbenennen von Egon Bühler jpg in egon-buehler.jpg wird dieser Fehler behoben! PDF’s bitte nur als weboptimierte Versionen aufschalten. Druckfertige PDF’s, etwa noch mit Schnittmarken, sind auf dem Internet fehl am Platz. Bilder sind am besten im ungefähren Format 800x600 Pixel raufzuladen. Es gehen sehr viele Formate, jpg, tiff, gif. Wichtig ist, dass die Bilder im richtigen Farbmodus gespeichert sind. RGB, für die Darstellung am Bildschirm ist die richtige Wahl. Alle JPG‘s, welche direkt aus der Kamera kommen sind in diesem Format. Bilder im CMYK Format, dem Farbmodus zum Drucken, werden mit einer komischen Farbverschiebung dargestellt, was Sie zum Leuchten bringt. Leuchtende, komisch kolorierte Bilder sind also im Flaschen Farbraum gespeichert. Bei Fragen helfen wir gerne weiter. Infos: Webdesign // Typo3 Testaccount
- 58. ALOCO GmbH Hirschengraben 8 3011 Bern 031 351 45 35 info@aloco.ch www.aloco.ch Probleme beim Löschen / Kopieren von Inhalten Es kann vorkommen, dass Sie beim Löschen von Inhalten Fehlermeldungen kriegen. Dies kann ganz einfach daran liegen, dass Sie Ihre Benutzereinstellungen vorsichtshalber so eingestellt haben, dass ein Löschen erschwert wird. Einzustellen unter Einstellungen > Bearbeiten und erweiterte Funktionen: Rekursives Löschen oder Rekursives Kopieren. Wenn dies nichts hilft, haben Sie schlichtweg nicht die Rechte, um das betreffende Element zu löschen. Wenden Sie sich an uns, wie helfen gerne weiter. Infos: Webdesign // Typo3 Testaccount
- 59. ALOCO GmbH Hirschengraben 8 3011 Bern 031 351 45 35 info@aloco.ch www.aloco.ch Quellcode anschauen Manchmal ist es hilfreich, die eigene Website wie eine Suchmaschine anzuschauen. Dazu kann im Browser die Option Quellcode anschauen gewählt werden: IE: Rechter Mausklick ins Browserfenster, dann im Dropdown „Quellcode anzeigen“ auswählen. Firefox: Rechter Mausklick ins Browserfenster, dann „Seitenquelltext anzeigen“ auswählen. Der Quellcode zeigt HTML Code. Unter anderem sind so auch die Metatags sichtbar, welche unter Seiteneigenschaften bearbeiten geändert werden können: <meta name="author" <meta name="keywords" <meta name="description"
- 60. ALOCO GmbH Hirschengraben 8 3011 Bern 031 351 45 35 info@aloco.ch www.aloco.ch Hier sehen Sie auch, weshalb ihre Website nicht in allen Browsern haargenau gleich aussieht, denn das Aussehen ist davon abhängig, wie der Code interpretiert wird. Allgemein schauen wir, dass unser HTML nach den W3C Standards validiert, sprich fehlerfrei ist. Infos: Webdesign // Typo3 Testaccount
- 61. ALOCO GmbH Hirschengraben 8 3011 Bern 031 351 45 35 info@aloco.ch www.aloco.ch Bemerkungen Sie wundern sich, weshalb die Browserfenster bei unseren Screenshots so „speziell“ aussehen? Wir verwenden Firefox Themes oder Chrome Designs. Einige Beispiele finden Sie unter https://www.getpersonas.com/en-US/gallery/Designer/danaron. Falls Sie Interesse haben, eine Browserüberfläche mit Ihrem Firmenlogo zu kreieren, helfen wir Ihnen dabei gerne. Diese Anleitung unterliegt dem Copyright der ALOCO GmbH und darf nicht ohne Genehmigung vervielfältigt werden. Danke für Ihr Fairplay! Infos: Webdesign // Typo3 Testaccount
- 62. ALOCO GmbH Hirschengraben 8 3011 Bern 031 351 45 35 info@aloco.ch www.aloco.ch Support und weitere Fragen Bei Fragen steht Ihnen die Helpline unter +41 79 222 78 45 zur Verfügung (Geschäftszeiten: 9.00 bis 17.00). Ausserhalb der Geschäftszeiten helfen wir Ihnen gerne per E-Mail unter info@aloco.ch weiter. Bitte hinterlassen Sie uns auch Ihre Telefonnummer, damit wir Sie zurückrufen können. Besten Dank für Ihre Mitarbeit. Wir hoffen, dass Ihnen der neue Internetauftritt Freude bereitet! Im Juni 2010 Dan Riesen ALOCO GmbH www.aloco.ch/webdesign Leitung Neue Medien
