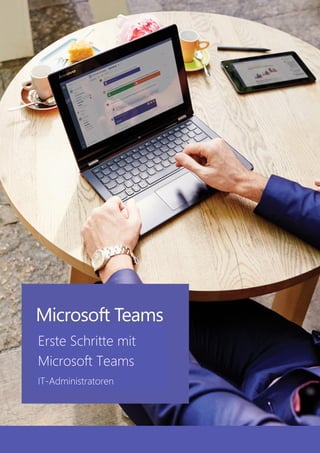
Microsoft Teams: Alle Funktionen im Überblick
- 1. Erste Schritte mit Microsoft Teams IT-Administratoren
- 2. Seite 1 Erste Schritte mit Microsoft Teams IT-Administratoren Microsoft Teams erleichtert die Zusammenarbeit und die gemeinsame Erledigung von Aufgaben, indem es Funktionen für Gruppenchat, Content Management und Werkzeuge für das tägliche Arbeiten in einer offenen, informellen Teamumgebung vereint. Willkommen – schön, dass Sie da sind! Dieser Leitfaden wurde konzipiert, um Sie bei der Einführung und einer bestmöglichen produktiven Nutzung von Microsoft Teams zu unterstützen. Als Office 365-Administrator spielen Sie für die erfolgreiche Bereitstellung, Akzeptanz und fortlaufende Verwendung von Microsoft Teams in Ihrer gesamten Organisation eine wichtige Rolle. Der Einstieg ist ganz einfach! Führen Sie Microsoft Teams in Ihrer Organisation mithilfe der nachfolgend beschriebenen Schritte ein. Dieser Leitfaden enthält sämtliche Ressourcen, die Sie für eine erfolgreiche Bereitstellung benötigen. 1. Microsoft Teams verstehen 2. Microsoft Teams bereitstellen 3. Pilotteams mit Microsoft Teams bilden 4. Microsoft Teams organisationsweit einführen 1. Microsoft Teams verstehen Zentrale Werte Microsoft Teams wurde für Teams entwickelt, die eng zusammenarbeiten, um Aufgaben gemeinsam zu erledigen. Beispiele für typische Anwendungsszenarien: Informationen und Updates offen austauschen, um stets auf dem Laufenden zu sein Werden Sie Mitglied der Microsoft Teams Tech Community, um Best Practices und Tipps zu entdecken und sich mit anderen IT-Experten auszutauschen: https://aka.ms/msteamscommunity
- 3. Seite 2 Erste Schritte mit Microsoft Teams IT-Administratoren Teamdiskussionen führen und sich gegenseitig unterstützen, um rasche, flexible Entscheidungen treffen zu können An Projekten und Aufgaben zusammenarbeiten, einschließlich Content- und Materialienerstellung Mit Microsoft Teams werden individuelle Bedürfnisse und Herausforderungen bei der Teamarbeit adressiert. Für die vielfältigen Anforderungen von Unternehmen an die interne und externe Zusammenarbeit gab es bisher zumeist keine allgemein gültige Lösung. Unternehmen setzen auf eine, zwei oder mehrere Anwendungen in Office 365, zum Beispiel Outlook, Skype for Business und/oder Yammer, um verschiedene Erfordernisse in der täglichen Zusammenarbeit mehrerer Personen zu erfüllen. Differenzierungsmerkmale Microsoft Teams ist Teil von Office 365 und bietet deshalb eine vordefinierte Integration in Azure Active Directory, SharePoint, OneNote, Office 365 Groups und mehr. Dadurch können Sie das Optimum aus Ihren Investitionen in Office 365 herausholen und eine einfache und sichere Benutzerumgebung – übergreifend für verschiedene Werkzeuge – bereitstellen. Für Office 365 bieten wir starke Commitments bei Themen wie Sicherheit, Compliance, Datenschutz und Transparenz. Microsoft Teams basiert auf denselben Prinzipien und bietet deshalb im professionellen Einsatz für Ihr Unternehmen eine Plattform für höchste Ansprüche. Microsoft Teams wurde von Grund auf mit leistungsstarken Mechanismen für Compliance, Authentifizierung und Datenschutz entwickelt. Die nahtlos integrierten Compliance-Funktionen bieten Unterstützung für Industriestandards wie ISO 27001 und 27018, SOC 1 und SOC 2, HIPAA, die EU-Standardvertragsklauseln (EU Model Clauses) und mehr. Microsoft Teams sorgt für den sicheren Schutz Ihrer Teamdaten – mit bewährten Sicherheitsmechanismen wie Zwei-Faktor-Authentifizierung, starken Kennwörtern und Zugriffsrichtlinien. Ihre Daten werden stets verschlüsselt, ob in Chats, in Notizen oder in Dateien. Ihre Daten gehören Ihnen, und Sie kontrollieren, was damit geschieht. Microsoft wertet keinerlei Kundendaten zu Werbezwecken aus, und wir sichern Kundendaten durch starke vertragliche Vereinbarungen ab. Im Sinne unseres Commitments, Kunden stets größtmögliche Transparenz zu bieten, können Sie Informationen zur Dienstverfügbarkeit, zum Aufbewahrungsort Ihrer Daten und detaillierte Berichte einsehen, die darlegen wie die Steuerungsmechanismen von Office 365 auf die Regularien für Sicherheit, Datenschutz, Compliance und Risikomanagement einzahlen, die in der Cloud Security Alliance Cloud Control Matrix (CSA CCM) definiert worden sind.
- 4. Seite 3 Erste Schritte mit Microsoft Teams IT-Administratoren Microsoft Teams ist ein Dienst für den professionellen Einsatz in Unternehmen und wird in 18 Sprachen in 181 Märkten und sechs Rechenzentren weltweit unterstützt, mit einem finanziell abgesicherten SLA mit 99,9-prozentiger Verfügbarkeitszusage und 24x7-Support. Definitionen Organisation Alle Teams, die von Ihren Mitarbeitern in Ihrer Organisation eingerichtet werden, sind mit Ihrer Office 365-Instanz verknüpft. Sie können mithilfe von Office 365 Groups für alle Mitarbeiter oder nur für einen Teil Ihrer Mitarbeiter das Recht vergeben, eigene Teams zu erstellen. Team Ein Team dient dazu, eine Gruppe von Personen zusammenzubringen, die untereinander eng zusammenarbeiten, um Aufgaben zu erledigen. Teams können dynamisch sein, um projektbasierte Tätigkeiten abzubilden (zum Beispiel für die Einführung eines neuen Produkts oder die Einrichtung eines digitalen War-Rooms), oder auch kontinuierlich geführt werden, um beispielsweise die interne Struktur Ihrer Organisation widerzuspiegeln (zum Beispiel für Abteilungen oder Firmenstandorte). Sämtliche Unterhaltungen, Dateien und Notizen in einem Teamkanal sind nur für die jeweiligen Teammitglieder sichtbar. Kanal Ein Kanal hilft Ihnen, die Unterhaltungen, Inhalte und Werkzeuge eines Teams zu einem bestimmten Thema zusammenzufassen und zu strukturieren. Kanäle lassen sich anhand verschiedener Kriterien organisieren, beispielsweise nach Thema (Beispiel: Veranstaltungen/Ereignisse), Disziplin (Beispiel: Konzeptionierung), Projekt (Beispiel: Produkteinführung) oder auch einfach zum Zeitvertreib (unterhaltsame Inhalte). Teambesitzer können Kanäle anlegen und Teammitgliedern das Recht geben, bei Bedarf selbst Kanäle anlegen zu können. Die Registerkarten im oberen Bereich eines Kanals ermöglichen einem Team, seine Dateien, Notizen und weitere individuelle Inhalte aufzubewahren, wie Power BI-Kennzahlen, Geschäftsziele in einem Word-Dokument oder ein Organigramm auf einer Folie in PowerPoint. Diese Inhalte können dann einfach durch jedes Teammitglied verwendet werden. Auf Kanalebene können auch zusätzliche Konnektoren zu Drittanwendungen angepasst werden, um Daten aus externen Anwendungen einfließen zu lassen, die Ihre Mitarbeiter täglich verwenden, zum Beispiel Twitter, Asana, GitHub und mehr.
- 5. Seite 4 Erste Schritte mit Microsoft Teams IT-Administratoren Teammitgliedschaft Wenn Microsoft Teams für Ihre gesamte Organisation aktiviert ist, können die ernannten Teambesitzer jeden Mitarbeiter1 , mit dem sie zusammenarbeiten, als Mitglied in ein Team einladen. Microsoft Teams erleichtert es den Teambesitzern, andere Personen aus der Organisation einfach per Namenseingabe als Teammitglied hinzuzufügen. Teambesitzer können zudem auf Basis einer bestehenden Office 365-Gruppe ein Team erstellen. Jegliche Änderungen, die an der Gruppe vorgenommen werden, werden automatisch auch mit Microsoft Teams synchronisiert. Die Erstellung eines Teams auf der Basis einer bestehenden Office 365-Gruppe vereinfacht nicht nur den Prozess der Einladung und Verwaltung von Teammitgliedern, sondern sorgt auch für eine automatische Synchronisierung von Gruppendateien innerhalb von Microsoft Teams. Teamrollen In Microsoft Teams gibt es zwei Hauptrollen: einen Teambesitzer (die Person, die ein Team erstellt) und Teammitglieder (die Personen, die vom Teambesitzer eingeladen werden, Teil seines Teams zu werden). Teambesitzer können jedes Mitglied ihres Teams zum Co- Teambesitzer ernennen – entweder direkt bei der Einladung in das Team oder zu einem beliebigen späteren Zeitpunkt, wenn er oder sie schon Teammitglied ist. Durch mehrere Teambesitzer können Sie die Verantwortlichkeiten für die Verwaltung von Einstellungen und Mitgliedschaften, einschließlich Einladungen, auf mehrere Personen verteilen. Teameinstellungen Teambesitzer können die teamweit gültigen Einstellungen direkt in Microsoft Teams verwalten. Zu den Einstellungen zählen die Möglichkeit, ein Teambild hochzuladen, Berechtigungen für 1 Microsoft Teams bietet derzeit keine Unterstützung für die Option, Benutzer außerhalb Ihrer Organisation als Teammitglieder hinzuzufügen.
- 6. Seite 5 Erste Schritte mit Microsoft Teams IT-Administratoren die Erstellung von Kanälen an Teammitglieder zu vergeben, Registerkarten und Konnektoren hinzuzufügen, @-Nennungen für das gesamte Team oder den Kanal zu verwenden sowie GIFs, Sticker und Meme zu unterstützen. Als Administrator von Microsoft Teams haben Sie im Admin Center Zugriff auf die systemweiten Einstellungen. Diese Einstellungen können sich auf die Optionen und Standardwerte auswirken, die Teambesitzer in ihren Teameinstellungen sehen können. Sie können beispielsweise einen Standardkanal („Allgemein”) für teamweite Ankündigungen, Diskussionen und Ressourcen aktivieren, der dann in allen Teams erscheint. 2. Microsoft Teams bereitstellen Microsoft Teams steht für alle Office 365 Commercial-Kunden mit einem der folgenden Pläne zur Verfügung: Business Essentials, Business Premium, E1, E3 und E5. Microsoft Teams steht zudem auch für Kunden zur Verfügung, die früher den Plan E4 erworben haben, als dieser noch erhältlich war. Als Office 365-Kunde steht Ihnen Microsoft Teams für Ihre gesamte Organisation zur Verfügung. Bevor Sie Microsoft Teams bereitstellen, sollten Sie sich mit den nachfolgenden Themen bezüglich einiger Einstellungen im Office 365 Admin Center vertraut machen. Microsoft Teams für Ihre Organisation aktivieren Administratoren müssen das Office 365 Admin Portal nutzen, um Microsoft Teams für ihre Organisation zu aktivieren. Gehen Sie dazu wie folgt vor: 1. Melden Sie sich bei Office 365 an – mit Ihrem Geschäfts- oder Schulkonto. 2. Klicken Sie auf Admin Center, um das Office 365 Admin Center zu öffnen. 3. Navigieren Sie zu Einstellungen > Apps. 4. Klicken Sie auf der Seite Apps auf Microsoft Teams.
- 7. Seite 6 Erste Schritte mit Microsoft Teams IT-Administratoren 5. Setzen Sie im Fenster für Microsoft Teams, das sich jetzt öffnet, den Schieberegler auf „Ein”, um Microsoft Teams für Ihre Organisation zu aktivieren, und klicken Sie auf „Speichern”. Sie können festlegen, welche Benutzer in Ihrer Organisation Microsoft Teams verwenden können. Standardmäßig ist die Erstellung von Office 365-Gruppen in Exchange Online aktiviert. Jedoch gibt es verschiedene Möglichkeiten, wie Sie als Administrator die Erstellung neuer Gruppen auf bestimmte Benutzer beschränken können. Für jeden Exchange Online-Benutzer gibt es eine OWA-Postfachrichtlinie, über die geregelt wird, was er oder sie mit seinem Postfach tun kann und was nicht. Mithilfe des cmdlets Set- OwaMailboxPolicy können Sie den Parameter GroupCreationEnabled für diejenigen Benutzer auf $true setzen, die Gruppen erstellen können sollen. Für Benutzer, die keine Gruppen erstellen dürfen, setzen Sie den Parameter auf $false. Derzeit kann die Postfachrichtlinie nur per Windows PowerShell aktualisiert werden. Mehr Informationen finden Sie im Support-Artikel Verwenden von PowerShell zum Verwalten von Office 365-Gruppen – Hilfe für Administratoren. Wenn Sie die Erstellung von Gruppen in Ihrer Organisation deaktivieren möchten, verwenden Sie dafür die Azure Active Directory-Einstellungen. Alternativ bietet die allgemeine Verfügbarkeit von Office 365 Planner (seit dem 6. Juni 2016) die Möglichkeit, den Kontrollmechanismus für eine Richtlinie zu ändern, die in Azure Active Directory gespeichert ist (siehe Beschreibung in diesem englischsprachigen Blogpost). Der Vorteil dieses Ansatzes besteht darin, dass Azure Active Directory einen zentralen Ort für die Prüfung durch sämtliche Office 365-Anwendungen bietet. Nachdem eine passende Richtlinie erstellt worden ist, erhalten Sie überall eine konsistente Durch diese Befehle wird die Gruppenerstellung nur für OWA und Outlook deaktiviert.
- 8. Seite 7 Erste Schritte mit Microsoft Teams IT-Administratoren Kontrolle über die Erstellung neuer Office 365-Gruppen. Weitere Informationen entnehmen Sie dem folgenden englischsprachigen Blogpost: Controlling the creation of Office 365 Groups using an Azure Active Directory policy. Allgemeine Einstellungen auf Ebene der Instanz Im Bereich „Allgemein” können Sie die folgenden Einstellungen für Ihre Organisation konfigurieren: Anzeige des Organigramms in persönlichem Profil Zulassen von E-Mail-Benachrichtigungen Senden von Diagnosedaten an Microsoft, um bei der Verbesserung von Microsoft Teams mitzuwirken Standardmäßig sind sämtliche Einstellungen in diesem Bereich aktiviert. Um die jeweilige Einstellung zu deaktivieren oder wieder zu aktivieren, setzen Sie den Schieberegler auf „Aus” oder „Ein” und klicken Sie anschließend auf Speichern. Teams und Kanäle Ein Team dient dazu, eine Gruppe von Personen zusammenzubringen, die untereinander eng zusammenarbeiten, um Aufgaben zu erledigen. Teams können dynamisch sein, um projektbasierte Tätigkeiten abzubilden (zum Beispiel für die Einführung eines neuen Produkts oder die Einrichtung eines digitalen War-Rooms), oder auch kontinuierlich geführt werden, um beispielsweise die interne Struktur Ihrer Organisation widerzuspiegeln (zum Beispiel für Abteilungen oder Firmenstandorte). Kanäle sind Unterkategorien von Teams. Sie können beispielsweise einen Kanal für eine Aktivität oder für eine Abteilung erstellen. Sämtliche Unterhaltungen, Dateien und Notizen sind nur einem Teamkanal zugeordnet, aber dabei für alle Mitglieder des jeweiligen Teams sichtbar. Als Administrator können Sie Teambesitzer und Mitglieder mithilfe des Steuerungsbereichs für Gruppen im Office 365 Admin Center erstellen und verwalten.
- 9. Seite 8 Erste Schritte mit Microsoft Teams IT-Administratoren Weitere Informationen über die Erstellung von Office 365-Gruppen im Admin Center finden Sie im Supportartikel Erstellen einer Office 365-Gruppe im Admin Center. Nachdem Sie eine Gruppe erstellt und Mitglieder hinzugefügt haben, können Ihre Benutzer Teams erstellen. Dazu müssen sie im Client von Microsoft Teams auf der linken Seite auf Teams klicken und im unteren Bereich (unter der Teamliste) die Option Team erstellen auswählen. Wählen Sie als Nächstes die Option aus, dass Ihr Team aus einer Gruppe erstellt werden soll, und verknüpfen Sie es mit der Office 365-Gruppe, die Sie im Steuerungsbereich für Gruppen erstellt haben. Anrufe und Besprechungen Einige Unternehmen möchten das Volumen an Netzwerk-Traffic für ihre Organisation einschränken. In Organisationen mit geringer Bandbreite kann es beispielsweise sinnvoll sein, die Videofunktion zu deaktivieren. Im Bereich Anrufe und Besprechungen können Sie festlegen, ob Benutzern erlaubt werden soll, bei Besprechungen auch Videos oder Bildschirmfreigaben zu verwenden.
- 10. Seite 9 Erste Schritte mit Microsoft Teams IT-Administratoren Nachrichten Als Administrator Ihrer Instanz können Sie Medieninhalte wie GIFs, Meme oder Sticker im Bereich Nachrichten der Teams-Einstellungen aktivieren oder deaktivieren. Um GIFs zu deaktivieren oder zu aktivieren, setzen Sie den Schieberegler für die Option Fügen Sie Unterhaltungen lustig animierte Bilder hinzu auf „Aus” oder „Ein”. Wenn GIFs aktiviert worden sind, können Sie eine Bewertung des Inhalts vornehmen, um die Art der zulässigen GIFs einzuschränken, die in Microsoft Teams für Ihre Organisation verwendet werden können. Die Optionen für die Inhaltsbewertung sind: Streng Mittel Alle Inhalte zulassen Um individuelle Meme zu aktivieren oder zu deaktivieren, setzen Sie den Schieberegler für die Option Anpassbare Bilder aus dem Internet hinzufügen auf „Aus” oder „Ein”. Um Sticker zu aktivieren oder zu deaktivieren, setzen Sie den Schieberegler für die Option Unterhaltungen bearbeitbare Bilder hinzufügen auf „Aus” oder „Ein”.
- 11. Seite 10 Erste Schritte mit Microsoft Teams IT-Administratoren Registerkarten Mithilfe von Registerkarten können Sie einen Kanal anpassen, damit dieser Inhalte und Funktionen enthält, die Ihr Team in der täglichen Arbeit benötigt. Registerkarten bieten schnellen Zugriff auf häufig verwendete Dokumente und Cloud-Dienste. In der Preview- Version gibt es mehrere vordefinierte Registerkarten, zum Beispiel für Dateien und Notizen. Im Microsoft Teams-Client können Benutzer im oberen Bereich eines Kanals eigene Registerkarten für Word-Dokumente, PowerPoint-Präsentationen, Excel-Tabellen, OneNote-Notizbücher, Power BI-Berichte und Pläne aus Planner hinzufügen. Im Laufe der Zeit werden weitere Registerkarten hinzugefügt werden, sowohl von Microsoft selbst als auch von Partnern wie Zendesk oder Asana. Teambesitzer können zudem Registerkarten per Sideloading einbinden, sodass sie für das Team in der Registerkartengalerie erscheinen. Auch Entwickler, die Fachbereichsanwendungen erstellen, können die Sideloading-Funktion verwenden, um ihre Anwendungen in eigens dafür vorgesehenen Testteams zu testen. Um die Unterstützung von Registerkarten von Partnern sowie die Unterstützung für das Sideloading von Anwendungen zu aktivieren oder zu deaktivieren, setzen Sie im Bereich Registerkarten in den Teams-Einstellungen den Schieberegler für die Option Erweiterungsregisterkarten in Microsoft Teams aktivieren auf „Aus” oder „Ein” und klicken Sie dann auf „Speichern”.
- 12. Seite 11 Erste Schritte mit Microsoft Teams IT-Administratoren Die Entwicklerwerkzeuge wurden Anfang November als Preview-Version freigegeben. Weitere Informationen über die Erstellung individueller Anwendungen oder die Integration eines vorhandenen Werkzeugs finden Sie im Dev Center unter Microsoft Teams Tabs. Bots Microsoft Teams-Benutzer können Aufgaben wie das Abfragen von Informationen oder das Ausführen von Befehlen mithilfe von Bots erledigen. Zudem können Sie Ihre vorhandenen Fachbereichsanwendungen über einen Bot in Microsoft Teams integrieren. Derzeit ist lediglich der integrierte Hilfe-, Support- und FAQ-Bot, der sogenannte T-Bot, verfügbar. Bitte beachten Sie: Beim T-Bot handelt es sich um einen Bestandteil des Hilfesystems im Produkt; daher kann er nicht deaktiviert werden. Weitere Bots von Drittanbietern werden in Kürze verfügbar sein. Um die integrierten Bots zu deaktivieren oder zu aktivieren, setzen Sie im Bereich Bots der Teams-Einstellungen den Schieberegler für die Option Bots in Microsoft Teams aktivieren, um Benutzern die Erledigung von Aufgaben zu erleichtern auf „Aus” oder „Ein” und klicken Sie dann auf „Speichern”. Um das Sideloading für externe Bots zu verhindern oder zuzulassen, setzen Sie den Schieberegler für die Option Sideloaden externer Bots aktivieren auf „Aus” oder „Ein” und klicken Sie dann auf „Speichern”. Wenn Sie daran interessiert sind, selbst einen Bot zu entwickeln, besuchen Sie das Dev Center zum Thema Microsoft Teams Bots. Dort finden Sie Schritt-für-Schritt- Anleitungen, um in das Schreiben von Bots für Microsoft Teams einzusteigen. Hinweis: Sie müssen Bots aktiviert haben, damit interne Entwickler Bots in Microsoft Teams testen können. Konnektoren Konnektoren erlauben Ihren Microsoft Teams-Benutzern, sich Updates aus beliebten Diensten wie Twitter, Trello, Wunderlist, GitHub und VSTS direkt in Microsoft Teams anzeigen zu lassen.
- 13. Seite 12 Erste Schritte mit Microsoft Teams IT-Administratoren Weitere Informationen entnehmen Sie bitte dem Supportartikel Verbinden von Apps mit Ihren Gruppen oder besuchen Sie das Dev Center zum Thema Office 365 Connectors. Client-Verteilung Die Setup-Datei für den Microsoft Teams-Client ist eine EXE-Datei, die von Administratoren und Endbenutzern unter http://teams.microsoft.com/downloads abgerufen und heruntergeladen werden kann. Endbenutzer können die Anwendung auf ihrem Desktop installieren, sofern sie über die entsprechenden Berechtigungen verfügen. Administratoren können die Installer-Datei nutzen und sie über ihre Client- Distributionstools verteilen. Endbenutzer mit Mobilgeräten können die Microsoft Teams-App aus dem App Store für ihre jeweilige mobile Plattform herunterladen. Microsoft Teams ist auf folgenden Betriebssystemen und Endgeräten verfügbar: Windows (Windows 7 und höher) sowie Mac Desktop (Mac 10.10 und höher), zudem iOS v9 und höher (iPhone und iPad), Android 4.4 und höher sowie Windows Phone 10.0.10586 und höher. Microsoft Teams unterstützt den Webclient unter Edge 12+, Internet Explorer 11+, Firefox 47.0+ und Chrome 51.0+. Benutzer, die den Microsoft Teams-Webclient mit Safari zu öffnen versuchen, werden zum Download des Desktop-Clients weitergeleitet. Die Unterstützung von Safari wird zu einem späteren Zeitpunkt realisiert werden. Microsoft Teams-Lizenzen aktivieren oder deaktivieren Hinweis: Zum jetzigen Zeitpunkt gibt es für Microsoft Teams-Lizenzen noch keine Kontrolle auf Benutzerebene. Administratoren können den Zugriff daher nur auf Ebene der Organisation kontrollieren. Die Funktion für eine benutzerbasierte Kontrolle wird in Kürze verfügbar sein, und sobald sie verfügbar ist, werden wir eine entsprechende Anleitung veröffentlichen, wie Sie den Zugriff für bestimmte Benutzer gewähren bzw. einschränken können. Administratoren können die Lizenzen für Microsoft Teams im Office 365 Admin Center verwalten. Sie müssen als globaler Administrator für Office 365 oder als Administrator für die Benutzerverwaltung angelegt sein, um Microsoft Teams-Lizenzen verwalten zu können. Wenn Sie die Anzahl der Benutzer einschränken möchten, die in Ihrer Organisation Zugriff auf Microsoft Teams erhalten sollen, oder einen Benutzer vom Zugriff ausschließen möchten, können Sie dies tun, indem Sie die Microsoft Teams-Lizenz für die jeweilige(n) Person(en) deaktivieren. Sobald die Lizenz deaktiviert ist, kann/können der oder die
- 14. Seite 13 Erste Schritte mit Microsoft Teams IT-Administratoren Benutzer Microsoft Teams im Office 365 App Launcher und auf der Homepage nicht mehr sehen. Das Zuweisen oder Entfernen von Microsoft Teams-Lizenzen zu Benutzern erfolgt auf dieselbe Weise wie bei jeder anderen Office 365 Business- oder Enterprise-Lizenz. Melden Sie sich bei Office 365 an, rufen Sie das Office 365 Admin Center auf und nehmen Sie die entsprechenden Einstellungen im Bereich Benutzer > Aktive Benutzer vor, um die Microsoft Teams-Lizenzen für Ihre Benutzer zuzuweisen oder zu entfernen. Weitere Informationen entnehmen Sie bitte dem Supportartikel Office 365 Business Lizenzen verwalten, zuweisen und aufheben. Bereiche für Microsoft Teams URLs und IP-Adressen Wenn es im Netzwerk Ihrer Organisation Einschränkungen für Computer gibt, die verhindern, dass sich diese mit dem Internet verbinden können, empfehlen wir Ihnen den Artikel zum Thema URLs und IP-Adressbereiche von Office 365. Dieser Artikel listet die Endpunkte auf, die Sie in Ihre ausgehenden Listen mit zugelassenen Adressen und in die Zone der vertrauenswürdigen Sites von Internet Explorer auf Client-Computern aufnehmen sollten, damit sichergestellt ist, dass Microsoft Teams in Office 365 umfassend auf Ihren Computern genutzt werden kann. 3. Pilotteams mit Microsoft Teams bilden Hinweis: Wie oben beschrieben, ist es zum jetzigen Zeitpunkt noch nicht möglich, den Zugriff auf Microsoft Teams auf Benutzerebene zu kontrollieren. Administratoren können den Zugriff nur auf Ebene der Organisation steuern. Die benutzerbasierte Kontrolle wird in Kürze verfügbar sein, und sobald sie verfügbar ist, werden wir eine entsprechende Anleitung veröffentlichen, wie Sie Pilotprojekte mit kleinen Teams optimal einrichten. Bevor Sie Microsoft Teams für Ihre gesamte Organisation einführen, wird empfohlen, dass Sie einen Pilotbetrieb mit zwei bis drei Teams starten. Auf diese Weise können Sie Ihren Einführungsplan optimieren und anhand der gewonnenen Erfahrungen die organisationsweite Bereitstellung besser vorbereiten. Erfolgreiche Pilotprojekte tragen zudem dazu bei, dass zufriedene Anwender ihre Erfahrungen – und ihre Begeisterung – mit Kollegen teilen, was die spätere breite Akzeptanz fördert. Planung 1. Pilotteams zusammenstellen Stimmen Sie sich mit einigen Abteilungen ab, um zwei bis drei Pilotteams zu identifizieren. Um an dem Pilotprojekt teilzunehmen, sollte sich das gesamte Team bereit erklären, Microsoft Teams für mindestens eine Woche als primäres Werkzeug zu verwenden, um miteinander zu kommunizieren und an Projekten
- 15. Seite 14 Erste Schritte mit Microsoft Teams IT-Administratoren zusammenzuarbeiten. So erhalten Ihre Pilotteams die Chance, die Funktionen von Microsoft Teams im Detail kennenzulernen und zu ermitteln, wie sie sie am besten in ihre Arbeitsabläufe integrieren. 2. Teamchampions benennen Identifizieren Sie in jedem Pilotteam einen „Champion” und gewinnen Sie sie dafür, die Akzeptanz von Microsoft Teams aktiv zu fördern. Champions sind nicht nur leidenschaftliche Kämpfer für ihre Sache, sondern verstehen es auch, andere zu begeistern und Kollegen optimal anzuleiten, um effektivere Lösungen zu finden. 3. Pilotprojekte erfolgreich machen Geben Sie Ihren Champions die Flexibilität, Microsoft Teams für ihre Pilotprojekte selbst anzupassen. Die Kontrolle liegt dennoch bei Ihnen – dank der leistungsstarken Sicherheits- und Verwaltungsfunktionen im Admin Center. Durch offene Einstellungen können Pilotteams sämtliche Funktionen erkunden, die Microsoft Teams zu bieten hat. Und Sie können die Einstellungen kontinuierlich anpassen, während sich Ihre Teams weiterentwickeln. Einführung 1. Kick-off-Meeting mit Teamchampions abhalten Der beste Weg, um Ihre Pilotteams für Microsoft Teams zu begeistern, ist ein gemeinsames Meeting – ob persönlich oder virtuell. Setzen Sie ein Kick-off-Meeting an, um Microsoft Teams vorzustellen, das Pilotprogramm zu erläutern und Ihre Teamchampions zu animieren, Microsoft Teams auszuprobieren. 2. Teamchampions zu Microsoft Teams einladen Beginnen Sie, Microsoft Teams gemeinsam mit Ihren Teamchampions zu nutzen, um die Einführung zu planen. Kommunizieren Sie wichtige Updates zur Einführung, sammeln Sie Feedback von Ihren Pilotteams, beantworten Sie Fragen und teilen Sie Erfolge – alles in und mit Microsoft Teams. 3. Teamchampions bei der Einrichtung und Einführung von Pilotprojekten unterstützen Einrichtung von Microsoft Teams Unterstützen Sie Ihre Teamchampions bei der Einrichtung ihrer eigenen Teamprojekte in Microsoft Teams, einschließlich Einstellungen, Kanälen und Integrationsoptionen in Drittanwendungen wie Trello, Asana, GitHub und mehr. Motivieren Sie Ihre Teamchampions, Willkommensnachrichten und Teamressourcen für andere Benutzer bereitzustellen, damit diese sie direkt im Produkt erkunden und nutzen können. Es wird empfohlen, dass Sie die initiale Einrichtung so klein und unkompliziert wie möglich
- 16. Seite 15 Erste Schritte mit Microsoft Teams IT-Administratoren gestalten, damit Ihre Benutzer Kanäle selbst („organisch”) erstellen, Registerkarten anpassen und bei Bedarf Konnektoren einbinden können. Nutzen Sie dafür auch die eigens entwickelten Ressourcen in Microsoft Teams. Einführung von Microsoft Teams Es liegt in der Zuständigkeit Ihrer Teamchampions, den Zweck ihrer Teams, den Umfang der Nutzung im Vergleich zu anderen Werkzeugen, Normen für die öffentliche Kommunikation und Konventionen für die Einrichtung von Teamkanälen zu definieren. Um Zuge der Vorbereitung sollten Sie Ihren Teamchampions empfehlen, ein Meeting mit ihrem Pilotteam zu organisieren – vergleichbar mit dem Kick-off-Meeting, das Sie selbst abgehalten haben. Ihre Teamchampions sollten sicherstellen, dass die Teammitglieder mit den richtigen Berechtigungen in Microsoft Teams eingerichtet worden sind. Zudem sollten sie genügend Zeit vorsehen, damit sich jedes Mitglied anmelden, die Desktopanwendung und mobilen Apps herunterladen und die ersten Schritte mit internen Chats machen kann. Fortlaufende Betreuung 1. Aufgaben auf Microsoft Teams übertragen Unterstützen Sie Ihre Pilotteams bei der produktiven Nutzung, indem Sie Ihre Teamchampions anleiten, wichtige Unterhaltungen, Updates und Projekte auf Microsoft Teams zu übertragen. Dadurch verbessert sich die Akzeptanz der Lösung bei den einzelnen Teammitgliedern, wenn sie diesen Wechsel ebenfalls vollziehen. 2. Microsoft Teams integrieren Binden Sie Updates und Daten in Echtzeit aus Drittanwendungen und Diensten wie Trello, Asana oder GitHub direkt in Microsoft Teams ein. Auf diese Weise sparen Ihre Mitarbeiter wertvolle Zeit, da sie nicht länger in mehreren Tools nach aktuellen Informationen suchen müssen. Motivieren Sie Ihre Teamchampions, ihre Ideen für eigene Integrationsvorhaben mit Drittanwendungen und Bots zu teilen, die ihre Teams maßgeschneiderte Zusatzinformationen liefern. 3. Feedback zu Microsoft Teams erhalten Tauschen Sie Analysen zur Akzeptanz und Nutzung von Microsoft Teams mit Ihren Teamchampions aus und erinnern Sie sie daran, Feedback von Teammitgliedern im „Feedback”-Kanal zu erfassen und zu teilen.
- 17. Seite 16 Erste Schritte mit Microsoft Teams IT-Administratoren 4. Microsoft Teams organisationsweit einführen Aufmerksamkeit gewinnen Weiten Sie die Bereitstellung von Microsoft Teams nach einer erfolgreichen Pilotphase auf die gesamte Organisation aus, damit alle Mitarbeiter die Vorteile von Microsoft Teams kennenlernen. Schulungen anbieten Organisieren Sie Trainings und Q&A-Sessions, die auf bestimmte Teams und Einsatzszenarien ausgerichtet werden. Innovationen fördern Arbeiten Sie eng mit den Champions in Ihrer Organisation zusammen, um weitere Einsatzszenarien zu identifizieren, einschließlich individueller Integrationsvorhaben und Bots, und holen Sie so das Optimum aus Microsoft Teams heraus. Ziehen Sie auch in Erwägung, ein organisationsweites Team aus Ihren Microsoft Teams-Champions zusammenzustellen, um Ideen auszutauschen, die die Arbeitsweise in Ihren Teams transformieren. Teilen Sie Ihre Produktideen zu Microsoft Teams per User Voice oder über den Feedback-Link direkt im Produkt. Tauschen Sie sich in der Microsoft Teams Tech Community mit anderen IT-Experten aus.
