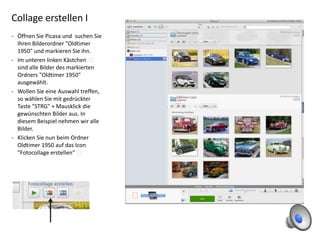
4 collage erstellen präsentation
- 1. Collage erstellen I - Öffnen Sie Picasa und suchen Sie Ihren Bilderordner "Oldtimer 1950" und markieren Sie ihn. - Im unteren linken Kästchen sind alle Bilder des markierten Ordners "Oldtimer 1950" ausgewählt. - Wollen Sie eine Auswahl treffen, so wählen Sie mit gedrückter Taste "STRG" + Mausklick die gewünschten Bilder aus. In diesem Beispiel nehmen wir alle Bilder. - Klicken Sie nun beim Ordner Oldtimer 1950 auf das Icon "Fotocollage erstellen"
- 2. Collage erstellen II Im linken Dialogfeld können Sie verschiedene Funktionen auswählen: Fotostapel / Bilderränder / Hintergrundoptionen / Seitenformat / Hoch- oder Querformat / Schatten zeichnen und Bildunterschriften anzeigen ... *) Wir behalten die Standardein- stellungen bei und schauen uns die Collage an: Auf unserem Beispiel gibt es viel weisse Fläche, darum verändern wir die Grösse der einzelnen Fotos. *) Siehe auch "Tipps und Tricks"
- 3. Collage erstellen III - Klicken Sie auf ein Bild Ihrer Wahl, erscheint ein Kreis mit Anfasser. Hier kann das Bild vergrössert werden und Sie können es drehen und verschieben.
- 4. Collage erstellen IV Die angepassten Bilder könnten so aussehen - Drücken Sie nun auf die Taste "Collage erstellen" - Sobald das System die Collage erstellt hat, erscheint kleines Dialogfenster rechts unten auf dem Monitor. Mit einem Klick schliesst sich dieses Fenster. - Sie können nun Ihre Collage ansehen.
- 5. Collage ausdrucken I Picasa hat einen neuen Ordner mit Ihrer ersten Collage angelegt.*) Zum Drucken klicken Sie hier *) Um den Namen "Collage (1)" zu ändern s. Tipps und Tricks III
- 6. Collage ausdrucken II Im neuen Fenster "Drucklayout" können Sie die verschiedenen Optionen Ihres Ausdrucks wählen, die Änderungen werden rechts im "Vorschaufenster" angezeigt. Achten Sie darauf, dass der richtige Drucker angezeigt wird. Mit der Taste "Drucken" wird die Collage gedruckt.
- 7. Tipps und Tricks I Möchten Sie aus zwei ver- schiedenen Ordnern eine Collage erstellen, so wählen Sie nach jedem Bild den grünen Knopf (ausgewählte Elemente halten). Mit dem Knopf darunter (roter Kreis) können Sie die Auswahl wieder aufheben.
- 8. Tipps und Tricks II Im linken Dialogfeld können Sie verschiedene Funktionen aus- wählen: Fotostapel : Klappen Sie dieses Fenster auf, verschiedene An- ordnungen der Fotos stehen hier zur Auswahl, zufälliges Mischen geht mit den beiden Knöpfen unter der Collage Bilderränder : können Sie auf zwei verschiedene Arten wählen Hintergrundoptionen : klicken Sie ins weisse Feld, so erscheint eine Farbskala, aus der Sie die Farbe für Ihren Hintergrund wählen können Seitenformat : Wenn Sie einen A4-Drucker haben, würde sich dieses Seitenformat (21x29cm) anbieten Mit diesem Knopf können die Änderungen zurückgesetzt werden.
- 9. Tipps und Tricks III Das System benennt Ihr Werk als "Collage (1)" mit einem Doppelklick auf den Balken, öffnet sich ein Fenster und Sie können Ihr Puzzle umbenennen.