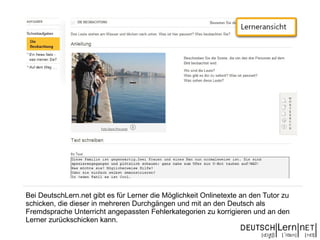
Korrekturtool für
- 1. Bei DeutschLern.net gibt es für Lerner die Möglichkeit Onlinetexte an den Tutor zu schicken, die dieser in mehreren Durchgängen und mit an den Deutsch als Fremdsprache Unterricht angepassten Fehlerkategorien zu korrigieren und an den Lerner zurückschicken kann.
- 2. Für Lehrende sind diese Texte sind von der Lehrerseite aus erreichbar. Auf der Startseite wird hier immer angezeigt, wie viele unkorrigierte Texte im Postfach eingegangen sind.
- 3. Ein Klick auf den Link auf der Lehrerseite öffnet eine detailliertere Liste, in der die einzelnen Texte mit Titel der Aufgabe, Nutzernamen des Lerners und dem Abgabedatum aufgeführt werden. Klicken Sie auf den Titel, um den jeweiligen Text im Korrekturtool zu öffnen.
- 4. Der Text wird nun in einem Editionsfeld geladen, neben diesem Textfeld steht eine Liste mit typischen Fehlern von DaF-Lernern zur Korrektur zur Verfügung.
- 5. Markieren Sie mit der Maus, die Textstellen im Lernertext, die Sie für den Lerner in der Korrektur hervorheben wollen. Dies können Wortteile, Wörter oder auch mehr oder weniger lange Textstellen sein.
- 6. Wenn eine Textstelle markiert wurde, klicken Sie in der Liste auf die Kategorie, der Sie diesen Fehler zuordnen wollen. Mit dem Zurück-Button in der Toolbar über dem Text oder mit dem Radiergummi-Icon können Sie markierte Textstellen wieder bei Bedarf wieder bereinigen.
- 7. Die Textstelle wird nun in der entsprechenden Farbe markiert. Ein Buchstabencode hilft dabei Nutzern mit einer Farbsehschwäche.
- 8. Markieren Sie nacheinander alle Textstellen. Dieses Beispiel zeigt eine zweiphasige Korrektur, in der beim ersten Mal nur ganz allgemein die Fehler markiert werden und beim zweiten Mal dann spezifische Fehlerkategorien markiert werden. Alternativ können auch beim ersten Mal schon mit anderen Farben arbeiten.
- 9. Sie können auch Kommentare in den Text schreiben. Klicken Sie auf die Textstelle, an der der Kommentar eingefügt werden soll und danach auf den Kommentarbutton in der Toolbar.
- 10. Es öffnet sich ein Pop-Up-Fenster mit einem Textfeld. Hier können Sie Ihren Kommentar einfügen. Speichern Sie den Eintrag dann mit Einfügen.
- 11. Der Kommentartext wird nun an die entsprechende Textstelle eingefügt. Er ist nur für die korrigierende Lehrkraft in dieser Form sichtbar. Sie können dadurch den Text bei Bedarf noch ändern, achten Sie aber in jedem Fall darauf die eckigen Klammern am Kommentaranfang und Kommentarende nicht zu löschen.
- 12. Im Textfeld unter dem Korrektor können Sie am Ende noch einen Gesamtkommentar schreiben. Außerdem können Sie den Text bewerten (100-0%). Die Checkbox “schließen” verhindert, dass der Lerner, in dieser Aufgabe eine überarbeitete Version einreichen kann. Wir lassen diese Option im Moment zu.
- 13. Wenn Sie den Text speichern, erhalten Sie die Ansicht, die auch der Lerner sieht. Die markierten Textstellen sind farblich hervorgehoben, neben dem Text gibt es eine Auswertung mit der Häufigkeit der markierten Fehler. Der Kommentar ist nun hinter der Sprechblase versteckt(1). Sie können auch weiter korrigieren (2)
- 14. Kommentare werden angezeigt, wenn die Nutzer mit dem Mauszeiger über das Sprechblasenbild fahren.
- 15. In der Lerneransicht sind alle eingereichten Texte im Loginbereich über den Link Korrekturen zugänglich.
- 16. Im Bereich “Korrekturen” liegen die Arbeiten von diese Aufgabentyp im Ordner Texte.
- 17. Arbeiten die zurückgegeben wurden, die der Lerner aber noch nicht angesehen hat, sind mit “neu” markiert
- 18. Auf der Aufgabenseite kann der Lerner nun die Korrekturen und die Kommentare einsehen. Wenn der Text vom Korrektor nicht für die weitere Bearbeitung blockiert wurde, kann über den “bearbeiten” Button eine neue Version eingereicht werden.
- 19. Im Textfeld neben der korrigierten Version wird der Originaltext des Lerners geladen, der nun die markierten Stellen verändern und den Text dann erneut einreichen kann. Solange der Lerner den Text nur speichert, kann er ihn weiter bearbeiten. Wenn er fertig ist, wird der Text an den Lehrer geschickt, der nun darauf zugreifen kann.
- 20. Der Lehrer greift wie üblich über die Lehrerseite auf das Korrekturtool zu. Der Lehrer erkennt ebenfalls, ob es vorherige Versionen gibt, und kann diese über die Versionsknöpfe oberhalb der Toolbar anzeigen lassen.
- 21. Auf diesem Weg kann die korrigierende Lehrkraft nachvollziehen, was im vorhergehenden Korrekturdurchgang markiert wurde, und wie der Lerner die Textstelle verändert hat.
- 22. Markieren Sie nun Fehler, die weiter im Text vorhanden sind. Im Beispiel werden im zweiten Durchlauf Farben und eine detaillierte Klassifizierung der Fehler eingesetzt. Dieses Vorgehen ist nicht zwingend. Am Ende wird hier der Text zur weiteren Bearbeitung blockiert, beliebig viele weitere Versionen aber denkbar.
- 23. Der Lerner hat auf der Aufgabenseite nun auch Zugriff auf alle Textversionen mit der jeweiligen Markierung aller Fehler.
- 24. Kontakt Joachim Quandt joachim@deutschlern.net twitter.com/DeutschLernNet www.deutschlern.net