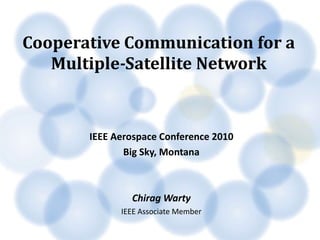
Cooperative Communication for a Multiple-Satellite Network
- 1. Cooperative Communication for a Multiple-Satellite Network IEEE Aerospace Conference 2010 Big Sky, Montana Chirag Warty IEEE Associate Member
- 2. Presentation Overview Introduction Cooperative Communication Single Relay Model o Amplify and Forward (AF) o Decode and Forward (DF) o Coded Cooperation (CC) Factors Affecting Relay Location Node to Multi-Node Cooperation Traditional Satellite link Versus Cooperative Link Conclusion IEEE Aerospace Conference 2010 2
- 3. Introduction Space vehicles need to communicate with one another, as well as with ground terminals and airborne platforms There is an ever growing demand for higher data rates and minimal redundancy Satellites and various space platforms travel at high speeds relative to each other and relative to the ground Establishing links can prove to be a real challenge when Doppler Effect and line of sight (LOS) play a significant role in SONET timing and synchronization IEEE Aerospace Conference 2010 3
- 4. Introduction Challenges faced traditionally in Space communication o Doppler Effect Resulting from high speeds o Distortion and scattering due to atmosphere o SONET timing and synchronization for ground terminals Cooperative Communication o Distributed communication using relays o Possible to avoid Space – Ground – Space relaying o Optimum resource Allocation can be achieved Paper analyzes techniques for point-to-point and point-to- multipoint communication links Paper starts with a simplified single relay model and then analyzes multinode scenarios for efficiency and synchronization of the link IEEE Aerospace Conference 2010 4
- 5. Cooperative Communication In cooperative network architecture, independent paths are created between the source and the destination through a relay channel This relay channel is multihop transmission which acts as an auxiliary channel between source and destination A critical aspect is the type of processing the relay undertakes before retransmitting the received signal from the source Transmitting independent copies of the signal over different paths creates diversity, and effectively combats signal deterioration The use Orthogonal Frequency Division Multiplexing (OFDM) allows us to create parallel channels in frequency resulting in multiple input multiple output (MIMO) system design IEEE Aerospace Conference 2010 5
- 6. Single Relay Model • The single relay model entails two-user cooperation, with User 1 as the source and User 2 as the relay • The model can be divided into two phases – Phase 1 : Source broadcasts the information to the destination and to the relay; – Phase 2 : Relay retransmits the message received from the source to the destination. Relay • Phase 1 : Source to Relay and Destination SNR3 SNR2 • Phase 2 : Relay to Destination Destination Source SNR1 • Parameters – (ys,r) (ys,d) received signal at relay and destination Independent path – and are function of Doppler shift from source - destination and source - relay – n – noise and J is the channel coefficient IEEE Aerospace Conference 2010 6
- 7. Amplify and Forward (AF) The received signal from the source is amplified and the relay forwards the signal to the destination Each relay in this method receives a noisy version of the signal transmitted by the source The relay then amplifies and retransmits this noisy version to the destination (satellite, airborne platform, or ground station) combines the Relay information sent by the relay and the source, and estimates the transmitted signal Destination Amplify and Forward Independent faded versions of the signal can be used for correlation, to accurately Source detect and estimate the message signal. IEEE Aerospace Conference 2010 7
- 8. AF Simulation Relay scales the received signal by a factor that is inversely proportional to the received power Received signal at destination from relay • Signal after correlation of the received copies • SNR received at the destination is the sum of the SNRsource and SNRrelay IEEE Aerospace Conference 2010 8
- 9. Decode and Forward (DF) Relay node decodes the received signal, re-encode it and then retransmit it to the destination The decoded signal at the relay may be incorrect because of approximation errors in the received signal The diversity of the system is one because the performance of the system is limited by the weakest link from source to relay and source to destination DF relaying has advantages over AF Relay relaying by reducing the effects of additive noise at the relay, But it there is a possibility of forwarding erroneously Destination detected signals to the destination, Decode and Forward causing error propagation that can diminish the performance of the system Source IEEE Aerospace Conference 2010 9
- 10. Decode and Forward (DF) Simulation • The mutual information for decode and forward transmission in terms of channel fades • Averaging SNR over the channel conditions, the outage probability for decode and forward relaying • The simulation traces the theoretic calculations closely, with a drop of 3dB IEEE Aerospace Conference 2010 10
- 11. Coded Cooperation (CC) CC differs from AF and DF protocols, since it is implemented in the network layer of the protocol stack at the relay, and makes use of channel coding schemes The relay provides the destination with incremental redundancy which is used by the destination for additional error checking Incremental redundancy allows for correlation using code words sent by the source for de-encryption Re-encoded parity The success of the Coded Cooperation protocol depends on three fundamentals: Relay The relay node is successful in decoding the message signal without errors Destination The message frame needs to be decoded Coded Cooperation and re-encoded at the relay, causing a time delay similar to AF and DF schemes Source The relay stays in line of sight of the destination for the duration of transmission IEEE Aerospace Conference 2010 11
- 12. Coded Cooperation Model Source broadcasts a message, the relay receives the signal and processes it through a decoder block containing a FEC decoder and a CRC decoder If the CRC block does not detect errors the resulting signal is again fed to the encoder block adding redundancy to the message frame The extra parity check helps the destination to check for errors and combine symbols accurately IEEE Aerospace Conference 2010 12
- 13. Factors Affecting Relay Location • Relay selection, a key factor - capacity and diversity of the network GEO • Continuous motion with respect to each other and the ground stations. This makes it difficult for a distributed network to retain MEO fixed path to the destination LEO • On board power supply limit the transmission power • Relay selection strategy is based on distance estimation and channel strength • Line of Sight (LOS) Ground Station Ground Station Ground Station IEEE Aerospace Conference 2010 13
- 14. Node to Multi-Node • N relays in proximity to the source • Due to broadcast nature of the transmitter channel, information can be overheard by multiple nodes • Because the mobile platforms and stationary nodes in space networks are spatially separated, each relay employs a cooperation strategy in which it can measure the received SNR • The destination coherently combines the signals received from the source and all the previous relays IEEE Aerospace Conference 2010 14
- 15. Link Comparison Traditional Link Cooperative Link • Vertical Communication • Vertical and Horizontal Communication • Master – Repeater architecture : Highly dependent on ground • Distributed architecture in space – control can compensate for loss of ground control • Saturation of employed resources (frequency bands) • Optimum Resource Allocation • Mainly affected by line of sight • Improvement in satellite cluster from the ground terminal capacity and latency • Acquisition and tracking • Inter orbital communication (LEO- capabilities required for ground MEO , MEO-GEO) terminal IEEE Aerospace Conference 2010 15
- 16. Conclusion • Cooperative communication can greatly improve a satellite network’s capacity and latency • Distributed architecture helps in developing clustered communication • Cooperation among neighboring nodes allows conservation of resources and power. • Cooperative networks can employ high data rates in space IEEE Aerospace Conference 2010 16
Hinweis der Redaktion
- Transparent light effect(Basic)To reproduce one of the shapes on this slide, do the following:On the Home tab, in the Slides group, click Layout and then click Blank. On the Home tab, in the Drawing group, click Shapes, and then under Basic Shapes click Oval (first row, second option from the left). Press and hold SHIFT to constrain the shape to a circle, and then drag to draw a circle on the slide. On the Home tab, in the bottom right corner of the Drawing group, click the Format Shape dialog box launcher. In the Format Shape dialog box, click Line Color in the left pane, and then select No line in the Line Color pane. Also in the Format Shape dialog box, click Fill in the left pane, select Gradient fill in the Fill pane, and then do the following:In the Type list, select Radial.Click the button next to Direction, and then click From Center (thirdoption from the left).Under Gradient stops, click Add or Remove until three stops appear in the drop-down list.Also under Gradient stops, customize the gradient stops that you added as follows:Select Stop 1 from the list, and then do the following:In the Stop position box, enter 0%.Click the button next to Color, and then under Theme Colors click Dark Blue, Text 2, Lighter 60%(third row, fourth option from the left).In the Transparency box, enter 80%.Select Stop 2 from the list, and then do the following: In the Stop position box, enter 50%.Click the button next to Color, and then under Dark Blue, Text 2, Lighter 40%(fourth row, fourth option from the left).In the Transparency box, enter 70%.Select Stop 3 from the list, and then do the following: In the Stop position box, enter 100%.Click the button next to Color, and then under Theme Colors click Dark Blue, Text 2, Lighter 40% (fourth row, fourth option from the left). In the Transparency box, enter 100%.On the Home tab, in the Drawing group, click Shape Effects, point to Soft Edges, and then click 10 Point. To reproduce the other shapeson this slide, do the following:Select the circle on the slide. On the Home tab, in the Clipboard group, click the arrow under Paste, and then click Duplicate. Repeat this process to create a total of 10 circles. On the slide, drag the circles to position them at random intervals. For each circle, press and hold SHIFT and then drag the adjustment handles to resize as needed.To reproduce the different color and transparency effects in each of the shapes, do the following:Select the shape. On the Home tab, in the bottom right corner of the Drawing group, click the Format Shape dialog box launcher.In the Format Shape dialog box, click Fill in the left pane, and then select Gradient fill in the Fill pane. Under Gradient stops, click Add or Remove until three stops appear in the drop-down list, and then do the following:For the first and third (small circle below larger circle) circles from the left:Select Stop 1 from the list, and then do the following:In the Stop position box, enter 0%.Click the button next to Color, and then under Theme Colors click Dark Blue, Text 2, Lighter 60%(third row, fourth option from the left).In the Transparency box, enter 90%.Select Stop 2 from the list, and then do the following: In the Stop position box, enter 50%.Click the button next to Color, and then under Dark Blue, Text 2, Lighter 40%(fourth row, fourth option from the left).In the Transparency box, enter 85%.Select Stop 3 from the list, and then do the following: In the Stop position box, enter 100%.Click the button next to Color, and then under Theme Colors click Dark Blue, Text 2, Lighter 40% (fourth row, fourth option from the left). In the Transparency box, enter 100%.For the second circle from the left, do not change the Gradient stops settings in the Format Shape dialog box. For the fourth circle from the left (large circle above third circle):Select Stop 1 from the list, and then do the following:In the Stop position box, enter 0%.Click the button next to Color, and then under Theme Colors click Dark Blue, Text 2, Lighter 60%(third row, fourth option from the left).In the Transparency box, enter 80%.Select Stop 2 from the list, and then do the following: In the Stop position box, enter 50%.Click the button next to Color, and then under Dark Blue, Text 2, Lighter 40%(fourth row, fourth option from the left).In the Transparency box, enter 70%.Select Stop 3 from the list, and then do the following: In the Stop position box, enter 100%.Click the button next to Color, and then under Theme Colors click Dark Blue, Text 2, Lighter 60% (third row, fourth option from the left). In the Transparency box, enter 100%.For the fifth circle from the left:Select Stop 1 from the list, and then do the following:In the Stop position box, enter 0%.Click the button next to Color, and then under Theme Colors click Dark Blue, Text 2, Lighter 40%(fourth row, fourth option from the left).In the Transparency box, enter 88%.Select Stop 2 from the list, and then do the following: In the Stop position box, enter 50%.Click the button next to Color, and then under Dark Blue, Text 2, Lighter 40%(fourth row, fourth option from the left).In the Transparency box, enter 71%.Select Stop 3 from the list, and then do the following: In the Stop position box, enter 100%.Click the button next to Color, and then under Theme Colors click Dark Blue, Text 2, Lighter 40% (fourth row, fourth option from the left). In the Transparency box, enter 100%.For the sixth circle from the left:Select Stop 1 from the list, and then do the following:In the Stop position box, enter 0%.Click the button next to Color, click More Colors, and then in the Colors dialog box, on the Custom tab, enter values for Red: 227, Green: 209, Blue: 143.In the Transparency box, enter 84%.Select Stop 2 from the list, and then do the following: In the Stop position box, enter 50%.Click the button next to Color, click More Colors, and then in the Colors dialog box, on the Custom tab, enter values for Red: 223, Green: 205, Blue: 75.In the Transparency box, enter 85%.Select Stop 3 from the list, and then do the following: In the Stop position box, enter 100%.Click the button next to Color, click More Colors, and then in the Colors dialog box, on the Custom tab, enter values for Red: 214, Green: 195, Blue: 84.In the Transparency box, enter 100%.For the seventh circle from the left:Select Stop 1 from the list, and then do the following:In the Stop position box, enter 0%.Click the button next to Color, and then under Theme Colors click Dark Blue, Text 2, Lighter 60%(third row, fourth option from the left).In the Transparency box, enter 60%.Select Stop 2 from the list, and then do the following: In the Stop position box, enter 50%.Click the button next to Color, and then under Dark Blue, Text 2, Lighter 40%(fourth row, fourth option from the left).In the Transparency box, enter 60%.Select Stop 3 from the list, and then do the following: In the Stop position box, enter 100%.Click the button next to Color, and then under Theme Colors click Dark Blue, Text 2, Lighter 40% (fourth row, fourth option from the left). In the Transparency box, enter 100%.For the eighth circle from the left, do not change the Gradient stops settings in the Format Shape dialog box. For the ninth circle from the left (small brown circle below larger blue circle):Select Stop 1 from the list, and then do the following:In the Stop position box, enter 0%.Click the button next to Color, click More Colors, and then in the Colors dialog box, on the Custom tab, enter values for Red: 227, Green: 209, Blue: 143.In the Transparency box, enter 70%.Select Stop 2 from the list, and then do the following: In the Stop position box, enter 50%.Click the button next to Color, click More Colors, and then in the Colors dialog box, on the Custom tab, enter values for Red: 223, Green: 205, Blue: 75.In the Transparency box, enter 85%.Select Stop 3 from the list, and then do the following: In the Stop position box, enter 100%.Click the button next to Color, click More Colors, and then in the Colors dialog box, on the Custom tab, enter values for Red: 214, Green: 195, Blue: 84.In the Transparency box, enter 100%.For the tenth circle from the left (large blue circle above ninth circle):Select Stop 1 from the list, and then do the following:In the Stop position box, enter 0%.Click the button next to Color, and then under Theme Colors click Dark Blue, Text 2, Lighter 60%(third row, fourth option from the left).In the Transparency box, enter 80%.Select Stop 2 from the list, and then do the following: In the Stop position box, enter 50%.Click the button next to Color, and then under Dark Blue, Text 2, Lighter 40%(fourth row, fourth option from the left).In the Transparency box, enter 74%.Select Stop 3 from the list, and then do the following: In the Stop position box, enter 100%.Click the button next to Color, and then under Theme Colors click Dark Blue, Text 2, Lighter 40% (fourth row, fourth option from the left). In the Transparency box, enter 100%.To reproduce the background on this slide, do the following: Right-click the slide background area, and then click Format Background. In the Format Background dialog box, click Fill in the left pane, select Gradient fill in the Fill pane, and then do the following:In the Type list, select Radial.Click the button next to Direction, and then click From Center (third option from the left).Under Gradient stops, click Add or Remove until two stops appear in the drop-down list.Also under Gradient stops, customize the gradient stops that you added as follows:Select Stop 1 from the list, and then do the following:In the Stop position box, enter 0%.Click the button next to Color, click More Colors, and then in the Colors dialog box, on the Custom tab, enter values for Red: 65, Green: 68, Blue: 97.Select Stop 2 from the list, and then do the following: In the Stop position box, enter 99%.Click the button next to Color, and then click Black, Text 1(first row, second option from the left).
- Transparent light effect(Basic)To reproduce one of the shapes on this slide, do the following:On the Home tab, in the Slides group, click Layout and then click Blank. On the Home tab, in the Drawing group, click Shapes, and then under Basic Shapes click Oval (first row, second option from the left). Press and hold SHIFT to constrain the shape to a circle, and then drag to draw a circle on the slide. On the Home tab, in the bottom right corner of the Drawing group, click the Format Shape dialog box launcher. In the Format Shape dialog box, click Line Color in the left pane, and then select No line in the Line Color pane. Also in the Format Shape dialog box, click Fill in the left pane, select Gradient fill in the Fill pane, and then do the following:In the Type list, select Radial.Click the button next to Direction, and then click From Center (thirdoption from the left).Under Gradient stops, click Add or Remove until three stops appear in the drop-down list.Also under Gradient stops, customize the gradient stops that you added as follows:Select Stop 1 from the list, and then do the following:In the Stop position box, enter 0%.Click the button next to Color, and then under Theme Colors click Dark Blue, Text 2, Lighter 60%(third row, fourth option from the left).In the Transparency box, enter 80%.Select Stop 2 from the list, and then do the following: In the Stop position box, enter 50%.Click the button next to Color, and then under Dark Blue, Text 2, Lighter 40%(fourth row, fourth option from the left).In the Transparency box, enter 70%.Select Stop 3 from the list, and then do the following: In the Stop position box, enter 100%.Click the button next to Color, and then under Theme Colors click Dark Blue, Text 2, Lighter 40% (fourth row, fourth option from the left). In the Transparency box, enter 100%.On the Home tab, in the Drawing group, click Shape Effects, point to Soft Edges, and then click 10 Point. To reproduce the other shapeson this slide, do the following:Select the circle on the slide. On the Home tab, in the Clipboard group, click the arrow under Paste, and then click Duplicate. Repeat this process to create a total of 10 circles. On the slide, drag the circles to position them at random intervals. For each circle, press and hold SHIFT and then drag the adjustment handles to resize as needed.To reproduce the different color and transparency effects in each of the shapes, do the following:Select the shape. On the Home tab, in the bottom right corner of the Drawing group, click the Format Shape dialog box launcher.In the Format Shape dialog box, click Fill in the left pane, and then select Gradient fill in the Fill pane. Under Gradient stops, click Add or Remove until three stops appear in the drop-down list, and then do the following:For the first and third (small circle below larger circle) circles from the left:Select Stop 1 from the list, and then do the following:In the Stop position box, enter 0%.Click the button next to Color, and then under Theme Colors click Dark Blue, Text 2, Lighter 60%(third row, fourth option from the left).In the Transparency box, enter 90%.Select Stop 2 from the list, and then do the following: In the Stop position box, enter 50%.Click the button next to Color, and then under Dark Blue, Text 2, Lighter 40%(fourth row, fourth option from the left).In the Transparency box, enter 85%.Select Stop 3 from the list, and then do the following: In the Stop position box, enter 100%.Click the button next to Color, and then under Theme Colors click Dark Blue, Text 2, Lighter 40% (fourth row, fourth option from the left). In the Transparency box, enter 100%.For the second circle from the left, do not change the Gradient stops settings in the Format Shape dialog box. For the fourth circle from the left (large circle above third circle):Select Stop 1 from the list, and then do the following:In the Stop position box, enter 0%.Click the button next to Color, and then under Theme Colors click Dark Blue, Text 2, Lighter 60%(third row, fourth option from the left).In the Transparency box, enter 80%.Select Stop 2 from the list, and then do the following: In the Stop position box, enter 50%.Click the button next to Color, and then under Dark Blue, Text 2, Lighter 40%(fourth row, fourth option from the left).In the Transparency box, enter 70%.Select Stop 3 from the list, and then do the following: In the Stop position box, enter 100%.Click the button next to Color, and then under Theme Colors click Dark Blue, Text 2, Lighter 60% (third row, fourth option from the left). In the Transparency box, enter 100%.For the fifth circle from the left:Select Stop 1 from the list, and then do the following:In the Stop position box, enter 0%.Click the button next to Color, and then under Theme Colors click Dark Blue, Text 2, Lighter 40%(fourth row, fourth option from the left).In the Transparency box, enter 88%.Select Stop 2 from the list, and then do the following: In the Stop position box, enter 50%.Click the button next to Color, and then under Dark Blue, Text 2, Lighter 40%(fourth row, fourth option from the left).In the Transparency box, enter 71%.Select Stop 3 from the list, and then do the following: In the Stop position box, enter 100%.Click the button next to Color, and then under Theme Colors click Dark Blue, Text 2, Lighter 40% (fourth row, fourth option from the left). In the Transparency box, enter 100%.For the sixth circle from the left:Select Stop 1 from the list, and then do the following:In the Stop position box, enter 0%.Click the button next to Color, click More Colors, and then in the Colors dialog box, on the Custom tab, enter values for Red: 227, Green: 209, Blue: 143.In the Transparency box, enter 84%.Select Stop 2 from the list, and then do the following: In the Stop position box, enter 50%.Click the button next to Color, click More Colors, and then in the Colors dialog box, on the Custom tab, enter values for Red: 223, Green: 205, Blue: 75.In the Transparency box, enter 85%.Select Stop 3 from the list, and then do the following: In the Stop position box, enter 100%.Click the button next to Color, click More Colors, and then in the Colors dialog box, on the Custom tab, enter values for Red: 214, Green: 195, Blue: 84.In the Transparency box, enter 100%.For the seventh circle from the left:Select Stop 1 from the list, and then do the following:In the Stop position box, enter 0%.Click the button next to Color, and then under Theme Colors click Dark Blue, Text 2, Lighter 60%(third row, fourth option from the left).In the Transparency box, enter 60%.Select Stop 2 from the list, and then do the following: In the Stop position box, enter 50%.Click the button next to Color, and then under Dark Blue, Text 2, Lighter 40%(fourth row, fourth option from the left).In the Transparency box, enter 60%.Select Stop 3 from the list, and then do the following: In the Stop position box, enter 100%.Click the button next to Color, and then under Theme Colors click Dark Blue, Text 2, Lighter 40% (fourth row, fourth option from the left). In the Transparency box, enter 100%.For the eighth circle from the left, do not change the Gradient stops settings in the Format Shape dialog box. For the ninth circle from the left (small brown circle below larger blue circle):Select Stop 1 from the list, and then do the following:In the Stop position box, enter 0%.Click the button next to Color, click More Colors, and then in the Colors dialog box, on the Custom tab, enter values for Red: 227, Green: 209, Blue: 143.In the Transparency box, enter 70%.Select Stop 2 from the list, and then do the following: In the Stop position box, enter 50%.Click the button next to Color, click More Colors, and then in the Colors dialog box, on the Custom tab, enter values for Red: 223, Green: 205, Blue: 75.In the Transparency box, enter 85%.Select Stop 3 from the list, and then do the following: In the Stop position box, enter 100%.Click the button next to Color, click More Colors, and then in the Colors dialog box, on the Custom tab, enter values for Red: 214, Green: 195, Blue: 84.In the Transparency box, enter 100%.For the tenth circle from the left (large blue circle above ninth circle):Select Stop 1 from the list, and then do the following:In the Stop position box, enter 0%.Click the button next to Color, and then under Theme Colors click Dark Blue, Text 2, Lighter 60%(third row, fourth option from the left).In the Transparency box, enter 80%.Select Stop 2 from the list, and then do the following: In the Stop position box, enter 50%.Click the button next to Color, and then under Dark Blue, Text 2, Lighter 40%(fourth row, fourth option from the left).In the Transparency box, enter 74%.Select Stop 3 from the list, and then do the following: In the Stop position box, enter 100%.Click the button next to Color, and then under Theme Colors click Dark Blue, Text 2, Lighter 40% (fourth row, fourth option from the left). In the Transparency box, enter 100%.To reproduce the background on this slide, do the following: Right-click the slide background area, and then click Format Background. In the Format Background dialog box, click Fill in the left pane, select Gradient fill in the Fill pane, and then do the following:In the Type list, select Radial.Click the button next to Direction, and then click From Center (third option from the left).Under Gradient stops, click Add or Remove until two stops appear in the drop-down list.Also under Gradient stops, customize the gradient stops that you added as follows:Select Stop 1 from the list, and then do the following:In the Stop position box, enter 0%.Click the button next to Color, click More Colors, and then in the Colors dialog box, on the Custom tab, enter values for Red: 65, Green: 68, Blue: 97.Select Stop 2 from the list, and then do the following: In the Stop position box, enter 99%.Click the button next to Color, and then click Black, Text 1(first row, second option from the left).
- Transparent light effect(Basic)To reproduce one of the shapes on this slide, do the following:On the Home tab, in the Slides group, click Layout and then click Blank. On the Home tab, in the Drawing group, click Shapes, and then under Basic Shapes click Oval (first row, second option from the left). Press and hold SHIFT to constrain the shape to a circle, and then drag to draw a circle on the slide. On the Home tab, in the bottom right corner of the Drawing group, click the Format Shape dialog box launcher. In the Format Shape dialog box, click Line Color in the left pane, and then select No line in the Line Color pane. Also in the Format Shape dialog box, click Fill in the left pane, select Gradient fill in the Fill pane, and then do the following:In the Type list, select Radial.Click the button next to Direction, and then click From Center (thirdoption from the left).Under Gradient stops, click Add or Remove until three stops appear in the drop-down list.Also under Gradient stops, customize the gradient stops that you added as follows:Select Stop 1 from the list, and then do the following:In the Stop position box, enter 0%.Click the button next to Color, and then under Theme Colors click Dark Blue, Text 2, Lighter 60%(third row, fourth option from the left).In the Transparency box, enter 80%.Select Stop 2 from the list, and then do the following: In the Stop position box, enter 50%.Click the button next to Color, and then under Dark Blue, Text 2, Lighter 40%(fourth row, fourth option from the left).In the Transparency box, enter 70%.Select Stop 3 from the list, and then do the following: In the Stop position box, enter 100%.Click the button next to Color, and then under Theme Colors click Dark Blue, Text 2, Lighter 40% (fourth row, fourth option from the left). In the Transparency box, enter 100%.On the Home tab, in the Drawing group, click Shape Effects, point to Soft Edges, and then click 10 Point. To reproduce the other shapeson this slide, do the following:Select the circle on the slide. On the Home tab, in the Clipboard group, click the arrow under Paste, and then click Duplicate. Repeat this process to create a total of 10 circles. On the slide, drag the circles to position them at random intervals. For each circle, press and hold SHIFT and then drag the adjustment handles to resize as needed.To reproduce the different color and transparency effects in each of the shapes, do the following:Select the shape. On the Home tab, in the bottom right corner of the Drawing group, click the Format Shape dialog box launcher.In the Format Shape dialog box, click Fill in the left pane, and then select Gradient fill in the Fill pane. Under Gradient stops, click Add or Remove until three stops appear in the drop-down list, and then do the following:For the first and third (small circle below larger circle) circles from the left:Select Stop 1 from the list, and then do the following:In the Stop position box, enter 0%.Click the button next to Color, and then under Theme Colors click Dark Blue, Text 2, Lighter 60%(third row, fourth option from the left).In the Transparency box, enter 90%.Select Stop 2 from the list, and then do the following: In the Stop position box, enter 50%.Click the button next to Color, and then under Dark Blue, Text 2, Lighter 40%(fourth row, fourth option from the left).In the Transparency box, enter 85%.Select Stop 3 from the list, and then do the following: In the Stop position box, enter 100%.Click the button next to Color, and then under Theme Colors click Dark Blue, Text 2, Lighter 40% (fourth row, fourth option from the left). In the Transparency box, enter 100%.For the second circle from the left, do not change the Gradient stops settings in the Format Shape dialog box. For the fourth circle from the left (large circle above third circle):Select Stop 1 from the list, and then do the following:In the Stop position box, enter 0%.Click the button next to Color, and then under Theme Colors click Dark Blue, Text 2, Lighter 60%(third row, fourth option from the left).In the Transparency box, enter 80%.Select Stop 2 from the list, and then do the following: In the Stop position box, enter 50%.Click the button next to Color, and then under Dark Blue, Text 2, Lighter 40%(fourth row, fourth option from the left).In the Transparency box, enter 70%.Select Stop 3 from the list, and then do the following: In the Stop position box, enter 100%.Click the button next to Color, and then under Theme Colors click Dark Blue, Text 2, Lighter 60% (third row, fourth option from the left). In the Transparency box, enter 100%.For the fifth circle from the left:Select Stop 1 from the list, and then do the following:In the Stop position box, enter 0%.Click the button next to Color, and then under Theme Colors click Dark Blue, Text 2, Lighter 40%(fourth row, fourth option from the left).In the Transparency box, enter 88%.Select Stop 2 from the list, and then do the following: In the Stop position box, enter 50%.Click the button next to Color, and then under Dark Blue, Text 2, Lighter 40%(fourth row, fourth option from the left).In the Transparency box, enter 71%.Select Stop 3 from the list, and then do the following: In the Stop position box, enter 100%.Click the button next to Color, and then under Theme Colors click Dark Blue, Text 2, Lighter 40% (fourth row, fourth option from the left). In the Transparency box, enter 100%.For the sixth circle from the left:Select Stop 1 from the list, and then do the following:In the Stop position box, enter 0%.Click the button next to Color, click More Colors, and then in the Colors dialog box, on the Custom tab, enter values for Red: 227, Green: 209, Blue: 143.In the Transparency box, enter 84%.Select Stop 2 from the list, and then do the following: In the Stop position box, enter 50%.Click the button next to Color, click More Colors, and then in the Colors dialog box, on the Custom tab, enter values for Red: 223, Green: 205, Blue: 75.In the Transparency box, enter 85%.Select Stop 3 from the list, and then do the following: In the Stop position box, enter 100%.Click the button next to Color, click More Colors, and then in the Colors dialog box, on the Custom tab, enter values for Red: 214, Green: 195, Blue: 84.In the Transparency box, enter 100%.For the seventh circle from the left:Select Stop 1 from the list, and then do the following:In the Stop position box, enter 0%.Click the button next to Color, and then under Theme Colors click Dark Blue, Text 2, Lighter 60%(third row, fourth option from the left).In the Transparency box, enter 60%.Select Stop 2 from the list, and then do the following: In the Stop position box, enter 50%.Click the button next to Color, and then under Dark Blue, Text 2, Lighter 40%(fourth row, fourth option from the left).In the Transparency box, enter 60%.Select Stop 3 from the list, and then do the following: In the Stop position box, enter 100%.Click the button next to Color, and then under Theme Colors click Dark Blue, Text 2, Lighter 40% (fourth row, fourth option from the left). In the Transparency box, enter 100%.For the eighth circle from the left, do not change the Gradient stops settings in the Format Shape dialog box. For the ninth circle from the left (small brown circle below larger blue circle):Select Stop 1 from the list, and then do the following:In the Stop position box, enter 0%.Click the button next to Color, click More Colors, and then in the Colors dialog box, on the Custom tab, enter values for Red: 227, Green: 209, Blue: 143.In the Transparency box, enter 70%.Select Stop 2 from the list, and then do the following: In the Stop position box, enter 50%.Click the button next to Color, click More Colors, and then in the Colors dialog box, on the Custom tab, enter values for Red: 223, Green: 205, Blue: 75.In the Transparency box, enter 85%.Select Stop 3 from the list, and then do the following: In the Stop position box, enter 100%.Click the button next to Color, click More Colors, and then in the Colors dialog box, on the Custom tab, enter values for Red: 214, Green: 195, Blue: 84.In the Transparency box, enter 100%.For the tenth circle from the left (large blue circle above ninth circle):Select Stop 1 from the list, and then do the following:In the Stop position box, enter 0%.Click the button next to Color, and then under Theme Colors click Dark Blue, Text 2, Lighter 60%(third row, fourth option from the left).In the Transparency box, enter 80%.Select Stop 2 from the list, and then do the following: In the Stop position box, enter 50%.Click the button next to Color, and then under Dark Blue, Text 2, Lighter 40%(fourth row, fourth option from the left).In the Transparency box, enter 74%.Select Stop 3 from the list, and then do the following: In the Stop position box, enter 100%.Click the button next to Color, and then under Theme Colors click Dark Blue, Text 2, Lighter 40% (fourth row, fourth option from the left). In the Transparency box, enter 100%.To reproduce the background on this slide, do the following: Right-click the slide background area, and then click Format Background. In the Format Background dialog box, click Fill in the left pane, select Gradient fill in the Fill pane, and then do the following:In the Type list, select Radial.Click the button next to Direction, and then click From Center (third option from the left).Under Gradient stops, click Add or Remove until two stops appear in the drop-down list.Also under Gradient stops, customize the gradient stops that you added as follows:Select Stop 1 from the list, and then do the following:In the Stop position box, enter 0%.Click the button next to Color, click More Colors, and then in the Colors dialog box, on the Custom tab, enter values for Red: 65, Green: 68, Blue: 97.Select Stop 2 from the list, and then do the following: In the Stop position box, enter 99%.Click the button next to Color, and then click Black, Text 1(first row, second option from the left).
- Transparent light effect(Basic)To reproduce one of the shapes on this slide, do the following:On the Home tab, in the Slides group, click Layout and then click Blank. On the Home tab, in the Drawing group, click Shapes, and then under Basic Shapes click Oval (first row, second option from the left). Press and hold SHIFT to constrain the shape to a circle, and then drag to draw a circle on the slide. On the Home tab, in the bottom right corner of the Drawing group, click the Format Shape dialog box launcher. In the Format Shape dialog box, click Line Color in the left pane, and then select No line in the Line Color pane. Also in the Format Shape dialog box, click Fill in the left pane, select Gradient fill in the Fill pane, and then do the following:In the Type list, select Radial.Click the button next to Direction, and then click From Center (thirdoption from the left).Under Gradient stops, click Add or Remove until three stops appear in the drop-down list.Also under Gradient stops, customize the gradient stops that you added as follows:Select Stop 1 from the list, and then do the following:In the Stop position box, enter 0%.Click the button next to Color, and then under Theme Colors click Dark Blue, Text 2, Lighter 60%(third row, fourth option from the left).In the Transparency box, enter 80%.Select Stop 2 from the list, and then do the following: In the Stop position box, enter 50%.Click the button next to Color, and then under Dark Blue, Text 2, Lighter 40%(fourth row, fourth option from the left).In the Transparency box, enter 70%.Select Stop 3 from the list, and then do the following: In the Stop position box, enter 100%.Click the button next to Color, and then under Theme Colors click Dark Blue, Text 2, Lighter 40% (fourth row, fourth option from the left). In the Transparency box, enter 100%.On the Home tab, in the Drawing group, click Shape Effects, point to Soft Edges, and then click 10 Point. To reproduce the other shapeson this slide, do the following:Select the circle on the slide. On the Home tab, in the Clipboard group, click the arrow under Paste, and then click Duplicate. Repeat this process to create a total of 10 circles. On the slide, drag the circles to position them at random intervals. For each circle, press and hold SHIFT and then drag the adjustment handles to resize as needed.To reproduce the different color and transparency effects in each of the shapes, do the following:Select the shape. On the Home tab, in the bottom right corner of the Drawing group, click the Format Shape dialog box launcher.In the Format Shape dialog box, click Fill in the left pane, and then select Gradient fill in the Fill pane. Under Gradient stops, click Add or Remove until three stops appear in the drop-down list, and then do the following:For the first and third (small circle below larger circle) circles from the left:Select Stop 1 from the list, and then do the following:In the Stop position box, enter 0%.Click the button next to Color, and then under Theme Colors click Dark Blue, Text 2, Lighter 60%(third row, fourth option from the left).In the Transparency box, enter 90%.Select Stop 2 from the list, and then do the following: In the Stop position box, enter 50%.Click the button next to Color, and then under Dark Blue, Text 2, Lighter 40%(fourth row, fourth option from the left).In the Transparency box, enter 85%.Select Stop 3 from the list, and then do the following: In the Stop position box, enter 100%.Click the button next to Color, and then under Theme Colors click Dark Blue, Text 2, Lighter 40% (fourth row, fourth option from the left). In the Transparency box, enter 100%.For the second circle from the left, do not change the Gradient stops settings in the Format Shape dialog box. For the fourth circle from the left (large circle above third circle):Select Stop 1 from the list, and then do the following:In the Stop position box, enter 0%.Click the button next to Color, and then under Theme Colors click Dark Blue, Text 2, Lighter 60%(third row, fourth option from the left).In the Transparency box, enter 80%.Select Stop 2 from the list, and then do the following: In the Stop position box, enter 50%.Click the button next to Color, and then under Dark Blue, Text 2, Lighter 40%(fourth row, fourth option from the left).In the Transparency box, enter 70%.Select Stop 3 from the list, and then do the following: In the Stop position box, enter 100%.Click the button next to Color, and then under Theme Colors click Dark Blue, Text 2, Lighter 60% (third row, fourth option from the left). In the Transparency box, enter 100%.For the fifth circle from the left:Select Stop 1 from the list, and then do the following:In the Stop position box, enter 0%.Click the button next to Color, and then under Theme Colors click Dark Blue, Text 2, Lighter 40%(fourth row, fourth option from the left).In the Transparency box, enter 88%.Select Stop 2 from the list, and then do the following: In the Stop position box, enter 50%.Click the button next to Color, and then under Dark Blue, Text 2, Lighter 40%(fourth row, fourth option from the left).In the Transparency box, enter 71%.Select Stop 3 from the list, and then do the following: In the Stop position box, enter 100%.Click the button next to Color, and then under Theme Colors click Dark Blue, Text 2, Lighter 40% (fourth row, fourth option from the left). In the Transparency box, enter 100%.For the sixth circle from the left:Select Stop 1 from the list, and then do the following:In the Stop position box, enter 0%.Click the button next to Color, click More Colors, and then in the Colors dialog box, on the Custom tab, enter values for Red: 227, Green: 209, Blue: 143.In the Transparency box, enter 84%.Select Stop 2 from the list, and then do the following: In the Stop position box, enter 50%.Click the button next to Color, click More Colors, and then in the Colors dialog box, on the Custom tab, enter values for Red: 223, Green: 205, Blue: 75.In the Transparency box, enter 85%.Select Stop 3 from the list, and then do the following: In the Stop position box, enter 100%.Click the button next to Color, click More Colors, and then in the Colors dialog box, on the Custom tab, enter values for Red: 214, Green: 195, Blue: 84.In the Transparency box, enter 100%.For the seventh circle from the left:Select Stop 1 from the list, and then do the following:In the Stop position box, enter 0%.Click the button next to Color, and then under Theme Colors click Dark Blue, Text 2, Lighter 60%(third row, fourth option from the left).In the Transparency box, enter 60%.Select Stop 2 from the list, and then do the following: In the Stop position box, enter 50%.Click the button next to Color, and then under Dark Blue, Text 2, Lighter 40%(fourth row, fourth option from the left).In the Transparency box, enter 60%.Select Stop 3 from the list, and then do the following: In the Stop position box, enter 100%.Click the button next to Color, and then under Theme Colors click Dark Blue, Text 2, Lighter 40% (fourth row, fourth option from the left). In the Transparency box, enter 100%.For the eighth circle from the left, do not change the Gradient stops settings in the Format Shape dialog box. For the ninth circle from the left (small brown circle below larger blue circle):Select Stop 1 from the list, and then do the following:In the Stop position box, enter 0%.Click the button next to Color, click More Colors, and then in the Colors dialog box, on the Custom tab, enter values for Red: 227, Green: 209, Blue: 143.In the Transparency box, enter 70%.Select Stop 2 from the list, and then do the following: In the Stop position box, enter 50%.Click the button next to Color, click More Colors, and then in the Colors dialog box, on the Custom tab, enter values for Red: 223, Green: 205, Blue: 75.In the Transparency box, enter 85%.Select Stop 3 from the list, and then do the following: In the Stop position box, enter 100%.Click the button next to Color, click More Colors, and then in the Colors dialog box, on the Custom tab, enter values for Red: 214, Green: 195, Blue: 84.In the Transparency box, enter 100%.For the tenth circle from the left (large blue circle above ninth circle):Select Stop 1 from the list, and then do the following:In the Stop position box, enter 0%.Click the button next to Color, and then under Theme Colors click Dark Blue, Text 2, Lighter 60%(third row, fourth option from the left).In the Transparency box, enter 80%.Select Stop 2 from the list, and then do the following: In the Stop position box, enter 50%.Click the button next to Color, and then under Dark Blue, Text 2, Lighter 40%(fourth row, fourth option from the left).In the Transparency box, enter 74%.Select Stop 3 from the list, and then do the following: In the Stop position box, enter 100%.Click the button next to Color, and then under Theme Colors click Dark Blue, Text 2, Lighter 40% (fourth row, fourth option from the left). In the Transparency box, enter 100%.To reproduce the background on this slide, do the following: Right-click the slide background area, and then click Format Background. In the Format Background dialog box, click Fill in the left pane, select Gradient fill in the Fill pane, and then do the following:In the Type list, select Radial.Click the button next to Direction, and then click From Center (third option from the left).Under Gradient stops, click Add or Remove until two stops appear in the drop-down list.Also under Gradient stops, customize the gradient stops that you added as follows:Select Stop 1 from the list, and then do the following:In the Stop position box, enter 0%.Click the button next to Color, click More Colors, and then in the Colors dialog box, on the Custom tab, enter values for Red: 65, Green: 68, Blue: 97.Select Stop 2 from the list, and then do the following: In the Stop position box, enter 99%.Click the button next to Color, and then click Black, Text 1(first row, second option from the left).
- Transparent light effect(Basic)To reproduce one of the shapes on this slide, do the following:On the Home tab, in the Slides group, click Layout and then click Blank. On the Home tab, in the Drawing group, click Shapes, and then under Basic Shapes click Oval (first row, second option from the left). Press and hold SHIFT to constrain the shape to a circle, and then drag to draw a circle on the slide. On the Home tab, in the bottom right corner of the Drawing group, click the Format Shape dialog box launcher. In the Format Shape dialog box, click Line Color in the left pane, and then select No line in the Line Color pane. Also in the Format Shape dialog box, click Fill in the left pane, select Gradient fill in the Fill pane, and then do the following:In the Type list, select Radial.Click the button next to Direction, and then click From Center (thirdoption from the left).Under Gradient stops, click Add or Remove until three stops appear in the drop-down list.Also under Gradient stops, customize the gradient stops that you added as follows:Select Stop 1 from the list, and then do the following:In the Stop position box, enter 0%.Click the button next to Color, and then under Theme Colors click Dark Blue, Text 2, Lighter 60%(third row, fourth option from the left).In the Transparency box, enter 80%.Select Stop 2 from the list, and then do the following: In the Stop position box, enter 50%.Click the button next to Color, and then under Dark Blue, Text 2, Lighter 40%(fourth row, fourth option from the left).In the Transparency box, enter 70%.Select Stop 3 from the list, and then do the following: In the Stop position box, enter 100%.Click the button next to Color, and then under Theme Colors click Dark Blue, Text 2, Lighter 40% (fourth row, fourth option from the left). In the Transparency box, enter 100%.On the Home tab, in the Drawing group, click Shape Effects, point to Soft Edges, and then click 10 Point. To reproduce the other shapeson this slide, do the following:Select the circle on the slide. On the Home tab, in the Clipboard group, click the arrow under Paste, and then click Duplicate. Repeat this process to create a total of 10 circles. On the slide, drag the circles to position them at random intervals. For each circle, press and hold SHIFT and then drag the adjustment handles to resize as needed.To reproduce the different color and transparency effects in each of the shapes, do the following:Select the shape. On the Home tab, in the bottom right corner of the Drawing group, click the Format Shape dialog box launcher.In the Format Shape dialog box, click Fill in the left pane, and then select Gradient fill in the Fill pane. Under Gradient stops, click Add or Remove until three stops appear in the drop-down list, and then do the following:For the first and third (small circle below larger circle) circles from the left:Select Stop 1 from the list, and then do the following:In the Stop position box, enter 0%.Click the button next to Color, and then under Theme Colors click Dark Blue, Text 2, Lighter 60%(third row, fourth option from the left).In the Transparency box, enter 90%.Select Stop 2 from the list, and then do the following: In the Stop position box, enter 50%.Click the button next to Color, and then under Dark Blue, Text 2, Lighter 40%(fourth row, fourth option from the left).In the Transparency box, enter 85%.Select Stop 3 from the list, and then do the following: In the Stop position box, enter 100%.Click the button next to Color, and then under Theme Colors click Dark Blue, Text 2, Lighter 40% (fourth row, fourth option from the left). In the Transparency box, enter 100%.For the second circle from the left, do not change the Gradient stops settings in the Format Shape dialog box. For the fourth circle from the left (large circle above third circle):Select Stop 1 from the list, and then do the following:In the Stop position box, enter 0%.Click the button next to Color, and then under Theme Colors click Dark Blue, Text 2, Lighter 60%(third row, fourth option from the left).In the Transparency box, enter 80%.Select Stop 2 from the list, and then do the following: In the Stop position box, enter 50%.Click the button next to Color, and then under Dark Blue, Text 2, Lighter 40%(fourth row, fourth option from the left).In the Transparency box, enter 70%.Select Stop 3 from the list, and then do the following: In the Stop position box, enter 100%.Click the button next to Color, and then under Theme Colors click Dark Blue, Text 2, Lighter 60% (third row, fourth option from the left). In the Transparency box, enter 100%.For the fifth circle from the left:Select Stop 1 from the list, and then do the following:In the Stop position box, enter 0%.Click the button next to Color, and then under Theme Colors click Dark Blue, Text 2, Lighter 40%(fourth row, fourth option from the left).In the Transparency box, enter 88%.Select Stop 2 from the list, and then do the following: In the Stop position box, enter 50%.Click the button next to Color, and then under Dark Blue, Text 2, Lighter 40%(fourth row, fourth option from the left).In the Transparency box, enter 71%.Select Stop 3 from the list, and then do the following: In the Stop position box, enter 100%.Click the button next to Color, and then under Theme Colors click Dark Blue, Text 2, Lighter 40% (fourth row, fourth option from the left). In the Transparency box, enter 100%.For the sixth circle from the left:Select Stop 1 from the list, and then do the following:In the Stop position box, enter 0%.Click the button next to Color, click More Colors, and then in the Colors dialog box, on the Custom tab, enter values for Red: 227, Green: 209, Blue: 143.In the Transparency box, enter 84%.Select Stop 2 from the list, and then do the following: In the Stop position box, enter 50%.Click the button next to Color, click More Colors, and then in the Colors dialog box, on the Custom tab, enter values for Red: 223, Green: 205, Blue: 75.In the Transparency box, enter 85%.Select Stop 3 from the list, and then do the following: In the Stop position box, enter 100%.Click the button next to Color, click More Colors, and then in the Colors dialog box, on the Custom tab, enter values for Red: 214, Green: 195, Blue: 84.In the Transparency box, enter 100%.For the seventh circle from the left:Select Stop 1 from the list, and then do the following:In the Stop position box, enter 0%.Click the button next to Color, and then under Theme Colors click Dark Blue, Text 2, Lighter 60%(third row, fourth option from the left).In the Transparency box, enter 60%.Select Stop 2 from the list, and then do the following: In the Stop position box, enter 50%.Click the button next to Color, and then under Dark Blue, Text 2, Lighter 40%(fourth row, fourth option from the left).In the Transparency box, enter 60%.Select Stop 3 from the list, and then do the following: In the Stop position box, enter 100%.Click the button next to Color, and then under Theme Colors click Dark Blue, Text 2, Lighter 40% (fourth row, fourth option from the left). In the Transparency box, enter 100%.For the eighth circle from the left, do not change the Gradient stops settings in the Format Shape dialog box. For the ninth circle from the left (small brown circle below larger blue circle):Select Stop 1 from the list, and then do the following:In the Stop position box, enter 0%.Click the button next to Color, click More Colors, and then in the Colors dialog box, on the Custom tab, enter values for Red: 227, Green: 209, Blue: 143.In the Transparency box, enter 70%.Select Stop 2 from the list, and then do the following: In the Stop position box, enter 50%.Click the button next to Color, click More Colors, and then in the Colors dialog box, on the Custom tab, enter values for Red: 223, Green: 205, Blue: 75.In the Transparency box, enter 85%.Select Stop 3 from the list, and then do the following: In the Stop position box, enter 100%.Click the button next to Color, click More Colors, and then in the Colors dialog box, on the Custom tab, enter values for Red: 214, Green: 195, Blue: 84.In the Transparency box, enter 100%.For the tenth circle from the left (large blue circle above ninth circle):Select Stop 1 from the list, and then do the following:In the Stop position box, enter 0%.Click the button next to Color, and then under Theme Colors click Dark Blue, Text 2, Lighter 60%(third row, fourth option from the left).In the Transparency box, enter 80%.Select Stop 2 from the list, and then do the following: In the Stop position box, enter 50%.Click the button next to Color, and then under Dark Blue, Text 2, Lighter 40%(fourth row, fourth option from the left).In the Transparency box, enter 74%.Select Stop 3 from the list, and then do the following: In the Stop position box, enter 100%.Click the button next to Color, and then under Theme Colors click Dark Blue, Text 2, Lighter 40% (fourth row, fourth option from the left). In the Transparency box, enter 100%.To reproduce the background on this slide, do the following: Right-click the slide background area, and then click Format Background. In the Format Background dialog box, click Fill in the left pane, select Gradient fill in the Fill pane, and then do the following:In the Type list, select Radial.Click the button next to Direction, and then click From Center (third option from the left).Under Gradient stops, click Add or Remove until two stops appear in the drop-down list.Also under Gradient stops, customize the gradient stops that you added as follows:Select Stop 1 from the list, and then do the following:In the Stop position box, enter 0%.Click the button next to Color, click More Colors, and then in the Colors dialog box, on the Custom tab, enter values for Red: 65, Green: 68, Blue: 97.Select Stop 2 from the list, and then do the following: In the Stop position box, enter 99%.Click the button next to Color, and then click Black, Text 1(first row, second option from the left).
- Transparent light effect(Basic)To reproduce one of the shapes on this slide, do the following:On the Home tab, in the Slides group, click Layout and then click Blank. On the Home tab, in the Drawing group, click Shapes, and then under Basic Shapes click Oval (first row, second option from the left). Press and hold SHIFT to constrain the shape to a circle, and then drag to draw a circle on the slide. On the Home tab, in the bottom right corner of the Drawing group, click the Format Shape dialog box launcher. In the Format Shape dialog box, click Line Color in the left pane, and then select No line in the Line Color pane. Also in the Format Shape dialog box, click Fill in the left pane, select Gradient fill in the Fill pane, and then do the following:In the Type list, select Radial.Click the button next to Direction, and then click From Center (thirdoption from the left).Under Gradient stops, click Add or Remove until three stops appear in the drop-down list.Also under Gradient stops, customize the gradient stops that you added as follows:Select Stop 1 from the list, and then do the following:In the Stop position box, enter 0%.Click the button next to Color, and then under Theme Colors click Dark Blue, Text 2, Lighter 60%(third row, fourth option from the left).In the Transparency box, enter 80%.Select Stop 2 from the list, and then do the following: In the Stop position box, enter 50%.Click the button next to Color, and then under Dark Blue, Text 2, Lighter 40%(fourth row, fourth option from the left).In the Transparency box, enter 70%.Select Stop 3 from the list, and then do the following: In the Stop position box, enter 100%.Click the button next to Color, and then under Theme Colors click Dark Blue, Text 2, Lighter 40% (fourth row, fourth option from the left). In the Transparency box, enter 100%.On the Home tab, in the Drawing group, click Shape Effects, point to Soft Edges, and then click 10 Point. To reproduce the other shapeson this slide, do the following:Select the circle on the slide. On the Home tab, in the Clipboard group, click the arrow under Paste, and then click Duplicate. Repeat this process to create a total of 10 circles. On the slide, drag the circles to position them at random intervals. For each circle, press and hold SHIFT and then drag the adjustment handles to resize as needed.To reproduce the different color and transparency effects in each of the shapes, do the following:Select the shape. On the Home tab, in the bottom right corner of the Drawing group, click the Format Shape dialog box launcher.In the Format Shape dialog box, click Fill in the left pane, and then select Gradient fill in the Fill pane. Under Gradient stops, click Add or Remove until three stops appear in the drop-down list, and then do the following:For the first and third (small circle below larger circle) circles from the left:Select Stop 1 from the list, and then do the following:In the Stop position box, enter 0%.Click the button next to Color, and then under Theme Colors click Dark Blue, Text 2, Lighter 60%(third row, fourth option from the left).In the Transparency box, enter 90%.Select Stop 2 from the list, and then do the following: In the Stop position box, enter 50%.Click the button next to Color, and then under Dark Blue, Text 2, Lighter 40%(fourth row, fourth option from the left).In the Transparency box, enter 85%.Select Stop 3 from the list, and then do the following: In the Stop position box, enter 100%.Click the button next to Color, and then under Theme Colors click Dark Blue, Text 2, Lighter 40% (fourth row, fourth option from the left). In the Transparency box, enter 100%.For the second circle from the left, do not change the Gradient stops settings in the Format Shape dialog box. For the fourth circle from the left (large circle above third circle):Select Stop 1 from the list, and then do the following:In the Stop position box, enter 0%.Click the button next to Color, and then under Theme Colors click Dark Blue, Text 2, Lighter 60%(third row, fourth option from the left).In the Transparency box, enter 80%.Select Stop 2 from the list, and then do the following: In the Stop position box, enter 50%.Click the button next to Color, and then under Dark Blue, Text 2, Lighter 40%(fourth row, fourth option from the left).In the Transparency box, enter 70%.Select Stop 3 from the list, and then do the following: In the Stop position box, enter 100%.Click the button next to Color, and then under Theme Colors click Dark Blue, Text 2, Lighter 60% (third row, fourth option from the left). In the Transparency box, enter 100%.For the fifth circle from the left:Select Stop 1 from the list, and then do the following:In the Stop position box, enter 0%.Click the button next to Color, and then under Theme Colors click Dark Blue, Text 2, Lighter 40%(fourth row, fourth option from the left).In the Transparency box, enter 88%.Select Stop 2 from the list, and then do the following: In the Stop position box, enter 50%.Click the button next to Color, and then under Dark Blue, Text 2, Lighter 40%(fourth row, fourth option from the left).In the Transparency box, enter 71%.Select Stop 3 from the list, and then do the following: In the Stop position box, enter 100%.Click the button next to Color, and then under Theme Colors click Dark Blue, Text 2, Lighter 40% (fourth row, fourth option from the left). In the Transparency box, enter 100%.For the sixth circle from the left:Select Stop 1 from the list, and then do the following:In the Stop position box, enter 0%.Click the button next to Color, click More Colors, and then in the Colors dialog box, on the Custom tab, enter values for Red: 227, Green: 209, Blue: 143.In the Transparency box, enter 84%.Select Stop 2 from the list, and then do the following: In the Stop position box, enter 50%.Click the button next to Color, click More Colors, and then in the Colors dialog box, on the Custom tab, enter values for Red: 223, Green: 205, Blue: 75.In the Transparency box, enter 85%.Select Stop 3 from the list, and then do the following: In the Stop position box, enter 100%.Click the button next to Color, click More Colors, and then in the Colors dialog box, on the Custom tab, enter values for Red: 214, Green: 195, Blue: 84.In the Transparency box, enter 100%.For the seventh circle from the left:Select Stop 1 from the list, and then do the following:In the Stop position box, enter 0%.Click the button next to Color, and then under Theme Colors click Dark Blue, Text 2, Lighter 60%(third row, fourth option from the left).In the Transparency box, enter 60%.Select Stop 2 from the list, and then do the following: In the Stop position box, enter 50%.Click the button next to Color, and then under Dark Blue, Text 2, Lighter 40%(fourth row, fourth option from the left).In the Transparency box, enter 60%.Select Stop 3 from the list, and then do the following: In the Stop position box, enter 100%.Click the button next to Color, and then under Theme Colors click Dark Blue, Text 2, Lighter 40% (fourth row, fourth option from the left). In the Transparency box, enter 100%.For the eighth circle from the left, do not change the Gradient stops settings in the Format Shape dialog box. For the ninth circle from the left (small brown circle below larger blue circle):Select Stop 1 from the list, and then do the following:In the Stop position box, enter 0%.Click the button next to Color, click More Colors, and then in the Colors dialog box, on the Custom tab, enter values for Red: 227, Green: 209, Blue: 143.In the Transparency box, enter 70%.Select Stop 2 from the list, and then do the following: In the Stop position box, enter 50%.Click the button next to Color, click More Colors, and then in the Colors dialog box, on the Custom tab, enter values for Red: 223, Green: 205, Blue: 75.In the Transparency box, enter 85%.Select Stop 3 from the list, and then do the following: In the Stop position box, enter 100%.Click the button next to Color, click More Colors, and then in the Colors dialog box, on the Custom tab, enter values for Red: 214, Green: 195, Blue: 84.In the Transparency box, enter 100%.For the tenth circle from the left (large blue circle above ninth circle):Select Stop 1 from the list, and then do the following:In the Stop position box, enter 0%.Click the button next to Color, and then under Theme Colors click Dark Blue, Text 2, Lighter 60%(third row, fourth option from the left).In the Transparency box, enter 80%.Select Stop 2 from the list, and then do the following: In the Stop position box, enter 50%.Click the button next to Color, and then under Dark Blue, Text 2, Lighter 40%(fourth row, fourth option from the left).In the Transparency box, enter 74%.Select Stop 3 from the list, and then do the following: In the Stop position box, enter 100%.Click the button next to Color, and then under Theme Colors click Dark Blue, Text 2, Lighter 40% (fourth row, fourth option from the left). In the Transparency box, enter 100%.To reproduce the background on this slide, do the following: Right-click the slide background area, and then click Format Background. In the Format Background dialog box, click Fill in the left pane, select Gradient fill in the Fill pane, and then do the following:In the Type list, select Radial.Click the button next to Direction, and then click From Center (third option from the left).Under Gradient stops, click Add or Remove until two stops appear in the drop-down list.Also under Gradient stops, customize the gradient stops that you added as follows:Select Stop 1 from the list, and then do the following:In the Stop position box, enter 0%.Click the button next to Color, click More Colors, and then in the Colors dialog box, on the Custom tab, enter values for Red: 65, Green: 68, Blue: 97.Select Stop 2 from the list, and then do the following: In the Stop position box, enter 99%.Click the button next to Color, and then click Black, Text 1(first row, second option from the left).
- Transparent light effect(Basic)To reproduce one of the shapes on this slide, do the following:On the Home tab, in the Slides group, click Layout and then click Blank. On the Home tab, in the Drawing group, click Shapes, and then under Basic Shapes click Oval (first row, second option from the left). Press and hold SHIFT to constrain the shape to a circle, and then drag to draw a circle on the slide. On the Home tab, in the bottom right corner of the Drawing group, click the Format Shape dialog box launcher. In the Format Shape dialog box, click Line Color in the left pane, and then select No line in the Line Color pane. Also in the Format Shape dialog box, click Fill in the left pane, select Gradient fill in the Fill pane, and then do the following:In the Type list, select Radial.Click the button next to Direction, and then click From Center (thirdoption from the left).Under Gradient stops, click Add or Remove until three stops appear in the drop-down list.Also under Gradient stops, customize the gradient stops that you added as follows:Select Stop 1 from the list, and then do the following:In the Stop position box, enter 0%.Click the button next to Color, and then under Theme Colors click Dark Blue, Text 2, Lighter 60%(third row, fourth option from the left).In the Transparency box, enter 80%.Select Stop 2 from the list, and then do the following: In the Stop position box, enter 50%.Click the button next to Color, and then under Dark Blue, Text 2, Lighter 40%(fourth row, fourth option from the left).In the Transparency box, enter 70%.Select Stop 3 from the list, and then do the following: In the Stop position box, enter 100%.Click the button next to Color, and then under Theme Colors click Dark Blue, Text 2, Lighter 40% (fourth row, fourth option from the left). In the Transparency box, enter 100%.On the Home tab, in the Drawing group, click Shape Effects, point to Soft Edges, and then click 10 Point. To reproduce the other shapeson this slide, do the following:Select the circle on the slide. On the Home tab, in the Clipboard group, click the arrow under Paste, and then click Duplicate. Repeat this process to create a total of 10 circles. On the slide, drag the circles to position them at random intervals. For each circle, press and hold SHIFT and then drag the adjustment handles to resize as needed.To reproduce the different color and transparency effects in each of the shapes, do the following:Select the shape. On the Home tab, in the bottom right corner of the Drawing group, click the Format Shape dialog box launcher.In the Format Shape dialog box, click Fill in the left pane, and then select Gradient fill in the Fill pane. Under Gradient stops, click Add or Remove until three stops appear in the drop-down list, and then do the following:For the first and third (small circle below larger circle) circles from the left:Select Stop 1 from the list, and then do the following:In the Stop position box, enter 0%.Click the button next to Color, and then under Theme Colors click Dark Blue, Text 2, Lighter 60%(third row, fourth option from the left).In the Transparency box, enter 90%.Select Stop 2 from the list, and then do the following: In the Stop position box, enter 50%.Click the button next to Color, and then under Dark Blue, Text 2, Lighter 40%(fourth row, fourth option from the left).In the Transparency box, enter 85%.Select Stop 3 from the list, and then do the following: In the Stop position box, enter 100%.Click the button next to Color, and then under Theme Colors click Dark Blue, Text 2, Lighter 40% (fourth row, fourth option from the left). In the Transparency box, enter 100%.For the second circle from the left, do not change the Gradient stops settings in the Format Shape dialog box. For the fourth circle from the left (large circle above third circle):Select Stop 1 from the list, and then do the following:In the Stop position box, enter 0%.Click the button next to Color, and then under Theme Colors click Dark Blue, Text 2, Lighter 60%(third row, fourth option from the left).In the Transparency box, enter 80%.Select Stop 2 from the list, and then do the following: In the Stop position box, enter 50%.Click the button next to Color, and then under Dark Blue, Text 2, Lighter 40%(fourth row, fourth option from the left).In the Transparency box, enter 70%.Select Stop 3 from the list, and then do the following: In the Stop position box, enter 100%.Click the button next to Color, and then under Theme Colors click Dark Blue, Text 2, Lighter 60% (third row, fourth option from the left). In the Transparency box, enter 100%.For the fifth circle from the left:Select Stop 1 from the list, and then do the following:In the Stop position box, enter 0%.Click the button next to Color, and then under Theme Colors click Dark Blue, Text 2, Lighter 40%(fourth row, fourth option from the left).In the Transparency box, enter 88%.Select Stop 2 from the list, and then do the following: In the Stop position box, enter 50%.Click the button next to Color, and then under Dark Blue, Text 2, Lighter 40%(fourth row, fourth option from the left).In the Transparency box, enter 71%.Select Stop 3 from the list, and then do the following: In the Stop position box, enter 100%.Click the button next to Color, and then under Theme Colors click Dark Blue, Text 2, Lighter 40% (fourth row, fourth option from the left). In the Transparency box, enter 100%.For the sixth circle from the left:Select Stop 1 from the list, and then do the following:In the Stop position box, enter 0%.Click the button next to Color, click More Colors, and then in the Colors dialog box, on the Custom tab, enter values for Red: 227, Green: 209, Blue: 143.In the Transparency box, enter 84%.Select Stop 2 from the list, and then do the following: In the Stop position box, enter 50%.Click the button next to Color, click More Colors, and then in the Colors dialog box, on the Custom tab, enter values for Red: 223, Green: 205, Blue: 75.In the Transparency box, enter 85%.Select Stop 3 from the list, and then do the following: In the Stop position box, enter 100%.Click the button next to Color, click More Colors, and then in the Colors dialog box, on the Custom tab, enter values for Red: 214, Green: 195, Blue: 84.In the Transparency box, enter 100%.For the seventh circle from the left:Select Stop 1 from the list, and then do the following:In the Stop position box, enter 0%.Click the button next to Color, and then under Theme Colors click Dark Blue, Text 2, Lighter 60%(third row, fourth option from the left).In the Transparency box, enter 60%.Select Stop 2 from the list, and then do the following: In the Stop position box, enter 50%.Click the button next to Color, and then under Dark Blue, Text 2, Lighter 40%(fourth row, fourth option from the left).In the Transparency box, enter 60%.Select Stop 3 from the list, and then do the following: In the Stop position box, enter 100%.Click the button next to Color, and then under Theme Colors click Dark Blue, Text 2, Lighter 40% (fourth row, fourth option from the left). In the Transparency box, enter 100%.For the eighth circle from the left, do not change the Gradient stops settings in the Format Shape dialog box. For the ninth circle from the left (small brown circle below larger blue circle):Select Stop 1 from the list, and then do the following:In the Stop position box, enter 0%.Click the button next to Color, click More Colors, and then in the Colors dialog box, on the Custom tab, enter values for Red: 227, Green: 209, Blue: 143.In the Transparency box, enter 70%.Select Stop 2 from the list, and then do the following: In the Stop position box, enter 50%.Click the button next to Color, click More Colors, and then in the Colors dialog box, on the Custom tab, enter values for Red: 223, Green: 205, Blue: 75.In the Transparency box, enter 85%.Select Stop 3 from the list, and then do the following: In the Stop position box, enter 100%.Click the button next to Color, click More Colors, and then in the Colors dialog box, on the Custom tab, enter values for Red: 214, Green: 195, Blue: 84.In the Transparency box, enter 100%.For the tenth circle from the left (large blue circle above ninth circle):Select Stop 1 from the list, and then do the following:In the Stop position box, enter 0%.Click the button next to Color, and then under Theme Colors click Dark Blue, Text 2, Lighter 60%(third row, fourth option from the left).In the Transparency box, enter 80%.Select Stop 2 from the list, and then do the following: In the Stop position box, enter 50%.Click the button next to Color, and then under Dark Blue, Text 2, Lighter 40%(fourth row, fourth option from the left).In the Transparency box, enter 74%.Select Stop 3 from the list, and then do the following: In the Stop position box, enter 100%.Click the button next to Color, and then under Theme Colors click Dark Blue, Text 2, Lighter 40% (fourth row, fourth option from the left). In the Transparency box, enter 100%.To reproduce the background on this slide, do the following: Right-click the slide background area, and then click Format Background. In the Format Background dialog box, click Fill in the left pane, select Gradient fill in the Fill pane, and then do the following:In the Type list, select Radial.Click the button next to Direction, and then click From Center (third option from the left).Under Gradient stops, click Add or Remove until two stops appear in the drop-down list.Also under Gradient stops, customize the gradient stops that you added as follows:Select Stop 1 from the list, and then do the following:In the Stop position box, enter 0%.Click the button next to Color, click More Colors, and then in the Colors dialog box, on the Custom tab, enter values for Red: 65, Green: 68, Blue: 97.Select Stop 2 from the list, and then do the following: In the Stop position box, enter 99%.Click the button next to Color, and then click Black, Text 1(first row, second option from the left).
- Transparent light effect(Basic)To reproduce one of the shapes on this slide, do the following:On the Home tab, in the Slides group, click Layout and then click Blank. On the Home tab, in the Drawing group, click Shapes, and then under Basic Shapes click Oval (first row, second option from the left). Press and hold SHIFT to constrain the shape to a circle, and then drag to draw a circle on the slide. On the Home tab, in the bottom right corner of the Drawing group, click the Format Shape dialog box launcher. In the Format Shape dialog box, click Line Color in the left pane, and then select No line in the Line Color pane. Also in the Format Shape dialog box, click Fill in the left pane, select Gradient fill in the Fill pane, and then do the following:In the Type list, select Radial.Click the button next to Direction, and then click From Center (thirdoption from the left).Under Gradient stops, click Add or Remove until three stops appear in the drop-down list.Also under Gradient stops, customize the gradient stops that you added as follows:Select Stop 1 from the list, and then do the following:In the Stop position box, enter 0%.Click the button next to Color, and then under Theme Colors click Dark Blue, Text 2, Lighter 60%(third row, fourth option from the left).In the Transparency box, enter 80%.Select Stop 2 from the list, and then do the following: In the Stop position box, enter 50%.Click the button next to Color, and then under Dark Blue, Text 2, Lighter 40%(fourth row, fourth option from the left).In the Transparency box, enter 70%.Select Stop 3 from the list, and then do the following: In the Stop position box, enter 100%.Click the button next to Color, and then under Theme Colors click Dark Blue, Text 2, Lighter 40% (fourth row, fourth option from the left). In the Transparency box, enter 100%.On the Home tab, in the Drawing group, click Shape Effects, point to Soft Edges, and then click 10 Point. To reproduce the other shapeson this slide, do the following:Select the circle on the slide. On the Home tab, in the Clipboard group, click the arrow under Paste, and then click Duplicate. Repeat this process to create a total of 10 circles. On the slide, drag the circles to position them at random intervals. For each circle, press and hold SHIFT and then drag the adjustment handles to resize as needed.To reproduce the different color and transparency effects in each of the shapes, do the following:Select the shape. On the Home tab, in the bottom right corner of the Drawing group, click the Format Shape dialog box launcher.In the Format Shape dialog box, click Fill in the left pane, and then select Gradient fill in the Fill pane. Under Gradient stops, click Add or Remove until three stops appear in the drop-down list, and then do the following:For the first and third (small circle below larger circle) circles from the left:Select Stop 1 from the list, and then do the following:In the Stop position box, enter 0%.Click the button next to Color, and then under Theme Colors click Dark Blue, Text 2, Lighter 60%(third row, fourth option from the left).In the Transparency box, enter 90%.Select Stop 2 from the list, and then do the following: In the Stop position box, enter 50%.Click the button next to Color, and then under Dark Blue, Text 2, Lighter 40%(fourth row, fourth option from the left).In the Transparency box, enter 85%.Select Stop 3 from the list, and then do the following: In the Stop position box, enter 100%.Click the button next to Color, and then under Theme Colors click Dark Blue, Text 2, Lighter 40% (fourth row, fourth option from the left). In the Transparency box, enter 100%.For the second circle from the left, do not change the Gradient stops settings in the Format Shape dialog box. For the fourth circle from the left (large circle above third circle):Select Stop 1 from the list, and then do the following:In the Stop position box, enter 0%.Click the button next to Color, and then under Theme Colors click Dark Blue, Text 2, Lighter 60%(third row, fourth option from the left).In the Transparency box, enter 80%.Select Stop 2 from the list, and then do the following: In the Stop position box, enter 50%.Click the button next to Color, and then under Dark Blue, Text 2, Lighter 40%(fourth row, fourth option from the left).In the Transparency box, enter 70%.Select Stop 3 from the list, and then do the following: In the Stop position box, enter 100%.Click the button next to Color, and then under Theme Colors click Dark Blue, Text 2, Lighter 60% (third row, fourth option from the left). In the Transparency box, enter 100%.For the fifth circle from the left:Select Stop 1 from the list, and then do the following:In the Stop position box, enter 0%.Click the button next to Color, and then under Theme Colors click Dark Blue, Text 2, Lighter 40%(fourth row, fourth option from the left).In the Transparency box, enter 88%.Select Stop 2 from the list, and then do the following: In the Stop position box, enter 50%.Click the button next to Color, and then under Dark Blue, Text 2, Lighter 40%(fourth row, fourth option from the left).In the Transparency box, enter 71%.Select Stop 3 from the list, and then do the following: In the Stop position box, enter 100%.Click the button next to Color, and then under Theme Colors click Dark Blue, Text 2, Lighter 40% (fourth row, fourth option from the left). In the Transparency box, enter 100%.For the sixth circle from the left:Select Stop 1 from the list, and then do the following:In the Stop position box, enter 0%.Click the button next to Color, click More Colors, and then in the Colors dialog box, on the Custom tab, enter values for Red: 227, Green: 209, Blue: 143.In the Transparency box, enter 84%.Select Stop 2 from the list, and then do the following: In the Stop position box, enter 50%.Click the button next to Color, click More Colors, and then in the Colors dialog box, on the Custom tab, enter values for Red: 223, Green: 205, Blue: 75.In the Transparency box, enter 85%.Select Stop 3 from the list, and then do the following: In the Stop position box, enter 100%.Click the button next to Color, click More Colors, and then in the Colors dialog box, on the Custom tab, enter values for Red: 214, Green: 195, Blue: 84.In the Transparency box, enter 100%.For the seventh circle from the left:Select Stop 1 from the list, and then do the following:In the Stop position box, enter 0%.Click the button next to Color, and then under Theme Colors click Dark Blue, Text 2, Lighter 60%(third row, fourth option from the left).In the Transparency box, enter 60%.Select Stop 2 from the list, and then do the following: In the Stop position box, enter 50%.Click the button next to Color, and then under Dark Blue, Text 2, Lighter 40%(fourth row, fourth option from the left).In the Transparency box, enter 60%.Select Stop 3 from the list, and then do the following: In the Stop position box, enter 100%.Click the button next to Color, and then under Theme Colors click Dark Blue, Text 2, Lighter 40% (fourth row, fourth option from the left). In the Transparency box, enter 100%.For the eighth circle from the left, do not change the Gradient stops settings in the Format Shape dialog box. For the ninth circle from the left (small brown circle below larger blue circle):Select Stop 1 from the list, and then do the following:In the Stop position box, enter 0%.Click the button next to Color, click More Colors, and then in the Colors dialog box, on the Custom tab, enter values for Red: 227, Green: 209, Blue: 143.In the Transparency box, enter 70%.Select Stop 2 from the list, and then do the following: In the Stop position box, enter 50%.Click the button next to Color, click More Colors, and then in the Colors dialog box, on the Custom tab, enter values for Red: 223, Green: 205, Blue: 75.In the Transparency box, enter 85%.Select Stop 3 from the list, and then do the following: In the Stop position box, enter 100%.Click the button next to Color, click More Colors, and then in the Colors dialog box, on the Custom tab, enter values for Red: 214, Green: 195, Blue: 84.In the Transparency box, enter 100%.For the tenth circle from the left (large blue circle above ninth circle):Select Stop 1 from the list, and then do the following:In the Stop position box, enter 0%.Click the button next to Color, and then under Theme Colors click Dark Blue, Text 2, Lighter 60%(third row, fourth option from the left).In the Transparency box, enter 80%.Select Stop 2 from the list, and then do the following: In the Stop position box, enter 50%.Click the button next to Color, and then under Dark Blue, Text 2, Lighter 40%(fourth row, fourth option from the left).In the Transparency box, enter 74%.Select Stop 3 from the list, and then do the following: In the Stop position box, enter 100%.Click the button next to Color, and then under Theme Colors click Dark Blue, Text 2, Lighter 40% (fourth row, fourth option from the left). In the Transparency box, enter 100%.To reproduce the background on this slide, do the following: Right-click the slide background area, and then click Format Background. In the Format Background dialog box, click Fill in the left pane, select Gradient fill in the Fill pane, and then do the following:In the Type list, select Radial.Click the button next to Direction, and then click From Center (third option from the left).Under Gradient stops, click Add or Remove until two stops appear in the drop-down list.Also under Gradient stops, customize the gradient stops that you added as follows:Select Stop 1 from the list, and then do the following:In the Stop position box, enter 0%.Click the button next to Color, click More Colors, and then in the Colors dialog box, on the Custom tab, enter values for Red: 65, Green: 68, Blue: 97.Select Stop 2 from the list, and then do the following: In the Stop position box, enter 99%.Click the button next to Color, and then click Black, Text 1(first row, second option from the left).
- Transparent light effect(Basic)To reproduce one of the shapes on this slide, do the following:On the Home tab, in the Slides group, click Layout and then click Blank. On the Home tab, in the Drawing group, click Shapes, and then under Basic Shapes click Oval (first row, second option from the left). Press and hold SHIFT to constrain the shape to a circle, and then drag to draw a circle on the slide. On the Home tab, in the bottom right corner of the Drawing group, click the Format Shape dialog box launcher. In the Format Shape dialog box, click Line Color in the left pane, and then select No line in the Line Color pane. Also in the Format Shape dialog box, click Fill in the left pane, select Gradient fill in the Fill pane, and then do the following:In the Type list, select Radial.Click the button next to Direction, and then click From Center (thirdoption from the left).Under Gradient stops, click Add or Remove until three stops appear in the drop-down list.Also under Gradient stops, customize the gradient stops that you added as follows:Select Stop 1 from the list, and then do the following:In the Stop position box, enter 0%.Click the button next to Color, and then under Theme Colors click Dark Blue, Text 2, Lighter 60%(third row, fourth option from the left).In the Transparency box, enter 80%.Select Stop 2 from the list, and then do the following: In the Stop position box, enter 50%.Click the button next to Color, and then under Dark Blue, Text 2, Lighter 40%(fourth row, fourth option from the left).In the Transparency box, enter 70%.Select Stop 3 from the list, and then do the following: In the Stop position box, enter 100%.Click the button next to Color, and then under Theme Colors click Dark Blue, Text 2, Lighter 40% (fourth row, fourth option from the left). In the Transparency box, enter 100%.On the Home tab, in the Drawing group, click Shape Effects, point to Soft Edges, and then click 10 Point. To reproduce the other shapeson this slide, do the following:Select the circle on the slide. On the Home tab, in the Clipboard group, click the arrow under Paste, and then click Duplicate. Repeat this process to create a total of 10 circles. On the slide, drag the circles to position them at random intervals. For each circle, press and hold SHIFT and then drag the adjustment handles to resize as needed.To reproduce the different color and transparency effects in each of the shapes, do the following:Select the shape. On the Home tab, in the bottom right corner of the Drawing group, click the Format Shape dialog box launcher.In the Format Shape dialog box, click Fill in the left pane, and then select Gradient fill in the Fill pane. Under Gradient stops, click Add or Remove until three stops appear in the drop-down list, and then do the following:For the first and third (small circle below larger circle) circles from the left:Select Stop 1 from the list, and then do the following:In the Stop position box, enter 0%.Click the button next to Color, and then under Theme Colors click Dark Blue, Text 2, Lighter 60%(third row, fourth option from the left).In the Transparency box, enter 90%.Select Stop 2 from the list, and then do the following: In the Stop position box, enter 50%.Click the button next to Color, and then under Dark Blue, Text 2, Lighter 40%(fourth row, fourth option from the left).In the Transparency box, enter 85%.Select Stop 3 from the list, and then do the following: In the Stop position box, enter 100%.Click the button next to Color, and then under Theme Colors click Dark Blue, Text 2, Lighter 40% (fourth row, fourth option from the left). In the Transparency box, enter 100%.For the second circle from the left, do not change the Gradient stops settings in the Format Shape dialog box. For the fourth circle from the left (large circle above third circle):Select Stop 1 from the list, and then do the following:In the Stop position box, enter 0%.Click the button next to Color, and then under Theme Colors click Dark Blue, Text 2, Lighter 60%(third row, fourth option from the left).In the Transparency box, enter 80%.Select Stop 2 from the list, and then do the following: In the Stop position box, enter 50%.Click the button next to Color, and then under Dark Blue, Text 2, Lighter 40%(fourth row, fourth option from the left).In the Transparency box, enter 70%.Select Stop 3 from the list, and then do the following: In the Stop position box, enter 100%.Click the button next to Color, and then under Theme Colors click Dark Blue, Text 2, Lighter 60% (third row, fourth option from the left). In the Transparency box, enter 100%.For the fifth circle from the left:Select Stop 1 from the list, and then do the following:In the Stop position box, enter 0%.Click the button next to Color, and then under Theme Colors click Dark Blue, Text 2, Lighter 40%(fourth row, fourth option from the left).In the Transparency box, enter 88%.Select Stop 2 from the list, and then do the following: In the Stop position box, enter 50%.Click the button next to Color, and then under Dark Blue, Text 2, Lighter 40%(fourth row, fourth option from the left).In the Transparency box, enter 71%.Select Stop 3 from the list, and then do the following: In the Stop position box, enter 100%.Click the button next to Color, and then under Theme Colors click Dark Blue, Text 2, Lighter 40% (fourth row, fourth option from the left). In the Transparency box, enter 100%.For the sixth circle from the left:Select Stop 1 from the list, and then do the following:In the Stop position box, enter 0%.Click the button next to Color, click More Colors, and then in the Colors dialog box, on the Custom tab, enter values for Red: 227, Green: 209, Blue: 143.In the Transparency box, enter 84%.Select Stop 2 from the list, and then do the following: In the Stop position box, enter 50%.Click the button next to Color, click More Colors, and then in the Colors dialog box, on the Custom tab, enter values for Red: 223, Green: 205, Blue: 75.In the Transparency box, enter 85%.Select Stop 3 from the list, and then do the following: In the Stop position box, enter 100%.Click the button next to Color, click More Colors, and then in the Colors dialog box, on the Custom tab, enter values for Red: 214, Green: 195, Blue: 84.In the Transparency box, enter 100%.For the seventh circle from the left:Select Stop 1 from the list, and then do the following:In the Stop position box, enter 0%.Click the button next to Color, and then under Theme Colors click Dark Blue, Text 2, Lighter 60%(third row, fourth option from the left).In the Transparency box, enter 60%.Select Stop 2 from the list, and then do the following: In the Stop position box, enter 50%.Click the button next to Color, and then under Dark Blue, Text 2, Lighter 40%(fourth row, fourth option from the left).In the Transparency box, enter 60%.Select Stop 3 from the list, and then do the following: In the Stop position box, enter 100%.Click the button next to Color, and then under Theme Colors click Dark Blue, Text 2, Lighter 40% (fourth row, fourth option from the left). In the Transparency box, enter 100%.For the eighth circle from the left, do not change the Gradient stops settings in the Format Shape dialog box. For the ninth circle from the left (small brown circle below larger blue circle):Select Stop 1 from the list, and then do the following:In the Stop position box, enter 0%.Click the button next to Color, click More Colors, and then in the Colors dialog box, on the Custom tab, enter values for Red: 227, Green: 209, Blue: 143.In the Transparency box, enter 70%.Select Stop 2 from the list, and then do the following: In the Stop position box, enter 50%.Click the button next to Color, click More Colors, and then in the Colors dialog box, on the Custom tab, enter values for Red: 223, Green: 205, Blue: 75.In the Transparency box, enter 85%.Select Stop 3 from the list, and then do the following: In the Stop position box, enter 100%.Click the button next to Color, click More Colors, and then in the Colors dialog box, on the Custom tab, enter values for Red: 214, Green: 195, Blue: 84.In the Transparency box, enter 100%.For the tenth circle from the left (large blue circle above ninth circle):Select Stop 1 from the list, and then do the following:In the Stop position box, enter 0%.Click the button next to Color, and then under Theme Colors click Dark Blue, Text 2, Lighter 60%(third row, fourth option from the left).In the Transparency box, enter 80%.Select Stop 2 from the list, and then do the following: In the Stop position box, enter 50%.Click the button next to Color, and then under Dark Blue, Text 2, Lighter 40%(fourth row, fourth option from the left).In the Transparency box, enter 74%.Select Stop 3 from the list, and then do the following: In the Stop position box, enter 100%.Click the button next to Color, and then under Theme Colors click Dark Blue, Text 2, Lighter 40% (fourth row, fourth option from the left). In the Transparency box, enter 100%.To reproduce the background on this slide, do the following: Right-click the slide background area, and then click Format Background. In the Format Background dialog box, click Fill in the left pane, select Gradient fill in the Fill pane, and then do the following:In the Type list, select Radial.Click the button next to Direction, and then click From Center (third option from the left).Under Gradient stops, click Add or Remove until two stops appear in the drop-down list.Also under Gradient stops, customize the gradient stops that you added as follows:Select Stop 1 from the list, and then do the following:In the Stop position box, enter 0%.Click the button next to Color, click More Colors, and then in the Colors dialog box, on the Custom tab, enter values for Red: 65, Green: 68, Blue: 97.Select Stop 2 from the list, and then do the following: In the Stop position box, enter 99%.Click the button next to Color, and then click Black, Text 1(first row, second option from the left).
- Transparent light effect(Basic)To reproduce one of the shapes on this slide, do the following:On the Home tab, in the Slides group, click Layout and then click Blank. On the Home tab, in the Drawing group, click Shapes, and then under Basic Shapes click Oval (first row, second option from the left). Press and hold SHIFT to constrain the shape to a circle, and then drag to draw a circle on the slide. On the Home tab, in the bottom right corner of the Drawing group, click the Format Shape dialog box launcher. In the Format Shape dialog box, click Line Color in the left pane, and then select No line in the Line Color pane. Also in the Format Shape dialog box, click Fill in the left pane, select Gradient fill in the Fill pane, and then do the following:In the Type list, select Radial.Click the button next to Direction, and then click From Center (thirdoption from the left).Under Gradient stops, click Add or Remove until three stops appear in the drop-down list.Also under Gradient stops, customize the gradient stops that you added as follows:Select Stop 1 from the list, and then do the following:In the Stop position box, enter 0%.Click the button next to Color, and then under Theme Colors click Dark Blue, Text 2, Lighter 60%(third row, fourth option from the left).In the Transparency box, enter 80%.Select Stop 2 from the list, and then do the following: In the Stop position box, enter 50%.Click the button next to Color, and then under Dark Blue, Text 2, Lighter 40%(fourth row, fourth option from the left).In the Transparency box, enter 70%.Select Stop 3 from the list, and then do the following: In the Stop position box, enter 100%.Click the button next to Color, and then under Theme Colors click Dark Blue, Text 2, Lighter 40% (fourth row, fourth option from the left). In the Transparency box, enter 100%.On the Home tab, in the Drawing group, click Shape Effects, point to Soft Edges, and then click 10 Point. To reproduce the other shapeson this slide, do the following:Select the circle on the slide. On the Home tab, in the Clipboard group, click the arrow under Paste, and then click Duplicate. Repeat this process to create a total of 10 circles. On the slide, drag the circles to position them at random intervals. For each circle, press and hold SHIFT and then drag the adjustment handles to resize as needed.To reproduce the different color and transparency effects in each of the shapes, do the following:Select the shape. On the Home tab, in the bottom right corner of the Drawing group, click the Format Shape dialog box launcher.In the Format Shape dialog box, click Fill in the left pane, and then select Gradient fill in the Fill pane. Under Gradient stops, click Add or Remove until three stops appear in the drop-down list, and then do the following:For the first and third (small circle below larger circle) circles from the left:Select Stop 1 from the list, and then do the following:In the Stop position box, enter 0%.Click the button next to Color, and then under Theme Colors click Dark Blue, Text 2, Lighter 60%(third row, fourth option from the left).In the Transparency box, enter 90%.Select Stop 2 from the list, and then do the following: In the Stop position box, enter 50%.Click the button next to Color, and then under Dark Blue, Text 2, Lighter 40%(fourth row, fourth option from the left).In the Transparency box, enter 85%.Select Stop 3 from the list, and then do the following: In the Stop position box, enter 100%.Click the button next to Color, and then under Theme Colors click Dark Blue, Text 2, Lighter 40% (fourth row, fourth option from the left). In the Transparency box, enter 100%.For the second circle from the left, do not change the Gradient stops settings in the Format Shape dialog box. For the fourth circle from the left (large circle above third circle):Select Stop 1 from the list, and then do the following:In the Stop position box, enter 0%.Click the button next to Color, and then under Theme Colors click Dark Blue, Text 2, Lighter 60%(third row, fourth option from the left).In the Transparency box, enter 80%.Select Stop 2 from the list, and then do the following: In the Stop position box, enter 50%.Click the button next to Color, and then under Dark Blue, Text 2, Lighter 40%(fourth row, fourth option from the left).In the Transparency box, enter 70%.Select Stop 3 from the list, and then do the following: In the Stop position box, enter 100%.Click the button next to Color, and then under Theme Colors click Dark Blue, Text 2, Lighter 60% (third row, fourth option from the left). In the Transparency box, enter 100%.For the fifth circle from the left:Select Stop 1 from the list, and then do the following:In the Stop position box, enter 0%.Click the button next to Color, and then under Theme Colors click Dark Blue, Text 2, Lighter 40%(fourth row, fourth option from the left).In the Transparency box, enter 88%.Select Stop 2 from the list, and then do the following: In the Stop position box, enter 50%.Click the button next to Color, and then under Dark Blue, Text 2, Lighter 40%(fourth row, fourth option from the left).In the Transparency box, enter 71%.Select Stop 3 from the list, and then do the following: In the Stop position box, enter 100%.Click the button next to Color, and then under Theme Colors click Dark Blue, Text 2, Lighter 40% (fourth row, fourth option from the left). In the Transparency box, enter 100%.For the sixth circle from the left:Select Stop 1 from the list, and then do the following:In the Stop position box, enter 0%.Click the button next to Color, click More Colors, and then in the Colors dialog box, on the Custom tab, enter values for Red: 227, Green: 209, Blue: 143.In the Transparency box, enter 84%.Select Stop 2 from the list, and then do the following: In the Stop position box, enter 50%.Click the button next to Color, click More Colors, and then in the Colors dialog box, on the Custom tab, enter values for Red: 223, Green: 205, Blue: 75.In the Transparency box, enter 85%.Select Stop 3 from the list, and then do the following: In the Stop position box, enter 100%.Click the button next to Color, click More Colors, and then in the Colors dialog box, on the Custom tab, enter values for Red: 214, Green: 195, Blue: 84.In the Transparency box, enter 100%.For the seventh circle from the left:Select Stop 1 from the list, and then do the following:In the Stop position box, enter 0%.Click the button next to Color, and then under Theme Colors click Dark Blue, Text 2, Lighter 60%(third row, fourth option from the left).In the Transparency box, enter 60%.Select Stop 2 from the list, and then do the following: In the Stop position box, enter 50%.Click the button next to Color, and then under Dark Blue, Text 2, Lighter 40%(fourth row, fourth option from the left).In the Transparency box, enter 60%.Select Stop 3 from the list, and then do the following: In the Stop position box, enter 100%.Click the button next to Color, and then under Theme Colors click Dark Blue, Text 2, Lighter 40% (fourth row, fourth option from the left). In the Transparency box, enter 100%.For the eighth circle from the left, do not change the Gradient stops settings in the Format Shape dialog box. For the ninth circle from the left (small brown circle below larger blue circle):Select Stop 1 from the list, and then do the following:In the Stop position box, enter 0%.Click the button next to Color, click More Colors, and then in the Colors dialog box, on the Custom tab, enter values for Red: 227, Green: 209, Blue: 143.In the Transparency box, enter 70%.Select Stop 2 from the list, and then do the following: In the Stop position box, enter 50%.Click the button next to Color, click More Colors, and then in the Colors dialog box, on the Custom tab, enter values for Red: 223, Green: 205, Blue: 75.In the Transparency box, enter 85%.Select Stop 3 from the list, and then do the following: In the Stop position box, enter 100%.Click the button next to Color, click More Colors, and then in the Colors dialog box, on the Custom tab, enter values for Red: 214, Green: 195, Blue: 84.In the Transparency box, enter 100%.For the tenth circle from the left (large blue circle above ninth circle):Select Stop 1 from the list, and then do the following:In the Stop position box, enter 0%.Click the button next to Color, and then under Theme Colors click Dark Blue, Text 2, Lighter 60%(third row, fourth option from the left).In the Transparency box, enter 80%.Select Stop 2 from the list, and then do the following: In the Stop position box, enter 50%.Click the button next to Color, and then under Dark Blue, Text 2, Lighter 40%(fourth row, fourth option from the left).In the Transparency box, enter 74%.Select Stop 3 from the list, and then do the following: In the Stop position box, enter 100%.Click the button next to Color, and then under Theme Colors click Dark Blue, Text 2, Lighter 40% (fourth row, fourth option from the left). In the Transparency box, enter 100%.To reproduce the background on this slide, do the following: Right-click the slide background area, and then click Format Background. In the Format Background dialog box, click Fill in the left pane, select Gradient fill in the Fill pane, and then do the following:In the Type list, select Radial.Click the button next to Direction, and then click From Center (third option from the left).Under Gradient stops, click Add or Remove until two stops appear in the drop-down list.Also under Gradient stops, customize the gradient stops that you added as follows:Select Stop 1 from the list, and then do the following:In the Stop position box, enter 0%.Click the button next to Color, click More Colors, and then in the Colors dialog box, on the Custom tab, enter values for Red: 65, Green: 68, Blue: 97.Select Stop 2 from the list, and then do the following: In the Stop position box, enter 99%.Click the button next to Color, and then click Black, Text 1(first row, second option from the left).
- Transparent light effect(Basic)To reproduce one of the shapes on this slide, do the following:On the Home tab, in the Slides group, click Layout and then click Blank. On the Home tab, in the Drawing group, click Shapes, and then under Basic Shapes click Oval (first row, second option from the left). Press and hold SHIFT to constrain the shape to a circle, and then drag to draw a circle on the slide. On the Home tab, in the bottom right corner of the Drawing group, click the Format Shape dialog box launcher. In the Format Shape dialog box, click Line Color in the left pane, and then select No line in the Line Color pane. Also in the Format Shape dialog box, click Fill in the left pane, select Gradient fill in the Fill pane, and then do the following:In the Type list, select Radial.Click the button next to Direction, and then click From Center (thirdoption from the left).Under Gradient stops, click Add or Remove until three stops appear in the drop-down list.Also under Gradient stops, customize the gradient stops that you added as follows:Select Stop 1 from the list, and then do the following:In the Stop position box, enter 0%.Click the button next to Color, and then under Theme Colors click Dark Blue, Text 2, Lighter 60%(third row, fourth option from the left).In the Transparency box, enter 80%.Select Stop 2 from the list, and then do the following: In the Stop position box, enter 50%.Click the button next to Color, and then under Dark Blue, Text 2, Lighter 40%(fourth row, fourth option from the left).In the Transparency box, enter 70%.Select Stop 3 from the list, and then do the following: In the Stop position box, enter 100%.Click the button next to Color, and then under Theme Colors click Dark Blue, Text 2, Lighter 40% (fourth row, fourth option from the left). In the Transparency box, enter 100%.On the Home tab, in the Drawing group, click Shape Effects, point to Soft Edges, and then click 10 Point. To reproduce the other shapeson this slide, do the following:Select the circle on the slide. On the Home tab, in the Clipboard group, click the arrow under Paste, and then click Duplicate. Repeat this process to create a total of 10 circles. On the slide, drag the circles to position them at random intervals. For each circle, press and hold SHIFT and then drag the adjustment handles to resize as needed.To reproduce the different color and transparency effects in each of the shapes, do the following:Select the shape. On the Home tab, in the bottom right corner of the Drawing group, click the Format Shape dialog box launcher.In the Format Shape dialog box, click Fill in the left pane, and then select Gradient fill in the Fill pane. Under Gradient stops, click Add or Remove until three stops appear in the drop-down list, and then do the following:For the first and third (small circle below larger circle) circles from the left:Select Stop 1 from the list, and then do the following:In the Stop position box, enter 0%.Click the button next to Color, and then under Theme Colors click Dark Blue, Text 2, Lighter 60%(third row, fourth option from the left).In the Transparency box, enter 90%.Select Stop 2 from the list, and then do the following: In the Stop position box, enter 50%.Click the button next to Color, and then under Dark Blue, Text 2, Lighter 40%(fourth row, fourth option from the left).In the Transparency box, enter 85%.Select Stop 3 from the list, and then do the following: In the Stop position box, enter 100%.Click the button next to Color, and then under Theme Colors click Dark Blue, Text 2, Lighter 40% (fourth row, fourth option from the left). In the Transparency box, enter 100%.For the second circle from the left, do not change the Gradient stops settings in the Format Shape dialog box. For the fourth circle from the left (large circle above third circle):Select Stop 1 from the list, and then do the following:In the Stop position box, enter 0%.Click the button next to Color, and then under Theme Colors click Dark Blue, Text 2, Lighter 60%(third row, fourth option from the left).In the Transparency box, enter 80%.Select Stop 2 from the list, and then do the following: In the Stop position box, enter 50%.Click the button next to Color, and then under Dark Blue, Text 2, Lighter 40%(fourth row, fourth option from the left).In the Transparency box, enter 70%.Select Stop 3 from the list, and then do the following: In the Stop position box, enter 100%.Click the button next to Color, and then under Theme Colors click Dark Blue, Text 2, Lighter 60% (third row, fourth option from the left). In the Transparency box, enter 100%.For the fifth circle from the left:Select Stop 1 from the list, and then do the following:In the Stop position box, enter 0%.Click the button next to Color, and then under Theme Colors click Dark Blue, Text 2, Lighter 40%(fourth row, fourth option from the left).In the Transparency box, enter 88%.Select Stop 2 from the list, and then do the following: In the Stop position box, enter 50%.Click the button next to Color, and then under Dark Blue, Text 2, Lighter 40%(fourth row, fourth option from the left).In the Transparency box, enter 71%.Select Stop 3 from the list, and then do the following: In the Stop position box, enter 100%.Click the button next to Color, and then under Theme Colors click Dark Blue, Text 2, Lighter 40% (fourth row, fourth option from the left). In the Transparency box, enter 100%.For the sixth circle from the left:Select Stop 1 from the list, and then do the following:In the Stop position box, enter 0%.Click the button next to Color, click More Colors, and then in the Colors dialog box, on the Custom tab, enter values for Red: 227, Green: 209, Blue: 143.In the Transparency box, enter 84%.Select Stop 2 from the list, and then do the following: In the Stop position box, enter 50%.Click the button next to Color, click More Colors, and then in the Colors dialog box, on the Custom tab, enter values for Red: 223, Green: 205, Blue: 75.In the Transparency box, enter 85%.Select Stop 3 from the list, and then do the following: In the Stop position box, enter 100%.Click the button next to Color, click More Colors, and then in the Colors dialog box, on the Custom tab, enter values for Red: 214, Green: 195, Blue: 84.In the Transparency box, enter 100%.For the seventh circle from the left:Select Stop 1 from the list, and then do the following:In the Stop position box, enter 0%.Click the button next to Color, and then under Theme Colors click Dark Blue, Text 2, Lighter 60%(third row, fourth option from the left).In the Transparency box, enter 60%.Select Stop 2 from the list, and then do the following: In the Stop position box, enter 50%.Click the button next to Color, and then under Dark Blue, Text 2, Lighter 40%(fourth row, fourth option from the left).In the Transparency box, enter 60%.Select Stop 3 from the list, and then do the following: In the Stop position box, enter 100%.Click the button next to Color, and then under Theme Colors click Dark Blue, Text 2, Lighter 40% (fourth row, fourth option from the left). In the Transparency box, enter 100%.For the eighth circle from the left, do not change the Gradient stops settings in the Format Shape dialog box. For the ninth circle from the left (small brown circle below larger blue circle):Select Stop 1 from the list, and then do the following:In the Stop position box, enter 0%.Click the button next to Color, click More Colors, and then in the Colors dialog box, on the Custom tab, enter values for Red: 227, Green: 209, Blue: 143.In the Transparency box, enter 70%.Select Stop 2 from the list, and then do the following: In the Stop position box, enter 50%.Click the button next to Color, click More Colors, and then in the Colors dialog box, on the Custom tab, enter values for Red: 223, Green: 205, Blue: 75.In the Transparency box, enter 85%.Select Stop 3 from the list, and then do the following: In the Stop position box, enter 100%.Click the button next to Color, click More Colors, and then in the Colors dialog box, on the Custom tab, enter values for Red: 214, Green: 195, Blue: 84.In the Transparency box, enter 100%.For the tenth circle from the left (large blue circle above ninth circle):Select Stop 1 from the list, and then do the following:In the Stop position box, enter 0%.Click the button next to Color, and then under Theme Colors click Dark Blue, Text 2, Lighter 60%(third row, fourth option from the left).In the Transparency box, enter 80%.Select Stop 2 from the list, and then do the following: In the Stop position box, enter 50%.Click the button next to Color, and then under Dark Blue, Text 2, Lighter 40%(fourth row, fourth option from the left).In the Transparency box, enter 74%.Select Stop 3 from the list, and then do the following: In the Stop position box, enter 100%.Click the button next to Color, and then under Theme Colors click Dark Blue, Text 2, Lighter 40% (fourth row, fourth option from the left). In the Transparency box, enter 100%.To reproduce the background on this slide, do the following: Right-click the slide background area, and then click Format Background. In the Format Background dialog box, click Fill in the left pane, select Gradient fill in the Fill pane, and then do the following:In the Type list, select Radial.Click the button next to Direction, and then click From Center (third option from the left).Under Gradient stops, click Add or Remove until two stops appear in the drop-down list.Also under Gradient stops, customize the gradient stops that you added as follows:Select Stop 1 from the list, and then do the following:In the Stop position box, enter 0%.Click the button next to Color, click More Colors, and then in the Colors dialog box, on the Custom tab, enter values for Red: 65, Green: 68, Blue: 97.Select Stop 2 from the list, and then do the following: In the Stop position box, enter 99%.Click the button next to Color, and then click Black, Text 1(first row, second option from the left).
- Transparent light effect(Basic)To reproduce one of the shapes on this slide, do the following:On the Home tab, in the Slides group, click Layout and then click Blank. On the Home tab, in the Drawing group, click Shapes, and then under Basic Shapes click Oval (first row, second option from the left). Press and hold SHIFT to constrain the shape to a circle, and then drag to draw a circle on the slide. On the Home tab, in the bottom right corner of the Drawing group, click the Format Shape dialog box launcher. In the Format Shape dialog box, click Line Color in the left pane, and then select No line in the Line Color pane. Also in the Format Shape dialog box, click Fill in the left pane, select Gradient fill in the Fill pane, and then do the following:In the Type list, select Radial.Click the button next to Direction, and then click From Center (thirdoption from the left).Under Gradient stops, click Add or Remove until three stops appear in the drop-down list.Also under Gradient stops, customize the gradient stops that you added as follows:Select Stop 1 from the list, and then do the following:In the Stop position box, enter 0%.Click the button next to Color, and then under Theme Colors click Dark Blue, Text 2, Lighter 60%(third row, fourth option from the left).In the Transparency box, enter 80%.Select Stop 2 from the list, and then do the following: In the Stop position box, enter 50%.Click the button next to Color, and then under Dark Blue, Text 2, Lighter 40%(fourth row, fourth option from the left).In the Transparency box, enter 70%.Select Stop 3 from the list, and then do the following: In the Stop position box, enter 100%.Click the button next to Color, and then under Theme Colors click Dark Blue, Text 2, Lighter 40% (fourth row, fourth option from the left). In the Transparency box, enter 100%.On the Home tab, in the Drawing group, click Shape Effects, point to Soft Edges, and then click 10 Point. To reproduce the other shapeson this slide, do the following:Select the circle on the slide. On the Home tab, in the Clipboard group, click the arrow under Paste, and then click Duplicate. Repeat this process to create a total of 10 circles. On the slide, drag the circles to position them at random intervals. For each circle, press and hold SHIFT and then drag the adjustment handles to resize as needed.To reproduce the different color and transparency effects in each of the shapes, do the following:Select the shape. On the Home tab, in the bottom right corner of the Drawing group, click the Format Shape dialog box launcher.In the Format Shape dialog box, click Fill in the left pane, and then select Gradient fill in the Fill pane. Under Gradient stops, click Add or Remove until three stops appear in the drop-down list, and then do the following:For the first and third (small circle below larger circle) circles from the left:Select Stop 1 from the list, and then do the following:In the Stop position box, enter 0%.Click the button next to Color, and then under Theme Colors click Dark Blue, Text 2, Lighter 60%(third row, fourth option from the left).In the Transparency box, enter 90%.Select Stop 2 from the list, and then do the following: In the Stop position box, enter 50%.Click the button next to Color, and then under Dark Blue, Text 2, Lighter 40%(fourth row, fourth option from the left).In the Transparency box, enter 85%.Select Stop 3 from the list, and then do the following: In the Stop position box, enter 100%.Click the button next to Color, and then under Theme Colors click Dark Blue, Text 2, Lighter 40% (fourth row, fourth option from the left). In the Transparency box, enter 100%.For the second circle from the left, do not change the Gradient stops settings in the Format Shape dialog box. For the fourth circle from the left (large circle above third circle):Select Stop 1 from the list, and then do the following:In the Stop position box, enter 0%.Click the button next to Color, and then under Theme Colors click Dark Blue, Text 2, Lighter 60%(third row, fourth option from the left).In the Transparency box, enter 80%.Select Stop 2 from the list, and then do the following: In the Stop position box, enter 50%.Click the button next to Color, and then under Dark Blue, Text 2, Lighter 40%(fourth row, fourth option from the left).In the Transparency box, enter 70%.Select Stop 3 from the list, and then do the following: In the Stop position box, enter 100%.Click the button next to Color, and then under Theme Colors click Dark Blue, Text 2, Lighter 60% (third row, fourth option from the left). In the Transparency box, enter 100%.For the fifth circle from the left:Select Stop 1 from the list, and then do the following:In the Stop position box, enter 0%.Click the button next to Color, and then under Theme Colors click Dark Blue, Text 2, Lighter 40%(fourth row, fourth option from the left).In the Transparency box, enter 88%.Select Stop 2 from the list, and then do the following: In the Stop position box, enter 50%.Click the button next to Color, and then under Dark Blue, Text 2, Lighter 40%(fourth row, fourth option from the left).In the Transparency box, enter 71%.Select Stop 3 from the list, and then do the following: In the Stop position box, enter 100%.Click the button next to Color, and then under Theme Colors click Dark Blue, Text 2, Lighter 40% (fourth row, fourth option from the left). In the Transparency box, enter 100%.For the sixth circle from the left:Select Stop 1 from the list, and then do the following:In the Stop position box, enter 0%.Click the button next to Color, click More Colors, and then in the Colors dialog box, on the Custom tab, enter values for Red: 227, Green: 209, Blue: 143.In the Transparency box, enter 84%.Select Stop 2 from the list, and then do the following: In the Stop position box, enter 50%.Click the button next to Color, click More Colors, and then in the Colors dialog box, on the Custom tab, enter values for Red: 223, Green: 205, Blue: 75.In the Transparency box, enter 85%.Select Stop 3 from the list, and then do the following: In the Stop position box, enter 100%.Click the button next to Color, click More Colors, and then in the Colors dialog box, on the Custom tab, enter values for Red: 214, Green: 195, Blue: 84.In the Transparency box, enter 100%.For the seventh circle from the left:Select Stop 1 from the list, and then do the following:In the Stop position box, enter 0%.Click the button next to Color, and then under Theme Colors click Dark Blue, Text 2, Lighter 60%(third row, fourth option from the left).In the Transparency box, enter 60%.Select Stop 2 from the list, and then do the following: In the Stop position box, enter 50%.Click the button next to Color, and then under Dark Blue, Text 2, Lighter 40%(fourth row, fourth option from the left).In the Transparency box, enter 60%.Select Stop 3 from the list, and then do the following: In the Stop position box, enter 100%.Click the button next to Color, and then under Theme Colors click Dark Blue, Text 2, Lighter 40% (fourth row, fourth option from the left). In the Transparency box, enter 100%.For the eighth circle from the left, do not change the Gradient stops settings in the Format Shape dialog box. For the ninth circle from the left (small brown circle below larger blue circle):Select Stop 1 from the list, and then do the following:In the Stop position box, enter 0%.Click the button next to Color, click More Colors, and then in the Colors dialog box, on the Custom tab, enter values for Red: 227, Green: 209, Blue: 143.In the Transparency box, enter 70%.Select Stop 2 from the list, and then do the following: In the Stop position box, enter 50%.Click the button next to Color, click More Colors, and then in the Colors dialog box, on the Custom tab, enter values for Red: 223, Green: 205, Blue: 75.In the Transparency box, enter 85%.Select Stop 3 from the list, and then do the following: In the Stop position box, enter 100%.Click the button next to Color, click More Colors, and then in the Colors dialog box, on the Custom tab, enter values for Red: 214, Green: 195, Blue: 84.In the Transparency box, enter 100%.For the tenth circle from the left (large blue circle above ninth circle):Select Stop 1 from the list, and then do the following:In the Stop position box, enter 0%.Click the button next to Color, and then under Theme Colors click Dark Blue, Text 2, Lighter 60%(third row, fourth option from the left).In the Transparency box, enter 80%.Select Stop 2 from the list, and then do the following: In the Stop position box, enter 50%.Click the button next to Color, and then under Dark Blue, Text 2, Lighter 40%(fourth row, fourth option from the left).In the Transparency box, enter 74%.Select Stop 3 from the list, and then do the following: In the Stop position box, enter 100%.Click the button next to Color, and then under Theme Colors click Dark Blue, Text 2, Lighter 40% (fourth row, fourth option from the left). In the Transparency box, enter 100%.To reproduce the background on this slide, do the following: Right-click the slide background area, and then click Format Background. In the Format Background dialog box, click Fill in the left pane, select Gradient fill in the Fill pane, and then do the following:In the Type list, select Radial.Click the button next to Direction, and then click From Center (third option from the left).Under Gradient stops, click Add or Remove until two stops appear in the drop-down list.Also under Gradient stops, customize the gradient stops that you added as follows:Select Stop 1 from the list, and then do the following:In the Stop position box, enter 0%.Click the button next to Color, click More Colors, and then in the Colors dialog box, on the Custom tab, enter values for Red: 65, Green: 68, Blue: 97.Select Stop 2 from the list, and then do the following: In the Stop position box, enter 99%.Click the button next to Color, and then click Black, Text 1(first row, second option from the left).
- Transparent light effect(Basic)To reproduce one of the shapes on this slide, do the following:On the Home tab, in the Slides group, click Layout and then click Blank. On the Home tab, in the Drawing group, click Shapes, and then under Basic Shapes click Oval (first row, second option from the left). Press and hold SHIFT to constrain the shape to a circle, and then drag to draw a circle on the slide. On the Home tab, in the bottom right corner of the Drawing group, click the Format Shape dialog box launcher. In the Format Shape dialog box, click Line Color in the left pane, and then select No line in the Line Color pane. Also in the Format Shape dialog box, click Fill in the left pane, select Gradient fill in the Fill pane, and then do the following:In the Type list, select Radial.Click the button next to Direction, and then click From Center (thirdoption from the left).Under Gradient stops, click Add or Remove until three stops appear in the drop-down list.Also under Gradient stops, customize the gradient stops that you added as follows:Select Stop 1 from the list, and then do the following:In the Stop position box, enter 0%.Click the button next to Color, and then under Theme Colors click Dark Blue, Text 2, Lighter 60%(third row, fourth option from the left).In the Transparency box, enter 80%.Select Stop 2 from the list, and then do the following: In the Stop position box, enter 50%.Click the button next to Color, and then under Dark Blue, Text 2, Lighter 40%(fourth row, fourth option from the left).In the Transparency box, enter 70%.Select Stop 3 from the list, and then do the following: In the Stop position box, enter 100%.Click the button next to Color, and then under Theme Colors click Dark Blue, Text 2, Lighter 40% (fourth row, fourth option from the left). In the Transparency box, enter 100%.On the Home tab, in the Drawing group, click Shape Effects, point to Soft Edges, and then click 10 Point. To reproduce the other shapeson this slide, do the following:Select the circle on the slide. On the Home tab, in the Clipboard group, click the arrow under Paste, and then click Duplicate. Repeat this process to create a total of 10 circles. On the slide, drag the circles to position them at random intervals. For each circle, press and hold SHIFT and then drag the adjustment handles to resize as needed.To reproduce the different color and transparency effects in each of the shapes, do the following:Select the shape. On the Home tab, in the bottom right corner of the Drawing group, click the Format Shape dialog box launcher.In the Format Shape dialog box, click Fill in the left pane, and then select Gradient fill in the Fill pane. Under Gradient stops, click Add or Remove until three stops appear in the drop-down list, and then do the following:For the first and third (small circle below larger circle) circles from the left:Select Stop 1 from the list, and then do the following:In the Stop position box, enter 0%.Click the button next to Color, and then under Theme Colors click Dark Blue, Text 2, Lighter 60%(third row, fourth option from the left).In the Transparency box, enter 90%.Select Stop 2 from the list, and then do the following: In the Stop position box, enter 50%.Click the button next to Color, and then under Dark Blue, Text 2, Lighter 40%(fourth row, fourth option from the left).In the Transparency box, enter 85%.Select Stop 3 from the list, and then do the following: In the Stop position box, enter 100%.Click the button next to Color, and then under Theme Colors click Dark Blue, Text 2, Lighter 40% (fourth row, fourth option from the left). In the Transparency box, enter 100%.For the second circle from the left, do not change the Gradient stops settings in the Format Shape dialog box. For the fourth circle from the left (large circle above third circle):Select Stop 1 from the list, and then do the following:In the Stop position box, enter 0%.Click the button next to Color, and then under Theme Colors click Dark Blue, Text 2, Lighter 60%(third row, fourth option from the left).In the Transparency box, enter 80%.Select Stop 2 from the list, and then do the following: In the Stop position box, enter 50%.Click the button next to Color, and then under Dark Blue, Text 2, Lighter 40%(fourth row, fourth option from the left).In the Transparency box, enter 70%.Select Stop 3 from the list, and then do the following: In the Stop position box, enter 100%.Click the button next to Color, and then under Theme Colors click Dark Blue, Text 2, Lighter 60% (third row, fourth option from the left). In the Transparency box, enter 100%.For the fifth circle from the left:Select Stop 1 from the list, and then do the following:In the Stop position box, enter 0%.Click the button next to Color, and then under Theme Colors click Dark Blue, Text 2, Lighter 40%(fourth row, fourth option from the left).In the Transparency box, enter 88%.Select Stop 2 from the list, and then do the following: In the Stop position box, enter 50%.Click the button next to Color, and then under Dark Blue, Text 2, Lighter 40%(fourth row, fourth option from the left).In the Transparency box, enter 71%.Select Stop 3 from the list, and then do the following: In the Stop position box, enter 100%.Click the button next to Color, and then under Theme Colors click Dark Blue, Text 2, Lighter 40% (fourth row, fourth option from the left). In the Transparency box, enter 100%.For the sixth circle from the left:Select Stop 1 from the list, and then do the following:In the Stop position box, enter 0%.Click the button next to Color, click More Colors, and then in the Colors dialog box, on the Custom tab, enter values for Red: 227, Green: 209, Blue: 143.In the Transparency box, enter 84%.Select Stop 2 from the list, and then do the following: In the Stop position box, enter 50%.Click the button next to Color, click More Colors, and then in the Colors dialog box, on the Custom tab, enter values for Red: 223, Green: 205, Blue: 75.In the Transparency box, enter 85%.Select Stop 3 from the list, and then do the following: In the Stop position box, enter 100%.Click the button next to Color, click More Colors, and then in the Colors dialog box, on the Custom tab, enter values for Red: 214, Green: 195, Blue: 84.In the Transparency box, enter 100%.For the seventh circle from the left:Select Stop 1 from the list, and then do the following:In the Stop position box, enter 0%.Click the button next to Color, and then under Theme Colors click Dark Blue, Text 2, Lighter 60%(third row, fourth option from the left).In the Transparency box, enter 60%.Select Stop 2 from the list, and then do the following: In the Stop position box, enter 50%.Click the button next to Color, and then under Dark Blue, Text 2, Lighter 40%(fourth row, fourth option from the left).In the Transparency box, enter 60%.Select Stop 3 from the list, and then do the following: In the Stop position box, enter 100%.Click the button next to Color, and then under Theme Colors click Dark Blue, Text 2, Lighter 40% (fourth row, fourth option from the left). In the Transparency box, enter 100%.For the eighth circle from the left, do not change the Gradient stops settings in the Format Shape dialog box. For the ninth circle from the left (small brown circle below larger blue circle):Select Stop 1 from the list, and then do the following:In the Stop position box, enter 0%.Click the button next to Color, click More Colors, and then in the Colors dialog box, on the Custom tab, enter values for Red: 227, Green: 209, Blue: 143.In the Transparency box, enter 70%.Select Stop 2 from the list, and then do the following: In the Stop position box, enter 50%.Click the button next to Color, click More Colors, and then in the Colors dialog box, on the Custom tab, enter values for Red: 223, Green: 205, Blue: 75.In the Transparency box, enter 85%.Select Stop 3 from the list, and then do the following: In the Stop position box, enter 100%.Click the button next to Color, click More Colors, and then in the Colors dialog box, on the Custom tab, enter values for Red: 214, Green: 195, Blue: 84.In the Transparency box, enter 100%.For the tenth circle from the left (large blue circle above ninth circle):Select Stop 1 from the list, and then do the following:In the Stop position box, enter 0%.Click the button next to Color, and then under Theme Colors click Dark Blue, Text 2, Lighter 60%(third row, fourth option from the left).In the Transparency box, enter 80%.Select Stop 2 from the list, and then do the following: In the Stop position box, enter 50%.Click the button next to Color, and then under Dark Blue, Text 2, Lighter 40%(fourth row, fourth option from the left).In the Transparency box, enter 74%.Select Stop 3 from the list, and then do the following: In the Stop position box, enter 100%.Click the button next to Color, and then under Theme Colors click Dark Blue, Text 2, Lighter 40% (fourth row, fourth option from the left). In the Transparency box, enter 100%.To reproduce the background on this slide, do the following: Right-click the slide background area, and then click Format Background. In the Format Background dialog box, click Fill in the left pane, select Gradient fill in the Fill pane, and then do the following:In the Type list, select Radial.Click the button next to Direction, and then click From Center (third option from the left).Under Gradient stops, click Add or Remove until two stops appear in the drop-down list.Also under Gradient stops, customize the gradient stops that you added as follows:Select Stop 1 from the list, and then do the following:In the Stop position box, enter 0%.Click the button next to Color, click More Colors, and then in the Colors dialog box, on the Custom tab, enter values for Red: 65, Green: 68, Blue: 97.Select Stop 2 from the list, and then do the following: In the Stop position box, enter 99%.Click the button next to Color, and then click Black, Text 1(first row, second option from the left).
- Transparent light effect(Basic)To reproduce one of the shapes on this slide, do the following:On the Home tab, in the Slides group, click Layout and then click Blank. On the Home tab, in the Drawing group, click Shapes, and then under Basic Shapes click Oval (first row, second option from the left). Press and hold SHIFT to constrain the shape to a circle, and then drag to draw a circle on the slide. On the Home tab, in the bottom right corner of the Drawing group, click the Format Shape dialog box launcher. In the Format Shape dialog box, click Line Color in the left pane, and then select No line in the Line Color pane. Also in the Format Shape dialog box, click Fill in the left pane, select Gradient fill in the Fill pane, and then do the following:In the Type list, select Radial.Click the button next to Direction, and then click From Center (thirdoption from the left).Under Gradient stops, click Add or Remove until three stops appear in the drop-down list.Also under Gradient stops, customize the gradient stops that you added as follows:Select Stop 1 from the list, and then do the following:In the Stop position box, enter 0%.Click the button next to Color, and then under Theme Colors click Dark Blue, Text 2, Lighter 60%(third row, fourth option from the left).In the Transparency box, enter 80%.Select Stop 2 from the list, and then do the following: In the Stop position box, enter 50%.Click the button next to Color, and then under Dark Blue, Text 2, Lighter 40%(fourth row, fourth option from the left).In the Transparency box, enter 70%.Select Stop 3 from the list, and then do the following: In the Stop position box, enter 100%.Click the button next to Color, and then under Theme Colors click Dark Blue, Text 2, Lighter 40% (fourth row, fourth option from the left). In the Transparency box, enter 100%.On the Home tab, in the Drawing group, click Shape Effects, point to Soft Edges, and then click 10 Point. To reproduce the other shapeson this slide, do the following:Select the circle on the slide. On the Home tab, in the Clipboard group, click the arrow under Paste, and then click Duplicate. Repeat this process to create a total of 10 circles. On the slide, drag the circles to position them at random intervals. For each circle, press and hold SHIFT and then drag the adjustment handles to resize as needed.To reproduce the different color and transparency effects in each of the shapes, do the following:Select the shape. On the Home tab, in the bottom right corner of the Drawing group, click the Format Shape dialog box launcher.In the Format Shape dialog box, click Fill in the left pane, and then select Gradient fill in the Fill pane. Under Gradient stops, click Add or Remove until three stops appear in the drop-down list, and then do the following:For the first and third (small circle below larger circle) circles from the left:Select Stop 1 from the list, and then do the following:In the Stop position box, enter 0%.Click the button next to Color, and then under Theme Colors click Dark Blue, Text 2, Lighter 60%(third row, fourth option from the left).In the Transparency box, enter 90%.Select Stop 2 from the list, and then do the following: In the Stop position box, enter 50%.Click the button next to Color, and then under Dark Blue, Text 2, Lighter 40%(fourth row, fourth option from the left).In the Transparency box, enter 85%.Select Stop 3 from the list, and then do the following: In the Stop position box, enter 100%.Click the button next to Color, and then under Theme Colors click Dark Blue, Text 2, Lighter 40% (fourth row, fourth option from the left). In the Transparency box, enter 100%.For the second circle from the left, do not change the Gradient stops settings in the Format Shape dialog box. For the fourth circle from the left (large circle above third circle):Select Stop 1 from the list, and then do the following:In the Stop position box, enter 0%.Click the button next to Color, and then under Theme Colors click Dark Blue, Text 2, Lighter 60%(third row, fourth option from the left).In the Transparency box, enter 80%.Select Stop 2 from the list, and then do the following: In the Stop position box, enter 50%.Click the button next to Color, and then under Dark Blue, Text 2, Lighter 40%(fourth row, fourth option from the left).In the Transparency box, enter 70%.Select Stop 3 from the list, and then do the following: In the Stop position box, enter 100%.Click the button next to Color, and then under Theme Colors click Dark Blue, Text 2, Lighter 60% (third row, fourth option from the left). In the Transparency box, enter 100%.For the fifth circle from the left:Select Stop 1 from the list, and then do the following:In the Stop position box, enter 0%.Click the button next to Color, and then under Theme Colors click Dark Blue, Text 2, Lighter 40%(fourth row, fourth option from the left).In the Transparency box, enter 88%.Select Stop 2 from the list, and then do the following: In the Stop position box, enter 50%.Click the button next to Color, and then under Dark Blue, Text 2, Lighter 40%(fourth row, fourth option from the left).In the Transparency box, enter 71%.Select Stop 3 from the list, and then do the following: In the Stop position box, enter 100%.Click the button next to Color, and then under Theme Colors click Dark Blue, Text 2, Lighter 40% (fourth row, fourth option from the left). In the Transparency box, enter 100%.For the sixth circle from the left:Select Stop 1 from the list, and then do the following:In the Stop position box, enter 0%.Click the button next to Color, click More Colors, and then in the Colors dialog box, on the Custom tab, enter values for Red: 227, Green: 209, Blue: 143.In the Transparency box, enter 84%.Select Stop 2 from the list, and then do the following: In the Stop position box, enter 50%.Click the button next to Color, click More Colors, and then in the Colors dialog box, on the Custom tab, enter values for Red: 223, Green: 205, Blue: 75.In the Transparency box, enter 85%.Select Stop 3 from the list, and then do the following: In the Stop position box, enter 100%.Click the button next to Color, click More Colors, and then in the Colors dialog box, on the Custom tab, enter values for Red: 214, Green: 195, Blue: 84.In the Transparency box, enter 100%.For the seventh circle from the left:Select Stop 1 from the list, and then do the following:In the Stop position box, enter 0%.Click the button next to Color, and then under Theme Colors click Dark Blue, Text 2, Lighter 60%(third row, fourth option from the left).In the Transparency box, enter 60%.Select Stop 2 from the list, and then do the following: In the Stop position box, enter 50%.Click the button next to Color, and then under Dark Blue, Text 2, Lighter 40%(fourth row, fourth option from the left).In the Transparency box, enter 60%.Select Stop 3 from the list, and then do the following: In the Stop position box, enter 100%.Click the button next to Color, and then under Theme Colors click Dark Blue, Text 2, Lighter 40% (fourth row, fourth option from the left). In the Transparency box, enter 100%.For the eighth circle from the left, do not change the Gradient stops settings in the Format Shape dialog box. For the ninth circle from the left (small brown circle below larger blue circle):Select Stop 1 from the list, and then do the following:In the Stop position box, enter 0%.Click the button next to Color, click More Colors, and then in the Colors dialog box, on the Custom tab, enter values for Red: 227, Green: 209, Blue: 143.In the Transparency box, enter 70%.Select Stop 2 from the list, and then do the following: In the Stop position box, enter 50%.Click the button next to Color, click More Colors, and then in the Colors dialog box, on the Custom tab, enter values for Red: 223, Green: 205, Blue: 75.In the Transparency box, enter 85%.Select Stop 3 from the list, and then do the following: In the Stop position box, enter 100%.Click the button next to Color, click More Colors, and then in the Colors dialog box, on the Custom tab, enter values for Red: 214, Green: 195, Blue: 84.In the Transparency box, enter 100%.For the tenth circle from the left (large blue circle above ninth circle):Select Stop 1 from the list, and then do the following:In the Stop position box, enter 0%.Click the button next to Color, and then under Theme Colors click Dark Blue, Text 2, Lighter 60%(third row, fourth option from the left).In the Transparency box, enter 80%.Select Stop 2 from the list, and then do the following: In the Stop position box, enter 50%.Click the button next to Color, and then under Dark Blue, Text 2, Lighter 40%(fourth row, fourth option from the left).In the Transparency box, enter 74%.Select Stop 3 from the list, and then do the following: In the Stop position box, enter 100%.Click the button next to Color, and then under Theme Colors click Dark Blue, Text 2, Lighter 40% (fourth row, fourth option from the left). In the Transparency box, enter 100%.To reproduce the background on this slide, do the following: Right-click the slide background area, and then click Format Background. In the Format Background dialog box, click Fill in the left pane, select Gradient fill in the Fill pane, and then do the following:In the Type list, select Radial.Click the button next to Direction, and then click From Center (third option from the left).Under Gradient stops, click Add or Remove until two stops appear in the drop-down list.Also under Gradient stops, customize the gradient stops that you added as follows:Select Stop 1 from the list, and then do the following:In the Stop position box, enter 0%.Click the button next to Color, click More Colors, and then in the Colors dialog box, on the Custom tab, enter values for Red: 65, Green: 68, Blue: 97.Select Stop 2 from the list, and then do the following: In the Stop position box, enter 99%.Click the button next to Color, and then click Black, Text 1(first row, second option from the left).
- Transparent light effect(Basic)To reproduce one of the shapes on this slide, do the following:On the Home tab, in the Slides group, click Layout and then click Blank. On the Home tab, in the Drawing group, click Shapes, and then under Basic Shapes click Oval (first row, second option from the left). Press and hold SHIFT to constrain the shape to a circle, and then drag to draw a circle on the slide. On the Home tab, in the bottom right corner of the Drawing group, click the Format Shape dialog box launcher. In the Format Shape dialog box, click Line Color in the left pane, and then select No line in the Line Color pane. Also in the Format Shape dialog box, click Fill in the left pane, select Gradient fill in the Fill pane, and then do the following:In the Type list, select Radial.Click the button next to Direction, and then click From Center (thirdoption from the left).Under Gradient stops, click Add or Remove until three stops appear in the drop-down list.Also under Gradient stops, customize the gradient stops that you added as follows:Select Stop 1 from the list, and then do the following:In the Stop position box, enter 0%.Click the button next to Color, and then under Theme Colors click Dark Blue, Text 2, Lighter 60%(third row, fourth option from the left).In the Transparency box, enter 80%.Select Stop 2 from the list, and then do the following: In the Stop position box, enter 50%.Click the button next to Color, and then under Dark Blue, Text 2, Lighter 40%(fourth row, fourth option from the left).In the Transparency box, enter 70%.Select Stop 3 from the list, and then do the following: In the Stop position box, enter 100%.Click the button next to Color, and then under Theme Colors click Dark Blue, Text 2, Lighter 40% (fourth row, fourth option from the left). In the Transparency box, enter 100%.On the Home tab, in the Drawing group, click Shape Effects, point to Soft Edges, and then click 10 Point. To reproduce the other shapeson this slide, do the following:Select the circle on the slide. On the Home tab, in the Clipboard group, click the arrow under Paste, and then click Duplicate. Repeat this process to create a total of 10 circles. On the slide, drag the circles to position them at random intervals. For each circle, press and hold SHIFT and then drag the adjustment handles to resize as needed.To reproduce the different color and transparency effects in each of the shapes, do the following:Select the shape. On the Home tab, in the bottom right corner of the Drawing group, click the Format Shape dialog box launcher.In the Format Shape dialog box, click Fill in the left pane, and then select Gradient fill in the Fill pane. Under Gradient stops, click Add or Remove until three stops appear in the drop-down list, and then do the following:For the first and third (small circle below larger circle) circles from the left:Select Stop 1 from the list, and then do the following:In the Stop position box, enter 0%.Click the button next to Color, and then under Theme Colors click Dark Blue, Text 2, Lighter 60%(third row, fourth option from the left).In the Transparency box, enter 90%.Select Stop 2 from the list, and then do the following: In the Stop position box, enter 50%.Click the button next to Color, and then under Dark Blue, Text 2, Lighter 40%(fourth row, fourth option from the left).In the Transparency box, enter 85%.Select Stop 3 from the list, and then do the following: In the Stop position box, enter 100%.Click the button next to Color, and then under Theme Colors click Dark Blue, Text 2, Lighter 40% (fourth row, fourth option from the left). In the Transparency box, enter 100%.For the second circle from the left, do not change the Gradient stops settings in the Format Shape dialog box. For the fourth circle from the left (large circle above third circle):Select Stop 1 from the list, and then do the following:In the Stop position box, enter 0%.Click the button next to Color, and then under Theme Colors click Dark Blue, Text 2, Lighter 60%(third row, fourth option from the left).In the Transparency box, enter 80%.Select Stop 2 from the list, and then do the following: In the Stop position box, enter 50%.Click the button next to Color, and then under Dark Blue, Text 2, Lighter 40%(fourth row, fourth option from the left).In the Transparency box, enter 70%.Select Stop 3 from the list, and then do the following: In the Stop position box, enter 100%.Click the button next to Color, and then under Theme Colors click Dark Blue, Text 2, Lighter 60% (third row, fourth option from the left). In the Transparency box, enter 100%.For the fifth circle from the left:Select Stop 1 from the list, and then do the following:In the Stop position box, enter 0%.Click the button next to Color, and then under Theme Colors click Dark Blue, Text 2, Lighter 40%(fourth row, fourth option from the left).In the Transparency box, enter 88%.Select Stop 2 from the list, and then do the following: In the Stop position box, enter 50%.Click the button next to Color, and then under Dark Blue, Text 2, Lighter 40%(fourth row, fourth option from the left).In the Transparency box, enter 71%.Select Stop 3 from the list, and then do the following: In the Stop position box, enter 100%.Click the button next to Color, and then under Theme Colors click Dark Blue, Text 2, Lighter 40% (fourth row, fourth option from the left). In the Transparency box, enter 100%.For the sixth circle from the left:Select Stop 1 from the list, and then do the following:In the Stop position box, enter 0%.Click the button next to Color, click More Colors, and then in the Colors dialog box, on the Custom tab, enter values for Red: 227, Green: 209, Blue: 143.In the Transparency box, enter 84%.Select Stop 2 from the list, and then do the following: In the Stop position box, enter 50%.Click the button next to Color, click More Colors, and then in the Colors dialog box, on the Custom tab, enter values for Red: 223, Green: 205, Blue: 75.In the Transparency box, enter 85%.Select Stop 3 from the list, and then do the following: In the Stop position box, enter 100%.Click the button next to Color, click More Colors, and then in the Colors dialog box, on the Custom tab, enter values for Red: 214, Green: 195, Blue: 84.In the Transparency box, enter 100%.For the seventh circle from the left:Select Stop 1 from the list, and then do the following:In the Stop position box, enter 0%.Click the button next to Color, and then under Theme Colors click Dark Blue, Text 2, Lighter 60%(third row, fourth option from the left).In the Transparency box, enter 60%.Select Stop 2 from the list, and then do the following: In the Stop position box, enter 50%.Click the button next to Color, and then under Dark Blue, Text 2, Lighter 40%(fourth row, fourth option from the left).In the Transparency box, enter 60%.Select Stop 3 from the list, and then do the following: In the Stop position box, enter 100%.Click the button next to Color, and then under Theme Colors click Dark Blue, Text 2, Lighter 40% (fourth row, fourth option from the left). In the Transparency box, enter 100%.For the eighth circle from the left, do not change the Gradient stops settings in the Format Shape dialog box. For the ninth circle from the left (small brown circle below larger blue circle):Select Stop 1 from the list, and then do the following:In the Stop position box, enter 0%.Click the button next to Color, click More Colors, and then in the Colors dialog box, on the Custom tab, enter values for Red: 227, Green: 209, Blue: 143.In the Transparency box, enter 70%.Select Stop 2 from the list, and then do the following: In the Stop position box, enter 50%.Click the button next to Color, click More Colors, and then in the Colors dialog box, on the Custom tab, enter values for Red: 223, Green: 205, Blue: 75.In the Transparency box, enter 85%.Select Stop 3 from the list, and then do the following: In the Stop position box, enter 100%.Click the button next to Color, click More Colors, and then in the Colors dialog box, on the Custom tab, enter values for Red: 214, Green: 195, Blue: 84.In the Transparency box, enter 100%.For the tenth circle from the left (large blue circle above ninth circle):Select Stop 1 from the list, and then do the following:In the Stop position box, enter 0%.Click the button next to Color, and then under Theme Colors click Dark Blue, Text 2, Lighter 60%(third row, fourth option from the left).In the Transparency box, enter 80%.Select Stop 2 from the list, and then do the following: In the Stop position box, enter 50%.Click the button next to Color, and then under Dark Blue, Text 2, Lighter 40%(fourth row, fourth option from the left).In the Transparency box, enter 74%.Select Stop 3 from the list, and then do the following: In the Stop position box, enter 100%.Click the button next to Color, and then under Theme Colors click Dark Blue, Text 2, Lighter 40% (fourth row, fourth option from the left). In the Transparency box, enter 100%.To reproduce the background on this slide, do the following: Right-click the slide background area, and then click Format Background. In the Format Background dialog box, click Fill in the left pane, select Gradient fill in the Fill pane, and then do the following:In the Type list, select Radial.Click the button next to Direction, and then click From Center (third option from the left).Under Gradient stops, click Add or Remove until two stops appear in the drop-down list.Also under Gradient stops, customize the gradient stops that you added as follows:Select Stop 1 from the list, and then do the following:In the Stop position box, enter 0%.Click the button next to Color, click More Colors, and then in the Colors dialog box, on the Custom tab, enter values for Red: 65, Green: 68, Blue: 97.Select Stop 2 from the list, and then do the following: In the Stop position box, enter 99%.Click the button next to Color, and then click Black, Text 1(first row, second option from the left).
- Transparent light effect(Basic)To reproduce one of the shapes on this slide, do the following:On the Home tab, in the Slides group, click Layout and then click Blank. On the Home tab, in the Drawing group, click Shapes, and then under Basic Shapes click Oval (first row, second option from the left). Press and hold SHIFT to constrain the shape to a circle, and then drag to draw a circle on the slide. On the Home tab, in the bottom right corner of the Drawing group, click the Format Shape dialog box launcher. In the Format Shape dialog box, click Line Color in the left pane, and then select No line in the Line Color pane. Also in the Format Shape dialog box, click Fill in the left pane, select Gradient fill in the Fill pane, and then do the following:In the Type list, select Radial.Click the button next to Direction, and then click From Center (thirdoption from the left).Under Gradient stops, click Add or Remove until three stops appear in the drop-down list.Also under Gradient stops, customize the gradient stops that you added as follows:Select Stop 1 from the list, and then do the following:In the Stop position box, enter 0%.Click the button next to Color, and then under Theme Colors click Dark Blue, Text 2, Lighter 60%(third row, fourth option from the left).In the Transparency box, enter 80%.Select Stop 2 from the list, and then do the following: In the Stop position box, enter 50%.Click the button next to Color, and then under Dark Blue, Text 2, Lighter 40%(fourth row, fourth option from the left).In the Transparency box, enter 70%.Select Stop 3 from the list, and then do the following: In the Stop position box, enter 100%.Click the button next to Color, and then under Theme Colors click Dark Blue, Text 2, Lighter 40% (fourth row, fourth option from the left). In the Transparency box, enter 100%.On the Home tab, in the Drawing group, click Shape Effects, point to Soft Edges, and then click 10 Point. To reproduce the other shapeson this slide, do the following:Select the circle on the slide. On the Home tab, in the Clipboard group, click the arrow under Paste, and then click Duplicate. Repeat this process to create a total of 10 circles. On the slide, drag the circles to position them at random intervals. For each circle, press and hold SHIFT and then drag the adjustment handles to resize as needed.To reproduce the different color and transparency effects in each of the shapes, do the following:Select the shape. On the Home tab, in the bottom right corner of the Drawing group, click the Format Shape dialog box launcher.In the Format Shape dialog box, click Fill in the left pane, and then select Gradient fill in the Fill pane. Under Gradient stops, click Add or Remove until three stops appear in the drop-down list, and then do the following:For the first and third (small circle below larger circle) circles from the left:Select Stop 1 from the list, and then do the following:In the Stop position box, enter 0%.Click the button next to Color, and then under Theme Colors click Dark Blue, Text 2, Lighter 60%(third row, fourth option from the left).In the Transparency box, enter 90%.Select Stop 2 from the list, and then do the following: In the Stop position box, enter 50%.Click the button next to Color, and then under Dark Blue, Text 2, Lighter 40%(fourth row, fourth option from the left).In the Transparency box, enter 85%.Select Stop 3 from the list, and then do the following: In the Stop position box, enter 100%.Click the button next to Color, and then under Theme Colors click Dark Blue, Text 2, Lighter 40% (fourth row, fourth option from the left). In the Transparency box, enter 100%.For the second circle from the left, do not change the Gradient stops settings in the Format Shape dialog box. For the fourth circle from the left (large circle above third circle):Select Stop 1 from the list, and then do the following:In the Stop position box, enter 0%.Click the button next to Color, and then under Theme Colors click Dark Blue, Text 2, Lighter 60%(third row, fourth option from the left).In the Transparency box, enter 80%.Select Stop 2 from the list, and then do the following: In the Stop position box, enter 50%.Click the button next to Color, and then under Dark Blue, Text 2, Lighter 40%(fourth row, fourth option from the left).In the Transparency box, enter 70%.Select Stop 3 from the list, and then do the following: In the Stop position box, enter 100%.Click the button next to Color, and then under Theme Colors click Dark Blue, Text 2, Lighter 60% (third row, fourth option from the left). In the Transparency box, enter 100%.For the fifth circle from the left:Select Stop 1 from the list, and then do the following:In the Stop position box, enter 0%.Click the button next to Color, and then under Theme Colors click Dark Blue, Text 2, Lighter 40%(fourth row, fourth option from the left).In the Transparency box, enter 88%.Select Stop 2 from the list, and then do the following: In the Stop position box, enter 50%.Click the button next to Color, and then under Dark Blue, Text 2, Lighter 40%(fourth row, fourth option from the left).In the Transparency box, enter 71%.Select Stop 3 from the list, and then do the following: In the Stop position box, enter 100%.Click the button next to Color, and then under Theme Colors click Dark Blue, Text 2, Lighter 40% (fourth row, fourth option from the left). In the Transparency box, enter 100%.For the sixth circle from the left:Select Stop 1 from the list, and then do the following:In the Stop position box, enter 0%.Click the button next to Color, click More Colors, and then in the Colors dialog box, on the Custom tab, enter values for Red: 227, Green: 209, Blue: 143.In the Transparency box, enter 84%.Select Stop 2 from the list, and then do the following: In the Stop position box, enter 50%.Click the button next to Color, click More Colors, and then in the Colors dialog box, on the Custom tab, enter values for Red: 223, Green: 205, Blue: 75.In the Transparency box, enter 85%.Select Stop 3 from the list, and then do the following: In the Stop position box, enter 100%.Click the button next to Color, click More Colors, and then in the Colors dialog box, on the Custom tab, enter values for Red: 214, Green: 195, Blue: 84.In the Transparency box, enter 100%.For the seventh circle from the left:Select Stop 1 from the list, and then do the following:In the Stop position box, enter 0%.Click the button next to Color, and then under Theme Colors click Dark Blue, Text 2, Lighter 60%(third row, fourth option from the left).In the Transparency box, enter 60%.Select Stop 2 from the list, and then do the following: In the Stop position box, enter 50%.Click the button next to Color, and then under Dark Blue, Text 2, Lighter 40%(fourth row, fourth option from the left).In the Transparency box, enter 60%.Select Stop 3 from the list, and then do the following: In the Stop position box, enter 100%.Click the button next to Color, and then under Theme Colors click Dark Blue, Text 2, Lighter 40% (fourth row, fourth option from the left). In the Transparency box, enter 100%.For the eighth circle from the left, do not change the Gradient stops settings in the Format Shape dialog box. For the ninth circle from the left (small brown circle below larger blue circle):Select Stop 1 from the list, and then do the following:In the Stop position box, enter 0%.Click the button next to Color, click More Colors, and then in the Colors dialog box, on the Custom tab, enter values for Red: 227, Green: 209, Blue: 143.In the Transparency box, enter 70%.Select Stop 2 from the list, and then do the following: In the Stop position box, enter 50%.Click the button next to Color, click More Colors, and then in the Colors dialog box, on the Custom tab, enter values for Red: 223, Green: 205, Blue: 75.In the Transparency box, enter 85%.Select Stop 3 from the list, and then do the following: In the Stop position box, enter 100%.Click the button next to Color, click More Colors, and then in the Colors dialog box, on the Custom tab, enter values for Red: 214, Green: 195, Blue: 84.In the Transparency box, enter 100%.For the tenth circle from the left (large blue circle above ninth circle):Select Stop 1 from the list, and then do the following:In the Stop position box, enter 0%.Click the button next to Color, and then under Theme Colors click Dark Blue, Text 2, Lighter 60%(third row, fourth option from the left).In the Transparency box, enter 80%.Select Stop 2 from the list, and then do the following: In the Stop position box, enter 50%.Click the button next to Color, and then under Dark Blue, Text 2, Lighter 40%(fourth row, fourth option from the left).In the Transparency box, enter 74%.Select Stop 3 from the list, and then do the following: In the Stop position box, enter 100%.Click the button next to Color, and then under Theme Colors click Dark Blue, Text 2, Lighter 40% (fourth row, fourth option from the left). In the Transparency box, enter 100%.To reproduce the background on this slide, do the following: Right-click the slide background area, and then click Format Background. In the Format Background dialog box, click Fill in the left pane, select Gradient fill in the Fill pane, and then do the following:In the Type list, select Radial.Click the button next to Direction, and then click From Center (third option from the left).Under Gradient stops, click Add or Remove until two stops appear in the drop-down list.Also under Gradient stops, customize the gradient stops that you added as follows:Select Stop 1 from the list, and then do the following:In the Stop position box, enter 0%.Click the button next to Color, click More Colors, and then in the Colors dialog box, on the Custom tab, enter values for Red: 65, Green: 68, Blue: 97.Select Stop 2 from the list, and then do the following: In the Stop position box, enter 99%.Click the button next to Color, and then click Black, Text 1(first row, second option from the left).