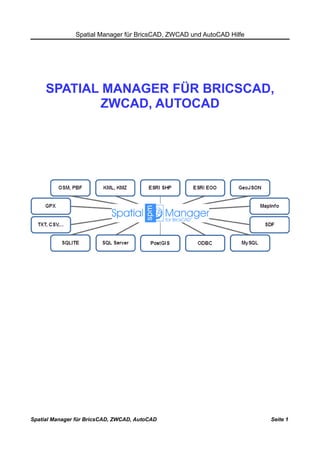
Spatialmanager Tutorial für BricsCAD / ZWCAD / AutoCAD
- 1. Spatial Manager für BricsCAD, ZWCAD und AutoCAD Hilfe SPATIAL MANAGER FÜR BRICSCAD, ZWCAD, AUTOCAD Spatial Manager für BricsCAD, ZWCAD, AutoCAD Seite 1
- 2. Spatial Manager für BricsCAD, ZWCAD und AutoCAD Hilfe Vorbemerkungen Liebe Leserin, lieber Leser, Spatial Manager ist eine leistungsfähige und preiswerte Applikation für BricsCAD, ZWCAD und AutoCAD um Geodaten (spatial data) aus verschiedensten Quellen zu importieren. Ebenso werden DWG Zeichnungselemente in eine Vielzahl von Geodaten Formaten exportiert. Darüber hinaus können Grafiken aus verschiedensten Online-Quellen (z.B. Google Maps, WMS, OSM, …) dynamisch hinterlegt werden. Den Spatial Manager gibt es in ein einer Basis-, Standard- und Professional-Version. Die vorliegende Beschreibung bezieht sich auf die Pro-Version. Mit dem vorliegenden Dokument möchten wir den deutschsprachigen Anwender eine Hilfe zum Einstieg in diese Software geben. Falls Sie Fragen dazu haben, Fehler finden oder weitere Hilfen wünschen, wenden Sie sich einfach an IBB INGENIEURBÜRO B A T T E F E L D Brahestr. 17 D-04347 Leipzig Tel. 0341- 2330465 Fax 0341- 2330461 scigallap /ääd/ ibb-bochum.de http://spatialmanager.battefeld.com/ Dort können Sie auch eine Testversion herunter laden. Natürlich würden wir uns auch freuen, wenn Sie die Mühen mit einer Bestellung bei uns belohnen. Wir sind ständig bemüht, diese Anleitung weiter zu pflegen. Wir möchten betonen, dass Ihre Anregungen und Wünsche willkommen sind! Die meisten Tutorials dieses Dokuments finden Sie auch im Internet auf unserer Tutorial-Seite. Letzte Änderung: 06.04.1018 Spatial Manager für BricsCAD, ZWCAD, AutoCAD Seite 2
- 3. Spatial Manager für BricsCAD, ZWCAD und AutoCAD Hilfe Inhaltsverzeichnis Spatial Manager für BricsCAD, ZWCAD, AutoCAD...............................................................1 Vorbemerkungen................................................................................................................2 Spatial Manager Befehle........................................................................................................5 Die wichtigsten Spatial Manager Befehle..........................................................................5 Hintergrundkarte Befehle...................................................................................................6 Datentabellen verwalten (Nur "Standard" und "Professional")..........................................6 Auswahl von Tabellendaten (Nur "Standard" und "Professional").....................................7 Support Befehle.................................................................................................................7 Umgang mit Hintergrundkarten..............................................................................................8 Die Aufgabe.......................................................................................................................8 DWG öffnen und Koordinatensystem festlegen............................................................8 Hintergrundkarte wählen (aktivieren)............................................................................9 Hintergrundkarte deaktivieren..........................................................................................11 Hintergrundkarte aktualisieren.........................................................................................11 Hintergrundkarte lokal speichern (erfassen)....................................................................11 Hintergrundkarten konfigurieren......................................................................................14 Erster Schritt................................................................................................................14 Benutzer-Karte definieren...........................................................................................16 Einstellungen für Hintergrundkarten................................................................................17 Bildqualität...................................................................................................................17 RTDISPLAY.................................................................................................................18 Fragmente bereinigen.................................................................................................19 Spatial Manager Tutorial Google Maps...............................................................................20 Konfiguration der Hintergrundkarte aufrufen...............................................................20 Neue Hintergrundkarte....................................................................................................21 Parameter der Hintergrundkarte......................................................................................21 Google Maps - Standard Parameter...........................................................................21 Transparente Hintergrundkarte...................................................................................23 Google Maps - Sprache einstellen..............................................................................24 Google Maps - Server wählen.....................................................................................24 Tutorial Spatial Manager Geodatenquellen.........................................................................25 Vorbemerkungen..............................................................................................................25 Umgang mit Verknüpfungen............................................................................................25 Wie filebasierte Geodaten verknüpft werden..............................................................25 Benutzerdatenquellen......................................................................................................27 Der Direktzugriff Geo-Datenbanken und einzelne filebasierte Geodatenquellen......27 Tutorial Linien aus GPX in BricsCAD DWG importieren......................................................30 Vorbereitende Arbeiten....................................................................................................30 Die DWG einrichten.....................................................................................................30 Verknüpfung mit der GPX Datei aufbauen..................................................................31 GPX Track Linien importieren..........................................................................................32 GPX Linien-Import starten...........................................................................................32 Linien- und Rahmenoptionen......................................................................................33 Beschriftung mit Label-Optionen.................................................................................33 Allgemeine Optionen – Layer......................................................................................34 Spatial Manager für BricsCAD, ZWCAD, AutoCAD Seite 3
- 4. Spatial Manager für BricsCAD, ZWCAD und AutoCAD Hilfe Allgemeine Optionen - Geometrie und Sachdaten.....................................................34 Koordinatentransformation..............................................................................................35 Festlegung des Koordinatensystems..........................................................................35 Task anlegen....................................................................................................................36 Überprüfung und GPX in BricsCAD importieren.............................................................36 GPX2DWG Ergebnis Track Import..................................................................................37 Tutorial Punkte aus GPX Datei in BricsCAD DWG..............................................................39 Vorbereitungen für den Punkt-Import..............................................................................39 DWG einrichten...........................................................................................................39 Eigenschaften der Zeichnung......................................................................................39 Koordinatensystem zuweisen......................................................................................39 Verknüpfung mit der GPX Datei aufbauen..................................................................40 GPX Track Punkte importieren........................................................................................41 Punkt-Import in die aktuelle DWG starten...................................................................41 Punkt-und Mittelpunkt-Optionen..................................................................................42 Block-Attribute aus GPX Daten zuordnen...................................................................42 Allgemeine Optionen – Layer......................................................................................43 Allgemeine-Optionen...................................................................................................43 Koordinatentransformation..............................................................................................44 Festlegung des Koordinatensystems..........................................................................44 Task anlegen....................................................................................................................45 Überprüfung und GPX in BricsCAD importieren.............................................................45 GPX2DWG Ergebnis Punkt Import..................................................................................46 Tutorial DWG2KML - Google Earth Export..........................................................................48 Schnellverfahren (SPMCREATEKML).............................................................................48 Erste Schritte...............................................................................................................48 DWG2KML – Der Export.............................................................................................48 Ergebnis in Google Earth................................................................................................50 Spatial Manager Professional - Preise Stand 02.01.2018...................................................52 Spatial Manager für BricsCAD, ZWCAD, AutoCAD Seite 4
- 5. Spatial Manager für BricsCAD, ZWCAD und AutoCAD Hilfe Spatial Manager Befehle Hier finden Sie eine Kurzbeschreibung aller Spatial Manager Funktionen auf Deutsch. Sie können diese Anweisungen über das Menü, die Werkzeugleiste, das Ribbon-Menü oder die Befehlszeile aufrufen. Die wichtigsten Spatial Manager Befehle Hier finden sich die am häufigsten verwendeten Befehle: • SPM - Zeigt die Applikationspalette (siehe hierzu auch das Tutorial zum Umgang mit Geodatenquellen) • SPMCLOSE - Schließt die Applikationspalette • SPMIMPORT - Öffnet den Dialog zum Import von Geodaten ohne Verwendung der Palette • SPMIMPORT [Task name] - Aufruf eines Tasks aus der BricsCAD Befehlszeile unter Angabe des Tasknamens (Nur "Professional" Edition) • SPMEXPORT - Öffnet den Dialog zum Export von Geodaten ohne Verwendung der Palette (Nur "Professional" Edition) • SPMSETCRS - Setzt das Koordinatensystem für die aktuelle Zeichnung (Coordinate Reference System - CRS) • SPMCREATEKML - Exportiert den aktuellen Status der DWG direkt nach Google Earth (one click) Spatial Manager Befehle Seite 5 Spatial Manager Ribbon Menü Die wichtigsten Spatial Manager Befehle
- 6. Spatial Manager für BricsCAD, ZWCAD und AutoCAD Hilfe Hintergrundkarte Befehle Spatial Manager erlaubt die Hinterlegung von Karten aus online Quellen. Beispielsweise OpenStreetMap, Bing Maps, Google Maps und WMS: • SPMBGMAPSHOW - Zeigt die selektierte Karte im Hintergrund der DWG • SPMBGMAPHIDE - Verbirgt die Hintergrundkarte sofern angezeigt, sonst keine Aktion • SPMBGMAPREFRESH - Regeneriert (aktualisiert) das Hintergrundbild was in bestimmten Situationen erforderlich sein kann • SPMBGMAPIMAGE - Erzeugt ein BricsCAD Rasterbild der aktuellen ansicht der Hintergrundkarte (Snapshot) • SPMBGMAPIMAGEPURGE - Bereinigt die Hintergrundkarte, insbesondere Entfernung von Fragmenten Datentabellen verwalten (Nur "Standard" und "Professional") Sachinformationen werden vom Spatial Manager in sogenannten EED gespeichert. Um darauf zugreifen zu können besteht die Möglichkeit, entsprechende Datentabellen anzulegen und zu verwalten. • SPMDATATABLEDEFINE - Definition, Modifikation oder Löschen von Datentabellen bzw. Datenfeldern in den Tabellen • SPMDATATABLEATTACH - Verknüpft ein oder mehrere Zeichnungsobjekte mit einer Tabelle • SPMDATATABLEDETACH - Löst die Verbindung zwischen Zeichnungsobjekten und den verknüpften Tabellen Spatial Manager Befehle Seite 6 Sachdatenverwaltung HG-Karten Befehle
- 7. Spatial Manager für BricsCAD, ZWCAD und AutoCAD Hilfe Auswahl von Tabellendaten (Nur "Standard" und "Professional") Um in der DWG nach Elementen zu suchen, welche bestimmte Sachdaten enthalten, dienen die folgenden Befehle: • SPMSELECTBYQUERY - Selektiert Zeichnungsobjekte an Hand einer einfachen oder komplexen Abfrage der verknüpften Datentabellen • SPMSELECTBYTABLE - Selektiert alle Zeichnungsobjekte, die mit einer bestimmten Tabelle verknüpft sind • SPMZOOMTOSELECTION - Zoomt auf die selektierten Zeichnungsobjekte Support Befehle Hier finden sich die Einstellungen: • SPMOPTIONS - Ruft den Dialog zum Setzen der Einstellungen des Spatial Manager auf • SPMHELP - Ruft die Hilfeseite (Wiki) auf • SPMUPDATE - Überprüft ob ein Update für den Spatial Manager zum Download verfügbar ist • SPMABOUT - Zeigt die wichtigsten Informationen über die Applikation und das installierte Release an Hinweis: Alle Befehlsnamen können wahlweise mit dem Präfix “SPM” oder “SPATIALMANAGER” verwendet werden. Beispielsweise tun beide Befehle “SPMABOUT” und “SPATIALMANAGERABOUT” dasselbe. Spatial Manager Befehle Seite 7 Sachdatenselektion Support-Befehle
- 8. Spatial Manager für BricsCAD, ZWCAD und AutoCAD Hilfe Umgang mit Hintergrundkarten Einer der wesentlichen Vorzüge von Spatial Manager ist die Möglichkeit, Hintergrundkarten einzubinden. Wenn beispielsweise ein Luftbild gebraucht wird. Wie das geht, zeigen wir Ihnen im vorliegenden Tutorial. Die Aufgabe In der Planung oder Dokumentation soll oftmals ein Luftbild oder eine Liegenschaftskarte hinterlegt werden. Als Beispiel dient uns eine kleine DWG. Die enthält lediglich einige Polylinien. Nehmen wir an, das sind Wasserleitungen, darum auch auf dem Layer W-LTG. Die Koordinaten sagen uns, dass es sich um den Gauss-Krüger-Streifen 4 handelt. Im Umland von Leipzig. Die Aufgabe besteht nun darin, eine OpenStreetMap (OSM) Karte zu hinterlegen. Damit Sie die Beispiele nachvollziehen können, haben wir 2 Dateien zum Download bereitgestellt: • tutorial_hintergrundkarte_spatialmanager_vorher.zip ---> Enthält nur wenige Linien des Test- Gebietes • tutorial_hintergrundkarte_spatialmanager_fertig.zip ---> enthält das Ergebnis (!! ca. 16 MB, weil mit heruntergeladenen Rasterdaten wie weiter unten beschrieben). DWG öffnen und Koordinatensystem festlegen Sofern noch nicht erfolgt, laden sie das Beispiel herunter und öffnen Sie die Zeichnung. Karten aus OSM, Bing, Google und ähnlichen Quellen werden in der Regel im WGS 84 bereitgestellt. Damit BricsCAD also weiß welcher Kartenausschnitt in der DWG anzuzeigen ist, muss zunächst das Koordinatensystem eingestellt werden. Befehl: <SPMSETCRS> oder das entsprechende Werkzeug: Daraufhin öffnet sich der Dialog für die Auswahl der Koordinatensysteme. • Oben befinden sich die zuletzt verwendeten Systeme. • In der Mitte ist ein Textfeld. Darin können Sie einen Suchbegriff eintragen. • Unten ist die vollständige Liste aller verfügbaren Systeme. Umgang mit Hintergrundkarten Seite 8 „Koordinatensystem“ wählen Koordinatensystem
- 9. Spatial Manager für BricsCAD, ZWCAD und AutoCAD Hilfe Um das für Sie passende System auszuwählen, gibt es verschiedene Möglichkeiten. Natürlich können Sie durch die ganze Liste scrollen. Alternativ läßt sich das System auch filtern. Geben Sie z.B. den EPSG-Code in das Suchfeld ein. Im Beispiel haben wir 31468 verwendet. Den können Sie nun auswählen. Wenn Sie den Befehl das nächste mal aufrufen, wird das Koordinatensystem oben bereits angezeigt. Hintergrundkarte wählen (aktivieren) Nun kann die Hintergrundkarte ausgewählt werden. Befehl: <SPMBGMAPSHOW> oder das entsprechende Werkzeug: Was nun folgt, ist der Dialog zur Auswahl einer Karte, welche in der DWG dargestellt werden soll. Ganz oben finden sich die Tabs mit den einzelnen Karten-Quellen (Gruppen). Also OpenStreetMap, Bing Maps, usw.. Nicht alle sind in allen Regionen verfügbar. Für manche braucht man auch einen speziellen Code. Bitte beachten Sie auch die beiden Buttons oben rechts neben den Tabs. Wie Sie im Tutorial für Google Maps noch erfahren werden, können auch eigene Gruppen anlegen. Umgang mit Hintergrundkarten Seite 9 „Aktivieren“ wählen
- 10. Spatial Manager für BricsCAD, ZWCAD und AutoCAD Hilfe Die Check-Box „Zoomen Sie die Karte“ ist vergleichbar mit dem BricsCAD Befehl Zoom Grenzen. Gemeint ist, dass auf den gesamten Bereich der BricsCAD-Objekte gezoomt wird. Also NICHT die ganze Hintergrundkarte. „Karte ganz oben“ bewirkt, dass die geladene Karte in der Anzeigereihenfolge ganz oben liegt, also alle Zeichnungselemente verdeckt. Die Warnung soll lediglich darauf hinweisen, dass alle BricsCAD-Objekte von der Karte verdeckt werden. „Konfigurieren Sie die Hintergrundkarten“ wird benötigt, wenn • WMS-Karten eingebunden, • Freischaltcodes gespeichert werden oder • andere Karten-Quellen konfiguriert werden. Dabei kann man auch eigene Tabs generieren. Umgang mit Hintergrundkarten Seite 10 Zoom auf Zeichnungsgrenzen „Karte ganz oben“ OpenStreetMap Karte im Hintergrund von BricsCAD
- 11. Spatial Manager für BricsCAD, ZWCAD und AutoCAD Hilfe Hintergrundkarte deaktivieren Um die Karte nicht mehr in der Anzeige zu haben wird sie deaktiviert. Befehl: <SPMBGMAPHIDE> oder das entsprechende Werkzeug: Hintergrundkarte aktualisieren Normalerweise aktualisiert sich die Hintergrundkarte bei Zoom- und Pan-Aufrufen. Sollte das mal nicht der Fall sein, kann eine Aktualisierung Abhilfe schaffen. Befehl: <SPMBGMAPREFRESH> oder das entsprechende Werkzeug: Hintergrundkarte lokal speichern (erfassen) Manchmal kann es vorkommen, dass man eine Hintergrundkarte dauerhaft speichern möchte. Damit wird sie zum festen Bestandteil der DWG. Ebenso kann man auch mehrere Hintergrundkarten speichern. Befehl: <SPMBGMAPIMAGE> oder das entsprechende Werkzeug: Umgang mit Hintergrundkarten Seite 11 „Deaktivieren“ "Aktualisieren" "Erfassen"
- 12. Spatial Manager für BricsCAD, ZWCAD und AutoCAD Hilfe Folgendes sollten Sie vorher wissen: Die Speicherung von Hintergrundkarten erfolgt in Form einer Bildreferenz. Genauso, wie jedes andere Bitmap, das mit BricsCAD in die Zeichnung eingefügt wird. In der DWG erscheint es auf dem aktuellen Layer. Als Speicherort wird von Spatial Manager das selbe Verzeichnis gewählt in dem auch die DWG abgelegt ist. Es bedeutet im Umkehrschluss, dass die Zeichnung erst gespeichert sein muss, bevor man die Hintergrundkarte darin verankern kann. Zur Übung legen Sie jetzt zwei neue Layer an: • HG-OSM … für die den OSM-Kartenausschnitt • HG-BING … für ein Luftbild aus Bing Schalten Sie den Layer HG-OSM aktiv und Sie die OpenStreetMap Karte. Nachdem sich diese aufgebaut hat, rufen Sie den Befehl zum Erfassen auf und bekommen eine Abfrage nach der Kartenbildauflösung. Meist genügt die optimale Einstellung. Je feiner die Einstellung, desto detailreicher (höher aufgelöst)das Hintergrundbild. Aber damit benötigt es auch mehr Speicherplatz. Nach dem Einfügen der Hintergrundkarte als Rasterdatei bekommen Sie zunächst eine entsprechende Mitteilung. Umgang mit Hintergrundkarten Seite 12 „Optionen der Auflösung“
- 13. Spatial Manager für BricsCAD, ZWCAD und AutoCAD Hilfe Diese besagt auch, dass die dynamische Hintergrundkarte deaktiviert wurde. Das heißt, wenn die DWG nun etwas verschoben wird, verschiebt sich auch das Hintergrundbild, aber es werden keine neuen Komponenten aus dem Web nachgeladen. Zur Übung sollten Sie mit dem BricsCAD-Befehl <PAN> die Ansicht etwas verschieben. Dann aktivieren Sie einen anderen Kartentyp. Beispielsweise Bing Maps. Das Ergebnis könnte so aussehen: Aktivieren Sie nun den Layer HG-BING und speichern Sie die aktuelle Hintergrundkarte (Bing). Die ordnungsgemäße Ausführung kann nun kontrolliert werden, indem Sie die Rasterlayer abwechselnd ein- und ausschalten. Außerdem sollten Sie im BricsCAD Zeichnungsexplorer auch die Rasterdateien finden: Umgang mit Hintergrundkarten Seite 13 Bing im Hintergrund, davor der lokal gespeicherte OSM-Kartenausschnitt Die beiden heruntergeladenen Hintergrundkarten im Zeichnungsexplorer
- 14. Spatial Manager für BricsCAD, ZWCAD und AutoCAD Hilfe Denken Sie auch an die Möglichkeit, im Zeichnungsexplorer den Layern eine Transparenz zuzuweisen. Das folgende Bild zeigt im Vordergrund die Wasserleitungen, darunter die OSM-Karte mit 50% Transparenz und ganz unten den von Bing heruntergeladenen Kartenausschnitt. Hintergrundkarten konfigurieren Neben den sicher allseits bekannten Kartendiensten von OSM, Bing und Google gibt es eine große Zahl von Anbietern spezieller online Karten. Hervorzuheben sind hier in erster Linie WMS-Dienste. WMS steht für Web Map Service. Solche Webdienste erlauben es, Karten aus dem dem Web abzurufen, die von entsprechenden (GIS-)Servern bereit gestellt werden. Einfach ausgedrückt schickt man dem Server die Koordinaten der linken unteren und rechten oberen Ecke (Bounding Box) sowie die interessierenden Layer und einige weitere Informationen und erhält als Antwort eine entsprechende Karte als Pixelbild im JPEG-, PNG- oder ähnlichen Formaten, die dann als Rasterbild in Bricscad dargestellt werden. Die Daten selbst liegen an verschiedenen Stellen und in unterschiedlichsten Formaten vor. Der WMS- SERVER bereitet die Daten so auf, dass sie letztlich als Bitmaps abgegeben werden. Spatial Manager erlaubt einen einfachen und vor allem dynamischen Zugriff auf WMS-Daten. Dazu müssen nur die erforderlichen Parameter eingegeben werden. Erster Schritt Rufen Sie zunächst den Dialog für die Hintergrundkarte auf (siehe Abschnitt oben). Umgang mit Hintergrundkarten Seite 14 Layer HG-OSM mit 50% Transparenz
- 15. Spatial Manager für BricsCAD, ZWCAD und AutoCAD Hilfe Da Sie eine neue Datenquelle anlegen wollen, wird hier keine der vorhandenen Karten gewählt, sondern der Button „Konfigurieren Sie die Hintergrundkarte“ betätigt. Übrigens könnten Sie dort auch über die Spatial Manager Optionen hinkommen (mit Befehl <SPMOPTIONS>). Es öffnet sich ein neuer Dialog: In dieser Liste tauchen alle vom Benutzer schon definierten Karten auf. Die Bezeichnung in eckigen Klammern [] taucht entspricht der Beschriftung der Gruppe in der Kartenauswahl. Dahinter wird der Name der Kartendefinition genannt. Umgang mit Hintergrundkarten Seite 15 Hintergrundkarte konfigurieren Neue Hintergrundkarte anlegen
- 16. Spatial Manager für BricsCAD, ZWCAD und AutoCAD Hilfe Benutzer-Karte definieren Drücken Sie nun den Button „Neu“. Es erscheint das eigentliche Konfigurationsfenster: Hier geben Sie der Karte einen Namen (wms_FST). Dann legen Sie fest, ob die Karte in einer schon vorhandenen Gruppe angelegt wird, oder in einer neuen. Für den letztgenannten Fall können Sie eine Bezeichnung in dem Feld „Gruppe“ eintragen. Spatial Manager ergänzt dann die vorhandenen Reiter um diese neue Gruppe. Nun können Sie den Link zum WMS-Dienst eingeben. Für das Beispiel verwenden wir einen Server aus Sachsen, welcher die Flurstücke abbildet: https://geodienste.sachsen.de/wms_geosn_flurstuecke/guest Zum Zeitpunkt der Veröffentlichung war dieser Dienst frei zugänglich. Es gilt aber bei allen online Quellen die Nutzungsrechte zu beachten! Siehe zum verwendeten Dienst auch folgenden Link: Umgang mit Hintergrundkarten Seite 16 Name und Gruppe der neuen Kartendefinition eingeben Reihenfolge beachten!
- 17. Spatial Manager für BricsCAD, ZWCAD und AutoCAD Hilfe http://geoportal.sachsen.de/cps/metadaten_seite.html?id=ba73f9eb-7768-4f26-92d7-7c937329acf2 Gehen Sie nun wie folgt vor: 1. Eingabe der URL: https://geodienste.sachsen.de/wms_geosn_flurstuecke/guest 2. Button „Hole Liste der Layer“ um alle verfügbaren Kartenebenen anzuzeigen. 3. Markieren Sie die gewünschten Layer Die Vorschau wird erst angezeigt, wenn Sie die Liste mit den Layern geholt haben und wenigsten ein Layer markiert ist. Die übrigen Optionen (Koordinatensystem, Bildformat, Download-Methode) können Sie auf den Standardwerten eingestellt lassen. Abschließend speichern Sie die Einstellungen und schließen das Fenster zur Konfiguration der Karten. Wie Sie sehen, findet sich in der Kartenauswahl nun eine neue Gruppe mit der von Ihnen vorgenommenen Kartendefinition. Wenn diese gewählt wird, lädt der Spatial Manager die Flurstücksgrenzen und deren Nummern in den Hintergrund. Auch diese können Sie wieder als separate Bitmaps speichern. Einstellungen für Hintergrundkarten Bildqualität Seit Spatial Manager 4 kann man eine Voreinstellung für die Bildqualität von Hintergrundkarten vornehmen. Damit hat der Anwender die Wahl zwischen 3 verschiedenen Qualitätsstufen. Letzlich wird damit die Bildauflösung beeinflusst. Davon abhängig ist, je nach Internetgeschwindigkeit, die Dauer des Ladevorgangs. Die Einstellungen erreichen Sie über den Optionen-Dialog: Befehl: <SPMOPTIONS> oder das entsprechende Werkzeug: Umgang mit Hintergrundkarten Seite 17 Das Ergebnis
- 18. Spatial Manager für BricsCAD, ZWCAD und AutoCAD Hilfe RTDISPLAY Bei RTDISPLAY handelt es sich um eine BricsCAD Systemvariable. Diese steuert das Verhalten der Bildschirmanzeige beim zoomen und scrollen. • RTDISPLAY = 0 -> Anzeige von Rasterbildern und OLE-Objekten • RTDISPLAY = 1 -> Nur Umrandungen anzeigen Am einfachsten kann man die Auswirkungen der Parameter beim scrollen beobachten. Steht der Wert auf 1, dann werden dabei die Hintergrundkarte und auch die lokal gespeicherten Rasterdateien vom Beginn bis zum Ende des Vorgangs ausgeblendet. Steht der Wert auf 0, dann bleiben die Objekte in der Anzeige bzw. die Hintergrundkarte wird schon während des Vorgangs aktualisiert. Umgang mit Hintergrundkarten Seite 18 Bildauflösung in Optionen einstellen RTDISPLAY in den BricsCAD Einstellungen
- 19. Spatial Manager für BricsCAD, ZWCAD und AutoCAD Hilfe Fragmente bereinigen Manchmal kann es vorkommen, dass beim Laden von Hintergrundkarten Teile davon auf dem Bildschirm bleiben. Um diese zu bereinigen gibt es einen Befehl den man nur über die Tastatur eingeben kann: Befehl: <SPMBGMAPIMAGEPURGE> Umgang mit Hintergrundkarten Seite 19
- 20. Spatial Manager für BricsCAD, ZWCAD und AutoCAD Hilfe Spatial Manager Tutorial Google Maps Hier zeigen wir Ihnen, wie Sie Google Maps im Hintergrund von BricsCAD, ZWCAD oder AutoCAD anzeigen können. Konfiguration der Hintergrundkarte aufrufen Die Konfiguration der Hintergrundkarte können Sie wahlweise von verschiedenen Stellen aufrufen. Entweder aus "Aktivieren" der Hintergrundkarte (Menügruppe Hintergrundkarte). Das ist also dort, wo sonst auch Bing Maps, OSM, ... gewählt werden kann. Oder aus den Optionen (Menügruppe Support). Ansicht für den Fall, dass der Aufruf aus den Optionen erfolgt: Ansicht für den Fall, dass der Aufruf aus der Aktivierung von Hintergrundkarten erfolgt: Spatial Manager Tutorial Google Maps Seite 20
- 21. Spatial Manager für BricsCAD, ZWCAD und AutoCAD Hilfe Neue Hintergrundkarte Es öffnet sich das Menü in dem benutzerdefinierte Karten bearbeitet oder neu erstellt werden können. Hier wählen Sie "Neu". Parameter der Hintergrundkarte Google Maps - Standard Parameter Hier erfolgt die eigentliche Konfiguration. "Name" ... bezeichnet den Namen der Hintergrundkarte, welche später angezeigt wird. "Gruppe" ... bezeichnet die Kartengruppe (so wie z.B. OpenStreetMap, Bing Maps, ...). Hier können Sie entweder eine vorhandene Gruppe auswählen, oder auch eine neue Gruppe anlegen. Dafür geben Sie einfach den neuen Namen in das Feld ein. Spatial Manager Tutorial Google Maps Seite 21
- 22. Spatial Manager für BricsCAD, ZWCAD und AutoCAD Hilfe Nun wählen Sie "XYZ / TMS" und können dann folgende URL eingeben http://mt.google.com/vt/lyrs=m&x={x}&y={y}&z={z} Wichtig ist darin der Parameter für lyrs. Dieser kann mit folgenden Werten versehen werden: h = Nur Strassen und Beschriftungen m = Klassische Google Maps Ansicht p = Terrain mit Strassen r = Alternative Strassenansicht s = Nur Sattelitenansicht t = Nur Terrain y = Hybrid Speichern Sie zum Schluss Ihre Eingaben. Nun kann die neu erstellte Hintergrundkarte in BricsCAD aktiviert werden. Für unser Beispiel haben wir im vorigen Schritt "Tutorial GMAPS" als Gruppen Bezeichnung gewählt. Diese Bezeichnung finden Sie in der Reitern zur Kartenauswahl. Bitte beachten Sie die Pfeile rechts neben den Gruppen, falls das Fenster die von Ihnen eingegebene Gruppe nicht darstellen sollte. Als Kartenname wurde "Google Maps Hybrid" gewählt und genau der wird auch angezeigt. Spatial Manager Tutorial Google Maps Seite 22
- 23. Spatial Manager für BricsCAD, ZWCAD und AutoCAD Hilfe Transparente Hintergrundkarte Mit dem lyrs=h Parameter läßt sich Google Maps als transparente Hintergrundkarte einbinden: https://mt1.google.com/vt/lyrs=h&x={x}&y={y}&z={level} So sieht es dann aus. Es werden nur die Strassen und Beschriftungen in der Hintergrundkarte angezeigt. Die anderen Linien sind im CAD gezeichnet. Spatial Manager Tutorial Google Maps Seite 23
- 24. Spatial Manager für BricsCAD, ZWCAD und AutoCAD Hilfe Google Maps - Sprache einstellen Neben den oben genannten Kartentypen gibt es noch einen weiteren interessanten Parameter. Mittels hl wird die Sprache der Karte eingestellt. Das Bild zeigt beispielsweise, wie die Hintergrundkarte auf Russisch umgestellt wurde. Hier die Ganze Zeile: http://mt.google.com/vt/lyrs=y&x={x}&y={y}&z={level}&hl=ru Der hl-Parameter besteht üblicherweise aus zwei Buchstaben und wir mit dem & Zeichen einfach an die Adresse gehängt. Also hl=ru für Russisch, hl=en für Englisch usw.. Google Maps - Server wählen Maps verfügt über verschiedene Server. Google macht das, um die Serverbelastungen auszugleichen. Hier Einige Serveradressen, welche sich direkt ansprechen lassen: http://mt.google.com/... http://mt0.google.com/... http://mt1.google.com/... http://mt2.google.com/... http://mt3.google.com/... Unter Umständen lassen sich auf diese Weise die Ladezeiten der Hintergrundkarte verbessern. Spatial Manager Tutorial Google Maps Seite 24
- 25. Spatial Manager für BricsCAD, ZWCAD und AutoCAD Hilfe Tutorial Spatial Manager Geodatenquellen Wenn Geodaten (z.B. ESRI Shape, PostGIS, ASCII, ...) mit BricsCAD bearbeitet, importiert oder exportiert werden sollen, dann muss man zunächst eine Verbindung dazu herstellen. Nachfolgend zeigen wir Ihnen, wie das geht. Vorbemerkungen Will man mit dem Spatial Manager (nachfolgend als SPM bezeichnet) auf Geodaten zugreifen, muss zunächst die Verbindung zu einer Datenquelle hergestellt werden. Das gilt für den Import und den Export. Grundsätzlich geht das über - “Mein Computer”, - “Verknüpfungen” oder - “Benutzerdatenquellen”. Diese Datenquellen finden sich in der SPM Palette. In bestimmten Situationen wird dafür auch ein extra Fenster geöffnet. Z.B. wenn man über den Befehl SPMIMORT bzw. den entsprechenden Menüeintrag, Werkzeugkasten usw. einen Import startet. "Mein Computer" öffnet einen Dateimanager mit dem Sie Zugriff auf filebasierte Geodaten haben. Sinnvoll, wenn man gelegentlich beispielsweise mal eine Datei importieren möchte. Arbeitet man dagegen häufiger mit bestimmten Quellen bietet sich eine der beiden anderen Varianten an. Dabei dienen Verknüpfungen der Verbindung zu Dateien, welche in bestimmten Pfaden liegen. Benutzerdatenquellen sind in erster Linie für Datenbanken vorgesehen. Aber damit kann man auch einzelne Dateien (z.B. SHP oder KML) direkt verbinden. Umgang mit Verknüpfungen Wie filebasierte Geodaten verknüpft werden 1. Neue Verknüpfung Markieren Sie in der Palette den Eintrag "Verknüpfungen". Dann mit Rechtsklick das Kontextmenü öffnen und "Neue Verknüpfung" wählen. Tutorial Spatial Manager Geodatenquellen Seite 25
- 26. Spatial Manager für BricsCAD, ZWCAD und AutoCAD Hilfe 2. Speicherort eingeben Nachdem Sie "Neue Verknüpfung" gewählt haben, wird der Speicherort angegeben. Den können Sie entweder hier eintippen oder Sie rufen über den Button rechts vom Textfeld den Dateimanager auf. 3. Oder mit Dateimanager wählen Für das Tutorial verwenden wir den Dateimanager. Wählen Sie hier den Ordner, in welchem Ihre Daten liegen. 4. Speicherort bestätigen Den eingetippten oder aus dem Dateimanager übernommenen Speicherort bestätigen. 5. Bezeichnung der Verknüpfung Geben Sie im letzten Schritt der Verknüpfung einen sprechenden Namen. 6. Verknüpfungen editieren Verknüpfungen können natürlich auch bearbeitet werden. Dazu markieren Sie die entsprechenden Eintrag mit der Maus. Ein Rechtsklick öffnet dann das Kontextmenü: • Pfad ändern • Löschen (keine Angst, die Daten selbst sind davon nicht betroffen) • Umbenennen • Aktualisieren Tutorial Spatial Manager Geodatenquellen Seite 26
- 27. Spatial Manager für BricsCAD, ZWCAD und AutoCAD Hilfe Außerdem lassen sich die Verknüpfungen per drag and drop verschieben. Also diesmal mit der LINKEN Maustaste das Element markieren, die Maustaste gedrückt halten und dann dahin schieben wo es Ihnen passt. Benutzerdatenquellen Der Direktzugriff Geo-Datenbanken und einzelne filebasierte Geodatenquellen Benutzerdatenquellen oder kurz UDS ermöglichen die Verbindung zu einzelnen Datenbanken oder Dateien. UDS steht übrigens für User Data Source. Deren Verwendung ist insbesondere sehr hilfreich beim Einsatz von Datenbanken. Je nach dem verwendeten System werden viele Parameter benötigt. So z.B. Port, Benutzername, Passwort und eine Reihe weiterer Informationen. Um diese nicht immer wieder neu eingeben zu müssen, speichert man alle Angaben in jeweils einer Benutzerdatenquelle. Dateibasierte Geodaten können ebenfalls so definiert werden. Im Unterschied zu Verknüpfungen legt man hier die Informationen zu genau einem File ab. Das macht dann Sinn, wenn man z.B. ein und dasselbe File häufig zum Import braucht. 1. Benutzerdatenquelle anlegen Markieren Sie in der Palette den Eintrag "Benutzerdatenquellen". Dann mit Rechtsklick das Kontextmenü öffnen und "Benutzerdatenquelle erzeugen" wählen. 2. Provider Auswählen In diesem Schritt wählen Sie die Art der Datenquelle aus. Beispielsweise PostGIS oder SQL Server. Wie Sie dem Bild entnehmen können, werden hier alle verfügbaren Geo Datenformate angeboten. Sowohl Spatial Datenbanken als auch dateibasierte Quellen. Mit dem Button “Nächste” gelangen Sie dann zu den Parametern. Tutorial Spatial Manager Geodatenquellen Seite 27
- 28. Spatial Manager für BricsCAD, ZWCAD und AutoCAD Hilfe 3. Eigenschaften der Datenquelle Im vorletzten Schritt müssen Sie nun die Parameter definieren. Die richten sich nach der im vorigen Schritt selektierten Datenquelle. Für dateibasierte meist nur den Pfad zur Datei. Ansonsten sind es meist mehr Angaben. Das Bild zeigt die Parameter für eine PostGIS Datenbank. 4. Bezeichnung Letztlich legen Sie den Namen der Datenquelle fest. Auch hier gilt es, eine sprechende Bezeichnung zu wählen, damit Sie auch nach langer Zeit noch wissen, was gemeint war. Tutorial Spatial Manager Geodatenquellen Seite 28
- 29. Spatial Manager für BricsCAD, ZWCAD und AutoCAD Hilfe 5. Datenquellen editieren Benutzerdatenquellen können natürlich auch bearbeitet werden. Dazu markieren Sie die entsprechenden Eintrag mit der Maus. Ein Rechtsklick öffnet dann das Kontextmenü: • Datenquelle bearbeiten • Löschen (keine Angst, die Daten selbst sind davon nicht betroffen) • Umbenennen • Aktualisieren Weitere Optionen hängen von der Art der Datenquelle ab. Bei PostGIS (siehe Bild) kann beispielsweise ein neues Schema erstellt werden. Außerdem lassen sich die Datenquellen per drag and drop verschieben. Also diesmal mit der LINKEN Maustaste das Element markieren, die Maustaste gedrückt halten und dann dahin schieben wo es Ihnen passt. Tutorial Spatial Manager Geodatenquellen Seite 29
- 30. Spatial Manager für BricsCAD, ZWCAD und AutoCAD Hilfe Tutorial Linien aus GPX in BricsCAD DWG importieren Das Tutorial GPX2DWG beschreibt Schritt für Schritt, wie Sie Tracks (Linien) aus GPX Files in eine BricsCAD DWG importieren. Diese Schritte gelten analog auch für Geodaten Formate wie ESRI Shape (*.SHP) und Google Earth (*.KML / *.KMZ). Auf die Besonderheiten von ASCII- bzw. Vermessungs-Dateien (z.B. Koordinatenlisten aus der Vermessung) werden wir zu einem späteren Zeitpunkt eingehen. Bis dahin verweisen wir auf das Tutorial in unserem Blog. Ergänzend möchten wir Sie auf die Anleitung zum Import von Punkten aus GPX Dateien aufmerksam machen. Als Beispiel dient ein mit dem Smartphone aufgenommenes GPX-File (in der Gegend von Leipzig). Dazu wurde die Android APP „AnroiTS GPS“ verwendet. Damit Sie das Tutorial nachvollziehen können, haben wir ein Zip File mit den Dateien • androidts.gpx • tut_gpx_import_tracks.dwg zum Download bereitgestellt. In der DWG finden Sie das Ergebnis des Imports. Vorbereitende Arbeiten Die DWG einrichten Eigenschaften der Zeichnung Beginnen Sie mit einer neuen DWG. Dann öffnen Sie den Eigenschaften-Dialog z.B. aus dem BricsCAD Menü (BricsCAD-Menü --> Einstellungen --> Einstellungen...). Nehmen Sie folgende Einstellungen vor: • Zeichnungseinheiten - Nicht spezifiziert (keine Einheiten) • Einheiten- Metrisch • Lineare Einheiten- Dezimal • Linienlayer- Legen Sie den Layer "gpx-linien" für die zu importierenden Tracks anlegen. Damit haben Sie die grundlegenden Zeichnungseigenschaften eingestellt. Tutorial Linien aus GPX in BricsCAD DWG importieren Seite 30
- 31. Spatial Manager für BricsCAD, ZWCAD und AutoCAD Hilfe Koordinatensystem zuweisen Es ist empfehlenswert, jetzt auch noch das Koordinatensystem zuzuordnen. GPX-Files kommen üblicherweise im WGS 84 System. Im Tutorial wollen wir Ihnen auch die Koordinatentransformation zeigen. Rufen Sie den Befehl <SPMSETCRS> auf oder wählen Sie "BricsCAD-Menü --> Spatial Manager --> Koordinatensystem". Der sich öffnende Dialog kann in 3 Abschnitte unterteilt werden: Oben befinden sich die zuletzt verwendeten Systeme. In der Mitte ist ein Textfeld. Darin können Sie einen Suchbegriff eintragen. Unten ist die vollständige Liste aller verfügbaren Systeme. Um das für Sie passende System auszuwählen, gibt es verschiedene Möglichkeiten. Natürlich können Sie durch die ganze Liste scrollen. Alternativ läßt sich das System auch filtern. Geben Sie z.B. den EPSG-Code in das Suchfeld ein. Im Beispiel haben wir 25832 für UTM 32N verwendet. Den können Sie nun auswählen. Wenn Sie den Befehl das nächste mal aufrufen wird das Koordinatensystem oben bereits angezeigt. Verknüpfung mit der GPX Datei aufbauen Sofern noch nicht erfolgt, öffnen Sie bitte mit dem Befehl <SPM> die Palette des Spatial Managers. Um auf die Dateien zugreifen zu können empfiehlt es sich, dafür eine Verknüpfung anzulegen. Alternativ ginge es auch über je eine Benutzerdatenquelle für jede Datei. An anderer Stelle werden Sie aber merken, dass Verknüpfungen besser für die gleichzeitige Verarbeitung mehrerer Geodaten Files geeignet sind. In der Palette sollte jetzt die GPX Datei angezeigt werden. Erweitern Sie nun die Datei "androidts.gpx". Von den drei Unterordnern interessiert uns "Tracks". Auch den können Sie noch aufklappen. Hier erscheinen zwei Elemente. Eines davon enthält die Linien (lines) und das andere die Punkte (points). Bitte beachten Sie auch die Piktogramme vor den Bezeichnungen. Tutorial Linien aus GPX in BricsCAD DWG importieren Seite 31
- 32. Spatial Manager für BricsCAD, ZWCAD und AutoCAD Hilfe Markiert man so ein Element, können im unteren Teil der Palette dessen Eigenschaften abgelesen werden. Im Falle von GPX Dateien ist das der CRS Code (4326 für WGS 84). Bei anderen Dateitypen können hier auch weitere bzw. andere Angaben aufgeführt sein. GPX Track Linien importieren GPX Linien-Import starten Alle Import-Aufgaben, egal ob Geodaten Files oder Spatial Datenbanken, können auf vier Wegen aufgerufen werden: 1. Aus dem Menü, Werkzeugkasten oder Ribbon Menü bzw. über den Befehl <SPMIMPORT> oder 2. aus der Palette. Wenn Sie den ersten Weg wählen, wird ein Separates Fenster mit den Datenquellen aufgerufen. Darin kann man die zu ladende Datei wählen. Weil wir aber schon eine Verknüpfung angelegt haben, bietet sich Variante zwei an. Nur zur Vollständigkeit seien auch die beiden anderen Möglichkeiten aufgezählt: 3. Import über die Aufgaben-Palette oder 4. aus der Befehlszeile mit <-SPMIMPORT [Task name]>. Auf die Arbeit mit Tasks gehen wir am Ende des Tutorials ein. Markieren Sie mit einem Rechtsklick die Linien. Im Kontextmenü können Sie nun zwischen “Import in die aktuelle Zeichnung” oder “Import in eine neue Zeichnung” wählen. Da wir uns zu Beginn schon die Mühen mit der Zeichnungseinrichtung gemacht haben, werden wir die aktuelle Zeichnung wählen. Tutorial Linien aus GPX in BricsCAD DWG importieren Seite 32
- 33. Spatial Manager für BricsCAD, ZWCAD und AutoCAD Hilfe Linien- und Rahmenoptionen Nachdem die Datei gewählt wurde, öffnet sich das Fenster zur Festlegung der Import Optionen. Da es sich um den Teil des GPX-Files handelt, der nur Linien enthält, können keine Punkt- und Mittelpunkt-Optionen gewählt werden. Bei den Linien- und Rahmen-Optionen kann man entscheiden, aus welchen, der drei Linienarten # (LW-)Polylinien, # 2D Polylinien oder # 3D Polylinien die importierten Objekte in BricsCAD dargestellt werden sollen. Gemäß Ihrer Auswahl ändern sich auch die Optionsangebote im unteren Teil des Fensters. Im Beispiel wählen wir "3D Polylinien". Optional können die Stützpunkte der Polylinien noch als BricsCAD-Punkte in die DWG übernommen werden ("Einfügen von Knoten"). Beschriftung mit Label-Optionen "Label Entities mit Feldwert" bedeutet, dass die importierten Linien auch beschriftet werden können. Wenn Sie ein Häkchen in die Checkbox setzen, können Sie mit der nebenstehenden Liste ein Feld aus der GPX-Datei wählen. Die Beispieldatei bietet uns dafür nur das Feld "name" an. Werte, die in der Quelldatei dafür drin stehen, werden als Text in die DWG eingefügt. Wichtig ist hier auch der Button "Label-Optionen". Damit können (von oben nach unten) folgende Eigenschaften für die Beschriftung festgelegt werden: • Der BricsCAD-Textstil. • Ein Feldwert (aus der Quelldatei) für die Texthöhe, aber den haben wir hier nicht. • Alternativ legen Sie eine "Standardhöhe" für die Textelemente fest. Hier 0,75. • Die Text-Ausrichtung können Sie aus der nebenstehenden Liste wählen. • Würde die Datei ein Feld für den Drehwinkel enthalten könnte man es auswählen. • Sofern ein Drehwinkel verfügbar ist, kann die Einheit dafür gewählt werden. • Wenn man die letzte Checkbox aktiviert, erfolgt nur eine Beschriftung, aber die Linie selbst wird nicht in die DWG importiert. Tutorial Linien aus GPX in BricsCAD DWG importieren Seite 33
- 34. Spatial Manager für BricsCAD, ZWCAD und AutoCAD Hilfe Bitte beachten Sie folgende Hinweise zu den Texthöhen. Spatial Manager ist bemüht, die Texte "intelligent" zu platzieren. Damit sich einzelne Texte nicht überschreiben, werden unter Umständen Beschriftungen ausgelassen. Um das zu vermeiden kann die Texthöhe also kleiner gewählt werden. Als Dezimaltrenner wird in der Version 4.1 ein Komma für die Standardhöhe verwendet! Mit dem Button "Speichern" übernehmen Sie die Einstellungen. Allgemeine Optionen – Layer In den Layer-Optionen legen Sie fest, auf welcher Ebene die importierten Elemente in die DWG eingefügt werden. • Ziellayername - Spatial Manager schlägt hier einen Namen vor. Den können Sie entweder überschreiben und damit neu anlegen. Oder Sie wählen einen vorhandenen Layer aus der DWG aus. • Feldwerte für Ziellayer ... bedeutet, dass Sie die Werte eines Datenfeldes aus der Quelldatei verwenden. Das macht in unserem Fall aber kaum Sinn. • Neuen Layern automatisch Farben zuweisen macht was die Bezeichnung sagt. Allgemeine Optionen - Geometrie und Sachdaten Die restlichen Optionen hängen teilweise von anderen Werten ab. • Erhebung und Dicke können nur gewählt werden, sofern Objekte der Typen Polylinie oder 2D Polylinie erzeugt werden sollen. In diesem Fall müsste zunächst die jeweilige Checkbox aktiviert werden. Dann könnten Sie wieder Feldwerte aus der GPX (oder Shape, ASCII,...) Datenquelle wählen. • Als 2D Entities importieren steht im 3D Import nicht zur Verfügung. • Elemente von Daten ... importieren sagt dem Programm, dass Daten aus der Quelle als EED mit den BricsCAD-Objekten in der DWG gespeichert und verknüpft werden. Spatial Manager bietet verschiedene Funktionen, um diese Daten zu bearbeiten bzw. danach zu filtern. • Importieren Sie nur Objekte in der aktuellen Ansicht bedeutet, dass nur die Elemente aus der GPX-Datei geladen werden, die innerhalb der momentanen Bildschirmansicht liegen. Diese Option Tutorial Linien aus GPX in BricsCAD DWG importieren Seite 34
- 35. Spatial Manager für BricsCAD, ZWCAD und AutoCAD Hilfe ist besonders dann sinnvoll, wenn es sich um große Datenmengen handelt, von denen nur ein Ausschnitt gebraucht wird. Mit dem Button "Nächste" werden Sie zum nächsten Schritt, den Transformations-Optionen geleitet. "Ende" dagegen überspringt alle weiteren Schritte und startet sofort den Import der Geodaten. Koordinatentransformation Festlegung des Koordinatensystems In diesem Schritt können Sie festlegen, ob beim Geodaten-Import eine Koordinatentransformation erfolgen soll. Falls ja, können hier die entsprechenden Einstellungen vorgenommen werden. Im Beispiel können Sie das Ursprungskoordinatensystem nicht angeben, weil es bereits mit WGS 84 (EPSG:4326) aus der GPX-Datei übernommen wird. Gleiches werden Sie unter anderem bei der Verarbeitung von Shape- oder KML-Dateien feststellen. Tutorial Linien aus GPX in BricsCAD DWG importieren Seite 35
- 36. Spatial Manager für BricsCAD, ZWCAD und AutoCAD Hilfe Mit der Checkbox Koordinaten transformieren legen Sie fest, ob überhaupt eine Transformation erfolgen soll. Wenn ja, läßt sich das Ziel-KS (Koordinatensystem) und dessen ggf. verfügbare Optionen (Fläche/Genauigkeit) einstellen. Bereits nach dem Anlegen der DWG haben wir ein Koordinatensystem zugewiesen. Nämlich ETRS89/UTM Zone 32N (EPSG:25832). Darum erscheint es schon in der Liste. Fahren Sie nun mit dem Button "Nächste" fort. Task anlegen In diesem Dialog legen Sie fest, wie die (Import-)Aufgabe ausgeführt wird. Mit der Checkbox "Die Aufgabe sofort ausführen" teilen Sie dem Spatial Manager mit, dass er nach Abschluss der Einstellungen mit dem GPX Import beginnen soll. Keine Sorge, es folgt dennoch im nächsten Schritt eine Zusammenfassung der wichtigsten Einstellungen. Ein Häkchen bei "Speichern Sie die Aufgabe" erlaubt es, einen Namen anzugeben. Ebenso eine kurze Beschreibung, damit man auch in ein paar Tagen noch weiß was gemeint war. Es bedeutet im Klartext, dass alle Einstellungen die mühsam vorgenommen wurden, in einer Konfigurationsdatei gespeichert sind. Künftig würde also ein Klick genügen und die Daten könnten erneut importiert werden. Der entsprechende Aufruf dafür erfolgt über den Aufgabenmanager im Panel von Spatial Manager. Fahren Sie nun mit dem Button "Nächste" fort. Überprüfung und GPX in BricsCAD importieren Gleich haben Sie es geschafft. Das vorletzte Fenster zeigt Ihnen ein Zusammenfassung der wichtigsten Einstellungen. Sollte Ihnen etwas auffallen das geändert werden muß, können Sie mit "Zurück" wieder in die vorigen Dialoge gehen. Wenn alles in Ordnung ist, starten Sie mit dem Button "Ende" den eigentlichen GPX Import. Tutorial Linien aus GPX in BricsCAD DWG importieren Seite 36
- 37. Spatial Manager für BricsCAD, ZWCAD und AutoCAD Hilfe Nun kann Spatial Manager endlich die Geodaten aus GPX in BricsCAD importieren. Das letzte Fenster zeigt Ihnen eine Zusammenfassung aller vorgenommenen Aktionen. Je nach Dateigröße geht das sehr schnell, oder dauert auch einige Sekunden. Das Warnsignal in der Zeile "Schreibelemente" braucht Sie nicht beunruhigen. Es sagt in diesem Fall nur aus, dass die Anzahl (aus der Datei) eingelesener Elemente nicht mit der Zahl geschriebener BricsCAD Objekte übereinstimmt. Dies erklärt sich daraus, dass die GPX Datei nur einen Track (Linie) enthält. Geschrieben wurde aber eine 3D Polylinie. Die verbleibenden Elemente sind Texte zur Beschriftung der einzelnen Segmente. GPX2DWG Ergebnis Track Import Das Bild zeigt einen Screenshot der importierten GPX Datei mit Google Maps als Hintergrundkarte. Die markierte Linie stellt den Track aus dem GPX Import dar. Auch die Beschriftung stammt aus dem Import. An diesem Beispiel erkennt man unter anderem die Auswirkung für die Texthöhe. Hätte man diese kleiner gewählt, würden auch kürzere Segmente der Polylinie beschriftet. Im Panel sehen Sie darüber hinaus die Daten der importierten Geometrie. Tutorial Linien aus GPX in BricsCAD DWG importieren Seite 37
- 38. Spatial Manager für BricsCAD, ZWCAD und AutoCAD Hilfe Spielen Sie einfach mit anderen Parametern. Sie werden erstaunt sein, was man alles mit dem Spatial Manager für BricsCAD machen kann. Tutorial Linien aus GPX in BricsCAD DWG importieren Seite 38
- 39. Spatial Manager für BricsCAD, ZWCAD und AutoCAD Hilfe Tutorial Punkte aus GPX Datei in BricsCAD DWG Hier erfahren Sie welche Möglichkeiten es beim Import von Punktdaten aus einer filebasierten Geodaten- Quelle gibt. Die Vorgehensweise entspricht auch dem Punktimport aus anderen Datenquellen. Zum Beispiel Vermessungsdaten oder ESRI-Shape Dateien (SHP). Sehen Sie sich auch das Tutorial für den GPX-Linien-Import an. Vorbereitungen für den Punkt-Import DWG einrichten Als Beispiel dient ein mit dem Smartphone aufgenommenes GPX-File (in der Gegend von Leipzig). Dazu haben wir die Android APP „AnroiTS GPS“ verwendet. Damit Sie das Tutorial nachvollziehen können, haben wir ein Zip File mit den Dateien • androidts.gpx • tut_gpx_import_tracks.dwg zum Download bereitgestellt. In der DWG finden Sie das Ergebnis des Imports. Eigenschaften der Zeichnung Beginnen Sie mit einer neuen DWG. Dann öffnen Sie den Eigenschaften-Dialog z.B. aus dem BricsCAD Menü (BricsCAD-Menü --> Einstellungen --> Einstellungen...). Nehmen Sie folgende Einstellungen vor: • Zeichnungseinheiten - Nicht spezifiziert (keine Einheiten) • Einheiten- Metrisch • Lineare Einheiten- Dezimal • Punktlayer- Legen Sie den Layer import-pkt für die zu importierenden Punkte anlegen Damit haben Sie die grundlegenden Zeichnungseigenschaften eingestellt. Koordinatensystem zuweisen Es ist empfehlenswert, jetzt auch noch das Koordinatensystem zuzuordnen. GPX-Files kommen üblicherweise in WGS 84 aus dem Smartphone. Tutorial Punkte aus GPX Datei in BricsCAD DWG Seite 39
- 40. Spatial Manager für BricsCAD, ZWCAD und AutoCAD Hilfe Im Tutorial wollen wir Ihnen aber auch die Koordinatentransformation zeigen. Rufen Sie den Befehl <SPMSETCRS> auf oder wählen Sie "BricsCAD-Menü --> Spatial Manager --> Koordinatensystem". Der sich öffnende Dialog kann in 3 Abschnitte unterteilt werden: • Oben befinden sich die zuletzt verwendeten Systeme. • In der Mitte ist ein Textfeld. Darin können Sie einen Suchbegriff eintragen. • Unten ist die vollständige Liste aller verfügbaren Systeme. Um das für Sie passende System auszuwählen, gibt es verschiedene Möglichkeiten. Natürlich können Sie durch die ganze Liste scrollen. Alternativ lässt sich das System auch filtern. Geben Sie z.B. den EPSG-Code in das Suchfeld ein. Im Beispiel haben wir 25832 für UTM 32N verwendet. Den können Sie nun auswählen. Wenn Sie den Befehl das nächste mal aufrufen wird das Koordinatensystem oben bereits angezeigt. Um auch alle Vorteile beim Punktimport zu nutzen, empfehlen wir Ihnen dafür einen kleinen Block zu kreieren: 1. Kreis - Als Blocksymbol verwenden wir einfach einen Kreis mit einem Durchmesser von 3 Einheiten auf Layer 0. 2. Attribute - Ebenfalls auf Layer 0 erstellen Sie nun die beiden Attribute "Höhe" und "Zeit". Verwenden Sie dabei eine Texthöhe von 0.75 Einheiten. 3. Block erzeugen - Generieren Sie nun aus dem Kreis und den beiden Attributen einen Block namens "GPXPUNKT". Verknüpfung mit der GPX Datei aufbauen Sofern noch nicht erfolgt, öffnen Sie bitte mit dem Befehl <SPM> die Palette des Spatial Managers. Um auf die Dateien zugreifen zu können empfiehlt es sich, dafür eine Verknüpfung anzulegen. Alternativ gingen es auch über je eine Benutzerdatenquelle für jede Datei. Im Verlauf unseres Tutorials werden Sie aber merken, dass Verknüpfungen besser für die gleichzeitige Verarbeitung mehrerer Geodaten Files geeignet sind. Tutorial Punkte aus GPX Datei in BricsCAD DWG Seite 40
- 41. Spatial Manager für BricsCAD, ZWCAD und AutoCAD Hilfe In der Palette sollte jetzt die GPX Dateie angezeigt werden. Erweitern Sie nun die Datei "androidts.gpx". Von den drei Unterordnern interessiert uns "Tracks". Auch den können Sie noch aufklappen. Hier erscheinen zwei Elemente. Eines davon enthält die Linien (lines) und das andere die Punkte (points). Bitte beachten Sie auch die Piktogramme vor den Bezeichnungen. Markiert man so ein Element, können im unteren Teil der Palette dessen Eigenschaften abgelesen werden. Im Falle von GPX Dateien ist das der CRS Code (4326 für WGS 84). Bei anderen Dateitypen können hier auch weitere bzw. andere Angaben aufgeführt sein. GPX Track Punkte importieren Punkt-Import in die aktuelle DWG starten Alle Import-Aufgaben, egal ob Geodaten Files oder Spatial Datenbanken, können auf vier Wegen aufgerufen werden: 1. Aus dem Menü, Werkzeugkasten oder Ribbon Menü bzw. über den Befehl <SPMIMPORT> oder 2. aus der Palette. Wenn Sie den ersten Weg wählen, wird ein separates Fenster mit den Datenquellen aufgerufen. Darin kann man die zu ladende Datei wählen. Da wir aber schon eine Verknüpfung angelegt haben, bietet sich Variante zwei an. Tutorial Punkte aus GPX Datei in BricsCAD DWG Seite 41
- 42. Spatial Manager für BricsCAD, ZWCAD und AutoCAD Hilfe Nur zur Vollständigkeit seien auch die beiden anderen Möglichkeiten aufgezählt: 3. Import über die Aufgaben-Palette oder 4. aus der Befehlszeile mit <-SPMIMPORT [Task name]>. Auf die Arbeit mit Tasks gehen wir am Ende des Tutorials ein. Markieren Sie mit einem Rechtsklick die Linien (points). Im Kontextmenü können Sie nun zwischen “Import in die aktuelle Zeichnung” oder “Import in eine neue Zeichnung” wählen. Da wir uns zu Beginn schon die Mühen mit der Zeichnungseinrichtung gemacht haben, werden wir die aktuelle Zeichnung wählen. Punkt-und Mittelpunkt-Optionen Nachdem die Datei gewählt wurde öffnet sich das Fenster zur Festlegung der Import Optionen. Da es sich um den Teil des GPX-Files handelt, der nur Punkte enthält, können keine Linien- und Rahmen-Optionen gewählt werden. Bei den Punkt- und Mittelpunkt-Optionen können Sie entscheiden, ob die GPX-Punkte als • BricsCAD Punktobjekt oder • Blockreferenzen in die DWG importiert werden sollen. Für das Tutorial verwenden Sie "Als Blöcke importieren". Daraufhin kann die Liste mit den verfügbaren Blockdefinitionen aufgeklappt werden. Verwenden Sie hier den eingangs angelegten Block "GPXPUNKT", dann fügt Spatial Manager für jeden Punkt aus dem GPX File eine Blockreferenz ein. Hinweis: Falls eine zu importierende Datei (z.B. ASCII- SHP- oder GEOJSON-Format) Merkmale enthalten würde, die mit Blocknamen korrespondieren könnten Sie auch "[Verwende Feldwerte für Name...]" wählen. Block-Attribute aus GPX Daten zuordnen Wenn die in der DWG definierten Blöcke auch über Attribute verfügen, können denen nun Werte aus der GPX-Datei zugewiesen werden. Die kleine Tabelle beinhaltet in der linken Spalte ("Blockattribute") die Attribut-Namen des gewählten Blocks. In der rechten Spalte ("Elemente-Feld") können Sie jedem Attribut ein Datenfeld der GPX-Datei zuordnen. Wählen Sie also für das Attribut Höhe das Feld "ele" (elevation) und für das Attribut Zeit das Feld "time". Bei der Arbeit mit anders strukturierten Dateien besteht außerdem die Möglichkeit folgende Parameter anzugeben: • Einen Feldwert (aus der Quelldatei) für die Rotation. Wird dieser angegeben, muß darunter auch die passende Winkeleinheit gewählt werden. Tutorial Punkte aus GPX Datei in BricsCAD DWG Seite 42
- 43. Spatial Manager für BricsCAD, ZWCAD und AutoCAD Hilfe • Einen Feldwert (aus der Quelldatei) für die Skalierung jeweils in X, Y und Z. • Wenn die Skalierung für alle drei Parameter gleich ist, genügt es nur das Datenfeld der X-Skalierung zu wählen. Die Aktivierung der Checkbox "Einheitliche-Skalierung" besorgt dann den Rest. Mit dem Button "Speichern" übernehmen Sie die Einstellungen. Allgemeine Optionen – Layer In den Layer-Optionen legen Sie fest, auf welcher Ebene die importierten Elemente in die DWG eingefügt werden. • Ziellayername - Spatial Manager schlägt hier einen Namen vor. Den können Sie entweder überschreiben und damit neu anlegen. Oder Sie wählen einen vorhandenen Layer ("gpx-punkte") aus der DWG aus. • Feldwerte für Ziellayer ... bedeutet, dass Sie die Werte eines Datenfeldes aus der Quelldatei verwenden. Das würde dem Vorgehen der Zuordnung von Werten zu den Attributen im vorigen Schritt entsprechen. Macht aber in unserem Fall wenig Sinn. • Neuen Layern automatisch Farben zuweisen macht was die Bezeichnung sagt. Allgemeine-Optionen Die restlichen Optionen hängen teilweise von anderen Werten ab. • Erhebung aktivieren Sie für den 3D Punkt-Import und wählen das Feld "gpx-punkte" (elevation) aus der GPX Datei. • Dickewird nicht beötigt. • Als 2D Entities importieren ACHTUNG: Wenn die GPX-Punkte 3D importiert werden, sollte die Check-Box NICHT aktiv sein!!! Tutorial Punkte aus GPX Datei in BricsCAD DWG Seite 43
- 44. Spatial Manager für BricsCAD, ZWCAD und AutoCAD Hilfe • Elemente von Daten ... importieren sagt dem Programm, dass Daten aus der Quelle als EED mit den BricsCAD-Objekten in der DWG gespeichert und verknüpft werden. Spatial Manager bietet verschiedene Funktionen, um diese Daten zu bearbeiten bzw. danach zu filtern. • Importieren Sie nur Objekte in der aktuellen Ansicht bedeutet, dass nur die Elemente aus der GPX-Datei geladen werden, die innerhalb der momentanen Bildschirmansicht liegen. Diese Option ist besonders dann sinnvoll, wenn es sich um große Datenmengen handelt, von denen nur ein Ausschnitt gebraucht wird. Mit dem Button "Nächste" werden Sie zum nächsten Schritt, den Transformations-Optionen geleitet. "Ende" dagegen überspringt alle weiteren Schritte und startet sofort den Import der Geodaten. Koordinatentransformation Festlegung des Koordinatensystems In diesem Schritt können Sie festlegen, ob beim Geodaten-Import eine Koordinatentransformation erfolgen soll. Falls ja, können hier die entsprechenden Einstellungen vorgenommen werden. Im Beispiel können Sie das Ursprungskoordinatensystem nicht angeben, weil es bereits mit WGS 84 (EPSG:4326) aus der GPX-Datei übenommen wird. Gleiches werden Sie unter anderem bei der Verarbeitung von Shape- oder KML-Dateien feststellen. Mit der Checkbox Koordinaten transformieren legen Sie fest, ob überhaupt eine Transformation erfolgen soll. Wenn ja, lässt sich das Ziel-KS (Koordinatensystem) und dessen ggf. verfügbare Optionen (Fläche/Genauigkeit) einstellen. Bereits nach dem Anlegen der DWG haben wir ein Koordinatensystem zugewiesen. Nämlich ETRS89/UTM Zone 32N (EPSG:25832). Darum erscheint es schon in der Liste. Tutorial Punkte aus GPX Datei in BricsCAD DWG Seite 44
- 45. Spatial Manager für BricsCAD, ZWCAD und AutoCAD Hilfe Fahren Sie nun mit dem Button "Nächste" fort. Task anlegen In diesem Dialog legen Sie fest, wie die (Import-)Aufgabe ausgeführt wird. Mit der Checkbox "Die Aufgabe sofort ausführen" teilen Sie dem Spatial Manager mit, dass er nach Abschluss der Einstellungen mit dem GPX Import beginnen soll. Keine Sorge, es folgt dennoch im nächsten Schritt eine Zusammenfassung der wichtigsten Einstellungen. Ein Häkchen bei "Speichern Sie die Aufgabe" erlaubt es Ihnen, einen Namen anzugeben. Ebenso eine kurze Beschreibung, damit man auch in ein paar Tagen noch weiß was gemeint war. Es bedeutet im Klartext, dass alle Einstellungen die mühsam vorgenommen wurden, in einer Konfigurationsdatei gespeichert sind. Künftig würde also ein Klick genügen und die Daten könnten erneut importiert werden. Der entsprechende Aufruf dafür erfolgt über den Aufgabenmanager im Panel von Spatial Manager. Fahren Sie nun mit dem Button "Nächste" fort. Überprüfung und GPX in BricsCAD importieren Gleich haben Sie es geschafft. Das vorletzte Fenster zeigt Ihnen ein Zusammenfassung der wichtigsten Einstellungen. Sollte Ihnen etwas auffallen das geändert werden muss, können Sie mit "Zurück" wieder in die vorigen Dialoge gehen. Tutorial Punkte aus GPX Datei in BricsCAD DWG Seite 45
- 46. Spatial Manager für BricsCAD, ZWCAD und AutoCAD Hilfe Wenn alles in Ordnung ist, starten Sie mit dem Button "Ende" den eigentlichen GPX Import. Nun kann Spatial Manager endlich die Geodaten aus GPX in BricsCAD importieren. Das letzte Fenster zeigt Ihnen eine Zusammenfassung aller vorgenommenen Aktionen. Je nach Dateigröße geht das sehr schnell, oder dauert auch einige Sekunden. Als Ergebnis sehen Sie also 1200 Blockreferenzen mit deren Attributen. GPX2DWG Ergebnis Punkt Import Das Bild zeigt einen Screenshot der importierten GPX Punkte mit Google Maps als Hintergrundkarte. Insbesondere können Sie erkennen, dass für jeden Punkt eine Blockreferenz eingefügt wurde. Auch die Attribute enthalten die Daten des jeweiligen GPX Punktes. Spielen Sie einfach mit anderen Parametern. Sie werden erstaunt sein, was man alles mit dem Spatial Manager für BricsCAD machen kann. Tutorial Punkte aus GPX Datei in BricsCAD DWG Seite 46
- 47. Spatial Manager für BricsCAD, ZWCAD und AutoCAD Hilfe Wir hoffen, dass Ihnen dieses kleine Tutorial dabei geholfen hat, Geodaten in BricsCAD zu laden. Ebenso sollte es auch mit ZWCAD und AutoCAD funktionieren. In Ermangelung der beiden letztgenannten CAD Systeme verlassen wir uns bei dieser Aussage allerdings auf die Angaben des Herstellers. Natürlich würden wir uns freuen, wenn Sie Ihre nächste Bestellung bei uns tätigen. Nachfolgend finden Sie die Links dazu. Viel Spaß bei der Arbeit mit dem Spatial Manager und BricsCAD! Tutorial Punkte aus GPX Datei in BricsCAD DWG Seite 47
- 48. Spatial Manager für BricsCAD, ZWCAD und AutoCAD Hilfe Tutorial DWG2KML - Google Earth Export DWG2KML bezeichnet das Verfahren, um aus einer DWG ein KML File zu erzeugen. Analog dazu erzeugt DWG2KMZ den Export in eine KMZ Datei. Aus Sicht von Google Earth sind beide Formate gleichwertig. KMZ ist lediglich eine komprimierte Datei und damit deutlich kleiner. Die folgende Anleitung zeigt Ihnen die wichtigsten Schritte, um eine DWG in Google Earth anzuzeigen. Das Vorgehen gilt gleichermaßen für Spatial Manager für BricsCAD, ZWCAD und AutoCAD. Google Earth wird nachfolgend mit „GE“ abgekürzt. Grundsätzlich können Sie eine KML-Datei auf zwei Wegen erzeugen: Der Befehl <SPMCREATEKML> führt mit nur einer Eingabemaske direkt zur Erzeugung einer in GE lesbaren Datei. Alternativ lassen sich KML/KMZ Dateien mit dem allgemeinen Export-Befehl <SPMEXPORT> erzeugen. Selbstverständlich können Sie mit jeder beliebigen Zeichnungsdatei experimentieren. Wie auch für die meisten anderen Tutorials hier, finden Sie auch diesmal eine DWG mit Testdaten. Diese ZIP-Datei beinhaltet neben einer DWG (kml_export_01.dwg) auch ein Rasterbild im PNG-Format (Spatial_Manager_ebd7e2.png) sowie die zugehörige World-Datei. Interessant daran ist für Sie vielleicht, dass das Rasterbild mit dem Spatial Manager Befehl <SPMBGMAPIMAGE> erzeugt wurde. Noch spannender ist, dass dieser Befehl seit Version 4.2 auch die zugehörige World-Datei generiert. Schnellverfahren (SPMCREATEKML) Erste Schritte Aktion: Öffnen Sie zunächst die Demodatei oder eine beliebige andere, welche Sie exportieren wollen. Die Testdaten sind im GKS Zone 4 gespeichert. Hinweis: Falls Sie eigene Daten verwenden beachten Sie bitte unbedingt, dass ein Koordinatensystem zugeordnet sein muß. Gund dafür ist, dass im Verlauf der Arbeit eine Transformation ins WGS-84 erfolgt. Das geht natürlich nur auf Basis einen gültigen Systems der Zeichnung. Weiterhin empfiehlt es sich, eine Verknüpfung zum Speicherort der zu generierenden KML Datei anzulegen (siehe Tutorial Datenquellen). DWG2KML – Der Export Aktion: Starten Sie den Export wahlweise über Befehl: <SPMCREATEKML> oder das entsprechende Werkzeug. Tutorial DWG2KML - Google Earth Export Seite 48
- 49. Spatial Manager für BricsCAD, ZWCAD und AutoCAD Hilfe Es öffnet sich der Dialog mit den Export-Einstellungen. Im Wesentlichen geht es um die Auswahl der zu exportierenden DWG-Objekte ganz unten in der Dialogbox sehen Sie deren Anzahl. • Alle Elemente - Voreinstellung, wenn vor dem Aufruf des Befehls nicht selektiert wurde. • Selektierte Elemente – Exportiert alle ausgewählten Elemente. Im Standard ist diese Option deaktiviert. Sobald Sie aber den Button rechts daneben betätigen und dann Elemente in der Zeichnung wählen, steht auch diese Option wieder zur Verfügung. • Alle Elemente eines Layers – macht, was die Bezeichnung sagt. Sofern die Auswahl geschlossene Polylinien beinhaltet, können die in GE gefüllt dargestellt werden. Wenn Sie nun mit „OK“ die Einstellungen bestätigen ist die Hauptarbeit auch schon getan. Im vorletzten Schritt wählen Sie den Speicherort und den Namen für die zu speichernde KML- (oder KMZ-) Datei. Der Pfad, in dem Ihre DWG gespeichert ist wird vom Spatial Manager angeboten. Sie können aber auch ein beliebiges anderes Laufwerk wählen. Tutorial DWG2KML - Google Earth Export Seite 49
- 50. Spatial Manager für BricsCAD, ZWCAD und AutoCAD Hilfe Der letzte Dialog von DWG2KML zeigt ein kurzes Protokoll der ausgeführten Schritte. Wenn Sie die Demodatei verwenden und alle Objekte nach GE exportieren sollten es ca. 370 Elemente sein. Das Fenster schließen Sie wahlweise über: • In Google Earth öffnen – sofern GE bei Ihnen installiert ist wird das Programm geladen und liest die gespeicherte Datei ein. • Dateispeicherort öffnen – öffnet den Pfad, welchen Sie festgelegt haben. • Schließen – Schließt den Dialog ohne weitere Aktionen und Sie sind wieder im BricsCAD. Ergebnis in Google Earth Interessant ist, was Google Earth daraus macht. Betrachten Sie zunächst unsere DWG. Die enthält Linien, Polylinien, Blockreferenzen mit Attributen und ein georeferenziertes Rasterbild auf verschiedenen Layern. Außerdem wurden unterschiedliche Farben gewählt. Die Polylinien auf den Layern W-LTG, W-HAS sowie die Blockreferenzen sind mit Daten verknüpft. Wenn Sie z.B. eins dieser Elemente in der Zeichnung selektieren, werden dessen Daten im Spatial Manager Panel angezeigt. Tutorial DWG2KML - Google Earth Export Seite 50
- 51. Spatial Manager für BricsCAD, ZWCAD und AutoCAD Hilfe Vergleichen Sie die Darstellung und Struktur der DWG nun mit dem Ergebnis, können Gemeinsamkeiten und Unterschiede festgestellt werden: • Linien und Polylinien sind in GE sichtbar und haben die Farben der DWG. • Die Ebenen in GE stimmen mit der DWG überein und können ein- und ausgeschaltet werden. • Das Rasterbild wird ebenfalls angezeigt. • Sachdaten können in einem Popup angesehen werden, wenn man mit der Maus über ein entsprechendes Element (Leitungen und Symbole für die Blockreferenzen) fährt. • Auch Texte werden angezeigt, wenngleich keine in der Demodatei enthalten sind. • Blockreferenzen werden nur mit einem Marker dargestellt. Falls man auch die Symbole dafür sehen möchten, stellen wir Ihnen in einem der kommenden Tutorials dafür eine Umgehungslösung vor. • Auch die Attribute werden werden nicht dargestellt. Auch dafür gibt es eine Umgehungslösung. Zusammenfassend lässt sich sagen dass man mit nur wenigen Klicks seine DWG in Google Earth abbilden. Wie man noch mehr Struktur schaffen und die Blöcke darstellen kann zeigen wir Ihnen demnächst in einem ausführlichen Tutorial. Tutorial DWG2KML - Google Earth Export Seite 51
- 52. Spatial Manager für BricsCAD, ZWCAD und AutoCAD Hilfe Spatial Manager Professional - Preise Stand 02.01.2018 Spatial Manager für ist eine Applikation, die BricsCAD Pro oder höher unter Windows voraussetzt. Der Spatial Manager ist zum selben Preis für AutoCAD und ZWCAD verfügbar. Ja, unsere Preise liegen über denen vom Originalhersteller. Dafür aber erhalten Sie bei uns Support in deutscher Sprache (auch telefonisch) und nicht zuletzt diese Anleitungen hier. Art. Nr. Bezeichnung Einzelpreis in € Menge Zeilenpreis in € Spatial Manager Professional für BricsCAD/AutoCAD/ZWCAD Für BricsCAD ab V14 PRO/PLATINUM oder AutoCAD ab 2009 390,00 Spatial Manager Professional für BricsCAD/AutoCAD/ZWCAD Softwarewartung (inkl. Updates) und Support für 1 Jahr !!! Kann nur im Zusammenhang mit Pos. 6.0.1 bestellt werden !!! 150,00 Spatial Manager Professional für BricsCAD/AutoCAD/ZWCAD Softwarewartung (inkl. Updates) und Support für 3 Jahre !!! Kann nur im Zusammenhang mit Pos. 6.0.1 bestellt werden !!! 290,00 Spatial Manager Professional Desktop - BESTELLUNG - Preise Stand 02.01.2018 Spatialmanager Desktop ist eine Windows-Anwendung, die kein CAD-System erfordert. Art. Nr. Bezeichnung Einzelpreis in € Menge Zeilenpreis in € Spatial Manager Professional Desktop 650,00 Spatial Manager Professional für Desktop Softwarewartung (inkl. Updates) und Support für 1 Jahr !!! Kann nur im Zusammenhang mit Pos. 7.0.1 bestellt werden !!! 300,00 Spatial Manager Professional für Desktop Softwarewartung (inkl. Updates) und Support für 3 Jahre !!! Kann nur im Zusammenhang mit Pos. 7.0.1 bestellt werden !!! 500,00 5% Rabatt auf Lizenzpreise des Spatial Managers (nicht auf Upgrades, Softwarewartung und Support) bei Bestellung ab 2 Neulizenzen in einem Los!!!! Alle angegebenen Preise verstehen sich zuzüglich der jeweils geltenden Mehrwertsteuer. Die Lieferung besteht aus Freischaltcodes und erfolgt gegen Rechnung. Die Software kann unter www.battefeld.com herunter geladen werden. Es würde uns sehr freuen, wenn Sie die nächste Bestellung bei uns tätigen. Um es Ihnen etwas einfacher zu zu machen können Sie unter folgender Adresse ein entsprechendes Bestellformular (PDF) herunterladen: https://www.battefeld.com/media/downloads/bricscad-bestellen.pdf Auf der ersten Seite finden Sie das Formular, um BricsCAD zu bestellen und auf der zweiten Seite das Bestellformular fü den Spatial Manager. Spatial Manager Professional - Preise Stand 02.01.2018 Seite 52