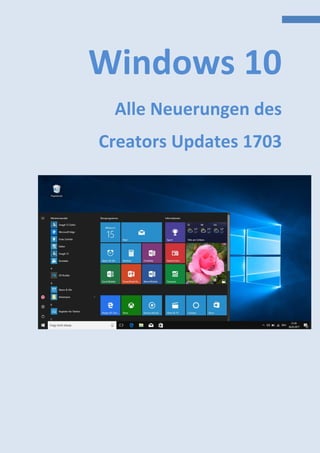
Alle Neuerungen des Creators Updates
- 1. Windows 10 Alle Neuerungen des Creators Updates 1703
- 2. 2Inhalt Inhalt Die ersten Schritte...............................................................................................................4 Die Datenschutzeinstellungen.......................................................................................................... 4 Standard-Apps neu festlegen............................................................................................................5 Das Startmenü mit neuen Möglichkeiten........................................................... 6 Der Menüpunkt „Datei-Explorer“ wurde entfernt............................................................................6 App-Liste im Startmenü ausblenden.................................................................................................7 Ordner im Startmenü anlegen.......................................................................................................... 8 Neue Windows-Einstellungen...................................................................................... 9 Keine Systemsteuerung mehr im Schnellstartmenü.......................................................................... 9 Apps aus beliebiger Quelle zulassen?................................................................................................10 Neue Einstellungen für Gamer...........................................................................................................11 Tapetenwechsel und neue Farben.....................................................................................................11 Designs anwenden............................................................................................................................. 12 Wir wünschen eine angenehme Nachtruhe.......................................................................................13 Skalierung und Anordnung.................................................................................................................14 Windows hilft beim Frühjahrsputz.....................................................................................................14 Detailverbesserungen in „Geräte“ und „Netzwerk & Internet“.........................................................15 Längere Nutzungszeiten einstellbar...................................................................................................15 Optimierte Neustartoptionen............................................................................................................15 Updates für 7 Tage aussetzen............................................................................................................16 Neue Unterkategorie „Problembehandlung“.................................................................................... 16 Dynamische Abmeldung bei Abwesenheit........................................................................................ 17 Optimierte Datenschutzeinstellungen...............................................................................................18 Neue und verbesserte Apps...........................................................................................19 Detailverbesserungen in Windows Ink...............................................................................................19 Paint 3D und 3D-Viewer.....................................................................................................................20 Das Snipping-Tool mit neuer Tastenkombination..............................................................................20 Tipps & Tricks von Microsoft..............................................................................................................22 Hilfe von Microsoft anfordern............................................................................................................23 Adressleiste für den Registry-Editor...................................................................................................23 Der Mini-Modus für Apps...................................................................................................................24 Hey Cortana!...................................................................................................................................... 24
- 3. 3Inhalt Das Windows Defender Security Center........................................................26 Viren- & Bedrohungsschutz........................................................................................................ 27 Geräteleistung & -integrität........................................................................................................27 Firewall- & Netzwerkschutz........................................................................................................ 28 App- & Browsersteuerung.......................................................................................................... 28 Familienoptionen........................................................................................................................28 Neues in Microsoft Edge............................................................................................29 Neuer Speichern-Dialog in Microsoft Edge..................................................................................29 Gelungene Seitenvorschau..........................................................................................................29 Registerkarten für später speichern............................................................................................ 30 Microsoft Edge blockiert Flash-Inhalte........................................................................................31 E-Books mit Microsoft Edge lesen...............................................................................................31 Überarbeitete Webseitennotizen................................................................................................32 Und sonst so? ....................................................................................................................33 Paules-PC-Forum.de.....................................................................................................................34
- 4. 4Die ersten Schritte Die ersten Schritte Das Creators Update hebt Windows 10 auf die Version 1703 und mit ihm kommen eine ganze Menge interessanter Neuerungen und Verbesserungen. Manche Dinge sind recht unscheinbar und fallen erst beim zweiten Hinsehen auf, andere wiederum stechen sofort ins Auge. Bei einer Neuinstallation von Windows 10 Version 1703 führt die charmante Sprachassistentin Cortana durch die ersten Schritte der Einrichtung. Die Datenschutzeinstellungen Die wichtigste Neuerung hierbei ist ohne Zweifel der Dialog zu den Datenschutzeinstellungen. Fünf Einstellungen können zunächst vorgenommen werden. Position, Diagnose, Relevante Werbung, Spracherkennung und Individuelle Benutzererfahrung mit Diagnosedaten. Die Diagnose lässt sich nicht komplett deaktivieren, sondern nur von der Voreinstellung Vollständig auf Einfach zurückstellen. Alle anderen Einstellungen können bei Bedarf vollständig deaktiviert werden. Da die Bezeichnungen alleine nicht sehr aussagekräftig sind, empfiehlt sich ein Klick auf die Schaltfläche Weitere Informationen. Hier hat Microsoft nun zu jedem Punkt weiterführende Informationen bereit, die recht verständlich erklären, welche Daten zu den jeweiligen Einstellungen erhoben und übertragen werden. Alle Einstellungen können jederzeit wieder über die Windows-Einstellungen in der Kategorie Datenschutz eingesehen und geändert werden. Wer also bei der Einrichtung unsicher sein sollte welche Einstellung die richtige ist, kann diese später problemlos korrigieren.
- 5. 5Die ersten Schritte Über die Schaltfläche Annehmen übernimmt man schließlich die getroffenen Einstellungen und gelangt zum nächsten Einrichtungsschritt. Führt man ein Update von Windows 10 Version 1511 oder 1607 auf das Creators Update durch, sieht der Dialog für die Datenschutzeinstellung ein wenig anders aus, Inhaltlich gibt es aber keine Unterschiede. Standard-Apps neu festlegen Windows übernimmt bei einem Update leider nicht alle vom Anwender festgelegten Standard- Anwendungen, sondern legt zunächst die eigenen Apps Fotos, Groove-Music, Filme & TV sowie Microsoft Edge als Standard fest. Möchte man beispielsweise als Browser nicht Microsoft Edge nutzen, muss man dies über den Link Standard-Apps selbst auswählen, neu festlegen. Natürlich können auch diese Einstellungen nachträglich über die Windows-Einstellungen wieder geändert werden. Die Auswahl der Standard-Apps entfällt bei einer Neuinstallation. Sind alle Einstellungen getroffen, klicken Sie auf Weiter.
- 6. 6Das Startmenü mit neuen Möglichkeiten Das Startmenü mit neuen Möglichkeiten Die Installation und die Erstkonfiguration sind abgeschlossen, Windows startet und präsentiert wenige Augenblicke später den Desktop. Außer einer neu hinzugekommenen Verknüpfung zu Microsoft Edge, hat sich hier nichts verändert. Änderungen lassen sich aber im Startmenü finden. Der Menüpunkt „Datei-Explorer“ wurde entfernt Bei einer Neuinstallation fehlt nun die Schaltfläche für den Datei-Explorer. Wurde ein Update durchgeführt, ist die Schaltfläche weiterhin vorhanden 1. Sollten Sie den Datei-Explorer im Startmenü vermissen, können Sie ihn sehr einfach wieder zurückbringen. 1. Öffnen Sie die Windows-Einstellungen und wählen Sie die Kategorie Personalisierung aus. 2. Wechseln Sie in die Unterkategorie Start und klicken Sie dann in der rechten Fensterhälfte auf den Menüpunkt Ordner auswählen, die im Startmenü angezeigt werden. 3. Stellen Sie den Schieberegler des Eintrages Datei-Explorer wieder auf Ein.
- 7. 7Das Startmenü mit neuen Möglichkeiten App-Liste im Startmenü ausblenden Bis zur Version 1607 musste man die Liste aller Apps erst über den Menüpunkt Alle Apps einblenden. Ab der Version 1607, dem sogenannten Anniversary Update, ist die App-Liste per Standard eingebendet. Mit dem Creators Update 1703 hat Microsoft nun die Möglichkeit geschaffen, die App- Liste bei Bedarf aus dem Startmenü auszublenden. Es sind nur wenige Mausklicks nötig, um diese Einstellung vorzunehmen. 1. Öffnen Sie die Windows-Einstellungen, beispielsweise mit Hilfe der Tastenkombination Windows + I. 2. Klicken Sie auf die Kategorie Personalisierung und wechseln Sie schließlich in der linken Fensterhälfte den Menüpunkt Start aus. 3. Stellen Sie den Schalter der Option App-Liste im Startmenü auf Aus 1, um die Liste auszublenden. Wenn Sie nun das Startmenü öffnen, wird die Liste aller Apps nicht mehr angezeigt. Hinzugekommen sind dafür aber zwei neue Schaltflächen.
- 8. 8Das Startmenü mit neuen Möglichkeiten Klicken Sie auf die erste Schaltfläche 2 werden die Kacheln im Startmenü angezeigt und ein Klick auf die zweite Schaltfläche 3 blendet die Kacheln aus und die App-Liste ein. Ordner im Startmenü anlegen Zur besseren Organisation Ihrer Programme im Startmenü, können Sie Kacheln in Ordnern zusammenführen. Hierfür klicken Sie einfach eine Kachel an und verschieben diese mit weiterhin gedrückter Maustaste, auf eine andere Kachel. Lassen Sie die Maustaste los, werden beide Kacheln in einen neuen Ordner gepackt. Auf der neuen Kachel werden nun alle Piktogramme der enthaltenen Apps angezeigt 1. Möchten Sie eines der Programme starten, öffnen Sie zunächst den Ordner und klicken dann auf die zu startende App 2. Über den keinen Pfeil 3 wird der Ordner wieder eingeklappt. Neue Apps können dem Ordner jederzeit per Drag & Drop hinzugefügt oder wieder entfernt werden.
- 9. 9Neue Windows Einstellungen Neue Windows-Einstellungen In den Windows-Einstellungen hat sich einiges getan. Hinzugekommen sind u.a. zwei neue Kategorien, Apps und Spielen. Aber auch innerhalb der einzelnen Kategorien gibt es einige neue Einstellungen. Nach und nach werden alle Einstellungen der klassischen Systemsteuerung in die neuen Windows-Einstellungen migriert. Mit jeder neuen Windows-Version füllen sich die neuen Einstellungen und dennoch hat die klassische Systemsteuerung noch nicht ausgedient. Keine Systemsteuerung mehr im Schnellstartmenü Ein Rechtsklick auf die Windows-Schaltfläche in der Taskleiste oder die Tastenkombination Windows + X, öffnet das Schnellstartmenü. Dieses enthält einige nützliche Direktzugriffe auf häufig widerkehrende Aufgaben, wie z.B. auf den Geräte-Manager, die Eingabeaufforderung oder den Task-Manager. Bis zur Version 1703 war hier auch eine Verknüpfung zur klassischen Systemsteuerung zu finden, die nun durch den Menüpunkt Einstellungen 1 ersetzt wurde. Aber keine Bange, zur Systemsteuerung gibt es weiterhin mehrere Wege. 1. Der vermutlich schnellste Weg führt über das Suchfeld der Taskleiste. Tippen Sie hier die Buchstaben Sy ein, erscheint auch schon der Eintrag Systemsteuerung in der Liste der Übereinstimmungen. Ein Mausklick darauf, startet die Systemsteuerung. 2. Auch in der Auflistung aller Apps ist die Systemsteuerung noch zu finden. Öffnen Sie den Ordner Windows-System und wählen Sie daraus die Systemsteuerung aus. Wer mag, kann die klassische Systemsteuerung natürlich auch an das Startmenü oder die Taskleiste anheften um schneller darauf zugreifen zu können.
- 10. 10Neue Windows Einstellungen Apps aus beliebiger Quelle zulassen? In der neuen Kategorie Apps findet man fortan die Möglichkeit festzulegen, aus welchen Quellen Apps installiert werden dürfen. Unter Apps & Features 1 stehen im Abschnitt Apps werden installiert die Optionen Apps aus beliebigen Quellen zulassen, Warnen, bevor Store-fremde Apps installiert werden und Nur Apps aus dem Store zulassen 2, zur Auswahl. Je nach getroffener Auswahl wird die Installation einer herkömmlichen Desktop-Anwendung daraufhin blockiert 3 oder es wird darauf hingewiesen, dass die zu installierende App nicht aus dem Store kommt und daher nicht geprüft ist 4. Zusätzlich zeigen sich die beiden Dropdown-Menüs Sortieren nach und Filtern nach 5 in neuer Optik.
- 11. 11Neue Windows Einstellungen Neue Einstellungen für Gamer In der ebenfalls neuen Kategorie Spielen befinden sich zahlreiche Einstellungen für Gamer. Angefangen von der Konfiguration der Spieleleiste, über Einstellungen zur Aufnahme bis hin und zum Streamen von Spielen über Beam. Zudem verspricht der Spielemodus eine Verbesserung der Skalierung und der Bildraten in Spielen im Vollbildmodus, wenn die Gamebar (Spieleleiste) aktiv ist. Tapetenwechsel und neue Farben In der Kategorie Personalisierung - Farben ist es nun möglich benutzerdefinierte Akzentfarben zu verwenden. So kann sich nun jeder seine Lieblingsfarbe „mischen“ und sein System noch individueller gestalten.
- 12. 12Neue Windows Einstellungen Designs anwenden Unter Personalisierung - Designs 1 stellt Microsoft nun einige Designs zur Auswahl. Wie wäre es mal wieder mit einem neuen Hintergrundbild und neuen Aktzentfarben? Zur Auswahl klickt man einfach ein Design an 2, oder wählt die Option Weitere Designs aus dem Store beziehen 3. Der Link öffnet den Store, in dem zahlreiche Designs bereitgehalten werden 4.
- 13. 13Neue Windows Einstellungen Wir wünschen eine angenehme Nachtruhe Eine weitere Neuerung die in das Update 1703 Einzug hielt, ist der Nachtmodus. Auf dem Smartphone kennt man diesen Modus bereits, nun ist er auch unter Windows 10 zu finden. In den Windows-Einstellungen unter System - Bildschirm kann der Nachtmodus aktiviert 1 und über den Link Einstellungen für den Nachtmodus 2, konfiguriert werden. Im Nachtmodus reduziert das System die Blauanteile des Bildschirms und gibt so angenehmeres Licht ab. In der Beschreibung der Funktion steht: "Bildschirme geben blaues Licht aus, das Sie nachts wachhalten kann. Im Nachtmodus wird wärmeres Licht ausgegeben, das den Schlaf fördert". Es lässt sich einstellten in welchem Zeitraum der Nachtmodus aktiviert sein soll 3, beispielsweise von Sonnenuntergang bis Sonnenaufgang, aber auch ein selbst festgelegter Zeitrahmen ist möglich. Über einen Schieberegler lässt sich zusätzlich die Farbtemperatur individuell einstellen 4. Wer also künftig im Büro vor dem Rechner einschläft, kann die Schuld ja auf einen versehentlich aktivierten Nachtmodus schieben. ;-)
- 14. 14Neue Windows Einstellungen Skalierung und Anordnung Weiterhin in der Kategorie System – Bildschirm sind die neuen Skalierungsoptionen untergebracht. Über den Regler 1 im Abschnitt Skalierung und Anordnung kann die Größe von Text, Apps und anderen Elementen geändert werden. Während man in der Vorversion 1607 noch die Größen der Text in den Elementen Titelleisten, Menüs, Meldungsfenster, Palettentitel, Symbole und Quickinfo individuell festlegen konnte, bezieht sich die Änderung nun auf alle Elemente. Hier bleibt zu hoffen, dass Microsoft den Zugang zu diesen Einstellungen in einem späteren Update wieder ermöglicht. Über den Menüpunkt Benutzerdefinierte Skalierung 2 kann gegenwärtig eine Skalierungsgröße von 100% bis 500% gewählt werden. Weitere Optionen sind hier nicht vorhanden. Windows hilft beim Frühjahrsputz Eine neue Funktion sorgt für mehr Ordnung auf unseren Festplatten. Im Laufe der Zeit sammeln sich eine Menge Daten an, darunter temporäre Dateien die von diversen Programmen vergessen wurden und natürlich Dateien die man selbst gelöscht hat, aber noch im Papierkorb vorgehalten werden. Temporäre Dateien die von keiner Anwendung mehr benötigt werden 1, sowie Dateien im Papierkorb die dort schon länger als 30 Tage liegen 2, können künftig automatisch von Windows gelöscht werden. Über die Schaltfläche Jetzt bereinigen 3 kann die Putzaktion auch von Hand gestartet werden. Die neue Funktion ist in den Einstellungen unter System - Speicher zu finden.
- 15. 15Neue Windows Einstellungen Detailverbesserungen in „Geräte“ und „Netzwerk & Internet“ In der Kategorie Geräte gibt es nun die neue Unterkategorie Bluetooth- und andere Geräte in der, man ahnt es schon, u.a. Geräte via Bluetooth verbunden und verwaltet werden können. Der Menüpunkt Maus und Touchpad wurde getrennt, sodass nun beide eine eigene Unterkategorie erhalten haben. Auf Tablet-PCs steht jetzt die neue Option zur Aktivierung eines virtuellen Touchpads zur Verfügung. Längere Nutzungszeiten einstellbar In der Kategorie Update & Sicherheit bietet Windows an die Nutzungszeit des Rechners festzulegen. In der Nutzungszeit wird kein automatischer Neustart für die Verarbeitung von Updates vorgenommen. Zusätzlich wird vor einem Neustart geprüft, ob der Rechner gerade verwendet wird. Bisher konnte man die Nutzungszeit auf maximal 12 Stunden festlegen, mit dem Update auf die Version 1703 ist nun eine Zeitspanne von bis zu 18 Stunden einstellbar. Optimierte Neustartoptionen Der Zeitpunkt für einen Neustart ist jetzt besser planbar und Sie haben die Möglichkeit sich kurz vor einem erforderlichen Neustart nochmals benachrichtigen zu lassen und dieses gegebenenfalls zu verschieben, falls es gerade ungünstig sein sollte. Die Benachrichtigung ist unter Update & Sicherheit – Windows Update – Neustartoptionen zu- bzw. abschaltbar.
- 16. 16Neue Windows Einstellungen Updates für 7 Tage aussetzen Ein Klick auf den Link Erweiterte Optionen in den Einstellungen zum Windows Update in der Kategorie Update & Sicherheit, führt zu einer sehr interessanten neuen Funktion. Die Installation von Updates kann vorrübergehend bis zu 7 Tage ausgesetzt werden. Zur Aktivierung dieser Option stellt man den Regler im Abschnitt Updates aussetzen auf Ein 1. Direkt darunter wird angezeigt, bis zu welchem Tag das Update ausgesetzt wird 2. Ist die Frist abgelaufen, ist eine weitere Aussetzung erst möglich, nachdem alle bis dahin aufgelaufenen Updates installiert wurden. Neue Unterkategorie „Problembehandlung“ Die Problembehandlungen waren bisher in der klassischen Systemsteuerung recht gut versteckt. Mit dem Creators Updates sind diese in einen eigenen Abschnitt Problembehandlung 1 in der Hauptkategorie Update & Sicherheit gewandert. Zur Auswahl stehen eine ganze Reihe Helfer zu den Bereichen Drucker, Internet, Windows Update, Bluescreens, Bluetooth, Hardware und Geräte, Heimnetzwerk, Videowiedergabe, Windows Store-Apps und viele mehr.
- 17. 17Neue Windows Einstellungen Dynamische Abmeldung bei Abwesenheit In den Anmeldeoptionen der Kontoeinstellungen gibt es nun die neue Funktion Dynamische Sperre. Um diese zu nutzen verbinden Sie zunächst Ihr Smartphone via Bluetooth mit Ihrem Rechner und setzen Sie dann in den Windows-Einstellungen und Konto – Anmeldoptionen 1 das Häkchen vor der Option Zulassen, dass Windows Ihre Abwesenheit erkennt und das Gerät automatisch sperrt 2.
- 18. 18Neue Windows Einstellungen Verlässt man nun seinen Arbeitsplatz und nimmt dabei das Handy mit, sperrt Windows den PC automatisch, nachdem Sie ca. 1 Minute die Bluetooth-Reichweite verlassen haben. Hier gilt es allerdings zu prüfen, ob der kurze Abstecher zur netten Kollegin im Nachbarbüro ausreicht um außerhalb der Reichweite zu sein. Die Reichweite kann je nach Gerät sehr unterschiedlich sein. Optimierte Datenschutzeinstellungen Das Thema Datenschutz war und ist ohne Zweifel eines der am häufigsten diskutieren Themen rund um Windows 10. Vermutlich ebbt die Diskussion nicht ab, aber zumindest hat Microsoft einiges getan um für mehr Transparenz zu sorgen. Die Liste der Einstellungsmöglichkeiten ist weiterhin sehr lang, aber zumindest sind die Beschreibungen einzelner Punkte nun etwas deutlicher geworden. Darüber hinaus hat Microsoft auch seine Datenschutzerklärung überarbeitet. Diese ist unter der Adresse https://privacy.microsoft.com/de-de/privacyStatement zu finden.
- 19. 19Neue und verbesserte Apps Neue und verbesserte Apps Das Creators Update bringt Verbesserungen in Windows Ink, der Tipps-App und im kleinen Snipping Tool, sowie neue Apps wie Paint3D, den 3D-Viewer und Hilfe anfordern. Detailverbesserungen in Windows Ink Auch in Windows Ink gibt es ein paar Detailverbesserungen, wie z.B. einen Winkelmesser 1 und verschiedene Radiergummi-Größen. Die Stärken von Windows Ink kommen allerdings erst auf einem Tablet-PC der mittels Stifteingabe bedient werden kann, voll zur Geltung. Auf einem herkömmlichen Desktop-PC ist die Anwendung entsprechend weniger interessant, aber dennoch nutzbar. Zusätzlich werden im Arbeitsbereich jetzt die sechs zuletzt verwendeten Apps angezeigt 2 und darunter Werbung für Stift-kompatible Apps 3 eingeblendet, die man dann über den Store beziehen kann. Die App-Vorschläge kann man in den Windows Einstellungen unter Geräte – Stift & Windows Ink abschalten, indem man dort die Option Empfohlene App-Vorschläge anzeigen, deaktiviert.
- 20. 20Neue und verbesserte Apps Paint 3D und 3D-Viewer Paint gibt es nun gleich in zweifacher Ausführung auf dem Rechner. Zur bekannten und unveränderten Standard-Version ist nun die Anwendung Paint 3D hinzugekommen. Mit dieser App kann man 3D-Objekte erstellen und diese sogar über einen Dienstleister in 3D ausdrucken zu lassen. Möchte man allerdings nicht nur auf die fertigen Vorlagen zurückgreifen, ist schon etwas Einarbeitungszeit notwendig um vernünftige Ergebnisse zu erhalten. Die ebenfalls neue App 3D-Viewer kann verschiedene 3D-Formate anzeigen, u.a. natürlich auch jene, die mit Paint 3D erstellt wurden. Das Snipping-Tool mit neuer Tastenkombination Das kleine unscheinbare Snipping Tool erfreut sich unter den Anwendern einer großen Beliebtheit. Mit diesem kleinen Programm kann man einfach und bequem Bildschirmausschnitte im Bild festhalten. Microsoft hat das Tool geringfügig verändert und die Schaltfläche Modus 1 hinzugefügt, hinter der sich aber die gleichen Menüpunkte befinden, wie einst hinter Neu.
- 21. 21Neue und verbesserte Apps Wirklich neu ist die Möglichkeit, künftig partielle Screenshots erstellen zu können. Bisher kann man mit der Tastenkombination Windows + Druck eine Kopie des kompletten Bildschirms anfertigen, welche dann automatisch im Ordner Bilder - Screenshots gespeichert wird. Praktisch, aber man hat dabei halt immer den ganzen Bildschirm erfasst und oftmals ist das gar nicht nötigt und auch nicht erwünscht. Statt das Bild nun umständlich zu schneiden, lässt sich jetzt ein individueller Screenshot erstellen. Die Tastenkombination Windows + Umschalt + S macht es möglich. Dabei wird der Bildschirm hinter eine milchige Scheibe gelegt und ein Fadenkreuz 2 in der Mitte eingeblendet. Mit gedrückter Maustaste kann nun der gewünschte Bereich erfasst werden. Der gewählte Ausschnitt wird in die Zwischenablage kopiert und kann von dort zur Weiterbearbeitung in ein beliebiges Grafikprogramm eingefügt werden. Dahinter steckt die Technik des Snipping-Tools. Der Unterschied ist einfach, dass man das Tool zur Erstellung nicht starten muss, sondern eben gleich die Tastenkombination nutzen kann.
- 22. 22Neue und verbesserte Apps Tipps & Tricks von Microsoft Die App Tipps ist nicht neu, aber die enthaltenen Tipps wurden überarbeitet und ein paar neue kamen hinzu. Die App ist unterteilt in 5 Bereiche: 1. Willkommen 1 – Hier findet man eine kleine, häufig wechselnde Vorauswahl an nützlichen Tipps und Informationen. 2. Neuigkeiten 2 – Hier sind einige Informationen zum neuen Creators Update zu finden. 3. Tipps durchsuchen 3 – In 20 Unterkategorien wie z.B. Einrichtung, Start, Cortana, Windows Hello, Mixed Reality, Apps und Store oder Fotos, sind zahlreiche Tipps zu den entsprechenden Themenbereichen einsortiert. Hier lohnt es sich wirklich mal zu stöbern. 4. Videowiedergabe 4 – In diesem Abschnitt sind viele Videos mit kurzen Hilfen untergebracht. Leider aber sind die meisten Videos nur in englischer Sprache verfügbar.
- 23. 23Neue und verbesserte Apps Hilfe von Microsoft anfordern Über die neue App Hilfe anfordern können Sie auf eine umfangreiche FAQ-Datenbank zurückgreifen und direkt mit einem Microsoft Support-Mitarbeiter in Kontakt treten. Geben Sie zunächst in das Textfeld Ihr Anliegen ein und klicken Sie dann auf Weiter. Anhand Ihrer Angaben werden Sie nun entweder auf eine FAQ-Seite verwiesen, oder erhalten die Möglichkeit mit einem Support-Mitarbeiter per Chat oder telefonisch, zu sprechen. Sowohl im Chat als auch per Telefon (Sie erhalten einen Rückruf) muss man allerdings etwas Zeit mitbringen, bis man an der Reihe ist. Es wird angezeigt wie lange man auf einen freien Platz warten muss und an welcher Warteposition man sich befindet. Adressleiste für den Registry-Editor Es sind oft die Kleinigkeiten die man über viele Jahre vermisst hat, die eine Anwendung erst richtig rund machen. Der Registry-Editor hat nun eine Adressleiste bekommen, die direkt unterhalb der Menüleiste angebracht wurde. Registry-Pfade lassen sind nun bequem aus der Leiste kopieren, oder auch einfügen. Liest man z.B. im Internet einen interessanten Registry-Tipp, kann man fortan den Pfad kopieren und in die Adressleiste einfügen. So findet man viel schneller den gesuchten Eintrag und erspart sich eine langwierige Navigation durch die verschachtelten Zweige.
- 24. 24Neue und verbesserte Apps Der Mini-Modus für Apps Skype und die App Filme & TV verfügen bereits über die neue Bild-in-Bild-Funktion, weitere Apps werden folgen. Über den Menüpunkt Im Mini-Modus wiedergeben, wird das Bild in die rechte obere Ecke verschoben und bleibt im Vordergrund, bis der Modus vom Anwender wieder beendet wird. Das Mini-Fenster kann frei auf dem Desktop verschoben werden und auch die Größe kann noch etwas verändert werden. Hey Cortana! Auch Cortana hat ein paar neue Fähigkeiten hinzugewonnen. So soll es möglich sein, künftig Windows per Sprachbefehl beenden zu lassen, neu zu starten oder das System zu sperren. Gegenwärtig beantwortet Cortana diese Aufforderung aber noch mit dem Satz: "Entschuldige, das kann ich im Moment leider nicht für Dich ausführen. Bitte versuche es noch einmal nach einem der zukünftigen Updates." Diese Neuerungen sind offenbar zunächst nur in den USA verfügbar und es wird wohl noch einige Monate dauern, bis sie auch hier auf unseren Systemen bereitstehen. Immerhin kann Cortana aber nun die Lautstärke auf Zuruf regulieren.
- 25. 25Neue und verbesserte Apps Schon gewusst? Für Krimi-Freunde bietet Cortana etwas Besonderes. Jeden Freitag gibt es einen neuen Fall zu lösen. Befragen Sie die Beteiligten und kombinieren Sie deren Aussagen. Am Ende gilt es den Bösewicht zu überführen. „Hey Cortana, starte den Freitagskrimi“. Wie viele Witze kennt Cortana eigentlich? Fragen Sie sie doch einfach mal.
- 26. 26Das Windows Defender Security Center Das Windows Defender Security Center Der Windows Defender präsentiert sich in einem neuen Gewand und um ihn herum wurde ein Security Center geschaffen. Was liegt also näher, als dem neuen Sicherheitscenter den Namen Windows Defender Security Center zu geben. ;-) Mit diesem neuen Sicherheitscenter werden endlich alle sicherheitsrelevanten Einstellungen an einem zentralen Ort vereint. Es erleichtert dem Anwender den Überblick ermöglicht ihm ein rasches und zielgerichtetes Handeln im Fehlerfall. In der Auflistung aller Apps ist das Windows Defender Security Center über das Startmenü zu erreichen. Es löst das in die Jahre gekommene Center für Sicherheit und Wartung ab, welches bisher über die klassische Systemsteuerung zu erreichen war. Die neue UWP-App (Universal Windows Platform) überwacht das System und informiert, aufgeteilt in fünf Bereiche, über den aktuellen Sicherheitsstaus. Startet man die App wir der aktuelle Systemstatus sogleich angezeigt 1. In diesem Beispiel liegen keine Probleme vor und das Gerät ist geschützt. Über das Hamburger-Menü links oben 2 kann die Menüleiste erweitert werden, sodass zu den einzelnen Symbolen die Bezeichnungen eingeblendet werden. Dies erleichtert zu Anfang ein wenig die Navigation, wenngleich die einzelnen Kategorien auch direkt in der rechten Fensterhälfte angeklickt werden können. Über den Menüpunkt Startseite 3 gelangt man aus allen Untermenüs wieder zurück zur Übersicht.
- 27. 27Das Windows Defender Security Center Viren- & Bedrohungsschutz In der Kategorie Viren- & Bedrohungsschutz 4 sind alle Optionen zum Windows Defender untergebracht. Ganz unten auf der Seite sieht man, ob die Virendefinitionen auf dem neusten Stand sind. Sollte das nicht der Fall sein, kann man mit einem Klick auf den Link Schutzupdates nach neuen Updates suchen und diese sogleich installieren lassen. Klar, nur wenn die Schutzdefinitionen stets auf dem neusten Stand sind, hat der Windows Defender eine Chance Schadsoftware zu erkennen und abzuwehren. Über den Menüpunkt Einstellungen für Viren- & Bedrohungsschutz lässt sich bei Bedarf der Echtzeitschutz des Windows Defenders für einen Moment deaktivieren. Um die Sicherheit des Systems nicht zu gefährden, wird der Schutz nach kurzer Zeit aber wieder automatisch aktiviert. Überdies kann man hier die Optionen Cloudbasierten Schutz, sowie Automatische Übermittlung von Beispielen deaktivieren und natürlich wieder aktivieren, sowie bestimmte Elemente (Dateien, Ordner, Dateitypen oder einzelne Prozesse) aus der Überwachung herausnehmen. Ob man über die letzten Überprüfungsergebnisse des Defenders informiert werden möchte, kann man schließlich über den Menüpunkt Benachrichtigungen festlegen. Ja und natürlich können Sie selbst eine Schnellprüfung und über den Menüpunkt Erweiterte Prüfung, eine vollständige, benutzerdefinierte und Offline-Prüfungen durchführen lassen, falls der Verdacht einer Infektion besteht. Wurde Bedrohungen gefunden, werden die Funde im Überprüfungsverlauf dokumentiert. Geräteleistung & -integrität Ist Windows auf dem neusten Stand oder liegen Probleme mit Treibern oder Hardwarekomponenten vor, werden diese in der Kategorie Geräteleistung & -integrität 5, inklusive Lösungsvorschläge, aufgelistet. Wenn es mal klemmt, nicht verzagen, es gibt neben den Microsoft Answer Foren viele nützliche Windows-Foren, in denen man zu fast jedem Problem rasch eine Lösung finden kann, wie z.B. unser Forum unter www.Paules-PC- Forum.de. Sollte alle Stricke reißen und sich ein schwerwiegendes Problem widererwarten nicht lösen lassen, hat man hier schließlich noch die Möglichkeit Windows aufzufrischen. Persönliche Dateien und die meisten Windows-Einstellungen bleiben hierbei erhalten, die meisten Apps werden allerdings entfernt und müssen bei Bedarf nachinstalliert werden. Benannt wurde diese Option schlicht als Neustart.
- 28. 28Das Windows Defender Security Center Firewall- & Netzwerkschutz Alle Firewall-Einstellungen für das private sowie für das öffentliche Netzwerk sind in diese Kategorie zusammengefasst 6. Einige Einstellungen führen hier noch zurück zur alten Systemsteuerung, der Anfang aber ist gemacht und die wichtigsten Einstellungen für den Privatanwender sind bereits migriert. Die neue Struktur ist zu erkennen und so nach und nach werden alle Funktionen in diesem neuen Bereich übernommen. App- & Browsersteuerung Hier geht es um den Windows Defender SmartScreen-Filter. Die Kategorie trägt die Bezeichnung App- & Browserschutz 7. Dieser überwacht und prüft unbekannte Dateien und Anwendungen, Windows Store-Apps und im Browser Edge auch potentiell schädliche Webseiten. Wie sich diese Schutzkomponente verhalten soll, kann vom Anwender festgelegt werden. Familienoptionen Diese Kategorie trägt die passende Überschrift: „Alles was Sie brauchen, um das digitale Leben Ihrer Familie zu vereinfachen“. Die Kinder- und Jugendschutzeinstellungen 8 sind sehr umfangreich. So können Sie z.B. festlegen welche Webseiten Ihre Kinder besuchen dürfen, wann und wie lange sie am Tag den Computer nutzen und welche altersgerechten Anwendungen und Spiele sie starten dürfen. Ein ausführlicher Aktivitätsbericht gibt schließlich Auskunft zu den Onlineaktivitäten Ihrer Kinder. Wurden Probleme erkannt, werden diese umgehend über das Info-Center und innerhalb der App, an den Anwender gemeldet. Dabei hebt das Windows Defender Security Center aber nicht nur mahnend den Finger, sondern gibt gleichzeitig Tipps zur Problemlösung 9. Das Zahnrad-Symbol links unten 10 in der App führt übrigens zu den Einstellungen für die Benachrichtigungen zum Windows Defender und zur Firewall, die jeweils auch in den entsprechenden Kategorien erreicht werden können.
- 29. 29Neues in Microsoft Edge Neues in Microsoft Edge Fast unbemerkt von den meisten Anwendern entwickelt sich der Browser Edge kontinuierlich weiter. Viele Kleinigkeiten kommen stetig hinzu, die in der Summe den Browser immer besser machen. Auch mit dem aktuellen Creators Update wurde Edge erweitert und verbessert. Neuer Speichern-Dialog in Microsoft Edge Der Speichern-Dialog wurde z.B. um eine nützliche Funktion erweitert. Startet man einen Download steht nun zusätzlich der Befehl Ausführen 1 zur Auswahl, über den ein Programm direkt nach dem Herunterladen gestartet werden kann. Die Speichern-Schaltfläche 2 kann über den kleinen Pfeil 3 erweitert werden und bringt die Option Speichern unter zum Vorschein. Über den Menüpunkt Abbrechen 4 sowie das kleine X 5 am rechten Rand, kann der Vorgang jederzeit abgebrochen werden. Diese kleine Änderung zeigt, dass es im Creators Update tatsächlich eine ganze Menge Detailverbesserungen gibt, die häufig erst auf den zweiten oder gar dritten Blick erkennbar sind. Gelungene Seitenvorschau Eine weitere Neuerung ist die Seitenvorschau, die zu allen geöffneten Tabs eingeblendet werden kann. Hierfür klickt man auf den kleinen, nach unten zeigenden Pfeil 6, recht neben der letzten Registerkarte. Zu jedem Tab wird nun eine Vorschau der geöffneten Seiten angezeigt, was die Orientierung natürlich erheblich vereinfacht 7. Sollte es einmal nicht möglich sein eine Vorschau zu laden, wird stattdessen eine Standardgrafik 8 verwendet. Um eine der Seiten in den Vordergrund zu bringen, klickt man das entsprechende Vorschaubild an. Über den kleinen Pfeil 9 der nun nach oben zeigt, lässt sich die Vorschauleiste wieder einklappen.
- 30. 30Neues in Microsoft Edge Registerkarten für später speichern Der Browser Microsoft Edge bekommt mit dem Creators Update eine weitere, durchaus nützliche Funktion hinzu. Künftig kann man Registerkarten mal eben zur Seite legen und sie für einen späteren Aufruf abspeichern. Dabei werden die Seiten aber nicht als Favoriten gespeichert. Die Vorgehensweise ist ganz einfach. Alle aktuell geöffneten Seiten lassen sich mit einem Klick auf die Schaltfläche Diese Registerkarte für später speichern 1, abspeichern. Möchte man Sie zu einem späteren Zeitpunkt wieder öffnen, klickt man ganz links auf Für später gespeicherte Registerkarten 2, woraufhin ein Menü eingeblendet wird, in dem alle gespeicherten Seiten mit einem Vorschaubild aufgelistet werden. Über den Link Registerkarten wiederherstellen, 3 werden alle Seiten wieder geöffnet. Alternativ kann man aber auch einzelne Seiten öffnen, indem man das entsprechende Vorschaubild 4 anklickt. Nachdem man die Registerkarten wiederhergestellt hat, wird die Liste bereinigt, man kann also nur einmal die gespeicherten Seiten wiederherstellen. Möchte man eine Seite dauerhaft speichern, übernimmt man diese wie gewohnt zu den Favoriten. Über die X-Schaltfläche 5 lassen sich alle gespeicherten Registerkarten entfernen und über die Schaltfläche mir den drei Punkten 6, erreicht man die Menüeinträge Registerkarten zu Favoriten hinzufügen und Registerkarten teilen.
- 31. 31Neues in Microsoft Edge Microsoft Edge blockiert Flash-Inhalte Endlich möchte man sagen, endlich werden potentiell unsichere Flash-Inhalte von Edge geblockt. Ruft man eine Webseite auf die noch immer mit Flash arbeitet, blendet der Browser in der Menüleiste das Symbol eines Puzzle-Teils 1 und eine Meldung ein, und informiert über die Blockierung des Inhaltes. Dabei bietet der Browser die Option an, den Inhalt dennoch zuzulassen, falls man das wirklich möchte. Ein Klick auf die Schaltfläche Verstanden 2 , führt zu einem weiteren Dialog und hier kann man nun den unsicheren Inhalt bei Bedarf einmalig oder auch dauerhaft für die entsprechende Seite, zulassen 3. E-Books mit Microsoft Edge lesen Künftig soll man über den Store auch E-Books kaufen und ausleihen können. Diese Funktion ist in den USA schon verfügbar, in Europa und speziell in Deutschland aber noch nicht. Es wird vermutlich auch noch einige Monate dauern, bis Microsoft diese Möglichkeit auch für Kunden aus Deutschland anbietet. Edge ist auf jeden Fall schon mal vorbereitet, denn der Browser kann nun auch E-Books im typischen EPUB-Format anzeigen.
- 32. 32Neues in Microsoft Edge Überarbeitete Webseitennotizen Auch die Webseitennotizen wurden ein wenig „aufgehübscht“. Ein Klick auf das Stift-Symbol 4 in der Menüleiste öffnet wie gewohnt die Funktion Webseitennotizen. Die Auswahl von Stiftart, Farbe und Strichstärke 5 hat sich optisch etwas verändert, eine neue Funktion ist an dieser Stelle nicht hinzugekommen.
- 33. 33Weitere Informationen Weitere Informationen Das waren sie also, die wichtigsten Neuerungen des Creators Updates. Für Herbst 2017 ist bereits das nächste größere Update geplant. Falls Sie nicht sicher sein sollten, welche Version Sie aktuell nutzen, können Sie dies ganz einfach kurz nachsehen. Tippen Sie hierfür in das Suchfeld der Taskleiste den Befehl Winver ein und führen sie ihn mit der Eingabe-Taste aus. Das Creators Update trägt die Bezeichnung Version 1703. 1 Viele Neuerungen und Optimierungen sind für den Anwender natürlich gar nicht zu sehen, oder fallen kaum auf. So wurde die Lokalisierung, also die Übersetzung, der Menüs, Hinweise und Dialogfenster optimiert. Bei der Benutzeranmeldung ist nun standardmäßig die NUM-Taste deaktiviert, eine bisher häufige Fehlerquelle bei der Eingabe des nicht sichtbaren Kennworts. Unter der Haube wurde zusätzlich an der Komptabilität und Stabilität des Systems geschraubt.
- 34. 34Weitere Informationen Paules-PC-Forum.de Wie erstelle ich eigentlich eine Heimnetzgruppe oder kann Inhalte innerhalb der Gruppe freigeben? Wie ändere ich den Standard-Browser und wie blendet man die Bibliotheken wieder im Explorer ein? Wie schütze ich mich am effektivsten vor Schadsoftware und was kann ich tun, wenn mein Rechner mit Malware infiziert ist? Und überhaupt, was ist eigentlich Malware und was soll die PUPs- Erkennung sein? Gibt es vielleicht irgendwo einfache Begriffserklärungen die nicht wieder mit weiteren Fremdwörtern gespickt sind? In unserem Forum unter www.Paules-PC-Forum.de kann jeder Besucher Fragen stellen oder beantworten. Es gibt keine Registrierungspflicht, auch Gäste können also aktiv teilnehmen Das Computer ABC: Begriffe aus der Computerwelt. Einfach und verständlich erklärt. Zu allen Windows-Versionen bieten wir eine ausführliche Tipps & Tricks-Datenbank. Hier geht es zum Stichwortregister alle Windows 10-Anleitungen.
- 36. Windows 10 Alle Neuerungen des Creators Updates 1703