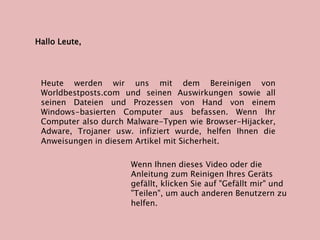
Entfernen Worldbestposts.com
- 1. Hallo Leute, Heute werden wir uns mit dem Bereinigen von Worldbestposts.com und seinen Auswirkungen sowie all seinen Dateien und Prozessen von Hand von einem Windows-basierten Computer aus befassen. Wenn Ihr Computer also durch Malware-Typen wie Browser-Hijacker, Adware, Trojaner usw. infiziert wurde, helfen Ihnen die Anweisungen in diesem Artikel mit Sicherheit. Wenn Ihnen dieses Video oder die Anleitung zum Reinigen Ihres Geräts gefällt, klicken Sie auf "Gefällt mir" und "Teilen", um auch anderen Benutzern zu helfen.
- 2. Hier erfahren Sie, wie ein Windows-PC-Benutzer sein System manuell gegen schädliche Einflüsse säubern kann. Bevor Sie mit den Anweisungen beginnen, müssen Sie jedoch einige Vorsichtsmaßnahmen beachten, die einem PC-Benutzer dabei helfen können, Malware-Probleme auf seinem Computer zu beheben. Denn wenn etwas schief geht oder die Anweisungen falsch verstanden werden, kann dies zu hektischen Problemen führen, die Ihr System und seine Effizienz später sogar zerstören können. Lassen Sie uns hier einige dieser Vorsichtsmaßnahmen besprechen.
- 3. Die vorgeschlagenen Vorsichtsmaßnahmen umfassen: Die Benutzer sollten über ausreichende Fachkenntnisse verfügen, um auch mit Computereinstellungen, Programmen und erforderlichen Funktionen umgehen zu können. Sie sollten in der Lage sein, jeden ihrer ausgeführten Vorgänge rückgängig zu machen, falls versehentlich etwas schief gelaufen ist. Benutzer sollten über ausreichende Kenntnisse im Umgang mit Windows-Registrierungseinträgen, beim Festlegen von Parametern und deren Auswirkungen verfügen. Außerdem sollten sie über Vorkenntnisse zu Startoptionen, deren Verwendung und den Auswirkungen solcher Modi auf das System nach dem Start verfügen. Wenn Sie also über all diese Fähigkeiten verfügen und in der Lage sind, die manuellen Anweisungen weiter zu befolgen, beginnen wir mit den Richtlinien, um Malware / Viren auf einfache Weise von einem gefährdeten System zu entfernen.
- 4. Methode 1: Starten Sie Ihren PC im abgesicherten Modus Im ersten Schritt müssen Sie die Tastenkombination "Windows + R" eingeben, um das Feld "Befehl ausführen" auf dem Bildschirm zu öffnen. (Schauen Sie sich das Bild als Referenz an.)
- 5. Methode 1: Starten Sie Ihren PC im abgesicherten Modus Geben Sie nun "msconfig" ein und klicken Sie auf OK. (Schauen Sie sich das Bild als Referenz an.)
- 6. Methode 1: Starten Sie Ihren PC im abgesicherten Modus Im Anschluss an den vorherigen Schritt wird auf dem Bildschirm das Fenster "Systemkonfiguration" angezeigt, das in diesem Bild enthalten ist.
- 7. Methode 1: Starten Sie Ihren PC im abgesicherten Modus Dieses Mal müssen Sie die Registerkarte "Boot" auswählen und die Option "Safe Boot" auswählen, gefolgt von einem Klick auf die Schaltfläche "OK".
- 8. Starten Sie nun einfach Ihr System neu und Ihr Computer wird mit Sicherheit im abgesicherten Modus gestartet. Sobald Sie sich im oben genannten Modus befinden, können Sie sogar ein Wasserzeichen im rechten unteren Bereich des Bildschirms sehen, das das gleiche bestätigt. In diesem Modus wird das Betriebssystem nur mit bestimmten Prozessen ausgeführt, die für die Ausführung der allgemeinen Windows- Funktionen erforderlich sind, und andere Einstellungen sind deaktiviert. Dies kann hilfreich sein, um Malware-bezogene Prozesse zu bereinigen. In den nächsten Anweisungen müssen Sie Ihre Browser wie Chrome, Firefox, Opera, Safari usw. gegen einige schädliche Erweiterungen / Addons im Zusammenhang mit Worldbestposts.com säubern. Bei Bedarf sollten auch die Browsereinstellungen zurückgesetzt werden.
- 9. Entfernen Sie böswillige Erweiterungen aus Chrome Zuerst müssen Sie den Chrome-Browser öffnen und auf das Hamburger-Symbol in der oberen rechten Ecke klicken. Klicken Sie auf "Weitere Tools" und wählen Sie "Erweiterungen". Das nächste Fenster zeigt Ihnen alle aktiven Erweiterungen mit Chrome. Wählen Sie solche Erweiterungen aus, die Sie für verdächtig halten, und klicken Sie auf das Papierkorbsymbol neben, um sie zu entfernen. Starten Sie abschließend Ihr Windows neu.
- 10. Das folgende Bild dient als Referenz.
- 11. Reset Chrome browser to Default settings Starten Sie Chrome auf Ihrem Computer und navigieren Sie zu "Einstellungen", indem Sie oben rechts auf das Hamburger-Symbol klicken. Scrollen Sie auf der Seite "Einstellungen" nach unten und wählen Sie die Option "Erweiterte Einstellungen". Klicken Sie abschließend auf die Schaltfläche "Einstellungen zurücksetzen", um Ihre Aufgabe zum Zurücksetzen von Chrome auf die Standardwerte abzuschließen.
- 12. Das folgende Bild dient als Referenz.
- 13. Entfernen Sie böswillige Erweiterungen aus Firefox Öffnen Sie zunächst den Firefox auf Ihrem Computer und klicken Sie oben rechts auf das Menüsymbol. Wählen Sie die Option „Add-Ons“ und klicken Sie anschließend auf „Erweiterungen“. Jetzt können Sie eine Liste der installierten Erweiterungen im angezeigten Fenster sehen und müssen diese und die böswilligen finden. Sobald Sie gefunden haben, wählen Sie einfach die Erweiterung aus und klicken Sie auf Entfernen, um sie zu entfernen. Starten Sie abschließend Ihr Windows neu.
- 14. Das folgende Bild dient als Referenz.
- 15. Setzen Sie Mozilla Firefox auf die Standardeinstellungen zurück Öffnen Sie Firefox und navigieren Sie zur oberen rechten Ecke der Menüoption und wählen Sie das Symbol (?). Wählen Sie die Option "Informationen zur Fehlerbehebung". Klicken Sie abschließend auf "Firefox aktualisieren" und wählen Sie "Bestätigen Sie Ihre Aktion" im nächsten Fenster, wenn auf dem Bildschirm angezeigt wird. Dadurch wird Firefox auf die werkseitigen Standardeinstellungen zurückgesetzt.
- 16. Das folgende Bild dient als Referenz.
- 17. Entfernen Sie böswillige Erweiterungen aus dem Internet Explorer Öffnen Sie den Internet Explorer und klicken Sie oben rechts auf das Menü Extras. Wählen Sie die Option "Add-Ons verwalten" aus der angegebenen Liste. Wählen Sie nun im linken Bereich die Option „Symbolleiste und Erweiterungen“. Wählen Sie die schädlichen Add-Ons aus, die Sie für verdächtig halten, und klicken Sie auf die Option "Deaktivieren". Starten Sie abschließend Ihr Windows neu.
- 18. Das folgende Bild dient als Referenz.
- 19. Setzen Sie den Internet Explorer auf die Standardeinstellungen zurück Öffnen Sie zuerst den Internet Explorer, klicken Sie oben rechts auf das Zahnradsymbol und wählen Sie "Internetoptionen". Navigieren Sie zur Registerkarte "Erweitert" und klicken Sie auf "Zurücksetzen". Wählen Sie abschließend „Persönliche Einstellungen löschen“ und klicken Sie auf die Schaltfläche „Zurücksetzen“, um Ihre Aktion zu bestätigen.
- 20. Das folgende Bild dient als Referenz.
- 21. Entfernen Sie böswillige Erweiterungen von MS Edge Öffnen Sie Microsoft Edge auf Ihrem System und klicken Sie auf das Symbol "Weitere". Wählen Sie die Option "Einstellungen" und wählen Sie "Erweiterungen". Wählen Sie nun eine der Erweiterungen aus, die Sie für schädlich halten. Deaktivieren oder entfernen Sie diese Erweiterungen nach Bedarf. Starten Sie abschließend Ihr Windows neu.
- 22. Das folgende Bild dient als Referenz.
- 23. Setzen Sie MS Edge auf die Standardeinstellungen zurück Öffnen Sie MS Edge und navigieren Sie zum Symbol "Mehr" und wählen Sie "Einstellungen". Klicken Sie nun auf die Option "Auswählen, was gelöscht werden soll". Wählen Sie abschließend "Erste drei Optionen" und klicken Sie auf "Löschen", um den Browser auf die Standardeinstellungen zurückzusetzen.
- 24. Hier erfahren Sie, wie ein Windows-PC-Benutzer sein System manuell gegen schädliche Einflüsse säubern kann. Bevor Sie mit den Anweisungen beginnen, müssen Sie jedoch einige Vorsichtsmaßnahmen beachten, die einem PC-Benutzer dabei helfen können, Malware-Probleme auf seinem Computer zu beheben. Denn wenn etwas schief geht oder die Anweisungen falsch verstanden werden, kann dies zu hektischen Problemen führen, die Ihr System und seine Effizienz später sogar zerstören können. Lassen Sie uns hier einige dieser Vorsichtsmaßnahmen besprechen.
- 25. Das folgende Bild dient als Referenz.
- 26. Entfernen Sie böswillige Erweiterungen von Safari 1.) Öffnen Sie den Safari-Browser, navigieren Sie zur Menüoption und wählen Sie "Einstellungen".
- 27. Entfernen Sie böswillige Erweiterungen von Safari 2.) Navigieren Sie zur Registerkarte "Erweiterungen", auf der alle dort installierten Erweiterungen aufgelistet sind.
- 28. Entfernen Sie böswillige Erweiterungen von Safari 3.) Wählen Sie nun und klicken Sie auf "Deinstallieren", um unerwünschte Erweiterungen zu löschen.
- 29. Setzen Sie Safari auf die Standardeinstellungen zurück Öffnen Sie Safari und navigieren Sie zur Menüoption, um "Safari zurücksetzen" auszuwählen. Wählen Sie Ihre bevorzugten Optionen und klicken Sie auf die Schaltfläche "Zurücksetzen".
- 30. Wir hoffen, Sie haben alle schädlichen Erweiterungen erfolgreich entfernt oder auch die Browser mit den vorherigen Anweisungen zurückgesetzt Als Nächstes entfernen Sie alle schädlichen Prozesse oder beenden sie aus dem Task-Manager in Windows, für die wir die erforderlichen Anweisungen weiter erläutern. Stellen Sie sicher, dass Sie in der Lage sind, über den Task-Manager zwischen gefälschten und echten Prozessen im Systemhintergrund zu unterscheiden, wie in den nächsten Richtlinien beschrieben.
- 31. Entfernen Sie böswillige Prozesse aus dem Task-Manager 1.) Drücken Sie die Tastenkombination Windows + R, um das Befehlsfeld Ausführen zu öffnen.
- 32. Entfernen Sie böswillige Prozesse aus dem Task-Manager 2.) Geben Sie nun "taskmgr" ein und klicken Sie auf OK, um den Task-Manager zu öffnen.
- 33. Entfernen Sie böswillige Prozesse aus dem Task-Manager 3.) Wählen Sie die Prozesse aus, die Sie für schädlich halten, und klicken Sie auf "Gehe zu Details".
- 34. Entfernen Sie böswillige Prozesse aus dem Task-Manager 4.) Wenn Sie feststellen, dass Details verdächtig sind, klicken Sie einfach auf „Task beenden“, um den ausgewählten Prozess zu beenden.
- 35. Die zuvor genannten Anweisungen haben Ihnen möglicherweise dabei geholfen, Ihren Computer über den Task-Manager vor verdächtigen Prozessen zu schützen. Jetzt ist es an der Zeit, installierte Anwendungen zu bereinigen, die böswillig erscheinen und versehentlich oder ohne Ihre Absicht installiert wurden. Um diese Aufgabe auszuführen, müssen Sie möglicherweise auf die Systemsteuerung zugreifen, für die die erforderlichen Schritte je nach Windows- Betriebssystemversion unterschiedlich sind. Keine Sorge, wir werden alle möglichen Betriebssystemversionen weiter besprechen.
- 36. Entfernen Sie bösartige Anwendungen von Windows XP 1.) Klicken Sie im allerersten Schritt auf die Schaltfläche "Start" und navigieren Sie zur Option "Systemsteuerung".
- 37. Entfernen Sie bösartige Anwendungen von Windows XP 2.) Navigieren Sie zur Option "Software".
- 38. Entfernen Sie bösartige Anwendungen von Windows XP 3.) Wählen Sie böswillige oder unbeabsichtigt installierte Anwendungen aus und klicken Sie auf die Schaltfläche „Entfernen“, um sie zu deinstallieren.
- 39. Entfernen Sie bösartige Anwendungen von Windows XP 4.) Starten Sie abschließend Ihren Computer neu.
- 40. Bis jetzt haben Sie sogar Ihre installierten schädlichen Anwendungen vom Computer entfernt und verdächtige Prozesse und Browser bereinigt. Jetzt müssten Sie Ihre Windows-Registrierungseinträge bereinigen, da Malware häufig mit einigen selektiven Einträgen manipuliert, um sich selbst aktiv und unentdeckt zu halten. Um Ihre beschädigten oder manipulierten Registrierungseinträge in Windows zu beheben, müssen Sie auf den Registrierungseditor im Betriebssystem zugreifen, für den alle erforderlichen Anweisungen oder Schritte in diesem Artikel enthalten sind.
- 41. Entfernen Sie Registrierungseinträge, die von Malware in Windows stammen 1.) Drücken Sie Windows + R, um den Registrierungseditor auszuführen.
- 42. Entfernen Sie Registrierungseinträge, die von Malware in Windows stammen 2.) Geben Sie nun "regedit" ein und klicken Sie auf "OK", um den Registrierungseditor zu öffnen
- 43. Entfernen Sie Registrierungseinträge, die von Malware in Windows stammen 3.) Klicken Sie gleichzeitig auf STRG + F, um das Feld Suchen im Registrierungseditor zu öffnen.
- 44. Entfernen Sie Registrierungseinträge, die von Malware in Windows stammen Suchen Sie im Registrierungseditor nach schädlichen Einträgen und löschen Sie diese dauerhaft. Einige der möglichen Registrierungseinträge können sein: HKEY_LOCAL_MACHINESOFTWAREMicrosoftWindows NTCurrentVersionImage File Execution Optionsmsseces.exe “Debugger” = ‘svchost.exe’ HKEY_LOCAL_MACHINESOFTWAREMicrosoftWindows NTCurrentVersionImage File Execution Optionsekrn.exe “Debugger” = ‘svchost.exe’ HKEY_CURRENT_USERSoftwareMicrosoftWindowsCurrentVersionInternet Settings “WarnOnHTTPSToHTTPRedirect” = ’0′ HKEY_LOCAL_MACHINESOFTWAREMicrosoftWindows NTCurrentVersionSystemRestore “DisableSR ” = ’1′ HKEY_LOCAL_MACHINESOFTWAREMicrosoftWindowsCurrentVersionRun “3948550101? HKEY_CURRENT_USERSoftwareMicrosoftWindowsCurrentVersionRun “xas”
- 45. Danke fürs zuschauen Wir hoffen, dass die Anweisungen hilfreich sein können, um Ihre gefährdete Maschine gegen Worldbestposts.com und dessen negative unerwünschte Auswirkungen auf Ihr gefährdetes System zu reinigen. Wenn Ihnen dieses Video oder die Anleitung zum Reinigen Ihres Geräts gefällt, klicken Sie auf "Gefällt mir" und "Teilen", um auch anderen Benutzern zu helfen.