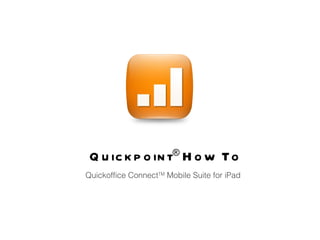
Quickpoint® Mobile Suite Guide
- 1. Quickpoint ® How To Quickoffice Connect TM Mobile Suite for iPad
- 2. Opening Presentations Viewing Presentations Quickpoint® can open and edit 2003 Microsoft PowerPoint formatted presentations such as PPT files. 2007 PowerPoint formatted presentations such as PPTX files can be opened as read only but can still be presented both on device and on an external monitor. Tap on the desired filename in the File Manager to open the presentation. Quickpoint ® provides you a new, optimized way to view both 2003 and 2007 presentations in both Portrait and Landscape modes on your iPad ® . The main slide can be zoomed in and out using standard pinch zoom. When the slide is zoomed in, you can move the slide so you can focus the desired part of the slide.
- 3. Editing Presentations Part I - Filmstrip and Slide Management These following editing sections are valid for 2003 (PPT) formatted presentations only. • Tap and drag vertically to scroll the filmstrip on the left side of the main slide • Tap the to add a slide exactly like the one that you are viewing. • Tap the on the left slide of the selected slide to delete that slide • Tap, hold and drag to move a slide • Tap additional slides once you have tapped and held on a slide to select multiple slides
- 4. Part II - Changing Graphics You can do several things to images, shapes, and textboxes inside the presentation. Tap once to select the image, shape, or textbox and enable edit controls. • Tap to rotate the image, shape, or textbox • Tap and drag to move the image, shape, or textbox • Tap to resize the image, shape or textbox • Tap a second time on the selected item to see the delete dialog • Double tap on the shape of textbox to begin text editing
- 5. Power Edit mode is available when you have selected an image, shape, or textbox. Tap the to open the Power Edit Toolbox. To dismiss the toolbox, tap the on the top right above the toolbox. Part III - Power Edit Mode For textboxes and shapes you can change: • Bold • Italics • Underline • Font size, style, and color • Alignment • Inserting or removing bullets • Fill color • Arrangement (Bring to Front, Send to Back)
- 6. • Tap to open the Add Graphic menu • Tap from the shapes tab to add a textbox • Tap or drag and drop any of the shapes to insert one of them • Tap the Images tab to change to the insert image menu • You can insert images from the iPad photo gallery, as well as your local repository. Navigate to the desired directory and tap or drag and drop to insert the desired image. On 2003 formatted presentations, you can insert text boxes, shapes, and images. Part IV - Inserting Graphics
- 7. • Single tap or a tap and drag (right to left) will advance to the next slide • A tap and drag (left to right) will go back to the previous slide • Tap on the left side of the screen will show the filmstrip and allow you to jump to a slide • A double tap will exit slideshow mode You can show your 2003 and 2007 presentations in slideshow mode both on device and on an external monitor or projector. • Plug a video out connector into the dock • Tap the to start slideshow mode • Select the desired output location: “Main screen” or “External Monitor” Presenting Slideshows
- 8. When presenting on an external monitor or projector, Quickpoint ® gives you additional controls in a control panel • Single tap or a tap and drag (right to left) or a tap on the will advance to the next slide • A tap and drag (left to right) or a tap on the will go back to the previous slide • Tap on the will show the filmstrip and allow you to jump to a slide. A second tap will dismiss the filmstrip. • A tap and hold anywhere on the screen will activate a virtual laser pointer • A double tap or a tap on the will exit slideshow mode Video Out to External Monitors and Projectors
- 9. Quickpoint ® How To Quickoffice Connect TM Mobile Suite for iPad
- 10. Opening Presentations Viewing Presentations Quickpoint® can open and edit 2003 Microsoft PowerPoint formatted presentations such as PPT files. 2007 PowerPoint formatted presentations such as PPTX files can be opened as read only but can still be presented both on device and on an external monitor. Tap on the desired filename in the File Manager to open the presentation. Quickpoint ® provides you a new, optimized way to view both 2003 and 2007 presentations in both Portrait and Landscape modes on your iPad ® . The main slide can be zoomed in and out using standard pinch zoom. When the slide is zoomed in, you can move the slide so you can focus the desired part of the slide.
- 11. Editing Presentations Part I - Filmstrip and Slide Management These following editing sections are valid for 2003 (PPT) formatted presentations only. • Tap and drag vertically to scroll the filmstrip on the left side of the main slide • Tap the to add a slide exactly like the one that you are viewing. • Tap the on the left slide of the selected slide to delete that slide • Tap, hold and drag to move a slide • Tap additional slides once you have tapped and held on a slide to select multiple slides
- 12. Part II - Changing Graphics You can do several things to images, shapes, and textboxes inside the presentation. Tap once to select the image, shape, or textbox and enable edit controls. • Tap to rotate the image, shape, or textbox • Tap and drag to move the image, shape, or textbox • Tap to resize the image, shape or textbox • Tap a second time on the selected item to see the delete dialog • Double tap on the shape of textbox to begin text editing
- 13. Power Edit mode is available when you have selected an image, shape, or textbox. Tap the to open the Power Edit Toolbox. To dismiss the toolbox, tap the on the top right above the toolbox. Part III - Power Edit Mode For textboxes and shapes you can change: • Bold • Italics • Underline • Font size, style, and color • Alignment • Inserting or removing bullets • Fill color • Arrangement (Bring to Front, Send to Back)
- 14. • Tap to open the Add Graphic menu • Tap from the shapes tab to add a textbox • Tap or drag and drop any of the shapes to insert one of them • Tap the Images tab to change to the insert image menu • You can insert images from the iPad photo gallery, as well as your local repository. Navigate to the desired directory and tap or drag and drop to insert the desired image. On 2003 formatted presentations, you can insert text boxes, shapes, and images. Part IV - Inserting Graphics
- 15. • Single tap or a tap and drag (right to left) will advance to the next slide • A tap and drag (left to right) will go back to the previous slide • Tap on the left side of the screen will show the filmstrip and allow you to jump to a slide • A double tap will exit slideshow mode You can show your 2003 and 2007 presentations in slideshow mode both on device and on an external monitor or projector. • Plug a video out connector into the dock • Tap the to start slideshow mode • Select the desired output location: “Main screen” or “External Monitor” Presenting Slideshows
- 16. When presenting on an external monitor or projector, Quickpoint ® gives you additional controls in a control panel • Single tap or a tap and drag (right to left) or a tap on the will advance to the next slide • A tap and drag (left to right) or a tap on the will go back to the previous slide • Tap on the will show the filmstrip and allow you to jump to a slide. A second tap will dismiss the filmstrip. • A tap and hold anywhere on the screen will activate a virtual laser pointer • A double tap or a tap on the will exit slideshow mode Video Out to External Monitors and Projectors
- 17. Quickpoint ® How To Quickoffice Connect TM Mobile Suite for iPad
- 18. Opening Presentations Viewing Presentations Quickpoint® can open and edit 2003 Microsoft PowerPoint formatted presentations such as PPT files. 2007 PowerPoint formatted presentations such as PPTX files can be opened as read only but can still be presented both on device and on an external monitor. Tap on the desired filename in the File Manager to open the presentation. Quickpoint ® provides you a new, optimized way to view both 2003 and 2007 presentations in both Portrait and Landscape modes on your iPad ® . The main slide can be zoomed in and out using standard pinch zoom. When the slide is zoomed in, you can move the slide so you can focus the desired part of the slide.
- 19. Editing Presentations Part I - Filmstrip and Slide Management These following editing sections are valid for 2003 (PPT) formatted presentations only. • Tap and drag vertically to scroll the filmstrip on the left side of the main slide • Tap the to add a slide exactly like the one that you are viewing. • Tap the on the left slide of the selected slide to delete that slide • Tap, hold and drag to move a slide • Tap additional slides once you have tapped and held on a slide to select multiple slides
- 20. Part II - Changing Graphics You can do several things to images, shapes, and textboxes inside the presentation. Tap once to select the image, shape, or textbox and enable edit controls. • Tap to rotate the image, shape, or textbox • Tap and drag to move the image, shape, or textbox • Tap to resize the image, shape or textbox • Tap a second time on the selected item to see the delete dialog • Double tap on the shape of textbox to begin text editing
- 21. Power Edit mode is available when you have selected an image, shape, or textbox. Tap the to open the Power Edit Toolbox. To dismiss the toolbox, tap the on the top right above the toolbox. Part III - Power Edit Mode For textboxes and shapes you can change: • Bold • Italics • Underline • Font size, style, and color • Alignment • Inserting or removing bullets • Fill color • Arrangement (Bring to Front, Send to Back)
- 22. • Tap to open the Add Graphic menu • Tap from the shapes tab to add a textbox • Tap or drag and drop any of the shapes to insert one of them • Tap the Images tab to change to the insert image menu • You can insert images from the iPad photo gallery, as well as your local repository. Navigate to the desired directory and tap or drag and drop to insert the desired image. On 2003 formatted presentations, you can insert text boxes, shapes, and images. Part IV - Inserting Graphics
- 23. • Single tap or a tap and drag (right to left) will advance to the next slide • A tap and drag (left to right) will go back to the previous slide • Tap on the left side of the screen will show the filmstrip and allow you to jump to a slide • A double tap will exit slideshow mode You can show your 2003 and 2007 presentations in slideshow mode both on device and on an external monitor or projector. • Plug a video out connector into the dock • Tap the to start slideshow mode • Select the desired output location: “Main screen” or “External Monitor” Presenting Slideshows
- 24. When presenting on an external monitor or projector, Quickpoint ® gives you additional controls in a control panel • Single tap or a tap and drag (right to left) or a tap on the will advance to the next slide • A tap and drag (left to right) or a tap on the will go back to the previous slide • Tap on the will show the filmstrip and allow you to jump to a slide. A second tap will dismiss the filmstrip. • A tap and hold anywhere on the screen will activate a virtual laser pointer • A double tap or a tap on the will exit slideshow mode Video Out to External Monitors and Projectors
- 25. Quickpoint ® How To Quickoffice Connect TM Mobile Suite for iPad
- 26. Opening Presentations Viewing Presentations Quickpoint® can open and edit 2003 Microsoft PowerPoint formatted presentations such as PPT files. 2007 PowerPoint formatted presentations such as PPTX files can be opened as read only but can still be presented both on device and on an external monitor. Tap on the desired filename in the File Manager to open the presentation. Quickpoint ® provides you a new, optimized way to view both 2003 and 2007 presentations in both Portrait and Landscape modes on your iPad ® . The main slide can be zoomed in and out using standard pinch zoom. When the slide is zoomed in, you can move the slide so you can focus the desired part of the slide.
- 27. Editing Presentations Part I - Filmstrip and Slide Management These following editing sections are valid for 2003 (PPT) formatted presentations only. • Tap and drag vertically to scroll the filmstrip on the left side of the main slide • Tap the to add a slide exactly like the one that you are viewing. • Tap the on the left slide of the selected slide to delete that slide • Tap, hold and drag to move a slide • Tap additional slides once you have tapped and held on a slide to select multiple slides
- 28. Part II - Changing Graphics You can do several things to images, shapes, and textboxes inside the presentation. Tap once to select the image, shape, or textbox and enable edit controls. • Tap to rotate the image, shape, or textbox • Tap and drag to move the image, shape, or textbox • Tap to resize the image, shape or textbox • Tap a second time on the selected item to see the delete dialog • Double tap on the shape of textbox to begin text editing
- 29. Power Edit mode is available when you have selected an image, shape, or textbox. Tap the to open the Power Edit Toolbox. To dismiss the toolbox, tap the on the top right above the toolbox. Part III - Power Edit Mode For textboxes and shapes you can change: • Bold • Italics • Underline • Font size, style, and color • Alignment • Inserting or removing bullets • Fill color • Arrangement (Bring to Front, Send to Back)
- 30. • Tap to open the Add Graphic menu • Tap from the shapes tab to add a textbox • Tap or drag and drop any of the shapes to insert one of them • Tap the Images tab to change to the insert image menu • You can insert images from the iPad photo gallery, as well as your local repository. Navigate to the desired directory and tap or drag and drop to insert the desired image. On 2003 formatted presentations, you can insert text boxes, shapes, and images. Part IV - Inserting Graphics
- 31. • Single tap or a tap and drag (right to left) will advance to the next slide • A tap and drag (left to right) will go back to the previous slide • Tap on the left side of the screen will show the filmstrip and allow you to jump to a slide • A double tap will exit slideshow mode You can show your 2003 and 2007 presentations in slideshow mode both on device and on an external monitor or projector. • Plug a video out connector into the dock • Tap the to start slideshow mode • Select the desired output location: “Main screen” or “External Monitor” Presenting Slideshows
- 32. When presenting on an external monitor or projector, Quickpoint ® gives you additional controls in a control panel • Single tap or a tap and drag (right to left) or a tap on the will advance to the next slide • A tap and drag (left to right) or a tap on the will go back to the previous slide • Tap on the will show the filmstrip and allow you to jump to a slide. A second tap will dismiss the filmstrip. • A tap and hold anywhere on the screen will activate a virtual laser pointer • A double tap or a tap on the will exit slideshow mode Video Out to External Monitors and Projectors
- 33. Quickpoint ® How To Quickoffice Connect TM Mobile Suite for iPad
- 34. Opening Presentations Viewing Presentations Quickpoint® can open and edit 2003 Microsoft PowerPoint formatted presentations such as PPT files. 2007 PowerPoint formatted presentations such as PPTX files can be opened as read only but can still be presented both on device and on an external monitor. Tap on the desired filename in the File Manager to open the presentation. Quickpoint ® provides you a new, optimized way to view both 2003 and 2007 presentations in both Portrait and Landscape modes on your iPad ® . The main slide can be zoomed in and out using standard pinch zoom. When the slide is zoomed in, you can move the slide so you can focus the desired part of the slide.
- 35. Editing Presentations Part I - Filmstrip and Slide Management These following editing sections are valid for 2003 (PPT) formatted presentations only. • Tap and drag vertically to scroll the filmstrip on the left side of the main slide • Tap the to add a slide exactly like the one that you are viewing. • Tap the on the left slide of the selected slide to delete that slide • Tap, hold and drag to move a slide • Tap additional slides once you have tapped and held on a slide to select multiple slides
- 36. Part II - Changing Graphics You can do several things to images, shapes, and textboxes inside the presentation. Tap once to select the image, shape, or textbox and enable edit controls. • Tap to rotate the image, shape, or textbox • Tap and drag to move the image, shape, or textbox • Tap to resize the image, shape or textbox • Tap a second time on the selected item to see the delete dialog • Double tap on the shape of textbox to begin text editing
- 37. Power Edit mode is available when you have selected an image, shape, or textbox. Tap the to open the Power Edit Toolbox. To dismiss the toolbox, tap the on the top right above the toolbox. Part III - Power Edit Mode For textboxes and shapes you can change: • Bold • Italics • Underline • Font size, style, and color • Alignment • Inserting or removing bullets • Fill color • Arrangement (Bring to Front, Send to Back)
- 38. • Tap to open the Add Graphic menu • Tap from the shapes tab to add a textbox • Tap or drag and drop any of the shapes to insert one of them • Tap the Images tab to change to the insert image menu • You can insert images from the iPad photo gallery, as well as your local repository. Navigate to the desired directory and tap or drag and drop to insert the desired image. On 2003 formatted presentations, you can insert text boxes, shapes, and images. Part IV - Inserting Graphics
- 39. • Single tap or a tap and drag (right to left) will advance to the next slide • A tap and drag (left to right) will go back to the previous slide • Tap on the left side of the screen will show the filmstrip and allow you to jump to a slide • A double tap will exit slideshow mode You can show your 2003 and 2007 presentations in slideshow mode both on device and on an external monitor or projector. • Plug a video out connector into the dock • Tap the to start slideshow mode • Select the desired output location: “Main screen” or “External Monitor” Presenting Slideshows
- 40. When presenting on an external monitor or projector, Quickpoint ® gives you additional controls in a control panel • Single tap or a tap and drag (right to left) or a tap on the will advance to the next slide • A tap and drag (left to right) or a tap on the will go back to the previous slide • Tap on the will show the filmstrip and allow you to jump to a slide. A second tap will dismiss the filmstrip. • A tap and hold anywhere on the screen will activate a virtual laser pointer • A double tap or a tap on the will exit slideshow mode Video Out to External Monitors and Projectors
- 41. Quickpoint ® How To Quickoffice Connect TM Mobile Suite for iPad
- 42. Opening Presentations Viewing Presentations Quickpoint® can open and edit 2003 Microsoft PowerPoint formatted presentations such as PPT files. 2007 PowerPoint formatted presentations such as PPTX files can be opened as read only but can still be presented both on device and on an external monitor. Tap on the desired filename in the File Manager to open the presentation. Quickpoint ® provides you a new, optimized way to view both 2003 and 2007 presentations in both Portrait and Landscape modes on your iPad ® . The main slide can be zoomed in and out using standard pinch zoom. When the slide is zoomed in, you can move the slide so you can focus the desired part of the slide.
- 43. Editing Presentations Part I - Filmstrip and Slide Management These following editing sections are valid for 2003 (PPT) formatted presentations only. • Tap and drag vertically to scroll the filmstrip on the left side of the main slide • Tap the to add a slide exactly like the one that you are viewing. • Tap the on the left slide of the selected slide to delete that slide • Tap, hold and drag to move a slide • Tap additional slides once you have tapped and held on a slide to select multiple slides
- 44. Part II - Changing Graphics You can do several things to images, shapes, and textboxes inside the presentation. Tap once to select the image, shape, or textbox and enable edit controls. • Tap to rotate the image, shape, or textbox • Tap and drag to move the image, shape, or textbox • Tap to resize the image, shape or textbox • Tap a second time on the selected item to see the delete dialog • Double tap on the shape of textbox to begin text editing
- 45. Power Edit mode is available when you have selected an image, shape, or textbox. Tap the to open the Power Edit Toolbox. To dismiss the toolbox, tap the on the top right above the toolbox. Part III - Power Edit Mode For textboxes and shapes you can change: • Bold • Italics • Underline • Font size, style, and color • Alignment • Inserting or removing bullets • Fill color • Arrangement (Bring to Front, Send to Back)
- 46. • Tap to open the Add Graphic menu • Tap from the shapes tab to add a textbox • Tap or drag and drop any of the shapes to insert one of them • Tap the Images tab to change to the insert image menu • You can insert images from the iPad photo gallery, as well as your local repository. Navigate to the desired directory and tap or drag and drop to insert the desired image. On 2003 formatted presentations, you can insert text boxes, shapes, and images. Part IV - Inserting Graphics
- 47. • Single tap or a tap and drag (right to left) will advance to the next slide • A tap and drag (left to right) will go back to the previous slide • Tap on the left side of the screen will show the filmstrip and allow you to jump to a slide • A double tap will exit slideshow mode You can show your 2003 and 2007 presentations in slideshow mode both on device and on an external monitor or projector. • Plug a video out connector into the dock • Tap the to start slideshow mode • Select the desired output location: “Main screen” or “External Monitor” Presenting Slideshows
- 48. When presenting on an external monitor or projector, Quickpoint ® gives you additional controls in a control panel • Single tap or a tap and drag (right to left) or a tap on the will advance to the next slide • A tap and drag (left to right) or a tap on the will go back to the previous slide • Tap on the will show the filmstrip and allow you to jump to a slide. A second tap will dismiss the filmstrip. • A tap and hold anywhere on the screen will activate a virtual laser pointer • A double tap or a tap on the will exit slideshow mode Video Out to External Monitors and Projectors
- 49. Quickpoint ® How To Quickoffice Connect TM Mobile Suite for iPad
- 50. Opening Presentations Viewing Presentations Quickpoint® can open and edit 2003 Microsoft PowerPoint formatted presentations such as PPT files. 2007 PowerPoint formatted presentations such as PPTX files can be opened as read only but can still be presented both on device and on an external monitor. Tap on the desired filename in the File Manager to open the presentation. Quickpoint ® provides you a new, optimized way to view both 2003 and 2007 presentations in both Portrait and Landscape modes on your iPad ® . The main slide can be zoomed in and out using standard pinch zoom. When the slide is zoomed in, you can move the slide so you can focus the desired part of the slide.
- 51. Editing Presentations Part I - Filmstrip and Slide Management These following editing sections are valid for 2003 (PPT) formatted presentations only. • Tap and drag vertically to scroll the filmstrip on the left side of the main slide • Tap the to add a slide exactly like the one that you are viewing. • Tap the on the left slide of the selected slide to delete that slide • Tap, hold and drag to move a slide • Tap additional slides once you have tapped and held on a slide to select multiple slides
- 52. Part II - Changing Graphics You can do several things to images, shapes, and textboxes inside the presentation. Tap once to select the image, shape, or textbox and enable edit controls. • Tap to rotate the image, shape, or textbox • Tap and drag to move the image, shape, or textbox • Tap to resize the image, shape or textbox • Tap a second time on the selected item to see the delete dialog • Double tap on the shape of textbox to begin text editing
- 53. Power Edit mode is available when you have selected an image, shape, or textbox. Tap the to open the Power Edit Toolbox. To dismiss the toolbox, tap the on the top right above the toolbox. Part III - Power Edit Mode For textboxes and shapes you can change: • Bold • Italics • Underline • Font size, style, and color • Alignment • Inserting or removing bullets • Fill color • Arrangement (Bring to Front, Send to Back)
- 54. • Tap to open the Add Graphic menu • Tap from the shapes tab to add a textbox • Tap or drag and drop any of the shapes to insert one of them • Tap the Images tab to change to the insert image menu • You can insert images from the iPad photo gallery, as well as your local repository. Navigate to the desired directory and tap or drag and drop to insert the desired image. On 2003 formatted presentations, you can insert text boxes, shapes, and images. Part IV - Inserting Graphics
- 55. • Single tap or a tap and drag (right to left) will advance to the next slide • A tap and drag (left to right) will go back to the previous slide • Tap on the left side of the screen will show the filmstrip and allow you to jump to a slide • A double tap will exit slideshow mode You can show your 2003 and 2007 presentations in slideshow mode both on device and on an external monitor or projector. • Plug a video out connector into the dock • Tap the to start slideshow mode • Select the desired output location: “Main screen” or “External Monitor” Presenting Slideshows
- 56. When presenting on an external monitor or projector, Quickpoint ® gives you additional controls in a control panel • Single tap or a tap and drag (right to left) or a tap on the will advance to the next slide • A tap and drag (left to right) or a tap on the will go back to the previous slide • Tap on the will show the filmstrip and allow you to jump to a slide. A second tap will dismiss the filmstrip. • A tap and hold anywhere on the screen will activate a virtual laser pointer • A double tap or a tap on the will exit slideshow mode Video Out to External Monitors and Projectors
- 57. Quickpoint ® How To Quickoffice Connect TM Mobile Suite for iPad
- 58. Opening Presentations Viewing Presentations Quickpoint® can open and edit 2003 Microsoft PowerPoint formatted presentations such as PPT files. 2007 PowerPoint formatted presentations such as PPTX files can be opened as read only but can still be presented both on device and on an external monitor. Tap on the desired filename in the File Manager to open the presentation. Quickpoint ® provides you a new, optimized way to view both 2003 and 2007 presentations in both Portrait and Landscape modes on your iPad ® . The main slide can be zoomed in and out using standard pinch zoom. When the slide is zoomed in, you can move the slide so you can focus the desired part of the slide.
- 59. Editing Presentations Part I - Filmstrip and Slide Management These following editing sections are valid for 2003 (PPT) formatted presentations only. • Tap and drag vertically to scroll the filmstrip on the left side of the main slide • Tap the to add a slide exactly like the one that you are viewing. • Tap the on the left slide of the selected slide to delete that slide • Tap, hold and drag to move a slide • Tap additional slides once you have tapped and held on a slide to select multiple slides
- 60. Part II - Changing Graphics You can do several things to images, shapes, and textboxes inside the presentation. Tap once to select the image, shape, or textbox and enable edit controls. • Tap to rotate the image, shape, or textbox • Tap and drag to move the image, shape, or textbox • Tap to resize the image, shape or textbox • Tap a second time on the selected item to see the delete dialog • Double tap on the shape of textbox to begin text editing
- 61. Power Edit mode is available when you have selected an image, shape, or textbox. Tap the to open the Power Edit Toolbox. To dismiss the toolbox, tap the on the top right above the toolbox. Part III - Power Edit Mode For textboxes and shapes you can change: • Bold • Italics • Underline • Font size, style, and color • Alignment • Inserting or removing bullets • Fill color • Arrangement (Bring to Front, Send to Back)
- 62. • Tap to open the Add Graphic menu • Tap from the shapes tab to add a textbox • Tap or drag and drop any of the shapes to insert one of them • Tap the Images tab to change to the insert image menu • You can insert images from the iPad photo gallery, as well as your local repository. Navigate to the desired directory and tap or drag and drop to insert the desired image. On 2003 formatted presentations, you can insert text boxes, shapes, and images. Part IV - Inserting Graphics
- 63. • Single tap or a tap and drag (right to left) will advance to the next slide • A tap and drag (left to right) will go back to the previous slide • Tap on the left side of the screen will show the filmstrip and allow you to jump to a slide • A double tap will exit slideshow mode You can show your 2003 and 2007 presentations in slideshow mode both on device and on an external monitor or projector. • Plug a video out connector into the dock • Tap the to start slideshow mode • Select the desired output location: “Main screen” or “External Monitor” Presenting Slideshows
- 64. When presenting on an external monitor or projector, Quickpoint ® gives you additional controls in a control panel • Single tap or a tap and drag (right to left) or a tap on the will advance to the next slide • A tap and drag (left to right) or a tap on the will go back to the previous slide • Tap on the will show the filmstrip and allow you to jump to a slide. A second tap will dismiss the filmstrip. • A tap and hold anywhere on the screen will activate a virtual laser pointer • A double tap or a tap on the will exit slideshow mode Video Out to External Monitors and Projectors
- 65. Quickpoint ® How To Quickoffice Connect TM Mobile Suite for iPad
- 66. Opening Presentations Viewing Presentations Quickpoint® can open and edit 2003 Microsoft PowerPoint formatted presentations such as PPT files. 2007 PowerPoint formatted presentations such as PPTX files can be opened as read only but can still be presented both on device and on an external monitor. Tap on the desired filename in the File Manager to open the presentation. Quickpoint ® provides you a new, optimized way to view both 2003 and 2007 presentations in both Portrait and Landscape modes on your iPad ® . The main slide can be zoomed in and out using standard pinch zoom. When the slide is zoomed in, you can move the slide so you can focus the desired part of the slide.
- 67. Editing Presentations Part I - Filmstrip and Slide Management These following editing sections are valid for 2003 (PPT) formatted presentations only. • Tap and drag vertically to scroll the filmstrip on the left side of the main slide • Tap the to add a slide exactly like the one that you are viewing. • Tap the on the left slide of the selected slide to delete that slide • Tap, hold and drag to move a slide • Tap additional slides once you have tapped and held on a slide to select multiple slides
- 68. Part II - Changing Graphics You can do several things to images, shapes, and textboxes inside the presentation. Tap once to select the image, shape, or textbox and enable edit controls. • Tap to rotate the image, shape, or textbox • Tap and drag to move the image, shape, or textbox • Tap to resize the image, shape or textbox • Tap a second time on the selected item to see the delete dialog • Double tap on the shape of textbox to begin text editing
- 69. Power Edit mode is available when you have selected an image, shape, or textbox. Tap the to open the Power Edit Toolbox. To dismiss the toolbox, tap the on the top right above the toolbox. Part III - Power Edit Mode For textboxes and shapes you can change: • Bold • Italics • Underline • Font size, style, and color • Alignment • Inserting or removing bullets • Fill color • Arrangement (Bring to Front, Send to Back)
- 70. • Tap to open the Add Graphic menu • Tap from the shapes tab to add a textbox • Tap or drag and drop any of the shapes to insert one of them • Tap the Images tab to change to the insert image menu • You can insert images from the iPad photo gallery, as well as your local repository. Navigate to the desired directory and tap or drag and drop to insert the desired image. On 2003 formatted presentations, you can insert text boxes, shapes, and images. Part IV - Inserting Graphics
- 71. • Single tap or a tap and drag (right to left) will advance to the next slide • A tap and drag (left to right) will go back to the previous slide • Tap on the left side of the screen will show the filmstrip and allow you to jump to a slide • A double tap will exit slideshow mode You can show your 2003 and 2007 presentations in slideshow mode both on device and on an external monitor or projector. • Plug a video out connector into the dock • Tap the to start slideshow mode • Select the desired output location: “Main screen” or “External Monitor” Presenting Slideshows
- 72. When presenting on an external monitor or projector, Quickpoint ® gives you additional controls in a control panel • Single tap or a tap and drag (right to left) or a tap on the will advance to the next slide • A tap and drag (left to right) or a tap on the will go back to the previous slide • Tap on the will show the filmstrip and allow you to jump to a slide. A second tap will dismiss the filmstrip. • A tap and hold anywhere on the screen will activate a virtual laser pointer • A double tap or a tap on the will exit slideshow mode Video Out to External Monitors and Projectors
- 73. Quickpoint ® How To Quickoffice Connect TM Mobile Suite for iPad
- 74. Opening Presentations Viewing Presentations Quickpoint® can open and edit 2003 Microsoft PowerPoint formatted presentations such as PPT files. 2007 PowerPoint formatted presentations such as PPTX files can be opened as read only but can still be presented both on device and on an external monitor. Tap on the desired filename in the File Manager to open the presentation. Quickpoint ® provides you a new, optimized way to view both 2003 and 2007 presentations in both Portrait and Landscape modes on your iPad ® . The main slide can be zoomed in and out using standard pinch zoom. When the slide is zoomed in, you can move the slide so you can focus the desired part of the slide.
- 75. Editing Presentations Part I - Filmstrip and Slide Management These following editing sections are valid for 2003 (PPT) formatted presentations only. • Tap and drag vertically to scroll the filmstrip on the left side of the main slide • Tap the to add a slide exactly like the one that you are viewing. • Tap the on the left slide of the selected slide to delete that slide • Tap, hold and drag to move a slide • Tap additional slides once you have tapped and held on a slide to select multiple slides
- 76. Part II - Changing Graphics You can do several things to images, shapes, and textboxes inside the presentation. Tap once to select the image, shape, or textbox and enable edit controls. • Tap to rotate the image, shape, or textbox • Tap and drag to move the image, shape, or textbox • Tap to resize the image, shape or textbox • Tap a second time on the selected item to see the delete dialog • Double tap on the shape of textbox to begin text editing
- 77. Power Edit mode is available when you have selected an image, shape, or textbox. Tap the to open the Power Edit Toolbox. To dismiss the toolbox, tap the on the top right above the toolbox. Part III - Power Edit Mode For textboxes and shapes you can change: • Bold • Italics • Underline • Font size, style, and color • Alignment • Inserting or removing bullets • Fill color • Arrangement (Bring to Front, Send to Back)
- 78. • Tap to open the Add Graphic menu • Tap from the shapes tab to add a textbox • Tap or drag and drop any of the shapes to insert one of them • Tap the Images tab to change to the insert image menu • You can insert images from the iPad photo gallery, as well as your local repository. Navigate to the desired directory and tap or drag and drop to insert the desired image. On 2003 formatted presentations, you can insert text boxes, shapes, and images. Part IV - Inserting Graphics
- 79. • Single tap or a tap and drag (right to left) will advance to the next slide • A tap and drag (left to right) will go back to the previous slide • Tap on the left side of the screen will show the filmstrip and allow you to jump to a slide • A double tap will exit slideshow mode You can show your 2003 and 2007 presentations in slideshow mode both on device and on an external monitor or projector. • Plug a video out connector into the dock • Tap the to start slideshow mode • Select the desired output location: “Main screen” or “External Monitor” Presenting Slideshows
- 80. When presenting on an external monitor or projector, Quickpoint ® gives you additional controls in a control panel • Single tap or a tap and drag (right to left) or a tap on the will advance to the next slide • A tap and drag (left to right) or a tap on the will go back to the previous slide • Tap on the will show the filmstrip and allow you to jump to a slide. A second tap will dismiss the filmstrip. • A tap and hold anywhere on the screen will activate a virtual laser pointer • A double tap or a tap on the will exit slideshow mode Video Out to External Monitors and Projectors
- 81. Quickpoint ® How To Quickoffice Connect TM Mobile Suite for iPad
- 82. Opening Presentations Viewing Presentations Quickpoint® can open and edit 2003 Microsoft PowerPoint formatted presentations such as PPT files. 2007 PowerPoint formatted presentations such as PPTX files can be opened as read only but can still be presented both on device and on an external monitor. Tap on the desired filename in the File Manager to open the presentation. Quickpoint ® provides you a new, optimized way to view both 2003 and 2007 presentations in both Portrait and Landscape modes on your iPad ® . The main slide can be zoomed in and out using standard pinch zoom. When the slide is zoomed in, you can move the slide so you can focus the desired part of the slide.
- 83. Editing Presentations Part I - Filmstrip and Slide Management These following editing sections are valid for 2003 (PPT) formatted presentations only. • Tap and drag vertically to scroll the filmstrip on the left side of the main slide • Tap the to add a slide exactly like the one that you are viewing. • Tap the on the left slide of the selected slide to delete that slide • Tap, hold and drag to move a slide • Tap additional slides once you have tapped and held on a slide to select multiple slides
- 84. Part II - Changing Graphics You can do several things to images, shapes, and textboxes inside the presentation. Tap once to select the image, shape, or textbox and enable edit controls. • Tap to rotate the image, shape, or textbox • Tap and drag to move the image, shape, or textbox • Tap to resize the image, shape or textbox • Tap a second time on the selected item to see the delete dialog • Double tap on the shape of textbox to begin text editing
- 85. Power Edit mode is available when you have selected an image, shape, or textbox. Tap the to open the Power Edit Toolbox. To dismiss the toolbox, tap the on the top right above the toolbox. Part III - Power Edit Mode For textboxes and shapes you can change: • Bold • Italics • Underline • Font size, style, and color • Alignment • Inserting or removing bullets • Fill color • Arrangement (Bring to Front, Send to Back)
- 86. • Tap to open the Add Graphic menu • Tap from the shapes tab to add a textbox • Tap or drag and drop any of the shapes to insert one of them • Tap the Images tab to change to the insert image menu • You can insert images from the iPad photo gallery, as well as your local repository. Navigate to the desired directory and tap or drag and drop to insert the desired image. On 2003 formatted presentations, you can insert text boxes, shapes, and images. Part IV - Inserting Graphics
- 87. • Single tap or a tap and drag (right to left) will advance to the next slide • A tap and drag (left to right) will go back to the previous slide • Tap on the left side of the screen will show the filmstrip and allow you to jump to a slide • A double tap will exit slideshow mode You can show your 2003 and 2007 presentations in slideshow mode both on device and on an external monitor or projector. • Plug a video out connector into the dock • Tap the to start slideshow mode • Select the desired output location: “Main screen” or “External Monitor” Presenting Slideshows
- 88. When presenting on an external monitor or projector, Quickpoint ® gives you additional controls in a control panel • Single tap or a tap and drag (right to left) or a tap on the will advance to the next slide • A tap and drag (left to right) or a tap on the will go back to the previous slide • Tap on the will show the filmstrip and allow you to jump to a slide. A second tap will dismiss the filmstrip. • A tap and hold anywhere on the screen will activate a virtual laser pointer • A double tap or a tap on the will exit slideshow mode Video Out to External Monitors and Projectors
- 89. Quickpoint ® How To Quickoffice Connect TM Mobile Suite for iPad
- 90. Opening Presentations Viewing Presentations Quickpoint® can open and edit 2003 Microsoft PowerPoint formatted presentations such as PPT files. 2007 PowerPoint formatted presentations such as PPTX files can be opened as read only but can still be presented both on device and on an external monitor. Tap on the desired filename in the File Manager to open the presentation. Quickpoint ® provides you a new, optimized way to view both 2003 and 2007 presentations in both Portrait and Landscape modes on your iPad ® . The main slide can be zoomed in and out using standard pinch zoom. When the slide is zoomed in, you can move the slide so you can focus the desired part of the slide.
- 91. Editing Presentations Part I - Filmstrip and Slide Management These following editing sections are valid for 2003 (PPT) formatted presentations only. • Tap and drag vertically to scroll the filmstrip on the left side of the main slide • Tap the to add a slide exactly like the one that you are viewing. • Tap the on the left slide of the selected slide to delete that slide • Tap, hold and drag to move a slide • Tap additional slides once you have tapped and held on a slide to select multiple slides
- 92. Part II - Changing Graphics You can do several things to images, shapes, and textboxes inside the presentation. Tap once to select the image, shape, or textbox and enable edit controls. • Tap to rotate the image, shape, or textbox • Tap and drag to move the image, shape, or textbox • Tap to resize the image, shape or textbox • Tap a second time on the selected item to see the delete dialog • Double tap on the shape of textbox to begin text editing
- 93. Power Edit mode is available when you have selected an image, shape, or textbox. Tap the to open the Power Edit Toolbox. To dismiss the toolbox, tap the on the top right above the toolbox. Part III - Power Edit Mode For textboxes and shapes you can change: • Bold • Italics • Underline • Font size, style, and color • Alignment • Inserting or removing bullets • Fill color • Arrangement (Bring to Front, Send to Back)
- 94. • Tap to open the Add Graphic menu • Tap from the shapes tab to add a textbox • Tap or drag and drop any of the shapes to insert one of them • Tap the Images tab to change to the insert image menu • You can insert images from the iPad photo gallery, as well as your local repository. Navigate to the desired directory and tap or drag and drop to insert the desired image. On 2003 formatted presentations, you can insert text boxes, shapes, and images. Part IV - Inserting Graphics
- 95. • Single tap or a tap and drag (right to left) will advance to the next slide • A tap and drag (left to right) will go back to the previous slide • Tap on the left side of the screen will show the filmstrip and allow you to jump to a slide • A double tap will exit slideshow mode You can show your 2003 and 2007 presentations in slideshow mode both on device and on an external monitor or projector. • Plug a video out connector into the dock • Tap the to start slideshow mode • Select the desired output location: “Main screen” or “External Monitor” Presenting Slideshows
- 96. When presenting on an external monitor or projector, Quickpoint ® gives you additional controls in a control panel • Single tap or a tap and drag (right to left) or a tap on the will advance to the next slide • A tap and drag (left to right) or a tap on the will go back to the previous slide • Tap on the will show the filmstrip and allow you to jump to a slide. A second tap will dismiss the filmstrip. • A tap and hold anywhere on the screen will activate a virtual laser pointer • A double tap or a tap on the will exit slideshow mode Video Out to External Monitors and Projectors
- 97. Quickpoint ® How To Quickoffice Connect TM Mobile Suite for iPad
- 98. Opening Presentations Viewing Presentations Quickpoint® can open and edit 2003 Microsoft PowerPoint formatted presentations such as PPT files. 2007 PowerPoint formatted presentations such as PPTX files can be opened as read only but can still be presented both on device and on an external monitor. Tap on the desired filename in the File Manager to open the presentation. Quickpoint ® provides you a new, optimized way to view both 2003 and 2007 presentations in both Portrait and Landscape modes on your iPad ® . The main slide can be zoomed in and out using standard pinch zoom. When the slide is zoomed in, you can move the slide so you can focus the desired part of the slide.
- 99. Editing Presentations Part I - Filmstrip and Slide Management These following editing sections are valid for 2003 (PPT) formatted presentations only. • Tap and drag vertically to scroll the filmstrip on the left side of the main slide • Tap the to add a slide exactly like the one that you are viewing. • Tap the on the left slide of the selected slide to delete that slide • Tap, hold and drag to move a slide • Tap additional slides once you have tapped and held on a slide to select multiple slides
- 100. Part II - Changing Graphics You can do several things to images, shapes, and textboxes inside the presentation. Tap once to select the image, shape, or textbox and enable edit controls. • Tap to rotate the image, shape, or textbox • Tap and drag to move the image, shape, or textbox • Tap to resize the image, shape or textbox • Tap a second time on the selected item to see the delete dialog • Double tap on the shape of textbox to begin text editing
- 101. Power Edit mode is available when you have selected an image, shape, or textbox. Tap the to open the Power Edit Toolbox. To dismiss the toolbox, tap the on the top right above the toolbox. Part III - Power Edit Mode For textboxes and shapes you can change: • Bold • Italics • Underline • Font size, style, and color • Alignment • Inserting or removing bullets • Fill color • Arrangement (Bring to Front, Send to Back)
- 102. • Tap to open the Add Graphic menu • Tap from the shapes tab to add a textbox • Tap or drag and drop any of the shapes to insert one of them • Tap the Images tab to change to the insert image menu • You can insert images from the iPad photo gallery, as well as your local repository. Navigate to the desired directory and tap or drag and drop to insert the desired image. On 2003 formatted presentations, you can insert text boxes, shapes, and images. Part IV - Inserting Graphics
- 103. • Single tap or a tap and drag (right to left) will advance to the next slide • A tap and drag (left to right) will go back to the previous slide • Tap on the left side of the screen will show the filmstrip and allow you to jump to a slide • A double tap will exit slideshow mode You can show your 2003 and 2007 presentations in slideshow mode both on device and on an external monitor or projector. • Plug a video out connector into the dock • Tap the to start slideshow mode • Select the desired output location: “Main screen” or “External Monitor” Presenting Slideshows
- 104. When presenting on an external monitor or projector, Quickpoint ® gives you additional controls in a control panel • Single tap or a tap and drag (right to left) or a tap on the will advance to the next slide • A tap and drag (left to right) or a tap on the will go back to the previous slide • Tap on the will show the filmstrip and allow you to jump to a slide. A second tap will dismiss the filmstrip. • A tap and hold anywhere on the screen will activate a virtual laser pointer • A double tap or a tap on the will exit slideshow mode Video Out to External Monitors and Projectors
- 105. Quickpoint ® How To Quickoffice Connect TM Mobile Suite for iPad
- 106. Opening Presentations Viewing Presentations Quickpoint® can open and edit 2003 Microsoft PowerPoint formatted presentations such as PPT files. 2007 PowerPoint formatted presentations such as PPTX files can be opened as read only but can still be presented both on device and on an external monitor. Tap on the desired filename in the File Manager to open the presentation. Quickpoint ® provides you a new, optimized way to view both 2003 and 2007 presentations in both Portrait and Landscape modes on your iPad ® . The main slide can be zoomed in and out using standard pinch zoom. When the slide is zoomed in, you can move the slide so you can focus the desired part of the slide.
- 107. Editing Presentations Part I - Filmstrip and Slide Management These following editing sections are valid for 2003 (PPT) formatted presentations only. • Tap and drag vertically to scroll the filmstrip on the left side of the main slide • Tap the to add a slide exactly like the one that you are viewing. • Tap the on the left slide of the selected slide to delete that slide • Tap, hold and drag to move a slide • Tap additional slides once you have tapped and held on a slide to select multiple slides
- 108. Part II - Changing Graphics You can do several things to images, shapes, and textboxes inside the presentation. Tap once to select the image, shape, or textbox and enable edit controls. • Tap to rotate the image, shape, or textbox • Tap and drag to move the image, shape, or textbox • Tap to resize the image, shape or textbox • Tap a second time on the selected item to see the delete dialog • Double tap on the shape of textbox to begin text editing
- 109. Power Edit mode is available when you have selected an image, shape, or textbox. Tap the to open the Power Edit Toolbox. To dismiss the toolbox, tap the on the top right above the toolbox. Part III - Power Edit Mode For textboxes and shapes you can change: • Bold • Italics • Underline • Font size, style, and color • Alignment • Inserting or removing bullets • Fill color • Arrangement (Bring to Front, Send to Back)
- 110. • Tap to open the Add Graphic menu • Tap from the shapes tab to add a textbox • Tap or drag and drop any of the shapes to insert one of them • Tap the Images tab to change to the insert image menu • You can insert images from the iPad photo gallery, as well as your local repository. Navigate to the desired directory and tap or drag and drop to insert the desired image. On 2003 formatted presentations, you can insert text boxes, shapes, and images. Part IV - Inserting Graphics
- 111. • Single tap or a tap and drag (right to left) will advance to the next slide • A tap and drag (left to right) will go back to the previous slide • Tap on the left side of the screen will show the filmstrip and allow you to jump to a slide • A double tap will exit slideshow mode You can show your 2003 and 2007 presentations in slideshow mode both on device and on an external monitor or projector. • Plug a video out connector into the dock • Tap the to start slideshow mode • Select the desired output location: “Main screen” or “External Monitor” Presenting Slideshows
- 112. When presenting on an external monitor or projector, Quickpoint ® gives you additional controls in a control panel • Single tap or a tap and drag (right to left) or a tap on the will advance to the next slide • A tap and drag (left to right) or a tap on the will go back to the previous slide • Tap on the will show the filmstrip and allow you to jump to a slide. A second tap will dismiss the filmstrip. • A tap and hold anywhere on the screen will activate a virtual laser pointer • A double tap or a tap on the will exit slideshow mode Video Out to External Monitors and Projectors
- 113. Quickpoint ® How To Quickoffice Connect TM Mobile Suite for iPad
- 114. Opening Presentations Viewing Presentations Quickpoint® can open and edit 2003 Microsoft PowerPoint formatted presentations such as PPT files. 2007 PowerPoint formatted presentations such as PPTX files can be opened as read only but can still be presented both on device and on an external monitor. Tap on the desired filename in the File Manager to open the presentation. Quickpoint ® provides you a new, optimized way to view both 2003 and 2007 presentations in both Portrait and Landscape modes on your iPad ® . The main slide can be zoomed in and out using standard pinch zoom. When the slide is zoomed in, you can move the slide so you can focus the desired part of the slide.
- 115. Editing Presentations Part I - Filmstrip and Slide Management These following editing sections are valid for 2003 (PPT) formatted presentations only. • Tap and drag vertically to scroll the filmstrip on the left side of the main slide • Tap the to add a slide exactly like the one that you are viewing. • Tap the on the left slide of the selected slide to delete that slide • Tap, hold and drag to move a slide • Tap additional slides once you have tapped and held on a slide to select multiple slides
- 116. Part II - Changing Graphics You can do several things to images, shapes, and textboxes inside the presentation. Tap once to select the image, shape, or textbox and enable edit controls. • Tap to rotate the image, shape, or textbox • Tap and drag to move the image, shape, or textbox • Tap to resize the image, shape or textbox • Tap a second time on the selected item to see the delete dialog • Double tap on the shape of textbox to begin text editing
- 117. Power Edit mode is available when you have selected an image, shape, or textbox. Tap the to open the Power Edit Toolbox. To dismiss the toolbox, tap the on the top right above the toolbox. Part III - Power Edit Mode For textboxes and shapes you can change: • Bold • Italics • Underline • Font size, style, and color • Alignment • Inserting or removing bullets • Fill color • Arrangement (Bring to Front, Send to Back)
- 118. Quickpoint ® How To Quickoffice Connect TM Mobile Suite for iPad
- 119. Opening Presentations Viewing Presentations Quickpoint® can open and edit 2003 Microsoft PowerPoint formatted presentations such as PPT files. 2007 PowerPoint formatted presentations such as PPTX files can be opened as read only but can still be presented both on device and on an external monitor. Tap on the desired filename in the File Manager to open the presentation. Quickpoint ® provides you a new, optimized way to view both 2003 and 2007 presentations in both Portrait and Landscape modes on your iPad ® . The main slide can be zoomed in and out using standard pinch zoom. When the slide is zoomed in, you can move the slide so you can focus the desired part of the slide.
- 120. Editing Presentations Part I - Filmstrip and Slide Management These following editing sections are valid for 2003 (PPT) formatted presentations only. • Tap and drag vertically to scroll the filmstrip on the left side of the main slide • Tap the to add a slide exactly like the one that you are viewing. • Tap the on the left slide of the selected slide to delete that slide • Tap, hold and drag to move a slide • Tap additional slides once you have tapped and held on a slide to select multiple slides
- 121. Part II - Changing Graphics You can do several things to images, shapes, and textboxes inside the presentation. Tap once to select the image, shape, or textbox and enable edit controls. • Tap to rotate the image, shape, or textbox • Tap and drag to move the image, shape, or textbox • Tap to resize the image, shape or textbox • Tap a second time on the selected item to see the delete dialog • Double tap on the shape of textbox to begin text editing
- 122. Power Edit mode is available when you have selected an image, shape, or textbox. Tap the to open the Power Edit Toolbox. To dismiss the toolbox, tap the on the top right above the toolbox. Part III - Power Edit Mode For textboxes and shapes you can change: • Bold • Italics • Underline • Font size, style, and color • Alignment • Inserting or removing bullets • Fill color • Arrangement (Bring to Front, Send to Back)
- 123. • Tap to open the Add Graphic menu • Tap from the shapes tab to add a textbox • Tap or drag and drop any of the shapes to insert one of them • Tap the Images tab to change to the insert image menu • You can insert images from the iPad photo gallery, as well as your local repository. Navigate to the desired directory and tap or drag and drop to insert the desired image. On 2003 formatted presentations, you can insert text boxes, shapes, and images. Part IV - Inserting Graphics
- 124. Quickpoint ® How To Quickoffice Connect TM Mobile Suite for iPad
- 125. Opening Presentations Viewing Presentations Quickpoint® can open and edit 2003 Microsoft PowerPoint formatted presentations such as PPT files. 2007 PowerPoint formatted presentations such as PPTX files can be opened as read only but can still be presented both on device and on an external monitor. Tap on the desired filename in the File Manager to open the presentation. Quickpoint ® provides you a new, optimized way to view both 2003 and 2007 presentations in both Portrait and Landscape modes on your iPad ® . The main slide can be zoomed in and out using standard pinch zoom. When the slide is zoomed in, you can move the slide so you can focus the desired part of the slide.
- 126. Editing Presentations Part I - Filmstrip and Slide Management These following editing sections are valid for 2003 (PPT) formatted presentations only. • Tap and drag vertically to scroll the filmstrip on the left side of the main slide • Tap the to add a slide exactly like the one that you are viewing. • Tap the on the left slide of the selected slide to delete that slide • Tap, hold and drag to move a slide • Tap additional slides once you have tapped and held on a slide to select multiple slides
- 127. Part II - Changing Graphics You can do several things to images, shapes, and textboxes inside the presentation. Tap once to select the image, shape, or textbox and enable edit controls. • Tap to rotate the image, shape, or textbox • Tap and drag to move the image, shape, or textbox • Tap to resize the image, shape or textbox • Tap a second time on the selected item to see the delete dialog • Double tap on the shape of textbox to begin text editing
- 128. Power Edit mode is available when you have selected an image, shape, or textbox. Tap the to open the Power Edit Toolbox. To dismiss the toolbox, tap the on the top right above the toolbox. Part III - Power Edit Mode For textboxes and shapes you can change: • Bold • Italics • Underline • Font size, style, and color • Alignment • Inserting or removing bullets • Fill color • Arrangement (Bring to Front, Send to Back)
- 129. • Tap to open the Add Graphic menu • Tap from the shapes tab to add a textbox • Tap or drag and drop any of the shapes to insert one of them • Tap the Images tab to change to the insert image menu • You can insert images from the iPad photo gallery, as well as your local repository. Navigate to the desired directory and tap or drag and drop to insert the desired image. On 2003 formatted presentations, you can insert text boxes, shapes, and images. Part IV - Inserting Graphics
- 130. • Single tap or a tap and drag (right to left) will advance to the next slide • A tap and drag (left to right) will go back to the previous slide • Tap on the left side of the screen will show the filmstrip and allow you to jump to a slide • A double tap will exit slideshow mode You can show your 2003 and 2007 presentations in slideshow mode both on device and on an external monitor or projector. • Plug a video out connector into the dock • Tap the to start slideshow mode • Select the desired output location: “Main screen” or “External Monitor” Presenting Slideshows
- 131. When presenting on an external monitor or projector, Quickpoint ® gives you additional controls in a control panel • Single tap or a tap and drag (right to left) or a tap on the will advance to the next slide • A tap and drag (left to right) or a tap on the will go back to the previous slide • Tap on the will show the filmstrip and allow you to jump to a slide. A second tap will dismiss the filmstrip. • A tap and hold anywhere on the screen will activate a virtual laser pointer • A double tap or a tap on the will exit slideshow mode Video Out to External Monitors and Projectors
- 132. Quickpoint ® How To Quickoffice Connect TM Mobile Suite for iPad
- 133. Opening Presentations Viewing Presentations Quickpoint® can open and edit 2003 Microsoft PowerPoint formatted presentations such as PPT files. 2007 PowerPoint formatted presentations such as PPTX files can be opened as read only but can still be presented both on device and on an external monitor. Tap on the desired filename in the File Manager to open the presentation. Quickpoint ® provides you a new, optimized way to view both 2003 and 2007 presentations in both Portrait and Landscape modes on your iPad ® . The main slide can be zoomed in and out using standard pinch zoom. When the slide is zoomed in, you can move the slide so you can focus the desired part of the slide.
- 134. Editing Presentations Part I - Filmstrip and Slide Management These following editing sections are valid for 2003 (PPT) formatted presentations only. • Tap and drag vertically to scroll the filmstrip on the left side of the main slide • Tap the to add a slide exactly like the one that you are viewing. • Tap the on the left slide of the selected slide to delete that slide • Tap, hold and drag to move a slide • Tap additional slides once you have tapped and held on a slide to select multiple slides
- 135. Part II - Changing Graphics You can do several things to images, shapes, and textboxes inside the presentation. Tap once to select the image, shape, or textbox and enable edit controls. • Tap to rotate the image, shape, or textbox • Tap and drag to move the image, shape, or textbox • Tap to resize the image, shape or textbox • Tap a second time on the selected item to see the delete dialog • Double tap on the shape of textbox to begin text editing
- 136. Power Edit mode is available when you have selected an image, shape, or textbox. Tap the to open the Power Edit Toolbox. To dismiss the toolbox, tap the on the top right above the toolbox. Part III - Power Edit Mode For textboxes and shapes you can change: • Bold • Italics • Underline • Font size, style, and color • Alignment • Inserting or removing bullets • Fill color • Arrangement (Bring to Front, Send to Back)
- 137. • Tap to open the Add Graphic menu • Tap from the shapes tab to add a textbox • Tap or drag and drop any of the shapes to insert one of them • Tap the Images tab to change to the insert image menu • You can insert images from the iPad photo gallery, as well as your local repository. Navigate to the desired directory and tap or drag and drop to insert the desired image. On 2003 formatted presentations, you can insert text boxes, shapes, and images. Part IV - Inserting Graphics
- 138. • Single tap or a tap and drag (right to left) will advance to the next slide • A tap and drag (left to right) will go back to the previous slide • Tap on the left side of the screen will show the filmstrip and allow you to jump to a slide • A double tap will exit slideshow mode You can show your 2003 and 2007 presentations in slideshow mode both on device and on an external monitor or projector. • Plug a video out connector into the dock • Tap the to start slideshow mode • Select the desired output location: “Main screen” or “External Monitor” Presenting Slideshows
- 139. When presenting on an external monitor or projector, Quickpoint ® gives you additional controls in a control panel • Single tap or a tap and drag (right to left) or a tap on the will advance to the next slide • A tap and drag (left to right) or a tap on the will go back to the previous slide • Tap on the will show the filmstrip and allow you to jump to a slide. A second tap will dismiss the filmstrip. • A tap and hold anywhere on the screen will activate a virtual laser pointer • A double tap or a tap on the will exit slideshow mode Video Out to External Monitors and Projectors
- 140. Quickpoint ® How To Quickoffice Connect TM Mobile Suite for iPad
- 141. Opening Presentations Viewing Presentations Quickpoint® can open and edit 2003 Microsoft PowerPoint formatted presentations such as PPT files. 2007 PowerPoint formatted presentations such as PPTX files can be opened as read only but can still be presented both on device and on an external monitor. Tap on the desired filename in the File Manager to open the presentation. Quickpoint ® provides you a new, optimized way to view both 2003 and 2007 presentations in both Portrait and Landscape modes on your iPad ® . The main slide can be zoomed in and out using standard pinch zoom. When the slide is zoomed in, you can move the slide so you can focus the desired part of the slide.
- 142. Editing Presentations Part I - Filmstrip and Slide Management These following editing sections are valid for 2003 (PPT) formatted presentations only. • Tap and drag vertically to scroll the filmstrip on the left side of the main slide • Tap the to add a slide exactly like the one that you are viewing. • Tap the on the left slide of the selected slide to delete that slide • Tap, hold and drag to move a slide • Tap additional slides once you have tapped and held on a slide to select multiple slides
- 143. Part II - Changing Graphics You can do several things to images, shapes, and textboxes inside the presentation. Tap once to select the image, shape, or textbox and enable edit controls. • Tap to rotate the image, shape, or textbox • Tap and drag to move the image, shape, or textbox • Tap to resize the image, shape or textbox • Tap a second time on the selected item to see the delete dialog • Double tap on the shape of textbox to begin text editing
- 144. Power Edit mode is available when you have selected an image, shape, or textbox. Tap the to open the Power Edit Toolbox. To dismiss the toolbox, tap the on the top right above the toolbox. Part III - Power Edit Mode For textboxes and shapes you can change: • Bold • Italics • Underline • Font size, style, and color • Alignment • Inserting or removing bullets • Fill color • Arrangement (Bring to Front, Send to Back)
- 145. • Tap to open the Add Graphic menu • Tap from the shapes tab to add a textbox • Tap or drag and drop any of the shapes to insert one of them • Tap the Images tab to change to the insert image menu • You can insert images from the iPad photo gallery, as well as your local repository. Navigate to the desired directory and tap or drag and drop to insert the desired image. On 2003 formatted presentations, you can insert text boxes, shapes, and images. Part IV - Inserting Graphics
- 146. • Single tap or a tap and drag (right to left) will advance to the next slide • A tap and drag (left to right) will go back to the previous slide • Tap on the left side of the screen will show the filmstrip and allow you to jump to a slide • A double tap will exit slideshow mode You can show your 2003 and 2007 presentations in slideshow mode both on device and on an external monitor or projector. • Plug a video out connector into the dock • Tap the to start slideshow mode • Select the desired output location: “Main screen” or “External Monitor” Presenting Slideshows
- 147. When presenting on an external monitor or projector, Quickpoint ® gives you additional controls in a control panel • Single tap or a tap and drag (right to left) or a tap on the will advance to the next slide • A tap and drag (left to right) or a tap on the will go back to the previous slide • Tap on the will show the filmstrip and allow you to jump to a slide. A second tap will dismiss the filmstrip. • A tap and hold anywhere on the screen will activate a virtual laser pointer • A double tap or a tap on the will exit slideshow mode Video Out to External Monitors and Projectors
- 148. Quickpoint ® How To Quickoffice Connect TM Mobile Suite for iPad
- 149. Opening Presentations Viewing Presentations Quickpoint® can open and edit 2003 Microsoft PowerPoint formatted presentations such as PPT files. 2007 PowerPoint formatted presentations such as PPTX files can be opened as read only but can still be presented both on device and on an external monitor. Tap on the desired filename in the File Manager to open the presentation. Quickpoint ® provides you a new, optimized way to view both 2003 and 2007 presentations in both Portrait and Landscape modes on your iPad ® . The main slide can be zoomed in and out using standard pinch zoom. When the slide is zoomed in, you can move the slide so you can focus the desired part of the slide.
- 150. Editing Presentations Part I - Filmstrip and Slide Management These following editing sections are valid for 2003 (PPT) formatted presentations only. • Tap and drag vertically to scroll the filmstrip on the left side of the main slide • Tap the to add a slide exactly like the one that you are viewing. • Tap the on the left slide of the selected slide to delete that slide • Tap, hold and drag to move a slide • Tap additional slides once you have tapped and held on a slide to select multiple slides
- 151. Part II - Changing Graphics You can do several things to images, shapes, and textboxes inside the presentation. Tap once to select the image, shape, or textbox and enable edit controls. • Tap to rotate the image, shape, or textbox • Tap and drag to move the image, shape, or textbox • Tap to resize the image, shape or textbox • Tap a second time on the selected item to see the delete dialog • Double tap on the shape of textbox to begin text editing
- 152. Power Edit mode is available when you have selected an image, shape, or textbox. Tap the to open the Power Edit Toolbox. To dismiss the toolbox, tap the on the top right above the toolbox. Part III - Power Edit Mode For textboxes and shapes you can change: • Bold • Italics • Underline • Font size, style, and color • Alignment • Inserting or removing bullets • Fill color • Arrangement (Bring to Front, Send to Back)
- 153. • Tap to open the Add Graphic menu • Tap from the shapes tab to add a textbox • Tap or drag and drop any of the shapes to insert one of them • Tap the Images tab to change to the insert image menu • You can insert images from the iPad photo gallery, as well as your local repository. Navigate to the desired directory and tap or drag and drop to insert the desired image. On 2003 formatted presentations, you can insert text boxes, shapes, and images. Part IV - Inserting Graphics
- 154. • Single tap or a tap and drag (right to left) will advance to the next slide • A tap and drag (left to right) will go back to the previous slide • Tap on the left side of the screen will show the filmstrip and allow you to jump to a slide • A double tap will exit slideshow mode You can show your 2003 and 2007 presentations in slideshow mode both on device and on an external monitor or projector. • Plug a video out connector into the dock • Tap the to start slideshow mode • Select the desired output location: “Main screen” or “External Monitor” Presenting Slideshows
- 155. When presenting on an external monitor or projector, Quickpoint ® gives you additional controls in a control panel • Single tap or a tap and drag (right to left) or a tap on the will advance to the next slide • A tap and drag (left to right) or a tap on the will go back to the previous slide • Tap on the will show the filmstrip and allow you to jump to a slide. A second tap will dismiss the filmstrip. • A tap and hold anywhere on the screen will activate a virtual laser pointer • A double tap or a tap on the will exit slideshow mode Video Out to External Monitors and Projectors
- 156. Quickpoint ® How To Quickoffice Connect TM Mobile Suite for iPad
- 157. Opening Presentations Viewing Presentations Quickpoint® can open and edit 2003 Microsoft PowerPoint formatted presentations such as PPT files. 2007 PowerPoint formatted presentations such as PPTX files can be opened as read only but can still be presented both on device and on an external monitor. Tap on the desired filename in the File Manager to open the presentation. Quickpoint ® provides you a new, optimized way to view both 2003 and 2007 presentations in both Portrait and Landscape modes on your iPad ® . The main slide can be zoomed in and out using standard pinch zoom. When the slide is zoomed in, you can move the slide so you can focus the desired part of the slide.
- 158. Editing Presentations Part I - Filmstrip and Slide Management These following editing sections are valid for 2003 (PPT) formatted presentations only. • Tap and drag vertically to scroll the filmstrip on the left side of the main slide • Tap the to add a slide exactly like the one that you are viewing. • Tap the on the left slide of the selected slide to delete that slide • Tap, hold and drag to move a slide • Tap additional slides once you have tapped and held on a slide to select multiple slides
- 159. Part II - Changing Graphics You can do several things to images, shapes, and textboxes inside the presentation. Tap once to select the image, shape, or textbox and enable edit controls. • Tap to rotate the image, shape, or textbox • Tap and drag to move the image, shape, or textbox • Tap to resize the image, shape or textbox • Tap a second time on the selected item to see the delete dialog • Double tap on the shape of textbox to begin text editing
- 160. Power Edit mode is available when you have selected an image, shape, or textbox. Tap the to open the Power Edit Toolbox. To dismiss the toolbox, tap the on the top right above the toolbox. Part III - Power Edit Mode For textboxes and shapes you can change: • Bold • Italics • Underline • Font size, style, and color • Alignment • Inserting or removing bullets • Fill color • Arrangement (Bring to Front, Send to Back)
- 161. • Tap to open the Add Graphic menu • Tap from the shapes tab to add a textbox • Tap or drag and drop any of the shapes to insert one of them • Tap the Images tab to change to the insert image menu • You can insert images from the iPad photo gallery, as well as your local repository. Navigate to the desired directory and tap or drag and drop to insert the desired image. On 2003 formatted presentations, you can insert text boxes, shapes, and images. Part IV - Inserting Graphics
- 162. • Single tap or a tap and drag (right to left) will advance to the next slide • A tap and drag (left to right) will go back to the previous slide • Tap on the left side of the screen will show the filmstrip and allow you to jump to a slide • A double tap will exit slideshow mode You can show your 2003 and 2007 presentations in slideshow mode both on device and on an external monitor or projector. • Plug a video out connector into the dock • Tap the to start slideshow mode • Select the desired output location: “Main screen” or “External Monitor” Presenting Slideshows
- 163. When presenting on an external monitor or projector, Quickpoint ® gives you additional controls in a control panel • Single tap or a tap and drag (right to left) or a tap on the will advance to the next slide • A tap and drag (left to right) or a tap on the will go back to the previous slide • Tap on the will show the filmstrip and allow you to jump to a slide. A second tap will dismiss the filmstrip. • A tap and hold anywhere on the screen will activate a virtual laser pointer • A double tap or a tap on the will exit slideshow mode Video Out to External Monitors and Projectors
- 164. Quickpoint ® How To Quickoffice Connect TM Mobile Suite for iPad
- 165. Opening Presentations Viewing Presentations Quickpoint® can open and edit 2003 Microsoft PowerPoint formatted presentations such as PPT files. 2007 PowerPoint formatted presentations such as PPTX files can be opened as read only but can still be presented both on device and on an external monitor. Tap on the desired filename in the File Manager to open the presentation. Quickpoint ® provides you a new, optimized way to view both 2003 and 2007 presentations in both Portrait and Landscape modes on your iPad ® . The main slide can be zoomed in and out using standard pinch zoom. When the slide is zoomed in, you can move the slide so you can focus the desired part of the slide.
- 166. Editing Presentations Part I - Filmstrip and Slide Management These following editing sections are valid for 2003 (PPT) formatted presentations only. • Tap and drag vertically to scroll the filmstrip on the left side of the main slide • Tap the to add a slide exactly like the one that you are viewing. • Tap the on the left slide of the selected slide to delete that slide • Tap, hold and drag to move a slide • Tap additional slides once you have tapped and held on a slide to select multiple slides
- 167. Part II - Changing Graphics You can do several things to images, shapes, and textboxes inside the presentation. Tap once to select the image, shape, or textbox and enable edit controls. • Tap to rotate the image, shape, or textbox • Tap and drag to move the image, shape, or textbox • Tap to resize the image, shape or textbox • Tap a second time on the selected item to see the delete dialog • Double tap on the shape of textbox to begin text editing
- 168. Power Edit mode is available when you have selected an image, shape, or textbox. Tap the to open the Power Edit Toolbox. To dismiss the toolbox, tap the on the top right above the toolbox. Part III - Power Edit Mode For textboxes and shapes you can change: • Bold • Italics • Underline • Font size, style, and color • Alignment • Inserting or removing bullets • Fill color • Arrangement (Bring to Front, Send to Back)
- 169. • Tap to open the Add Graphic menu • Tap from the shapes tab to add a textbox • Tap or drag and drop any of the shapes to insert one of them • Tap the Images tab to change to the insert image menu • You can insert images from the iPad photo gallery, as well as your local repository. Navigate to the desired directory and tap or drag and drop to insert the desired image. On 2003 formatted presentations, you can insert text boxes, shapes, and images. Part IV - Inserting Graphics
- 170. • Single tap or a tap and drag (right to left) will advance to the next slide • A tap and drag (left to right) will go back to the previous slide • Tap on the left side of the screen will show the filmstrip and allow you to jump to a slide • A double tap will exit slideshow mode You can show your 2003 and 2007 presentations in slideshow mode both on device and on an external monitor or projector. • Plug a video out connector into the dock • Tap the to start slideshow mode • Select the desired output location: “Main screen” or “External Monitor” Presenting Slideshows
- 171. When presenting on an external monitor or projector, Quickpoint ® gives you additional controls in a control panel • Single tap or a tap and drag (right to left) or a tap on the will advance to the next slide • A tap and drag (left to right) or a tap on the will go back to the previous slide • Tap on the will show the filmstrip and allow you to jump to a slide. A second tap will dismiss the filmstrip. • A tap and hold anywhere on the screen will activate a virtual laser pointer • A double tap or a tap on the will exit slideshow mode Video Out to External Monitors and Projectors
- 172. Quickpoint ® How To Quickoffice Connect TM Mobile Suite for iPad
- 173. Opening Presentations Viewing Presentations Quickpoint® can open and edit 2003 Microsoft PowerPoint formatted presentations such as PPT files. 2007 PowerPoint formatted presentations such as PPTX files can be opened as read only but can still be presented both on device and on an external monitor. Tap on the desired filename in the File Manager to open the presentation. Quickpoint ® provides you a new, optimized way to view both 2003 and 2007 presentations in both Portrait and Landscape modes on your iPad ® . The main slide can be zoomed in and out using standard pinch zoom. When the slide is zoomed in, you can move the slide so you can focus the desired part of the slide.
- 174. Editing Presentations Part I - Filmstrip and Slide Management These following editing sections are valid for 2003 (PPT) formatted presentations only. • Tap and drag vertically to scroll the filmstrip on the left side of the main slide • Tap the to add a slide exactly like the one that you are viewing. • Tap the on the left slide of the selected slide to delete that slide • Tap, hold and drag to move a slide • Tap additional slides once you have tapped and held on a slide to select multiple slides
- 175. Part II - Changing Graphics You can do several things to images, shapes, and textboxes inside the presentation. Tap once to select the image, shape, or textbox and enable edit controls. • Tap to rotate the image, shape, or textbox • Tap and drag to move the image, shape, or textbox • Tap to resize the image, shape or textbox • Tap a second time on the selected item to see the delete dialog • Double tap on the shape of textbox to begin text editing
- 176. Power Edit mode is available when you have selected an image, shape, or textbox. Tap the to open the Power Edit Toolbox. To dismiss the toolbox, tap the on the top right above the toolbox. Part III - Power Edit Mode For textboxes and shapes you can change: • Bold • Italics • Underline • Font size, style, and color • Alignment • Inserting or removing bullets • Fill color • Arrangement (Bring to Front, Send to Back)
- 177. • Tap to open the Add Graphic menu • Tap from the shapes tab to add a textbox • Tap or drag and drop any of the shapes to insert one of them • Tap the Images tab to change to the insert image menu • You can insert images from the iPad photo gallery, as well as your local repository. Navigate to the desired directory and tap or drag and drop to insert the desired image. On 2003 formatted presentations, you can insert text boxes, shapes, and images. Part IV - Inserting Graphics
- 178. • Single tap or a tap and drag (right to left) will advance to the next slide • A tap and drag (left to right) will go back to the previous slide • Tap on the left side of the screen will show the filmstrip and allow you to jump to a slide • A double tap will exit slideshow mode You can show your 2003 and 2007 presentations in slideshow mode both on device and on an external monitor or projector. • Plug a video out connector into the dock • Tap the to start slideshow mode • Select the desired output location: “Main screen” or “External Monitor” Presenting Slideshows
- 179. When presenting on an external monitor or projector, Quickpoint ® gives you additional controls in a control panel • Single tap or a tap and drag (right to left) or a tap on the will advance to the next slide • A tap and drag (left to right) or a tap on the will go back to the previous slide • Tap on the will show the filmstrip and allow you to jump to a slide. A second tap will dismiss the filmstrip. • A tap and hold anywhere on the screen will activate a virtual laser pointer • A double tap or a tap on the will exit slideshow mode Video Out to External Monitors and Projectors
- 180. Quickpoint ® How To Quickoffice Connect TM Mobile Suite for iPad
- 181. Opening Presentations Viewing Presentations Quickpoint® can open and edit 2003 Microsoft PowerPoint formatted presentations such as PPT files. 2007 PowerPoint formatted presentations such as PPTX files can be opened as read only but can still be presented both on device and on an external monitor. Tap on the desired filename in the File Manager to open the presentation. Quickpoint ® provides you a new, optimized way to view both 2003 and 2007 presentations in both Portrait and Landscape modes on your iPad ® . The main slide can be zoomed in and out using standard pinch zoom. When the slide is zoomed in, you can move the slide so you can focus the desired part of the slide.
- 182. Editing Presentations Part I - Filmstrip and Slide Management These following editing sections are valid for 2003 (PPT) formatted presentations only. • Tap and drag vertically to scroll the filmstrip on the left side of the main slide • Tap the to add a slide exactly like the one that you are viewing. • Tap the on the left slide of the selected slide to delete that slide • Tap, hold and drag to move a slide • Tap additional slides once you have tapped and held on a slide to select multiple slides
- 183. Part II - Changing Graphics You can do several things to images, shapes, and textboxes inside the presentation. Tap once to select the image, shape, or textbox and enable edit controls. • Tap to rotate the image, shape, or textbox • Tap and drag to move the image, shape, or textbox • Tap to resize the image, shape or textbox • Tap a second time on the selected item to see the delete dialog • Double tap on the shape of textbox to begin text editing
- 184. Power Edit mode is available when you have selected an image, shape, or textbox. Tap the to open the Power Edit Toolbox. To dismiss the toolbox, tap the on the top right above the toolbox. Part III - Power Edit Mode For textboxes and shapes you can change: • Bold • Italics • Underline • Font size, style, and color • Alignment • Inserting or removing bullets • Fill color • Arrangement (Bring to Front, Send to Back)
- 185. • Tap to open the Add Graphic menu • Tap from the shapes tab to add a textbox • Tap or drag and drop any of the shapes to insert one of them • Tap the Images tab to change to the insert image menu • You can insert images from the iPad photo gallery, as well as your local repository. Navigate to the desired directory and tap or drag and drop to insert the desired image. On 2003 formatted presentations, you can insert text boxes, shapes, and images. Part IV - Inserting Graphics
- 186. • Single tap or a tap and drag (right to left) will advance to the next slide • A tap and drag (left to right) will go back to the previous slide • Tap on the left side of the screen will show the filmstrip and allow you to jump to a slide • A double tap will exit slideshow mode You can show your 2003 and 2007 presentations in slideshow mode both on device and on an external monitor or projector. • Plug a video out connector into the dock • Tap the to start slideshow mode • Select the desired output location: “Main screen” or “External Monitor” Presenting Slideshows
- 187. When presenting on an external monitor or projector, Quickpoint ® gives you additional controls in a control panel • Single tap or a tap and drag (right to left) or a tap on the will advance to the next slide • A tap and drag (left to right) or a tap on the will go back to the previous slide • Tap on the will show the filmstrip and allow you to jump to a slide. A second tap will dismiss the filmstrip. • A tap and hold anywhere on the screen will activate a virtual laser pointer • A double tap or a tap on the will exit slideshow mode Video Out to External Monitors and Projectors
- 188. Quickpoint ® How To Quickoffice Connect TM Mobile Suite for iPad
- 189. Opening Presentations Viewing Presentations Quickpoint® can open and edit 2003 Microsoft PowerPoint formatted presentations such as PPT files. 2007 PowerPoint formatted presentations such as PPTX files can be opened as read only but can still be presented both on device and on an external monitor. Tap on the desired filename in the File Manager to open the presentation. Quickpoint ® provides you a new, optimized way to view both 2003 and 2007 presentations in both Portrait and Landscape modes on your iPad ® . The main slide can be zoomed in and out using standard pinch zoom. When the slide is zoomed in, you can move the slide so you can focus the desired part of the slide.
- 190. Editing Presentations Part I - Filmstrip and Slide Management These following editing sections are valid for 2003 (PPT) formatted presentations only. • Tap and drag vertically to scroll the filmstrip on the left side of the main slide • Tap the to add a slide exactly like the one that you are viewing. • Tap the on the left slide of the selected slide to delete that slide • Tap, hold and drag to move a slide • Tap additional slides once you have tapped and held on a slide to select multiple slides
- 191. Part II - Changing Graphics You can do several things to images, shapes, and textboxes inside the presentation. Tap once to select the image, shape, or textbox and enable edit controls. • Tap to rotate the image, shape, or textbox • Tap and drag to move the image, shape, or textbox • Tap to resize the image, shape or textbox • Tap a second time on the selected item to see the delete dialog • Double tap on the shape of textbox to begin text editing
- 192. Power Edit mode is available when you have selected an image, shape, or textbox. Tap the to open the Power Edit Toolbox. To dismiss the toolbox, tap the on the top right above the toolbox. Part III - Power Edit Mode For textboxes and shapes you can change: • Bold • Italics • Underline • Font size, style, and color • Alignment • Inserting or removing bullets • Fill color • Arrangement (Bring to Front, Send to Back)
- 193. • Tap to open the Add Graphic menu • Tap from the shapes tab to add a textbox • Tap or drag and drop any of the shapes to insert one of them • Tap the Images tab to change to the insert image menu • You can insert images from the iPad photo gallery, as well as your local repository. Navigate to the desired directory and tap or drag and drop to insert the desired image. On 2003 formatted presentations, you can insert text boxes, shapes, and images. Part IV - Inserting Graphics
- 194. • Single tap or a tap and drag (right to left) will advance to the next slide • A tap and drag (left to right) will go back to the previous slide • Tap on the left side of the screen will show the filmstrip and allow you to jump to a slide • A double tap will exit slideshow mode You can show your 2003 and 2007 presentations in slideshow mode both on device and on an external monitor or projector. • Plug a video out connector into the dock • Tap the to start slideshow mode • Select the desired output location: “Main screen” or “External Monitor” Presenting Slideshows
- 195. When presenting on an external monitor or projector, Quickpoint ® gives you additional controls in a control panel • Single tap or a tap and drag (right to left) or a tap on the will advance to the next slide • A tap and drag (left to right) or a tap on the will go back to the previous slide • Tap on the will show the filmstrip and allow you to jump to a slide. A second tap will dismiss the filmstrip. • A tap and hold anywhere on the screen will activate a virtual laser pointer • A double tap or a tap on the will exit slideshow mode Video Out to External Monitors and Projectors
- 196. Quickpoint ® How To Quickoffice Connect TM Mobile Suite for iPad
- 197. Opening Presentations Viewing Presentations Quickpoint® can open and edit 2003 Microsoft PowerPoint formatted presentations such as PPT files. 2007 PowerPoint formatted presentations such as PPTX files can be opened as read only but can still be presented both on device and on an external monitor. Tap on the desired filename in the File Manager to open the presentation. Quickpoint ® provides you a new, optimized way to view both 2003 and 2007 presentations in both Portrait and Landscape modes on your iPad ® . The main slide can be zoomed in and out using standard pinch zoom. When the slide is zoomed in, you can move the slide so you can focus the desired part of the slide.
- 198. Editing Presentations Part I - Filmstrip and Slide Management These following editing sections are valid for 2003 (PPT) formatted presentations only. • Tap and drag vertically to scroll the filmstrip on the left side of the main slide • Tap the to add a slide exactly like the one that you are viewing. • Tap the on the left slide of the selected slide to delete that slide • Tap, hold and drag to move a slide • Tap additional slides once you have tapped and held on a slide to select multiple slides
- 199. Part II - Changing Graphics You can do several things to images, shapes, and textboxes inside the presentation. Tap once to select the image, shape, or textbox and enable edit controls. • Tap to rotate the image, shape, or textbox • Tap and drag to move the image, shape, or textbox • Tap to resize the image, shape or textbox • Tap a second time on the selected item to see the delete dialog • Double tap on the shape of textbox to begin text editing
- 200. Power Edit mode is available when you have selected an image, shape, or textbox. Tap the to open the Power Edit Toolbox. To dismiss the toolbox, tap the on the top right above the toolbox. Part III - Power Edit Mode For textboxes and shapes you can change: • Bold • Italics • Underline • Font size, style, and color • Alignment • Inserting or removing bullets • Fill color • Arrangement (Bring to Front, Send to Back)
- 201. • Tap to open the Add Graphic menu • Tap from the shapes tab to add a textbox • Tap or drag and drop any of the shapes to insert one of them • Tap the Images tab to change to the insert image menu • You can insert images from the iPad photo gallery, as well as your local repository. Navigate to the desired directory and tap or drag and drop to insert the desired image. On 2003 formatted presentations, you can insert text boxes, shapes, and images. Part IV - Inserting Graphics
- 202. • Single tap or a tap and drag (right to left) will advance to the next slide • A tap and drag (left to right) will go back to the previous slide • Tap on the left side of the screen will show the filmstrip and allow you to jump to a slide • A double tap will exit slideshow mode You can show your 2003 and 2007 presentations in slideshow mode both on device and on an external monitor or projector. • Plug a video out connector into the dock • Tap the to start slideshow mode • Select the desired output location: “Main screen” or “External Monitor” Presenting Slideshows
- 203. When presenting on an external monitor or projector, Quickpoint ® gives you additional controls in a control panel • Single tap or a tap and drag (right to left) or a tap on the will advance to the next slide • A tap and drag (left to right) or a tap on the will go back to the previous slide • Tap on the will show the filmstrip and allow you to jump to a slide. A second tap will dismiss the filmstrip. • A tap and hold anywhere on the screen will activate a virtual laser pointer • A double tap or a tap on the will exit slideshow mode Video Out to External Monitors and Projectors
- 204. Quickpoint ® How To Quickoffice Connect TM Mobile Suite for iPad
- 205. Opening Presentations Viewing Presentations Quickpoint® can open and edit 2003 Microsoft PowerPoint formatted presentations such as PPT files. 2007 PowerPoint formatted presentations such as PPTX files can be opened as read only but can still be presented both on device and on an external monitor. Tap on the desired filename in the File Manager to open the presentation. Quickpoint ® provides you a new, optimized way to view both 2003 and 2007 presentations in both Portrait and Landscape modes on your iPad ® . The main slide can be zoomed in and out using standard pinch zoom. When the slide is zoomed in, you can move the slide so you can focus the desired part of the slide.
- 206. Editing Presentations Part I - Filmstrip and Slide Management These following editing sections are valid for 2003 (PPT) formatted presentations only. • Tap and drag vertically to scroll the filmstrip on the left side of the main slide • Tap the to add a slide exactly like the one that you are viewing. • Tap the on the left slide of the selected slide to delete that slide • Tap, hold and drag to move a slide • Tap additional slides once you have tapped and held on a slide to select multiple slides
- 207. Part II - Changing Graphics You can do several things to images, shapes, and textboxes inside the presentation. Tap once to select the image, shape, or textbox and enab
