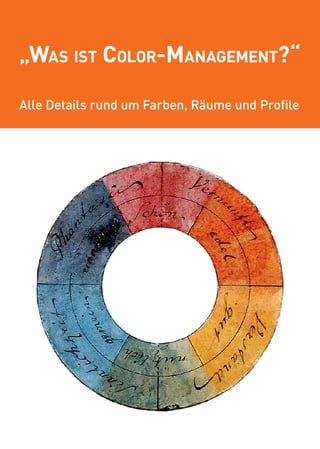
Was ist color managment
- 1. „WAS IST COLOR-MANAGEMENT?“ Alle Details rund um Farben, Räume und Profile
- 3. Color-Management Das Thema Farben im Druck ist eine Wissenschaft für sich. Kompliziert, umfangreich und vielfältig. Grund genug für uns, als Ihre Online-Dru- ckerei, einmal die Fakten komprimiert und übersichtlich zusammenzu- fassen, um Ihnen Tipps im Umgang mit dem Farbmanagement mit an die Hand zu geben. Fachautorin Charlotte Erdmann berichtet auf 34 Seiten über RGB und CMYK, über Farbräume bei Monitoren und Druckmaschinen, über Far- braum-Konvertierung und Profile. Dabei gibt Sie Anleitungen mit, welche Einstellungen Sie am besten für Ihr System und für Ihre Aufträge wählen – damit Sie am Ende von Ihrer Online-Druckerei viaprinto ein perfekt ge- drucktes Ergebnis empfangen können. Wir wünschen gute Unterhaltung. Willkommen zu unserer Wissensreihe: Was ist Color-Management? Charlotte Erdmann ©Matthias Martin
- 5. Color-Management So nimmt das Auge Farben wahr. 6 – 7 Warum Farben dreidimensional sind. 8 RGB, CMYK und LAB erklärt. 9 Farbräume für Monitore – sRGB oder Adobe RGB? 10 Monitore kalibrieren – Die richtige Farbe finden. 11 – 12 Den Farbraum bestimmen – so geht’s. 13 – 14 Farben konvertieren bedeutet immer Verluste. 15 – 16 Umwandeln mit Methode – die Rendering Intents. 17 – 29 Vorsicht bei Softproofs. 20 – 21 Profile helfen beim Farbabgleich. 22 – 23 Mit dem ICC-Farbprofil arbeiten. 24 – 25 Jetzt wird’s bunt … und unbunt. 26 – 28 Der sichere Weg zur druckfähigen Datei. 29 – 30 Inhalt
- 6. Color-Management 6 Wenn kleine Kinder Farben benen- nen, dann ist das nicht nur niedlich, sondern eine Höchstleistung, denn woher wissen Kinder, was blau, rot oder grün ist? Nehmen alle Menschen Farben gleich wahr? Und wie erkennen wir einen Farbton? Sicher ist, dass wir ohne Licht keine Farben sehen können. Dabei erkennt unser Auge viel mehr Nuancen als jedes technische Gerät darstellen kann. Wir alle kennen das Phänomen: Was im Kauf- haus noch grau aussah, ist zuhause plötzlich grün. Aber auch im Druck variieren Farben je nachdem, auf welchem Untergrund sie ge- druckt wurden, welche Maschinen sie druck- ten und – ganz wichtig – unter welcher Licht- quelle wir uns das Resultat ansehen. Nicht anders verhält es sich bei der Darstellung auf dem Monitor. Fakt ist, dass sich das ver- meintlich weiße Licht, das uns umgibt, aus vielen verschiedenen Farben, den sogenann- ten Spektralfarben, zusammensetzt. Jede hat eine andere Wellenlänge, so dass im Regen durch die Brechung des Lichts ein Regenbo- gen entsteht. Die Primärfarben sind dabei Rot, Grün und Blau. Additive und subtraktive Farbmischungen Sie sind auch die Grundlage eines der beiden uns bekannten Farbsysteme, der additiven Farbmischung. Mischt man dabei die Farben rot, grün und blau (kurz: RGB), entsteht wei- ßes Licht. RGB ist also die Grundlage unse- res Licht und wird deshalb auch Lichtfarbe genannt. Die zweite Mischung ergibt sich aus der Subtraktion der Farben und wird deshalb subtraktive Farbmischung genannt. Bei ihr wird das Licht von einem Gegenstand absor- biert und entsteht nicht aus dem Licht direkt. Diese, auch Körperfarbe genannte Farbmi- schung, entsteht beispielsweise beim Dru- cken durch die Mischung von Cyan, Magenta und Gelb (kurz: CMY), die zusammen Schwarz (K) ergeben. Je mehr Farben sich hierbei mi- schen, desto dunkler wird es. Gegenstände schlucken Licht Aber nicht nur die Mischung macht die Far- be aus, sondern auch die Art des Lichts, das von den Gegenständen verschluckt oder re- flektiert wird. So entscheiden der Untergrund (Druckpapier, Holz, Metall oder andere Mate- rialien) und die Farbenmischung zum einen, was wir wahrnehmen. Zum anderen spielt die Wellenlänge des Lichts, in dem wir einen Gegenstand betrachten, eine wichtige Rolle. Tageslicht hat ein größeres Spektrum und deshalb werden vom Tageslicht andere Spek- tralfarben auf einem Gegenstand absorbiert, als vom weniger breit gefächerten Kunstlicht. Eine grüne Hose kann deshalb im Kaufhaus unter künstlichem Licht schnell grau ausse- hen. Denn die Farbe ist nichts anderes, als So nimmt das Auge Farben wahr.
- 7. Color-Management 7 das am Gegenstand gebrochene Licht und dessen Farbspektrum. Wahrnehmung von Farbe Was wir also wahrnehmen, sind die Spektral- farben des Lichts, die an einem Gegenstand gebrochen werden. Sie erreichen fokussiert durch die wie eine Blende arbeitende Linse unser Auge und werden in unserem Gehirn verarbeitet. Im Auge erkennen die Zäpfchen die Farben – je nach Art Rot, Grün und Blau – und die Stäbchen die Helligkeitsunterschie- de. Beide reagieren zusammen auf den ein- treffenden Lichtstrahl und verarbeiten die so gewonnenen Informationen im Gehirn zu einer Farbwahrnehmung. Ohne Zapfen wäre unsere Welt Schwarzweiß, aber ohne Stäb- chen könnten wir bei Dämmerung und nachts kaum etwas sehen. Wir sehen Farbe daher in der Nacht weniger gut, am Tag allerdings in allen Nuancen. Aus diesem Grund sind in der Nacht sprichwörtlich alle Katzen grau und am Tage leuchtet das Gras sattgrün. Farben falsch sehen Neben den objektiven Aspekten von Farben nehmen wir Menschen aber Farben auch sehr subjektiv wahr. Wir wissen beispielswei- se aus Erfahrung, dass warme Farben näher sind als kalte. Deshalb erscheint uns auch ein Grau auf farbigem Grund heller als auf wei- ßem Hintergrund. Nehmen wir die objektiv gleiche Farbe in anderen Umgebungen unter- schiedlich wahr, nennt man das einen soge- nannten Simultankontrast. Wir können diesen nicht vermeiden, denn wir haben aus Erfah- rung gelernt, wie sich Farbe wann verhält und wir sehen Farbe immer nur im Moment und unter den gegebenen Umständen. Sinnestäu- schungen begleiten uns bei der Farbwahr- nehmung im Alltag deshalb ebenso, wie uns ein falsches Licht manchmal andere Farben vorgaukelt.
- 8. Color-Management 8 Im Zeichenunterricht in der Schule hat eines nie gefehlt: Das Zeichnen des zwölfteiligen Farbkreises, der von den drei Grundfarben Rot, Blau und Gelb ausgeht. Auch das RGB- und CMYK-Farbmodell basieren auf drei Grundfarben, während andere Farbmodelle Farben durch Helligkeit, Farbton und Farbsättigung beschreiben. Unabhängig vom Modell gilt aber immer, dass sich jede Far- be durch drei Größen beschreiben und somit in ein dreidimensionales Modell übersetzen lässt. Farben ergeben eine Dimension Wir alle kennen das Phänomen: Kommt statt Zahlen ein System mit X-, Y-, und Z-Achse zum Einsatz, entsteht ein dreidimensionaler Kör- per – aufgrund der englischen Übersetzung auch Gamut genannt –, der alle darstellbaren Farben der jeweiligen Farbmethode abbildet. Die Körper werden in der Regel als unförmige Kugel oder als Tetraeder abgebildet. In die- sem Farbraum sind alle Farben enthalten, die ein Farbmodell darstellen kann. Unterschiedliche Farbräume Bei der elektronischen Bildverarbeitung spielt dabei vor allem das RGB- sowie das CMYK-Farbmodell eine wichtige Rolle. So stellen Monitore Farben basierend auf der additiven Farbmischung mit den Farben Rot, Grün und Blau (RGB) dar. Für den Druck kommt hingegen die subtraktive Farbmi- schung auf Basis der drei Primärfarben Gelb, Magenta und Cyan sowie zusätzlich Schwarz (CMYK) zum Einsatz. Die Farben, die mit den unterschiedlichen Methoden erreicht werden, sind in beiden Fällen in einem unterschiedlich großen Farbraum darstellbar. Kleine und große Farbräume Dabei ist die Dimension des RGB-Farbraums deutlich größer als die des CMYK-Farbraums. Will man deshalb Darstellungen auf einem Monitor, die in RGB angelegt wurden, drucken lassen, muss der kleine CMYK-Raum in den großen RGB-Raum so eingepasst werden, dass möglichst wenig Verluste entstehen. Eine Eins-zu-eins-Umsetzung ist hierbei al- lerdings nicht möglich, wie ersichtlich wird, wenn man sich die dreidimensionale Um- setzung vor Augen führt. Daher gilt im Pre- Press- und Druckbereich: Eine Umwandlung von RGB zu CMYK ist immer mit Verlusten verbunden. Warum Farben dreidimensional sind.
- 9. Color-Management 9 Wir Menschen sehen Farben un- terschiedlich. Um dennoch ein Einheitsmaß für Farbdarstellung zu finden, bedienen wir uns verschiedener Farb- modelle. Sie unterscheiden sich je nachdem, wo die Farbe zum Einsatz kommt. CIE-Normfarbsystem: LAB Farbe wird immer dreidimensional beschrie- ben. Da ein dreidimensionales Gebilde aber nicht besonders übersichtlich ist, wurde von der Internationalen Beleuchtungskommis- sion CIE das hufeisenförmige CIE-Norm- farbsystem entwickelt und 1976 eingeführt. Die zweidimensionale Grafik beschreibt alle wahrnehmbaren Farben geräteunabhängig und ermöglicht einen direkten Vergleich ver- schiedener Farbmodelle aufgrund der dar- stellbaren Farben. Um Farben im CIE-System anzuzeigen, werden diese im sogenannten L*a*b-System aufgrund ihrer Helligkeit (Lu- minance), dem rot-grün-Wert auf der a-Ach- se sowie einer dritten b-Achse für Blau-Gelb beschrieben. Das L*a*b* Modell dient unter anderem Adobe Photoshop als Normwert zur bestmöglichen Umrechnung von Farbwerten. Wie die menschlichen Wahrnehmung: HSV Der HSV-Farbraum beschreibt Farben über Hue, Saturation und Value beschreibt, also Farbton, Farbsättigung und Helligkeit. Die Farbmischung kann dabei zunächst über den Farbton begonnen und dann über die Sätti- gung und hell oder dunkel vervollkommnet werden. RGB vs. CMYK Scanner, Digitalkameras und Monitore ver- wenden das RGB-Farbmodell. Dabei ist RGB nicht gleich RGB. Die am häufigsten genutzten Farbräume am Monitor sind der von Microsoft und HP 1996 entwickelte sR- GB-Farbraum sowie Adobe RGB, welches einen größeren Farbraum als sRGB bietet. Im Druck hingegen wird der wesentlich klei- nere Farbraum CMYK genutzt. Will man nun den größeren RGB-Farbraum des Monitors in das viel kleinere CMYK-Verfahren des Drucks überführen, verringert sich der Farbraum automatisch. Soll ein gedrucktes Projekt des- halb farblich ähnlich aussehen wie auf dem Monitor, empfiehlt es sich, von Anfang an als Farbmodus im entsprechenden Programm CMYK-Farbe statt RGB als zugrundeliegen- des Farbmodell zu wählen. Eine Alternative ist die nachträgliche Konvertierung. Die feh- lenden Farben führen jedoch in einigen Fällen zu dunkleren, matteren Farben – ein Effekt, der in der Publishing-Branche gerne als „Ab- saufen der Farben“ bezeichnet wird. Falsch dargestellte Farben müssen in diesem Fall manuell korrigiert werden, bevor das Projekt zum Druck freigegeben wird. RGB, CMYK und LAB erklärt.
- 10. Color-Management 10 Auf einem Monitor lassen sich Farben nur mit dem RGB-Farbmo- dell darstellen. Doch RGB ist nicht gleich RGB. Mehrere Modelle konkurrieren auf den Monitoren um die Gunst der Nutzer. Wel- cher eignet sich für die Erstellung von Druck- vorlagen besser? RGB allgemein RGB steht für Rot, Grün und Blau. Werden die- se drei Farben zusammen gemischt, entsteht Weiß. Doch bei der Ausdehnung der Farben innerhalb des RGB-Farbraums bestehen teils große Unterschiede. Hierzu haben viele Initi- ativen und Gruppen eigene Modelle erstellt, um den Raum zu verbessern und möglichst gut auf die Umrechnung zu CMYK auszurich- ten. Diese Modelle sind nun in den Einstellun- gen nahezu jedes Monitors zu finden sind. sRGB Im Jahre 1996 entwickelten die beiden Firmen Hewlett-Packard und Microsoft den Farbraum sRGB eigens für die Nutzung an Röhrenmo- nitoren. Die Abkürzung bedeutet soviel wie Standard RGB, denn der Farbraum sollte als Standard etabliert werden. Tatsächlich unter- stützen Firmen wie Intel, Pantone und Corel sRGB mit ihren Programmen das Modell, so dass man es aus den Programmen heraus ansteuern kann. Zwar ist sRGB kleiner als der normale RGB-Farbraum, jedoch kann er auf allen Monitoren eingesetzt werden. Adobe RGB Einer von den meistgenutzten Farbräumen an einem Display ist hingegen Adobe RGB. Im Jahr 1998 von der Firma Adobe entwickelt, sollten damit möglichst viele CMYK-Farben abgebildet werden können. So wollte Ado- be erreichen, dass die Farben auf dem Bild- schirm auch tatsächlich den Farben im Druck entsprechen. Adobe RGB kommt dabei sehr nahe an CMYK heran, so dass er der bestmög- liche Kompromiss für die Arbeit mit Drucksa- chen ist. ECI-RGB Die 1996 gegründete European Color Initia- tive (ECI) erweiterte Adobe RGB noch etwas und schuf ECI-RGB. Bilder bearbeiten und an- schließend in den Druck geben ist mit diesem Farbmodell besonders gut. Allerdings sollte man dann auch mit den von der ECI angebote- nen Profilen an seinem Rechner arbeiten, um bestmögliche Ergebnisse zu erzielen. Farbräume für Monitore – sRGB oder Adobe RGB?
- 11. Color-Management 11 Monitore kalibrieren – Die richtige Farbe finden. Farbe ist eine Wahrnehmung, die durch diverse Umstände beein- flusst wird. Dazu gehört auch, dass ein Monitor Farben über das RGB-Modell wiedergibt, während gedruckte Unterlagen mit CMYK hergestellt werden. Hinzu kommt, dass jeder Monitor Farben unterschiedlich wieder- gibt. Wie also findet man die „richtige“ Farbe? CMYK und RGB angleichen Zunächst stellt sich die Frage, was „richtig“ als Farbe auf dem Monitor überhaupt bedeu- tet. Meist möchte man Drucksachen auf dem Display so original wie möglich dargestellt bekommen. Hierzu gibt es den sogenannten Softproof, also einen digitalen Probeabzug. Dieser gleicht dem Endergebnis aber nur dann annähernd, wenn der darstellende Mo- nitor zuvor kalibriert und das Farbmanage- ment aktiviert wurde. Denn nur wenn die di- versen Ein- und Ausgabegeräte miteinander abgeglichen sind, werden die Farben verläss- lich wiedergegeben. Umgebung anpassen Für die Simulation der gedruckten Farbe auf dem Bildschirm muss eine sogenannte Kalibrierung stattfinden. Das kann manuell geschehen oder mit speziellen Messinstru- menten, sogenannten Colorimetern sowie der entsprechenden Kalibrationssoftware. In beiden Fällen sollte man allerdings zunächst für ein gutes Umgebungslicht sorgen. Der Ar- beitsmonitor sollte nicht von Sonnenstrahlen direkt getroffen und künstliches Licht vermie- den werden. Beides kann die Farbdarstellung auf dem Monitor enorm beeinflussen. Auch die Wandfarbe im Büro sollte nicht zu kräftig sein – auch sie beeinflusst die Wahrnehmung. Ein helles Grau ist neutral und eignet sich hier am besten. Kalibrierung Ist die Umgebung des Monitors geklärt, geht es an die eigentliche Kalibrierung, bei der das Display auf bestimmte, dem Druck angepass- te Werte eingestellt wird. Zwar lassen sich diese auch von Hand erstellen, die Ergebnis- se stellen einen aber nur selten zufrieden. Besser und inzwischen auch erschwinglich ist die Nutzung eines Colorimeters, das die Farbwerte des Displays ausmisst und per Software Farbstiche und Leuchtkraftverlus- te ausgleicht. Anders ausgedrückt wird der Monitor auf spezielle Werte für die Helligkeit (Luminanz), den Weißpunkt (Farbtemperatur) und den Helligkeitsverteilung (Gamma) ein- gestellt. Die für Bildbearbeitung am häufigs- ten genutzte Farbtemperatur ist dabei
- 12. Color-Management 12 D65 oder 6500K. Der Gammwert wird meist auf 2.2 oder L* justiert. Und bei der Luminanz bevorzugt man 120 – 150 cd/m2 (90cd/m2 bei Notebooks). Mit der Messsonde kann der Mo- nitor, der im Laufe der Zeit immer wieder an Farbe verliert, auch von Zeit zu Zeit nachjus- tiert werden. Profile erstellen und nutzen Sind die Eckdaten auf dem Monitor einge- stellt, wird mithilfe der Software ein Profil für den Monitor erstellt. Erst mit diesem Profil ist es möglich, in einem Anwendungsprogramm nicht einfach nur Farbe zu sehen, sondern genau die Farbe, die man später auch im Endergebnis haben möchte. Die Profilierung ist daher Teil der Kalibration und speichert die Eigenschaften des Displays ab. Heraus kommt ein Profil, das in zum Farbmanage- ment fähigen Anwendungen wie Photoshop hinterlegt wird. Das Programm nutzt nun das Monitorprofil, um die Farben des Bildes vorü- bergehend in den Farbraum des Monitors um- zurechnen. Zusätzlich kann man in Photoshop auch standardisierte Farbprofile hinterlegen, die im Softproof bereits das Profil der Druck- maschine simulieren. Oft werden hierzu die ICC-Profile der ECI (European Color Initiati- ve, www.eci.org) genutzt. Bei viaprinto lässt sich so eine Datei mit den Angaben und Wer- ten zum Profil in der Hilfe herunterladen und kann dann leicht installiert werden.
- 13. Color-Management 13 Kein Monitor kann ein Drucker- gebnis 1:1 wiedergeben. Um den- noch ein annäherndes Ergebnis zu erhalten muss das Display zum einen regelmä- ßig kalibriert werden, zum anderen ist aber auch ein gutes Farbmanagement in den Programmen wichtig. Für die Kalibrierung gibt es passende Geräte auf dem Markt. Und mit den Adobe-An- wendungen ist man auch softwareseitig sicher – vorausgesetzt man weiß, wie der Farbraum richtig eingestellt und genutzt werden kann. Farbcharakteristika der Wiedergabegeräte Wer glaubt, Bildschirm ist Bildschirm, der irrt leider. Insbesondere die günstigen Dis- plays sind nur selten in der Lage, einen gro- ßen RGB-Farbraum wiederzugeben. Bei der Anschaffung sollte man deshalb darauf ach- ten, welchen Farbraum der Monitor darstel- len kann. Aber auch dann ist eine farbgenaue Wiedergabe nur dann gegeben, wenn eine regelmäßige Kalibrierung stattfindet. Denn jedes Gerät, das Farben aufnimmt und wie- dergibt hat seine ganz eigene Farbcharak- teristik. Sogar Geräte des gleichen Typs und Herstellers können bei der Darstellung der RGB-Werte untereinander differieren. Farbraum am Monitor bearbeiten Eine regelmäßige Kalibrierung, wie im vor- hergehenden Artikel bereits geschrieben, ist deshalb unabdingbar. Den Farbraum des Monitors bestimmt man dabei mit einem so- genannten Colorimeter, das die dargestellten Farben aufnimmt und abspeichert. Empfeh- lenswert und erschwinglich sind die Modelle von Datacolor, die unter dem Namen Spyder firmieren, oder von X-Rite (ehemals Gretag- Macbeth). Mit diesen Geräten, die bereits ab 100,- Euro erhältlich sind, wird zunächst der tatsächliche Farbumfang des Bildschirms an- hand von Testbildern ermittelt. Im Anschluss ermittelt die zum Farbmessgerät mitgelie- ferte Software, wie diese in den zu nutzenden Farbraum passt bzw. umgerechnet werden kann. Die Umrechnung der Arbeitsfarbräume ineinander geschieht über ein Profil, das von der Software der Colorimeter automatisch im System abgespeichert wird Endfarbraum: ICC-Profile und ProzessStan- dard Offsetdruck Bei kritischen Farbwiedergaben sollte man neben den Monitorprofilen auch unbedingt die sich im Druck ergebenden Farben beach- ten. Insbesondere beim CMYK-Druck kann es ansonsten zu einer starken Abdunklung der Farben im Druck kommen. Erfolgt die Pro- duktion hier bei viaprinto, empfiehlt sich für das Zielprofil die Nutzung der von uns be- reitgestellten ICC-Profile. Sie beschreiben die Charakteristiken der Endgeräte, also der Druckmaschinen, und betten diese in Farbma- Den Farbraum bestimmen – so geht’s.
- 14. Color-Management 14 nagement-Programme wie Photoshop aber auch in InDesign ein. Da viaprinto nach dem ProzessStandard Offsetdruck (PSO) arbeitet, installieren Sie am besten das Standardprofil „ISO coated v2 (ECI)“ auf Ihrem Rechner. Für Adobe-Anwendungen legen Sie die Datei dazu am Mac in den Ordner „LibraryAppli- cation SupportAdobeColorProfiles“. Unter Windows ist der Speicherort C:Programme Gemeinsame „DateienAdobeColorProfi- les“. In Windows 7 wird das Profil über die rechte Maustaste automatisch im Ordner „C: WindowsSystem32spooldriverscolor“ ab- gelegt und systemweit erkannt. Hinter dem ProzessStandard Offsetdruck (PSO) steht eine ISO-Norm, die den Herstel- lungsprozess von Druckerzeugnissen be- schreibt. Mit diesem Standard wird eine nach- weisbare Qualitätssicherung der einzelnen Produktionsschritte gewährleistet. So ist si- chergestellt, dass auch bei einem Nachdruck die Farben genau wie im Erstdruck aussehen. Zielfarbraum CMYK auswählen In den Adobe-Anwendungen können Sie im Menüfenster „Farbeinstellungen” außerdem den Zielfarbraum für CMYK bestimmen. Bei der Produktion durch viaprinto wäre dies „ISO Coated v2 (ECI)“. Wenn Sie nicht genau wis- sen, in welchem Druckverfahren später ge- druckt werden soll, ist „ISO Coated v2 300% (ECI) “ eine gute Wahl. Diese Profile beschreiben den Farbraum des Druckers, so dass am Monitor das Drucker- gebnis einigermaßen farbecht simuliert wer- den kann. Man nennt diese Simulation auch „Softproof“. Sie sehen den Softproof aller- dings nur, wenn Sie diesen in der jeweiligen Anwendung aktivieren. Unter Adobe gelingt das über das Menü „Ansicht”, indem Sie dort „Proof einrichten“ wählen. Im Anschluss akti- vieren Sie den „Farbproof“ im gleichen Menü und sehen die Farben wie im CMYK-Druck
- 15. Color-Management 15 Da RGB und CMYK unterschiedlich groß sind, muss von den Farbwer- ten immer etwas beschnitten wer- den. So kommt es bei der Farbkonvertierung unweigerlich zu Verlusten. Eine Frage der Größe Wie bereits beschrieben, unterscheiden sich Farbräume vor allem durch ihren Umfang. RGB beispielsweise umfasst ein breites Spek- trum an Farben. Der Raum, der diese Farbe umschreibt, ist deshalb sehr groß. Wesentlich kleiner ist hingegen CMYK, denn rein physika- lisch sind Druckfarben nicht in der Lage, die gesamte Brillianz einer Monitordarstellung wiederzugeben. Will man RGB und CMYK mit- einander vergleichen, fällt also zunächst der Größenunterschied der beiden Farbräume auf. Andererseits gibt es auch im Druck Farb- bereiche, die sich nicht auf einem Monitor darstellen lassen. Die beiden Farbräume sind also nicht nur unterschiedlich groß, sie haben auch verschiedene Formen. Im gedruckten Werk sieht man deutlich das Ergebnis dieser Größen- und Formenunterschiede: Leuchten- de Monitorfarben werden matt und dunkler auf dem Papier wiedergeben. Der Grund liegt nicht nur in den Untergründen und Farben, sondern oft auch in der Konvertierung von ei- nem in den anderen Farbraum. Farbraumanpassung bedeutet Verlust Die Konvertierung nämlich kann verheerende Folgen haben. Anders als der Softproof han- delt es sich dabei um eine Vorgehensweise, mit der die Farbwerte innerhalb einer Datei endgültig verändert werden. Umso wichti- ger ist es, sich über die Folgen bewusst zu sein, bevor man in einem Adobe-Programm auf „Farben konvertieren“ klickt. Denn so- bald man diese Funktion aktiviert, werden die Farben unweigerlich im Dokument selbst geändert. Und dabei kommt es allein wegen der physischen Gegebenheiten zu Verlusten. Bei der einfachen Umrechnung ergeben sich dann Farbraumverschiebungen und die Far- ben werden im CMYK-Modus „stumpf“. Die Umrechnung des großen RGB-Farbraums mit seinen leuchtenden Farben in den wesentlich kleineren CMYK-Farbraum sollte also, um die Leuchtkraftverluste so gering wie möglich zu halten, mit einer gut auf das Endergebnis ab- gestimmten Umrechnungsmethode erfolgen. Darauf ist zu achten Um also möglichst viele Farben des einen in den anderen Farbraum einzupassen und dabei die Verluste so gering wie möglich zu halten, muss eine entsprechend gute Umrechnung erfolgen. Dabei spielen viele Faktoren eine Farben konvertieren bedeutet immer Verluste.
- 16. Color-Management 16 Rolle, denn will der eine seine knalligen Bilder ebenso knallig auf normales Zeitungspapier bannen, möchte der andere vielleicht einfach die Naturlandschaft in ihrer Schönheit so na- türlich wie möglich und in Hochglanz ausdru- cken. Je nach gewähltem Ausgangsfarbraum, wie beispielsweise sRGB oder eciRGB, und je nach gewünschtem Endergebnis, das auf gestrichenem oder ungestrichenen, auf Fo- topapier oder Hochglanz ausbelichtet werden kann, muss also die Sättigung der Farben und die Farbgenauigkeit in bestimmten Bereichen angepasst werden. Hinzu kommt, dass das Weiß des Papiers mit in die Umwandlung der Farben einberechnet werden muss, um best- mögliche Ergebnisse zu erzielen. Digitale Hilfe: Rendering Intents Das alles lässt sich mit den sogenannten Rendering Intents bewerkstelligen. Sie be- rechnen auf Grundlage der Ausgangsfarbe und der Endfarbsituation das bestmögliche Ergebnis. Je nach eingesetztem Rendering Intent kann der Benutzer also unterschiedli- che Drucke allein durch die Umrechnungsme- thode erzielen. Die Umrechnung selbst nennt man dabei Gamut Mapping, sie erfolgt aller- dings nie direkt, sondern immer über einen Verbindungsfarbraum. So ist sichergestellt, dass der Anwender im Druck das gewünsch- te Farbergebnis wirklich erlangt. Das Inter- national Color Consortium (ICC) legte dazu auf Grundlage der Formeln und Algorithmen der Farbtheorie verschiedene Richtungen für Rendering Intents fest.
- 17. Color-Management 17 Wenn Farben im Druck nicht so erscheinen, wie Sie sie zuvor auf dem Bildschirm gesehen haben, dann kann dies an der Umrechnungsmethode liegen, die Sie für den Wandel des Ausgangsfar- braums in den Zielfarbraum verwendet haben. Mit dem Rendering Intent (Wiedergabeziel) wäh- len Sie die passende Umrechnung. Gamut Mapping: das Umrechnen Sie kommen um eine verlustbehaftete Anpas- sung des Farbraums kaum herum, wollen Sie ein digitales Bild ausdrucken. Der Gamut, wie der Farbraum im Englischen genannt wird, muss je nach eingesetztem Gerät der Auf- nahme (Quellmedium) und der Wiedergabe (Zielmedium) umgerechnet werden. Doch da- bei sollen die sichtbaren Veränderungen der Farben so gering wie möglich gehalten wer- den. In Anwendungsprogrammen wie Adobes Creative Suite oder QuarkXPress werden die nicht auf dem Ausgabegerät darstellbaren Farben deshalb vom Quell- auf das Zielmedi- um angepasst. Diese Anpassung in Form ei- ner Umrechnung nennt man Gamut Mapping. Rendering Intents: die Verfahren Allerdings gibt es nicht DIE Umrechungsme- thode, um ein in RGB aufgenommenes Bild in CMYK umzuwandeln, denn je nach Bildart und Ausgabegerät unterscheiden sich auch die Verfahren, mit denen Sie die besten Ergeb- nisse erzielen. Um die Umrechnung an ver- schiedene Druckmaschinen und Papiersor- ten allerdings bestmöglich anzupassen, schuf das ICC (International Color Consortium) so- genannte Rendering Intents, mit denen die Farbumrechnung von einem in den anderen Farbraum festgelegt wird. In den Rendering Intents sind die Strategien und Algorithmen zum Ersetzen der Farben, abgestimmt auf ein Zielmedium, hinterlegt. Der User findet sie in jedem Color-Management-System, das die diversen Programme anbietet. Egal also, ob Sie in Photoshop einen Softproof sehen wol- len oder am Monitor die Farben kalibrieren möchten, immer wieder wird der Anwender nach der „Renderingpriorität“ gefragt. Vier Rendering Intents: die Empfehlung Das ICC legte insgesamt vier Rendering In- tents fest, die allerdings nicht genormt sind, sondern nur eine Richtung der Umwandlung vorgeben. Aus diesem Grund kann das Ergeb- nis – ähnlich eines analogen Films, der je nach Hersteller und Entwicklung andere Farben aufweist – je nach eingesetztem Farbrechner unterschiedlich ausfallen. Setzten Sie also das Color-Management von Adobe ein, kön- Umwandeln mit Methode – die Rendering Intents.
- 18. Color-Management 18 nen die Endfarben anders sein, als bei der Nutzung des Apple-eigenen Color-Manage- ments. Der Grund hierfür liegt darin, dass die Rendering Intents das Farbwissen dieser Hersteller widerspiegeln und diese jeweils andere Umrechnungsformeln einsetzen. Da- bei stehen allerings immer die vier vom ICC vorgegebenen Rendering Intents zur Wahl: Perzeptiv, Sättigung, Relativ farbmetrisch und Absolut farbmetrisch. Sie werden unterteilt in zwei Kategorien: Zum einen dem neuen Zweck (Re-Purposing) dienend und zum anderen für andere Druckausgaben (Re-Targeting). Zum Bereich Re-Purposing zählen das Perzeptive und das Sättigungserhaltende Rendering In- tent. Die anderen Druckverfahren decken das Absolut farbmetrische und das Relativ farb- metrische Rendering Intent ab: 1. Wahrnehmungsorientiert, perceptual, emp- findungsgemäß: das Perzeptive Rendering In- tent Bei der Umwandlung eines Bildes zum Druck auf Papier wird oft wahrnehmungsorientiert umgerechnet. In Photoshop finden Sie bei den Farbeinstellungen (Menü „Bearbeiten“) dazu imBereich„Konvertierungsoptionen“die„Pri- orität“, die Sie auf „Perzeptiv“ einstellen soll- ten. Um die Farben bei dieser Umwandlung so nahe wie möglich ans Original zu bekom- men, werden sie gesamt komprimiert, bis die Quellfarben in den Zielfarbraum eingepasst sind. Wahrnehmungsorientiert bedeutet da- bei eine nicht-lineare Umwandlung, die große Farbabweichungen insbesondere bei neutra- len bzw. wenig gesättigten Farbtönen verhin- dert. Diese werden vom menschlichen Auge nämlich wesentlich intensiver wahrgenom- men, als Abweichungen bei gesättigten Far- ben. Gesättigte Farben werden also stärker im Perzeptive Rendering Intent komprimiert, als ungesättigte. Damit wird auch der kleine- ren Bandbreite an Farben im Druck Rechnung getragen, was auf der anderen Seite aber in einer blass wirkenden Darstellung resultie- ren kann. Dennoch eignet sich Perzeptiv gut zur Umwandlung von RGB in CMYK. 2. Sättigungserhaltend: das Saturation Rend- ering Intent Ebenfalls gut für den Druck und damit die Um- wandlung von RGB in CMYK ist das Rendering Intent „Sättigung“ geeignet. Insbesondere kräftige Farben werden hiermit besonders gut wiedergegeben, da es die Farben insbe- sondere im Bereich der Sättigung bestmög- lich umrechnet, wobei andere Werte wie Hel- ligkeit etc. verändert werden. Das geht oft zu Lasten der Farbtöne, bringt aber leuchtende Farben im Druck. Insbesondere Darstellun- gen, in denen der Farbton nicht so wichtig ist, sind deshalb für diese Umrechnungsmethode geeignet. Dazu zählen Präsentationen oder Diagramme, aber auch Vektorgrafiken, deren Farbwerte nicht exakt dem Original entspre- chen müssen. Re-Targeting durch farbmetrische Verfahren Wollen Sie Ihre Bilder zunächst auf einem Digitaldrucker mit sechs oder mehr Farben ausgeben oder eine Offsetmaschine für den Ausdruck verwenden, die Sonderfarben ein- setzt, eignen sich die farbmetrischen Ver- fahren für die Umwandlung der Farbräume. Sie behalten alle Farbwerte des Zielmediums
- 19. Color-Management 19 bei und schneiden die nicht wiederzugeben- den Farben so ab (Clipping), dass sie auf dem Rand des Zielfarbraums abgebildet werden. Am Rand der Farbwerte kommt es dabei zwar zu einem höheren Detailverlust, innerhalb des Zielfarbraums aber wird die Farbdarstellung sehr nahe an der Quelle wiedergegeben. Es gibt zwei farbmetrische Verfahren, die je nach Ausgabegerät (Monitor oder Tintenstrahldru- cker) ausgewählt werden: 3. Relativ colorimetrisch: das Relativ farbmetri- sche Rendering Intent Wollen Sie nur einen Softproof auf dem Moni- tor wiedergeben, ist das Relativ farbmetrische Rendering Intent zu wählen. Bei diesem Um- rechnungsverfahren wird zunächst der Weiß- punkt der Quelle und des Ziels analysiert, um darauf aufbauend die Farben umzuwandeln. Auch hier werden die Farben am Farbraum- rand abgeschnitten, was zum Ausfransen sehr heller Farbtöne führen kann. Die Farben aber werden brillant und leuchtend wiederge- geben, so dass Sie Relativ farbmetrisch wie beim sättigungserhaltenen Verfahren vor al- lem für Präsentationen oder Vektorgrafiken nutzen sollten. 4. Absolut colorimetrisch: das Absolut farbmet- risch Rendering Intent Soll das Bild allerdings auf einem Digitaldru- cker mit mehr als den üblichen vier Farben ausgedruckt werden, wählen Sie Absolut farbmetrisch. Dieses Verfahren berücksich- tigt sowohl das Papierweiß als auch die ab- soluten Farbwerte, wodurch der Digitalproof dem Druckendergebnis im Offset sehr nahe kommt. Es wirkt sich also sehr ähnlich aus, wie die Umrechnung für den Druck selbst und weist nur wenig Qualitätsverluste auf, wes- halb es inzwischen in den meisten Bildbe- arbeitungsprogrammen das voreingestellte Verfahren ist.
- 20. Color-Management 20 Will man den Druck simulieren und sehen, wie das Endergebnis aussehen wird, erstellt man einen Proof. Das kann sowohl auf einem dafür geeig- neten Drucker (Hardproof) als auch am Monitor (Softproof) geschehen. Doch mit einem Softpro- of lassen sich Druckergebnisse nur annähernd farbverbindlich wiedergeben. Mit dem richtigen Display und einer guten Kalibrierung sind Sie einem farbverbindli- chen Softproof schon sehr nahe. Die Software kann viel für den Softproof ausmachen, mit der die Farben nochmals nachkorrigiert wird. Sie muss den Druckstandard des Ausgabe- geräts berücksichtigen und die Ausgabe von Druckdaten ermöglichen. In Adobes Creati- ve Suite ist beides möglich. Dort lassen sich auch die geräteunabhängigen Informationen wie ICC-Profile hinterlegen, die dann bei der Ausgabe am Monitor berücksichtigt werden. Auch der Medienstandard Druck des Bundes- verbandes Druck und Medien (bvdm) sowie die Grenzwerte des Fogra/Ugra-Medienkeils können mit berücksichtigt werden. In diesem Fall spricht man tatsächlich von einem farb- verbindlichen Softproof. Die Grenzen des Softproofs Doch selbst der farbverbindliche Softpro- of kann auf dem einen Monitor ganz anders farblich aussehen als auf einem anderen Monitor. Denn für die Farbbetrachtung und -erkennung spielen noch weitere Faktoren eine Rolle. Beispielsweise werden gedruck- te Proofs immer unter Normlicht betrachtet, so dass deren Farbigkeit nicht durch äußere Lichtvariationen beeinflusst wird. Ein Monitor hingegen steht nur selten unter Normlicht, er wird vom Betrachter in farblich variieren- den Lichtumgebungen genutzt, was die Far- berkennung wiederum beeinflusst. Zudem unterscheiden sich selbst Monitore vom glei- chen Typ in ihrer Leuchtkraft und Farbtiefe, so dass eine Kalibrierung zwar annähernd die gleichen Werte bringt, jedoch nie zwei kom- plett gleich darstellende Displays erzeugt. Es handelt sich also auch hier immer nur um eine Annäherung. Außerdem kann ein Soft- proof natürlich nie das Raster des Drucks oder die Offset-Rosette darstellen. Auch die Mischung mit dem Papierweiß lässt sich nur annähernd simulieren, denn im Druck kann schon ein leichtes Creme als Papierfarbe die gedruckten Farben verschieben. Wie kann man sicher gehen? Wirklich sicher können Sie sich bei der Farb- darstellung nur sein, wenn Sie einen zertifi- zierten Proof auf der am Ende das Ergebnis druckenden Maschine erstellen lassen. So kann man Differenzen zwischen dem Kreati- ven, dem Kunden und der Druckerei von An- fang an aus dem Weg gehen. Ein gedruckter Vorsicht bei Softproofs
- 21. Color-Management 21 Proof aber mit Ugra/Fogra Medienkeil CMYK 2.0 als Kontrollstreifen darauf dauert seine Zeit. Für den Ersteller des Proofs kann dieser außerdem zur Kontrolle und Farbanpassung für den Softproof genutzt werden. So können Sie sicher sein, dass der Softproof beinahe vollständig dem tatsächlichen Druckergebnis entspricht. Wer mehr Tipps und Hintergründe zum far- bverbindlichen Arbeiten am Bildschirm er- fahren will, dem sei das Fogra Softproof Handbuch ans Herz gelegt. Darin sind die Voraussetzungen für einen Softproof und die Einstellungen in den Anwendungsprogram- men detailliert erklärt.
- 22. Color-Management 22 Ein wichtiger Bestandteil des Farb- managements sind die sogenann- ten Farbprofile. Sie beinhalten die Farbräume des genutzten Ausgabegeräts und sind deshalb unabdingbar, wenn das Endergeb- nis im Druck dem Softproof oder der Wiederga- be auf dem Monitor besonders nahe kommen soll. Aber: Was sind Farbprofile im Detail? Wozu Farbprofile? Farben werden individuell wahrgenommen und ebenso individuell wiedergegeben. So wie jeder Mensch Farben unterschiedlich sieht, hat auch jedes Ausgabegerät seinen ganz spe- zifischen Farbraum. Scanner nehmen Farben anders auf, als sie Monitore wiedergeben; und im Druck erscheinen Farben wiederum ganz anders, als auf dem Monitor. Aber nicht nur die Art der Aufnahme und Wiedergabe lässt Farben so unterschiedlich erscheinen, vor allem die Farbräume der genutzten Ge- räte sind dafür verantwortlich, dass ein Bild am Monitor ganz anders wirkt als auf dem Ausdruck. Die Geräte in der Produktionskette müssen deshalb zunächst kalibriert und pro- filiert werden, um einen geräteübergreifen- den Farbraum zu finden. Gespeichert werden diese Daten im sogenannten Profil. In dieser Datei enthalten sind die reproduzierbaren Farbräume des jeweils verwendeten Geräts. Die Profile berechnen außerdem mittels der Rendering Intents die Umwandlung beispiels- weise des Monitorfarbraums in den des End- geräts. So ist sichergestellt, dass die Farben in der gesamten Produktionskette möglichst ähnlich erscheinen. Standardisierung der Profile Da es eine Vielzahl an Geräten und auch Farb- rechnern gibt, wurde bereits im Jahr 1993 ein Standard für Profildateien geschaffen. Acht Industrieunternehmen, darunter Adobe, Apple und Microsoft, gründeten das Interna- tional Color Consortium, kurz ICC, mit dem Ziel, die Farbmanagement-Systeme über alle Betriebssysteme und Anwendungen hinweg zu vereinheitlichen. Heraus kamen die so- genannten ICC-Profile, die sogar in der ISO- Norm 15076 festgeschrieben sind. In den international standardisierten ICC-Profilen sind neben den Kriterien der Endgeräte auch weitere Faktoren wie die Papierart und de- ren Farbe niedergelegt. Dadurch kann das farbliche Endergebnis möglichst genau auf dem Monitor simuliert sowie auf der Druck- maschine dann auch tatsächlich ausgegeben werden. Aufbau einer Profildatei Tatsächlich handelt es sich bei einem ICC-Profil einfach nur um eine Datei mit der Endung .icc. Diese besteht aus einem Kopf- bereich (Header) mit den Basisinformationen Profile helfen beim Farbabgleich.
- 23. Color-Management 23 wie Profiltyp, Ersteller des Profils und das verwendete Farbmanagement-Modul. Diese Informationen kann man mit einer passen- den Farbmanagement-Software einsehen. Im Anschluss folgt eine sogenannte Tag-Tabelle, eine Art Inhaltsverzeichnis und Übersicht, ob es sich um ein Eingabe- (scnr), Monitor- (mntr) oder Ausgabeprofil (prtr) handelt. Diese auch Profilklassen genannten Inhalte bestimmen darüber, wie das Farbmanagement-System die Farben von einem auf das andere Gerät überträgt und dabei so verschiebt bzw. um- rechnet, dass sie dem Original möglichst nahe kommen. Mittels der Profilklassen erkennt das Farb- management-System außerdem, ob ein Mo- nitor genutzt wird, welcher Drucker die Aus- gabe übernimmt und welchen Farbraum der Scanner besitzt. Neben den direkten Klassen gibt es noch die Klasse „Verknüpfung“, die zwei ähnliche Ausgabegeräte miteinander verbindet. Es handelt sich dabei um CMYK- zu-CMYK-Tabellen, die lediglich unterschied- liche Druckmethoden berücksichtigen. Den Hauptteil der Profildatei macht allerdings die sogenannte Look-Up-Table aus (kurz: LUT), in der für jeden Farbwert der passende Farbwert des Ausgabegeräts steht. Auf diese Weise wird der Farbraum des einen Geräts mit dem Farbraum des anderen genau be- schrieben. Je mehr Punkte im Farbraum in dieser Tabelle festgelegt sind, desto genauer ist das Profil. Alternativ kann das Profil auch eine Matrix enthalten, die mittels Matrizen und Kurvendefinition den Farbraum der bei- den genutzten Geräte wiedergibt. Im Druck werden allerdings meist LUT-Profile genutzt, da diese ein konkretes Gerät besser beschrei- ben können. Verbindungsfarbraum pcs als Übergangsrechner Umgerechnet werden die Farben aber auch bei der Nutzung von Profilen nicht einfach 1:1, sondern meist wird ein Verbindungsfarbraum genutzt, der die Konvertierung erleichtert. Der Profile Connection Space, oder kurz pcs, wurde ebenfalls vom International Color Con- sortium als herstellerneutrale Plattform de- finiert, die als Schnittstelle der miteinander verbundenen Geräte fungiert. Dank dieses Zwischenschritts gelingt bei der Umrechnung der Farben mittels Farbprofilen eine Konver- tierung, die möglichst wenig Verluste mit sich bringt und dennoch den Farbraum beispiels- weise des Monitors dem des Druckers mög- lichst angleicht. Natürlich lassen sich solche Profile auch selbst erstellen. Dies ist vor allem anzuraten, wenn man einen eigenen Farbdrucker nutzt, dessen Druckergebnis der Darstellung auf dem Monitor besonders nahe kommen soll. Aber auch Digitalkameras, die am Anfang der Produktionskette stehen, verwenden Farb- profile und können demnach auf die eige- nen Gegebenheiten profiliert werden. In der nächsten Folge dieser Serie erläutern wir Ih- nen, wie Sie eigene Profile erstellen können, beispielsweise für Ihren Tintenstrahldrucker.
- 24. Color-Management 24 Jetzt kommen Ihr Color-Manage- ment und viaprinto endlich zu- sammen: mit dem ICC-Profil von viaprinto. Es sollte verwendet werden, um Bil- der für den Druck vorzubereiten und am Monitor bestmöglich zu simulieren. Woher bekomme ich ICC-Profile? Diese ICC-Profile stehen auf der Webseite der ECI (European Color Initiative) kostenlos zum Download zur Verfügung. Sie beinhal- ten neben zahlreichen Ausgabeprofilen (z.B. ECI_Offset_2009) auch Eingabeprofile für den Monitor (eciRGB_v2). Bei den Ausgabepro- filen stellt die ECI diverse Möglichkeiten zur Verfügung, die unter anderem das verwende- te Papier berücksichtigen. So ist „ISO Coated v2“ für gestrichenes Papier geeignet, wäh- rend „PSO Uncoated ISO12647 (ECI)“ eher für im Prozessstandard Offsetdruck verarbeitete Naturpapiere genutzt werden sollte. viaprinto bieten den kostenfreien Download des ange- passten ICC-Profils in der Hilfe an. Wie installiere ich ICC-Profile? Die von der ECI zur Verfügung gestellten ICC-Profile lassen sich in allen Anwendun- gen nutzen, die Farbmanagement einsetzen. Also beispielsweise alle Adobe Creative Sui- te Programme, aber auch Quark XPress oder Gimp. Dazu installiert man alle Dateien, die sich in dem „ECI_Offset_2009“ Archiv befin- den, auf seinem Rechner per Doppelklick. Als viaprinto-Kunde können Sie auch einfach das viaprinto Farbprofil bei sich installieren. Dabei handelt es sich um das ISOcoated_v2_ eci-Profil, mit dem die Druckausgabe bei vi- aprinto simuliert werden kann. Die Profildatei bzw. -dateien werden dann im Profilordner abgelegt. Alternativ kann man sie dort auch hinkopieren. Auf dem Mac findet man den Profilordner unter „Library/ColorSync/Profi- les“, unter Windows liegen die Profile zentral unter „Windows/system32/spool/drivers/co- lor“. Nach der Installation stehen die ICC-Pro- file im jeweiligen Anwendungsprogramm zur Verfügung. In den Adobe Creative Suite Pro- grammen findet man die Profile unter „Bear- beiten > Farbeinstellungen“. Nur für den Softproof! ICC-Profile eignen sich perfekt, um Moni- tordarstellung und Endergebnis so nahe wie möglich einander anzunähern. Sie sind je- doch nicht dafür bestimmt, das tatsächliche Druckergebnis zu verbessern. Deshalb soll- te ein Profil in die Druckdatei auch nur dann eingebettet werden, wenn die Druckerei dies ausdrücklich wünscht. Bei viaprinto können Sie das Profil „ISO coated v2 (ECI)“ bei der PDF-Erstellung auswählen, da viaprinto die- ses Profil bei allen seinen Drucken einsetzt. So können Sie sicher sein, dass die Wieder- Mit dem ICC-Farbprofil arbeiten.
- 25. Color-Management 25 gabe Ihrer Datei dem Endergebnis sehr nahe kommt. Aber nicht nur für die Simulation eines Dru- ckergebnisses sind ICC-Profile wichtig. Auch der Schwarzanteil eines Bildes wird bei sei- ner Konvertierung von RGB in CMYK durch die Profile verbessert. Dieser sogenannte Unbuntaufbau ist Thema unserer nächsten Folge dieser Reihe.
- 26. Color-Management 26 Bei der Umwandlung eines Bildes lässt sich dabei der Unbunt- oder der Buntaufbau auswählen bzw. in Form eines ICC-Profils anwenden. Bildaufbau im Vierfarbdruck Bilder werden im Vierfarbdruck mit den Far- ben Cyan, Magenta und Gelb sowie Schwarz, kurz CMYK, gedruckt. Auch eine Mischung aus Cyan, Magenta und Gelb würde einen dunklen Farbeindruck entstehen lassen. Ein sattes Schwarz und damit Tiefe im Bild aber kann durch die Mischung der drei Farben nicht ent- stehen. Das Ergebnis sähe eher braun aus. Deshalb mischt man im Vierfarbdruck immer einen Anteil der „unbunten“ Farbe Schwarz hinzu. Arten des Bildaufbaus Wie viel Schwarz allerdings einem Bild hin- zugefügt wird, hängt von der Art des Bildauf- baus ab. Man unterscheidet zwischen dem Buntaufbau und dem Unbuntaufbau. Während beim Buntaufbau der Schwarzauszug die Far- bmischung aus CMY nur unterstützt, hat beim Unbuntaufbau das Schwarz eine tragende Funktion für die Farbbalance und Bildtiefe. Außerdem wird durch diese beiden Arten des Bildaufbaus Druckfarbe gespart. Denn ein Grauton wird nicht durch die Mischung der Buntfarben erreicht, sondern durch die Nut- zung von Schwarz. Dadurch können Schwan- kungen in der Farbmischung und daraus re- sultierende Farbabweichungen vermieden werden. Buntaufbau Beim Buntaufbau als Farbseparationsmetho- de errechnen sich alle Farben eines Bildes aus Cyan, Magenta und Gelb. Schwarz wird nur noch hinzugefügt, um die Tiefe und den Kontrast des Bildes zu verbessern. Für den Buntaufbau sollte man sich nur entscheiden, wenn man ein Bild einmalig drucken lässt bzw. Farbstiche insbesondere in den Grau- bereichen unproblematisch sind. Denn bei den kleinsten Ungenauigkeiten kommt es zu Farbnuancen insbesondere in den Grauton- bereichen. Der Buntaufbau wird deshalb eher selten genutzt, auch weil durch den hohen Farbauftrag der drei Farben die Drucke eine lange Trocknungszeit benötigen. Denn im Vierfarbdruck könnten zwar theoretisch alle vier Farben zu 100% aufgetragen werden, in der Praxis aber sind die meisten Bedruck- stoffe nur zu 350-375% aufnahmefähig. Viel Farbe beeinflusst außerdem die Farbaufnah- me und das Halten der Farbbalance negativ. Unbuntaufbau Beim Unbuntaufbau hingegen wird – wie oben bereits kurz angerissen – jeder Farbanteil, Jetzt wird’s bunt … und unbunt.
- 27. Color-Management 27 der Schwarz oder Grau ist, durch den ent- sprechenden Anteil an Schwarz ersetzt. Das spart zum einen Druckfarbe und macht zum anderen die Farbwerte insbesondere in den Graubereichen stabil. Im Druck unterscheidet man außerdem zwischen dem Schwarzauf- bau, bei dem schwarz ergebende Farbwerte durch einen hundertprozentigen K-Anteil er- setzt werden. Müssen jedoch nur Grautöne durch das Schwarz dargestellt werden, wer- den die Farbwerte von CMY durch einen ent- sprechenden Schwarzanteil ersetzt. UCR – Buntaufbau mit Unterfarbenreduzie- rung Um dem hohen Farbauftrag des Buntaufbaus entgegen zu wirken, lässt sich bei der Sepa- ration eines Bildes das sogenannte Under Co- lor Removal (kurz UCR) auswählen. Hierbei wird das Grau, das sich aus der Mischung von Cyan, Magenta und Gelb ergibt, in den neut- ralen Tiefenbereichen durch ein aus Schwarz entstehendes Grau ersetzt. Die Farbe wird also reduziert, der Anteil von Schwarz an- gehoben. Durch UCR wird die Farbbalance verbessert, aber auch die Tiefen lassen sich schöner darstellen und die Trocknung wird verkürzt. GCR – Maximaler Unbuntaufbau Einen Schritt weiter geht das Grey Component Replacement (GCR). Bei diesem auch „ext- remen Unbuntaufbau“ genannten Verfahren werden nicht nur Grauanteile ersetzt, son- dern alle Bereiche des Bildes werden in ihren Buntfarbanteilen mithilfe von Schwarzantei- len verringert. Die daraus resultierenden sta- bilen Grautöne, der geringen Farbauftrag und kaum vorhandene Probleme bei den Passern bezahlt man allerdings mit dem Preis eines eventuell farblos bzw. „vergraut“ wirkenden Bildes. GCR verwendet man deshalb meist im Zeitungsdruck und sollte bei Bildern mit wei- chen Übergängen ganz vermieden werden. Denn durch GCR kann es zu harten, stufen- artig erscheinenden Farbübergängen insbe- sondere in den hellen Bereichen kommen. Setzt man es allerdings vorsichtig und in den mittleren Bereichen ein, so dass keine hellen Töne mit einberechnet werden, spart man mit dem von ICC-Profilen wie ECI-ISO Coated und Uncoated bereits voreingestellten GCR Farbe und erhält eine schnelle Trocknung der Dru- ckerzeugnisse. Bildumwandlung und -ausgabe Bei der Verwendung von ICC-Profilen (in Pho- toshop im Menü „Bearbeiten“, Menüpunkt „Farbeinstellungen“, Bereich „Arbeitsfar- bräume > CMYK“) zur Bildumwandlung bzw. Separation eines Dokuments sind die Einstel- lungen bereits auf eine bestimmte Papierart abgestimmt. Auch die Art des Farbaufbaus ist darin festgehalten. Je nach Papier und ge- wünschtemEndergebniskannmansichbeider Verwendung dieser ICC-Profile also meist gut darauf verlassen, dass am Ende die beste Um- wandlung des Bildes gelingt und die Ausgabe dem entspricht, was man sich vorgestellt hat. Denn die ICC-Profile der ECI sind praxiser- probt und verwenden Standardwerte. In man- chen Fällen, insbesondere bei Logos mit vie- len Grauwerten, kann aber auch einmal eine
- 28. Color-Management 28 manuelle Farbumwandlung notwendig wer- den. Photoshop bietet diese Möglichkeit im Menüfenster „Farbeinstellungen“ im Bereich „Arbeitsfarbräume“, wo sich unter „CMYK” der Punkt „Eigenes CMYK“ auswählen lässt. Die Voreinstellung lässt sich nun beliebig verändern, beispielsweise, indem man unter „Separations-Optionen“ bei „Schwarzaufbau“ den Wert „Maximum“ einstellt. Dann wer- den alle Unbuntanteile durch einen Maxima- lanteil von Schwarz ersetzt. Insbesondere Screenshot-Darstellungen mit ihren feinen Linien und Schriften im Bild profitieren von dieser Einstellung. Dennoch empfiehlt vi- aprinto bei der Umwandlung von Bildern und bei der Separation einer Druckdatei ICC-Pro- file zu verwenden, um das bestmögliche Er- gebnis zu erhalten.
- 29. Color-Management 29 Um eine Datei bei einem Dienst- leister wie viaprinto so drucken lassen zu können, dass das End- ergebnis der Bildschirmdarstellung entspricht, müssen einige Dinge beachtet werden. Wer auf Nummer sicher gehen will, der sollte ein druck- fähiges PDF erstellen. Dabei sind die richtigen Einstellungen zu wählen. Warum PDF? PDF (Portable Document Format) ist ein von Adobe 1993 eingeführtes Dateiformat, das aus der Seitenbeschreibungssprache PostScript eigens für den Austausch von Druckdaten entwickelt wurde. Es ist plattformübergrei- fend einzusetzen und speichert das gesetzte Dokument in der für das Druckverfahren pas- senden Auflösung, Rasterung und Separation ab. PDFs enthalten also alle Informationen, die für die Belichtung der Druckplatten be- nötigt werden. Das macht PDF zum perfekten Format für den Druck, denn Inkompatibilitä- ten werden vermieden und es wird genau das gedruckt, was zuvor auf dem Bildschirm zu sehen war. Wie erstellt man ein PDF? Aus nahezu jedem Programm lassen sich in- zwischen PDFs erzeugen. Als „Erfinder“ des Formats sind vor allem PDFs aus Adobes Creative Suite bestens für den Druck gerüs- tet. Die in Word abgespeicherten PDFs hinge- gen weisen oft Fehler auf. Sie sollten vor dem Druck nochmals im Acrobat Reader über- prüft werden. Nicht jedes PDF ist also für den Druck geeignet. Insbesondere die PDF-Funk- tion im Druckmenü von Mac OS X oder aus einem kostenfreien PDF-Writer für Windows produzieren oft mangelhafte Ergebnisse. Hinzu kommt, dass die richtigen Einstellun- gen vorgenommen werden müssen bei der PDF-Erzeugung, um ein bestmögliches Dru- ckergebnis zu erzielen. Nutzen Sie deshalb bei der PDF-Erstellung möglichst ein Ado- be-Programm oder bereiten Sie eine in einem anderen Programm erstellte PostScript-Da- tei mit Adobe Acrobat für den Druck als PDF auf. Acrobat und die Creative-Suite-Program- me erleichtern die Umwandlung von RGB in CMYK, berücksichtigen dabei die richtigen Einstellungen, helfen bei der richtigen Ausbe- lichtung von Transparenzen und vieles mehr. PostScript-Dateien erstellen Eine PostScriptDatei erhalten Sie, indem Sie die Druckfunktion Ihres Anwendungspro- gramms verwenden und dort den mit der Acrobat-Software ausgelieferten Drucker „AdobePS“ auswählen (dieser muss natürlich zuvor installiert sein). Der Druckertreiber ist hierzu auch direkt bei Adobe für Windows und Mac OS X kostenlos erhältlich. Der Druck er- folgt allerdings nicht direkt auf den Drucker, Der sichere Weg zur druckfähigen Datei
- 30. Color-Management 30 sondern muss in eine Datei umgeleitet wer- den. Diese Funktion nennt sich je nach Be- triebssystem und Programm unterschiedlich, etwa „in Datei drucken“, „als Datei sichern“ oder auch „Ausgabe:Datei“, und ist in Ihrem Druckmenü zu finden. Druckfertige PDFs erzeugen Aus der PS-Datei können Sie im Anschluss beispielsweise mit dem Adobe Acrobat Distil- ler eine druckfertige PDF-Datei erstellen. Ein- facher geht es natürlich in den Adobe-Anwen- dungen wie InDesign oder Photoshop über das Menü „Datei > Adobe PDF-Vorgaben“. Dort ist die Option „Druckausgabequalität“ zu finden, in der alle wichtigen Einstellungen für ein gutes Druckergebnis bereits enthalten sind. Allerdings sind diese nicht optimal auf die Druckmaschinen von viaprinto abgestimmt, sondern entsprechen eher einem mittleren Standard. viaprinto erläutert Ihnen deshalb in der viaprinto Hilfe, welche Einstellungen wichtig sind, um ein perfekt auf die Gegeben- heiten von viaprinto abgestimmtes PDF zu erzeugen. Übrigens ist es bei viaprinto auch möglich, PowerPoint- und Word-Dateien ein- zuliefern. Das PDF für den Druck bei viaprinto sollte als PDF/X1-a gespeichert werden. Dokument vor Export überprüfen Bevor Sie Ihre Datei allerdings für den Druck abspeichern, sollten Sie Ihr zu druckendes Dokument noch einmal genau kontrollieren: • In InDesign können Sie beispielsweise mit der PreFlight-Funktion prüfen, ob die Auflö- sung der Bilder und die Farben korrekt sind, alle Schriften stimmen und eingebettet wur- den und vieles mehr. • Vor dem Export bzw. dem Abspeichern als PDF sollten Sie außerdem alle Einstellungen nochmals genau überprüfen. In den Ado- be-Programmen gibt es dazu im Export-Fens- ter einen Bereich „Übersicht“, in dem vor Pro- blemen gewarnt wird. • Kontrollieren Sie nochmals alle eingebet- teten Bilder, ob diese wirklich hochauflösend sind und in CMYK umgewandelt wurden. • Ausgeblendete oder nicht zu druckende Ebenen sollten aus dem PDF-Dokument aus- geschlossen sein. • Nach dem Speichern prüfen Sie außerdem einfach das PDF, indem Sie es auf Ihrem Rech- ner noch einmal öffnen (nicht in der Vorschau, sondern in Acrobat – die Vorschau von Apple produziert mitunter seltsame Darstellungs- fehler) und optisch auf ersichtliche Fehler hin absuchen. Dann sollte einem problemlosen Datenaus- tausch mit viaprinto nichts mehr im Wege stehen.
- 31. Color-Management 31 Wir danken Charlotte Erdmann für ihr Durchhaltevermögen ein so schwieriges The- ma aufzubereiten. Und freuen uns darauf, auch in Zukunft Fachthemen zum Druck zu bearbeiten. Aktuelle Informationen zu Publikationen sowie Trends, Termine und Services gibt es auch regelmäßig auf dem viaprinto Blog nachzulesen. Das ist Color-Management!
- 32. Immer schnell: Im Overnight-Service von Deutschlands schnellster Online- Druckerei. Immer perfekt: Bestnoten für Produkt-Qualität, Services und Sicherheit. Immer flexibel: Bedarfsgerecht in allen Auflagen, Formaten und Versandoptionen. 1-100.000 Immer persönlich: Vom ersten Tag an mit persönlichem Berater an Ihrer Seite. Rufen Sie einfach an oder mailen Sie uns: 0800 / 589 31 41 oder service@viaprinto.de
