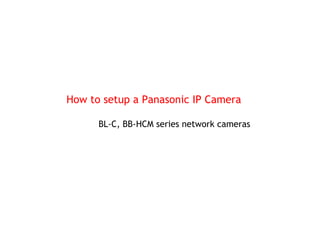
How to setup a Panasonic IP camera … with screenshots
- 1. How to setup a Panasonic IP Camera BL-C, BB-HCM series network cameras
- 2. How to setup a Panasonic Network Camera What you will need: 1. PC or Mac to configure the camera 2. Panasonic BL-C or BB-HCM series Network cameras e.g. Panasonic BL-C101, Panasonic BB-HCM581 etc 3. Panasonic setup CD (if you don’t have this, no worries, there is an alternate way) 4. Ethernet cable for connecting Camera to your network 5. Login for your router 6. SSID and password for your wireless network (if configuring a wireless camera) 7. 5 minutes What you will get: Camera accessible from the Internet
- 3. Step 1 – Login to Router 1. Login to your Router … and keep this window open Default addresses for Routers usually are http://192.168.1.1 or http://192.168.0.1 Default logins usually are username – admin, password – admin username – admin, password – password or use the settings for your router
- 4. Step 2 – Reset the Camera 1. Set Camera in Wired mode For wireless cameras, Move “wired/wireless” switch on camera to “wired” (This step is not needed for wired cameras e.g. BL-C101) 2. Connect Camera to your network via Ethernet cable - connect it to your Router or a Switch in your network The green light should come on. Most Home Users have a simple network (with a single subnet) and nothing more needs to be done. If you have multiple subnets, the camera and computer have to be on the same subnet during configuration. Refer to Step A towards the end. 3. RESET the camera - with Camera powered on, use a sharp object and press the RESET button (usually on the side or bottom of camera)
- 5. Step 3-1-a: Access Camera - with CD 1. Run SETUP program on Panasonic CD (if you don’t have the CD or cannot run it, no worries, go to Step 3-2-a) 2. Click Search for Cameras
- 6. Step 3-1-b: Access Camera - with CD 1. Click Begin Search … once Camera is found, click Access Camera you should now get a page to configure username/password for the camera Camera IP address Camera MAC address and Port No (also printed at bottom of Camera)
- 7. Step 3-2-a: Access Camera - without CD (skip if you already completed Steps 3-1-a to 3-1-b) If you do not have the Panasonic CD or cannot run it • After RESET in Step2, the camera is usually accessible at a private IP of http://xx.yy.zz.253 where xx.yy.zz depend on your local network On typical networks it will be http://192.168.1.253 or http://192.168.0.253 • To find xx.yy.zz, on your network, log in to your Router and look for private IP addresses being used. Or, if using a PC for configuration, check with Start > Run > cmd then enter ipconfig /all e.g. In the example below, xx = 192, yy = 168, zz = 1
- 8. Step 3-2-b: Access Camera - without CD (skip if you already completed Steps 3-1-a to 3-1-b) In your browser, access the camera with the IP address (xx.yy.zz.253) e.g. http://192.168.1.253 you should now get a page to configure username/password for the camera
- 9. Step 4 – Login to camera 1. Program username/password for your camera (this is the Adminstrator login) 2. Login to the camera - Enter the same username/password 3. Click Single – you can see a video from the Camera
- 10. Step 5 – Enter wireless settings If using a wireless camera 1. Enter SSID and security-key for your wireless network Remember SSID is case-sensitive. For security key, use WPA or WEP (whichever is used on your network currently) Re-check camera wireless configuration at Setup > Wireless e.g. below
- 11. Step 6 – configure Date/Time on Camera 1. At Setup > Date and Time Enter your current Date and Time Enable Automatic Time Adjustment – enter time-server time.nist.gov + time zone Enable Daylight Savings (if used in your time zone) e.g. below
- 12. Step 7 – configure more settings 1. Setup > Camera Select Color Night View 2. Setup > Image Display For Single Camera, set as follows Refresh Rate – MJPEG Image Resolution – 320x240 Image Quality – Favor Motion Streaming method – Auto 3. (optionally) Setup > General User setup a general user account for camera At this point all the camera basic settings are complete. Leave this window open … a final step is needed after configuring router Now the Router needs to be programmed, so camera can be accessed from Internet
- 13. Step 7 – Setup Router The following needs to be setup for each Camera on the Router • Assign a Static IP to Camera --- so the router does not assign a different IP address to the camera, each time the camera is powered up The privateIPAddress for Camera should be outside the DHCP address pool • Setup Port Forwarding for the Camera --- so it can be accessed from Internet Each brand of router does these steps in slightly different ways. The examples given are for Netgear Router and assume a 192.168.1.xx network Also reference http://portforward.com/ website, which has configuration steps for most popular routers.
- 14. Step 7-1-a – Setup Netgear Router – assign a Static IP • Click LAN IP Setup (also see next slide) • Under ‘DHCP Server’ assign an ending IP Address as 199 This also shows the network being used e.g. 192.168.1.xx • Under ‘Address reservation’, click Add , then enter IP Address – 192.168.1.200 MAC Address - (this is printed at bottom of camera) Device Name - (give a name to camera) The example shown is for a 192.168.1.xx network • At this point a static IP has been reserved for the Camera. For each camera, assign a different IP e.g. 192.168.1.201
- 15. Step 7-1-b – Setup Netgear Router – assign a Static IP
- 16. Step 7-2 – Setup Netgear Router – set port Forwarding • Click Port Forwarding then Add Custom Service enter Service name --- should match the Device Name used in step 7-1 Service type --- TCP and UDP Start Port --- e.g. 10000 End Port --- e.g. 10000 IP Address --- 192.168.1.200 (should match IP address assigned in step 7-1) Apply
- 17. Step 8 – Configure new IP address in Camera • Open the Camera window again • Click Setup > Network (IPv4) > Static • Enter Port No (e.g. 10000) and IP Address (e.g. 192.168.1.200) that were setup in Step 7 • Save • Now the camera can be accessed on your local network at http://192.168.1.200:10000 • Test it
- 18. Step 9 – Find your Public IP address • Go to www.speakeasy.net/speedtest Your public-IP is shown at top-right • You can also run a Speed Test to check your Internet speed
- 19. Step 10 – Access camera from Internet • Now you can access the camera from the Internet e.g. if your public IP is 24.5.6.7 and port no. for camera is 10000, access the camera at http://24.5.6.7:10000 • If you have an Internet connection with a (reasonably) static IP e.g. cable Internet you are Done. • If your Internet IP changes frequently e.g. with DSL Internet, a DDNS service (free) also needs to be setup for your IP e.g. www.dyndns.org
- 20. Step 11 – Enable wireless mode for Camera For wireless cameras • Powerdown the camera • Move the Wired/Wireless switch to Wired • Remove Ethernet cable • Powerup the camera Did the green light come on?
- 21. Using Panasonic IP Cameras with TenM3 web service Once the Panasonic IP Camera is setup, Use it with the TenM3 web service, http://www.tenm3.com TenM3 provides always-on LIVE video Feeds from any site at a large scale. VIEW, RECORD, SHARE online. TenM3 only needs the Camera at site. Nothing else is needed (no PC’s or equipment). Setup LIVE Feeds from anywhere – Business and Home, Indoors and Outdoors. TenM3 is used for • Business Video Security • Home Video Security • creating an always-on LIVE presence online, … • and more
- 22. Step A – Networks with multiple subnets If your Network has multiple subnets, remember to place the Camera and Computer on the same subnet during configuration. e.g. both have IP addresses of the form http://192.168.1.12 and http://192.168.1.253 or http://192.168.0.12 and http://192.168.0.253