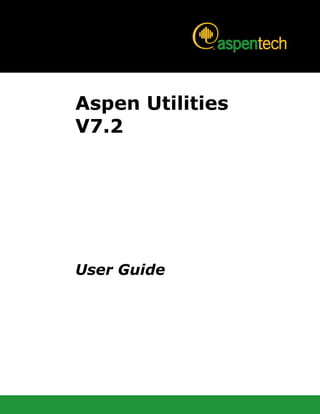
Aspen utilities user guide v7 2
- 1. Aspen Utilities V7.2 User Guide
- 2. Version V7.2 July 2010 Copyright (c) 1981 – 2010 by Aspen Technology, Inc. All rights reserved. Aspen Utilities™, Aspen Online®, Aspen InfoPlus.21®, Aspen Utilities Planner, Aspen Utilities On-Line Optimizer (Utilities Optimizer), Aspen Utilities Operations, Aspen SLM, Aspen Engineering Suite, the aspen leaf logo, and Plantelligence & Enterprise Optimization Solutions are trademarks or registered trademarks of Aspen Technology, Inc., Burlington, MA. All other brand and product names are trademarks or registered trademarks of their respective companies. This document is intended as a guide to using AspenTech's software. This documentation contains AspenTech proprietary and confidential information and may not be disclosed, used, or copied without the prior consent of AspenTech or as set forth in the applicable license agreement. Users are solely responsible for the proper use of the software and the application of the results obtained. Although AspenTech has tested the software and reviewed the documentation, the sole warranty for the software may be found in the applicable license agreement between AspenTech and the user. ASPENTECH MAKES NO WARRANTY OR REPRESENTATION, EITHER EXPRESSED OR IMPLIED, WITH RESPECT TO THIS DOCUMENTATION, ITS QUALITY, PERFORMANCE, MERCHANTABILITY, OR FITNESS FOR A PARTICULAR PURPOSE. Aspen Technology, Inc. 200 Wheeler Road Burlington, MA 01803-5501 USA Phone: + (781) 221-6400 Toll Free: +(1) (888) 996-7001 URL: http://www.aspentech.com
- 3. Contents Introducing Aspen Utilities .....................................................................................1 What You Need To Use This Guide......................................................................1 Section Descriptions ...............................................................................2 About This Document .......................................................................................2 Related Documentation.....................................................................................2 Technical Support ............................................................................................3 1 Aspen Utilities Planner User Interface .................................................................5 Starting Aspen Utilities Planner ..........................................................................5 Aspen Utilities Planner Main Window...................................................................5 Flowsheet Window..................................................................................6 Explorer Window....................................................................................6 Message Window....................................................................................6 Optimization Menu .................................................................................6 Initializing Physical Properties ............................................................................6 Creating and Simulating an Aspen Utilities Model .................................................8 Aspen Utilities Model Library....................................................................8 Adding Data to the Blocks .......................................................................8 Running in Simulation Mode ....................................................................8 2 Data Editors .......................................................................................................11 Profiles Editor ................................................................................................ 12 Accessing the Profiles Data Editor........................................................... 14 Editing Demand Profile.......................................................................... 15 Editing Availability Profile ...................................................................... 17 Updating Profiles.................................................................................. 18 Filtering Profile Data ............................................................................. 21 Viewing Profiles.................................................................................... 22 Printing Profiles.................................................................................... 24 Saving and Transferring Profile Data....................................................... 25 Selecting a Case .................................................................................. 26 Editing a Case...................................................................................... 27 Copying a Case .................................................................................... 28 Exporting a Case.................................................................................. 29 Changing the Location of the Databases.................................................. 31 Tariff Editor ................................................................................................... 32 Accessing the Tariff Editor ..................................................................... 33 Adding Contract ................................................................................... 35 Editing a Contract ................................................................................ 36 Deleting a Contract .............................................................................. 37 Adding Tiers ........................................................................................ 38 Editing a Tier ....................................................................................... 39 Contents iii
- 4. Entering Tariff Cost Equations................................................................ 40 Deleting a Tier ..................................................................................... 46 Saving and Transferring Tariff Data ........................................................ 47 Printing Contracts and Tiers................................................................... 48 Demand Forecasting Editor.............................................................................. 48 Accessing the Demand Forecasting Editor................................................ 49 Calculating Utility Demands ................................................................... 50 Saving Utility Demands......................................................................... 51 Modifying Demand Equations................................................................. 51 Using the DFE Equation Editor ............................................................... 52 Tips for Creating Equations.................................................................... 62 Adding an Equation .............................................................................. 64 Deleting an Equation ............................................................................ 65 Displaying Equation Variables ................................................................ 66 Using the Variable Filter ........................................................................ 67 Modifying Independent Variables in Equations.......................................... 68 Calculating Utility Demands for Multiple Periods ....................................... 69 3 Optimization Configuration ................................................................................71 Enforcing Hot Standby Requirements................................................................ 71 Configuring Startup/Shutdown Constraints ........................................................ 73 Configuring Load Shedding.............................................................................. 75 Obtaining Marginal Utility Cost ......................................................................... 77 Identifying Optimization Errors ........................................................................ 80 Presolve Error Checking ........................................................................ 81 Error Tracking...................................................................................... 82 Setting up Options for Optimization.................................................................. 85 Multiple Period Run Mode ...................................................................... 85 Settings for Mixed Integer Linear Solver............................................................ 86 Cut Strategy........................................................................................ 86 Cut off Value (Max. Expected Cost) ........................................................ 87 Optimum Gap from Optimality (%)......................................................... 87 Presolve Strategy................................................................................. 87 4 Aspen Utilities On-line Implementation..............................................................89 Calculating Utility Demand Targets ................................................................... 89 Specifying Demands for On-line Optimization .................................................... 91 5 Microsoft Excel Interface....................................................................................93 Installing the Aspen Utilities Planner Add-In ...................................................... 93 Aspen Utilities Excel Menu Items ............................................................ 94 Open Aspen Utilities File........................................................................ 95 Running a Simulation from Excel ...................................................................... 95 Creating a Simulation Links worksheet.................................................... 96 Configuring Blocks and Variables for Input to Aspen Utilities Planner .......... 97 Configuring Blocks and Variables for Retrieval from Aspen Utilities Planner.. 98 Mapping Variable Values to the Excel Flowsheet ..................................... 100 Running Data Reconciliation from Excel........................................................... 101 Accessing Reconciliation Worksheet ...................................................... 102 Configuring Blocks and Variables for Reconciliation................................. 103 Running Optimization from Excel.................................................................... 104 iv Contents
- 5. Performing User Specific Tasks before Optimization................................ 105 Producing Optimization Results and Tariff Information from Aspen Utilities 106 Obtaining Results from Multi-Period Optimization ................................... 109 6 Aspen Utilities Planner Reference ....................................................................111 Model Library............................................................................................... 111 List of Models .................................................................................... 112 General Model Structure ..................................................................... 113 Standard Variable Names in Models...................................................... 114 Ports and Streams.............................................................................. 115 Specifying Capacity Limits ................................................................... 115 Feeds ............................................................................................... 116 Demands .......................................................................................... 120 Headers ............................................................................................ 124 Steam Models .................................................................................... 127 Pumps .............................................................................................. 132 Turbines............................................................................................ 137 Heat Exchangers ................................................................................ 142 Multipliers ......................................................................................... 151 Fuel Models ....................................................................................... 154 Emissions.......................................................................................... 169 Templates ......................................................................................... 177 Flowsheet Development ................................................................................ 179 Dealing with Snapshots....................................................................... 179 Variable Specification – Fixed and Free ................................................. 179 Appendix 1 – Configuring the Demand Forecasting Editor...................................181 Before you Start .......................................................................................... 183 Units of Measure .......................................................................................... 185 Configuring General Information .................................................................... 185 EquationTypes ................................................................................... 185 Operators.......................................................................................... 186 Config............................................................................................... 186 PeriodSet .......................................................................................... 186 Period............................................................................................... 186 GeneralInput ..................................................................................... 187 Configuring Production Parameters................................................................. 187 DemandForecasting Input ................................................................... 187 XinVal............................................................................................... 189 Configuring Modes........................................................................................ 190 TblModes .......................................................................................... 190 TblModeValues................................................................................... 191 PeriodModes ...................................................................................... 191 Configuring Calculations................................................................................ 192 tblEquationDefinition .......................................................................... 192 CalcVars ........................................................................................... 193 Configuring Demand Calculations ................................................................... 195 DemandCalcsEquations ....................................................................... 195 DemandCalcs..................................................................................... 195 Contents v
- 7. Introducing Aspen Utilities In this document Aspen Utilities is used as a generic term to refer to both Aspen Utilities On-Line Optimizer (Utilities Optimizer), formerly known as Aspen Utilities Operations, and Aspen Utilities Planner. Aspen Utilities V7.2 is an equation-oriented tool for the simulation and optimization of Utility Systems (Fuel, Steam and Power), specially designed to address all the business processes related to the operation and management of utility systems. It can be used to address all the key issues in the purchase, supply and usage of fuel, steam and power within environmental constraints, and provides a single tool to optimize energy business processes and substantially improve financial performance. Aspen Utilities is based on Aspen Custom Modeler. The software is supplied with a library of unit operations associated with utility systems. You can also write your own unit operation models and add these to the library. Aspen Utilities uses a Mixed Integer Linear Programming (MILP) solver for optimization. What You Need To Use This Guide To use this guide, you need Aspen Utilities Planner™ installed on PC or PC file server running Windows 2000 or Windows XP. For information on how to do this, read the Installation Guide supplied with the product, or contact your system administrator. Introducing Aspen Utilities 1
- 8. Section Descriptions This guide contains the following sections: Introduction a brief overview of the guide and a list of related documentation. Section 1 Aspen Utilities Planner User Interface an overview of the application software and how to create an Aspen Utilities model. Section 2 Data Editors – Detailed information on inputting data into Aspen Utilities – utility demands, equipment availability, tariff information, and utility demand forecasting. Section 3 Optimization Configuration – how to achieve certain optimization objectives such as hot standby requirements, startup/shutdown constraints, load shedding, and others. Also how to diagnose optimization problems. Section 4 Aspen Utilities On-line Implementation – an overview of using Aspen Utilities Planner with Aspen Online to get data from the plant data historian and run calculations. Section 5 Microsoft Excel Interface how to run Aspen Utilities and view results from Microsoft Excel and the necessary prerequisites. Section 6 Aspen Utilities Reference detailed information covering the models used in Aspen Utilities and some ideas on flowsheet development. Appendix 1 Configuring the Demand Forecasting Editor detailed information about the demand forecasting application; a subset of tables within the demand database. These need to be configured following a certain convention. Glossary an explanation of terms used throughout this guide. About This Document This guide is suitable for Aspen Utilities Planner V7.2 users of all levels of experience, from new user to power-user. For details of basic workflow, refer to the associated Getting Started guide or the Getting Started topics in the on-line help. Related Documentation In addition to this document and the on-line Help system supplied with Aspen Utilities, the following documents are provided in PDF format to help users install, learn and use Aspen Utilities. Title Content Aspen Engineering What’s New and Aspen Information about new features and 2 Introducing Aspen Utilities
- 9. Engineering Known Issues known issues and workarounds. Aspen Engineering Installation Guide and SLM Installation and Reference Guide Full installation requirements and procedures required to install, verify license and run Aspen Utilities. Aspen Utilities Getting Started Guide Tutorials designed to train first-time users in the main functionality and features of Aspen Utilities. Technical Support AspenTech customers with a valid license and software maintenance agreement can register to access the online AspenTech Support Center at: http://support.aspentech.com This Web support site allows you to: Access current product documentation Search for tech tips, solutions and frequently asked questions (FAQs) Search for and download application examples Search for and download service packs and product updates Submit and track technical issues Send suggestions Report product defects Review lists of known deficiencies and defects Registered users can also subscribe to our Technical Support e-Bulletins. These e-Bulletins are used to alert users to important technical support information such as: Technical advisories Product updates and releases Customer support is also available by phone, fax, and email. The most up-to-date contact information is available at the AspenTech Support Center at http://support.aspentech.com. Introducing Aspen Utilities 3
- 10. 4 Introducing Aspen Utilities
- 11. 1 Aspen Utilities Planner User Interface Starting Aspen Utilities Planner To start Aspen Utilities Planner: 1 Click Start, and then select All Programs. 2 Point to AspenTech | Process Modeling V7.2, | Aspen Utilities Planner, and then click Aspen Utilities Planner to launch the application with a new flowsheet file already loaded. 3 To open an existing simulation, click File | Open. 4 In the Open dialog box, use the Look in list box to locate the directory where the file is stored, select the file you want to open, and click Open. Aspen Utilities Planner Main Window When you start Aspen Utilities Planner, the main window appears: 1 Aspen Utilities Planner User Interface 5
- 12. Optimization Menu All Items Pane Contents Pane Flowsheet Window Message Window Flowsheet Window The flowsheet window is where you build the flowsheet. Explorer Window The Explorer Window contains the All Items pane and the Contents pane. Message Window The message window displays all messages from Simulation to Optimization. Optimization Menu These menu items are used to edit/set the input for optimization – to launch the Profiles and Tariff Editors, to make optimization settings, and to start an optimization run. Initializing Physical Properties When starting a new Aspen Utilities model you must initialize the physical properties: 6 1 Aspen Utilities Planner User Interface
- 13. 1 Click on Component Lists in the Explorer pane. 2 Double-click on Default in the Contents pane. Please Confirm This Operation dialog box is generated. Click Yes. 3 Physical Properties Configuration dialog box appears, allowing you to set the physical properties. o Use Aspen property system – allows you to configure using embedded Aspen properties. Click Use Properties definition file. Click Browse and use the Look In list box to locate the directory where the file AspenUtilities.appdf is stored. This is stored in the Examples subdirectory of the Aspen Utilities installation. Note: The default location of AspenUtilities.appdf is: installation driveProgram FilesAspenTechAspen Utilities Planner V7.2Examples. The other two options: Import Aspen Properties file and Edit using Aspen Properties are used to change the water physical property methods or to add components for some custom reason. o Use custom properties – allows you to use custom physical properties. You can build a component set. o Don’t use properties – allows properties not to be used. 4 Click OK when you have located the file. 5 If you select AspenUtilites.appdf, a Build Component List form is loaded. This has a single component, H2O in the left hand pane. Use the arrows in the center of the form to move the component to the right hand pane. Click OK. 1 Aspen Utilities Planner User Interface 7
- 14. Creating and Simulating an Aspen Utilities Model Aspen Utilities Model Library All unit operation and stream models are located in the Utilities Library. This can be accessed from the All Items pane in the Explorer window. To select a model or stream: 1 In the tree view in the All Items pane, expand the Utilities subfolder under the Libraries folder, you can select all utilities models and streams from Stream Type subfolder and Utility_Models subfolder. 2 Drag the model or stream onto the flowsheet window. 3 All of the functionality of Aspen Custom Modeler is available within Aspen Utilities Planner. You can rename blocks and streams, and resize, rotate, and flip blocks. Click on the block and right click to allow access to all of these functions. Adding Data to the Blocks Data input for the various blocks is done with forms. Double-clicking on a block loads a Summary form which contains most of the variables you want to access. Other forms can be accessed by choosing the block, right clicking, then choosing Forms in the context menu. All blocks have the following forms: AllVariables – contains all of the variables within the block. Summary – contains a selection of variables that you may want to specify or view. Optimization_Limits – allows you to specify hard constraints for the item of equipment, for example, minimum steam generation capacity or maximum power generation, etc. Blocks may have additional forms, for example to add efficiency curves to the block. Running in Simulation Mode When the flowsheet is built, it can be run in Simulation Mode provided the model is square (i.e., the number of equations defined in the model is equal to the number of Free variables). 8 1 Aspen Utilities Planner User Interface
- 15. ……. A simulation can be started by clicking Simulation Run on the tool bar or from the Run menu. 1 Aspen Utilities Planner User Interface 9
- 16. 10 1 Aspen Utilities Planner User Interface
- 17. 2 Data Editors There are three basic types of information input into Aspen Utilities: utility demands, equipment availabilities, and utility tariffs. Utility demands are the amount of each utility (e.g., HP Steam, LP Steam, etc.) that must be supplied by the utility system. Equipment availabilities define the availability of utility system equipment – whether the equipment is available, its minimum and maximum, etc. These demands and availabilities can be entered for one time period or multiple time periods. In Aspen Utilities, demands and availabilities are entered in the Profiles Editor; the utility tariffs are entered in the Tariff Editor. Both editors are available within the same form. Apart from the above two editors, Aspen Utilities also has a tool for calculating utility demands from plant production rates and operating conditions, called Demand Forecasting. Results from Demand Forecasting can be transferred to the demand profile in the Profiles Form. The Demand Forecasting Editor, also known as DFE, is now available within the same form as the Tariff and Profiles editors. All data is stored in Microsoft Access databases by default, but other databases – Oracle and SQL Server – are supported. Profile data is stored in ProfileData.mdb, Tariff data is stored in TariffData.mdb, and Demand forecasting data is stored in DemandData.mdb. Apart from these three databases, there is a fourth database used by Aspen Utilities – Interface.mdb – which is an internal database used by optimization to collect and hold data from the other databases and store results from an optimization run. The following diagram highlights the overall relationships between various data editors and corresponding databases. 2 Data Editors 11
- 18. Profiles Editor The Profiles Editor is used to enter data for utility demands and equipment availability. Profile data is grouped in cases. Each case contains an equipment availability profile, a utility demand profile, and a period set. A period set contains any number of time periods, each with its own start and end time. The Profiles Editor form is shown here for a case named Case1. 12 2 Data Editors
- 19. The Demand Profile for Case1 is displayed with all areas, all equipments, and all periods: The demand profile shown above relates to the example.auf flowsheet in the Aspen Utilities Examples folder. In general, the demand profile shows the demand for utilities external to the utility system flowsheet, from the process units. The example above shows steam demand from the process units as HP Steam Use. Demands are usually linked to feed or demand blocks in the flowsheet. The availability profile shows availability and constraints on equipment modeled in the Aspen Utilities flowsheet. Data for demands and availabilities are entered in the form of a range – Min and Max. If the value is fixed, enter the same value for the minimum and maximum. Before the Profiles Editor can be used it is necessary to configure the profiles database with data from the Aspen Utilities model that has been developed. Refer to the Updating Profiles section later in this chapter. In general, the steps in using the editor are: 1 Open the Profiles Editor. 2 Make the changes required to the demand and availability profiles. Use Update to add or delete profiles according to the flowsheet changes. Note: The Update button is only available when the editor is launched from within Aspen Utilities. It’s not available in the standalone Editor launched from the Start menu. 3 Click Save to save the data. The running status bar shows the progress. It displays “Profile data saved successfully” when the save is completed. 2 Data Editors 13
- 20. 4 Click Commit to send the data to the optimizer. (Specifically, to the Interface database.) 5 When prompted by a period dialog, select the periods that should have data sent to the optimizer. 6 Click Apply. 7 Click to close the editor. Accessing the Profiles Data Editor You can access the Profiles Editor from the Optimization menu within Aspen Utilities by clicking on Editors… then clicking Profile on the Aspen Utilities Planner Data Editors menu bar. 14 2 Data Editors
- 21. The following editor appears: Editing Demand Profile Before editing demand profiles, you need to have the equipment names and related port names set up in the profile database tables. Please refer to the Updating Profiles section for details. In this section, we assume all the database tables are set up and you are only interested in editing the existing profiles. 2 Data Editors 15
- 22. When the editor starts, it displays the Demand profiles. You can change between Demand and Availability profiles by selecting the appropriate radio button as shown below: You can type in the minimum and maximum values for the selected demand profiles as well as its unit of measure. The fields for the demand profile are: Legend – this is a description of the data. Start Time – this is the starting time and date for the period to which the data relates. End Time – this is the ending time and date for the period to which the data relates. You cannot alter Legend, Start Time, and End Time with the editor. The time is setup in the demand database. However, you could change them directly in the profile database if necessary. Min – the minimum value in the range. Max – the maximum value in the range. Unit – the unit of measure for data entry and display. The default unit of measure is defined within the profiles database but for any editing session this can be changed by double clicking on the unit and selecting a new unit. Area – the field used to group the processes in the plant. Area is particularly useful for a multiplant case, where process units are often located in different geographical locations (north, south, etc.). Refer to the Updating Profiles section for how to set areas. 16 2 Data Editors
- 23. Editing Availability Profile You display and edit the equipment availability profile by selecting the View Availability Profile radio icon. The availability profile shown below relates to the example.auf flowsheet in the Aspen Utilities Examples directory. The Availability profile allows you to define equipment availability (on or off) and set equipment constraints. Usually equipment design constraints are set within the definition of the block in Aspen Utilities. However, these constraints can be further refined within the availability profile. For example, a boiler may be designed to generate a maximum 200 t/h of steam and have a 25% turndown. Therefore, within the definition of the block in Aspen Utilities the optimization limits can be set as follows: MinStmFlow = 50 ton/hr. MaxStmFlow = 200 ton/hr. However, if for some reason the maximum generation of steam from the boiler is limited to 150 ton/hr, this can be set as the maximum value. When optimization is invoked, the more constraining of the limits set in the availability profile or the optimization limits are taken. Note: The availability profile has more than one type of data for the same piece of equipment - availability and range (Minimum and Maximum). The availability profile has the following data: Legend – a description of the data. You cannot change this value within the editor. Start Time – the starting time and date for the period to which the data relates. You cannot change this value within the editor. End Time – the ending time and date for the period to which the data relates. You cannot change this value within the editor. Min Value – the minimum value of the range. If the data item is related to equipment availability then this box is disabled. Max Value – the maximum value of the range. If the data item is related to equipment availability then the box has a drop down list allowing you to select the following options: o Not Available – the item of equipment is not available for use; for example, it is down for maintenance. In this case the optimizer cannot switch on the unit even if it is economic to do so. 2 Data Editors 17
- 24. o Available – the item of equipment is available for use. The optimizer can switch it on or off depending upon the economics. o Must be on – the item of equipment must be used even if it is not economic to do so. If equipment must be on and it is not economic to do so, the item of equipment is usually operated at the minimum setting. Unit – the unit of measure for data entry and display. The default unit of measure is defined within the profiles database but for any editing session this can be changed by double clicking on the unit and selecting a new unit. Area – The field used to group the processes in the plant. Area is particularly useful for a multiplant case, where process units are often located in different geographical locations (north, south, etc.). Refer to the Updating Profiles section for how to set areas. If equipment availability is set as Available, the minimum value for all settings for that piece of equipment should be set to 0 within the availability profile. This allows the equipment usage to go to zero (not used) during the optimization. Updating Profiles Before using the Editor to edit the demand and availability profiles, the underlying Profiles database must be set up properly. The database must contain the equipment and port name associated with the profile, its display unit of measure, etc. As the flowsheet is developed, new process blocks might be added to the flowsheet while others might be deleted. It is necessary to keep the profile database updated with the changing flowsheet. The Update feature in the Profiles Editor facilitates this and is available when the editor is launched from within Aspen Utilities. Note: The Update button is not available in the standalone Editor launched from the Start Menu. 18 2 Data Editors
- 25. When you click Update on the Editor Menu bar, you are first asked to select the profile that you wish to update: Select the appropriate choice and click OK. Here we select Demand profile as an example. 2 Data Editors 19
- 26. Select Ports for Demand Profile window appears: To add a profile, select the equipment and port in the left-most two panes and then click Add. The newly added profile will be displayed in the Selected Ports list in the form Equipment*Port. To remove an existing profile, select it in the Selected Ports list and click Remove. When you close the form the selected profile is removed from the grid. Note: You need to click Save on the Editor Command bar to save your changes in the Profiles database. The following list contains brief descriptions of fields shown in the Update window: Blocks – contains all blocks in the current flowsheet. Ports – contains all possible profile variables associated with the selected block. Selected Ports – current selected profile variables and those in the profile database. Add/Remove – Add/Remove port to/from the Selected Port column. Configure – the Configure new ports window appears when you click Configure after new ports are added. In this window, you can select the display unit of measurement and categorize the selected ports into predefined areas. After clicking OK, the newly added/removed profile on the grid appears/disappears. 20 2 Data Editors
- 27. This window will only appear for newly added profiles and will close upon completion of last new profile configuration. Filtering Profile Data For a large flowsheet, there could be many demand and availability profiles, in multiple periods. In such cases it may be difficult to locate specific profiles. The profile filtering feature addresses this issue. You can filter the profile data by area, equipment, or period. By Area Click on the area filter displays a drop-down list with all defined areas listed. Select an item to view data relating to a specific area or to all areas. By Equipment Click on the equipment filter displays a drop-down list with all items of equipment listed. Select an item to view data relating to a single piece of equipment or to all equipments. By Period Click on the period filter displays a drop-down list with all periods listed. Select an item to view data relating to a single period or to all periods. Note: The equipment filter and the period filter can be used together. 2 Data Editors 21
- 28. Viewing Profiles In addition to the equipment view of profile data, you can click on View in the main command bar in the editor and switch to period view. Equipment View 22 2 Data Editors
- 29. Period View 2 Data Editors 23
- 30. Printing Profiles Demand and equipment availability profiles can be viewed and printed in HTML format. The Print preview window appears when you click Print on the Editor Menu bar. This is the HTML view format of the selected profile. Click Print on the Print preview window, the report will be sent to the printer. Meanwhile, a Save As dialog box appears which allows you to save the report. 24 2 Data Editors
- 31. Saving and Transferring Profile Data After changing demand and equipment profiles, save the changes to the Profiles database by clicking Save on the Command bar. In order for optimization to use the modified profile data, you also need to transfer the profile data to the Interface database. This is done by clicking Commit on the Command bar. Commit also saves the profile data to the Profiles database: 2 Data Editors 25
- 32. Selecting a Case Each Profiles database can contain many cases, which may represent different operating scenarios for the utility plant. When the Profiles editor is first launched, the profile data in the default case is displayed, as shown below: You can display, edit, and transfer profile data in other cases by selecting a different case in the drop-down list. 26 2 Data Editors
- 33. Editing a Case Each case contains a set of demand profiles and a set of availability profiles. The Demand and Availability profiles that comprise a case can be changed with the Edit Case dialog box shown below. This case editing capability, along with other case management features, allows you to easily carry out What-if analyses when multiple operating scenarios exist in the utility plant. The following dialog box is displayed when you click Edit on the Editor Menu bar: Demand profile – all demand profiles are listed in the drop-down list and the current demand profile is highlighted. Availability profile – all availability profiles are listed in the drop-down list and the current availability profile is highlighted. Select Period Set – all period sets are listed in the drop-down list and the current period set is highlighted. 2 Data Editors 27
- 34. Copying a Case Copy case is used to copy an entire case to a new case. This is also an easy way to generate a new case. Clicking Copy in the Editor Menu bar displays the following dialog box: Case Frame Name – the name for the new case. Description – the new case description. Profile Frame Copy Profile (check box) - Indicates that the current demand and availability profiles, listed here, should be copied to the new case. ID - The demand and availability profile ids for the new case. Name - The demand and availability profile names for the new case. Description - The demand and availability profile descriptions in the new case. Period Set Frame Copy Period Set (check box) - Indicates that the current period set, listed here, should be copied to the new case. ID - Period set ID for the new case. Description - Period set description for the new case. 28 2 Data Editors Case Frame Profile frame Period set frame
- 35. Exporting a Case Export case is used to Import/Export the case from/to an external source (database or data source file). The Select database to import/export case window appears when you click Export on the Editor Menu bar: Select the correct location in Look in drop down list to find the external data source file you want to import/export. 2 Data Editors 29
- 36. After a source has been selected, the Import/Export Case window displays: All cases in the current profile database are listed in the left column. All the cases in the external database are listed in the right column. From here, you can decide which case or which profile in the case to export or import. 30 2 Data Editors
- 37. Changing the Location of the Databases You can change the location of the Aspen Utilities databases by clicking Configure on the Editor Menu bar: Browse to each of the Profile, Tariff, Demand and Interface databases and click OK. The Set for all users checkbox is used to set the same database location for all users. When this is unchecked, only Registry values in HKEY_CURRENT_USER are set. When this is checked, Registry values in both HKEY_CURRENT_USER and HKEY_LOCAL_MACHINE are set. 2 Data Editors 31
- 38. Tariff Editor Optimization in Aspen Utilities is all about cost saving on utilities, i.e., minimizing the total utility cost during the plant operation. The input cost data to Aspen Utilities is the price of each purchased or sold utility. The Tariff editor is used to enter this information. This Tariff data is stored in an Access database (TariffData.mdb). As in Profiles data, you must transfer the data to the optimizer before an optimization run takes place. The tariff structure defined in Aspen Utilities contains two components, the Contract and the Tier. In the tariff editor, you define a Contract in Contract Definition Table for each utility purchased or sold. For each contract, you create one or more tiers to define the actual utility price. In many cases, utility tariffs vary non-continually with usage or usage rate. To handle these types of contracts, multiple tiers are used to define various price structures in a utility contract. In general, follow below steps to use the Tariff Editor: 1 Open the Tariff editor from the Optimization menu. 2 Make the necessary changes to the contracts and tiers. 3 Click Save to save the data in the Tariffs Database. 4 Click Commit to save the data in the Tariff database and to send the data to the optimizer. 5 Click Exit to close the editor. 32 2 Data Editors
- 39. Accessing the Tariff Editor The Tariff Editor is accessed from the Optimization menu in Aspen Utilities Planner by clicking Editors…, then clicking Tariff on the Aspen Utilities Planner Data Editors Menu bar. 2 Data Editors 33
- 40. The following window appears after clicking Tariff: All contracts are listed in the upper-half of the table, and the tiers of the selected contract are listed in the lower half of the table. You can add and delete contracts and tiers by using Add and Delete on the Command bar. 34 2 Data Editors
- 41. Adding Contract When new purchased or sold utilities are introduced into the flowsheet, you will need to add a new contract. To add a new contract, right click the mouse somewhere in the top table and select Add contract. Alternatively, you can click the arrow on Add and select Contract in the drop-down menu: To edit an existing contract, double-click on a selected field to enter edit mode. To delete an existing contract, click on the relevant contract in the contract definition table, then either right click the mouse and select Delete Contract, or click the arrow on Delete and select Contract in the drop-down menu. For each new contract, you need to provide a unique Contract ID. You must also specify the Block and Port that the utility represents in the flowsheet. Click on the drop-down list in the Block and Port fields to select blocks and ports. The following data is required for defining a contract: Contract ID – you must supply a unique name for the contract. Block – the name of the block (usually a feed or demand block) in Aspen Utilities flowsheet which uses or provides the utility in the contract. The 2 Data Editors 35
- 42. previous example shows a Block name of FuelFeed, which is a unit operation in the example file, example.auf. Port – a drop-down list from which you select the port in the block that provides or uses the utility in the contract. The previous example shows a Port name of FuelOut1, which is a port name in unit operation FuelFeed in the example file, example.auf. Buy/Sell – this allows you to specify whether the utility is bought or sold. In the previous example the utility is bought. Utility Type – a drop-down list from which you select one of three utility types: Fuel, Electricity, or Steam. In the previous example the utility type is Fuel. Use Forecast – allows you to specify if a forecast is to be used. This is very important if there are (for example) annual limits associated with the contract. If ‘Yes’ is selected, additional data is required. Used to Date - this input is only enabled if a Forecast is used. You must enter the amount of utility used from the start of the contract period to the current date. Forecast - this input is only enabled if a Forecast is used. You must enter a forecast of the amount of utility used between the end of the run period and the end of the contract period. Do Peak – a peak contract is defined as a contract in which the cost is linked to the peak usage. Select Yes to define a peak contract, No otherwise. Peak Price – enter here the peak cost in the contract, in units of monetary unit/usage. Valid when Do Peak is Yes. Peak Value – specify the peak usage value. For Usage type contracts (Rate/Usage field), this is the maximum amount of the utility used so far. Disabled – a contract can be temporarily disabled so that it will not be used in the optimization. Rate/Usage – you can select how the contract is controlled, on an hourly basis or on a total usage basis. If the contract is controlled on a total usage basis, then it is advisable to use a forecast. Unit – you can select the unit of measure for data entry and display. Editing a Contract Edit mode is entered when you double-click in any grid cell. 36 2 Data Editors
- 43. Deleting a Contract To delete a contract, select a contract in the contract definition table and click Delete | Contract on the Command bar: Alternatively, select a contract in the Contract Definition table, right click the mouse in any cell, and select Delete Contract. 2 Data Editors 37
- 44. Adding Tiers You can add, edit, or delete tiers associated with a particular contract the same way as for contracts. To see the tiers associated with a particular contract, click on a Contract ID in the top Contract Definition table. To add a tier for a contract, click Add on the Editor Menu bar, and then select Tier from the drop-down menu (or right-click the mouse and click Add tier) a new row is generated in the Tier Definition table. Alternatively, select a contract, right click the mouse in any cell of the tier in the Tier Definition table, and select Add Tier. The following data is required to complete a tier definition: Tier ID – a unique identifier supplied by you. Variable Cost – the cost of utility per unit of use. The base unit is the same unit of measure defined for the related contract. In this case we would need to add the cost per GJ of fuel. Fixed Cost – the fixed cost portion of the contract, if any. Enter 0 if there is no fixed cost (you cannot leave this field blank). Min Rate – the minimum amount of the utility that can be used in an hour. This field is used only if the contract is controlled by Rate. If the contract is controlled by usage, enter 0 (you cannot leave this field blank). If the field is disabled, any entry here is not being used in optimization. Max Rate – the maximum amount of the utility that can be used in an hour. This field is used only if the contract is controlled by Rate. If the 38 2 Data Editors
- 45. contract is controlled by usage, enter 0 (you cannot leave this field blank). If the field is disabled, any entry here is not being used in optimization. Min Usage – the minimum amount that can be used within this tier. This field is active if the contract is controlled by Usage. If the contract is controlled by rate, enter 0 (you cannot leave this field blank). If the field is disabled, any entry here is not being used in optimization. Max Usage – the maximum amount that can be used within this tier. This field is used only if the contract is controlled by Usage. If the contract is controlled by rate, enter 0 (you cannot leave this field blank). If the field is disabled, any entry here is not being used in optimization. Priority – the priority order of the tiers considered in optimization. We recommended you use integer numbers starting from 1. The lower the number the higher the priority. For example, the optimizer is set to maximize the use of a tier with priority 1 before using a tier with priority 2. When two tiers have same priorities the optimizer is allowed to use any of the two or both. Time dependent – if the variable cost of a tier varies with time, select Yes, if not select No. When Yes is selected, Variable Cost by Period table appears below the Tier Definition table. Enter the variable cost for each period. Editing a Tier Edit mode is entered when you double-click in any grid cell. 2 Data Editors 39
- 46. Entering Tariff Cost Equations In many cases, the cost for a particular utility can be broken down to several contributing cost components. For example, electricity cost typically consists of a fixed standing charge, taxes, a unit price, delivery cost, etc. The fixed and variable cost for each tier can be calculated by combining these individual cost components. In order to do this, you need to input the individual cost components and the equations that use the cost components, for each tier. Adding Utility Cost Components 1 Click Costing on the main command bar in the combined editor and the cost component form is displayed: 2 Enter the name, description, and value for each cost component in the grid. Note: The names of the cost components cannot be duplicated. In addition, the names cannot contain square brackets ([ and ]). Editing Utility Cost Components Edit or change data by typing in the cell. 40 2 Data Editors
- 47. Deleting Utility Cost Component Delete a component by selecting the record and pressing the Delete key. A confirmation dialog is displayed to verify the change. Note: Deleting a cost component that is referenced in an equation will cause errors during the equation evaluation. Therefore be careful when deleting cost components and be sure to remove any references in the Cost Equations. Saving Utility Cost Components Click OK to save changes and close the form. Click Cancel to discard changes and close the form. 2 Data Editors 41
- 48. Accessing the Tier Cost Equation Form Cost equations can be entered for each tier when the individual cost components have been added. Cost equations can be entered for the fixed cost, the variable cost, or both. The cost equation input form can be displayed in two ways: Click Equation on the main command bar. Right click the mouse in the fixed or variable cost cell in the tier table and select Cost Equations… from the context menu. 42 2 Data Editors
- 49. Adding a Tier Cost Equation There is a slight difference depending on how the Cost Equation form is launched. When Equation is clicked the entire table is displayed with no specific record highlighted. When the Cost Equations… menu item is selected from a tier cell, the record for this tier is highlighted in the table. If no cost equation exists, one is automatically added, as shown below. In this screenshot, the Cost Equation form is launched from Contract Natural Gas, tier Tier1 and the Variable Cost cell. A new record is added automatically and you only need to enter the Equation and the optional Notes. When the equation form is launched by clicking Equation, you need to manually enter the Contract, Tier, and Type by selecting from the drop-down lists. Entering a Tier Cost Equation When a record is selected in the Cost Equation table, the equation string is displayed in the Cost Equation = textbox beneath the table. Edit the equation in the textbox. To display a list of cost components, type an open square bracket ([) and a dropdown list is displayed containing all cost component names defined in Tariff cost components form. Scroll to the desired cost component and select it by pressing the Space bar or by double-clicking on it in the list. 2 Data Editors 43
- 50. Note: The equation cannot be more than 65535 characters. If this becomes a limitation, Aspen Utilities recommend using shorter cost component names to reduce the length of the equation string. You can provide a meaningful description for the cost component in the Notes field; this description is shown when the cost component is selected. You can use any functions or mathematical operators that are recognized by Microsoft Excel since Excel is used to evaluate the equation. When you click on the Value cell the equation is evaluated and the result will be displayed. The following screenshots illustrate how to select cost components, their descriptions, and building an equation: Typing a left square bracket [ displays a list of all defined cost components. The text entered in the Notes field is displayed in the tool-tip window. 44 2 Data Editors
- 51. Pressing the Space bar or double-clicking on the name in the list substitutes the name into the equation and closes the bracket. Editing a Tier Cost Equation Edit or change equation by typing in the text box. 2 Data Editors 45
- 52. Deleting a Tier Cost Equation Delete a cost equation by selecting the record and pressing the Delete key. A confirmation dialog is displayed to verify the change. Saving a Tier Cost Equation After editing the cost equation in the text box, you can close the Tariff Cost Equations dialog box directly and the new edited cost equation will be saved automatically. This also means there is no cancel that discards changes. Deleting a Tier To delete an existing tier, select the desired contract in the top table, then select the desired tier in the Tier Definition table, and click Delete | Tier from the Command bar. Alternatively, select the tier, right click the mouse in any cell, and select Delete Tier from the context menu. 46 2 Data Editors
- 53. Saving and Transferring Tariff Data After you add, edit, or delete contracts and tiers, you can save the changes in the Tariff database by clicking Save on the Command bar. In order for optimization to use the modified tariff data, you need to transfer the tariff data to the Interface database. This is done by clicking Commit on the Command bar. Commit also saves the tariff data to the Tariff database: 2 Data Editors 47
- 54. Printing Contracts and Tiers Like the Profiles editor, the Tariff editor also allows you to view and print the contracts and tiers in HTML format. The following window is displayed by clicking Print on the Menu bar: When you select and click OK, the corresponding report print preview is displayed. Click Print on the Print preview window, the report will be sent to the printer and at the same time a Save As dialog box will be loaded which allows you to save the report. Demand Forecasting Editor The Demand Forecasting Editor is used in conjunction with two Access databases to calculate utility demands from plant production rates. The equations relating utility demand to production rate are stored in an Access database, DemandData.mdb. The calculated utility demands are stored in a second access database, ProfileData.mdb. The DemandData.mdb file for a specific application must be pre-configured before the Demand Forecasting Editor can access it. Refer to Appendix 1 – Configuring the Demand Forecasting Editor for information how to do this. The discussion here assumes the Demand database has been configured. In general, follow below steps when using the Demand Forecasting Editor. 1 Click Optimization | Editors… from the Aspen Utilities menu to open the Demand Forecasting Editor or launch the standalone editor from the Start menu. Click on DFE in the command bar. 2 Make the changes required to the demand and availability profiles. 3 Click Calc in the Command bar to calculate the utility demands. The running status bar shows the progress. 4 Click Save to save the data. This saves the utility demands to the Profiles database (ProfileData.mdb) and updates the production parameter information in the Demand database (DemandData.mdb). 5 Click to close the editor. 6 At any time you can click on (in the lower right-hand corner) to view a log file detailing the status of the Demand Forecasting Data and Calculations. 48 2 Data Editors
- 55. Accessing the Demand Forecasting Editor The Demand Forecasting Editor can be accessed by clicking DFE in the Aspen Utilities Editor, launched from Start | All Programs | AspenTech | Process Modeling V7.2 | Aspen Utilities Planner | Editors. The following editor appears: 2 Data Editors 49
- 56. Calculating Utility Demands 1 Enter the following data to calculating utility demands: o Number of Periods – the number of periods to calculate. o Start time – the starting time for the first period. o Start date – the starting date for the first period. o Period Length – the length of each period in hours. o Modes – select the mode of operation for the period for each process unit that has multiple modes of operation, using the drop-down list. o Inputs – the value of each production parameter for each period (e.g., production flow rate). 2 Click Calc to calculate the utility demands. The calculated utility demands can be seen in the lower pane of the window: 50 2 Data Editors
- 57. Saving Utility Demands Click Save to save the calculated utility demands to the Profiles database (ProfileData.mdb) and to update the production parameter information to the Demand database (DemandData.mdb). Modifying Demand Equations Go to the bottom pane and use the scroll bars to search for the utility demand you want to change. Click Edit next to the Unit column to see the equation editor. The equation editor for the utility HP Steam Use is shown here: 2 Data Editors 51
- 58. Demand Forecasting Equation Editor Layout The Equation Editor contains two fields: Equation Editor Equations Viewer Equation Editor The Equation Editor field is for you to edit demand forecasting equations. The table at the top contains all of the equations that have been defined. When you click on an equation in the grid, the equation definition is displayed in the below text box. The equations with the Demand check box selected at the top table means they are the equations for utility demand. In the example above the HP Steam Use equation contains two variables: [cvY1] and [cvY2]. Variables are contained with square brackets [ ]. Variables can be defined as values (e.g., 5, Mode1, True), or other equations. Variables that represent equations are displayed in the table at the top and all other variables are displayed by clicking Variables…. Equations Viewer You can view the equations defined in this field and evaluate them. Select the variable you want to see from drop-down list and the equation it represents is displayed in the text box at the bottom. In this field, you can only check the equations but cannot edit. In the example above, [cvY1] is selected in the drop-down list and the equation it represents seen at the bottom. You can evaluate the equation by clicking Evaluate next to the equation. Using the DFE Equation Editor An example will show how to use the DFE Equation Editor. The example will create the HP Steam Use equation, starting with nothing. The HP Steam use is given by: If the season is winter: HP Steam Use = 6 + 0.2*X1 + 2*X1^2 Where X1 is the propylene production rate. And if X1 is less than or equal to zero, it returns 0. If season is not winter, HP Steam Use = 90 tonnes/hr If the Acetic acid mode is Lean: HP Steam Use = 0 1 Click on Edit next to the unit of measure for HP Steam Use. The Equation Editor window appears: 52 2 Data Editors
- 59. Notice that there is no equation defined for HP Steam Use. The first step is to create the equation. 2 Click Add Equation… and fill information requested in Add Equation dialog box: If you need to set this equation as a utility demand, then select the Set this equation to be a utility demand check box. 3 Click OK and you return to the Equation editor ready to create the equation for cvY1: 2 Data Editors 53
- 60. The basic equation is given by: 6 + 0.2*X1 + 2*X1^2 where X1 is the propylene production rate. Because we want this to be evaluated only when the season is winter we can put an IF statement around the equation: IF("[SEASON]"="(SEASON.Winter)",6+0.2*[X1]+2*[X1]^2,0) Note: In this example, SEASON is case sensitive, The value in the equation should use the same case as what is displayed in the Variables table (click Variables… to open). If you use SEASON.WINTER in the equation, the equation will not work properly. Also, we want to return 0 if X1 is less than or equal to zero. We can create a nested IF statement to do this: IF("[SEASON]"="(SEASON.Winter)",IF([X1]>0,6+0.2*[X1]+2*[X1]^2, 0)) And if season is not winter, the value of HP Steam Use is 90 tonnes/hr. So the final equation should be: IF(“[SEASON]”=”(SEASON.Winter)”,IF([X1]>0,6=0.2*[X1]+2*[X1]^2, 0),90) Begin by typing to the first left square bracket [. When you type the left bracket, a list is displayed with all of the variables known to DFE: 54 2 Data Editors
- 61. 4 Scroll down to SEASON and double-click. The Equation description is shown as a small tool-tip window when a variable is clicked: 2 Data Editors 55
- 62. Notes: 1. Notice that the right bracket is automatically inserted for you. 2. Notice that the [SEASON] is enclosed in double-quotes “” because it contains text. 5 Continue editing: 56 2 Data Editors
- 63. Note: The parentheses ( ) around the value of the text variable: (SEASON.Winter) When values are substituted for variables, DFE places parentheses around the variable contents. For text values the brackets signifying variable names are inside the double quotes, resulting in the parentheses being inside the double quotes after substitution. Therefore, you must add parentheses around all text values being compared. 6 Click Variables… to see the variables defined for DFE. Refer to the section Displaying Equation Variables for more information. Finally, complete the equation: 2 Data Editors 57
- 64. Here, X1 is the propylene production rate. The variable values substituted into the equation are those seen by clicking Variables…. Refer to Displaying Equation Variables for more information. 7 Click Evaluate to evaluate the equation: 58 2 Data Editors
- 65. If there is an error, a red exclamation point is displayed. Holding the mouse pointer over the exclamation point shows the error in a tool-tip window. 2 Data Editors 59
- 66. Note: Not all errors are caught this way. Some equation errors are not caught until Microsoft Excel is evaluating the equation. In these cases you will see a large negative number being displayed. 8 You can edit other equations for HP Steam Use in a similar fashion. 60 2 Data Editors
- 67. 9 Finally, the HP Steam Use is created in the middle text box. 2 Data Editors 61
- 68. Note: Newly created equation variables like cvY1 will be displayed automatically in the drop-down variable list after entering left square bracket [. 10 Finally, click Evaluate for HP Steam Use to check the equation entered. 11 Click OK to save your data and close the Equation Editor Tips for Creating Equations Here are some tips for creating equations: Variable substitution and equation evaluation is faster if you enter the coefficient values directly in the equation, rather than using variables. For example: 3.1 + 10.22*[X2] will evaluate faster than Var_A + Var_B*[X2] 62 2 Data Editors
- 69. This will be more noticeable as the number of equations and variables get larger. The maximum length of an equation string is 65535 characters, including all spaces, brackets, and variable names. If you have a longer equation, create multiple equation variables, an equation can be made up entirely of equation variables and that equation can be referenced by a single variable in another equation. That way, extremely long equation strings can be created; there is no limit. 2 Data Editors 63
- 70. Adding an Equation To add an equation, first create the equation variable by clicking Add Equation… and the Add Equation dialog box appears: Enter the Equation ID and Equation description. The Equation ID becomes the equation variable name seen in the equation drop-down list in the Equations Viewer field and drop-down variable list. 64 2 Data Editors
- 71. Click OK to return to the equation editor. The new equation is selected and can be entered in the text box in Equation Editor field: Note: When adding an arbitrary equation, you must to uncheck the Set this equation to be a utility demand checkbox. When checked, the system assumes you are creating an equation that is linked to a utility. Deleting an Equation Delete an equation by selecting an equation and clicking Delete Equation…. You will be asked to confirm the deletion. 2 Data Editors 65
- 72. Displaying Equation Variables You can view the variables that have been defined by clicking Variables…: This table contains variables that come from the Demand and Profiles databases as well as user-defined variables. User-defined variables include production rate variable, mode variable and user variable. To create a user defined variable, click Add…. The Add Variable dialog box appears: Notes: 66 2 Data Editors
- 73. Variable names may not contain square brackets [ and ] since these are used by DFE to enclose variable names. Variable values can be changed for any variable but only values for user variables are saved when you click OK. This allows you to temporarily change production rates, modes, etc., while evaluating an equation. Once created, a variable name and description cannot be edited. You must delete the variable and recreate it. Demand Forecasting Variable Location The DFE variables are located in the following tables in the Demand database, DemandData.mdb: Variable Type Demand Database Table Production rates DemandForecastingInput Mode variables tblModes Equation variables tblEquationDefinition User variables tblUserVariables Using the Variable Filter You can shorten the list of variables displayed in the drop-down variable list by clicking Variable Filter…: 2 Data Editors 67
- 74. Check the variables that you want to display in the drop-down variable list when a left bracket [ is typed in the equation editor. Modifying Independent Variables in Equations With the exception of user variables, the values of independent variables can only be changed within the Microsoft Access database editor. The default Demand database, DemandData.mdb, is located in Installation Drive:Documents and SettingsAll UsersApplication DataAspenTechAspen Utilities Planner V7.2Example Databases. Refer to the Changing the location of the databases section earlier in this chapter for how to change the location. Click Variables… to display all variables. Find the variable description of interest and get the Variable name. Open the appropriate table in the Demand database (refer to Demand Forecasting Variable Location section), find the variable name, and change its value. 68 2 Data Editors
- 75. Calculating Utility Demands for Multiple Periods If you set the number of periods to be higher than 1, the Demand Forecasting editor shows an additional column of data for each additional period. The example below shows a 5-period forecast: The editor displays the additional columns using default values as inputs for period length, mode values, and production rates. You can edit these inputs either manually or by copying and pasting data from Microsoft Excel. 2 Data Editors 69
- 76. 70 2 Data Editors
- 77. 3 Optimization Configuration This chapter describes how to set your input data to achieve specific types of optimizations. Topics covered are: enforcing hot standby requirements, configuring startup/shutdown constraints, configuring load shedding, and obtaining marginal utility costs. This chapter also describes how to identify optimization errors and gives tips on how to fix them. Advanced optimizer settings are also discussed here. Enforcing Hot Standby Requirements To enforce hot standby requirements, it is necessary to indicate which of the steam generators are to be included within the calculation of hot standby capacity. This setting is accessed from the Optimization_Settings form for the block. Right click on the boiler block, for example, and select Forms | Optimization_Settings from the context menu: 3 Optimization Configuration 71
- 78. If the block is to be included in the calculation of hot standby capacity, set DoSteamReserve to True. The default setting is False. To enable the hot standby calculations within the optimization: 1 Select Edit Optimization Settings from the Optimization menu in Aspen Utilities Planner. 2 Check the Enable hot standby calculations check box. 3 The hot standby requirement is also set in this dialog box. This value must be specified in tonnes/hr. 72 3 Optimization Configuration
- 79. 4 Run the optimization as usual either from the Microsoft Excel Interface or from Aspen Utilities Planner. 5 If the hot standby constraint cannot be met, the optimization will still complete but with a lower hot standby capacity. Configuring Startup/Shutdown Constraints It is possible to set start-up and shut-down times and costs within Aspen Utilities. When carrying out a multi-period optimization, these values are taken into account to determine the economic profile for utility generation and/or purchase over the entire optimization timeframe. Start-up and shut-down times and costs can be provided for most blocks by accessing the Optimization_Settings form. To enable startup and shutdown calculations, set the DoStartStop variable to True. The default for all blocks is False. You must then specify: StartUpTime – the time taken to start the unit from cold to actually producing utility. StartUpCost – the hourly cost of starting up the unit. ShutDownTime – the time taken to shut the unit down. It is assumed that utility is not generated from the start of the shutdown period to the end of it. ShutdownCost – the hourly cost of shutting down the unit. 3 Optimization Configuration 73
- 80. To enable the startup/shutdown calculations within the optimization: 1 Select Edit Optimization Settings from the Optimization menu in Aspen Utilities Planner. 2 Check the Enable start/stop calculations check box. 3 Run the optimization as usual. If an item of equipment is set as available within the optimization input, the cost for changing the state of that item of equipment (starting it up if it is currently off or shutting it down if is currently on) is calculated. 74 3 Optimization Configuration
- 81. Configuring Load Shedding Aspen Utilities Planner can be used to determine the optimum load shedding scheme. In order to configure Aspen Utilities Planner for load shedding optimization, you need to specify which blocks are to be included in the optimization and their load shedding cost. Follow the steps below to configure the Aspen Utilities model for load shedding: 1 Specify which blocks should be included in the loadshedding calculation. This is done by setting the AllowLoadShedding parameter to True in the AllVariables table. Right click on the block and select Forms | AllVariables. Repeat this step until all blocks have been specified. 2 To account for lost production and other related costs, you can enter the cost of load shedding in LoadShedCost, further down in the AllVariables table. 3 You must also provide the availability and demand profiles to be used in the load shedding calculation. Do this by filling in the OptInputMods table in the Interface database (Interface.mdb). An example is shown below. The example also shows multiple profiles – two time periods to be considered in the optimization. 3 Optimization Configuration 75
- 82. 4 As a last step of configuration, you create a loadshedding problem by creating and invoking a script in Aspen Utilities Planner. Do the following to create a new script: a Click Add Script at the Flowsheet Level in the Aspen Utilities Planner Explorer and Enter a name, e.g. SteamLoadShedding. b Click OK and a text editor is displayed. Enter the text shown in the screen below. Here, n should be replaced with the number of periods that are being considered in the load shedding calculation. 76 3 Optimization Configuration
- 83. c You can run the script by double-clicking on it in the Contents Pane. You can also run the script programmatically. For example, you can create a Visual Basic script function in Excel with the following contents: Public Sub cmdCreateShed_Click() On Error GoTo ErrHandle Set AUapp = Application.Run("GetAMApp") … … AUapp.Simulation.Flowsheet.Invoke "SteamLoadShedding" Exit Sub ErrHandle: MsgBox Err.Description End Sub 5 Run optimization. When the optimization is complete you can check the solution as usual in Aspen Utilities Planner or create a Visual Basic function to extract the results from Aspen Utilities Planner to Excel in a user-preferred format. Obtaining Marginal Utility Cost To obtain the marginal cost of utility headers (e.g. steam header, fuel header, etc.) at the optimal solution you should follow below steps: 1 Display the Optimization Setting dialog by selecting Optimization | Edit Optimization Settings… from the Aspen Utilities Planner menu. 2 Select the check box Calculate marginal utility costs. 3 Optimization Configuration 77
- 84. You must indicate which headers are to be included in the marginal cost calculation. 3 Display the summary table for the desired header by double-clicking on it. Select True for the IncludeMarginalCost parameter. Repeat this step until all desired headers are specified: 78 3 Optimization Configuration
- 85. 4 Run the optimization. When the optimization completes the marginal cost of header is reported in the variable MarginalCost in the summary table of the header model. 3 Optimization Configuration 79
- 86. Identifying Optimization Errors The Aspen Utilities optimization model is linear and uses a mature integer linear programming technique do the optimization. In the majority of the cases the model will run without problems. However, data input errors can cause optimization failure – namely infeasibilities. Aspen Utilities Planner contains two error diagnostic mechanisms to help detect optimization errors: presolve checking and error tracking. You can access optimization error diagnostics from the Optimization menu in Aspen Utilities Planner: Click Optimization Error Diagnostics… to display the following window: Run Presolve Error Check – executes presolve error checking. Execute Error Tracking Run – performs error tracking. 80 3 Optimization Configuration
- 87. View LP Model – brings up a list file, (a Dash compilation file for the model). View Log file – the optimization iteration log, which could contain infeasibility information if the optimization failure is caused by infeasibility. This file is displayed at the end of running Presolve Error Check. Presolve Error Checking Presolve error checking uses the built-in solver presolve checking function to identify possible infeasibility errors (for example, a minimum bound is greater than a maximum bound on a variable). Below is an example of a typical user input error and presolve checking report: This error report indicates that the particular LP problem is infeasible due to the equation FPort(1, Boiler, BFW), which points to port BFW in block Boiler in the flowsheet. The infeasibility is that in this case, the lower bound of the BFW port in the boiler is 75.8 tonnes/hr but the upper bound of connected stream flow is 30 tonners/hr only. So the Lower Bound is greater than the Upper Bound. Therefore, you can correct the incorrect data and then begin your calculation. 3 Optimization Configuration 81
- 88. Error Tracking Apart from the above obvious type of infeasibility, there could be other infeasibility due to the failure of closing the mass balance on a process block. This is more difficult to detect and usually cannot be picked up by the solver built-in presolve mechanism. In Aspen Utilities Planner, error tracking is carried out by introducing a balance variable on each mass balance equation which is minimized in the objective function. When the optimization completes, the problematic balance equations and corresponding blocks containing the balance equations will be listed in the simulation message window. This should give an indication of where to search for faulty limit specifications. In general, this type of error is much more difficult to detect than the first type. It requires careful engineering analysis and familiarity with the flowsheet even after identifying the error by using Error tracking. The following forms show an example of input error and using the error-tracking mechanism to detect it: 82 3 Optimization Configuration
- 89. Note: LP Process Steam Generation is 1000 tonnes/hr (much higher than the maximum boiler steam generation (200 tonnes/hr)). Although the input is correct in mathematical terms (minimum<=maximum) and the presolve mechanism does not detect any error, it causes an infeasible solution when the optimization runs. An Error Tracking run with the input data has the following output: 3 Optimization Configuration 83
- 90. Note: The solution contains objective function values that are very big numbers. This usually indicates the balance variables are non-zero in some process balance equations. In the simulation message window, the error messages indicate that the balance equation in block HPHDR is not balanced (this becomes balanced only with non-zero relaxation variables). By inspecting the profiles data, we find that the LP Steam Generation (LPGEN) is too large and hence causes the infeasible solution. 84 3 Optimization Configuration
- 91. Setting up Options for Optimization Multiple Period Run Mode When running a multi-period optimization in Aspen Utilities Planner, you can use one of two modes: Simultaneous or MultiRun. The MultiPeriodRunMode parameter in the Globals Table is set to the desired mode: Simultaneous mode means that the entire optimization model covering all periods is solved simultaneously. This approach can be slow and poses numerical difficulties when dealing with a large optimization model. However, under some circumstances (e.g., equipment Startup/Shutdown, when time-dependent utility contracts need to be taken into account, etc.), this mode must be used to satisfy optimization constraints. MultiRun, as indicated by its name, makes optimization runs as many times as there are periods defined in the model. Convergence is relatively fast and robust with this mode. You should use this mode when there is no requirement to connect one period optimization to another period optimization. 3 Optimization Configuration 85
- 92. Settings for Mixed Integer Linear Solver Please refer to the following Optimization Settings dialog box for settings discussed in this section: Cut Strategy Cut strategy is a setting that controls the number of cuts generated in each branch and bound solution. The following table summarizes the available cut strategy. You should refer to general Branch and Bound methods for mixer integer linear programming to understand more about Cuts: 86 3 Optimization Configuration
- 93. Values for Cut Strategy Description -1 Automatic selection of the cut strategy. 0 No cuts. 1 Conservative cut strategy. 2 Moderate cut strategy. 3 Aggressive cut strategy. Cut off Value (Max. Expected Cost) If you know you are interested only in values of the objective function which are better than some value, you can specify this value in Cut off value (Max. expected cost). This allows the Optimizer to ignore solving any nodes which may yield worse objective values, saving solution time. It is set automatically after an LP Optimizer command, unless it was previously input here. Note: Since cost minimization is the objective in an Aspen Utilities optimization, the cut off value can also described as the maximum expected utility cost. Optimum Gap from Optimality (%) This determines whether or not the global search will terminate. Essentially, the global search will stop if: | MIPOBJVAL - BESTBOUND | <= GAP (%) * BESTBOUND where MIPOBJVAL is the value of the best solution's objective function and BESTBOUND is the current best solution bound. For example, if you enter a 5 (%) here, the global search will stop when a MIP solution has been found and the Optimizer can guarantee it is within 5% of the optimal solution. Presolve Strategy The Optimizer provides a number of algorithms for simplifying a problem prior to the optimization process. This elaborate collection of procedures, known as presolve, can often greatly improve the Optimizer's performance by modifying the problem matrix, making it easier to solve. The presolve algorithms identify and remove redundant rows and columns, reducing the size of the matrix. In most cases this is a helpful tool in reducing solution times. However, presolve is included as an option and can be disabled by entering 0 for Presolve Strategy. Here, we have other three options: 1, 2 and 3. 1 means conservative, 2 moderate and 3 aggressive. The default value is 2 (moderate). 3 Optimization Configuration 87
- 94. 88 3 Optimization Configuration
- 95. 4 Aspen Utilities On-line Implementation Linking with InfoPlus.21 via Aspen Online, Aspen Utilities can be configured as an on-line implementation. In online mode, Aspen Utilities takes data automatically from the real-time data historian at certain time intervals and updates the demand profiles automatically. One of the main differences between offline implementation and online implementation is that Aspen Utilities must run unattended. Therefore Aspen Utilities must be configured to run without user intervention. Calculating Utility Demand Targets The Demand Forecasting Editor (DFE) is normally used interactively to calculate the utility demands. Since this is not possible in online mode you must configure it to run in an automatic manner as described in the steps below: 1 Setup the demand forecasting database, DemandData.mdb. Refer to Appendix 1 – Configuring the Demand Forecasting Editor for the detailed information on how to configure the demand forecasting database. 2 Open the On_Line form. This form is available for all demand blocks and for the GeneralModel block. Right click the mouse on one of these block types and select Forms | On_Line. 4 Aspen Utilities On-line Implementation 89
- 96. In this form you need to give the number of inputs (nInputs), its corresponding ID and input values (array OptInputVar), the number of process operating modes (nModes), its corresponding ID (array ModeID) and mode value (array ModeValue). The On_line form is illustrated in the following example. In this example, two blocks, FCC and CRU, contribute to the total LP consumption (LPUSE). The LP consumption correlation for FCC has one independent variable (FCC_Throughtput) and the correlation for CRU has two independent variables (CRU_Throughput and CRU_ARO); therefore, the total number of inputs (nInputs) is 3. Each process has a different operating mode and thus nModes is 2. The values for ModeID are given as FCC_Mode and CRU_Mode, respectively (arbitrary, but descriptive). There are two operating modes for each process and thus nModeValue is 2 respectively. You also need to specify the number of target variables, in this case the number of LP consumption for nTargets and name of the contribution from each process (FCC_LPUSE and CRU_LPUSE) for TargetVariableID. The calculation result will be displayed and stored in array TargetValue for each processes. 90 4 Aspen Utilities On-line Implementation
- 97. Note: All these names (IDs) must be the same as those defined in the database. Specifying Demands for On-line Optimization Utility import and export can be varied in an Aspen Utilities on-line optimization. For instance, natural gas import from the supplier could be minimized while power export could be maximized. This might not be the case for other utility supplies and demands. For example, steam export from production processes cannot be changed due to fixed production throughput or operating conditions, and steam demand from production is also fixed due to fixed process throughput. To handle these situations properly, you must specify which utility feeds/demand blocks have fixed utility flow at its current value in the optimization. Specify fixed utility flow by setting the OptInputFlag 4 Aspen Utilities On-line Implementation 91
- 98. parameter to True in the On_Line form for the various types of Feed and Demand blocks and the GeneralModel block. 92 4 Aspen Utilities On-line Implementation
- 99. 5 Microsoft Excel Interface You can run Aspen Utilities Planner and view the results from within Microsoft Excel. This allows you to develop a graphical representation of your flowsheet and to retrieve and report Aspen Utilities Planner results within Excel. This chapter describes how to use the Aspen Utilities Planner – Microsoft Excel interface. Installing the Aspen Utilities Planner Add-In The first step is to install the Aspen Utilities Planner Excel Add-In. Execute the following steps to install the Add-In: 1 Start Microsoft Excel. 2 Select Tools | Add-ins. 3 Use Browse to find the Aspen Utilities Planner Add-In, named utilities240.xla. This file is located in the bin subdirectory of the Aspen Utilities installation (default location is installation drive:Program FilesAspenTechAspen Utilities Planner V7.2bin). 4 Select utilities240.xla and click OK. If you previously had installed this Add-In you are asked if you want to replace the existing reference, click Yes. 5 When the Add-In installed a new menu item - named Aspen Utilities – is added to the Excel menu bar. 5 Microsoft Excel Interface 93
- 100. Aspen Utilities Excel Menu Items When the Aspen Utilities Planner Add-In is installed, the Aspen Utilities menu item will be present on the main excel menu bar. Open Aspen Utilities File – used to browse to and select an Aspen Utilities Planner file (an .auf file). Show Aspen Utilities – make Aspen Utilities Planner visible. By default, Aspen Utilities Planner is not visible when an Aspen Utilities Planner file is opened. Hide Aspen Utilities – allows you to hide Aspen Utilities Planner. Close Aspen Utilities – close the Aspen Utilities file and shutdown Aspen Utilities Planner. Simulate Flowsheet – run a flowsheet simulation. This option is the same as the run simulation in Aspen Utilities Planner with two important additions: 1. before the simulation runs, values are sent from the spreadsheet to Aspen Utilities Planner, and 2. when the run has finished the latest values are retrieved from Aspen Utilities Planner. Run Reconciliation – runs data Reconciliation. Optimize Flowsheet – runs an optimization. As with Simulate Flowsheet, values are sent from the spreadsheet to Aspen Utilities Planner before the optimization and values are retrieved from Aspen Utilities Planner when the optimization is complete. Simulation Menu o Load Simulation Links – loads the Simulation Links command bar and generates the Simulation Links worksheet if it not present. 94 5 Microsoft Excel Interface
- 101. o Send Values – this option retrieves the values of variables on the Simulation Links worksheet and sends them to Aspen Utilities Planner o Get Latest Values – this option retrieves the latest values from Aspen Utilities Planner for the variables selected on the Simulation Links worksheet. Reconciliation Menu o Load Reconciliation – loads the reconciliation bar and generates the Reconciliation worksheet if it not present. o Get Latest Values – this option retrieves the latest values from Aspen Utilities Planner for the variables selected on the Simulation Links worksheet. Optimization Menu o Get Optimization Results – when an optimization run is completed, the results shown in the Simulation Links sheet are for the first period only. To view the results from other periods, select this menu item and input the period number of interest. The flowsheet re-simulates and the results are displayed for that period. o Editors… – displays the Profiles and Tariff Data editors. Refresh Data – updates the data shown in the spreadsheet. At the bottom of the Aspen Utilities menu item is a list of the most recently opened Aspen Utilities files. This recent file list is discarded when the Add-In is uninstalled. Open Aspen Utilities File An Aspen Utilities file must be opened before any Aspen Utilities menu items become available and before the Simulation Links worksheet can be configured. 1 Select Open Aspen Utilities File from the Aspen Utilities menu item. 2 Use Browse to search for the file you want to open. 3 Click OK. The status bar in Excel shows the full path name of the file being opened. When the file is open the status area message changes to Ready. If required, you can make Aspen Utilities Planner visible by selecting Show Aspen Utilities from the Aspen Utilities menu. Running a Simulation from Excel This section describes how to setup Excel to send and retrieve values from Aspen Utilities Planner. 5 Microsoft Excel Interface 95
- 102. Creating a Simulation Links worksheet Simulation Links is used, as the name implies, to create links between Excel and your Aspen Utilities Planner flowsheet (the .auf file). You can add a simulation links worksheet by selecting the menu item Aspen Utilities | Simulation | Load Simulation Links. Note: If a Simulation Links worksheet already exists a new one will not be added. A blank Simulation Links worksheet is shown below: There are two sections in the Simulation Links sheet: the left-hand side is used for sending values to Aspen Utilities Planner and the right-hand side is used to retrieve values from Aspen Utilities Planner. Note: A Simulation Links command bar is added to the Excel menu area. All information is saved with the spreadsheet. If you change the Aspen Utilities Planner file in certain ways (e.g., renaming a block, removing a block, changing the model by removing a variables, etc.), some links may become invalid and these cells are highlighted yellow the next time the spreadsheet is open. A yellow highlight indicates the block or variable in the simulation link does not exist in the currently opened Aspen Utilities flowsheet. 96 5 Microsoft Excel Interface
- 103. Configuring Blocks and Variables for Input to Aspen Utilities Planner To configure blocks and variables to send to Aspen Utilities Planner follow below steps: 1 Click on the left-hand side dropdown list to display all block names in the flowsheet as shown below: 2 Select the block of interest and the name will be added to the first empty row on the Send Values side. 3 Click Load Variables (see above figure). 4 Click on the Variable Name drop-down list to display all the variables associated with the selected block. Select a variable and its name is inserted next to the block name in the worksheet. An example of the variable name list is shown below. 5 Microsoft Excel Interface 97
- 104. 5 Enter the desired value in the Value cell. 6 Continue the above steps until all your input variables are selected. When the data on the spreadsheet reaches the last couple of rows near the bottom of the worksheet a line is automatically added. 7 By default, the value you enter must be in the current unit of measure defined in Aspen Utilities Planner. You can enter a different unit of measure in the Unit column (e.g., GJ/hr for energy flow, ton/hr for mass flow, etc.). The value will be converted to the new unit when it is sent to Aspen Utilities Planner. If you select the menu item Aspen Utilities | Simulation | Send Values, the values are converted and sent without executing simulation. This is done automatically when you simulate or optimize the flowsheet. Take care when entering a different unit of measure, that the string you enter is known to Aspen Utilities Planner. Configuring Blocks and Variables for Retrieval from Aspen Utilities Planner Configuring blocks and variables to retrieve from Aspen Utilities Planner is very similar to the procedure outlined in the previous section. Blocks and variables to be retrieved from Aspen Utilities Planner are configured on the right-hand side of the spreadsheet. Follow below steps: 1 Click on the third drop-down list from left to display all block names in the flowsheet: 2 Select the block of interest and the name will be added to the first empty row on the Retrieve Values side. 3 Click Load Variables (see above figure). 98 5 Microsoft Excel Interface
- 105. 4 Click on the Variable Name drop-down list to display all the variables associated with the selected block. Select a variable and its name is inserted next to the block name in the worksheet. An example of the variable name list is shown below: 5 By default, the displayed value is in the current unit of measure defined in Aspen Utilities Planner. You can enter a different unit of measure in the Unit column (e.g., GJ/hr for energy flow, ton/hr for mass flow, etc.). The value will be converted to the new unit when it is retrieved from Aspen Utilities Planner. If you select the menu item Aspen Utilities | Simulation | Get Latest Values, the values are retrieved and converted immediately. This is done automatically when you simulate or optimize the flowsheet. Take care when entering a different unit of measure, that the string you enter is known to Aspen Utilities Planner. 5 Microsoft Excel Interface 99
- 106. Mapping Variable Values to the Excel Flowsheet There are many advantages when using Microsoft Excel to run Aspen Utilities Planner. One advantage is that it allows you to decompose complex flowsheets into sub-flowsheets and draw them on separate worksheets. You can then map variables from the Simulation Links worksheet to the cells in the sub-flowsheet drawing in an intuitive way. A simple boiler model is used here to illustrate this: 1 Starting with a new blank worksheet, draw a boiler and associated streams using the drawing tools provided with Excel. It might look like: 2 Place the mouse cursor in the cell that you want to map to a Simulation link and type = in the cell (cell E17 in the example above). 3 Switch to Simulation Links worksheet and click on the Value column for the variable to map. Press the Enter key and Excel links the cells in the two worksheets. Note: The value column you should choose for the variable to map is the value column in Retrieve latest values from Aspen Utilities form on the right side. 4 Repeat these steps until all Simulation links have been mapped to your flowsheet drawing. 100 5 Microsoft Excel Interface
