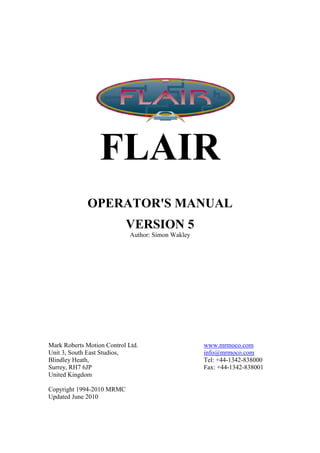
Manual
- 1. FLAIR OPERATOR'S MANUAL VERSION 5 Author: Simon Wakley Mark Roberts Motion Control Ltd. Unit 3, South East Studios, Blindley Heath, Surrey, RH7 6JP United Kingdom Copyright 1994-2010 MRMC Updated June 2010 www.mrmoco.com info@mrmoco.com Tel: +44-1342-838000 Fax: +44-1342-838001
- 3. Mark Roberts Motion Control CONTENTS CHAPTER 1 - INTRODUCTION ...................................................................... 8 About this manual: ............................................................................................................................... 8 Safety ................................................................................................................................................... 8 About the software: .............................................................................................................................. 9 CHAPTER 2 - INSTALLATION ..................................................................... 10 Installing the program: ....................................................................................................................... 10 Starting Flair: ..................................................................................................................................... 10 Hot Booting ....................................................................................................................................... 10 The Importance of Datasaves............................................................................................................. 11 Files Installed and changed: ............................................................................................................... 11 Directory Tree Overview of typical installation................................................................................. 12 CHAPTER 3 – QUICK GUIDE ....................................................................... 14 The Quick Guide: .............................................................................................................................. 14 Mouse Operation: .............................................................................................................................. 14 Using the Mouse to Move an Axis:.................................................................................................... 15 Numeric Entry: .................................................................................................................................. 15 Numeric Display: ............................................................................................................................... 16 Moving the Motors: ........................................................................................................................... 17 Programming a Move: ....................................................................................................................... 17 Running a Move: ............................................................................................................................... 17 Modifying a Move: ............................................................................................................................ 18 Recording a Move: ............................................................................................................................ 19 CHAPTER 4 - SET-UPS ................................................................................ 20 Axis Set-up ............................................................................................................................................ 20 Basic Tab ........................................................................................................................................... 20 Control Tab ........................................................................................................................................ 25 Tuning tab .......................................................................................................................................... 29 Setting up an axis .................................................................................................................................. 31 Carts Set-up .......................................................................................................................................... 34 Lens Set-up ............................................................................................................................................ 35 Focus Calibration ............................................................................................................................... 40 Zoom Linearisation ............................................................................................................................ 43 Iris Calibration ................................................................................................................................... 45 Setting up a Gear Driven Lens ........................................................................................................... 46 Setting up a Non Gear Driven Lens ................................................................................................... 48 Animation Stand: ............................................................................................................................... 49 Hand Held Box Set-up.......................................................................................................................... 53 Camera Axis Set-up .............................................................................................................................. 55 Output Controls ................................................................................................................................. 58 Setting up a Camera as an axis ........................................................................................................... 60 External Camera Set-up....................................................................................................................... 62 Synchronisation ................................................................................................................................. 62 Timecode Set-up & Frame Overlay Set-up ........................................................................................ 64 Frame Overlay ...................................................................................................................................... 64 Flair Version 5 Manual Page 2 of 265. CONTENTS
- 4. Mark Roberts Motion Control Timecode Set-up ................................................................................................................................... 66 Serial Devices Set-up: ........................................................................................................................... 67 Available Serial Devices: ................................................................................................................... 68 VTR Set-up. .......................................................................................................................................... 69 Fairing Set-up ....................................................................................................................................... 70 Exponentials Set-up .............................................................................................................................. 72 Inputs and Outputs Set-up................................................................................................................... 73 Kinematics Set-up ................................................................................................................................. 73 Talos: ................................................................................................................................................. 77 Cyclops: (Or Milo) ............................................................................................................................ 77 Panther: (or Modula).......................................................................................................................... 79 Simple Dolly: ..................................................................................................................................... 79 Orthogonal: ........................................................................................................................................ 79 Overhead Rig: .................................................................................................................................... 79 Juno: (or Talos or Technocrane or Animoko) .................................................................................... 80 MotionBase:....................................................................................................................................... 81 Lift Models: ........................................................................................................................................... 82 Miscellaneous Set-ups .......................................................................................................................... 86 Numerical Buttons: ............................................................................................................................ 87 Toggle Buttons: ................................................................................................................................. 88 Limits Test ............................................................................................................................................. 90 Axis Safety ............................................................................................................................................. 90 Saving Setups..................................................................................................................................... 91 CHAPTER 5 - MAIN DISPLAY ...................................................................... 92 Top Menu Bar:................................................................................................................................... 92 Text Configuration Files: ................................................................................................................... 93 Numeric Display: ............................................................................................................................. 102 Side Menu Bar: ................................................................................................................................ 107 Control Box: .................................................................................................................................... 113 CHAPTER 6 – GRAPHICS DISPLAY ......................................................... 118 Graphic Move Representation: ........................................................................................................ 118 CHAPTER 7 - MOVE ENTRY ...................................................................... 122 Moving the Motors: ......................................................................................................................... 122 Programming a Move: ..................................................................................................................... 123 Times and Timings: ......................................................................................................................... 126 Fairings: ........................................................................................................................................... 127 Exponentials: ................................................................................................................................... 128 CHAPTER 8 - RUNNING A MOVE .............................................................. 130 Forwards or Backwards: .................................................................................................................. 130 Stepping: .......................................................................................................................................... 134 Browsing a Move ............................................................................................................................. 135 Recording a Move: .......................................................................................................................... 136 Independent Camera Control: .......................................................................................................... 137 Live Action Camera: ........................................................................................................................ 137 Flair Version 5 Manual Page 3 of 265. CONTENTS
- 5. Mark Roberts Motion Control CHAPTER 9 - JOB STORAGE ................................................................... 138 Introduction: .................................................................................................................................... 138 Automatic Store: .............................................................................................................................. 138 Crash Store: ..................................................................................................................................... 138 Job Storage Dialogue Box: .............................................................................................................. 138 CHAPTER 10 - JOB TYPE .......................................................................... 142 Save, Apply & Cancel: .................................................................................................................... 142 Fairings: User / Computer ................................................................................................................ 142 Holds - are still / can move .............................................................................................................. 143 Mimic Moves Speed Check ............................................................................................................. 143 Part Runs Speed Check .................................................................................................................... 143 Focus - is independent / follows object / follows target ................................................................... 143 Zoom - is independent / is linearised / in focal length / in view angle ............................................. 143 Iris - is independent / in stops .......................................................................................................... 144 Lift Current Position as units/degrees .............................................................................................. 144 FDX Shutter - leads / trails .............................................................................................................. 144 Start - quickly / path run up / quick run up / along path ................................................................... 144 Stop - quickly / path run past / quick run past / along path .............................................................. 145 Curve Type: Splines / Beziers / Linears / Cubics / Quadratics / Quintics / Quik Cubics / Bounces / FSplines / Quik Quintics / Ramps .................................................................................................... 145 Profile Type: Bezier Form / Cubic Form / Fairings Form................................................................ 146 Use Cubic Curve: No/Roll/Roll&Master ......................................................................................... 146 Target & Camera Profiles - are separate / are locked ...................................................................... 146 Waypoint times are - Free / Locked ................................................................................................. 146 Speed Profile Axes: TT Only/ TT&Mstr /All. ................................................................................. 147 Camera Speed: is fixed / varies / ... / ... ............................................................................................ 147 Priority to: axis positions / Cartesians .............................................................................................. 147 CHAPTER 11 - TARGET TRACKING ......................................................... 148 Principle of Operation: .................................................................................................................... 148 Target Tracking Move Entry: .......................................................................................................... 149 Target Tracking Pan, Tilt & Roll. .................................................................................................... 150 Limitations: ...................................................................................................................................... 151 Cartesians: Numeric and Graphical: ................................................................................................ 152 3-D Graphs: ..................................................................................................................................... 154 Cartesian Graphics: .......................................................................................................................... 156 Reverse Kinematics and Cart/Axis priority...................................................................................... 157 Speed Profiling: ............................................................................................................................... 159 Cartesian Control ............................................................................................................................. 163 CHAPTER 12 – RIG MODEL DISPLAY ...................................................... 168 Rig Model Menu Bar: ........................................................................................................................ 168 Objects: ............................................................................................................................................ 170 AVI: ................................................................................................................................................. 171 CHAPTER13 - MIMIC MODE ...................................................................... 176 Principle of operation: ..................................................................................................................... 176 What controls a Mimic Axis: ........................................................................................................... 176 Types of Mimic Control: ................................................................................................................. 176 Mimic Add: ...................................................................................................................................... 178 Learning a Move: ............................................................................................................................. 178 Replaying a Move: ........................................................................................................................... 179 Saving a Move: ................................................................................................................................ 179 Self Mimic: ...................................................................................................................................... 179 Mimic Storage: ................................................................................................................................ 179 Stopping a Mimic Learn: ................................................................................................................. 179 Recording Axes before the Move: ................................................................................................... 180 Flair Version 5 Manual Page 4 of 265. CONTENTS
- 6. Mark Roberts Motion Control Target Tracking Mimic .................................................................................................................... 183 Mimic Data ...................................................................................................................................... 183 CHAPTER 14 - SPECIAL EFFECTS ........................................................... 186 Film Effects ......................................................................................................................................... 187 Wedge Frames: ................................................................................................................................ 187 Wedge Setup: ................................................................................................................................... 187 Stepping Effects ............................................................................................................................... 188 Pre and Post Holds ........................................................................................................................... 188 Stereoscopic setup. (Optional) ......................................................................................................... 189 Scaling ................................................................................................................................................. 190 X,Y & Z Adjust ............................................................................................................................... 193 Azimuth, Elevation and Roll ............................................................................................................ 194 Adjust XYZs .................................................................................................................................... 194 Initing axes in scaling: ..................................................................................................................... 194 Convert to Master ............................................................................................................................ 194 CHAPTER 15 - VARIABLE CAMERA SPEED ............................................................................. 198 Introduction: .................................................................................................................................... 198 2 Modes: .......................................................................................................................................... 198 Speed Change and Exposure Compensation: ................................................................................... 198 Camera Speed Editing Graph........................................................................................................... 199 Notes: ............................................................................................................................................... 201 CHAPTER 16 - SYNCHRONISATION ......................................................... 204 Introduction: .................................................................................................................................... 204 Phase Shift: ...................................................................................................................................... 205 Stability:........................................................................................................................................... 205 Running an external Camera: ........................................................................................................... 205 External Control: ............................................................................................................................. 206 How to synchronise: ........................................................................................................................ 206 CHAPTER 17 - INPUTS AND OUTPUTS .................................................... 208 Inputs ............................................................................................................................................... 208 Outputs: ........................................................................................................................................... 210 Triggers On/Off ............................................................................................................................... 213 CHAPTER 18 - DATA EXPORT & IMPORT................................................ 214 Introduction: .................................................................................................................................... 214 CGI Export ...................................................................................................................................... 214 CGI Import ...................................................................................................................................... 217 MRMC Format XYZ Information: .................................................................................................. 221 Matching Motion Control to CGI ..................................................................................................... 221 Other Export Data – The Print Menu ............................................................................................... 223 CHAPTER 19 - ZEROING ........................................................................... 226 Introduction: .................................................................................................................................... 226 Basic principle: ................................................................................................................................ 226 Errors: .............................................................................................................................................. 229 What kind of zeroing style to use? ................................................................................................... 229 Setting up an axis to Zero: ............................................................................................................... 230 Re-Zeroing after a system Shutdown ............................................................................................... 231 Flair Version 5 Manual Page 5 of 265. CONTENTS
- 7. Mark Roberts Motion Control CHAPTER 20 - TECHNICAL : INFORMATION, ASSISTANCE AND ERRORS ..................................................................................................... 232 Assistance: ........................................................................................................................................... 232 Reporting faults or problems: .......................................................................................................... 232 Flair Software Wish Request and Problem Report Forms ............................................................. 232 Information: ........................................................................................................................................ 232 Output & Input Data Format: ........................................................................................................... 233 MRMC Co-ordinate description ...................................................................................................... 235 Advanced Configuration: .................................................................................................................. 235 Text Config Files: ............................................................................................................................ 239 ERRORS:......................................................................................................................................... 242 Error Messages: ............................................................................................................................... 242 Less common errors and system errors: ........................................................................................... 244 General Errors: .................................................................................................................................. 245 If all else fails: ..................................................................................................................................... 246 TROUBLESHOOTING ................................................................................ 246 GLOSSARY ................................................................................................. 248 INDEX .......................................................................................................... 258 APPENDIX A: 37-WAY GPIO WIRING ....................................................... 264 Flair Version 5 Manual Page 6 of 265. CONTENTS
- 8. Mark Roberts Motion Control Flair Version 5 Manual Page 7 of 265. CONTENTS
- 9. Mark Roberts Motion Control CHAPTER 1 - INTRODUCTION About this manual: This manual is designed to be used as a reference guide rather than something to study before you touch the machine. The Quick Guide should be enough to get you up and running, assuming that the motors are all connected and set up. The rest of the manual is divided into reference sections, which should allow you to easily get assistance on any area of running the program. There is an extensive glossary at the back of the manual, and you must refer to this if you come across any term that you are not familiar with or not sure about. It is also possible that we use terms in a way that is unfamiliar to you. If anything you come across does not make sense, please do check the definitions of any words in the glossary to help resolve this. If you have any suggestions for improving this manual or areas that you find hard to handle, please let us know and we will take them into consideration for the next manual release. Safety Safety is a very important aspect of any system and must be kept in mind at all times especially with motion control equipment getting faster and more powerful. The level of safety at which the system is operated is very much up to the user, and he must be continuously aware of what is happening with and around his system. Here are some safety rules, which must be obeyed to ensure safe operation: 1) Always have one person ready to press the red Emergency Stop button when there is power applied to the system. 2) Always watch the system, not the video monitor when you are operating. The video monitor gives a very narrow field of view, and will not tell you if someone is sitting in the way of the rig. If you want to watch the move, record it and watch it played back. 3) Do not allow people to stand on or near the system unless that is specifically required for the shoot, and make sure they know when the system is going to move. Also provide them with a clear path to move away from the rig if this is required. 4) Always install track buffers on the rails, and place them as close as possible to the end of the move. The same is true for lift buffers if these are fitted. This also applies to end limits, which will turn the axis off if it goes out of the intended envelope of operation for that move. 5) Be aware of the back of the rig and how it moves as you rotate, the back end will move in the opposite direction of the arm, and you have to allow clearance for this. Flair Version 5 Manual Page 8 of 265. CHAPTER 1 - INTRODUCTION
- 10. Mark Roberts Motion Control 6) Turn the system off whenever you leave it, or at least disengage the motors and depress the emergency stop. If you are leaving the rig alone, then the area should be locked or someone should be there to ensure no unauthorised persons get near the system. 7) Always test fast moves slowly and bring them up to speed bit by bit. This is particularly true if you are part running or running with preroll or postroll as the size of the preroll or postroll increases as the square of the speed. i.e. if you double the speed the movement will quadruple. 8) Always announce loudly when the rig is about to move if there are actors or crew in the studio as they may not always be able to see the rig. 9) Do not operate the system while under the influence of alcohol or drugs, even medical ones unless fully cleared by your doctor. About the software: The best way to learn to use the software is to try it out. There is a negligible possibility of damaging the computer or software through use so if you want to know how it will work, try it out. However it is possible to damage the rig, particularly if not properly or fully set up. If you are concerned about this, keep the emergency stop nearby at all times and try all moves slowly before running them at full speed, as covered above. This manual is intended as a user's guide to the software, it is not a specification for the software and features mentioned in this manual may or may not be available on the system you have bought. Mark Roberts Motion Control reserves the right to remove, add or alter features from those listed in this manual without prior warning. Flair Version 5 Manual Page 9 of 265. CHAPTER 1 - INTRODUCTION
- 11. Mark Roberts Motion Control CHAPTER 2 - INSTALLATION Installing the program: Flair is installed under Microsoft Windows. The program is installed using an automated installation program. Flair can run with or without any motion control hardware. If it does not detect any hardware or if it has been set not to load any hardware then it will start as normal but will not try to “talk” to any motion control hardware. The minimum requirement for Flair is Windows 2000. FlairSetup.exe is the automated installer for Flair. Multiple versions of Flair can be installed on one computer. The installer is either run from a CD or downloaded from the website, saved in a suitable location (such as the desktop or the documents folder), and then run. Once the installer is started it will prompt you by asking what you would like the program to be called in the Windows Start Menu (default: Flair). It will also prompt you for which directory to install the program in on the hard disk (default: Program FilesFlair). Most importantly, it will ask whether you want a New Installation or are Upgrading an Existing Installation. If you have not installed Flair before then choose a new installation, but if you are only upgrading the Flair version and don‟t want to lose your configurations then you MUST choose Upgrade. If you do not it will overwrite your existing configurations and you will lose the set-up of your rig. It is strongly recommended that you make a backup of the Flair directory prior to any upgrades for total security. Once installed, you can access Flair, Flair documentation and various additional functions through the Start Menu in Windows. Starting Flair: To start Flair either click on one of the Flair shortcut icons on screen or select Flair from the Start Menu. If you have made a new installation of the program Flair will check you have a suitable license installed. If you do not it will allow you to run the program but certain functions will be disabled. Please contact MRMC if you require a new license. If you are using Flair to run some hardware the program will bring up various messages indicating which board it is currently loading. Remember to have your hardware plugged in and switched on or else the program will fail to load. When completed Flair is ready to run. Hot Booting Hot booting is the action of reloading a previously run program without losing axis positions. For example, the user may have accidentally closed Flair, or a software conflict may have caused Flair to quit unexpectedly. Hotbooting will re-start Flair without resetting all the axis boards and will save the axes positions. To do this, hold down the CTRL key when clicking on the Flair icon to start the program. Assuming that the fault was not hardware related or that the hardware has not been switched off, Flair will load with all the current axis positional data. You will have to read the last stored job from disk to get the move data back. Older versions of Flair used to save the move data, but this feature has been lost in exchange for faster programme execution. Flair Version 5 Manual Page 10 of 265. CHAPTER 2 - INSTALLATION
- 12. Mark Roberts Motion Control The Importance of Datasaves Normally a Mark Roberts Motion Control system comes fully configured with the Flair software already installed for the customer. All the customer has to know about the software files is how to start the program – Flair – as in the section “Starting Flair”. However, we recommend you also make regular “datasaves” of your system and keep some copies for yourself and also regularly send copies to Mark Roberts Motion Control. Datasaves are simply copies of your configuration files and Flair program version for backup and diagnostic purposes. These datasaves are vital for restoring a corrupt program, copying Flair to a replacement PC (either because of PC failure or simply for PC upgrade), and reporting bugs to Mark Roberts Motion Control. Doing a “Datasave” has been fully automated and is listed at the bottom of the “Setups” pull down menu. Select the “Zip Setups” option and save it to a filename that includes the name of your company so that MRMC can tell whose it is and then use the “Email Setups” to send the file via your standard email server. Flair features an Auto Backup option which can be enabled from: File → Backup Location → Auto Backup Stored Jobs? If this box is ticked, Flair will run automatic backups of your data periodically. Files Installed and changed: The most important file the user should be familiar with is the Flair Initialisation file, flair.ini. It sets up exactly what features your software has or doesn‟t have, how many axes to run and so on. The Technical Chapter at the end of the manual gives some of the options the user can change. The rest of this section is for experienced computer users who wish to know more about the installation, it should not concern the average user and is supplied for information only. FLAIR.INI AXIS.DBF CONFIG.DBF LENS.DBF CARTS.DBF SERIAL.DBF KINE.XXX MODELS ; Initialisation file that configures the software for your specific use. Changes such things as the number of axes etc. ; Configuration file for axes. ; Configuration file for miscellaneous parts of the programme. ; Configuration file for lenses used by system. ; Configuration file for Cartesian Limits. ; Serial Devices configuration file ; Kinematics configuration file, last 3 letters vary. ; Directory of model parts for the graphic rig representation. Some of the files may be missing if they are not applicable to your system, and if you have multiple applications, then there may be more files. Additionally there are normally some documentation files including this manual. Flair Version 5 Manual Page 11 of 265. CHAPTER 2 - INSTALLATION
- 13. Mark Roberts Motion Control Directory Tree Overview of typical installation Additional files than the ones listed may be present, this lists the minimum files normally installed. Flair JOBS Flair5.exe Flair5.ini CONFIGS BTLS (Job files) AXIS.DBF LENS.DBF CARTS.DBF CONFIG.DBF VTRS.DBF SERIAL.DBF KINE.XXX AXIS_403.BTL Quad_Axis.BTL RIC.BTL ROOT.BTL RTC.BTL SERIAL.BTL Winroot5.BTL There may be some additional log files that are generated while running Flair to aid in diagnostics. These include Flairout.txt, FlairLoad.txt, FlairData.txt, Rootout.txt and Flairout.txt. The amount of diagnostic data that the log files contain depends on the Debug Level specified in the Flair Configuration File (Flair5.ini). New program versions may be added. See the section “Advanced Configuration”. Flair Version 5 Manual Page 12 of 265. CHAPTER 2 - INSTALLATION
- 14. Mark Roberts Motion Control Flair Version 5 Manual Page 13 of 265.
- 15. Mark Roberts Motion Control CHAPTER 3 – QUICK GUIDE The Quick Guide: This is a very short quick start guide to Flair. The rest of the manual is more of a reference manual than a guide. The quick guide is intended for a new user who just wants to make some simple moves. It assumes that the system has been fully set up and is ready for use. For more in-depth information, turn to the relevant sections of this manual. Given a system that is correctly set up, and has been left in its correct zero position, a new user should be able to start shooting moves within a very few minutes! As you read this guide do each step as it is described and you will discover how easy the system is to run. Don't read through the whole section first and then try to use it as you need to actually use the system to fully understand each step. Several of the functions described here can be done with either the mouse or with keys on the Hand Held box. This guide has been written using the mouse features in every case, but you can also use the hand held box if you find it easier or quicker. Mouse Operation: The program is designed to run with a 3 button mouse; it can be run with a 2 button mouse, but this is NOT recommended. The left hand button fulfils the normal mouse function of "select". When the cursor is over an item, pressing the left hand mouse button will cause that item to be selected and if it is a push button of any kind, it will be pushed. Active or selected items often have a red or black highlight around them so you can easily tell which item is active. This is important to know as key presses on the keyboard are only directed at the active window or item; i.e. if you want to type something into a box, you have to click on it (select it) first! This button is referred to as the "select button" and if you are instructed to "select" an item, that means move the cursor above the item and click the left hand button. Flair Version 5 Manual Page 14 of 265. CHAPTER 3 – QUICK GUIDE
- 16. Mark Roberts Motion Control The middle mouse button has a special purpose which is to „stop‟. Whenever it is pressed, whatever the software is doing is stopped. If it is pressed while the move is running, then the move is stopped. If it is pressed while something is being printed, then the printout stops. If you press it while the rig is already stopping, it will stop even faster. This is a safety feature to aid the user; it does not replace the emergency stop button and should not be regarded as fail-safe. This button is referred to as the "mouse stop button". It does not work if the mouse is off of the program screen or on the border of a window. In certain graphical displays, this button may be used for other purposes. Additionally the tilde key “~” and the space bar can also function as stop buttons. The right hand button is used to store data. If you want to store data into the program, then pressing the right hand button over a box will store relevant information into that box. This button will be referred to as the "mouse store button" and its exact operation is covered under relevant sections of the manual. As with the "stop" button, this function is used differently in certain graphical sections of the programme. In some cases when it is appropriate, a right click will cause the setup appropriate to that button to appear. Generally “store” works for numerical boxes, and “setup” for push buttons where it is appropriate. Using the Mouse to Move an Axis: The Mouse has an additional function in that it can be used to move any axis around. Often this function is done using the Hand Held Box but the mouse can be used instead or in addition to the Hand Held Box. To move an axis one places the mouse pointer over the number shown above any axis name on the main numerical screen (which will shortly be described) and presses the left or right mouse buttons to move the axis in a positive or negative direction respectively. Numeric Entry: Motion Control is intimately connected with numbers, and you will sometimes have to type numbers in to let the program know different values e.g. camera speed etc. etc. Numerical entry is consistent throughout the program and is done in the following manner: 1) Select the relevant box. 2) Type the value in newly (you can't edit the existing value) 3) Press either of the "Enter" keys on the keyboard. If you make a mistake while you are typing, you can correct it with the backspace delete key (usually marked with an arrow pointing left and directly above the large "Enter" key). The value is entered once an "Enter" key is pressed. If you change your mind half way through typing in a new value, pressing the "Esc" key will abort the change and return the number back to its original value. In numerical entry, only certain keys are valid; these are the number keys, +, -, the decimal point, the "Enter" keys and the backspace delete key. The minus keys and the decimal point key are only valid if the value can be negative or fractional respectively. Alternatively in certain circumstances, the mouse store button can be used to directly enter a numerical value. For example when you are storing an axis position, you can place the cursor over the box you wish to store the data into, and by pressing the mouse store button, directly enter the data into that box. Flair Version 5 Manual Page 15 of 265. CHAPTER 3 – QUICK GUIDE
- 17. Mark Roberts Motion Control All numeric entry buttons also support a rudimentary calculator function. If you would like to add or subtract an amount from the value, type the amount, and then press the “+” or “-” key. You may also multiply and divide by an amount by typing the amount and then typing the “*” or “/” key. If the box is for integer values only, then you will not be able to type in a non integral operand. If the value resulting is out of the range of the box, you will get an error and the original value will remain. Numeric Display: When the program first loads, you will be presented with the Numeric Display. The numeric display is composed of lines containing data about frame counts and motor positions for those frame counts. Each of these lines is called a waypoint, and when the move is executed, each motor is driven from one waypoint to the next at such a speed that it arrives at the position specified in the next waypoint at the correct time. If there are more waypoints, it will then continue on to the next one. This is the simplicity of Motion Control. When the program first loads, there is only one line, and the positions for this line are blank, after few lines have been added, the display could look like this: The frame count column is down the left hand side of the screen, and frame count numbers are entered in here by selecting the entry you want to change with the mouse so that a black square appears around it, and then typing in the new value followed by the "Enter" key. The next column is the position number, and is to let you know which position line you are one. If you have more than about 16 lines, then they will scroll up and down, and then this line numbering becomes vital. The next column "Target" is optional and may not appear on your system; it is not necessary for simple moves and is therefore covered later in the manual. The rest of the screen is filled with axis positions in vertical columns, with the axis name at the top, and a position stored in each waypoint that is entered. If there are more than about 8 axes, then the other axes can be scrolled sideways so that you can get to them and inspect or modify their positions. Axis positions are modified in the same way that frame counts are; simply select the number you want to change so that a black square appears around it and then type in the new value followed by "Enter". Normally positions are entered into these boxes by telling the computer to "store" the current axis positions using the mouse „Store‟ button. Flair Version 5 Manual Page 16 of 265. CHAPTER 3 – QUICK GUIDE
- 18. Mark Roberts Motion Control Moving the Motors: When the system is first powered up, no motors are engaged, the user has to enable them. The first thing to do is to turn on the power to the amplifiers by letting out the red emergency stop button and pressing the small red reset button, this will usually result in a loud click as the switches in the power supply close. The state of a motor is indicated by the colour of its axis name near the top of the numeric display, and by the colour of its "current position" which is directly above. If the axis name is white (or grey), that indicates that it has not been enabled - simply click on the axis name, and it should go black indicating that the user has enabled the motor and wants it to be engaged (under control of the system). If this is successful, then the current position, which was also white, will go black. In this diagram, the Lift is enabled and under power, the Track is enabled, but has not engaged and the Rotate is not enabled, and therefore is not engaged. In summary: the colour of the axis name shows if it has been enabled by the user, and the colour of the current position shows if it is engaged and in the correct position. Use the Hand Held Box or the mouse left and right buttons as above to move the motors. Use the + and – keys to change the speed. Programming a Move: Now start programming the move. Use the mouse to move the camera to the correct position for the start of the move, then select the first line on the numeric display, and click on the "Store" button on the side menu bar to the right of the axis positions display. (If the “Control Menu” is displayed, click on this label so that the “Editing Menu” is displayed and then the “Store” button will be available). This will store the current positions into the first waypoint. Next move the camera to your second position (moves need at least 2 positions), press the "Add Line" button to add a second waypoint to the display, then press the “Store” button again, and the new positions will be stored into the second line. If needed, change the frame count of the line to the desired frame count, and then continue adding and storing waypoints until the move is entered. Note that frame counts must always increase through the job, getting larger and larger with each waypoint. A simple 2 point move could look like this. Running a Move: Any programmed move can be run from the beginning to the end, from the end to the beginning or from any time within the move to any other time in the move. The simplest form is to run from the beginning to the end; this is called a "Forward Run" Flair Version 5 Manual Page 17 of 265. CHAPTER 3 – QUICK GUIDE
- 19. Mark Roberts Motion Control or "Fwd Run" in its shortened form. There are several ways to do this, there is a “Fwd Run” button on the top menu bar, there is also one under the “Run Job” button on the top menu bar, there is also one on the Hand Held Box or you could simply press the “F2” key on the keyboard. When one of these buttons is pressed, the move is calculated and, if the move is not too fast, the computer will prompt you with "Ready to Goto" which means that the current motors positions are not the same as the move start positions, and the motors must move to the start position before they can run the move. There is a control box at the bottom of the screen which displays the status of the job and holds the control buttons for running the job. In order to make the system execute a goto, you press the "Goto" button with the mouse. The motors will then move to their respective start positions, and the message will change to "Ready to Shoot". In this state or any of the Job running states you cannot input into the system. At this point you can run the move. Press the "Shoot" button, the motors will start moving and the slider at the bottom of the screen will also start moving to show the frame count as the move progresses. When the moves completes, the motors will come to rest, and the system will return to its normal input state. You can also run the move from the end back to the beginning. The procedure is basically the same as the above, press the "Back Run" button, press "Goto" if you are so prompted, and then "Shoot". If the computer calculates that the move is too fast for the motors to run at that speed, it will suggest a longer overall frame count for the move or a slower camera speed. You can either Apply the increase in frames, or modify the move (e.g. lower the camera speed or reduce the distance to be travelled). Modifying a Move: If the move does not go in exactly right first time, there are many ways in which the move can be modified. You can insert, delete or modify waypoints. Deleting waypoints is done by selecting a line (so that the black square appears somewhere on that line) and then pressing the "Delete Line" button in the side menu bar, this will totally remove a waypoint. Waypoints can also be inserted. Insert is actually "insert before", so when you select a line, and press the "Insert Line", a new line is put in above the line you selected. This can be used to enter a new waypoint between 2 existing waypoints. A good way to change a move is to move the system to one of the waypoints using the “Go To” button on the Top Menu Bar, and selecting position from the list that appears, and then typing in the number of the position you want to go to. The system will then say “Ready to Goto” and will move to the desired position when “Goto” is Flair Version 5 Manual Page 18 of 265. CHAPTER 3 – QUICK GUIDE
- 20. Mark Roberts Motion Control pressed. Once at the waypoint, correct the positions, re-store the waypoint and then rerun the move. This is the preferred method as adding and inserting waypoints can make the move too complicated and can spoil the smooth shape of the move. If an existing waypoint is wrong, move to that waypoint and make it right, then select it and re-store the new positions. Recording a Move: Once the move is to your liking, you are ready to record it. Film With a film system, you have to engage the camera which is done just like the other axes; simply press the "Frame" button at the top of the numerical display, the camera will engage and zero itself. Then change the button on the Run Control Bar that says "Cam Dummy" to "Cam Record" as above and run the move. At the beginning of the move, the camera will be started, and then the move will be shot with the camera running throughout and at the end of the move, the camera will stop. If you have electrically controlled Take Ups, these should be tensioned before the move is shot; press the button at the bottom of the side menu that says “TUs Slack” and it will change to "TUs Tensioned" and the take ups will turn on. The system has numerous advanced features that allow you to change the move in other ways and to affect the shape of the curves, but the above guide covers the basics, and should allow you to do repeat or multiple passes of the move you want. Video On a video system, a move is recorded by pressing on the button on the Run Control Bar that says "VTR Off", and it will change to "VTR Record". When the move is run, you will be asked for a starting timecode for the recording. This is typed in, and then when the move is shot, the VTR will be controlled to record the move onto tape. Flair Version 5 Manual Page 19 of 265. CHAPTER 3 – QUICK GUIDE
- 21. Mark Roberts Motion Control CHAPTER 4 - SET-UPS Axis Set-up Each axis has its own Set-up which can be changed by the operator. When changes are made, they can be saved permanently to disc by using the SAVE button on the screen, they can be applied to the axis by pressing the APPLY button on the screen, or the changes can be ignored by pressing the EXIT button. (Note that this does not apply to motor tuning as these changes are applied immediately for safety reasons). Since most systems have many axes, you can switch between the Set-ups for each axis by pressing the "Next" or the "Prev" buttons to look at the next axis Set-up or the previous one. Title: The Axes are identified by a number, and this is displayed in the title bar and in the top line of the axis set up display. Basic Tab Axis Name: This is a text area, and any name can be typed in here as you wish. Note that changes to this field will only be permanently recorded if the "Save" button is pressed. Axis Type: There are several types of axes. The 2 most commonly used ones are "Target Tracking" and "Independent". This field sets up how the motor is controlled. - Independent: An independent axis will simply move exactly as it has been programmed from point to point. Its motion is programmed in numbers and it will execute that motion regardless of other axes. - Algorithmic: This mode allows a motor to be controlled by the position of another motor or encoder input through a relationship table. (See below – “Lookup Table”) - Target Tracking: A Target Tracking axis is one whose position affects where the camera is or in which direction it is looking. When you are in the program's Target Tracking mode, the position of a target tracking axis is determined not directly from the entered numeric positions, but from the Flair Version 5 Manual Page 20 of 265. CHAPTER 4 - SET-UPS
- 22. Mark Roberts Motion Control intended position of the camera and target. Typical Target tracking axes are Lift, Pan, Tilt etc. - Master Type: This is a specialised axis which behaves just like an independent axis, but whose position is important to the Target Tracking geometry because it affects the camera‟s position. Typical Master axes are Angle and Extend. - Focus Type: This is used to identify the focus axis to the system so that it can be used as a computer controlled focus when a lens has been fully set up; see that section of this manual for more details. There may be only one focus type axis. - Zoom Type: This is used to identify the zoom axis to the system. A zoom's motion can be controlled in special ways so that the focal length is known or so that the apparent field size changes in a linear fashion. There may be only one zoom type axis. - Iris Type: This is used to identify the iris axis to the system so that it can be used to change the stop on the lens in a specified manner and so that it can be used to adjust for changes in exposure due to changes in the camera speed. You are also allowed only one iris type axis. - FDX Type: is used for a Fade Dissolve system. Mostly used on animation stands, the FDX axis can be programmed to automatically do a dissolve between one scene and the next. - Shutter: Used to identify an axis that has direct linkage to the shutter angle of the system. It can be programmed normally as an independent axis and also can be used to vary the exposure and thus adjust for changes in camera speed. - D to A: When an axis controls a voltage level and there is no feedback. This method is used to control such things as a light level or even a simple voltage controlled servo, but please note that these are generally not perfectly repeatable due to the analogue nature of this control method. - Min Aux: Stands for “Miniature Auxiliary” This axis can be used as an additional way to adjust a Target Tracking move, and this subject is covered further in the advanced Target Tracking section. Axis Board: This is the board number that the axis is assigned to. The first board is 1, and it goes up to the maximum number of boards on the system. 0 is not valid. If there is a mimic board in the system, ignore this in counting the boards as the software automatically takes it into account. Axis Port: This is the port number on the axis board which the motor is connected to. It can be 1, 2, 3 or 4. Consult you documentation if there is any problem, but normally, this will be obvious, clearly documented or already set up. Axis Network: The new hardware (RT10) has an additional axis board network which will be developed to allow 2 separate axis “networks” to be attached. This will mainly be useful for model movers or additional mimic handwheels. Flair Version 5 Manual Page 21 of 265. CHAPTER 4 - SET-UPS
- 23. Mark Roberts Motion Control Axis Internal Scale: The internal scale of the axis is used to convert the motor position into standard scientific units of Metres and Radians. See Axis display scale for more data. Axis Display Scale: All motors have encoders on them; these produce pulses which the axis boards count. The scaling factor is used to convert pulses into usable units such as inches, degrees, centimetres etc. The correct value can be set up by zeroing the axis directly at a known point, moving it through a known distance, then adjusting the display scaling until the distance reported on screen matches the measured distance. For example, point the camera at something, zero the pan directly, and then turn the camera right around until it is looking at the same target again. This should give a position read out of 360 degrees. If it doesn't then adjust the scaling factor until it does. The Internal Scaling can be calculated from this. (See “Display Scale Units” below). Calc Scale: This button will pop up a box that allows you to correct the axis display scale if it is incorrect. Once the axis has been moved an exact known amount, pop up this box and enter the distance the axis has actually travelled (not the distance the computer says it has travelled). When the "Calc" button is pressed, the new scaling will be calculated and will appear on the pop up box. If the user wishes, he can then press the "Apply" button, and this new value will be entered into the Axis Set-up, but will not take effect until that Set-up is accepted by the user. Axis Direction: This switch can be used to reverse the direction of the motor. When an axis is moved, its position will increase or decrease; for target tracking, it is very important that axes are considered to move in the correct direction. For pan and rotate axes, +ve movement is considered to be to the left looking from the back of the camera. For a roll axis, this is anti-clockwise looking from the back of the roll. For any lift axis, a positive movement is that which moves the camera higher. For a track, positive movement is along the track in the direction that the camera is looking when the pan and rotate are correctly zeroed. For a focus axis, forwards is moving away from infinity focus. Display Scale Units: This is a pull-down selection of various units‟ types that when selected will calculate the correct Internal Scale Based on the Display Scale. Once the Display Scale has been correctly worked out so that the motor position is displayed in the desired units, select the pull down menu to the right of the “Display Scale Units” label, and select the units you have scaled the axis in (supported units are Metres, Centimetres, Millimetres, Inches, Feet, Degrees and Radians) When the unit is selected, then the Internal Scale is worked out based on your selection and the Display Flair Version 5 Manual Page 22 of 265. CHAPTER 4 - SET-UPS
- 24. Mark Roberts Motion Control Scale for that axis and the Internal Scale window will be disabled. Note that the Internal Scale will be automatically updated if you change the Display Scale. If you have scaled your axis in an unsupported unit, then you will have to work out the correct value to convert the axis position into Metres or Radians, contact MRMC if you need assistance. Axis Velocity: This is the maximum speed the computer will allow the motor to go. It is in display units per second. If your motor is a rotational motor scaled in degrees, then the velocity is in degrees per second. Any motor will have a top speed; this is governed by the motor, its supply and the mechanics it drives. The Axis velocity should be set to the maximum speed the motor (or your nerves) can take. In general the user will have been supplied with the approximate maximum speeds of the axes, and these can be typed in directly. More detailed setting up is covered later. It must be noted that changing this number will not magically make the motor go faster; it is only a number which is used to work out how fast to do Gotos, and is used in checking that a job will not go too fast. It does not affect the performance or behaviour of the motor in running a move in any way. If you attempt to execute a move that requires a higher axis velocity than the entered value, the computer will refuse to run the move, and will suggest a higher number of frames for the move. Axis Acceleration: As above with Axis velocity except that the units are display units per second per second. If an axis accelerated at its maximum acceleration from a standing start, after one second it would have reached a velocity numerically equal to its acceleration. e.g. if your motor's maximum acceleration were 100 centimetres per second per second (100cm/s*s), then after a second's acceleration, it would be travelling at 100 cm/s. The value is in fact usually similar to the maximum velocity. Detailed setting up is covered later. As with the axis velocity, this value is used in Gotos and also in checking a job to see that it does not exceed the capabilities of the motor; it does not affect the performance of the motor in running a job. If the computer determines that the acceleration required to execute a certain move is greater than this value, an appropriate message will be produced and the move will not be run. Max Limit & Min Limit: The allowed range of travel of any axis can be set up so that it does not exceed certain limits of travel. There are 2 limits, one is the Minimum Limit and the other is the Maximum Limit. Obviously, the minimum limit is the lowest number to which the axis can go and the maximum limit is the greatest limit to which it can travel. These limits are used when controlling the axis from the hand held box and also are checked at run time to see that the move does not exceed the allowed limits of travel. These limits are NOT checked when the axis is mimic controlled in “Encoder Pos” mode which is described below. You can also disable the limits by blanking out the field which is done by pressing the backspace delete key ( ) in that box. These limits can also be overridden for manual control by using the Limits Override key on the Hand Held Box. Flair Version 5 Manual Page 23 of 265. CHAPTER 4 - SET-UPS
- 25. Mark Roberts Motion Control Factors: There are 4 "Factors". Each of these is used to limit the maximum velocity or acceleration of the system at different times. Allowed values are .001 to 1.0, the value is a straight multiplication factor. If you set the Goto Factor to 0.5 then the maximum speed reached in a Goto will be limited to 1/2 of the maximum velocity. Run-time Factor: This factor is the factor used when checking the job. The basic idea of this is to allow the user to set up an absolute maximum velocity in the axis velocity field and then to be able to say "Yes, I know it WILL go that fast, but I would rather limit it to say '90%' of that speed for normal jobs, knowing that I can change the factor to 1.0 when I need full speed". This factor also controls the maximum acceleration allowed in running a job. Note that part-runs do not check maximum velocities and accelerations. Goto Factor: This controls the fraction of the axis velocity and acceleration that is allowed when performing "Goto"s or "Move To"s. If these are performed at maximum speed and acceleration, it can worry the client (and the owner), and usually these are best done at about 1/3 speed and acceleration. Note that this value is also used in single stepping a job as the rig will "Goto" the next frame position automatically. This movement can sometimes be a little too fast and can cause the rig to shake, by reducing the goto factor on the most afflicted axis, this effect can be handled. Preroll Factor: This factor and the Postroll Factor are different from the above in that they only affect the acceleration, and not the velocity. If you have a move that starts with a velocity, either because there are no fairings or because you are part running a move, then the motors have to "preroll" before the actual move itself starts. This means that when the move starts, they have to be travelling at the right speed, so they will run back and then forwards in order to achieve this. The velocity they end up is governed by the move, but the acceleration they use to do this is controlled by this factor. If the axis prerolls too violently, then reduce this factor, it is takes too long, then increase this factor (or set the maximum acceleration correctly). Postroll Factor: As above, but this controls the end of the move or the end of the part run. It also controls the stopping speed when you stop the motion in the middle of a move. If you press the stop button, the rig/table will use the maximum acceleration reduced by this factor to slow down and stop. If you press the stop button twice, then the rig/table will use the full maximum acceleration to stop. WARNING: For both the Pre and Post rolls, if these values are set too low i.e. 0.1 or such, then the rig may do huge pre and/or post rolls, possibly exceeding its limits of travel and/or colliding with the set. These factors should initially be set high (at least 0.5) and only reduced when the rig is fully set up. Zero: There are several zeroing styles which the user may need to know about. For a fuller description, see the Chapter on 'Zeroing'. There are 2 basic versions, either Flair Version 5 Manual Page 24 of 265. CHAPTER 4 - SET-UPS
- 26. Mark Roberts Motion Control Direct Zero which sets the position at which the axis is now to zero, so it is up to the user to position the axis correctly, or any of the other methods which seek a reference point, and then move a known distance away from it. Zero Velocity: The speed at which the axis will seek its reference point (The direction is set by the sign). This should be set low at first. It is in display scaled units just like the maximum velocity. Zero Time: This is the time allowed for the axis to find its reference point. If it does not find the point within this many seconds, then the zeroing process will stop. Zero Offset: Once a reference point has been properly located, the axis will move a given distance from this point back to its normal zero position, this is known as the Zero Offset. When the mouse store button is clicked over this box, the axis current position is added to the value currently displayed. This is useful for making small adjustments to an existing zero. Alternatively you may set this value to 0 first or use the mouse middle button, then the current position of the axis is entered into this box. Zero at: Once an axis is zeroed, its position is set to 0.0. If the best position for it to zero at is not necessarily zero, then a value can be set to its position once it has completed the zeroing process. This can be useful for conditions when axes are offset, see the Chapter on Zeroing for more data. Control Tab HHBox Vel.: This controls the maximum speed of the axis when being controlled by the hand held box. The hand held box should not normally drive the axis at maximum speed, about 50% is useful, however if you are doing a lot of close up work, then this value can be dropped to make exact positioning easier. It should initially be set so that the top speed on the hand held box is safe, and precise positioning work can be done at the slowest speed. HHBox Acc.: When an axis starts moving on the hand held box, it will accelerate up to speed, the rate of its acceleration being governed by the HHBox Acceleration. This figure is usually about the same as the HHBox Velocity, higher for light axes and lower for large or heavy axes. Try moving the axis around with different setting, and you will soon get the feel of this. If the setting is too high, the axis will lurch, if the setting is too low, it will take a long time to get going and to stop. HHBox Jerk: This box appears when certain additional features have been enabled by MRMC. Jerk is the factor that controls how much the acceleration can change, and as such can be used to produce smoother Hand Held Box motion. If this value is set to Flair Version 5 Manual Page 25 of 265. CHAPTER 4 - SET-UPS
- 27. Mark Roberts Motion Control 0, then it is ignored and the normal Hand Held Box calculations are used. If a value is entered, then the acceleration will be eased in and out much the same way that the velocity is normally eased in and out. Due to this the movement will be smoother, but it may also take longer to speed up and slow down. A value that is about 3 times the axis acceleration is a good starting point. If the axis takes a long time to get started and a long time to slow down, then this value is probably way too low. Grip Stick Settings: This section allows you to alter the tuning values assigned to that axis for use with a Grip-Stick. There are 4 tuning values: Gain, Fluid Friction, Moving Friction and Stiction. There are also settings for the Deadband and the maximum Velocity and maximum Acceleration to be used while under Grip-Stick control. Gain: Amplifies the pressure applied to the Grip-Stick so that full acceleration can be easily produced. Too low a gain and the axis will be sluggish, too high a gain and it will take off too fast and will not respond to small changes in force on the Grip-Stick. The Friction and Stiction values are used to slow the system down if pressure is released or reduced. The Stiction effects how the axis starts moving from stationary, the moving friction is a constant effect to slow the axis down and the fluid friction is a similar effect, but is proportional to the speed of the axis. Dead Band: is a setting that determines what range of force produces no motion at all. Since a Grip-Stick is somewhat temperature sensitive, this value should be set to about 200 or more to reduce the possibility of drifting. Values of 5.0 for the gain and 2.0 for the Frictions and Stiction are good starting points. When you press the “Apply” button, the settings are automatically applied to speed setting up. They will not be saved unless the Axis Set-up “Save” button is pressed. Please ensure that you are ready to press “Stop” or even the emergency stop button when setting up the GripSticks as they can produce very fast motion. Acceleration and Velocity settings: Since the operation of a Grip-Stick is different from the Hand Held Box and also different from normal axis use, the Grip-Stick operates with its own Acceleration and Velocity settings. During Grip-Stick operation, the axis will follow the limits of velocity, acceleration and travel, but the major difference with a Grip-Stick is that the axis responds to pressure on it as a demand for acceleration, whereas a normal joystick produces a demand for velocity. You will really have to try it out to see how it responds. Contact MRMC for details and costs. Grip-Stick operation is set up in the Hand Held Box Set-ups section. Flair Version 5 Manual Page 26 of 265. CHAPTER 4 - SET-UPS
- 28. Mark Roberts Motion Control Mimic Control: When an axis is mimic controlled, it can be controlled by an encoder or it can be controlled from the hand held box (if using Grip-Sticks, you should also select H.H.Box/GripStick). This pull down allows one to select from the different available options of control. The options currently available are "Encoder Pos" which directly controls the axis from another encoder.”Encoder Pot” ensures that the mimic controller and the motor always stay in Sync; whenever mimic control is turned back on, the motor will first go to the current position of its mimic controller before the user can control it again, to bring the two in sync. This is normally used with a controller that has a specific limited movement range, like a focus hand controller that cannot move more than one turn. "Encoder Vel" if selected is active even if mimic is turned off and while copying closely any changes made with the controller, such as a handwheel, it pays attention to the maximum velocity and acceleration of the axis and won‟t allow them to be exceeded even if the handwheel turns faster.. "Speed Boat" which gives you a speed controller for the axis, very like the speed throttle on a boat. The centre position is off and forward moves the axis in one direction, backwards moves it in another. Speedboat Deadband: With the "speedboat" control, it can be very hard to find the exact position for “stopped”. Due to this, there is the facility to allow a wide area of motion to equate to “stopped”. This is in encoder slots, so the actual range of movement it reflects will depend on the hardware. Damp 1/50s second: This is the smoothing window to be used with "Encoder Pos” control. It is the number of samples at 50 Hz over which it smoothes the motion. Thus 0 (the default value) is no smoothing and 20 is very heavy smoothing. Note that heavy smoothing will also introduce a slight lag into the response of the system. Controller: If an axis is controlled from an encoder, you have to inform the software which encoder is controlling it. Usually, there are 4 possible mimic controlled inputs, so the controlling axis will be Mimic 1, Mimic 2, Mimic 3 or Mimic 4. If the axis is mimicking itself (auto-mimic), then the controlling axis is No Controller. See the Chapter on Mimic Control for more details. Handwheel Scaling: An encoder controlled mimic axis can move at a faster or slower rate than the encoder that controls it. The desired ratio of velocities between the controller and the controlled is entered here. i.e. if you want the controlled axis to go twice as fast, then double this number. If you want it to go backwards then change the sign. These numbers must not be changed while the axis is moving. For an axis that is controlling itself, this value is automatically set to 1.0 by the software. When you are in Speedboat control, the scaling affects the how the motion of the encoder relates to the speed of the axis. With a scaling of 1, one turn of a 1,000-line encoder will produce full speed. Flair Version 5 Manual Page 27 of 265. CHAPTER 4 - SET-UPS
- 29. Mark Roberts Motion Control Manual Scaling: If you are controlling a lens (focus, zoom or iris) from an encoder pot with only 1 Turn, you can set the scaling so that one turn of the pot will give you full range of travel according to the set soft limits. Set the soft limits of the axis, and when you click on the „Manual Scaling‟ button, a dialogue box will appear prompting you for the number of lines in the encoder. Enter the number of lines (e.g.: 1000, 2000 etc.) and click on “Calc” and the scaling for the axis will be set appropriately. Auto Scaling: You can scale an axis to follow a controlling mimic axis using this dialog. The dialog allows you to move the controller to its limits and then the mimic scale will be set to allow full range of travel on the controlled axis. Axis has brake?: This is a toggle which states whether the axis has a brake on it or not. This will not affect whether or not the brake is released when the axis switched on. It is used to tell the software that the axis should not move when it is switched off. If your root box has a software-controlled e-stop (emergency stop), then if the axis is detected to be moving when the brake should be on, it will drop the e-stop. This is only available on systems that have this specific hardware. Please contact MRMC if there is any question about this. Lookup Table: This button calls up a dialog box that allows you to state the relationship between a controlling axis and the one you are setting up. The first thing to ascertain is the controlling axis that you are going to use. Once this has been set, then you can simple store the related positions of controller and controlled by using the mouse store button. Please note that values must increase or decrease through the table, and cannot change direction. Old values may be cleared out of each column by pressing the middle mouse button on either the “Controller” labels or the “Position” label. Once this table has been applied, it should be viewable, but not editable in the Table Graph display. These points will be editable in the graphic display in a later release. Flair Version 5 Manual Page 28 of 265. CHAPTER 4 - SET-UPS
- 30. Mark Roberts Motion Control Tuning tab DSP + Ulti Axis Tunings: These settings are only valid for systems with DSP based axis cards. This section allows the user to assign different motor types and configurations to different ports on the same axis card. This requires the latest version of the axis card firmware to be installed. If the axis's board has been loaded with a non-supporting software version, some of the fields may be greyed out and inaccessible. Motor Type: This pull-down menu specifies what type of motor is being driven from this specific port. The available options are: - “Servo”: Select this if you are using a Servo motor on this axis. “Stepper”: Select this if the motor being driven is a stepper motor. “Stepper with Feedback”: Select this if the stepper has any feedback mechanism installed and flair takes this data in as an input through the motor cable. “D to A”: Select this when using motors which require analogue voltage to run, like video cameras lens motors in general. “D to A with Feedback”: Same as D to A but with an position feedback mechanism installed “Preston Iris”, “Preston Focus” and “Preston Zoom”: Select the corresponding Preston Motor type when using a Preston Wireless Lens controller. (Only applicable with suitable hardware). Step Pulse (uS): Specifies the pulse width in microseconds of the step pulses generated by the axis card. Some older stepper amplifiers do not respond to very short pulses. Most modern amplifiers can handle pulses down to 1 uS. Home Current (%): When homing a lens control motor, it keeps turning the lens back until the physical limit is reached. Therefore, to eliminate the possibility of a motor damaging the lens, this control allows the user to specify the percentage of the normal running current that the motor is allowed to draw when trying to find its home position. 20-30% should be a safe margin but different lenses may require lower settings. (This feature is developmental and is subject to change) Please note that the values of the next 2 parameters are critical since setting them too high might allow damage to the motors. The absolute maximum value allowed by software is 255. Flair Version 5 Manual Page 29 of 265. CHAPTER 4 - SET-UPS
- 31. Mark Roberts Motion Control Temp Limit (only applicable on Ulti-Axis cards): Some amplifiers are equipped with temperature sensors. Flair can read the value of the sensor and make sure that the specified limit is not exceeded during the operation of the motor; otherwise it will disengage the axis. 255 is the maximum limit for the temperature sensor. This feature may be modified to read a temperature in degrees, but as of Version 5.11 it is a range from 0 to 255. Around 180 is cool, so the value should normally be set in the 200s. Current Limit: (only applicable on Ulti-Axis cards) Specify the maximum current that the motor can draw at any time. 255 is the maximum limit for the current sensor. This feature may be modified to read a current in amps, but as of Version 5.11 it is a range from 0 to 255. 255 is around 6amps continuous. Trip Limit (Enc. Edges): Specifies the number of encoder edges that the motor is allowed to lag from the controlling signal before it trips out. For a 1000 line encoder, Flair samples 4000 edges/rev, so 250 means the motor is allowed to lag behind the controlling signal by 1/16 of a revolution. For mimic applications, if the mimic input varies too rapidly, the motor might not have time to cope with that and the Trip limit needs to be increased. PWM Type: Specifies the PWM type for stepper motors depending on the type used. PWM depends on the motor type and size. MRMC can advise on the setting to use for any particular motor. Unipolar should be selected for motors with low inductances (less than 1mH) such as focus motors and Ulti-Head pan and tilt motors, while Bipolar should be used on all other motors. Note: using Bipolar incorrectly can damage the motor. Motor Tunings: The basic concept of positional servo motor control is that a sensing device on the motor is used to determine its current position, that position is compared to its desired position, and the error is then used to make an amplifier drive the motor to the correct position. If the correcting drive is exactly proportional to the error, then the motor would be driven rapidly to the correct position, and would promptly overshoot the correct position and then go into an oscillation around the correct position. Due to this, additional factors are used to stabilise the motor. The control model we have adopted has three controls: the signal gain, tacho gain and integral gain. These three controls are varied to get the motor to hold position correctly. Motor Size: There are three setting for motor size. If you select Normal, then the tuning values are as represented. If you select medium, the values used are 1/5 of the Flair Version 5 Manual Page 30 of 265. CHAPTER 4 - SET-UPS
- 32. Mark Roberts Motion Control value shown and if you use small, then the values used are 1/10 of the values shown. Unless definitely required, it is recommended that you always use “Normal”. Signal Gain: This basically controls the response to the error. If the signal gain is low, then the error will have to become quite large before it is driven to the correct position, if the signal gain is high, then even a small error will cause the motor to try to correct its position. Tacho Gain: The system's response to the signal gain is limited by the tacho gain. If the tacho gain is too low, then the motor will oscillate (possibly violently). If the gain is too high it will be sluggish in its response, and the motor may tend to hum or buzz. Integral Gain: Not actually intimately connected with the control of the motor like the above 2 controls. The integral gain slowly corrects for offset errors. If you have a heavily loaded lift, it will tend to sag out of position until the corrective force matches the displacing force. Having an integral gain will detect this offset error, and will increase the corrective force to minimise the error. General Tips: Motor tuning is highly motor dependant and is also related to the resolution of the encoder. However, start with signal and tacho gains set to 5 and with low integral gain, and increase and reduce the signal and tacho until good behaviour results. The signal and tacho gains want to be about the same unless you have a low resolution encoder (less than 1000) lines when the signal gain may have to be appreciably higher than the tacho. As a general principle, 5, 5, 5 are good setting for small motors (smaller than your hand) 12, 12, 12 for larger motors (Pan Tilt etc.) and 20, 20, 20 for big motors. (Track, Lift). Stepper Motor Tuning: When you are running a MRMC stepper axis board, the motor tuning is not actually critically involved in the motor control as there is no feedback from the stepper motor. However for the stepper board to work, the Tacho Gain MUST be set to 0. It is recommended that you set the other gains to 10. Setting up an axis The basic procedure for setting up an axis is as follows: 0. Set the axis board and port numbers on all axes according to the board and port the motors are connected to, consult MRMC if any problems. Ensure that no axes share the same board and port, and this includes the camera. An axis that refuses to move despite a reported changing position is either the wrong board and port, not connected or is being overruled by another axis in the same port on that board. 1. Ensure the motor is connected and plugged in, but leave the emergency stop pressed in. 2. Go into the axis Set-up for that axis and set the motor tuning levels to 5, 5 and 5. Select the axis type as Independent. 3. Set the display scaling to a sensible value, you can use 1.0, but it is unlikely to be greater than 500 or less than .01. 4. Set the soft limits to +500 and - 500 Flair Version 5 Manual Page 31 of 265. CHAPTER 4 - SET-UPS
- 33. Mark Roberts Motion Control 5. Set the Goto factor to 0.3 the Runtime Factor to 1.0 and the other factors to 0.75. 6. Set the axis velocity to the expected speed for that axis. If you are scaling a rotational axis in degrees, then about how many degrees per second do you expect it to go. If in doubt set this value low. Enter the same value into the axis acceleration. 7. Repeat for the HHBox Velocity and Acceleration and Apply the Set-up. 8. Release the emergency stop, and engage the axis you want to set up. Conditional: If the axis runs off briefly and then turns off, then it usually means that the motor leads are reversed. Handle and retry. 9. If the axis engages and the current position is now reported as black instead of white, then the axis is probably properly connected. If it is stays white even if you directly zero it, then the motor/encoder is not connected properly. If it goes black when directly zeroed, and then turns white again after 5 seconds, then the axis limits are not connected properly. Handle so it goes black and stays black. 10. Now turn on the hand held box and set the hand held box to slow by pressing the "Slow" button and move the axis momentarily. Adjust the hand held box speed (Fast and Slow) as needed and the HHBox velocity if the speed is much too high. (Don't forget to Apply any changes you make). Conditional: If the axis runs off briefly and then turns off, then it usually means that the motor leads are reversed. Handle and retry. 11. Tune the motor referring to the section above on motor tuning. 12. Note the direction the axis is moving in. If it moving the wrong way, correct by changing the direction in the axis Set-up, and accepting the Set-up. 13. Next adjust the scaling: Move the axis to a known position and directly zero it there, then move it a known distance away (the further the better) and read what distance the computer thinks the motor has moved. Then adjust the display scaling per the following formula: correct display scaling = old display scaling * actual position / reported position. When this is correct, the reported position will match the measured position. To do this, you can use the scaling calculator which can be accessed by clicking on the “Calc Scale” button next to the Display Scale numeric entry box. See section above for details on use. 14. If you have target tracking software, enter the internal scaling so that the units are metres for translational movement and radians for rotational movement. Use the Display Scale Units pulldown to do the calculations for you. If you have scaled an axis in other units, then work out the relationship between your units and metres/radians and work out the internal scaling appropriately. 15. Now that the axis is scaled correctly, set up the maximum speed. This is done by putting in a move on the axis in question and running it in shorter and shorter time until the axis trips out. The move should be run with computer fairings selected in the job type display. If the computer reports that the move is too fast, then increase the axis velocity in the axis Set-up or increase the axis acceleration if it is reported to be too hard an acceleration. (This is only being done for set up purposes, normally, these values are not changed). Remember to Apply any changes in the Set-ups as you do this. 16. Now reduce the axis velocity until the computer reports that it needs more frames for the move, and the axis will actually do the move at that speed. Flair Version 5 Manual Page 32 of 265. CHAPTER 4 - SET-UPS
- 34. Mark Roberts Motion Control 17. Using the move above with 25% more frames and a similar principle, set up the maximum acceleration. Use User Fairings in the Job Type display, and set the fairings on this axis to 50 up and 50 down with type 5, then run the job with shorter and shorter fairings until the axis trips out, this is the acceleration limit of your axis. Now get the computer to reject the move that the motor will not do by setting the maximum acceleration lower and lower until the computer refuses to run it. Adjust this value so that any move that has too hard an acceleration will be rejected by the computer. The maximum velocity can also be set by trying out different values in the HHBox Velocity field. Keeping increasing this amount until the axis trips out, then reduce by about 10% for safety. HHB Speed as displayed on the Hand Held Box LCD should be at maximum. 18. Set the Run Time Factor to 0.9 for safety. 19. Set up the Zeroing Style for you axis. A detailed explanation of zeroing is covered in the Zeroing Chapter of this manual, and use this to determine the correct style, and also refer to this section for error handling. 20. Set the Zeroing Velocity so that the axis moves slowly toward the selected reference point. A typical value would be between 3 and 10. (or negative) 21. Set the Zeroing Offset to 0.0, the Zero At to 0.0 and the Zeroing Time to about 20 seconds. 22. Now Home Zero the axis. If it runs out of time, just zero it again until it reaches the reference point and stops completely. 23. Now move the axis with the hand held box to the correct zero position. (This position is up to you for an axis that is not target tracking, but for target tracking axes, this position can be VERY critical, consult Mark Roberts Motion Control if you are unsure). 24. Once the axis is correctly positioned, go into the "Axis Set-up Display" and store the axis current position into the "Zero Offset" box using the mouse Store button, and Apply the changes. 25. Now zero the axis again and verify that it returns to the correct Zero position. 26. If it is desired to Zero at a position that is not 0.0, enter the desired value in the "Zero At" box. 27. Set the Zero Time to be the amount of time it takes the axis to get from its furthest position from the reference point to the reference point when you are zeroing it. 28. Save and Apply what you have done so far. 29. Set the Maximum and Minimum limits of the axis travel: Move the axis to its greatest extent of travel, and store that position into the Max Limit box using the mouse Store button. (You may have to extend the limits first). Repeat for the minimum limit by moving the axis to its most negative extent of travel. Alternatively, set these amounts to known values, i.e. if you know the tilt can go up 30 degrees and down 30 degrees, then enter 30 in the Max Limit and -30 in the Min Limit. (If these values are entered the wrong way round, then the axis will not move at all !) 30. Now set the Preroll and Postroll factors. This is done by part running the move over just the middle few frames of a move and observing the axis starting and stopping. If it starts and stops too violently, decrease the relevant factor. The optimum Preroll Factor is such that a fast move does not shake once you are into Flair Version 5 Manual Page 33 of 265. CHAPTER 4 - SET-UPS
- 35. Mark Roberts Motion Control the move, and the optimum Postroll factor slows the rig down rapidly but without mechanical strain. (Please note that in the Job Type Display, the option “Starts quickly/along path” should be set to “quickly” as should the “Stops” option.) 31. The Mimic settings are not relevant to general axis Set-up and are covered under the Mimic Chapter of this Manual. 32. If this axis has a brake on it, set the Brake flag to YES, otherwise set it to NO. 33. Set the HHB Velocity and Acceleration to values that allow you to move the axis effectively without shake and without long slow decelerations. The Jerk can also be set of this value is available to you. Start with a value of about 3 times the axis velocity and experiment until you are comfortable with it. 34. Save and Apply all the changes that you have made so far. 35. Repeat this procedure for all axes. Carts Set-up Carts set-up allows the user to define the speed, acceleration and soft limits for each Cartesian axis which are used when in Cartesian Control mode. You can also set up the mimic controller for each Cartesian axis in much the same way as you set up the mimic controller for a normal axis. The units on the translational set-ups are in metres as that is the standard units for the Cartesians as used by the Flair system. The soft limits are then in terms of metres of travel for the linear axes. When you are in the Pan, Tilt or Roll Cartesian set-up, then the units are in degrees. The soft limits are set in the same way as with a normal axis, you can either type in a value or store the current value using the mouse store button. It is recommended that you have the rig in Cartesian control when you are doing this. Due to the complexity of the geometry in a rig, it is virtually impossible to have limits that will prevent the user from ever hitting some part of the set or floor with some part of the rig unless the limits are set so prohibitively as to restrict full use of the rig. For this reason, it is always the operator‟s responsibility to know exactly what the rig is doing and how close it is to parts of the set and the floor or rails and particularly any people who may be near the rig. As of Version 4.00 the soft limits in the Cartesian Display do not function well and should be set to very wide. If the motion of an axis in Cartesian Control appears rough, you may be running into this phenomenon. The units for the speed and acceleration are currently also in metres and degrees as applicable, with speed being in metres per second (degrees per second) and the acceleration being in metres per second per second (degrees per second per second). These values are not particularly intuitive to set, and it is recommended that you start with low values like 0.3 for the speed and 0.6 for the acceleration for the translational axes and 45 for the rotational axes, and then adjust them in small increments to find the best settings for you. The jerk is only visible if this has been set up by MRMC. This value is explained above under Axis HHB Jerk and should be set at about 3Xs the HHBox Acc. Flair Version 5 Manual Page 34 of 265. CHAPTER 4 - SET-UPS
