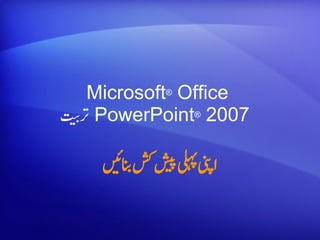
Presesntation
- 1. Microsoft® Office ي ت رتبPowerPoint® 2007 ش اىنپىلہپپشکانبئت
- 2. اصنبےکومشمالت • اجزئہ: ااسساتاکمہف ي • قبس1: اىنپالسئڈيانبان • قبس2: خايلاننچ،زميڈومشملااضہفرکان ي ي تصحي ش • قبس3: امنيےکيلاالغطىک ح،اپھچىئاورتارىرکان ش رہ قبس مت وجتيز رکدہ اکومں ىکرہفتس اور آزاميوسال اشلم ہت۔
- 3. اجزئہ: ااسساتاکمہف ش کا آپ ےس اہک گت ےہ ہک " "PowerPointىکاي پت شک انبئت ت ا لت آپ وک ھچک ہتپ نت ہک اس ىکرشواعت اہکں ےس ىکاجےئ؟ ش ياصنبآپوکوہرہےشاھکسےئاگوجپشکانبےناورديےکيل رضورىےہ۔ س ںےگ۔ آپالسئڈيانبان،انرپومشملرانھکاورانوخوصبرتانبان يکھي ي ي ش ي رھپآپرقمرونسٹاورہڈآؤٹانباناورانپشکرکےنےکيلتار س ںےگ۔ رکان يکھي
- 4. اصنبےکاقمدص ي • السئڈيانباناورنتمااضہفرکان۔ • اصتويزاورديزومشملدالخرکان۔ ش ش • پشکىکومجمىعزتايےکيلخايلالوگرکان۔ ي • ہڈآؤٹاورونسٹاھچانپ۔ ي ش • امنيداھکےنىکتارىرکان۔
- 5. سبق 1 اپنى سالئيڈيں بنائيں
- 6. اپنى سالئيڈيں بنائيں يہ " "PowerPointدريچے کا سرسرى تعارف ہے۔ عنوان شامل کرنے کے ليے کلک کريں يہ سبق آپ کو دريچے کا تعارف دے گا اور آپ کو اس زيلى عنوان شامل کرنے کے ليے کلک کريں ميں سہولت سے کام کرنے ميں مدد دے گا۔ نوٹس شامل کرنے کے ليے کلک کريں آپ نئى سالئيڈوں کا اضافہ کرنا، سالئيڈ کے ليے لےآؤٹ چننا اور متن اضافہ کرنے کے ساتھ ساتھ کسى اور پيش کش سے سالئيڈيں دوبارہ استعمال النا بھى ديکھيں گے۔ آخر ميں آپ جانيں گے کہ نمايش بنانے کے دوران وہ نوٹس کيسے بنائے جاتے ہيں جن کا حوالہ آپ پيش کرتے وقت ديتے ہيں۔
- 7. اپنے مقام کار کے بارے ميں جانيں يہ وہ منظر ہے جو 1 ""PowerPointميں سب 3 2 سے پہلے کھلتا ہے۔ اسے عنوان شامل کرنے کے ليے کلک کريں "عام" منظر کہتے ہيں۔ زيلى عنوان شامل کرنے کے ليے کلک کريں سالئيڈيں بنانے کے ليے آپ يہاں کام کرتے ہيں۔ نوٹس شامل کرنے کے ليے کلک کريں 4 "عام" منظر کے تين بنيادى عالقے ہيں۔ 1 سالئيڈ جھروکا وسط ميں ايک بڑا عالقہ ہے۔ اس جگہ ميں آپ سالئيڈ پر براہ راست کام کرتے ہيں۔ 2 سالئيڈ پر نقطہ دار حاشيوں والے خانے مقام دار کہالتے ہيں۔ يہاں آپ اپنا متن ٹائپ کرتے ہيں، آرٹ داخل کرتے ہيں يا ديگر مشموالت کا اضافہ کرتے ہيں۔
- 8. اپنے مقام کار کے بارے ميں جانيں يہ وہ منظر ہے جو 1 ""PowerPointميں سب 3 2 سے پہلے کھلتا ہے۔ اسے عنوان شامل کرنے کے ليے کلک کريں "عام" منظر کہتے ہيں۔ زيلى عنوان شامل کرنے کے ليے کلک کريں سالئيڈيں بنانے کے ليے آپ يہاں کام کرتے ہيں۔ نوٹس شامل کرنے کے ليے کلک کريں 4 "عام" منظر کے تين بنيادى عالقے ہيں۔ 3 بائيں طرف آپ کى پيش کش ميں سالئيڈوں کے چھوٹے يا تصويرچہ ورژن ہيں جن ميں وہ سالئيڈ نماياں کى گئى ہے جس پر آپ کام کررہے ہيں۔ يہ عالقہ سالئيڈيں جدول کہالتا ہے۔
- 9. اپنے مقام کار کے بارے ميں جانيں يہ وہ منظر ہے جو 1 ""PowerPointميں سب 3 2 سے پہلے کھلتا ہے۔ اسے عنوان شامل کرنے کے ليے کلک کريں "عام" منظر کہتے ہيں۔ زيلى عنوان شامل کرنے کے ليے کلک کريں سالئيڈيں بنانے کے ليے آپ يہاں کام کرتے ہيں۔ نوٹس شامل کرنے کے ليے کلک کريں 4 "عام" منظر کے تين بنيادى عالقے ہيں۔ 4 زيريں عالقہ نوٹس جھروکا ہے جہاں آپ پيش کرنے کے دوران حوالہ کے ليے نوٹس ٹائپ کرتے ہيں۔
- 10. نئى سالئيڈيں اضافہ کريں گھر گھر جب " "PowerPointکھلتا ہے تو نمايش ميں صرف ايک سالئيڈ ہوتى ہے۔ ديگر سالئيڈيں آپ خود شامل کرتے ہيں۔ سالئيڈ اضافہ کرنے کا سب سے آسان اور واضح طريقہ گھر جدول پر نئى سالئيڈ کو کلک کرنا ہے جيسا کہ تصوير ميں دکھايا گيا ہے۔
- 11. نئى سالئيڈيں اضافہ کريں گھر گھر جب " "PowerPointکھلتا ہے تو نمايش ميں صرف ايک سالئيڈ ہوتى ہے۔ ديگر سالئيڈيں آپ خود شامل کرتے ہيں۔ نئى سالئيڈ بٹن استعمال کرنے کے دو طريقے ہيں : 1 اگر آپ بٹن کے باالئى حصے پر جہاں سالئيڈ شبيہ ہے، کلک کرتے ہيں تو سالئيڈيں جدول پر منتخب کى گئى سالئيڈ کے عين نيچے ايک نئى سالئيڈ اضافہ کردى جاتى ہے۔
- 12. نئى سالئيڈيں اضافہ کريں گھر گھر جب " "PowerPointکھلتا ہے تو نمايش ميں صرف ايک سالئيڈ ہوتى ہے۔ ديگر سالئيڈيں آپ خود شامل کرتے ہيں۔ نئى سالئيڈ بٹن استعمال کرنے کے دو طريقے ہيں : 2 اگر آپ بٹن کے نچلے حصے کو کلک کرتے ہيں تو آپ کو سالئيڈوں کے ليے لے آؤٹس کى گيلرى ملے گى۔ آپ لے آؤٹ چنتے ہيں اور لے آؤٹ کے ساتھ سالئيڈ داخل کردى جاتى ہے۔
- 13. نئى سالئيڈيں اضافہ کريں گھر گھر اگر آپ لے آؤٹ چنے بغير کوئى سالئيڈ شامل کريں تو ""PowerPointايک خود بخود الگو کرديتا ہے۔ اگر آپ چاہيں تو اسے تبديل کرسکتے ہيں: جس سالئيڈ کى لے آؤٹ آپ تبديل کرنا چاہتے ہيں اس پر داياں کلک کريں اور لے آؤٹ کى طرف اشارہ کرديں۔
- 14. سالئيڈوں کے ليے لے آؤٹس چنيں ايک لے آؤٹ آپ کى سالئيڈ کے مشموالت ترتيب ديتى ہے۔ عنوان شامل کرنے کے ليے کلک کريں مثال کے طور پر آپ فہرست عنوان شامل کرنے کے ليے کلک کريں اور تصوير يا تصوير اور متن شامل کرنے کے ليے کلک کريں کيپشن دونوں ہى سالئيڈ پر ذيلى عنوان شامل کرنے کے ليے کلک کريں چاہتے ہوں۔ آپ کے مشمول کى معاونت کے ليے خواہ وہ کچھ بھى ہوں، لے آؤٹ مختلف اقسام کے مقام داروں اور مقام دار سيٹنگ کى حامل ہوتى ہيں۔
- 15. سالئيڈوں کے ليے لے آؤٹس چنيں تصوير ميں وہ لے آؤٹ دکھائى گئى ہے جو ""PowerPoint کے ساتھ ہى خودکار طريقے عنوان شامل کرنے کے ليے کلک کريں سے شروع ہوجاتى ہے۔ عنوان شامل کرنے کے ليے متن شامل کرنے کے ليے کلک کريں کلک کريں ذيلى عنوان شامل کرنے کے ليے کلک کريں 1 عنوان سالئيڈ لے آؤٹ جو يہاں لے آؤٹ گيلرى ہى کى طرح سے دکھائى گئى ہے، نمايش ميں پہلى سالئيڈ پر الگو کى جاتى ہے (يہ آپ کے شروع کرنے پر پہلے ہى وہاں موجود ہوتى ہے)۔ سالئيڈ پر "عنوان سالئيڈ" لے آؤٹ عنوان اور ذيلى عنوان کے ليے مقام 2 داروں کى حامل ہوتى ہے۔
- 16. سالئيڈوں کے ليے لے آؤٹس چنيں تصوير ميں وہ لے آؤٹ دکھائى گئى ہے جو ""PowerPoint کے ساتھ ہى خودکار طريقے عنوان شامل کرنے کے ليے کلک کريں سے شروع ہوجاتى ہے۔ عنوان شامل کرنے کے ليے متن شامل کرنے کے ليے کلک کريں کلک کريں ذيلى عنوان شامل کرنے کے ليے کلک کريں وہ لےآؤٹ جسے آپ ممکنہ طور پر ديگر سالئيڈوں کے ليے استعمال کريں 3 گے عنوان اور مشمول کہالتى ہے، يہاں ايسے دکھائى گئى ہے جيسى وہ لےآؤٹ کى گيلرى ميں نظر آتى ہے۔ سالئيڈ پر يہ لےآؤٹ سالئيڈ عنوان کے ليے ايک مقام دار اور ايک ثانوى ہمہ 4 گير مقاصد مقام دار رکھتى ہے جو کہ متن اور بہت سى شبيہوں کا حامل ہے۔
- 17. اپنا متن ٹائپ کريں گھر جو ہمہ گير مقاصد مقام دار پہلے دکھايا گيا ہے اس ميں آپ گرافى عناصر يا متن کا اضافہ کرسکتے ہيں۔ Lorem Ipsum Dolor sit amet آئيں اب متن کے بارے ميں Consectetuer adipiscing elit Donec euismod کچھ بات کرليں۔ Mattis augue Class aptent Taciti sociosqu متن کے ليے طے شدہ وضع کارى شق دار فہرست ہے۔ 1 آپ اہم نکات کے تحت کم اہميت والے نکات بنانے کے ليے شق وار فہرستوں کے اندر متن کے مختلف درجات استعمال کرسکتے ہيں۔ 2 حروف کى وضع کارى جيسا کہ فانٹ رنگ اور سائز تبديل کرنے کے ليے "ربن" پر فانٹ گروپ ميں احکامات استعمال کريں۔
- 18. اپنا متن ٹائپ کريں گھر جو ہمہ گير مقاصد مقام دار پہلے دکھايا گيا ہے اس ميں آپ گرافى عناصر يا متن کا اضافہ کرسکتے ہيں۔ Lorem Ipsum Dolor sit amet آئيں اب متن کے بارے ميں Consectetuer adipiscing elit Donec euismod کچھ بات کرليں۔ Mattis augue Class aptent Taciti sociosqu متن کے ليے طے شدہ وضع کارى شق دار فہرست ہے۔ 3 پيرا وضع کارى جيسا کہ فہرست وضع کارى، متن پوٹ کارى اور سطر فاصلہ کارى تبديل کرنے کے ليے پيرا گروپ ميں احکامات استعمال کريں۔
- 19. کسى دوسرى پيش کش سے سالئيڈيں داخل کريں گھر سالئيڈيں دوبارہ استعمال کريں آپ کو اپنى نمايش ميں شايد ...C:Presenations سالئيڈيں داخل کريں از: موجودہ پيش کش سے براؤز کريں نيا سالئيڈ سالئيڈيں استعمال کرنا پڑيں۔ يہاں اسے کرنے کا طريقہ بتايا گيا ہے۔ مثنى منتخب شدہ سالئيڈيں آؤٹ الئن سے سالئيڈيں سالئيڈيں دوبارہ استعمال کريں 1 گھر جدول پر نئى سالئيڈ کے آگے تير کو کلک کريں جيسا کہ آپ نئى سالئيڈ داخل کرنے جارہے ہيں اور پہلے اس کا لے آؤٹ چن ليں۔ 2 لے آؤٹ گيلرى کے نيچے سالئيڈيں دوبارہ استعمال کريں کلک کريں۔
- 20. کسى دوسرى پيش کش سے سالئيڈيں داخل کريں گھر سالئيڈيں دوبارہ استعمال کريں آپ کو اپنى نمايش ميں شايد ...C:Presenations سالئيڈيں داخل کريں از: موجودہ پيش کش سے براؤز کريں نيا سالئيڈ سالئيڈيں استعمال کرنا پڑيں۔ اسے اس طرح کرتے ہيں۔ مثنى منتخب شدہ سالئيڈيں آؤٹ الئن سے سالئيڈيں سالئيڈيں دوبارہ استعمال کريں 3 سالئيڈيں دوبارہ استعمال کريں کار جھروکا ميں سالئيڈ داخل کريں از کے تحت پيش يش يا اپنى مطلوبہ سالئيڈوں کى حامل الئبريرى ڈھونڈنے کے ليے براؤز کلک کريں۔ ان سالئيڈوں کو کھولنے کے ليے کار جھروکا ميں تير کو کلک کريں۔
- 21. کسى دوسرى پيش کش سے سالئيڈيں داخل کريں گھر سالئيڈيں دوبارہ استعمال کريں آپ کو اپنى نمايش ميں شايد ...C:Presenations سالئيڈيں داخل کريں از: موجودہ پيش کش سے براؤز کريں نيا سالئيڈ سالئيڈيں استعمال کرنا پڑيں۔ اسے اس طرح کرتے ہيں۔ مثنى منتخب شدہ سالئيڈيں آؤٹ الئن سے سالئيڈيں سالئيڈيں دوبارہ استعمال کريں 4 جب آپ کو اپنى مطلوبہ سالئيڈ مل جائے تو جھروکا کے انتہائى زيريں ماخذ وضع کارى رکھيں پڑتال خانہ کا خيال رکھيں۔ اگر آپ داخل کى جانے والى سالئيڈوں کى وضع قطع بالکل اسى طرح رکھنا چاہتے ہيں تو سالئيڈ داخل کرنے سے پہلے اس پڑتال خانہ کے انتخاب کو يقينى بنائيں۔
- 22. کسى دوسرى پيش کش سے سالئيڈيں داخل کريں گھر سالئيڈيں دوبارہ استعمال کريں آپ کو اپنى نمايش ميں شايد ...C:Presenations سالئيڈيں داخل کريں از: موجودہ پيش کش سے براؤز کريں نيا سالئيڈ سالئيڈيں استعمال کرنا پڑيں۔ اسے اس طرح کرتے ہيں۔ مثنى منتخب شدہ سالئيڈيں آؤٹ الئن سے سالئيڈيں سالئيڈيں دوبارہ استعمال کريں 5 ہر اس سالئيڈ کو کلک کريں جسے آپ داخل کرنا چاہتے ہيں۔ ہر ايک حاليہ منتخب شدہ سالئيڈ کے نيچے يا اگر آپ نے اپنا کرسر سالئيڈ تصويرچہ کے نيچے رکھا ہو تو آپ کے کرسر کے نيچے، کھلى پيش کش ميں نقل کيا جاتا ہے۔
- 23. مقرر کے نوٹس بنائيں سالئيڈ پر نکات کى وضاحت کے ليے مقرر کے نوٹس استعمال کريں۔ اچھے نوٹس سامعين کو مصروف رکھنے ميں آپ کى Lorem ipsum dolor sit amet Fusce suscipit molestie mi Nam eleifend dignissim nisl مدد کرتے ہيں اور سالئيڈ پر متن کى بھرمار ہونے سے بچاتے ہيں۔ 1 جب آپ اپنى سالئيڈوں پر مشمول بناتے يا پہلے سے مشمول ميں بہترى کرتے ہيں تو سالئيڈ کے زيريں نوٹس جھروکا ميں اپنے نوٹس ٹائپ کريں۔ آپ نوٹس جھروکا پھوٹ بار کو گھسيٹ کر بڑا کرسکتے ہيں تا کہ اس ميں 2 سہولت سے کام کيا جاسکے۔
- 24. مقرر کے نوٹس بنائيں سالئيڈ پر نکات کى وضاحت کے ليے مقرر کے نوٹس استعمال کريں۔ اچھے نوٹس سامعين کو Lorem ipsum dolor sit amet مصروف رکھنے ميں آپ کى Fusce suscipit molestie mi Nam eleifend dignissim nisl مدد کرتے ہيں اور سالئيڈ پر متن کى بھرمار ہونے سے بچاتے ہيں۔ 3 آپ کے نوٹس، نوٹس صفحہ ميں محفوظ کيے جاتے ہيں جو نوٹس کے ہمراہ سالئيڈ کى نقل کا حامل ہوتا ہے۔ يہ وہ صفحہ ہے جس کا آپ پيش کش ديتے وقت حوالہ ديتے ہيں۔
- 25. مشق کے ليے تجاويز 1. ""PowerPointدريچے سے واقفيت حاصل کريں۔ 2. متن ٹائپ کريں۔ 3. نئى سالئيڈيں اضافہ کريں۔ 4. گشت کريں اور مزيد متن اضافہ کريں۔ 5. متن پوٹيں اور وضع کارى استعمال کريں۔ 6. خود کار متن موزوں متن کے ساتھ کام کريں۔ 7. نوٹس ٹائپ کريں اور ديکھيں۔
- 26. آزمايش 1 ، سوال 1 ""PowerPointدريچہ ميں سالئيڈ مشمول اضافہ کرنے کا بنيادى عالقہ کونسا ہے؟ (ايک سوال چنيں۔( 1. دريچہ کے بائيں سالئيڈيں جدول جہاں سالئيڈ تصويرچے ہوتے ہيں۔ 2. نوٹس جھروکا۔ 3. دريچہ کے وسط ميں سالئيڈ جھروکا۔
- 27. آزمايش 1 ، سوال 1: جواب دريچہ کے وسط ميں سالئيڈ جھروکا۔ اپنى سالئيڈوں ميں متن، تصاوير، اشکال، ميڈيا مسليں يا ديگر مشمول اضافہ کرنے کے ليے متن جھروکا ميں کام کريں۔
- 28. آزمايش 1 ، سوال 2 جب آپ ايک نئى سالئيڈ کا اضافہ کرتے ہيں تو اس کى لے آؤٹ چننے کے ليے پہلے آپ کيا کرتے ہيں؟ (ايک سوال چنيں۔( 1. گھر جدول پر نئى سالئيڈ بٹن کے باالئى نصف کو کلک کريں۔ 2. گھر جدول پر نئى سالئيڈ بٹن کے زيريں نصف کو جہاں پر تير ہے، کلک کريں۔ 3. سالئيڈيں جدول پر سالئيڈ تصويرچہ پر داياں کلک کريں اور نئى سالئيڈ کلک کريں۔
- 29. آزمايش 1 ، سوال 2: جواب گھر جدول پر نئى سالئيڈ بٹن کے زيريں نصف کو جہاں پر تير ہے، کلک کريں۔ تير کلک کرنے سے سالئيڈ لے آؤٹ نظر آتے ہيں۔ جب آپ کوئى ايک منتخب کرتے ہيں تو آپ کى لے آؤٹ ميں ايک سالئيڈ داخل کردى جاتى ہے۔
- 30. آزمايش 1 ، سوال 3 سالئيڈ کى حاليہ لےآؤٹ کو کسى دوسرى لےآؤٹ سے تبديل کرنے کا تيز ترين طريقہ کيا ہے؟ (ايک سوال چنيں۔( 1. گھر جدول پر نئى سالئيڈ بٹن کے زيريں نصف کو کلک کريں۔ 2. جس سالئيڈ کى لے آؤٹ آپ تبديل کرنا چاہتے ہيں اس پر داياں کلک کريں اور لےآؤٹ کى طرف اشارہ کريں۔
- 31. آزمايش 1 ، سوال 3: جواب جس سالئيڈ کى لے آؤٹ آپ تبديل کرنا چاہتے ہيں اس پر داياں کلک کريں اور لےآؤٹ کى طرف اشارہ کريں۔ ايسا کرنے سے لےآؤٹ کى گيلرى کھل جائے گى۔ سالئيڈ پر الگو کرنے کے ليے کسى ايک پر کلک کريں۔ آپ جس لےآؤٹ کو تبديل کرنا چاہتے ہيں اس کا تصويرچہ متنخب کرنے کا ايک اور طريقہ يہ ہے کہ گھر جدول پر لےآؤٹ کلک کرديں۔ اس سے گيلرى سامنے آجائے گى جہاں سے آپ الگو کرنے کے ليے لےآؤٹ چنتے ہيں۔
- 32. سبق 2 خياليہ چننا، مزيد مشمول اضافہ کرنا
- 33. خياليہ چننا، مزيد مشمول اضافہ کرنا آپ کى پيش کش کے ليے جيسے رنگين سکيم کام کرتى ہے، بنيادى سياہ وہ کام کردے Lorem ipsum dolor sit Lorem ipsum dolor sit amet amet گى۔ Nam pellentesque turpis eu purus sollicitudin adipiscing. Maecenas Nam pellentesque turpis eu purus sollicitudin adipiscing. Maecenas ليکن تب کيا ہوگا اگر آپ کا مزاج مزيد رنگوں اور متحرک ڈيزائن کا ہے؟ سيدھا " "PowerPointخياليے کى طرف جائيں اور جو کچھ وہاں ہے اسے آزمائيں۔ خياليے کا انتخاب اتنا ہى آسان ہے جتنا ايک سوئچ کو بند کرنا يا چالنا۔ آپ اپنى سالئيڈ پر ديگر عناصر جيسا کہ تصاوير اور کيپشن رکھ سکتے ہيں اور پھر انہيں دستى طريقے سے سيدھ ميں السکتے ہيں تاکہ ہر شے ايک صاف ستھرى ترتيب ميں ہوجائے۔
- 34. خياليوں کى خوبصورتى ہر پيش کش کا ايک خياليہ Lorem ipsum dolor sit amet ہوتا ہے۔ Lorem ipsum dolor sit amet Nam pellentesque Nam pellentesque turpis eu purus sollicitudin adipiscing. Maecenas چند ايک دوسروں سے زيادہ turpis eu purus sollicitudin adipiscing. Maecenas رنگين ہوتے ہيں۔ Lorem ipsum dolor sit amet Nam pellentesque turpis eu purus sollicitudin adipiscing. Maecenas خياليہ آپ کى سالئيڈ کى زيبائش اور رنگوں کا تعين کرتا ہے اور آپ کى پيش کش کو ايک مستحکم ظاہرى شکل ديتا ہے۔ يہاں آپ کو تين عنوان سالئيڈيں نظر آرہى ہيں جو ايک جيسے مشمول رکھتى ہيں ليکن مختلف خياليے استعمال کرتى ہيں۔
- 35. خياليوں کى خوبصورتي ہر پيش کش کا ايک خياليہ Lorem ipsum dolor sit amet ہوتا ہے۔ Lorem ipsum dolor sit amet Nam pellentesque Nam pellentesque turpis eu purus sollicitudin adipiscing. Maecenas چند ايک دوسروں سے زيادہ turpis eu purus sollicitudin adipiscing. Maecenas رنگين ہوتے ہيں۔ Lorem ipsum dolor sit amet Nam pellentesque turpis eu purus sollicitudin adipiscing. Maecenas :ايک خياليے ميں درج ذيل عناصر ہوتے ہيں جنہيں ايک پيکيج کے طور پر پيش کيا جاتا ہے • پس منظر ڈيزائن • رنگ سکيم • فانٹ اقسام اور سائز • مقام دار کے محل وقوع
- 36. خياليوں کى خوبصورتي رنگ کى سکيم پس منظر کے Lorem ipsum dolor sit amet رنگ، فانٹ کے رنگ، اشکال Lorem ipsum dolor sit amet کے بھرت رنگ، حاشيہ کے Nam pellentesque turpis eu purus Nam pellentesque turpis eu purus sollicitudin adipiscing. Maecenas رنگ، باال روابط اور سالئيڈ sollicitudin adipiscing. Maecenas عناصر جيسا کہ جدول اور Lorem ipsum dolor sit amet چارٹوں پر اثر انداز ہوتى ہے۔ Nam pellentesque turpis eu purus sollicitudin adipiscing. Maecenas اور اگر آپ مقام دار رکھتے ہيں تو خياليہ آپ کے چنے ہوئے لےآؤٹ کا خيال رکھتا ہے؛ يہ اشيا تھوڑى بہت اِدھر اُدھر کرتا ہے۔
- 37. ايک خياليہ چنيں ڈيزائن ہر نئى پيش کش طے شدہ خياليے کے ساتھ شروع ہوتى ہے جسے " Officeخياليہ" کہا جاتا ہے۔ Lorem ipsum کوئى دوسرى ڈھونڈنے اور dolor sit amet الگو کرنے کے ليے "ربن" Nam pellentesque turpis eu purus sollicitudin پرڈيزائن جدول پر کلک کر کے شروع کريں۔ adipiscing. Maecenas 1 خياليہ نمونے جو آپ کو يہاں چھوٹے تصويرچوں کى صورت ميں نظر آتے ہيں، خياليے گروپ ميں دکھائيں گے۔ 2 اضافى خياليے ديکھنے کے ليے گروپ کے دائيں مزيد بٹن کو کلک کريں۔
- 38. ايک خياليہ چنيں ڈيزائن ہر نئى پيش کش طے شدہ خياليے کے ساتھ شروع ہوتى ہے جسے " Officeخياليہ" کہا جاتا ہے۔ Lorem ipsum کوئى دوسرى ڈھونڈنے اور dolor sit amet الگو کرنے کے ليے "ربن" Nam pellentesque turpis eu purus sollicitudin پرڈيزائن جدول پر کلک کر کے شروع کريں۔ adipiscing. Maecenas 3 جب آپ کسى بھى خياليہ تصويرچے کى طرف اشارہ کرتے ہيں تو سالئيڈ پر اس کا پيش منظر دکھايا جاتا ہے۔ جس خياليے کو آپ اپنى تمام سالئيڈوں پر الگو کرنا چاہتے ہيں اس کا تصويرچہ کلک کرديں۔ آپ صرف اپنى منتخب شدہ سالئيڈوں پر بھى خياليے الگو کرسکتے ہيں۔
- 39. تصاوير اور اشيا داخل کريں، حصہ اول آرٹ تراشہ اب آپ سالئيڈوں ميں تصاوير :تالش کريں براۓ اور ديگر غير متنى اشيا شامل جائيں :تالش کريں در کرنے کے دو طريقے سيکھيں گے۔ :نتائج ہونے چاہييں پہال طريقہ مقام دار ميں شبيہ کلک کرنے واال ہے جس کا سرسرى تعارف آپ پہلے سبق ميں لے چکے ہيں۔
- 40. تصاوير اور اشيا داخل کريں، حصہ اول آرٹ تراشہ اب آپ سالئيڈوں ميں تصاوير :تالش کريں براۓ اور ديگر غير متنى اشيا شامل جائيں :تالش کريں در کرنے کے دو طريقے سيکھيں گے۔ :نتائج ہونے چاہييں تصوير ميں دکھايا گيا ہے کہ آرٹ تراشہ کى تصوير کس طرح داخل کرتے ہيں: 1 مقام دار ميں آرٹ تراشہ شبيہ کلک کريں۔ 2 آرٹ تراشہ جھروکا کھل جائے گا۔ وہاں تالش برائے خانہ ميں وہ کليدى حرف ٹائپ کريں جو آپ کے مطلوبہ تراشے کى قسم کا اشارہ ديتى ہو۔ پھر جائيں پر کلک کريں۔
- 41. تصاوير اور اشيا داخل کريں، حصہ اول آرٹ تراشہ اب آپ سالئيڈوں ميں تصاوير :تالش کريں براۓ اور ديگر غير متنى اشيا شامل جائيں :تالش کريں در کرنے کے دو طريقے سيکھيں گے۔ :نتائج ہونے چاہييں تصوير ميں دکھايا گيا ہے کہ آرٹ تراشہ کى تصوير کس طرح داخل کرتے ہيں: 3 کليدى لفظ کى مناسبت سے تراشے نمودار ہوتے ہيں۔ کسى ايک کو سالئيڈ ميں داخل کرنے کے ليے اسے کلک کريں۔ تصوير کا مقام اور سائز مقام دار کے اندر خودبخود موزوں ہوجاتا ہے۔
- 42. تصاوير اور اشيا داخل کريں، حصہ دوم داخل کريں سالئيڈ اشيا داخل کرنے کا ايک اور طريقہ "ربن" پر داخل متن خانہ کريں جدول کا استعمال ہے۔ متن وہ تمام اشيا جو آپ سالئيڈ جھروکا سے داخل کرسکتے ہيں داخل کريں جدول پر بھى دستياب ہيں جن ميں مزيد اشکال، باالروابط، متن خانے، سرتحرير اور ذيل تحرير تحرير اور ميڈيا تراشے جيسا کہ آوازيں بھى شامل ہيں۔
- 43. تصاوير اور اشيا داخل کريں، حصہ دوم داخل کريں تصوير ميں داخل کريں جدول ميں دستياب اشيا کى لڑى متن خانہ دکھائى گئى ہے۔ متن داخل کرنے کى ايک عمومى شے متن خانہ ہوتى ہے، جيسا کہ دکھايا گيا ہے۔ 1 جب آپ کو کہيں متن کا اضافہ کرنا ہو اور اس کے ليے کسى دوسرے مقام دار کى ضرورت ہو جيسا کہ تصوير کيپشن کے ليے تو متن خانے بہت مفيد ثابت ہوتے ہيں۔ داخل کريں جدول پر متن خانہ کو کلک کريں۔ 2 سالئيڈ پر خانہ کھينچيں اور اس ميں ٹائپ کريں۔
- 44. تصاوير اور اشيا داخل کريں، حصہ دوم داخل کريں بہتر طريقہ کيا ہے؟ متن خانہ متن اب تک آپ کے پاس اشيا داخل کرنے کے دو طريقے ہيں ان ميں سے کون سا سفارش کردہ ہے؟ يہ اکثر اس سطح پر آجاتا ہے جو آپ کے ليے زيادہ سہل ہو۔ ايک چيز جس کا ذہن ميں رہنا ضرورى ہے کہ داخل کى گئى شے کو آپ سالئيڈ پر کس جگہ رکھنا چاہتے ہيں۔
- 45. سالئيڈ عناصر تدوين کريں تصوير ٹولز تصوير داخل کرنے کے بعد وضع شايد آپ اس کے سائز ميں سيدھ ميں الئيں گروپ سامنے الئيں پيچھے کى طرف بھيجيں تصوير شکل تصوير حاشيہ تبديلى کرنا، کراپ کرنا يا کراپ کريں گھمائيں انتخاب جھروکا تصوير اثرات روشن کارى ميں تبديلياں کرنا چاہيں۔ يہ کرنے کے ليے تصوير ٹولز استعمال کريں۔ تصوير ٹولز تصوير کے منتخب کيے جانے پر دستياب ہوتے ہيں۔ 1 پس تصوير منتخب کريں۔ 2 تصوير ٹولز "ربن" کے باال ظاہر ہوتے ہيں۔ تصوير پر کام کرنے کے ليے وضع جدول پر اختيارات استعمال کريں۔
- 46. سالئيڈ عناصر تدوين کريں تصوير ٹولز جدول، چارٹ اور وضع ™SmartArtگرافى سے لے سيدھ ميں الئيں گروپ سامنے الئيں پيچھے کى طرف بھيجيں تصوير شکل تصوير حاشيہ کر متن خانوں اور اشکال، کراپ کريں گھمائيں انتخاب جھروکا تصوير اثرات آوازوں اور ويڈيو تک جو کچھ آپ شامل کرسکتے ہيں يہاں ان کے ليے ٹولز ديے گئے ہيں۔ "ربن" پر متعلقہ جدول ديکھنے کے ليے صرف داخل کردہ شے منتخب کريں۔
- 47. سالئيڈ عناصر ترتيب ديں تصوير ٹولز ايک مرتبہ جب آپ اپنى وضع مطلوبہ تمام اشيا سالئيڈ پر رکھ ليں تو آپ کو انہيں سيدھ ميں بائيں سيدھ کريں بمرکز سيدھ کريں النے کى ضرورت ہوگى تا کہ دائيں سيدھ کريں وہ بالکل ٹھيک نظر آئيں۔ باال سيدھ کريں وسط ميں سيدھ کريں پاياں سيدھ کريں مثال کے طور پر اس تصوير ميں کيپشن کے ساتھ متن خانہ تصوير کے ساتھ متوازى سيدھ کارى کے بعد تب زيادہ بہتر نظر آئے گا—تھوڑا سا بائيں يا بالکل مرکز ميں۔
- 48. سالئيڈ عناصر ترتيب ديں تصوير ٹولز سالئيڈ عناصر کى سيدھ کے وضع ليے آپ ترتيب احکامات استعمال کرتے ہيں۔ بائيں سيدھ کريں بمرکز سيدھ کريں دائيں سيدھ کريں باال سيدھ کريں وسط ميں سيدھ کريں پاياں سيدھ کريں کيپشن کو تصوير کے بائيں سيدھ ميں النے کے ليے پہلے دونوں مقام دار 1 منتخب کريں۔ تصوير ٹولز ميں وضع جدول پر ترتيب ديں ڈھونڈيں۔ 2 سيدھ ميں الئيں بٹن کلک کريں اور پھر بائيں سيدھ ميں الئيں کلک کرديں۔ 3
- 49. مشق کے ليے تجاويز 1. ايک نيا خياليہ چنيں۔ 2. تصوير داخل کريں۔ 3. تصوير کا سائز بدليں۔ 4. ايک کيپشن اضافہ کريں۔ 5. تصوير اور کيپشن سيدھ ميں الئيں۔ 6. اضافى فائدہ: ايک حرکت اندازى تاثر اضافہ کريں۔
- 50. آزمايش 2 ، سوال 1 جب آپ ايک خياليہ الگو کرتے ہيں تو يہ پيش کش ميں ہر سالئيڈ پر ہميشہ اثرانداز ہوتا ہے۔ (ايک سوال چنيں۔( 1. درست ۔ 2. غلط۔ ۔
- 51. آزمايش 2 ، سوال 1: جواب غلط۔ ۔ اگر آپ کسى ايک يا چند سالئيڈوں پر خياليہ الگو کرنا چاہتے ہيں تو وہ سالئيڈيں منتخب کريں۔ پھر خياليہ گيلرى ڈسپلے کريں، اپنے مطلوبہ خياليے پر داياں کلک کريں اور منتخب شدہ سالئيڈوں پر الگو کريں کلک کرديں۔
- 52. آزمايش 2 ، سوال 2 آپ ايک مخصوس سالئيڈ لےآؤٹ کے اندر ايک شبيہ سے متن خانہ داخل کرسکتے ہيں۔ (ايک سوال چنيں۔( 1. درست ۔ 2. غلط۔ ۔
- 53. آزمايش 2 ، سوال 2: جواب غلط۔ ۔ آپ مشمول لےآؤٹ کے اندر شبيہں استعمال کر کے تصاوير، چارٹ، SmartArt گرافى، جدول اور ميڈيا مسليں داخل کر سکتے ہيں۔ البتہ متن خانہ داخل کرنے کے ليے آپ داخل کريں جدول پر جاتے ہيں۔ وہاں متن خانہ کلک کرتے ہيں اور پھر سالئيڈ پر خانہ بناتے ہيں۔
- 54. آزمايش 2 ، سوال 3 آپ اپنى سالئيڈ پر کيپشن کو تصوير کے ساتھ سيدھ ميں النا چاہتے ہيں تا کہ کيپشن تصوير کے عين نيچے بمرکز ہوجائے۔ تصوير اور کيپشن کو منتخب رکھتے ہوئے آپ "ربن" پر "تصوير ٹولز" کے نيچے "وضع" جدول کلک کريں۔ اب آپ کو وہ حکم کہاں ملے گا جو آپ کى مطلوب ہم آہنگى کردے؟ (ايک سوال چنيں۔( 1. ہم آہنگ کريں گروپ تصوير تبديل کريں بٹن۔ 2. ترتيب ديں گروپ سيدھ ميں الئيں بٹن۔ 3. ترتيب ديں گروپ گھمائيں بٹن۔
- 55. آزمايش 2 ، سوال 3: جواب ترتيب ديں گروپ سيدھ ميں الئيں بٹن۔ اس بٹن سے ايک مينيو کھلتا ہے جو ہم آہنگ کرنے کے بہت سے احکامات کا حامل ہے. سيدھ بمرکز وہ حکم ہے جسے آپ ڈھونڈ رہے ہيں۔
- 56. سبق 3 نمايش کے ليے اغالط کى تصحيح، چھپائى اور تيارى کرنا
- 57. نمايش کے ليے اغالط کى تصحيح، چھپائى اور تيارى کرنا آپ نے سالئيڈ نمايش بنانے کے بنيادى لوازمات سيکھ ليے ہيں۔ اب فرض کرليں کہ آپ کى پيش کش تيار ہے اور آپ اسے پيش کرنے کے ليے تيارى کرنا چاہتے ہيں۔ آپ کو اس کا پيش منظر لينا، دوسروں سے ان پُٹ لينا اور چھپنے سے قبل اپنے ہينڈآؤٹس اور نوٹس کى پڑتال کرنا درکار ہوگا۔ پھر آپ اپنى پييشکش کو CDپر يا اس کمپيوٹر پر رکھنے کے ليے جسے آپ پيش کرنے کے ليے استعمال کريں گے " "PowerPointکے پيکيج بنانے کے خواص استعمال کرسکتے ہيں۔
- 58. اپنے کمپيوٹر پر پيش منظر کريں سالئيڈ شو نمايش بناتے وقت آپ اسے کسى بھى وقت اس کا پيش از منظر "سالئيڈ نمايش" منظر آغاز ميں کر سکتے ہيں۔ اس سے آپ کو ايک اندازہ Esc ہوجاتا ہے کہ جب سالئيڈوں کو دکھايا جائے گا تو وہ کيسى نظر آئيں گى اور کيا تاثر چھوڑيں گى۔ 1 "سالئيڈ نمايش" کھولنے کے ليے سالئيڈ نمايش جدول کو کلک کريں اور سالئيڈ نمايش شروع کريں گروپ ميں حکم کو کلک کريں—پہلى سالئيڈ يا حاليہ سالئيڈ سے شروع کرنے کے ليے. 2 "سالئيڈ نمايش" منظر کمپيوٹر سکرين کو بھرديتا ہے۔
- 59. اپنے کمپيوٹر پر پيش منظر کريں سالئيڈ شو نمايش بناتے وقت آپ اسے کسى بھى وقت اس کا پيش از منظر "سالئيڈ نمايش" منظر آغاز ميں کر سکتے ہيں۔ اس سے آپ کو ايک اندازہ Esc ہوجاتا ہے کہ جب سالئيڈوں کو دکھايا جائے گا تو وہ کيسى نظر آئيں گى اور کيا تاثر چھوڑيں گى۔ 3 سالئيڈ در سالئيڈ جانے کا ايک طريقہ سکرين کے زيريں بائيں سالئيڈ نمايش ٹولبار کا استعمال ہے۔ 4 کسى بھى مقام پر "سالئيڈ نمايش" سء باہر آنے کے ليے " "ESCدبائيں۔ اس سے آپ اپنے چھوڑے ہوئے منظر ميں واپس آجاتے ہيں جو کہ عمومى طور پر "عام" منظر ہوتا ہے۔
- 60. اپنے کمپيوٹر پر پيش منظر کريں "سالئيڈ نمايش" منظر کھولنے کے يہاں چند ديگر طريقے بتائے گئے ہيں: • پہلى سالئيڈ سے شروع کرنے کے ليے "5 "Fدبائيں۔ • حاليہ سالئيڈ سے شروع کرنے کے ليے "5 "SHIFT+Fدبائيں۔ • ""PowerPointدريچے کے نچلے دائيں حصے ميں زوم سالئيڈر سے آگے سالئيڈ نمايش بٹن کو کلک کريں۔ جب آپ ايسا کرتے ہيں تو نمايش سالئيڈيں جدول پر حاليہ منتخب شدہ سالئيڈ سے شروع ہوتا ہے۔ • منظر جدول پر سالئيڈ نمايش بٹن کلک کريں۔ اس سے قطع نظر کے کون سى سالئيڈ حاليہ طور پر منتخب کى گئى ہے نمايش کا آغاز پہلى سالئيڈ سے ہوجائے گا۔
- 61. ہينڈآؤٹس چھاپيں چھپائى پيش منظر سامعين کے ليے کيا چھاپيں: ""PowerPointمطبوعات ہينڈ آؤٹ۔۔۔ کى سب سے عام قسم سالئيڈيں... ہينڈآؤٹس کہالتى ہے۔ ہينڈآؤٹس (1 سالئيڈ فى صفحہ) ہينڈآؤٹس (2 سالئيڈيں فى صفحہ) ہينڈآؤٹس (3 سالئيڈيں فى صفحہ) ہينڈآؤٹس (4 سالئيڈيں فى صفحہ) ہينڈآؤٹس ميں ايک يا زيادہ ہينڈآؤٹس (6 سالئيڈيں فى صفحہ) ہينڈآؤٹس (9 سالئيڈيں فى صفحہ) سے زيادہ نو سالئيڈيں فى نوٹس صفحات آؤٹ الئن منظر صفحہ تک ہوسکتى ہيں۔ اپنے مطلوبہ ہينڈآؤٹس منتخب کرنے کے ليے ايک اچھا طريقہ چھپائى پيش منظر کا استعمال ہے، جيسا کہ يہاں دکھايا گيا ہے۔ اس طريقہ سے آپ چھاپنے سے قبل ديکھ سکتے ہيں کہ ہينڈآؤٹس کس طرح کے نظر آئيں گے۔
- 62. ہينڈآؤٹس چھاپيں چھپائى پيش منظر ہينڈآؤٹس چھاپنے کے ليے کيا چھاپيں: چھپائى پيش منظر کو کلک کر ہينڈ آؤٹ۔۔۔ کے شروعات کريں جو کہ سالئيڈيں... Microsoft Office ہينڈآؤٹس (1 سالئيڈ فى صفحہ) ہينڈآؤٹس (2 سالئيڈيں فى صفحہ) کو کلک کرکے کھلنے بٹن والے مينيو پر ہوتا ہے۔ ہينڈآؤٹس (3 سالئيڈيں فى صفحہ) ہينڈآؤٹس (4 سالئيڈيں فى صفحہ) ہينڈآؤٹس (6 سالئيڈيں فى صفحہ) ہينڈآؤٹس (9 سالئيڈيں فى صفحہ) نوٹس صفحات تصوير ميں دکھائے گئے آؤٹ الئن منظر اقدامات کى پيروى کريں۔ 1 ہينڈآؤٹ اقسام کى فہرست دکھانے کے ليے چھپائى پيش منظر ميں کيا چھاپيں خانہ ميں تير کلک کريں۔ 2 اپنے مطلوب ہينڈ آؤٹس کى قسم چنيں۔
- 63. ہينڈآؤٹس چھاپيں چھپائى پيش منظر ہينڈآؤٹس چھاپنے کے ليے کيا چھاپيں: چھپائى پيش منظر کو کلک کر ہينڈ آؤٹ۔۔۔ کے شروعات کريں جو کہ سالئيڈيں... Microsoft Office ہينڈآؤٹس (1 سالئيڈ فى صفحہ) ہينڈآؤٹس (2 سالئيڈيں فى صفحہ) کو کلک کرکے کھلنے بٹن والے مينيو پر ہوتا ہے۔ ہينڈآؤٹس (3 سالئيڈيں فى صفحہ) ہينڈآؤٹس (4 سالئيڈيں فى صفحہ) ہينڈآؤٹس (6 سالئيڈيں فى صفحہ) ہينڈآؤٹس (9 سالئيڈيں فى صفحہ) نوٹس صفحات تصوير ميں دکھائے گئے آؤٹ الئن منظر اقدامات کى پيروى کريں۔ 3 جب آپ ہينڈآؤٹ قسم کو کلک کرتے ہيں تو آپ کو اس کا پيش منظر دکھايا جاتا ہے کہ اس وضع ميں چھاپنے پر آپ کى سالئيڈيں کيسى نظر آئيں گى۔ آپ ہينڈآؤٹ کے تمام صفحات سے گشت کرسکتے ہيں۔ فى صفحہ 3 سالئيڈيں اختيار والى ہينڈآؤٹ قسم کے ساتھ سامعين کے نوٹس کے ليے بھى سطور شامل ہوتى ہيں۔ جب آپ چھپائى کے ليے تيار ہوں تو چھاپيں کلک کرديں۔
- 64. مقرر کے نوٹس چھاپيں چھپائى پيش منظر آپ نے اپنے سامعين کو دينے کيا چھاپيں: کے ليے ہينڈآؤٹس چھاپے ہيں۔ ہينڈ آؤٹ۔۔۔ سالئيڈيں... اب اپنے ليے مقرر نوٹس ہينڈآؤٹس (1 سالئيڈ فى صفحہ) ہينڈآؤٹس (2 سالئيڈيں فى صفحہ) چھاپيں جن کا حوالہ آپ پيش ہينڈآؤٹس (3 سالئيڈيں فى صفحہ) ہينڈآؤٹس (4 سالئيڈيں فى صفحہ) کرتے وقت دے سکتے ہيں۔ ہينڈآؤٹس (6 سالئيڈيں فى صفحہ) ہينڈآؤٹس (9 سالئيڈيں فى صفحہ) نوٹس صفحات آؤٹ الئن منظر چھاپئى سے قبل اپنے مقرر کے نوٹس ديکھنے کا يہ ايک اچھا طريقہ ہے تا کہ پتہ چل جائے کہ وہ آپ کى توقع کے مطابق نظر آرہے ہيں۔
- 65. مقرر کے نوٹس چھاپيں چھپائى پيش منظر مقرر کے نوٹس چھاپنے کے کيا چھاپيں: ليے Microsoft Office ہينڈ آؤٹ۔۔۔ بٹن کلک کريں چھاپيں کى سالئيڈيں... طرف اشارہ کريں اور پھر ہينڈآؤٹس (1 سالئيڈ فى صفحہ) ہينڈآؤٹس (2 سالئيڈيں فى صفحہ) چھاپيں پيش منظرکلک کرديں۔ ہينڈآؤٹس (3 سالئيڈيں فى صفحہ) ہينڈآؤٹس (4 سالئيڈيں فى صفحہ) ہينڈآؤٹس (6 سالئيڈيں فى صفحہ) تصوير ميں دکھائے گئے ہينڈآؤٹس (9 سالئيڈيں فى صفحہ) نوٹس صفحات اقدامات کى پيروى کريں۔ آؤٹ الئن منظر 1 کيا چھاپيںفہرست ميں نوٹس صفحہ منتخب کريں۔ آپ کے نوٹس صفحات پيش منظر دريچے ميں دکھائے گئے ہيں جو پہلى 2 سالئيڈ سے شروع ہوتے ہيں (تاآنکہ آپ کوئى دوسرى تخصيص نہ کريں)۔
- 66. مقرر کے نوٹس چھاپيں چھپائى پيش منظر مقرر کے نوٹس چھاپنے کے کيا چھاپيں: ليے Microsoft Office ہينڈ آؤٹ۔۔۔ بٹن کلک کريں چھاپيں کى سالئيڈيں... ہينڈآؤٹس (1 سالئيڈ فى صفحہ) طرف اشارہ کريں اور پھر ہينڈآؤٹس (2 سالئيڈيں فى صفحہ) ہينڈآؤٹس (3 سالئيڈيں فى صفحہ) چھاپيں پيش منظرکلک کرديں۔ ہينڈآؤٹس (4 سالئيڈيں فى صفحہ) ہينڈآؤٹس (6 سالئيڈيں فى صفحہ) ہينڈآؤٹس (9 سالئيڈيں فى صفحہ) نوٹس صفحات آؤٹ الئن منظر تصوير ميں دکھائے گئے اقدامات کى پيروى کريں۔ اگر کوئى شے آپ کى خواہش کے مطابق وضع نہيں کى گئى يا نوٹ متن کاٹ ديا گيا ہے تو "نوٹس صفحہ" منظر يا "عام" منظر ميں ضرورى ردوبدل کريں۔ جب آپ اپنے نوٹس کى پڑتال کرچکيں اور چھاپنے کے ليے تيار ہوں تو چھاپيں کلک کرديں۔
- 67. ہينڈآؤٹس اور نوٹس ميں ذيل تحرير متن اضافہ کريں۔ چھپائى پيش منظر چھپائى پيش منظر آپ کو اپنے سرتحرير و ذيل تحرير نوٹس اور ہينڈآؤٹس ہينڈآؤٹس اور نوٹس ميں ذيل اختيارات تحرير کا اضافہ کرنے يا انہيں سرتحرير و ذيل تحرير... ہم آہنگ کرنے کا بھى موقع ديتا ہے۔ سرتحرير صفحہ نمبر ذيل تحرير چھپے ہينڈآؤٹس اور نوٹس پر صفحہ نمبر بطور طے شدہ ہى لگے ہوتے ہيں۔ ليکن وہ ديگر اشيا جيسا کہ ذيل تحرير متن دکھا سکتے ہيں۔
- 68. ہينڈآؤٹس اور نوٹس ميں ذيل تحرير متن اضافہ کريں۔ چھپائى پيش منظر اگر آپ چاہتے ہيں کہ آپ کے سرتحرير و ذيل تحرير نوٹس اور ہينڈآؤٹس مطبوعات ديگر مشمول اختيارات دکھائے تو درج ذيل اقدامات سرتحرير و ذيل تحرير... کى پيروى کريں۔ سرتحرير صفحہ نمبر ذيل تحرير 1 اختيارات کلک کريں اور پھر سرتحرير اور ذيل تحرير کلک کريں۔ ذيل تحرير کو "مسودہ" يا "خفيہ" کے طور پر دکھانے کے ليے ذيل تحرير 2 اختيار منتخب کريں اور پھر خانے ميں اپنا مطلوب متن ٹائپ کريں۔
- 69. ہينڈآؤٹس اور نوٹس ميں ذيل تحرير متن اضافہ کريں۔ چھپائى پيش منظر اگر آپ چاہتے ہيں کہ آپ کے سرتحرير و ذيل تحرير نوٹس اور ہينڈآؤٹس مطبوعات ديگر مشمول اختيارات دکھائے تو درج ذيل اقدامات سرتحرير و ذيل تحرير... کى پيروى کريں۔ سرتحرير صفحہ نمبر ذيل تحرير نوٹس اور ہينڈآؤٹس جدول پر سرتحرير اور ذيل تحرير مکالمہ خانے ميں آپ جو انتخاب کرتے ہيں وہ آپ کے ہينڈآؤٹس اور نوٹس صفحات پر الگو ہوتا ہے۔
- 70. چھپائى کے ليے رنگين اختيارات آپ اپنى پيشکش "رنگين"، چھپائى پيش منظر "مٹيالى" يا "خالص سياہ اور سفيد" چھاپ سکتے ہيں جس اختيارات کا انحصار آپ کے زير استعمال پرنٹر پر ہوتا ہے۔ رنگ رنگ/مٹياال مٹياال خالص سياہ اور سفيد يہاں يہ بتايا گيا ہے کہ چھپائى کے ليے ايک اختيار کيسے منتخب کيا جائے: 1 چھپائى پيش منظر کے تحت اختيارات کلک کريں اور رنگين/مٹياال کى طرف اشارہ کريں۔ پھر مينيو سے منتخب کريں۔ آپ کى سالئيڈيں آپ کى الگو کردہ پسند کے مطابق پيش منظر کى جائيں گى اور چھاپى جائيں گى۔
- 71. چھپائى کے ليے رنگين اختيارات آپ اپنى پيشکش "رنگين"، چھپائى پيش منظر "مٹيالى" يا "خالص سياہ اور سفيد" چھاپ سکتے ہيں جس اختيارات کا انحصار آپ کے زير استعمال پرنٹر پر ہوتا ہے۔ رنگ رنگ/مٹياال مٹياال خالص سياہ اور سفيد يہاں يہ بتايا گيا ہے کہ چھپائى کے ليے ايک اختيار کيسے منتخب کيا جائے: پہلى پيش منظر مثال ايک سالئيڈ دکھاتى ہے جو رنگين چھاپى جائے گى۔ 2 دوسرى پيش منظر مثال ايک سالئيڈ دکھاتى ہے جو مٹيالى چھاپى جائے گى۔ 3
- 72. چھپائى کے ليے رنگين اختيارات آپ اپنى پيشکش "رنگين"، چھپائى پيش منظر "مٹيالى" يا "خالص سياہ اور سفيد" چھاپ سکتے ہيں جس اختيارات کا انحصار آپ کے زير استعمال پرنٹر پر ہوتا ہے۔ رنگ رنگ/مٹياال مٹياال خالص سياہ اور سفيد يہاں يہ بتايا گيا ہے کہ چھپائى کے ليے ايک اختيار کيسے منتخب کيا جائے: 4 آخرى پيش منظر مثال ايک سالئيڈ دکھاتى ہے جو خالص سياہ اور سفيد رنگ ميں چھاپى جائے گى۔
- 73. پيش کش کا پيکيج بنائيں ""PowerPointپيکيج برائے CDخاصيت آپ کى CDپيکيج برائے پيشکش مسل اور آپ کو درکار ے CDپيکيج برائے شائع کريں ديگر مسلوں کو اکٹھا کرتى ہے اور انہيں ايک پوشے ميں :کو نام ديں CD يا براہ راست CDپر نقل مسليں برائے نقل: کرديتى ہے۔ مسليں اضافہ کريں ...اختيارات بند کريں پر نقل کريں CD پوشہ ميں نقل کريں اگر آپ اپنى مسليں پوشہ ميں نقل کرتے ہيں تو بعد ازاں آپ پوشے کو CD پر سوختہ کرسکتے ہيں۔ آپ مسليں ايک نيٹ ورک پيش کار پر بھى نقل کرسکتے ہيں، جس تک آپ کو اپنے پيشکش والے کمپيوٹر سے رسائى ہے۔
- 74. پيش کش کا پيکيج بنائيں تصوير ميں دکھايا گيا ہے کہ آپ اپنى پيش کش اور متعلقہ CDپيکيج برائے مسلوں کا کس طرح پيکيج بنا CDپيکيج برائے شائع کريں سکتے ہيں۔ :کو نام ديں CD مسليں برائے نقل: مسليں اضافہ کريں ...اختيارات بند کريں پر نقل کريں CD پوشہ ميں نقل کريں Microsoft Officeبٹن کلک کريں 1 2 شايع کريں,کى طرف اشارہ کريں اور CDپيکيج برائے کلک کرديں۔ 3 کھلنے والے مکالمہ خانے ميں پيکيج ميں شامل کرنے کے ليے اپنى مطلوبہ چيزوں کا انتخاب کريں اور اپنى مسل يا مسليں پوشہ يا CDپر نقل کريں۔
- 75. پيش کش کا پيکيج بنائيں تصوير ميں دکھايا گيا ہے کہ آپ اپنى پيش کش اور متعلقہ CDپيکيج برائے مسلوں کا کس طرح پيکيج بنا CDپيکيج برائے شائع کريں سکتے ہيں۔ :کو نام ديں CD مسليں برائے نقل: مسليں اضافہ کريں ...اختيارات بند کريں پر نقل کريں CD پوشہ ميں نقل کريں اہم: پوشہ يا CDپر پيکيج بنانے سے قبل اپنى پيش کش ہميشہ محفوظ کريں۔
- 76. پيش کش کا پيکيج بنائيں CDپر پيکيج کے ليے شرائط • پيکيج بنانے اور پھر " "PowerPointسے " "CDپر نقل کرنے کے ليے الزم ہے کہ آپ Microsoft Windows® XPيا بعد ازاں کا کوئى ورژن چالرہے ہوں اور آپ کے پاس ""CDبرنر ہو۔ • اگر آپ "0002 "Microsoft Windowsچال رہے ہيں تو پھر بھى آپ پيشکش مسليں ايک پوشہ ميں اکٹھا کرنے کے ليے يہ خاصيت استمعمال کرسکتے ہيں اور پھر آپ پوشہ ""CD پر سوختہ کرنے ليے تيسرى پارٹى کا پروگرام استعمال کريں۔
