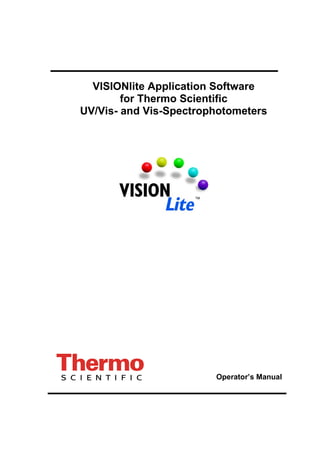
1
- 1. VISIONlite Application Software for Thermo Scientific UV/Vis- and Vis-Spectrophotometers Operator’s Manual
- 3. Publication: VISIONlite Operations Manual Version 2.2, March 2007 Copyright information: This document and the associated software contain proprietary information, that is protected by copyright. All rights are reserved. No part of this document or software may be reproduced in any form whatsoever, or translated into any language without the prior written permission. The user may use the files, documentation and other shipped material solely for the intended purpose and may not pass this material in whole or in part to third persons. Unless agreed differently, the material may be installed and used only on one computer. Copies may be made solely for the purposes of archiving, backup, or error searching. The information contained in this document and the associated software is subject to change without notice. No warranty of any kind is made with regard to the material, including, but not limited to, the implied warranties of merchantability and fitness for a particular task. ascanis OHG shall not be liable for errors contained herein or for incidental consequential damages in connection with the furnishing, performance or use of this material. Copyright ® 2003-2007, ascanis OHG Germany Trade marks: Windows and Microsoft are registered trademarks of the Microsoft Corporation. Thermo Scientific and VISIONlite are registered trademarks of the Thermo Fisher Scientific, Inc. Acrobat Reader is a registered trademark of the Adobe System Inc.. Spectralon is a registered trademark of the Labsphere, Inc. North Sutton, USA ascanis is a registered trademark in Germany of the ascanis OHG. Registered names, trademarks, etc. used in this document, even when not specifically marked as such, are not to be considered unprotected by law. Safety information: This application program serves for the purpose of processing, presenting and storing spectral data, which have been acquired by a spectrophotometer system. The program offers comprehensive functions for formatting and evaluating data. Resulting from the various options, it cannot be excluded that a report generated by a user presents the data in a form, that does not agree with the intended purpose, so that a false interpretation is possible. It is the responsibility of the user to verify, that a report presents the measured data in the intended manner without falsification. If manipulation by third persons is to be excluded, the user should utilize the security functions of the Microsoft Windows operating system to check the right of access to the program, and in particular writing permission for the Method directory should be severely limited.
- 4. Contents Introduction 3 1 Installation and Start-up 5 1.1 Hardware- and Operating System Requirements 5 1.2 Installing the Software 5 1.3 Installation in Demonstration Mode 6 2 Basic Operation 7 2.1 Starting VISIONlite 7 2.2 Layout of the Program Window 8 2.3 Operating Toolbar 9 2.4 Methods Concept 10 2.5 Measurement Sequence 12 3 General Functions 13 3.1 Menus and Menu Commands 13 3.2 Graphics Functions 19 3.3 Results Space 24 3.4 Printing/Print Preview 25 4 Performing Measurements 27 4.1 Starting a Measurement 27 4.2 Measurement Procedure 30 4.3 Using a Sample List 31 5 Cell Changer and Sipper Operation 33 5.1 Autozero/Baseline Function 33 5.2 Manual Control Command 33 5.3 Accessory Window 33 5.4 Sample Information Window 34 6 Scan Application 35 6.1 Scan Parameter Group 35 6.2 Spectrophotometer Parameter Group 35 6.3 Graph Parameter Group 36 6.4 Peak Pick Parameter Group 36 6.5 Advanced Options 36 6.6 Measurement and Data Handling 37 7 Rate Application 39 7.1 Rate Parameter Group 39 7.2 Spectrophotometer Parameter Group 39 7.3 Graph Parameter Group 40 7.4 Rate Calculation Parameter Group 40 7.5 Advanced Options 40 7.6 Measurement and Data Handling 41 8 Fixed Application 43 8.1 Test Parameter Group 43 8.2 Spectrophotometer Parameter Group 43 8.3 Advanced Options 44 8.4 Measurement and Data Handling 45 9 Quant Application 47 9.1 Samples and Calibration Mode 47 9.2 Calibration Parameter Group 47 9.3 Spectrophotometer Parameter Group 49 9.4 Advanced Options 49 9.5 Setting up a Calibration 50 9.6 Measurement and Data Handling 52 10 Advanced Options for Software Configuration 55 Appendix 57 Notes for specific Instrument Models 57 Data Formats and Data Import/Export 61 Handling of Reflectance Measurements 65 Problem Solving 67 2
- 5. Introduction Introduction TM VISIONlite is a PC-software package to control UV/Vis and Vis-spectrophotometers of the TM Thermo Scientific GENESYS, Helios and Evolution(all ) series and compatible instruments. The package includes various data recording and data evaluation functions. VISIONlite is a 32-bit PC- TM software running under current Microsoft Windows versions. The software consists of 4 separate application modules: Scan Spectrum recording Rate Recording time dependent readings at a fixed wavelength and is dedicated for measuring rate curves. Fixed Recording spectrometer readings at different dedicated wavelengths and performing simple calculations Quant Quantifying sample concentrations via calibration, based on Lambert- Beers law The application modules present themselves very similarly and they differ only in their specific functions. Each module also performs the measurement in a consistent manner. This allows defining measurement parameters within a re-usable method and allows simple data evaluations like peak picking or enzyme activity calculations as well as data storage and printout. Parameters and details of the measurement procedure vary according to the spectrophotometer type, e.g. wavelength range, and the attached accessory, e.g. sipper settings. Notes to the applicable instrumentation are given in the appendix. 3
- 6. Introduction This page is intentionally left blank. 4
- 7. Installation and Start-up 1 Installation and Start-up 1.1 Hardware- and Operating System Requirements The software requires a PC with a 32-bit Microsoft Windows® operating system Windows 2000 or XP. Windows XP Professional is recommended. Screen graphics resolution must be at least 800 x 600 pixels. The software requires the Microsoft Internet Explorer® 5.0 (or higher versions), delivered with newer Windows versions. An Internet connection is not required. The PC must have an RS-232C interface (serial interface) for connecting the instrument. If not available, a USB to RS-232 adapter cable can be checked. VISIONlite requires a CD drive for software installation and about 20 MB space on the PC´s hard disk. Additionally sufficient space should be available for storing data and methods. 1.1.1 Applicable Instruments and Accessories The various instruments that can be used with VISIONlite exhibit different technical functions. For example, these include the wavelength range, the scanning speed, or the accessory installations and options. Additionally the behavior of the instruments, e.g. the instrument live display under PC control, is different. The appendix describes instrument aspects that are relevant to the use of the software. The spectrophotometer models can be divided in 3 groups: GENESYS 6, GENESYS 10 Vis/ 10 Bio/ 10 UV/ UVscanning, BioMate 3, Evolution 60 GENESYS 20, Helios Epsilon Evolution 100/300/600, UV 1/3xx/5xx,, Helios Alpha/Beta/Gamma/Delta, BioMate 5, AquaMate The following accessories can be used and are supported by the software: 6-position (group 1 ) or 7/8-position (group 3) cell changer mini-sipper or super sipper (group 3) An autosampler system may be put together based on the VISIONlite auto software, a sipper and a CETAC autosampler (see more information in the manual supplement, if applicable). 1.1.2 Connection PC – Spectrophotometer As a default, the instruments that are connected via RS-232 use the COM interface selected during installation (COM1 as a default). A different COM port may be defined during installation or during software operation. There is no further configuration of the interface. Please only use the interface cable as recommended by the spectrophotometer manufacturer (see appendix). 1.2 Installing the Software In order to install the software you have to be registered in Windows NT/2000 and XP as the administrator. First close all other active applications. Normally the installation routine starts automatically when you insert the software CD into the PC. If it does not start, please start the setup.exe routine in the main CD directory. Thereafter the installation routine will guide you through the installation procedure. Also, read the latest information not yet printed in the Operation Guide in the readme.txt file, which is prompted for display at the end of the installation. 5
- 8. Installation and Start up The following steps are performed. Make your choice and accept the entries via the OK button: You are reminded to close all running applications. Exit the installation if this is not yet the case. According to Windows conventions, the software installs to the c:Program FilesVISIONlite directory. Use the Change directory button to choose a different directory or define a new directory. In the next window, select English as the language for the user interface. Thereafter select your type of spectrophotometer from the given list. Then select the COM-port where the instrument is attached, typically COM1. The software usually is installed in its own program group. Optionally select a different program group. After the queries, data transfer from CD to the hard disk is initiated. If the software is updated or has already been installed before, the system will overwrite all files which are older than those of the new installation or which have the same date and time of generation. Files, which have been modified in previous usage, for example the initialization file or the default method files, might be newer than those on the installation disk. In this case, you are queried, if you want to keep these files. Select Yes, if you want to keep the file, or No, if you want to have it updated. Select No to all, if you want to have a completely new installation. At the end of the installation, you are asked if you want to see the readme file. This text file holds the latest information not yet included in this manual. After reading, close the editor window. It is possible to designate the program window with an instrument serial number, workbench designation or some other text. This text has to be attached to the program call in square brackets. To do so open the Properties window of the program link and extend the Target entry for example like this C:Program Files VISIONlite VISIONlite.exe [Instrument 20 A] The attached text in square brackets will be listed in the title bar of the application window. Instructions for installing a symbol on your desktop and adding additional applications to the start routine are given in the appendix. The program call can include the opening of a method within the respective application. Other parameters may be used as well. Example: the automatic printout of the results or an automatic termination of the software after the completion of the analyses (see appendix). Before starting the first measurement, refer to the appendix of this manual and to the user’s manual of your spectrophotometer, regarding special features of your instrument type. After installing or dismantling accessories, it is necessary to close and re-start the software. Otherwise, the system can not detect the new configuration. 1.3 Installation in Demonstration Mode For test purposes, reviewing or learning the software operation, the software can also be installed in the demo mode without entering a serial number. In this mode the instrument control functions are disabled. Instead of actual readings, the software uses simulated measurement values, that correspond to typical instrument parameters. 6
- 9. Basic Operation 2 Basic Operation This chapter describes general functions, which are necessary for a software overview and for the first simple measurements. 2.1 Starting VISIONlite You start VISIONlite by a double click on the VISIONlite desktop icon or by clicking on the VISIONlite entry of the VISIONlite program group. This will open the VISIONlite Start Routine, which lists the available application modules. The recently used application is highlighted. This application is started after 10 seconds of inactivity. Select another application by clicking with the mouse or by moving the cursor to the desired application and pressing the Enter key. A new window is shown with the selected application. When the connection has been established successfully, the software takes up the current instrument settings and activates the live display, showing the wavelength and ordinate readings. If unsuccessful, the software displays a respective error message and the live display remains inactive. After accepting this error message however, offline data and method handling are possible. VISIONlite Start Window When starting an application for the first time, the pre-installed method opens automatically. Every later application start will open the recently used method. Only one application module can access the spectrophotometer at a time. Therefore, for changing to another measurement mode, you must close the currently used application at first. For that, use the Change application menu command in the File menu. After installing or removing an accessory, it is necessary to restart the software to detect the new configuration. See the appendix for the option to place links on the desktop for an immediate application start with a standard method. See also the appendix to add additional items to the list of applications, e.g. applications with a selected method. 7
- 10. Basic Operation 2.2 Layout of the Program Window As well as the standard Windows menu toolbar, the program window for each application has an operating toolbar with buttons. Below this toolbar the program window is divided vertically into two areas: Parameter area Data output area Live display Menu Bar Toolbar Method Selection Box Parameter Space Graphics Space Line to vary size of spaces Results Space VISIONlite Scan application window The grey parameter area on the left hand side of the window has entry boxes and selections to define all settings and options for measurement and evaluation. The right hand window section is reserved for the output of data. In the Scan and Rate applications and in the calibration section of the Quant application it is used for the graphical presentation of the data. Buttons are available to modify the graph. If optional numerical results are generated they are displayed in combination with sample information in the results space below the diagram. Drag and drop the upper results space border with the left mouse button pressed to resize the spaces. In the Fixed and Quant applications the full output area is used for the numerical report. 2.2.1 Parameter Entry In the parameter area, you choose the method or the settings for the measurement and evaluation. The exact presentation of parameters depends on the respective application and spectrophotometer. Further information is provided in the chapter on the applications and spectrophotometer types. 8
- 11. Basic Operation Depending on the specific parameters, selection boxes or selection buttons are available. An error message is displayed if the allowed range of a parameter is exceeded. You can also use the Tab keys to change from one entry field to another. 2.3 Operating Toolbar The operating toolbar below the menu bar contains buttons to operate the measurement, printing and the data evaluation functions. The arrangement of buttons depends on the application selected. The buttons can change their designations, e.g. the change from Measure Samples to Stop button. Grayed-out buttons are inactive at the time. The toolbar functions are identical to the corresponding Measure menu commands. The button Recalculate is used with the Rate and Quant application to repeatedly calculate the enzyme activity values or the calibration data after settings have been modified. Toolbar with live display A live display appears at the right hand side of the toolbar. The live display continuously (not possible for some models; only with restrictions during autozero/baseline measurements) displays the current wavelength and ordinate and it depicts the current position of the cell changer or the autosampler, if applicable. For instruments incorporating continuous light sources (not pulsed Xenon sources) the current status of the lamp(s) is shown as a pictogram. Additionally, for spectrophotometers with adjustable slit width the current slit setting is shown. Important: The ordinate readings could be erroneous if a new measurement uses wavelengths outside the previous range (Rate, Fixed and Quant). Perform a new autozero/baseline run for accurate measurements. Note: The Autozero/Baseline button is inactive, when operating the instrument with a sipper or an autosampler. You can perform an autozero/baseline only as a part of the measurement sequence or after pumping the blank sample. In this case, use the Manual Control function to actuate the autozero function. 9
- 12. Basic Operation 2.4 Methods Concept Each VISIONlite measurement is performed with defined parameters. These parameter settings are treated as method files. The name of the active method is shown in the method selection box of the parameter space in each application. You can save and restore methods containing your measurement parameter settings. Each application uses a specific method type, which is characterized by its filename extension: Scan .msc Rate .mra Fixed .mfx Quant .mqa When an application is used for the first time, the basic method test.mxx is opened. You can modify the settings of the basic method and you can save these settings as the modified basic method. You can also generate further methods under new method names by saving a method using the Save Method command. The method directory as defined in the Preferences command is offered as the default directory. If you select an existing method filename, an overwrite message will warn you about overwriting the existing method file. The method comprises all instrument and measurement settings as defined on the applications window. This includes the settings, summarized in the Advanced Parameters, the Accessory and the Advanced Options window. Note: The activated lamps, cell changer positions or the data directory are not included as method parameters. 2.4.1 Opening Methods You may recall existing methods in 2 ways: Select a method in the method selection box in the parameter space, Use the Open Method command in the File menu. The method selection box lists all methods of the current method directory as defined using the Preferences command in the Options menu. Additionally, those methods are listed which were loaded from other directories during the current working session. Select a method by clicking on the entry. Using the Open Method command will also allow you to access method files from other directories. After you have done so, the method is also listed in the method selection box during the current session. It will not appear in the list if the software has been closed and restarted. 2.4.2 Protected Methods If a method file is “write protected”, you can not change any parameters or overwrite the method. To set a method “write protected”, in the Windows Explorer select the active method directory. Then right-click on the required method filename to display the popup menu. Select the Properties menu command to open the File Properties window and select the Read-only option. If you open a write protected method, all method parameters in the Parameters group are displayed as usual, but there will be no reaction, when clicking on it. Above the method selection window the message write-protected is given in red. Additionally, the group titles in the method selection window are grayed out. When trying to save a method under the filename of an existing protected method, an error 1 0
- 13. Basic Operation message is given. Further information on special properties of protected methods within the Quant application: see section. Important: Protected methods will prevent you from unintentionally changing method parameters. To avoid intended misuse and falsification, the access permissions on the method directory and method files must be restricted to authorized users by an administrator. 1 1
- 14. Basic Operation 2.5 Measurement Sequence The basic measurement sequence is identical to all applications and instrument configurations. 1. After selection of a method or modification of parameters, you start a measurement with the Measure Samples button or the menu command Measure/Samples or by pressing F5 on your keyboard. 2. A sample information window is presented. After performing an autozero/baseline correction, you enter the characteristics of the sample or sample group to be measured in the sample information window. In sipper or autosampler operation, the autozero/baseline run typically is integrated into the measurement series. 3. Then in manual or cell changer operation, place the sample(s) into the instrument and close the sample compartment cover. In sipper or autosampler operation, prepare the samples to be aspirated. 4. Press Measure or the Enter key to actually start the instrument data recording. 5. The results are displayed during and after the measurement. 6. After the run, a new sample information window is presented to define the next sample/sample group (not autosampler and sample list operation). Enter the data for the next sample or check the sample list entries. Proceed as above or click on the Close button to terminate your measurements. 1 2
- 15. General Functions 3 General Functions This chapter describes those functions, which are identical or similar for the applications. Details of operation are described for each application separately. 3.1 Menus and Menu Commands Each application has a menu bar with the following menus: File Load and save data; methods; printing; changing application and exit. Measure Start of measurement and autozero/baseline. Options Selection of various basic preferences and direct control of the instrument. Help Access to the help system and software information. The commands in each menu vary slightly according to the application selected. 3.1.1 File Menu The File menu contains commands for data handling and output: Open method Save method Load spectrum/data set (Scan and Rate applications only) Save spectrum/data set as (Scan and Rate applications only) Export results (not Scan application) Load results (not Scan application) Print Print Preview Printer Setup Change Application Exit Note: A command to save the results is not available with the Fixed and Quant application, since these data are stored to disk automatically. Peaks lists of the Scan application cannot be saved. An additional function to save spectra and Rate data sets is available in the File Information window of the graph. Open Method Command The Open Method command presents a window listing all methods of the respective type in the pre-selected method directory. A different directory can be selected. Select the requested method and confirm by clicking on the Open button. The method settings are transferred to the various parameters. Alternatively, you may select a method from the method selection box. Save Method Command This command is used to save the current measurement and evaluation parameters to disk as a method. The method can be applied for later use of the conditions. The command opens a File Save window, where you enter the method filename. The respective method file extension is attached automatically. The current method directory is offered as the directory to save the method; however, you can select different directories. Load Spectrum/Data Set Command (Scan and Rate applications only) The command is only available in the Scan and Rate applications. With this command, you load stored spectra and data set files from disk to the graph. All graph functions are available. It is 1 3
- 16. General Functions possible to inspect older data, to compare and to re-evaluate them. The data files must be in suitable data formats. The command displays a selection window, which lists all stored data of the respective type in the data directory. A different directory can be selected. Select the required file or files (with Shift or Ctrl key) and confirm with the Open button. Save Spectrum/Data Set as Command (Scan and Rate applications only) The command is only available in the Scan and Rate applications. With this command you save spectra and Rate data sets to disk. This command displays the File Save window for saving the spectra/data sets with the extensions .dsp and .dti. Additionally the file formats csv and JCAMP- DX (spectra only) are available. After defining an extra data format via a spectrum converter (see appendix, Data Formats), this additional format will be displayed in the list and can be selected. All spectra/data sets present in the graph will be presented for storage. A different name and directory can be selected. As a default, the pre-selected data directory is shown. With the Scan application the file extension dsp (Standard-Format), csv (Excel comma-separated values) or dx (ASCII JCAMP format) can be selected. Note: Spectra and data sets are stored to disk automatically after recording. The command is mainly used to store data with a different name and directory. The File Information window of the graph offers an additional option to save single spectra/datasets. Export Results Command (not Scan application) This command allows results to be saved to disk as shown in the results space. The data are stored as .csv files (comma separated values). The files contain all general information with data and results in tabular form. The files are readable by spreadsheet programs (see: appendix). A result list generated by the QUANT application comprises the additional column Error, which shows the error messages automatically generated by the system (e.g. data over-range). The result list generated by the Rate application lists the regression data of the fit in three additional columns. Note: Spectra and Rate data sets can be exported in tabular form as .csv files. Load Results Command (not Scan application) This command allows stored results to be displayed. A selection window enables you to select the required filename and directory. The Print Preview window is used to display the results. A printout is possible. You can not export but copy these data to the windows clipboard. Note: Typical result files demo.r** are supplied with the install set where applicable. Print Command The Print command prints the currently displayed results. You can select the printer, the number of copies, etc. in the print window. Additionally you can set the printer attributes. Print Preview Command The command opens a Print preview window, which shows a preview of the printed report. In this window you can swap pages, modify the size of the presentation, and actuate the printout. 1 4
- 17. General Functions Print Preview window The header title in the Print Preview window displays the name of the evaluated spectrum, or the name of the first spectrum of a series of spectra, respectively. Note: The Print Preview window shows only the results generated in the current series of measurements, even if the current results are appended to existing results. The operating buttons in the toolbar are separated by vertical lines and arranged from left to right. Table of Contents Opens a column at the left-hand side of the screen to show the report contents. You cannot make changes. Print Prints out the current report. In addition, you can select and configure the printer, define the number of copies to be printed, or print to file. Copy Copies the current report to the clipboard. After that, you can insert the report in documents of other application software via the Paste command. Find Opens the Find dialog that allows you to search for specific words or phrases in the report. The phrase is entered at the Find what parameter in the Find dialogue box. Single Page/ These buttons allow you to change between a single page presentation and a Multiple Pages multiple page presentation. When you select Multiple Pages, additional buttons are presented to select the number of pages to be displayed (see figure above). These buttons are only active if there is more than one page in the report. Zoom Out/Zoom In These buttons allow you to change the scale of the presentation. The selected scale is displayed in the selection box. Alternately, in the selection box, you can also select a value directly or enter a new value. Previous Page/ If there is more than one page in the report, you can jump from page to page Next Page with these buttons. The page being displayed is shown in the textbox. You can also enter a page number directly into the textbox. Back/Forward These buttons are only active if there is more than one page in the report and you have already jumped pages. These buttons jump directly to the previous page or following page, respectively. Close Close the window to return to basic software. Printer Setup Command With the Printer Setup command, you can preset various printer settings (as with the Print command). The possible options are determined by the printer driver. Note: The main purpose of this command is to switch printers. Some printer drivers may not observe the selected print parameters. This should preferably be done in the print window or in the system settings. 1 5
- 18. Change Application Command The command closes the currently active application and opens the VISIONlite start routine to switch to another application. If you have modified any parameters of the current method, you are asked whether you wish to save these changes. Exit Command This command closes the currently active application. If you have modified any parameters of the current method, you are asked whether you wish to save these changes. 3.1.2 Measure Menu The commands of the Measure menu are equivalent to the buttons on the toolbar. All application modules use the commands: Samples Autozero or Baseline (inactive for sipper and autosampler operation) Note: Autozero: Background correction for a single wavelength point (Rate, Fixed, Quant applications). Baseline: Background correction for a wavelength range (Scan application). The Samples command starts a measurement series and is equivalent to the Measure Samples button. The Autozero/Baseline command starts a background correction and is equivalent to the Autozero/Baseline button. Note: With a cell changer, the autozero sample (blank) is always assumed in cell position 1, (or B with some spectrophotometer models). You can also activate each command using a function key; the required function key is listed behind the command name. Using a function key is often more convenient while performing an analysis in the laboratory. Samples/Stop F5 Autozero/Baseline F6 Manual Control F4 The respective reactions, settings and procedures are described with the individual applications and in section Performing Measurements. 3.1.3 Options Menu The Options menu includes the following commands in all applications: Preferences Manual Control Preferences Command The Preferences command is used to define basic settings of the software, the spectrophotometer and printing. The settings are grouped through tabs. The General tab allows you to select the data and method directory: The software stores data/results and methods in 2 different directories, which can be located at any position in the directory tree. You can directly edit the directory names or open the directory selection window with the directory symbol behind the entry field. Double-click on the required directory and confirm your selection with the OK button.
- 19. Preferences window The Spectrophotometer tab allows you to define special settings related to the instrument. In particular, you can selected the COM interface. The setting will only be valid with the next software start. Caution: If you change the COM interface without correspondingly changing the socket into which the cable is inserted, communication between the PC and the instrument will be interrupted. Other settings are instrument specific. You will find details of the specific instruments in the appendix. The Printing tab allows you to define printing parameters as the print color handling and the footnote. The Printing Mode defines if the diagram printout is in color or in black. The basic setting Automatic applies the printer configuration. The settings Color and Black override the printer settings. The setting Black transforms the colors of the curves to different dashes and prints respectively. To define the footnote contents, enter text into the Footnote parameter field. This text is printed with the current date and time on the left and the page designation Page n of m on the right side of the bottom line of the page. Note: All applications share the modifications to the settings. Manual Control Command This command allows you to drive the instrument to a specific Wavelength, to Autozero at the selected wavelength and to read the ordinate value from the live display. No further measurements, evaluations or printouts are possible. Note: When using a sipper, the Autozero is function is performed without pumping the blank solution. Therefore, start the sipper manually before the measurement. Note: The spectrophotometer will only execute the wavelength drive or move the cell changer when the entry has been finalized. This is done by pressing the OK button or by addressing another entry field. If an accessory is attached, the control options of this accessory are additionally presented, e.g. driving the cell changer to a required position or actuating the sipper pump.
- 20. Manual control window with sipper and variable slit Additionally the window allows selecting the status of the VIS lamp, UV lamp and the Slit, if the instrument has these options. The lamp settings apply to all application modules. Some spectrophotometer models automatically actuate lamps, which are switched-off when required. The attached sipper can be operated in forward and backward direction. After starting the sipper, the appropriate button is labeled with Stop in red colour. Press the button again to stop the sipper. The sipper sampling volume can be calibrated as described in section Cell changer and Sipper Operation. The installed cell changer can be driven to any cell position. The Autosampler button (VISIONlite auto only) opens a separate autosampler window to directly control the autosampler. 3.1.4 Help Menu The Help menu follows the standard Windows conventions. The Contents command is used to open a comprehensive help system. You operate this help system according to standard Windows conventions. Also use the F1 function key to open the help system with a page that corresponds to the currently active window. The Info command displays information about the software version and copyrights.
- 21. 3.2 Graphics Functions (Scan and Rate only) The graph area displays data from scan and Rate measurements diagrammatically. The Quant mode also uses the graph area for displaying the calibration curve, but then the user has no options to modify the presentation. Only the cursor function is active. The data can have been freshly collected and/or loaded from hard disk via the Load Spectrum/Data Set command. 3.2.1 Graphic Space The graph area consists of: The diagram with automatic cursor and possible marks originating from evaluation functions and peak picking, The file description box, The graphics buttons and scrolling bars (slider). Diagram Markers for Rate Calculation (Rate data only) Curve Cursor File Description Box Cursor Abscissa Value Slider (expanded spectra only) Buttons Cursor Ordinate Value Graph/Table Switching (Timedrive a (only when cursor active) VISIONlite graph area with Rate data data) By modifying the program window size you can modify the graph area size. The split of the graph and the results area can be varied at the upper margin of the results area. Place the mouse pointer on the edge. Thus, the mouse pointer will be displayed as a two-headed arrow. Then move the margin while pressing the left mouse key. Note: Sizes and positions of the file description box and the diagram area are automatically optimized. This may result in a clipping of these elements, when curves are added/deleted or when the cursor is activated/deactivated. 3.2.2 Diagram The diagram is annotated on the x-axis (abscissa) with either wavelength (nm) or time (min) and on the y-axis (ordinate) with absorbance (A) or transmission (%T) for example. If curves with different ordinate modes are overlaid, the right Y-axis will be used to scale the curves with the second ordinate independently. If the curves displayed in the diagram are defined with more than
- 22. two ordinate modes, the right Y-axis will be labelled with ***.
- 23. Colors are used for overlaid curves in a fixed order. Up to 20 curves can be displayed. If further data files are loaded or measured, the latest will overwrite the oldest existing file. The scaling is according to the method or according to the data for recalled data files and can be modified by the graph tools (detail expansion and graphic buttons). Expansion of Details You can expand any area within the diagram: Position the mouse pointer at any corner point of the area to be expanded. Then hold the Shift key and drag the mouse pointer with pressed left mouse button over the area to be expanded. The area will be framed. After releasing the mouse button the framed area will be expanded to the full size of the diagram. If you release the Shift key first, the frame will be removed. Note: Take care not to use the Ctrl key instead of the Shift key accidentally. As an alternative you may also use expansion via cursor only (see below). A slider becomes available after expansion (see below). To return to the default expansion, use the Autoscale button. 3.2.3 Cursor Whenever you move the mouse pointer into the diagram a blue vertical cursor line is added to the diagram, which follows the mouse movement. The current abscissa position of the cursor is displayed below the abscissa axis. At the same time the corresponding ordinate value is added to the file description box. The ordinate value is taken from the nearest measured data point. For spectra, the cursor can also be used to insert single spectrum values to the result area, see Read Cursor Mode (Scan application only). Expansion of Details via Cursor (spectra only) An expansion of an abscissa section can be selected via cursor: Position the mouse pointer at the left or right edge of the area to be expanded. Then move the mouse pointer with pressed left mouse button over the area to be expanded. The area will be shown in inverse colors. After releasing the mouse button the highlighted area will be expanded to the full size of the diagram with unmodified ordinate scaling. A slider becomes available after expansion (see below). To return to the default expansion, use the Autoscale button. Note: The expansion via cursor will not be executed if a range of 3 data points or less has been selected. Range Selection for Evaluation (only Rate application) For the Rate application the described cursor entry mode is used to define the abscissa (time) range for the enzyme rate calculation. 3.2.4 File Description Box The file description box lists all curves currently displayed in the diagram with: Color of the curve, Current cursor ordinate value (if the cursor mode is active) Filename The two-headed arrow in front of a name indicates that this dataset is assigned to the right axis of the diagram. File description If the mouse pointer is moved into the file description box it changes into a hand symbol. This is to draw your attention to the option to click on a filename. This will open the file information Window (see below).
- 24. Note: According to Windows conventions,the mouse pointer does not change its shape, if a menu or a selection list is open. 3.2.5 File Information Window (only Scan and Rate applications) Clicking on a filename in the file description box opens the file information window. The window lists: Sample description Operator Date of measurement and date of last modification. The date of measurement corresponds to the beginning of the measurement. The date of modification corresponds to the end of the measurement. Additionally, modifications can be for example A<>%T transformations or editing the sample description. If no date of modification is given, the file has not yet been modified. Abscissa and ordinate range for spectra and the measurement wavelength for Rate data, data interval and number of data points Cycle number and measurement time after start (for repetitive scans only) Type of spectrophotometer with serial number and firmware revision Spectrophotometer settings Date the associated autozero/baseline/ was performed Accessories in use and sample location (cell changer, autosampler) Software Version The Audit Trail documents all changes of data (A<>%T) and filenames for the spectra/datasets. File information window In addition, the file information window offers the following functions: Description Entry field for editing the sample description. Remove curve Deletes the selected curve from the list of displayed files. Peak Pick Starts a peak pick routine for the selected data file. Parameters for peak (spectra only) picking are taken from the current parameter settings. If neither Maxima nor Minima is selected, an error message is given. The numerical value for the peak threshold is used, even if it is assigned to another ordinate mode.
- 25. The detected extrema are numbered in the graph and are listed in the results area. Read Cursor Starts the Read Cursor mode. This will allow transferring the ordinate and (spectra only) abscissa data of the spectrum at current cursor position to the results space (see below). Save as Opens a File Save as window to store the selected data file as an .dsp or .dti file. Additionally, the file formats csv and JCAMP-DX (spectra only) are available. With the definition of an extra data format via a spectrum converter (see appendix, Data Formats), the additional format will be shown in the list and can be selected as well. If you selected the Apply to all option, all spectra/datasets will be offered for storage subsequently. The data directory defined in the Preferences command is used as the default directory. Copy Copies the spectra/datasets as listed numerical values to the clipboard. If you selected the Apply to all option, a list containing the data of all spectra/datasets in the graphic area will be generated. Make sure, that all datasets in the graph are shown with the same ordinate range and data interval. A<>%T Transforms the selected data file from absorbance (A) to Transmission (%T) and vice versa. Accordingly, spectra in ordinate mode %R will be transformed to log(1/R). If you selected the Apply to all option, all spectra in the graph will be transformed. Close Closes the file information window. 3.2.6 Graph Tools The following tools are used with the graph: Clear button, Format Graph button, Autoscale button, Graph/Table button (Rate data only) Expansion slider (only expanded spectra of the Scan application). Clear button The red Clear button deletes all curves and results in the diagram. If you want to delete only single curves, use the individual file information window. Format Graph button This button opens a window with a schematic coordinate system. You can enter the desired ordinate and abscissa minimum and maximum values. You can step from one field to the next with the Tab key. Autoscale button The Autoscale button resets the scaling to default values, which are abscissa and ordinate ranges that fully display all the curves. The ordinate range is automatically selected so that all data points are displayed with suitable scaling and ordinate labels. During scanning the Autoscale button only operates in the y-direction to show the continuation of the curve. Graph/Table button (Rate data only)
- 26. The Graph/Table button is available in the Rate application only. It allows switching from the standard graphical presentation of kinetic data to a tabular listing of all curves present. No further action is possible with the tabular data. Text Positioning Area (only Scan data) Use the positioning area Text to generate a label within the curve area in the graphic. Click in the positioning area and drag the area to the desired position, holding the left mouse button pressed. After you have released the mouse button an entry dialog is displayed, where you can enter the required text. You can enter multi-line texts and position the whole text area later. Note: The position of the text is assigned to the scaling of the diagram. Therefore, the text will change its absolute position, when changing the scaling of the graph. Note: If all datasets are deleted from the diagram, the text labels will be cleared as well. Expansion slider (expanded spectra only) The slider is available in the Scan application only. It is active if an abscissa expansion has been performed with either option. The slider allows you to move the expanded section without changing the ordinate range and depicts the position of the section in respect to the full abscissa range. 3.2.7 Read Cursor Mode (Scan application only) The Read Cursor mode allows transferring the ordinate and abscissa data of a spectrum at the current cursor position to the results space. The mode is only applicable for spectra. One spectrum can be handled at a time. The mode is accessed from the file information window of the spectrum in question. After selecting the mode, the information window is closed and the cursor is placed into the graph area. The mouse pointer takes the form of a cross. If the cursor is intermittently moved out of the significant graph area or if any other action is performed, the Read Cursor mode will be deactivated instantly and the mouse pointer is displayed in its normal shape. Once the Read Cursor mode is active, a click on the left mouse button will generate a Read Cursor table in the Results space, containing the x,y-values at the current cursor position. Further lines can be added to the table with every click on the left mouse button. Note: Make sure however that the mouse is not moved between pressing and releasing the left mouse key – if so the action will be interpreted as a scale expansion. The Read Cursor mode transfers the spectrum name and description, the cursor ordinate position and the spectrum abscissa. Any number of Read Cursor actions can be performed. To terminate the Read Cursor mode just move the cursor out of the graph. Note: Read Cursor tables will add to existing peak-pick tables of the same spectrum and Read Cursor tables of other spectra. This allows generating combined peak and read tables as well as read tables for multiple spectra. However, new peak-pick tables or a new Read Cursor table of the same spectrum will clear the Results space.
- 27. 3.3 Results Space The results space is in the right section of the software window and is used to present alphanumerical results. The varying usage of the results space is: Scan: This space lists the optional peak tables and cursor readings. It is only shown if a peak-pick or the Read Cursor mode has been done. Rate: This space lists the optional enzyme activity evaluation results. The space is always shown. Fixed: This space is the standard output space for results. As no graphics are generated, the results space covers the full output space. Quant /Calibration mode: This space is used for presenting the standards table. Quant /Samples mode: This space is the standard output space for results. The split of the graph and the results area can be varied at the upper margin of the results area: Move the mouse pointer onto this margin, and with the mouse pointer being displayed as a two- headed arrow, move the margin with the left mouse key pressing. If necessary, use the window slider to show hidden results. After clicking on the text, you can use the Ctrl+C key combination to transfer the text of the result space to the clipboard. If you mark the text partially (with pressed left mouse button) only the marked text is transferred. From there you can paste the information to other software. Store the results in a tabular form with the Export Results command (not available in the Scan application). Refer to the section Printing/Print Preview for further information on printing the results. Typical result files demo.r** are supplied with the install set where applicable. Results Number Format With the Rate, Fixed and Quant applications, the number format of the results can be defined as a method parameter. Select a number of output digits before the decimal, which is appropriate for the highest expected result value. This assures that all figures are output in line. However if one of the figures should have more digits before the decimal the figure is shown correctly with a shifted decimal position. The number of output digits after the decimals should follow the expected or possible accuracy of the results. The figures are rounded to the selected number of output digits. The table below shows the output of figures with some selected examples: Selected number of Selected number of digits before decimal Value Output digits after decimal 2 3 11.254 11.254 2 2 11.254 11..25 2 1 11.254 11.3 2 0 11.254 11 2 4 11.254 11.2540 1 3 11.254 11.254 3 3 11.254 11.254 2 3 -11.254 -11.254 Figures with too many digits may be truncated in the middle with dots if the available space is insufficient.
- 28. 3.4 Printing/Print Preview Use the Print button of the operating Toolbar or the Print command of the File menu to print the diagram and/or results. Configure the printer with the Printer Setup command and check the appearance in advance with the Print Preview command. You can check the page(s) to be printed beforehand with the Print Preview function and then start the printout from this window. When the printing configuration is set to the standard Automatic mode (see Preferences Command), the printout of the diagram will be in color with a color printer and in monochrome with a monochrome printer. With the monochrome printer, the colors of the curves are automatically transformed into different dashes. If the printing mode should be set deliberately to color or monochrome, this can be done with the Preferences/Printing command. Printouts are extended with a header and a footnote. The header contains general measurement information. The footnote contains date and time, the footnote text as defined in the Preferences command, the page number (page n of m).
- 29. This page is left blank intentionally.
- 30. Performing Measurements 4 Performing Measurements 4.1 Starting a Measurement To perform a measurement, use the Measure Samples button or the equivalent menu command to start the measurement. A sample information window is displayed. If an autozero/baseline run has not yet been executed under method conditions, you will be requested to insert a blank sample for the first measurement. In the cell changer mode the first position is reserved for the blank. Alternatively, you can insert the blank sample beforehand and manually start the baseline/autozero run with the Autozero/Baseline button in the toolbar or the equivalent menu command (not in sipper and autosampler operation). Important: The software demands a new autozero/baseline run, if a new measurement uses wavelengths outside the previous range. When only instrument settings like the slit or the lamp change have been modified, a new autozero/baseline run is recommended for high precision measurements. Note: In the configuration file you can disable the demand to perform a autozero/baseline run, see section Software Configuration. 4.1.1 Sample Information Window You define the next sample or sample group (cell changer mode) to be measured in the Sample Information window. The window provides some entry tools and a baseline/autozero run can be defined (see below). Fixed application sample information window in 7-cell changer mode Details in the sample information window depend on the application and the attached accessory. The table contains the following entry fields: Result filename (obligatory, if applicable; not applicable in Scan and Rate without enzyme rate calculation) Operator (displays automatically the recent entry or the Windows user name of the currently logged-on user) Sample name (obligatory; automatic incrementation of numbers, if the last digit of the sample name is a number) Description (only Scan, optional) Dilution Factor (not Scan; otherwise with 1 as a default)
- 31. Performing Measurements The column width can be varied by dragging the separating line with the mouse to the desired position. Note: The result filename and all sample names within the Scan and Rate applications are used as Windows filenames. Thus the Windows conventions must be fulfilled: up to 215 characters (including spaces) are allowed. Furthermore, you may not use the following characters: / : * ? " < > |. Additionally, avoid to use extensively long filenames, because most software applications do not permit of extremely long filenames. Note: Principally, there is no restriction on the length of the entries. Remember however that the space for the sample name and sample description is limited in the report output. When space is insufficient, both entries will be truncated in the middle. Note: The automatic incrementing of sample names can be disabled in the configuration file, see section Software Configuration. . Note: In the configuration file you can pre-select to take the description and dilution factor of the recently performed measurement series, see section Software Configuration.. The Result filename is used for saving the results of the measurement to disk. It is requested in the Quant and Fixed applications, and also in the Rate application if an enzyme rate calculation is defined. The result file contains the complete alphanumerical result data of the measurement series. When an already existing filename is entered a query is given to append or overwrite the results. Important: If you accept overwriting at this point and enter the same filename for another measurement series again, it is assumed that the existing file should again be overwritten: no further overwrite query will be shown. Result file overwrite query All applications offer the entry of the Operator name. As a default, the Windows user name is used if available. Once the name has been modified, it will be applied as the new default for all applications. Sample name and sample characteristics (Description or Dilution Factor) are entered within a sample line or table (cell changer mode). Click on the Sample list button to setup a sample list (only present with the first sample of a measurement series). As a result, a sample table is shown for parameter entry (see below). In autosampler operation, always a sample list is applied to enter the sample data. Note: Right-clicking on an entry box will display a popup menu holding editing tools. Start the measurement by clicking on the Measure button or press the Enter key on your keyboard. The Quant application offers an additional Re-measure function (not in autosampler operation). Selecting this function shows the Sample information window with the sample data of the recently measured sample for repeating the measurement. Click on the Close button to terminate the measurement.
- 32. Performing Measurements In cell changer mode and in sipper mode the layout of the window is somewhat different, see section Cell changer and sipper Operations. When measuring a batch of samples, it is possible to enter the sample data of the sample batch in a sample list before starting the measurement of the first sample. Clicking on the Sample List button (only present in the Sample information window with the first sample of the batch) will open a sample table. See section Using a Sample List for further information on sample lists. Entry Tools in the Sample Information Window In entry mode (dotted cell border) and in editing mode (flashing vertical entry cursor) you can display several popup menus by clicking the right mouse button. You can use the menu commands to Delete entries or Paste text type data from the clipboard, see Using a Sample List. By using the File open command to load a sample list, the current sample table will be extended with the new data. With multi-line sample information windows (sample list or cell changer mode), you can use the Fill down button to transfer the contents of the active cell to all cells beneath. With a number in the rightmost digits of the sample names, the number will be incremented. Highlight the required entry and, optionally, the area below by clicking on it. Then use the Fill down button to copy the highlighted data to the cells below. The right mouse button opens a pop-up menu with the commands Fill down (only with table) and Delete. Use the Fill down command as described above. Note: Use the Delete command to clear the entry in the active cell or copy and paste the entry of an empty cell. Autozero/Baseline in the Sample Information Window If no baseline/autozero run has been performed under the current method conditions, you will be requested in the sample information window to do this. The (first) Sample name field is designated as Blank. You cannot modify this entry (as shown by the blue field). Insert the cell containing the blank into the instrument and start the run. Note: In the configuration file you can disable the demand to perform an autozero/baseline run, see section Software Configuration. The software requires a new autozero/baseline as well, if relevant method settings were modified or another method is selected for measurements outside the wavelength range of the existing /baseline readings. If instrument parameters (e.g. slit width, or lamp change-over) were modified, a new autozero/baseline should be performed for accurate sample measurement. If a baseline/autozero run has already been performed or an appropriate data file is available, it is still possible to repeat this measurement – and also at any time within a series of samples – by activating the Sample information window Measure Blank selection box above the table. Once this option has been activated, it is also the default setting for the next series of measurements. Note: In the Rate application with a cell changer an autozero will be performed with each measurement cycle, if the autozero has not been executed beforehand. The blank is expected always in cell position 1 (or B with some spectrophotometer models). Note: In autosampler operation, the autozero/baseline sample is measured in the beginning and is taken from the position defined in the rack definition file.
- 33. Performing Measurements 4.2 Measurement Procedure After starting the run, the Stop button is presented so that you can cancel the run at any time. All readings will be stored automatically during measurement; thus preventing any loss of data, if the measurement is terminated during a run. During the run the results are shown in the graphics and/or results area according to the selected application and the selected data evaluation. After completion of the data transfer, the Sample information window is shown with the data of the next sample/sample batch. If a sample list is used, the data of the next pre-defined sample will be displayed. You may change these entries. Proceed as described above or click on the Close button to cancel the measurement series. Note: Right-clicking on the sample information will open a popup menu. Use the menu commands to Insert additional samples into the list or to Delete samples from the list (see Using a Sample List). There is no possibility to interfere with an autosampler measurement series. The Quant application offers the additional option Remeasure to repeat the measurement of the previous sample. Clicking on the Remeasure button recalls the entries of the previous sample and allows repeating this measurement (not in cell changer mode). 4.2.1 End of Measurement After the run, the sample information window for the next sample/sample group is presented. Proceed as described above, or stop the measurement series with the Close button. Thereafter you can start another series of measurements or perform the following tasks (depending on the specific application), for example: Use the graphic functions. Among other things you can re-run the peak pick function or export a spectrum. Export results as a file for spreadsheet software. Printout results. Use the Recalculate button to re-run the enzyme rate calculation with modified parameters. After measuring all pre-defined samples of a sample list or a series of replicates, the Sample information window will not be shown again. If you plan another measurement with similar sample(s), you start the measurement again with the Measure Samples button. If you are using a different solvent or cell type or change the parameter settings, you should perform a new autozero/baseline run. If you plan another measurement with a new method, select the new method or modify the parameter settings accordingly. If you want to use another application, use the Change Application command in the File menu to open the required application.
- 34. Performing Measurements 4.3 Using a Sample List Normally, the software demands the sample data for each of the samples directly before the start of the measurement. As an alternative the Sample information window provides the Sample list button with the first sample for all applications. Click on this button to enter the sample data for a complete sample batch before starting the first measurement. Alternatively, you can import an already existing sample list. Use this feature for measuring sample batches e.g. when using a sipper. A sample list is standard for autosampler operation. When a sample list has already been established with the same name as the method, this sample list will be loaded automatically. After starting a method, the Sample information window offers the button Sample list. Clicking on this button will extend the sample table to 1000 lines. Note: In cell changer mode the sample table has a number of lines equivalent to the number of cell changer positions. The Sample list button is not available. Sample data are entered line by line without empty lines. Missing entries for sample names will cause the software to give a request for the missing data. In the Scan and Rate application, sample names must be different for each sample as the sample names are used for the automatic storage of spectra/datasets. Clicking on the table with the right mouse key will open the table context menu, holding the following commands: Delete Delete line Insert line Open file Save as Copy from clipboard Note: This menu can also be opened during the measurement of the samples (not autosampler operation). It allows adding additional samples or deleting samples . 4.3.1 Editing a Sample List Sample information entry to the table is done similar to a spreadsheet program. After clicking at a cell a new entry or overwriting the existing entry is possible. After an entry, the edit mode is activated. This mode is recognised with a blinking vertical entry cursor. To edit an existing entry, double-click on the requested cell and then set the entry cursor to the required position. Right-clicking at a cell in the edit mode will open a standard edit context menu, which allows to reverse the action or to copy/paste texts. The Delete command in the table context menu deletes all entries in the area marked previously. To mark an area, move the mouse over the required area with the left mouse key pressed.
- 35. Performing Measurements The Delete line and Insert line commands of the table context menu will add or deletes a single line at the marked position. 4.3.2 Fill down Function You can use the Fill down button to transfer the contents of the active cell to all cells beneath. Sample names are automatically incremented, when the last character is a figure. Click on the relevant cell in the table to highlight the required entry. Then click on the Fill down button to copy the marked entry to the cells below. Alternatively highlight the required cell entry and an area below. The Fill down function then will only fill the marked area. Note: Use the Delete command in the context menu of the sample table, to delete unnecessary entries. It is also possible to use the Fill down function to transfer an empty cell. 4.3.3 Storing and Importing a Sample List Sample lists can be handled as a separate file for repeated use. Sample list files use the file extension .lxx (xx is the identifier of the assigned application) and they are stored in the current method directory. Sample list files are text files, which can be generated by the VISIONlite software or externally (for instance by a LIM system). After completing a sample list table, you can use the table context menu command Save as to store the sample list with a selectable filename. We recommend to use the pre-selected filename extension (see above). For the next measurement series, the sample list can be loaded with the File open command. The software will enter the loaded sample information beginning with the first line. When the user selects the name of the current method as the sample list filename, the sample list will be loaded automatically with the next use of the method. Sample list files can also be generated by an external software (e.g. MS Windows Editor/Notepad). As a data separator, use semicolon, tab or carriage return. The first line holds the results filename. This optional entry in the first line will be displayed in the Sample information window in the entry box Result filename. When storing the sample list file, make sure to use the proper method directory path and the proper file extension. It is possible to save and open sample lists with any filename extension you like. Sample list files with the filename extension .lst are taken automatically by the software. With this extension, a sample list can be used for different applications. After using a different extension, this new extension will be pre-selected in the File open window for sample lists. Alternatively, to loading a sample list file, it is also possible to paste sample information via the clipboard. Use the Copy from clipboard command in the table context menu, if a properly formatted sample list has been copied to the clipboard beforehand. The information will be pasted to the sample data table beginning with the active cell. Thus it is possible to combine sample lists from different sources.
- 37. Cell Changer and Sipper Operation 5 Cell Changer and Sipper Operation Cell changer and sipper are spectrophotometer accessories for increasing the sample throughput substantially. Using a cell changer, you load the system with a batch of samples before starting the measurement. During the measurement the cell changer moves the required sample automatically in the sample beam of the spectrophotometer. This type of measurement procedure is advisable for time consuming analysis, e.g. rate measurements. Note: In the configuration file (s see section Software Configuration.) you can reduce the number of active cell positions for all subsequent measurements. In sipper operation the sipper pump transports the sample in the flow cell in the sample beam. Then the measurement is started automatically. Therefore, there is no need to change and clean the cells. This operation mode is advisable for high sample throughput in routine analysis with short measurement times, e.g. quantitative measurements with the Quant application. 5.1 Autozero/Baseline Function With the cell changer, the autozero/baseline correction is always performed on cell position 1 (or B with some spectrophotometer models). Note: For Rate measurements, the software will perform an autozero with the autozero sample on cell position 1/B at each measurement cycle, when an autozero has not been done beforehand. This allows for compensating for blank reactions. With sipper operation, the Autozero/Baseline button in the tool bar is inactive. An autozero/baseline run is only possible with a sample measurement or – after aspiration of a blank sample – at a selected wavelength using the Manual Control function. 5.2 Manual Control Command Use the Manual Control command to move the attached cell changer to a specified position. Via the Manual Control command you can start the attached sipper for forward/reverse pumping. After activating the sipper, the respective button changes to Stop. Press this button again, to stop the sipper. You calibrate the sipper volume with the Calibrate function, see the appendix. 5.3 Accessory Window If a sipper is attached, the control options of the sipper are available in each application via the additional Accessory button in the Spectrophotometer group. Click on the Accessory button to display the Accessory window and set up the Pump time, Air gap, and Waiting time for the sipper operation. During the selected Pump time the sample is aspirated. Ensure, that the pumped sample volume sufficiently fills the flow cell without wasting sample. Via the Air gap parameter, a small amount of air is pumped after each sample for separating the samples and cause a cleaning effect to the sample system. If an Air gap has been defined, the software sounds a acoustic signal after the aspiration of the sample, to cause the operator to remove the sample. After 2 seconds the sipper pump is started again to aspirate the air bubble. 33
- 38. Cell Changer and Sipper Operation Important: Enter an appropriate value for the air-gap aspiration, to ensure, that the air bubble will not reach the flow cell. The Waiting time is the time delay after aspiration and before the measurement. This parameter allows the sample liquid to settle and to remove streaks/schlieren, especially with long-path cells. When an autosampler is attached (VISIONlite auto software), further parameters are shown (see manual supplement). All entries in this window are saved with the method. For cell changer operation, this window is not available. 5.4 Sample Information Window Depending on the attached accessory, there are several operating functions in the Sample information window. In cell changer mode the sample table holds a line for each cell position in the cell changer. Beginning with the first line in the sample table, samples will be measured up to the first empty sample name entry field. If you press the sipper button at the spectrophotometer, the sipping and subsequent measurements starts immediately. Alternatively, you can use the additional buttons Sip & Measure or Measure in the Sample information window to start the measurement. Pressing the Sip Sample button will start the sipper in forward direction without starting the measurement. Note: If you unintentionally started the sipper before entering the sample data, an error message is given after the sample aspiration. After completion of the sample data entry, you can start the measurement without further sipper action, using the Measure button. 34
- 39. Scan Application 6 Scan Application The scan application is used to record sample spectra in a selectable wavelength range. The maximum wavelength range is determined by the working range of the spectrophotometer. An optional peak pick is available and it is possible to read single data via the graphics functions. The recorded spectra are automatically saved to disk with the selected sample name as the filename and the extension .dsp in the data directory. The function Save Spectrum is used to store the spectra displayed in the graph in a different format and/or directory. For later inspection or evaluation, spectra can be loaded into the graph via the Load Spectrum command in the File menu. The parameters are summarized in the following groups: Scan Spectrophotometer including the buttons Advanced Parameters and Accessory (if applicable) Graph Peak Pick The Advanced Options button allows defining additional non-standard parameters. Note: If the active method is “write-protected”, you can not change the parameters and all group titles are grayed out. 6.1 Scan Parameter Group The entry of Start and End wavelengths (nm) defines the spectral range to be scanned. The ordering is arbitrary. Additionally you enter the interval (nm) as the data point distance. The maximal entry is 10 nm, the minimal entry depends on the instrument model and the selected scan speed (see: appendix). The wavelength range can automatically be adjusted by the system, if the scan range is not a multiple of the data interval. 6.2 Spectrophotometer Parameter Group In the Measurement mode selection box you select whether data are recorded (and listed) in … A absorbance, %T % transmission %R % reflectance %Ra Absolute reflectance by square root calculation when using a VW accessory f(R) Kubelka-Munk transformation for quantitative reflectance measurements %R and f(R) use the selected Reflectance correction files (see Advanced Parameters). An additional entry field allows selecting the spectrometer Scan speed (nm/min). This parameter determines the time required for the spectrum. For small data intervals, the system may automatically select a compatible lower scan speed. 6.2.1 Advanced Parameters The Spectrophotometer parameter group holds an additional button Advanced Parameters. This button provides access to additional instrument and measurement parameters. 35
- 40. Scan Application The Advanced Parameters window holds the following parameters: Selection of the Reflectance correction files, see appendix. These files are necessary for transforming %R and f(R) mode readings online. The entry box is only active in the measurement modes %R and f(R). Slit – the slit width setting in nm (only for spectrophotometer with adjustable slit width). Lamp change-– Wavelength position for switching from UV to Vis Lamp (if applicable). 6.2.2 Accessory With a sipper or a sipper/autosampler is connected to the instrument, you can setup the sipper or sipper/autosampler parameters via the Accessory window (see section Cell Changer and Sipper Operation and the VISIONlite auto manual supplement). The selected settings in this window will be saved with the method. 6.3 Graph Parameter Group You define the graph scaling via the Y-axis minimum and Y-axis maximum entry boxes. Note: Data exceeding the selected range are nevertheless recorded. During and after the measurement you can still adjust the ordinate scaling. The selection buttons Single/Overlay define whether the data are overlaid in the graph or if the graph is cleared for each new curve. 6.4 Peak Pick Parameter Group In this parameter group, you define if and how a peak pick is executed. If neither of the Maxima or Minima control boxes is activated, no peak pick will be performed. You can select one or both options to detect a number of the maxima/minima of the spectra and list the respective values to a list in the results space. The Threshold entry box defines the minimum height for an extremum to be detected as such. In this way, very small peaks due to noise can be eliminated. The value is given in respect to the selected ordinate mode. Note: The Peak Pick button of the File Information window allows performing an offline peak detection. You can perform this peak picking after varying the respective parameters. Note: The peak list cannot be stored as a separate result file but is attached to the report. 6.5 Advanced Options The Advanced Options button will open the Advanced Options window. The Scan application Advanced Options window allows defining The parameter Start Delay: Wait time (seconds) is a time delay after triggering off the measurement by pressing the Measure button (see below) and before the actual start of the data acquisition. The count-down of the delay time is shown in a separate window. Use this parameter for equilibration of the sample before the measurement. Repetitive measurement The parameters Repetitive Measurement: Total run time and Interval time reflect the timing for automatically repeated measurement cycles for repetitive sample measurement. The Interval time is the time delay between two subsequent scan starts (seconds). The Total run time defines the number of measurement cycles. You can de-activate this feature by setting the Total run time to “0” (zero). If the Time interval is selected lower than feasible, 36
- 41. Scan Application the lowest possible time interval will be used automatically. Repetitive measurements can generate a large number of spectra. The filenames of the spectra series are generated by adding an incremented number to the selected filename: *_001, *_002, etc. The file information window displays the number of the current cycle and, for replicates, the measurement time. After completion of the measurements, the Sample information window is not displayed again. This is because repetitive measurements are usually not performed in routine analysis. All parameters are stored with the method. 6.6 Measurement and Data Handling (For further information see section Performing Measurements.) To run a measurement, select a stored method or enter new parameters. Note: If the active method is “write-protected”, you can not change the parameters and all group titles are grayed out. If you want to use the selected parameter settings for repeated use, save the method via the Save Method command in the File menu. If a suitable baseline/autozero run has not yet been performed, perform a run in advance via the Baseline function (not in sipper and autosampler operation). Alternately you will be requested to perform a baseline run in the Sample Information window. Important: The software demands a new autozero/baseline run, if a new measurement uses wavelengths outside the previous range. When only instrument settings like the slit or the lamp change have been modified, a new autozero/baseline run is recommended for high precision measurements. Start the measurement via the Measure Samples button. Enter the sample data to the Sample Information window. Sample data for the following samples are entered just before measurement (not in autosampler operation). Alternatively, use the Sample list button to enter the sample data for an entire measurement series, and therefore generate a sample list. If a sample list already exists with the same name as the active method, the sample list will be loaded automatically and the data will be entered in the sample table. Press the Measure button to start the measurement. To cancel the spectrum measurement, press the Stop button. This also cancels a sample list measurement sequence. The spectrum will be displayed with the wavelength range measured up to this moment; it is not however saved to disk automatically. If required, the recorded part of the spectrum can be saved via the Save spectrum command. After completion the spectrum is stored to disk. A new Sample Information window is presented (not with repetitive measurements or sample lists) to define the next sample/sample list (or samples in cell changer mode). If you are using a sample list, the data of the next sample will be shown in the Sample Information window. Terminate the series of measurements with the Close button in the Sample Information window. After completing the series of measurements you may: Adapt the diagram axes and use the cursor to investigate spectral details, Use the Print button to print the diagram with results (if applicable), Use the Print Preview function to inspect the report, to print it or to copy it to the clipboard, 37
- 42. Scan Application Click on a spectrum filename in the file description box to open the Spectrum Information window. Among other things you can start a new peak pick, export the spectrum in a .csv data file or use the Read Cursor function to read spectrum data, Use the Save Spectrum command to store the spectrum with a new name or in a different format (.csv or JCAMP-DX) or directory, Highlight the results partly or completely and copy the highlighted text to the clipboard by simultaneously pressing the Ctrl+C keys. Thereafter, you can paste the text into other programs, 38
- 43. Rate Application 7 Rate Application The Rate application is used to record time-dependent changes of the sample absorption at a specific wavelength. From this curve the sample enzyme activity can optionally be calculated via the slope of the curve. The slope is calculated by a linear least-squares fit. The recorded data sets are automatically saved to disk with the selected sample name and the extension .dti in the data directory. The optional enzyme activity (rate) results are stored under the selected result filename with the extension .rra as a result text file. For later inspection or evaluation, data sets can be loaded into the graph by the Load Data Set command in the File menu. Existing rate results can be presented with the Load results command in the File menu. The parameters are summarized in the following groups: Rate Spectrophotometer including the buttons Advanced Parameters and Accessory (if applicable) Graph Rate calculation The Advanced Options button allows defining additional non-standard parameters. Note: If the active method is “write-protected” , you can not change the parameters and all group titles are grayed out. 7.1 Rate Parameter Group The general parameters you enter, are the Measurement time (min), the Data interval (s) and the measurement Wavelength (nm). A reference wavelength can be defined additionally, see section Advanced Options. Measurement time and data interval determine the number of data points to be recorded. The minimum data interval is determined by the spectrophotometer. Note: If the selected data interval is too small to measure all samples in cell changer mode, the lowest possible data interval will be used instead. This new interval will be stored with the method. It is also applied for subsequent measurement even if the measurement could be faster. Note: The collected data points are saved to disk every 10 minutes. If data storage is very slow, e.g. to floppy disk, exceeding of the data interval might cancel the run. If so, the selected data interval should take into account some seconds for disk operations. 7.2 Spectrophotometer Parameter Group In the Measurement mode selection box you select whether data are recorded in A absorbance, %T % transmission %R % reflectance %Ra Absolute reflectance by square root calculation when using a VW accessory f(R) Kubelka-Munk transformation for quantitative reflectance measurements %R and f(R) use the selected Reflectance correction files (see Advanced Parameters). It is important to select A (absorbance) for valid rate calculations. The Integration time is a measurement parameter to reduce the signal noise. Increasing the integration time will further suppress signal noise, but might smoothen out possible fast signal changes. 39
- 44. Rate Application 7.2.1 Advanced Parameters The Spectrophotometer group holds an additional button Advanced Parameters. This button provides access to additional instrument and measurement parameters. Selection of the Reflectance correction files, see appendix These files are necessary for the online transformation of readings in %R and f(R) ordinate mode. Therefore, this entry box is only active in the ordinate modes %R and f(R). Slit – the slit width setting in nm (only spectrophotometer with adjustable slit). Lamp change - Wavelength position at which the spectrophotometer switches from UV to Vis Lamp 7.2.2 Accessory With a sipper or a sipper/autosampler is connected to the instrument, you can setup the sipper or sipper/autosampler parameters via the Accessory window (see section Cell Changer and Sipper Operation and the VISIONlite auto manual supplement). The selected settings in this window will be saved with the method. 7.3 Graph Parameter Group You define the graph scaling via the Y-axis minimum and Y-axis maximum entry boxes. Note: Data exceeding the selected range are nevertheless recorded. Scaling of the axes can be optimized during or after the measurement. 7.4 Rate Calculation Parameter Group To calculate the enzyme activity via a zero order rate calculation, the slope of the curve must be determined in the linear section of the curve. The slope is then multiplied by the Enzyme factor to obtain the enzyme activity value. If an enzyme activity evaluation is requested, you enter the enzyme specific Enzyme factor – otherwise the entry field is left blank. The factor is entered as a negative value if absorbance decreases during the run. The linear range of the curve is selected via the From and To (min) entry fields or via the cursor (see below). To define the output of results the number of Output digits before and after the decimals can be selected. Additionally you enter an enzyme Unit or select it from the list of units. Note: Changing the unit will not change the calculation accordingly. Instead the enzyme factor must be adapted. To re-calculate the enzyme activity after the measurement, modify the Rate calculation settings and click on the Recalculate button. You can alternatively enter the values for the From and To entry fields by dragging the cursor with pressed left mouse key from the desired start to the end time of evaluation. 7.5 Advanced Options The Advanced Options button will open the Advanced Options window. The Rate application Advanced Options window allows defining Reference wavelength The option Reference Wavelength allows defining a second wavelength to be read with each measurement cycle. Readings from the reference wavelength are subtracted online from the readings at the measurement wavelength and are not visible to the user. The data
- 45. Rate Application set description will contain the information reference value: xxx. The last reference wavelength reading will be inserted to allow an estimate of the reference level. The Wait time defines the start delay as the time between pressing the Measure button and the actual start of data recording. The countdown of the start delay is shown in a dedicated window. Use the Wait time for instance to equilibrate the sample before the data acquisition. In the parameter group Result limits the High limit and Low limit values can be optionally entered to mark enzyme activity results, which exceed or which fall below of the given entries. The numbers use the unit as entered with the Rate Calculation Parameter group. The corresponding Output text is applied for marking the results in question. With the Output Options you define, which of the statistical parameters (Intercept, Correlation coefficient, Residual) calculated for the linear lest-squares slope determination is output. Mark the parameters of interest. All parameters are stored with the method. 7.6 Measurement and Data Handling (For further information see section Performing Measurements.) To run a measurement, select a stored method or enter new parameters. Note: If the active method is “write-protected”, you can not change the parameters and all group titles are grayed out. If you want to use the selected parameter settings for repeated use, save the method with the Save Method command. If a suitable autozero run has not yet been performed, perform a run in advance via the Autozero function (not in sipper and autosampler operation). Alternately you will be requested to perform an autozero run in the Sample Information window. Important: The software demands a new autozero/baseline run, if a new measurement uses wavelengths outside the previous range. When only instrument settings like the slit or the lamp change have been modified, a new autozero/baseline run is recommended for high precision measurements. Note: With a cell changer, the first position of the cell changer is reserved for the autozero sample, if an adequate autozero has not yet been done beforehand. With this autozero mode, the software will perform an autozero with the autozero sample at each measurement cycle. This allows compensating for blank reactions. Start the measurement with the Measure Samples button. Enter the sample data to the Sample Information window and press the Measure button. Sample data for the following samples are entered just before measurement (not in autosampler operation). Alternatively, use the Sample list button to enter the sample data for an entire measurement series and therefore generate a sample list. If a sample list already exists under the same name as the active method, the sample list will be automatically loaded and the sample data will be entered in the sample table. Note: If you select an existing result filename an overwrite query will be issued. If you accept overwriting at this point and select the same filename again, no further overwrite query will be shown. The data acquisition is started by clicking on the Measure button. You may cancel the measurement by clicking on the Stop button at any time. After that, the already measured data will be displayed and stored to disk. The current measurement series will not be cancelled.