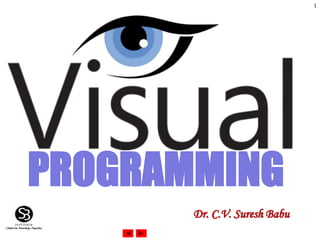
Visual programming
- 1. 1 PROGRAMMING Dr. C.V. Suresh Babu
- 2. 2 3.1 Introduction • In this chapter we introduce – Visual Basic programming • We present examples that illustrate several important features of the language – Console applications • Applications that contain only text output • Output is displayed in a command window
- 3. 3 3.2 Simple Program: Printing a Line of Text • Simple program that displays a line of text • When the program is run – output appears in a command window • It illustrates important Visual Basic features – Comments – Modules – Sub procedures
- 4. Outline 4 Welcome1.vb Program Output 1 ' Fig. 3.1: Welcome1.vb 2 ' Simple Visual Basic program. 3 4 Module modFirstWelcome 5 6 Sub Main() 7 Console.WriteLine("Welcome to Visual Basic!") 8 End Sub ' Main 9 10 End Module ' modFirstWelcome Welcome to Visual Basic! Single-quote character (') indicates that the remainder of the line is a comment Visual Basic console applications consist of pieces called modules The Main procedure is the entry point of the program. It is present in all console applications The Console.WriteLine statement displays text output to the console •A few Good Programming Practices – Comments • Every program should begin with one or more comments – Modules • Begin each module with mod to make modules easier to identify – Procedures • Indent the entire body of each procedure definition one “level” of indentation
- 5. 5 3.2 Simple Program: Printing a Line of Text • Now a short step-by-step explanation of how to create and run this program using the features of Visual Studio .NET IDE…
- 6. 6 3.2 Simple Program: Printing a Line of Text 1. Create the console application – Select File > New > Project… – In the left pane, select Visual Basic Projects – In the right pane, select Console Application – Name the project Welcome1 – Specify the desired location 2. Change the name of the program file – Click Module1.vb in the Solution Explorer window – In the Properties window, change the File Name property to Welcome1.vb
- 7. 7 3.2 Simple Program: Printing a Line of Text Fig. 3.2 Creating a Console Application with the New Project dialog. Left pane Right pane Project name File location
- 8. 8 3.2 Simple Program: Printing a Line of Text Fig. 3.3 IDE with an open console application. Editor window (containing program code)
- 9. 9 3.2 Simple Program: Printing a Line of Text Fig. 3.4 Renaming the program file in the Properties window. Solution Explorer File Name property Click Module1.vb to display its properties Properties window
- 10. 10 3.2 Simple Program: Printing a Line of Text 3. Change the name of the module – Module names must be modified in the editor window – Replace the identifier Module1 with modFirstWelcome 4. Writing code – Type the code contained in line 7 of Fig. 3.1 between Sub Main() and End Sub • Note that after typing the class name and the dot operator the IntelliSense is displayed. It lists a class’s members. • Note that when typing the text between the parenthesis (parameter), the Parameter Info and Parameter List windows are displayed
- 11. 11 3.2 Simple Program: Printing a Line of Text 5. Run the program – To compile, select Build > Build Solution • This creates a new file, named Welcome1.exe – To run, select Debug > Start Without Debugging
- 12. 12 3.2 Simple Program: Printing a Line of Text Fig. 3.5 IntelliSense feature of the Visual Studio .NET IDE. Partially-typed member Member list Description of highlighted member
- 13. 13 3.2 Simple Program: Printing a Line of Text Fig. 3.6 Parameter Info and Parameter List windows. Up arrow Down arrow Parameter List window Parameter Info window
- 14. 14 3.2 Simple Program: Printing a Line of Text Fig. 3.7 Executing the program shown in Fig. 3.1. Command window prompts the user to press a key after the program terminates
- 15. 15 3.2 Simple Program: Printing a Line of Text Fig. 3.8 IDE indicating a syntax error. Omitted parenthesis character (syntax error) Blue underline indicates a syntax error Task List window Error description(s)
- 16. Outline 16 Welcome2.vb Program Output 1 ' Fig. 3.9: Welcome2.vb 2 ' Writing line of text with multiple statements. 3 4 Module modSecondWelcome 5 6 Sub Main() 7 Console.Write("Welcome to ") 8 Console.WriteLine("Visual Basic!") 9 End Sub ' Main 11 12 End Module ' modSecondWelcome Welcome to Visual Basic! Method Write does not position the output cursor at the beginning of the next line Method WriteLine positions the output cursor at the beginning of the next line
- 17. 17 3.3 Another Simple Program: Adding Integers • User input two integers – Whole numbers • Program computes the sum • Display result
- 18. Outline 18 Addition.vb 1 ' Fig. 3.10: Addition.vb 2 ' Addition program. 3 4 Module modAddition 5 6 Sub Main() 7 8 ' variables for storing user input 9 Dim firstNumber, secondNumber As String 10 11 ' variables used in addition calculation 12 Dim number1, number2, sumOfNumbers As Integer 13 14 ' read first number from user 15 Console.Write("Please enter the first integer: ") 16 firstNumber = Console.ReadLine() 17 18 ' read second number from user 19 Console.Write("Please enter the second integer: ") 20 secondNumber = Console.ReadLine() 21 22 ' convert input values to Integers 23 number1 = firstNumber 24 number2 = secondNumber 25 26 sumOfNumbers = number1 + number2 ' add numbers 27 28 ' display results 29 Console.WriteLine("The sum is {0}", sumOfNumbers) 30 31 End Sub ' Main 32 33 End Module ' modAddition Declarations begin with keyword Dim These variables store strings of characters These variables store integers values First value entered by user is assigned to variable firstNumber Method ReadLine causes program to pause and wait for user input Implicit conversion from String to Integer Sums integers and assigns result to variable sumOfNumbers Format indicates that the argument after the string will be evaluated and incorporated into the string
- 19. Outline 19 Addition.vb Please enter the first integer: 45 Please enter the second integer: 72 The sum is 117
- 20. 20 3.3 Another Simple Program: Adding Integers Fig. 3.11 Dialog displaying a run-time error. If the user types a non-integer value, such as “hello,” a run-time error occurs
- 21. 21 3.4 Memory Concepts • Variables – correspond to actual locations in the computer’s memory – Every variable has a • Name • Type • Size • value – A value placed in a memory location replaces the value previously stored • The previous value is destroyed – When value is read from a memory location, it is not destroyed
- 22. 22 3.4 Memory Concepts Fig. 3.12 Memory location showing name and value of variable number1. Fig. 3.13 Memory locations after values for variables number1 and number2 have been input. 45number1 45 45 number1 number2
- 23. 23 3.5 Arithmetic • Arithmetic operators – Visual Basic use various special symbols not used in algebra • Asterisk (*), keyword Mod – Binary operators • Operates using two operands – sum + value – Unary operators • Operators that take only one operand – +9, -19
- 24. 24 3.5 Arithmetic Fig. 3.14 Memory locations after an addition operation. 45 45 number1 number2 sumOfNumbers 45
- 25. 25 3.5 Arithmetic • Integer division – Uses the backslash, – 7 4 evaluates to 1 • Floating-point division – Uses the forward slash, / – 7 / 4 evaluates to 1.75 • Modulus operator, Mod – Yields the remainder after Integer division – 7 Mod 4 yields 3
- 26. 26 3.5 Arithmetic Visual Ba sic operation Arithmetic opera tor Algebraic expression Visual Ba sic expression Addition + f + 7 f + 7 Subtraction – p – c p - c Multiplication * bm b * m Division (float) / x / y or <Anchor10> or x y x / y Division (Integer) none v u Modulus % r mod s r Mod s Exponentiation ^ q p q ^ p Unary Negative - –e –e Unary Positive + +g +g Fig. 3.14 Arithmetic operators. Fig. 3.14 Arithmetic Operators.
- 27. 27 3.5 Arithmetic • Rules of operator precedence 1. Operators in expressions contained within parentheses 2. Exponentiation 3. Unary positive and negative 4. Multiplication and floating-point division 5. Integer division 6. Modulus operations 7. Addition and subtraction operations
- 28. 28 3.5 Arithmetic Operator(s) Operation Order of eva lua tion (prec edenc e) ( ) Parentheses Evaluated first. If the parentheses are nested, the expression in the innermost pair is evaluated first. If there are several pairs of parentheses “on the same level” (i.e., not nested), they are evaluated from left to right. ^ Exponentiation Evaluated second. If there are several such operators, they are evaluated from left to right. +, – Sign operations Evaluated third. If there are several such operators, they are evaluated from left to right. *, / Multiplication and Division Evaluated fourth. If there are several such operators, they are evaluated from left to right. Integer division Evaluated fifth. If there are several such operators, they are evaluated from left to right. Mod Modulus Evaluated sixth. If there are several such operators, they are evaluated from left to right. +, – Addition and Subtraction Evaluated last. If there are several such operators, they are evaluated from left to right. Fig. 3.15 Precedence of arithmetic operators. Fig. 3.15 Precedence of arithmetic operators.
- 29. 29 3.5 Arithmetic Fig. 3.16 Order in which a second-degree polynomial is evaluated. Step 1. Step 2. Step 5. Step 3. Step 4. Step 6. y = 2 * 5 * 5 + 3 * 5 + 7 2 * 5 is 10 (Leftmost multiplication) y = 10 * 5 + 3 * 5 + 7 10 * 5 is 50 (Leftmost multiplication) y = 50 + 3 * 5 + 7 3 * 5 is 15 (Multiplication before addition) y = 50 + 15 + 7 50 + 15 is 65 (Leftmost addition) y = 65 + 7 65 + 7 is 72 (Last addition) y = 72 (Last operation—place 72 into y)
- 30. 30 3.6 Decision Making: Equality and Relational Operators • If/Then structure – Allows a program to make decision based on the truth or falsity of some expression – Condition • The expression in an If/Then structure – If the condition is true, the statement in the body of the structure executes – Conditions can be formed by using • Equality operators • Relational operators
- 31. 31 3.6 Decision Making: Equality and Relational Operators Sta ndard algebraic equality op erator or relational operator Visual Ba sic equality or rela tional operator Example of Visual Basic condition Mea ning of Visual Ba sic c ondition Equality operators = x = y x is equal to y <> x <> y x is not equal to y Relational operators > > x > y x is greater than y < < x < y x is less than y >= x >= y x is greater than or equal to y ? <= x <= y x is less than or equal to y Fig. 3.17 Equality and relational operators. Fig. 3.17 Equality and relational operators.
- 32. Outline 32 Comparison.vb 1 ' Fig. 3.19: Comparison.vb 2 ' Using equality and relational operators. 3 4 Module modComparison 5 6 Sub Main() 7 8 ' declare Integer variables for user input 9 Dim number1, number2 As Integer 10 11 ' read first number from user 12 Console.Write("Please enter first integer: ") 13 number1 = Console.ReadLine() 14 15 ' read second number from user 16 Console.Write("Please enter second integer: ") 17 number2 = Console.ReadLine() 18 19 If (number1 = number2) Then 20 Console.WriteLine("{0} = {1}", number1, number2) 21 End If 22 23 If (number1 <> number2) Then 24 Console.WriteLine("{0} <> {1}", number1, number2) 25 End If 26 27 If (number1 < number2) Then 28 Console.WriteLine("{0} < {1}", number1, number2) 29 End If 30 31 If (number1 > number2) Then 32 Console.WriteLine("{0} > {1}", number1, number2) 33 End If Variables of the same type may be declared in one declaration The If/Then structure compares the values of number1 and number2 for equality
- 33. Outline 33 Comparison.vb Program Output 34 35 If (number1 <= number2) Then 36 Console.WriteLine("{0} <= {1}", number1, number2) 37 End If 38 39 If (number1 >= number2) Then 40 Console.WriteLine("{0} >= {1}", number1, number2) 41 End If 42 43 End Sub ' Main 44 45 End Module ' modComparison Please enter first integer: 1000 Please enter second integer: 2000 1000 <> 2000 1000 < 2000 1000 <= 2000 Please enter first integer: 515 Please enter second integer: 49 515 <> 49 515 > 49 515 >= 49 Please enter first integer: 333 Please enter second integer: 333 333 = 333 333 <= 333 333 >= 333
- 34. 34 3.6 Decision Making: Equality and Relational Operators Operators Associa tivity Type () left to right parentheses ^ left to right exponentiation * / left to right multiplicative left to right integer division Mod left to right modulus + - left to right additive = <> < <= > >= left to right equality and relational Fig. 3.19 Prec edenc e and assoc iativity of operators introduc ed in this c hapter. Fig. 3.19 Precedence and associativity of operators introduced in this chapter.
- 35. 35 3.7 Using a Dialog to Display a Message • Dialogs – Windows that typically display messages to the user – Visual Basic provides class MessageBox for creating dialogs
- 36. Outline 36 SquareRoot.vb Program Output 1 ' Fig. 3.20: SquareRoot.vb 2 ' Displaying square root of 2 in dialog. 3 4 Imports System.Windows.Forms ' Namespace containing MessageBox 5 6 Module modSquareRoot 7 8 Sub Main() 9 10 ' Calculate square root of 2 11 Dim root As Double = Math.Sqrt(2) 12 13 ' Display results in dialog 14 MessageBox.Show("The square root of 2 is " & root, _ 15 "The Square Root of 2") 16 End Sub ' Main 17 18 End Module ' modThirdWelcome Sqrt method of the Math class is called to compute the square root of 2 The Double data type stores floating- point numbers Method Show of class MessageBox Line-continuation character Empty command window
- 37. 37 3.7 Using a Dialog to Display a Message Fig. 3.21 Dialog displayed by calling MessageBox.Show. Title bar Close box Mouse pointer Dialog sized to accommodate contents. OK button allows the user to dismiss the dialog.
- 38. 38 3.7 Using a Dialog to Display a Message • Assembly – File that contain many classes provided by Visual Basic – These files have a .dll (or dynamic link library) extension. – Example • Class MessageBox is located in assembly System.Windows.Forms.dll • MSDN Documentation – Information about the assembly that we need can be found in the MSDN documentation – Select Help > Index… to display the Index dialog
- 39. 39 3.7 Using a Dialog to Display a Message Fig. 3.22 Obtaining documentation for a class by using the Index dialog. Search string Filter Link to MessageBox documentation
- 40. 40 3.7 Using a Dialog to Display a Message Fig. 3.23 Documentation for the MessageBox class. Requirements section heading MessageBox class documentation Assembly containing class MessageBox
- 41. 41 3.7 Using a Dialog to Display a Message • Reference – It is necessary to add a reference to the assembly if you wish to use its classes – Example • To use class MessageBox it is necessary to add a reference to System.Windows.Forms • Imports – Forgetting to add an Imports statement for a referenced assembly is a syntax error
- 42. 42 3.7 Using a Dialog to Display a Message Fig. 3.24 Adding a reference to an assembly in the Visual Studio .NET IDE. References folder (expanded) Solution Explorer before reference is added Solution Explorer after reference is added System.Windows.Forms reference
- 43. 43 3.7 Using a Dialog to Display a Message Fig. 3.25 Internet Explorer window with GUI components. Label Button (displaying an icon) Menu (e.g., Help) Text box Menu bar
