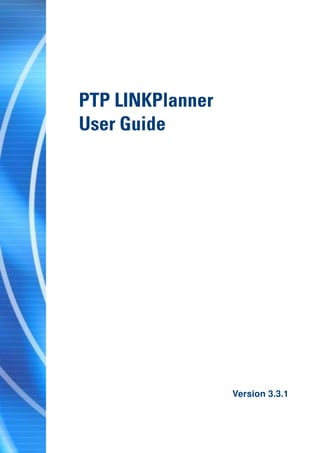
Link planner userguide.3.3.1
- 1. PTP LINKPlanner User Guide Version 3.3.1 I
- 2. Accuracy While reasonable efforts have been made to assure the accuracy of this document, Cambium Networks assumes no liability resulting from any inaccuracies or omissions in this document, or from use of the information obtained herein. Cambium reserves the right to make changes to any products described herein to improve reliability, function, or design, and reserves the right to revise this document and to make changes from time to time in content hereof with no obligation to notify any person of revisions or changes. Cambium does not assume any liability arising out of the application or use of any product, software, or circuit described herein; neither does it convey license under its patent rights or the rights of others. It is possible that this publication may contain references to, or information about Cambium products (machines and programs), programming, or services that are not announced in your country. Such references or information must not be construed to mean that Cambium intends to announce such Cambium products, programming, or services in your country. Copyrights This document, Cambium products, and 3rd Party Software products described in this document may include or describe copyrighted Cambium and other 3rd Party supplied computer programs stored in semiconductor memories or other media. Laws in the United States and other countries preserve for Cambium, its licensors, and other 3rd Party supplied software certain exclusive rights for copyrighted material, including the exclusive right to copy, reproduce in any form, distribute and make derivative works of the copyrighted material. Accordingly, any copyrighted material of Cambium, its licensors, or the 3rd Party software supplied material contained in the Cambium products described in this document may not be copied, reproduced, reverse engineered, distributed, merged or modified in any manner without the express written permission of Cambium. Furthermore, the purchase of Cambium products shall not be deemed to grant either directly or by implication, estoppel, or otherwise, any license under the copyrights, patents or patent applications of Cambium or other 3rd Party supplied software, except for the normal non-exclusive, royalty free license to use that arises by operation of law in the sale of a product. Restrictions Software and documentation are copyrighted materials. Making unauthorized copies is prohibited by law. No part of the software or documentation may be reproduced, transmitted, transcribed, stored in a retrieval system, or translated into any language or computer language, in any form or by any means, without prior written permission of Cambium. License Agreements The software described in this document is the property of Cambium and its licensors. It is furnished by express license agreement only and may be used only in accordance with the terms of such an agreement. High Risk Materials Components, units, or 3rd Party products used in the product described herein are NOT fault-tolerant and are NOT designed, manufactured, or intended for use as on-line control equipment in the following hazardous environments requiring fail-safe controls: the operation of Nuclear Facilities, Aircraft Navigation or Aircraft Communication Systems, Air Traffic Control, Life Support, or Weapons Systems (High Risk Activities). Cambium and its supplier(s) specifically disclaim any expressed or implied warranty of fitness for such High Risk Activities. Trademarks All product or service names are the property of their respective owners.
- 3. Contents Contents . . . . . . . . . . . . . . . . . . . . . . . . . . . . . . . . . . . . . . . . . . 1 List of figures . . . . . . . . . . . . . . . . . . . . . . . . . . . . . . . . . . . . . . . 4 1 About This User Guide 5 General Information . . . . . . . . . . . . . . . . . . . . . . . . . . . . . . . . . . 7 Purpose . . . . . . . . . . . . . . . . . . . . . . . . . . . . . . . . . . . . . . . 7 Contacting Cambium . . . . . . . . . . . . . . . . . . . . . . . . . . . . . . . . . . 8 Feedback on PTP LINKPlanner . . . . . . . . . . . . . . . . . . . . . . . . . 8 Cambium Networks Point-to-Point . . . . . . . . . . . . . . . . . . . . . . 8 Reporting problems . . . . . . . . . . . . . . . . . . . . . . . . . . . . . . . 8 Warnings, cautions and notes . . . . . . . . . . . . . . . . . . . . . . . . . . . . 10 Warnings . . . . . . . . . . . . . . . . . . . . . . . . . . . . . . . . . . . . . . 10 Cautions . . . . . . . . . . . . . . . . . . . . . . . . . . . . . . . . . . . . . . . 10 Notes . . . . . . . . . . . . . . . . . . . . . . . . . . . . . . . . . . . . . . . . . 10 2 Getting started 11 LINKPlanner Concepts . . . . . . . . . . . . . . . . . . . . . . . . . . . . . . . . . 12 NLoS and LoS . . . . . . . . . . . . . . . . . . . . . . . . . . . . . . . . . . . 12 Architecture . . . . . . . . . . . . . . . . . . . . . . . . . . . . . . . . . . . . 12 Inputs and Outputs . . . . . . . . . . . . . . . . . . . . . . . . . . . . . . . . 12 User Interface . . . . . . . . . . . . . . . . . . . . . . . . . . . . . . . . . . . 13 Installing PTP LINKPlanner . . . . . . . . . . . . . . . . . . . . . . . . . . . . . . 14 Windows Installation . . . . . . . . . . . . . . . . . . . . . . . . . . . . . . . 14 Mac Installation . . . . . . . . . . . . . . . . . . . . . . . . . . . . . . . . . . 14 Quick Tutorial - Unlicensed Band . . . . . . . . . . . . . . . . . . . . . . . . . . 15 Creating Project, Sites and Link (Unlicensed Band) . . . . . . . . . . . 15 Updating Profile with Obstructions (Unlicensed Band) . . . . . . . . . 19 Adjusting Configuration and Requirements (Unlicensed Band) . . . . 20 Quick Tutorial - Licensed Band . . . . . . . . . . . . . . . . . . . . . . . . . . . . 25 Creating Project, Sites and Link (Licensed Band) . . . . . . . . . . . . . 25 Updating Profile with Obstructions (Licensed Band) . . . . . . . . . . . 29 Adjusting Configuration and Requirements (Licensed Band) . . . . . 30 3 Using PTP LINKPlanner 35 i
- 4. Starting the Application . . . . . . . . . . . . . . . . . . . . . . . . . . . . . . . . 36 Main Screen . . . . . . . . . . . . . . . . . . . . . . . . . . . . . . . . . . . . 36 Options (Preferences) . . . . . . . . . . . . . . . . . . . . . . . . . . . . . . 37 Project Navigation Tree . . . . . . . . . . . . . . . . . . . . . . . . . . . . . 40 Projects . . . . . . . . . . . . . . . . . . . . . . . . . . . . . . . . . . . . . . . . . . 43 Creating, Saving and Viewing Projects . . . . . . . . . . . . . . . . . . . 43 Project Page . . . . . . . . . . . . . . . . . . . . . . . . . . . . . . . . . . . . 44 Importing Path Data . . . . . . . . . . . . . . . . . . . . . . . . . . . . . . . 50 Sites . . . . . . . . . . . . . . . . . . . . . . . . . . . . . . . . . . . . . . . . . . . . 52 New Sites . . . . . . . . . . . . . . . . . . . . . . . . . . . . . . . . . . . . . . 52 Sites List . . . . . . . . . . . . . . . . . . . . . . . . . . . . . . . . . . . . . . . 52 Viewing and Updating Sites . . . . . . . . . . . . . . . . . . . . . . . . . . 52 Copying or Importing Sites . . . . . . . . . . . . . . . . . . . . . . . . . . . 52 Creating Sites . . . . . . . . . . . . . . . . . . . . . . . . . . . . . . . . . . . 55 Displaying the Sites List . . . . . . . . . . . . . . . . . . . . . . . . . . . . . 56 Site Page . . . . . . . . . . . . . . . . . . . . . . . . . . . . . . . . . . . . . . 58 Links . . . . . . . . . . . . . . . . . . . . . . . . . . . . . . . . . . . . . . . . . . . . 60 Importing Links from a Spreadsheet . . . . . . . . . . . . . . . . . . . . . 60 Creating Links . . . . . . . . . . . . . . . . . . . . . . . . . . . . . . . . . . . 61 Displaying Links . . . . . . . . . . . . . . . . . . . . . . . . . . . . . . . . . . 61 Obtaining Link Profiles . . . . . . . . . . . . . . . . . . . . . . . . . . . . . . 64 Link Page . . . . . . . . . . . . . . . . . . . . . . . . . . . . . . . . . . . . . . . . . 67 Link Description and Equipment . . . . . . . . . . . . . . . . . . . . . . . 67 Profile . . . . . . . . . . . . . . . . . . . . . . . . . . . . . . . . . . . . . . . . 70 Configuration at Each End . . . . . . . . . . . . . . . . . . . . . . . . . . . 72 Performance Summary . . . . . . . . . . . . . . . . . . . . . . . . . . . . . 75 Performance Details . . . . . . . . . . . . . . . . . . . . . . . . . . . . . . . 83 Bill of Materials for Link . . . . . . . . . . . . . . . . . . . . . . . . . . . . . 85 Flags . . . . . . . . . . . . . . . . . . . . . . . . . . . . . . . . . . . . . . . . . 88 Project Configuration . . . . . . . . . . . . . . . . . . . . . . . . . . . . . . . . . . 90 Available Antennas . . . . . . . . . . . . . . . . . . . . . . . . . . . . . . . . 90 TDD Synchronization List . . . . . . . . . . . . . . . . . . . . . . . . . . . . 91 Link Formatting Rules . . . . . . . . . . . . . . . . . . . . . . . . . . . . . . 92 Equipment Templates . . . . . . . . . . . . . . . . . . . . . . . . . . . . . . 95 Bill of Materials for Project . . . . . . . . . . . . . . . . . . . . . . . . . . . . . . 100 Viewing & saving the project BOM file in MS Excel . . . . . . . . . . . . 101 User Interface Tips . . . . . . . . . . . . . . . . . . . . . . . . . . . . . . . . . . . 102 Advanced User Interface Features . . . . . . . . . . . . . . . . . . . . . . 102 Advanced Features . . . . . . . . . . . . . . . . . . . . . . . . . . . . . . . . . . . 104 Optimizing E1 or T1 Latency . . . . . . . . . . . . . . . . . . . . . . . . . . 104 Setting TDD Synchronization . . . . . . . . . . . . . . . . . . . . . . . . . 105 Setting Hot Standby Protection (1+1) . . . . . . . . . . . . . . . . . . . . 106 Setting 2+0 Antenna Sharing . . . . . . . . . . . . . . . . . . . . . . . . . 114 Long Waveguide . . . . . . . . . . . . . . . . . . . . . . . . . . . . . . . . . . 121 Project Templates . . . . . . . . . . . . . . . . . . . . . . . . . . . . . . . . . 125 Adjusting Link Profiles . . . . . . . . . . . . . . . . . . . . . . . . . . . . . . . . . 126 Using Google Earth(TM) . . . . . . . . . . . . . . . . . . . . . . . . . . . . . 126 Verifying Link Ends . . . . . . . . . . . . . . . . . . . . . . . . . . . . . . . . 128 Verifying High Points . . . . . . . . . . . . . . . . . . . . . . . . . . . . . . . 129 Updating Link Profiles . . . . . . . . . . . . . . . . . . . . . . . . . . . . . . 129 Link Profile Adjustment Examples . . . . . . . . . . . . . . . . . . . . . . . . . 136 ii
- 5. Verifying a Link End Using a Map and Google Earth . . . . . . . . . . . 136 Verifying a Link End Using a Survey . . . . . . . . . . . . . . . . . . . . . 139 Verifying a High Point Using a Map . . . . . . . . . . . . . . . . . . . . . . 143 Verifying a High Point Using a Survey . . . . . . . . . . . . . . . . . . . . 145 Exporting and Reporting . . . . . . . . . . . . . . . . . . . . . . . . . . . . . . . 148 Exporting Data . . . . . . . . . . . . . . . . . . . . . . . . . . . . . . . . . . . 148 Creating Reports . . . . . . . . . . . . . . . . . . . . . . . . . . . . . . . . . 149 4 Background Information 150 Availability . . . . . . . . . . . . . . . . . . . . . . . . . . . . . . . . . . . . . . . . 151 ITU-R P530-12 . . . . . . . . . . . . . . . . . . . . . . . . . . . . . . . . . . . 151 Vigants - Barnett . . . . . . . . . . . . . . . . . . . . . . . . . . . . . . . . . 151 Path Loss . . . . . . . . . . . . . . . . . . . . . . . . . . . . . . . . . . . . . . . . . 152 Free Space Path Loss . . . . . . . . . . . . . . . . . . . . . . . . . . . . . . . 152 Excess Path Loss . . . . . . . . . . . . . . . . . . . . . . . . . . . . . . . . . 153 Fade Margin . . . . . . . . . . . . . . . . . . . . . . . . . . . . . . . . . . . . 153 Fresnel Zone . . . . . . . . . . . . . . . . . . . . . . . . . . . . . . . . . . . . 154 Maximum Path Loss . . . . . . . . . . . . . . . . . . . . . . . . . . . . . . . 155 Paths Over Sea or Very Flat Ground . . . . . . . . . . . . . . . . . . . . . 155 Path Profiles . . . . . . . . . . . . . . . . . . . . . . . . . . . . . . . . . . . . . . . 157 PTP Path Profiler . . . . . . . . . . . . . . . . . . . . . . . . . . . . . . . . . . 157 SRTM Technical Guide . . . . . . . . . . . . . . . . . . . . . . . . . . . . . . 158 TDD Overview . . . . . . . . . . . . . . . . . . . . . . . . . . . . . . . . . . . . . . 159 TDM Mode . . . . . . . . . . . . . . . . . . . . . . . . . . . . . . . . . . . . . . 160 IP Mode . . . . . . . . . . . . . . . . . . . . . . . . . . . . . . . . . . . . . . . 160 Symmetry . . . . . . . . . . . . . . . . . . . . . . . . . . . . . . . . . . . . . . 160 Summary . . . . . . . . . . . . . . . . . . . . . . . . . . . . . . . . . . . . . . 160 TDD Synchronization Overview . . . . . . . . . . . . . . . . . . . . . . . . . . . 162 Unsynchronized Links . . . . . . . . . . . . . . . . . . . . . . . . . . . . . . 163 Synchronized Links . . . . . . . . . . . . . . . . . . . . . . . . . . . . . . . . 164 Import File Formats . . . . . . . . . . . . . . . . . . . . . . . . . . . . . . . . . . . 167 Path from Hydra - no Site Names (*.pth) . . . . . . . . . . . . . . . . . . 167 Path from Hydra - with Site Names (*.pth) . . . . . . . . . . . . . . . . . 167 Sites from CSV File . . . . . . . . . . . . . . . . . . . . . . . . . . . . . . . . 167 Path from CSV File . . . . . . . . . . . . . . . . . . . . . . . . . . . . . . . . 167 Path from Pathloss (*.txt) . . . . . . . . . . . . . . . . . . . . . . . . . . . . 168 5 Legal Notices 169 Cambium Networks End User License Agreement . . . . . . . . . . . . . . . 170 Definitions . . . . . . . . . . . . . . . . . . . . . . . . . . . . . . . . . . . . . 170 Grant of License . . . . . . . . . . . . . . . . . . . . . . . . . . . . . . . . . . 170 Conditions of Use . . . . . . . . . . . . . . . . . . . . . . . . . . . . . . . . . 170 Title; Restrictions . . . . . . . . . . . . . . . . . . . . . . . . . . . . . . . . . 171 Confidentiality . . . . . . . . . . . . . . . . . . . . . . . . . . . . . . . . . . . 171 Right to Use Cambium’s Name . . . . . . . . . . . . . . . . . . . . . . . . 172 Transfer . . . . . . . . . . . . . . . . . . . . . . . . . . . . . . . . . . . . . . . 172 Updates . . . . . . . . . . . . . . . . . . . . . . . . . . . . . . . . . . . . . . . 172 Maintenance . . . . . . . . . . . . . . . . . . . . . . . . . . . . . . . . . . . . 172 Disclaimer . . . . . . . . . . . . . . . . . . . . . . . . . . . . . . . . . . . . . 173 Limitation of Liability . . . . . . . . . . . . . . . . . . . . . . . . . . . . . . . 173 U.S. Government . . . . . . . . . . . . . . . . . . . . . . . . . . . . . . . . . 173 Term of License . . . . . . . . . . . . . . . . . . . . . . . . . . . . . . . . . . 173 iii
- 6. Governing Law . . . . . . . . . . . . . . . . . . . . . . . . . . . . . . . . . . . 174 Assignment . . . . . . . . . . . . . . . . . . . . . . . . . . . . . . . . . . . . . 174 Survival of Provisions . . . . . . . . . . . . . . . . . . . . . . . . . . . . . . 174 Entire Agreement . . . . . . . . . . . . . . . . . . . . . . . . . . . . . . . . . 174 Third Party Software . . . . . . . . . . . . . . . . . . . . . . . . . . . . . . . . . . 175 Python License . . . . . . . . . . . . . . . . . . . . . . . . . . . . . . . . . . . 175 wxWidgets . . . . . . . . . . . . . . . . . . . . . . . . . . . . . . . . . . . . . 175 Genshi . . . . . . . . . . . . . . . . . . . . . . . . . . . . . . . . . . . . . . . . 176 FormEncode . . . . . . . . . . . . . . . . . . . . . . . . . . . . . . . . . . . . 176 Python for Windows Extensions . . . . . . . . . . . . . . . . . . . . . . . . 176 matplotlib . . . . . . . . . . . . . . . . . . . . . . . . . . . . . . . . . . . . . . 177 NumPy . . . . . . . . . . . . . . . . . . . . . . . . . . . . . . . . . . . . . . . . 177 Universal Encoding Detector . . . . . . . . . . . . . . . . . . . . . . . . . . 178 Profile Images in Google Earth(TM) . . . . . . . . . . . . . . . . . . . . . 178 py2app . . . . . . . . . . . . . . . . . . . . . . . . . . . . . . . . . . . . . . . . 178 py2exe . . . . . . . . . . . . . . . . . . . . . . . . . . . . . . . . . . . . . . . . 179 ObjectListView . . . . . . . . . . . . . . . . . . . . . . . . . . . . . . . . . . . 179 PyYAML . . . . . . . . . . . . . . . . . . . . . . . . . . . . . . . . . . . . . . . 179 Reportlab . . . . . . . . . . . . . . . . . . . . . . . . . . . . . . . . . . . . . . 180 bbfreeze . . . . . . . . . . . . . . . . . . . . . . . . . . . . . . . . . . . . . . . 181 Limit of Liability . . . . . . . . . . . . . . . . . . . . . . . . . . . . . . . . . . . . . 182 6 Changes to PTP LINKPlanner 183 Changes since version 2.0.0 . . . . . . . . . . . . . . . . . . . . . . . . . . . . . 184 Changes in version 3.3.1 . . . . . . . . . . . . . . . . . . . . . . . . . . . . 184 Changes in version 3.3.0 . . . . . . . . . . . . . . . . . . . . . . . . . . . . 184 Changes in version 3.2.2 . . . . . . . . . . . . . . . . . . . . . . . . . . . . 185 Changes in version 3.2.1 . . . . . . . . . . . . . . . . . . . . . . . . . . . . 185 Changes in version 3.2.0 . . . . . . . . . . . . . . . . . . . . . . . . . . . . 185 Changes in version 3.1.2 . . . . . . . . . . . . . . . . . . . . . . . . . . . . 186 Changes in version 3.1.1 . . . . . . . . . . . . . . . . . . . . . . . . . . . . 186 Changes in version 3.1.0 . . . . . . . . . . . . . . . . . . . . . . . . . . . . 187 Changes in version 3.0.0.rc2 . . . . . . . . . . . . . . . . . . . . . . . . . . 187 Changes in version 3.0.0 . . . . . . . . . . . . . . . . . . . . . . . . . . . . 188 Changes in version 2.7.0 . . . . . . . . . . . . . . . . . . . . . . . . . . . . 189 Changes in version 2.6.2 . . . . . . . . . . . . . . . . . . . . . . . . . . . . 190 Changes in version 2.6.1 . . . . . . . . . . . . . . . . . . . . . . . . . . . . 190 Changes in version 2.6.0 . . . . . . . . . . . . . . . . . . . . . . . . . . . . 190 Changes in version 2.5.2 . . . . . . . . . . . . . . . . . . . . . . . . . . . . 191 Changes in version 2.5.1 . . . . . . . . . . . . . . . . . . . . . . . . . . . . 192 Changes in version 2.5.0 . . . . . . . . . . . . . . . . . . . . . . . . . . . . 192 Changes in version 2.4.1 . . . . . . . . . . . . . . . . . . . . . . . . . . . . 192 Changes in version 2.4.0 . . . . . . . . . . . . . . . . . . . . . . . . . . . . 193 Changes in version 2.3.10 . . . . . . . . . . . . . . . . . . . . . . . . . . . 193 Changes in version 2.3.9 . . . . . . . . . . . . . . . . . . . . . . . . . . . . 194 Changes in version 2.3.8 . . . . . . . . . . . . . . . . . . . . . . . . . . . . 194 Changes in version 2.3.7 . . . . . . . . . . . . . . . . . . . . . . . . . . . . 194 Changes in version 2.3.6 . . . . . . . . . . . . . . . . . . . . . . . . . . . . 195 Changes in version 2.3.5 . . . . . . . . . . . . . . . . . . . . . . . . . . . . 195 Changes in version 2.3.4 . . . . . . . . . . . . . . . . . . . . . . . . . . . . 195 Changes in version 2.3.3 . . . . . . . . . . . . . . . . . . . . . . . . . . . . 195 iv
- 7. Changes in version 2.3.2 . . . . . . . . . . . . . . . . . . . . . . . . . . . . 196 Changes in version 2.3.1 . . . . . . . . . . . . . . . . . . . . . . . . . . . . 196 Changes in version 2.3.0 . . . . . . . . . . . . . . . . . . . . . . . . . . . . 196 Changes in version 2.2.0 . . . . . . . . . . . . . . . . . . . . . . . . . . . . 196 Changes in version 2.1.0 . . . . . . . . . . . . . . . . . . . . . . . . . . . . 197 Changes in version 2.0.0 . . . . . . . . . . . . . . . . . . . . . . . . . . . . 197 7 Glossary 198 8 Credits 200 Index 201 v
- 8. vi
- 9. List of Figures 2.1 User Interface . . . . . . . . . . . . . . . . . . . . . . . . . . . . . . . . . . 13 2.2 Inserting Site 1 (Unlicensed) . . . . . . . . . . . . . . . . . . . . . . . . . 16 2.3 Inserting Site 2 (Unlicensed) . . . . . . . . . . . . . . . . . . . . . . . . . 16 2.4 Inserting Link (Unlicensed) . . . . . . . . . . . . . . . . . . . . . . . . . . 17 2.5 Requesting Profiles (Unlicensed) . . . . . . . . . . . . . . . . . . . . . . 18 2.6 Link Equipment (Unlicensed) . . . . . . . . . . . . . . . . . . . . . . . . . 19 2.7 Path Profile (Unlicensed) . . . . . . . . . . . . . . . . . . . . . . . . . . . 19 2.8 Profile Editor (Unlicensed) . . . . . . . . . . . . . . . . . . . . . . . . . . 20 2.9 Path Profile with Obstructions (Unlicensed) . . . . . . . . . . . . . . . 20 2.10 Adjust One End of Unlicensed Link . . . . . . . . . . . . . . . . . . . . . 21 2.11 Adjust Other End of Unlicensed Link . . . . . . . . . . . . . . . . . . . . 21 2.12 Performance Unacceptable at One End of Unlicensed Link . . . . . 22 2.13 Performance Unacceptable at Other End of Unlicensed Link . . . . 22 2.14 Adjust One End of Unlicensed Link Again . . . . . . . . . . . . . . . . . 23 2.15 Adjust Other End of Unlicensed Link Again . . . . . . . . . . . . . . . . 23 2.16 Performance Acceptable at One End of Unlicensed Link . . . . . . . 24 2.17 Performance Acceptable at Other End of Unlicensed Link . . . . . . 24 2.18 Inserting Site 1 (Licensed) . . . . . . . . . . . . . . . . . . . . . . . . . . 26 2.19 Inserting Site 2 (Licensed) . . . . . . . . . . . . . . . . . . . . . . . . . . 26 2.20 Inserting Link (Licensed) . . . . . . . . . . . . . . . . . . . . . . . . . . . 27 2.21 Requesting Profiles (Licensed) . . . . . . . . . . . . . . . . . . . . . . . . 28 2.22 Link Equipment (Licensed) . . . . . . . . . . . . . . . . . . . . . . . . . . 29 2.23 Path Profile (Licensed) . . . . . . . . . . . . . . . . . . . . . . . . . . . . . 29 2.24 Profile Editor (Licensed) . . . . . . . . . . . . . . . . . . . . . . . . . . . . 30 2.25 Path Profile with Obstructions (Licensed) . . . . . . . . . . . . . . . . . 30 2.26 Adjust One End of Licensed Link . . . . . . . . . . . . . . . . . . . . . . 31 2.27 Adjust Other End of Licensed Link . . . . . . . . . . . . . . . . . . . . . 31 2.28 Performance Unacceptable at One End of Licensed Link . . . . . . . 32 2.29 Performance Unacceptable at Other End of Licensed Link . . . . . . 32 2.30 Adjust One End of Licensed Link Again . . . . . . . . . . . . . . . . . . 33 2.31 Adjust Other End of Licensed Link Again . . . . . . . . . . . . . . . . . 33 1
- 10. PTP LINKPlanner User Guide, Release 3.3.1 2.32 Performance Acceptable at One End of Licensed Link . . . . . . . . . 34 2.33 Performance Acceptable at Other End of Licensed Link . . . . . . . 34 3.1 Main Screen . . . . . . . . . . . . . . . . . . . . . . . . . . . . . . . . . . . 36 3.2 Options (Preferences) Page . . . . . . . . . . . . . . . . . . . . . . . . . . 37 3.3 Templates Page . . . . . . . . . . . . . . . . . . . . . . . . . . . . . . . . . 38 3.4 Graphics Page . . . . . . . . . . . . . . . . . . . . . . . . . . . . . . . . . . 40 3.5 Navigation Tree . . . . . . . . . . . . . . . . . . . . . . . . . . . . . . . . . 41 3.6 Project Node NLOS Short Distance in Navigation Tree . . . . . . . . . 43 3.7 General Information . . . . . . . . . . . . . . . . . . . . . . . . . . . . . . 44 3.8 Offline Map . . . . . . . . . . . . . . . . . . . . . . . . . . . . . . . . . . . . 45 3.9 Site Pop-up Menu . . . . . . . . . . . . . . . . . . . . . . . . . . . . . . . . 46 3.10 Site Properties Dialog . . . . . . . . . . . . . . . . . . . . . . . . . . . . . 46 3.11 Custom Icons and Label Positioning . . . . . . . . . . . . . . . . . . . . 47 3.12 Google Maps — . . . . . . . . . . . . . . . . . . . . . . . . . . . . . . . . . . 48 3.13 Google Earth — . . . . . . . . . . . . . . . . . . . . . . . . . . . . . . . . . . 49 3.14 Importing From a Spreadsheet Using Copy and Paste . . . . . . . . . 53 3.15 Table Import Wizard . . . . . . . . . . . . . . . . . . . . . . . . . . . . . . 54 3.16 Selecting Columns to be Imported . . . . . . . . . . . . . . . . . . . . . 54 3.17 Value Cannot be Interpreted . . . . . . . . . . . . . . . . . . . . . . . . . 55 3.18 Map of Newly Imported Sites . . . . . . . . . . . . . . . . . . . . . . . . . 55 3.19 New Site Page . . . . . . . . . . . . . . . . . . . . . . . . . . . . . . . . . . 56 3.20 Sites List . . . . . . . . . . . . . . . . . . . . . . . . . . . . . . . . . . . . . . 57 3.21 Sites Pop-up Menu . . . . . . . . . . . . . . . . . . . . . . . . . . . . . . . 57 3.22 Details in Site Page . . . . . . . . . . . . . . . . . . . . . . . . . . . . . . . 58 3.23 Links in Site Page . . . . . . . . . . . . . . . . . . . . . . . . . . . . . . . . 58 3.24 Links Graph in Site Page . . . . . . . . . . . . . . . . . . . . . . . . . . . 59 3.25 Importing Links From a Spreadsheet . . . . . . . . . . . . . . . . . . . . 60 3.26 New Link Page . . . . . . . . . . . . . . . . . . . . . . . . . . . . . . . . . . 61 3.27 Links List . . . . . . . . . . . . . . . . . . . . . . . . . . . . . . . . . . . . . 62 3.28 Links Pop-up Menu . . . . . . . . . . . . . . . . . . . . . . . . . . . . . . . 62 3.29 Editing a Property for Multiple Links . . . . . . . . . . . . . . . . . . . . 63 3.30 Request Profiles Page . . . . . . . . . . . . . . . . . . . . . . . . . . . . . 64 3.31 Import.ptpdat Page . . . . . . . . . . . . . . . . . . . . . . . . . . . . . . . 66 3.32 Link Description . . . . . . . . . . . . . . . . . . . . . . . . . . . . . . . . . 68 3.33 Equipment (unlicensed bands) . . . . . . . . . . . . . . . . . . . . . . . 68 3.34 Equipment (licensed bands) . . . . . . . . . . . . . . . . . . . . . . . . . 69 3.35 Profile with Trees . . . . . . . . . . . . . . . . . . . . . . . . . . . . . . . . 71 3.36 Configuration at Each End (one end shown) . . . . . . . . . . . . . . . 72 3.37 Additional Feeder Losses in Licensed Band . . . . . . . . . . . . . . . 74 3.38 Select Transmit Frequencies . . . . . . . . . . . . . . . . . . . . . . . . . 75 3.39 Performance Summary . . . . . . . . . . . . . . . . . . . . . . . . . . . . 76 3.40 Operating Conditions for PTP 250 . . . . . . . . . . . . . . . . . . . . . . 77 3.41 Performance Summary with E1/T1 . . . . . . . . . . . . . . . . . . . . . 79 3.42 Performance Summary with E1/T1 for PTP 810 . . . . . . . . . . . . . 80 3.43 Detailed Availability Information (ITU Model) . . . . . . . . . . . . . . 81 3.44 Performance Charts . . . . . . . . . . . . . . . . . . . . . . . . . . . . . . 83 3.45 Performance Charts for Adaptive Symmetry . . . . . . . . . . . . . . . 84 3.46 Performance Details . . . . . . . . . . . . . . . . . . . . . . . . . . . . . . 84 3.47 Bill of Materials for Link . . . . . . . . . . . . . . . . . . . . . . . . . . . . 85 3.48 Bill of Materials Icons . . . . . . . . . . . . . . . . . . . . . . . . . . . . . . 86 2 List of Figures
- 11. PTP LINKPlanner User Guide, Release 3.3.1 3.49 Bill of Materials Optional Extras . . . . . . . . . . . . . . . . . . . . . . . 87 3.50 Flags . . . . . . . . . . . . . . . . . . . . . . . . . . . . . . . . . . . . . . . . 89 3.51 Available Antennas . . . . . . . . . . . . . . . . . . . . . . . . . . . . . . . 90 3.52 TDD Synchronization List . . . . . . . . . . . . . . . . . . . . . . . . . . . 91 3.53 Link Formatting Page . . . . . . . . . . . . . . . . . . . . . . . . . . . . . . 92 3.54 Rule Editor . . . . . . . . . . . . . . . . . . . . . . . . . . . . . . . . . . . . 93 3.55 Rule Expression . . . . . . . . . . . . . . . . . . . . . . . . . . . . . . . . . 94 3.56 Formatting Rules Pop-up Menu . . . . . . . . . . . . . . . . . . . . . . . 95 3.57 Equipment Templates Page . . . . . . . . . . . . . . . . . . . . . . . . . . 96 3.58 Equipment Template Editor . . . . . . . . . . . . . . . . . . . . . . . . . . 97 3.59 Links Pop-up Menu . . . . . . . . . . . . . . . . . . . . . . . . . . . . . . . 98 3.60 Equipment Templates Pop-up Menu . . . . . . . . . . . . . . . . . . . . 99 3.61 Bill of Materials for Project . . . . . . . . . . . . . . . . . . . . . . . . . . 101 3.62 Smart Paste Dialog . . . . . . . . . . . . . . . . . . . . . . . . . . . . . . . 103 3.63 Lowest Telecoms Mode . . . . . . . . . . . . . . . . . . . . . . . . . . . . 105 3.64 TDD Synchronization Error Message . . . . . . . . . . . . . . . . . . . . 106 3.65 TDD Synchronization . . . . . . . . . . . . . . . . . . . . . . . . . . . . . . 106 3.66 Navigation Tree for Protected (1+1) link . . . . . . . . . . . . . . . . . 107 3.67 Link Node Information for Protected (1+1) link . . . . . . . . . . . . . 107 3.68 Detailed Reports Information Message . . . . . . . . . . . . . . . . . . 111 3.69 Detailed Reports Selection . . . . . . . . . . . . . . . . . . . . . . . . . . 112 3.70 Proposal Report Performance Information for Protected (1+1) Link 113 3.71 Navigation Tree for 2+0 Cross-Polar link . . . . . . . . . . . . . . . . . 115 3.72 Navigation Tree for 2+0 Co-Polar link . . . . . . . . . . . . . . . . . . . 115 3.73 Navigation Tree for 2+0 XPIC link . . . . . . . . . . . . . . . . . . . . . . 115 3.74 Link Node Information for PTP 800 2+0 . . . . . . . . . . . . . . . . . . 116 3.75 Link Node Information for PTP 810 2+0 . . . . . . . . . . . . . . . . . . 117 3.76 Equipment (2+0) . . . . . . . . . . . . . . . . . . . . . . . . . . . . . . . . 118 3.77 Configuration at Each End for 2+0 Cross-Polar . . . . . . . . . . . . . 118 3.78 Configuration at Each End for 2+0 Co-Polar . . . . . . . . . . . . . . . 119 3.79 Select Transmit Frequency 2+0 Co-Polar Adjacent Channel Error . 120 3.80 Link Equipment for Long Waveguide . . . . . . . . . . . . . . . . . . . . 121 3.81 End Equipment for Long Waveguide . . . . . . . . . . . . . . . . . . . . 122 3.82 Losses (Long Waveguide) . . . . . . . . . . . . . . . . . . . . . . . . . . . 123 3.83 Losses (Long Waveguide for IRFU) . . . . . . . . . . . . . . . . . . . . . 124 3.84 Choosing the template file type . . . . . . . . . . . . . . . . . . . . . . . 125 3.85 Google Earth(TM) Aerial Photograph with Distances Shown . . . . . 126 3.86 Google Earth(TM) Aerial Photograph (Zoomed) . . . . . . . . . . . . . 127 3.87 Fresnel zone representation in Google Earth . . . . . . . . . . . . . . 128 3.88 Profile Vizualization Chart . . . . . . . . . . . . . . . . . . . . . . . . . . . 129 3.89 Profile Editor . . . . . . . . . . . . . . . . . . . . . . . . . . . . . . . . . . . 130 3.90 Profile Updated With Tree Obstructions (in green) . . . . . . . . . . . 131 3.91 Adding a Profile Point . . . . . . . . . . . . . . . . . . . . . . . . . . . . . 131 3.92 Setting a Constant Gradient . . . . . . . . . . . . . . . . . . . . . . . . . 132 3.93 Reflection Editor . . . . . . . . . . . . . . . . . . . . . . . . . . . . . . . . . 133 3.94 Profile with Reflection Visible . . . . . . . . . . . . . . . . . . . . . . . . 133 3.95 Profile with Reflection Obscured . . . . . . . . . . . . . . . . . . . . . . . 134 3.96 Path Profile Units . . . . . . . . . . . . . . . . . . . . . . . . . . . . . . . . 135 3.97 Original path profile . . . . . . . . . . . . . . . . . . . . . . . . . . . . . . 136 3.98 Adjusted path profile . . . . . . . . . . . . . . . . . . . . . . . . . . . . . . 136 3.99 Unadjusted profile near antenna site . . . . . . . . . . . . . . . . . . . 137 List of Figures 3
- 12. PTP LINKPlanner User Guide, Release 3.3.1 3.100 Map of Addislade . . . . . . . . . . . . . . . . . . . . . . . . . . . . . . . . 137 3.101 Obstructions and higher ground near Addislade . . . . . . . . . . . . 138 3.102 Profile Updated with Map and Google Earth Results . . . . . . . . . . 139 3.103 GPS Calibration Point . . . . . . . . . . . . . . . . . . . . . . . . . . . . . . 140 3.104 Using a ruler to estimate height . . . . . . . . . . . . . . . . . . . . . . 141 3.105 Results of site survey at Addislade . . . . . . . . . . . . . . . . . . . . . 142 3.106 Profile updated with site survey results . . . . . . . . . . . . . . . . . . 143 3.107 Unadjusted profile near high point . . . . . . . . . . . . . . . . . . . . . 144 3.108 Map of Hp1 . . . . . . . . . . . . . . . . . . . . . . . . . . . . . . . . . . . . 144 3.109 Estimated obstruction height near Hp1 . . . . . . . . . . . . . . . . . . 145 3.110 GPS Calibration Point near Hp1 . . . . . . . . . . . . . . . . . . . . . . . 146 3.111 Profile updated with Hp1 survey results . . . . . . . . . . . . . . . . . 146 4.1 Free Space Path Loss at 5.8 GHz . . . . . . . . . . . . . . . . . . . . . . 153 4.2 Fade Margin vs Excess Path Loss for 99.99% Link Availability . . . . 154 4.3 Fresnel Zone . . . . . . . . . . . . . . . . . . . . . . . . . . . . . . . . . . . 154 4.4 Propagation Over The Sea . . . . . . . . . . . . . . . . . . . . . . . . . . 155 4.5 Basic TDD Frame . . . . . . . . . . . . . . . . . . . . . . . . . . . . . . . . 159 4.6 Interference Between ODUs . . . . . . . . . . . . . . . . . . . . . . . . . 162 4.7 Separation of PTP 600 Units on a Mast . . . . . . . . . . . . . . . . . . 163 4.8 Unsynchronized Frames . . . . . . . . . . . . . . . . . . . . . . . . . . . . 164 4.9 Synchronized Frames . . . . . . . . . . . . . . . . . . . . . . . . . . . . . 166 4 List of Figures
- 13. CHAPTER 1 About This User Guide The purpose of this user guide is to describe how to install and use Cambium PTP LINKPlanner. Cambium Networks provides the PTP LINKPlanner application with the PTP 250, PTP 300, PTP 400, PTP 500, PTP 600, PTP 800 and PTP 810 equipment. Use PTP LINKPlanner to help predict where and how equipment will work. It allows the network planner to answer these questions: ˆ Will each link transmit data fast enough for the user? ˆ Will each link be reliable enough for the user? If any problems are experienced with PTP LINKPlanner, see Contacting Cambium Getting started ˆ To understand the concepts of PTP LINKPlanner, see LINKPlanner Concepts ˆ If any problems are experienced with PTP LINKPlanner, see Contacting Cambium. ˆ To install or upgrade the software, see Installing PTP LINKPlanner. How to use PTP LINKPlanner To perform a quick test of the feasibility of a planned link, follow the procedure described in:. ˆ Unlicensed Band Tutorial - for PTP 250, PTP 300, PTP 400, PTP 500 and PTP 600 link planning. ˆ Licensed Band Tutorial - for PTP 800 and PTP 810 link planning. If the resulting data throughput and link availability predictions look promising, plan the link in greater detail as described in Using PTP LINKPlanner. Supporting information ˆ For more information about link planning, such as path loss, path profiles and file formats, see Background Information. ˆ For licensing and third party information, see Legal Notices. 5
- 14. PTP LINKPlanner User Guide, Release 3.3.1 ˆ For a history of LINKPlanner software changes, see Changes to PTP LINKPlanner. ˆ For definitions of common terms, see Glossary. 6 Chapter 1. About This User Guide
- 15. PTP LINKPlanner User Guide, Release 3.3.1 General Information Purpose Cambium Networks Point-To-Point documents are intended to instruct and assist personnel in the operation, installation and maintenance of the Cambium Point-To-Point equipment and ancillary devices. It is recommended that all personnel engaged in such activities be properly trained. Cambium Networks disclaims all liability whatsoever, implied or express, for any risk of damage, loss or reduction in system performance arising directly or indirectly out of the failure of the customer, or anyone acting on the customer’s behalf, to abide by the instructions, system parameters, or recommendations made in this document. General Information 7
- 16. PTP LINKPlanner User Guide, Release 3.3.1 Contacting Cambium Feedback on PTP LINKPlanner We appreciate feedback from the users of our documents. This includes feedback on the structure, content, accuracy, or completeness of our documents. Send feedback to support@cambiumnetworks.com. You can receive help from the wider LINKPlanner community through the LINKPlanner forum: http://www.cambiumnetworks.com/forum/viewforum.php?f=47. Cambium Networks Point-to-Point Support website: http://www.cambiumnetworks.com/support Main website: http://www.cambiumnetworks.com Sales enquires: solutions@cambiumnetworks.com Support enquires: support@cambiumnetworks.com Telephone number list: http://www.cambiumnetworks.com/contact.php Address: Cambium Networks Limited, Linhay Business Park, Eastern Road, Ashburton, Devon, UK, TQ13 7UP Reporting problems If any problems are encountered when using PTP LINKPlanner, follow this procedure: 1. Search this help document for a solution ˆ In the Table of Contents ˆ In the Index (Windows only) ˆ In the Search (Windows only). 2. Ensure that the latest version of LINKPlanner software is installed (available at http://www.cambiumnetworks.com/linkplanner) 3. Search the release note for this version of the product (available at http://www.cambiumnetworks.com/linkplanner) 4. Ask your Cambium products supplier to help. 5. Escalate the problem to Cambium Networks Technical Support as follows: ˆ Either: send an email to linkplanner.ptp@cambiumnetworks.com 8 Chapter 1. About This User Guide
- 17. PTP LINKPlanner User Guide, Release 3.3.1 ˆ Or: Contact Cambium PTP Support at http://www.cambiumnetworks.com/contact.php Contacting Cambium 9
- 18. PTP LINKPlanner User Guide, Release 3.3.1 Warnings, cautions and notes The following describes how warnings and cautions are used in this document and in all documents of this Cambium document set. Warnings Warnings precede instructions that contain potentially hazardous situations. Warnings are used to alert the reader to possible hazards that could cause loss of life or physical injury. A warning has the following format: Warning text and consequence for not following the instructions in the warning. Cautions Cautions precede instructions and are used when there is a possibility of damage to systems, software, or individual items of equipment within a system. However, this damage presents no danger to personnel. A caution has the following format: Caution text and consequence for not following the instructions in the caution. Notes A note means that there is a possibility of an undesirable situation or provides additional information to help the reader understand a topic or concept. A note has the following format: Note text. 10 Chapter 1. About This User Guide
- 19. CHAPTER 2 Getting started This section describes the main concepts of PTP LINKPlanner and how to install the software: ˆ LINKPlanner Concepts ˆ Installing PTP LINKPlanner This section also contains quick tutorials for experienced Windows or Mac users. They describe how to create a project to analyse the performance of a single link. ˆ Quick Tutorial - Unlicensed Band (for PTP 250, PTP 300, PTP 400, PTP 500 and PTP 600 links). ˆ Quick Tutorial - Licensed Band (for PTP 800 and PTP 810 links). 11
- 20. PTP LINKPlanner User Guide, Release 3.3.1 LINKPlanner Concepts NLoS and LoS The Cambium Networks Series of point-to-point wireless Ethernet bridges are designed to operate in non-line-of-sight (NLoS) and line-of-sight (LoS) environments. Link planning and estimation enable a link of known quality to be installed. PTP LINKPlanner uses path profile data to predict the data rates and reliability over each link, through adjustment of antenna height and RF power. When the link is installed, the mean path loss can be checked to confirm these predictions. Architecture The PTP LINKPlanner is an application that runs on Windows or Macintosh. It performs the calculations from the ITU recommendations ITU-R P.526-10 and ITU-R P.530-12 to predict NLoS and LoS paths for anywhere in the world. Path profile data can be obtained in a number of different ways depending upon global location. Cambium provides a method for obtaining path profile data; see Path Profiles. Trees and buildings (obstructions) can modify this profile, and often the path must be surveyed to establish the correct estimation. The main concepts of PTP LINKPlanner are: ˆ Project: a set of data about the sites and links in a wireless network. ˆ Site: the location of a PTP outdoor unit and its antenna. ˆ Link: a wireless connection between two sites. ˆ Path: an alternative wireless link between two units at different sites, when each site has multiple units. Inputs and Outputs The main inputs to LINKPlanner are: ˆ Site name, position and maximum antenna height (input by the user). ˆ Details of the PTP equipment and license restrictions (selected by the user). ˆ Required performance targets for each link (input by the user). ˆ Profile of the terrain along the path of each link (obtained using a Cambium tool). ˆ Details of any obstructions or reflections that may affect the performance of a link (obtained from maps, survey data and Google Earth(TM)). The main output from LINKPlanner is a performance summary that shows how well the link is predicted to perform in response to the selected combination of inputs. It shows predicted and required throughput performance and availability at each end of the link. 12 Chapter 2. Getting started
- 21. PTP LINKPlanner User Guide, Release 3.3.1 User Interface The following example shows the LINKPlanner User Interface for the “Tutorial” project, which models a PTP network linking three sites: Figure 2.1: User Interface LINKPlanner Concepts 13
- 22. PTP LINKPlanner User Guide, Release 3.3.1 Installing PTP LINKPlanner Windows Installation If PTP LINKPlanner is to be used with non-Roman character sets, then install one of these two fonts: ˆ Arial Unicode MS. This is optionally installed as part of Microsoft Office. ˆ Bitstream Cyberbit. To install PTP LINKPlanner in Windows: 1. Download and run LinkPlannerSetup.999.exe (where 999 is version identity). 2. The “Welcome to the Cambium PTP LINKPlanner Setup Wizard” page is displayed. Select Next. 3. The “Select Destination Location” page is displayed. If a different folder is required, select Browse and choose the required folder. Select Next to continue. 4. The “Select Start Menu Folder” page is displayed. If a different folder is required for the shortcuts, select Browse and choose the required folder. Select Next to continue. 5. The “Ready to Install” page is displayed. If the Destination location and Start Menu folder are correct, select Install, otherwise select Back. 6. The installation progress page is displayed, followed by the “Completing the Cambium PTP LINKPlanner Setup Wizard” page. Select Finish. Software installation is now complete. Mac Installation To install PTP LINKPlanner on a Mac, open the ‘readme’ file provided and follow the instructions. 14 Chapter 2. Getting started
- 23. PTP LINKPlanner User Guide, Release 3.3.1 Quick Tutorial - Unlicensed Band This section is a quick tutorial for experienced Windows or Mac users. It describes how to create a project to analyse the performance of a single link operating in an unlicensed frequency band (below 6 GHz) between two sites. Before starting this tutorial, complete the following steps: 1. Install the software in the usual way. See Installing PTP LINKPlanner. 2. Start the application. 3. Enter the correct details in the Options (Preferences) page. Ensure that Email address and Network Settings are correct. See Options (Preferences). There are three parts to this tutorial: 1. Create a project with two sites and one link. See Creating Project, Sites and Link (Unlicensed Band). 2. Obtain the path profile for the link and update it with obstructions. See Updating Profile with Obstructions (Unlicensed Band). 3. Adjust the antennas at both ends of the link and confirm that the selected equipment meets the performance requirements. See Adjusting Configuration and Requirements (Unlicensed Band). Creating Project, Sites and Link (Unlicensed Band) To create a project with two sites and one link: 1. Select New Project . The Project Page is displayed 2. Enter Customer Information and Default settings for new links. Select Save Project Save the project as Tutorial.ptpprj. 3. Select New Site The Add New Site page is displayed. Enter this data: Name: North Middle School Maximum Height: 10 metres Latitude: 39.74828N Longitude: 104.84861W Description: Antenna mounted on school building Quick Tutorial - Unlicensed Band 15
- 24. PTP LINKPlanner User Guide, Release 3.3.1 Figure 2.2: Inserting Site 1 (Unlicensed) 4. Select New Site The Add New Site page is displayed. Enter this data: Name: Park Lane Elementary Maximum Height: 10 metres Latitude: 39.75914N Longitude: 104.83700W Description: Antenna mounted in school yard Figure 2.3: Inserting Site 2 (Unlicensed) 5. Select New Link The Add New Link page is displayed. Select the two sites to be linked: North Middle School and Park Lane Elementary. 16 Chapter 2. Getting started
- 25. PTP LINKPlanner User Guide, Release 3.3.1 Figure 2.4: Inserting Link (Unlicensed) 6. Select Project, Get Profiles. The Request Profiles page is displayed. Tick the link “North Middle School to Park Lane Elementary” (if not already ticked). Quick Tutorial - Unlicensed Band 17
- 26. PTP LINKPlanner User Guide, Release 3.3.1 Figure 2.5: Requesting Profiles (Unlicensed) The profile request is sent to the Cambium PTP Path Profiler. After about 5 minutes, PTP Path Profiler will send an email containing the profile to your inbox. 7. While waiting for the path profile email, configure the link equipment, see Equipment (unlicensed bands): Band: 5.8 GHz Product: PTP 58500 105Mbps Regulation: FCC Bandwidth: 15 MHz E1/T1: None Optimisation: TDM Sync: Disabled Symmetry: Symmetric Dual Payload: Enabled Master: North Middle School 18 Chapter 2. Getting started
- 27. PTP LINKPlanner User Guide, Release 3.3.1 Figure 2.6: Link Equipment (Unlicensed) 8. Select Save Project Updating Profile with Obstructions (Unlicensed Band) Obtain the path profile for the link and update it with obstructions: 1. Review your email inbox after about 5 minutes. If an email entitled Cambium PTP Path Profile Do Not Reply has been received, open it. Double-click on the attached file North_Middle_School_to_Park_Lane_Elementary.ptpdat and select Open. The profile in PTP LINKPlanner is automatically updated with the information from the .ptpdat file. 2. Review the Profile. Figure 2.7: Path Profile (Unlicensed) 3. Check that the profile is accurate and identify any obstructions that may affect signal quality. The profile can be verified using Google Earth(TM), maps, GPS data and site visits. It is particularly important to verify the antenna heights, to measure interference and to identify obstructions near both ends of the Fresnel zone. For more information, see Using Google Earth(TM). Quick Tutorial - Unlicensed Band 19
- 28. PTP LINKPlanner User Guide, Release 3.3.1 4. Double-click on the profile. The Profile Editor is displayed. Enter a 4 metre high Obstruction at Range 0.501 km and a 3.5 metre high Obstruction at Range 0.678 km. The + and - buttons may be used to add and remove points. For more information, see Updating Link Profiles. Figure 2.8: Profile Editor (Unlicensed) 5. Review the profile. Obstructions are shown in green. Figure 2.9: Path Profile with Obstructions (Unlicensed) 6. Select Save Project Adjusting Configuration and Requirements (Unlicensed Band) Adjust the antennas at both ends of the link and confirm that the selected equipment meets the performance requirements: 1. Adjust the Antenna Heights in the Link Page to given values and add Interference Density. Adjust the Interference Density to the required value. 20 Chapter 2. Getting started
- 29. PTP LINKPlanner User Guide, Release 3.3.1 Figure 2.10: Adjust One End of Unlicensed Link Figure 2.11: Adjust Other End of Unlicensed Link 2. Insert target values in the Link Page data rate boxes for Mean Throughput Required, Minimum Throughput Required and Minimum Throughput Availability Required. Observe that the predicted values are now red because they are less than required values. Quick Tutorial - Unlicensed Band 21
- 30. PTP LINKPlanner User Guide, Release 3.3.1 Figure 2.12: Performance Unacceptable at One End of Unlicensed Link Figure 2.13: Performance Unacceptable at Other End of Unlicensed Link 3. Select different antennas and change Antenna Heights in the Link Page. Adjust User limits if required. 22 Chapter 2. Getting started
- 31. PTP LINKPlanner User Guide, Release 3.3.1 Figure 2.14: Adjust One End of Unlicensed Link Again Figure 2.15: Adjust Other End of Unlicensed Link Again 4. Confirm that the predicted values are no longer red. Quick Tutorial - Unlicensed Band 23
- 32. PTP LINKPlanner User Guide, Release 3.3.1 Figure 2.16: Performance Acceptable at One End of Unlicensed Link Figure 2.17: Performance Acceptable at Other End of Unlicensed Link 5. Select Save Project 24 Chapter 2. Getting started
- 33. PTP LINKPlanner User Guide, Release 3.3.1 Quick Tutorial - Licensed Band This section is a quick tutorial for experienced Windows or Mac users. It describes how to create a project to analyse the performance of a single link operating in a licensed frequency band (6 GHz or greater) between two sites. Before starting this tutorial, complete the following steps: 1. Install the software in the usual way. See Installing PTP LINKPlanner. 2. Start the application. 3. Enter the correct details in the Options (Preferences) page. Ensure that Email address and Network Settings are correct. See Options (Preferences). There are three parts to this tutorial: 1. Create a project with two sites and one link. See Creating Project, Sites and Link (Licensed Band). 2. Obtain the path profile for the link and update it with obstructions. See Updating Profile with Obstructions (Licensed Band). 3. Adjust the antennas at both ends of the link and confirm that the selected equipment meets the performance requirements. See Adjusting Configuration and Requirements (Licensed Band). Creating Project, Sites and Link (Licensed Band) To create a project with two sites and one link: 1. Select New Project . The Project Page is displayed 2. Enter Customer Information and Default settings for new links. Select Save Project Save the project as Tutorial2.ptpprj. 3. Select New Site The Add New Site page is displayed. Enter this data: Name: Wood Farm Maximum Height: 15 metres Latitude: 50.44138N Longitude: 003.77435W Description: Antenna mounted on roof Quick Tutorial - Licensed Band 25
- 34. PTP LINKPlanner User Guide, Release 3.3.1 Figure 2.18: Inserting Site 1 (Licensed) 4. Select New Site The Add New Site page is displayed. Enter this data: Name: West Tower Maximum Height: 15 metres Latitude: 50.44840N Longitude: 003.77415W Description: Antenna mounted on tower Figure 2.19: Inserting Site 2 (Licensed) 5. Select New Link The Add New Link page is displayed. Select the two sites to be linked: Wood Farm and West Tower. 26 Chapter 2. Getting started
- 35. PTP LINKPlanner User Guide, Release 3.3.1 Figure 2.20: Inserting Link (Licensed) 6. Select Project, Get Profiles. The Request Profiles page is displayed. Tick the link “Wood Farm to West Tower” (if not already ticked). Quick Tutorial - Licensed Band 27
- 36. PTP LINKPlanner User Guide, Release 3.3.1 Figure 2.21: Requesting Profiles (Licensed) The profile request is sent to the Cambium PTP Path Profiler. After about 5 minutes, PTP Path Profiler will send an email containing the profile to your inbox. 7. While waiting for the path profile email, configure the link equipment, see Equipment (licensed bands): Band: 26 GHz Product: PTP26800 with ODU-A Regulation: ETSI Link Type: 1+0 T/R Spacing: Preset to 1008 MHz Bandwidth: 56 MHz Modulation Mode: Adaptive Maximum Mod Mode: 256QAM 0.91 (368.65 Mbps) Minimum Mod Mode: QPSK 0.80 (77.15 Mbps) Polarisation: Vertical ATPC: Disabled 28 Chapter 2. Getting started
- 37. PTP LINKPlanner User Guide, Release 3.3.1 Figure 2.22: Link Equipment (Licensed) 8. Select Save Project Updating Profile with Obstructions (Licensed Band) Obtain the path profile for the link and update it with obstructions: 1. Review your email inbox after about 5 minutes. If an email entitled Cambium PTP Path Profile Do Not Reply has been received, open it. Double-click on the attached file Wood_Farm_to_West_Tower.ptpdat and select Open. The profile in PTP LINKPlanner is automatically updated with the information from the .ptpdat file. 2. Review the Profile. Figure 2.23: Path Profile (Licensed) 3. Check that the profile is accurate and identify any obstructions that may affect signal quality. The profile can be verified using Google Earth(TM), maps, GPS data and site visits. It is particularly important to verify the antenna heights, to measure interference and to identify obstructions near both ends of the Fresnel zone. For more information, see Using Google Earth(TM). 4. Double-click on the profile. The Profile Editor is displayed. Enter obstructions as shown below. The + and - buttons may be used to add and remove points. For more information, see Updating Link Profiles. Quick Tutorial - Licensed Band 29
- 38. PTP LINKPlanner User Guide, Release 3.3.1 Figure 2.24: Profile Editor (Licensed) 5. Review the profile. Obstructions are shown in green. Figure 2.25: Path Profile with Obstructions (Licensed) 6. Select Save Project Adjusting Configuration and Requirements (Licensed Band) Adjust the antennas at both ends of the link and confirm that the selected equipment meets the performance requirements: 1. Adjust the Antenna Heights in the Link Page to given values. 30 Chapter 2. Getting started
- 39. PTP LINKPlanner User Guide, Release 3.3.1 Figure 2.26: Adjust One End of Licensed Link Figure 2.27: Adjust Other End of Licensed Link 2. Insert target values in the Link Page data rate boxes for Mean IP Required. Observe that the predicted values are now red because they are less than required values. Quick Tutorial - Licensed Band 31
- 40. PTP LINKPlanner User Guide, Release 3.3.1 Figure 2.28: Performance Unacceptable at One End of Licensed Link Figure 2.29: Performance Unacceptable at Other End of Licensed Link 3. Select different antennas and change Antenna Heights in the Link Page. 32 Chapter 2. Getting started
- 41. PTP LINKPlanner User Guide, Release 3.3.1 Figure 2.30: Adjust One End of Licensed Link Again Figure 2.31: Adjust Other End of Licensed Link Again 4. Confirm that the predicted values are no longer red. Quick Tutorial - Licensed Band 33
- 42. PTP LINKPlanner User Guide, Release 3.3.1 Figure 2.32: Performance Acceptable at One End of Licensed Link Figure 2.33: Performance Acceptable at Other End of Licensed Link 5. Select Save Project 34 Chapter 2. Getting started
- 43. CHAPTER 3 Using PTP LINKPlanner The goal of link planning is to ensure that each direction of the link will perform to an acceptable level, measured by the Throughput and Availability values in the Performance Summary section of the Link Page. To allow PTP LINKPlanner to predict Throughput and Availability, the planner must enter the variables that affect link performance, such as: band, region, equipment, antenna, height, terrain, obstructions and reflection. To achieve this goal, follow this process: 1. Start the application and set options. See Starting the Application. 2. Build a project to model a PTP link (or network). See Projects. 3. Enter details of all sites in the project. See Sites. 4. Define the links between sites, create profiles of those links and update the profiles with details of obstructions. See Links. 5. Adjust the link profile to allow for terrain height variance, obstructions and reflection. See Adjusting Link Profiles. 6. Confirm that the link will perform to an acceptable level, measured by the Throughput and Availability values in the Performance Summary section of the Link Page. 7. Export and report project, site and link data. See Exporting and Reporting 8. If TDD Synchronization is required, see Setting TDD Synchronization 9. If Hot Standby Protection or Spatial Diversity is required, see Setting Hot Standby Protection (1+1) 10. If 2+0 Antenna Sharing is required, see Setting 2+0 Antenna Sharing 11. If ODUs are to be mounted indoors or at the base of the tower, see Long Waveguide 35
- 44. PTP LINKPlanner User Guide, Release 3.3.1 Starting the Application Start PTP LINKPlanner. The Main Screen is displayed. Before using the application, set options (preferences in Mac). See Options (Preferences). Main Screen The Main Screen consist of two panels: ˆ The left hand panel contains the Project Navigation Tree. This panel is blank until one or more projects are opened. See Project Navigation Tree. ˆ The right hand panel is for viewing and editing projects, sites and links. This panel initially displays information about the application, with links for opening new and recent projects. Figure 3.1: Main Screen 36 Chapter 3. Using PTP LINKPlanner
- 45. PTP LINKPlanner User Guide, Release 3.3.1 Options (Preferences) Before using PTP LINKPlanner, use the Options page (Preferences in Mac) to enter personal information, select units and choose network settings. To open the Options/Preferences page: ˆ On Windows, select Tools, Options. ˆ On a Mac, open Preferences. Figure 3.2: Options (Preferences) Page Personal Information Enter contact details for the person who prepares link plans on behalf of the customer. PTP LINKPlanner uses the email address to obtain Path Profiles (see Options (Preferences) Page). The Watermark can be used to insert additional watermark text on the path profile graph and the interactive map. The Request Profiles page will send information, including your contact details and path profile coordinates, to Cambium Networks. Cambium Networks stores this information on its servers so that we can provide Starting the Application 37
- 46. PTP LINKPlanner User Guide, Release 3.3.1 the best possible customer service and sales support. Please see http://www.cambiumnetworks.com/legal/terms_of_use.php for more details. Templates Figure 3.3: Templates Page Choose the directory that contains the LINKPlanner templates and then select the default template that will be used when creating a new project. If the ‘New project template’ is blank then new projects will use the in-built LINKPlanner template. See Project Templates for details on creating new templates. Units & Prediction Model Select the required units for Height, Length, Latitude and Longitude. Set the prediction model that is used to calculate the link availability (see Availability). Default Regions Select the priority order for the default licenses for each region. 38 Chapter 3. Using PTP LINKPlanner
- 47. PTP LINKPlanner User Guide, Release 3.3.1 Network Settings Select options for connecting to the network. The Get Profiles feature uses these settings, as described in Obtaining Link Profiles. PTP LINKPlanner obtains proxy settings automatically from computer system settings. If network connection does not work when using the default settings, then enter the correct settings. To test the settings, click on Test network settings. If the response is not “Network test succeeded!”, review and correct the network settings. The Proxy Password is not held or transmitted in a secure manner. Reports Select the required font and page size for LINKPlanner reports. Select the option to generate detailed reports. This only applies to Hot Standby, where the detailed reports will give performance information for all paths. The standard reports will only provide information for the primary to primary path. Graphics Select the default line style and colour for links and the default colour for sites in the Offline Map. Starting the Application 39
- 48. PTP LINKPlanner User Guide, Release 3.3.1 Figure 3.4: Graphics Page Bill of Materials Select the default region option for power leads Project Navigation Tree When one or more projects are open, navigate between sites and links using the tree in the left hand panel. The following example shows one open project (Navigation Tree): 40 Chapter 3. Using PTP LINKPlanner
- 49. PTP LINKPlanner User Guide, Release 3.3.1 Figure 3.5: Navigation Tree Use the + and - boxes to open and close each level: project, site and link. Click on a node to open it for viewing and updating. The PTP 800 and PTP 810 products have different types of links which are differentiated using the link icon as follows: Link Type = 1+0 Link Type = 1+1 Hot Standby Link Type = 2+0 Cross-Polar Link Type = 2+0 Co-Polar Link Type = 2+0 XPIC (PTP 810 only) Project Node To display the Project page, click on a project node, for example “NLOS Short Distance”. See Project Page. When a project name is displayed in bold in the navigation tree, it means that project details have been inserted or updated but not yet saved. To save a project, select File, Save (or Save As), or select Save Project . All project, site and link data is saved. The project name reverts to normal typeface when saved. To see how many sites and links there are in a project hover the mouse over the project name in the navigation tree. Sites Node To display the list of all sites within the project, click on the “Sites” node. See Displaying the Sites List. Starting the Application 41
- 50. PTP LINKPlanner User Guide, Release 3.3.1 Individual Site Node To display the Site page, click on an individual site node, for example “North Middle School”. See Site Page. Links Node To display the list of all links within the project, click on the “Links” node. See Displaying Links. Individual Link Node To display the Link page, click on an individual link node, for example “North Middle School to Park Lane Elementary School”. See Link Page. If the link name is displayed in red, it means that the performance of the link is not acceptable. Project Configuration Node To edit custom antennas, TDD synchronization parameters, custom fields, link formatting rules and equipment templates, click on the “Project Configuration” node. See Project Configuration. Bill of Materials Node To view the Bill of Materials (BOM) for the whole project, click on the “Bill of Materials” node. For attribute descriptions, see Bill of Materials for Link. 42 Chapter 3. Using PTP LINKPlanner
- 51. PTP LINKPlanner User Guide, Release 3.3.1 Projects A project is a set of data about an individual wireless link or a wireless network. A project can contain two or more sites and links between those sites. Projects are saved as .ptpprj files. Building a Project To build a project to model a network, follow this process: 1. Create the project. See Creating, Saving and Viewing Projects. 2. Enter project defaults. See Project Page. 3. If path data files (Hydra or PTP) are available, use them to create sites, links and profiles. See Importing Path Data. Creating, Saving and Viewing Projects New Projects To create a new Project, either select File, New Project (Ctrl+N), or select New Project . The Project page is displayed. See Project Page. Saving Projects Save the project by selecting File, Save (or Save As) or by selecting Save Project . Enter the required project name, for example NLOS Short Distance.ptpprj (Project Node NLOS Short Distance in Navigation Tree). The filename is used as the project name in the navigation tree. Figure 3.6: Project Node NLOS Short Distance in Navigation Tree You can also save the project as a template. Viewing and Updating Projects Open existing projects in one of the following ways: ˆ Select File, Open (Ctrl+O). Projects 43
- 52. PTP LINKPlanner User Guide, Release 3.3.1 ˆ Select Open Project . ˆ Select File, Recent Projects and select from the list. The Project page is displayed. See Project Page. Two or more projects can be open concurrently, if required. Project Page Use this page to enter details of the project customer and view the sites and links on the project map. General Information Enter details of the customer for whom this plan is being prepared. Enter a description of the project. This information is optional, and is included in the reports. Figure 3.7: General Information Map There are potentially three types of map available, depending on the operating system and Internet access. ˆ Offline Map - available on all platforms 44 Chapter 3. Using PTP LINKPlanner
- 53. PTP LINKPlanner User Guide, Release 3.3.1 ˆ Google Maps — - available on Windows providing that there is Internet access ˆ Google Earth — - available on Windows providing that there is Internet access The maps can be enabled/disabled through the View menu. Offline Map The Offline Map is a schematic plan of the sites and links that have been entered in this project. See Map Icons for details on how to interact with the project. Figure 3.8: Offline Map By default, link lines are colored to indicate whether or not their predicted performance meets requirements: red means performance is not acceptable, green means performance is acceptable. It is possible to alter the default colours in the Graphics Page along with the default line style. Additional formatting settings can be applied using Link Formatting Rules. The size of the link lines and sites can be controlled using the sliders below the map. A circle is used as the default site marker. To change the marker shape, right-click on the site and select Properties from the pop-up menu. The Site Properties Dialog can then be used to alter the shape or to set a custom icon (Custom Icons and Label Positioning). Custom icons are not displayed in reports or PDF exports. Projects 45
- 54. PTP LINKPlanner User Guide, Release 3.3.1 The site pop-up menu (Site Pop-up Menu) can be used to create a link from the current site or to create multiple links from the current site. Figure 3.9: Site Pop-up Menu Figure 3.10: Site Properties Dialog The site labels can be repositioned if necessary. Drag the label to the required location. To reset the label, drag it over the site marker. 46 Chapter 3. Using PTP LINKPlanner
- 55. PTP LINKPlanner User Guide, Release 3.3.1 Figure 3.11: Custom Icons and Label Positioning Google Maps The embedded Google Maps view is available when LINKPlanner is running on Windows. The map can be used to view and edit the project. See Map Icons for more information. Large projects may experience poor performance due to the time that it takes to refresh the map. If the project is large, you may wish to disable the Google Maps view in the Views menu. Projects 47
- 56. PTP LINKPlanner User Guide, Release 3.3.1 Figure 3.12: Google Maps — Google Earth The embedded Google Earth view is available when LINKPlanner is running on Windows. The map can be used to view and edit the project. See Map Icons for more information. Large projects may experience poor performance due to the time that it takes to refresh the map. If the project is large, you may wish to disable the Google Earth view in the Views menu. 48 Chapter 3. Using PTP LINKPlanner
- 57. PTP LINKPlanner User Guide, Release 3.3.1 Figure 3.13: Google Earth — Map Icons Icons appearance may depend on the operating system. Windows icons are shown. Projects 49
- 58. PTP LINKPlanner User Guide, Release 3.3.1 Icon Description Reset the zoom/pan for the map to fit the entire project Select a link or site Create a new site On the Google Maps and the Google Earth views you must select the approximate location for the site before the new site dialog (New Site Page) is displayed Create a new link Delete the selected link or site Zoom in rectangle Zoom out rectangle Zoom in around the centre of the map Zoom out around the centre of the map Save the map to an image or PDF Export the map to a full-page PDF Copy the map to the clipboard Display all of the sites, even those which do not have any links associated with them Display the site labels Display the reason for error labels on links Display the background grid Plot datasets on the map (at present only the FCC Weather Radar sites are available) Display the buildings in Google Earth Display the borders in Google Earth Importing Path Data If path data is available in Hydra, PTP, csv or Pathloss files, it can be imported and used to populate a project with sites, links and profiles. Before importing path data, create the project and enter defaults. Path data can then be imported from Hydra, PTP, csv or Pathloss. 50 Chapter 3. Using PTP LINKPlanner
- 59. PTP LINKPlanner User Guide, Release 3.3.1 Hydra files (.pth) Hydra files contain data for sites, links, profiles and obstructions. Select File, Import, Path from Hydra (.pth). Hydra file formats are specified in Import File Formats. PTP files (.ptpdat) PTP files contain data for sites, links and profiles. Select File, Import, PTP Path (.ptpdat). CSV files (.csv) CSV files contain data for profiles and obstructions. Select File, Import, Path from csv. CSV file formats are specified in Import File Formats. Pathloss files (.txt) Pathloss files contain data for sites, links, profiles and obstructions. Select File, Import, Path from Pathloss. Further information on Pathloss files can be found in Import File Formats. Projects 51
- 60. PTP LINKPlanner User Guide, Release 3.3.1 Sites Sites are points that must be connected via PTP links. A Project would normally contain at least two sites. Identify all sites in the project and obtain their latitude and longitude using the WGS84 frame of reference. Use tools such as: ˆ GPS during a site survey. ˆ Google Earth(TM): http://earth.google.com. This application must be downloaded and installed. ˆ Multimap: http://www.multimap.com/. When potential Sites have been identified and entered in LINKPlanner, the link profiles between those potential sites can be previewed in Google Earth(TM) to see which links are definitely line of sight (and therefore worth pursuing), or VERY non-line of sight (in which case they may not be worth pursuing). See “Previewing Link Profiles” in Using Google Earth(TM). New Sites Import sites from external files as described in Copying or Importing Sites, or create them in PTP LINKPlanner as described in Creating Sites. It is also possible to create new sites and links by importing link data as described in Importing Links from a Spreadsheet. Sites List Display the list of sites in the project, as described in Displaying the Sites List. Viewing and Updating Sites When sites have been created, open them in the following ways: ˆ Single-click the site node in the Navigation tree. ˆ Double-click on the site in the Sites list. The Site page is displayed. See Site Page. Copying or Importing Sites Site data can be brought into PTP LINKPlanner from Google Earth(TM) (.KML) or from comma-separated files (.CSV). Before copying or importing sites, ensure that the correct project is open in PTP LINKPlanner. 52 Chapter 3. Using PTP LINKPlanner
