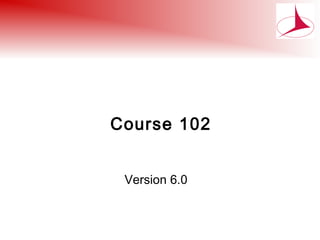
Primavera Training P6
- 2. Topics Introduction to Primavera The Project Management Life Cycle Data, Navigating, and Layouts Enterprise Project Structure Creating a Project Creating a Work Breakdown Structure Adding Activities continued...
- 3. Topics (cont.) Creating Relationships Scheduling Assigning Constraints Maintaining the Project Documents Library Formatting Schedule Data Roles and Resources Assigning Roles continued...
- 4. Topics (cont.) Assigning Resources and Costs Analyzing Resources Optimizing the Project Plan Baselining the Project Plan Project Execution and Control Reporting Performance Project Web Site
- 6. Describe Primavera solutions Describe P6 1 Lesson ObjectivesLesson1
- 7. Primavera Systems Inc. is the world's leading project and portfolio management software company, providing the software foundation that enables all types of businesses to achieve excellence in managing their portfolios, programs, projects, and resources. It is estimated that projects totaling more than $5 trillion in value have been managed with Primavera products. Primavera began in 1983 with the launch of PC-based software for engineering and construction. Today Primavera is a diversified software company that provides both desktop and enterprise-class solutions that enable companies to prioritize, plan, manage, and measure the project investments necessary to grow the business and service their customers. 2 Introduction to PrimaveraLesson1
- 8. Primavera Solutions The graphic below lists Primavera solutions and the industries served by Primavera. P6 - An enterprise-wide project planning, management and control solution that enables organizations to meet budget and deadline commitments by managing schedules, resources, and costs across all of their projects and programs. P6 is the solution covered in this course. ProSight - A portfolio management and analysis solution that enables organizations to deliver maximum value by identifying and prioritizing strategic projects and investments, as well as comply with regulatory imperatives. 2 Introduction to Primavera (cont.) Lesson1
- 9. Primavera Solutions Evolve - An enterprise resource management solution that enables services organizations to improve utilization and profitability by ensuring the right person is assigned to the right project at the right time. Cost Manager - A solution that reduces the work necessary to track earned value. Graphic representations are automatically generated using the latest project information from a centralized database. Download cost data from your accounting system by using a flexible interface module to ensure a consistent and complete view of project performance. Alternatively, actual cost data may be entered or imported from Primavera. 3 Introduction to Primavera (cont.) Lesson1
- 10. Primavera Solutions Contract Manager - This solution, formerly known as Expedition, enables the tracking of contracts from original estimate to buy-out. Track all project submittals and automate the approval process via workflow management. Comprehensive change management functionality assures that changes are resolved, payments are made, and claims are avoided. PertMaster - A risk analysis and mitigation solution that enables organizations to overcome project and portfolio uncertainty by modeling risks and analyzing the cost and schedule impacts of mitigation scenarios. 3 Introduction to Primavera (cont.) Lesson1
- 11. P6 is used for planning, monitoring, and controlling projects. Project data is stored in a central database and can be accessed via client-server and the Web. Among P6's capabilities: Enterprise-wide project management, resource management, and portfolio analysis. Personalized role-based dashboards provide quick visual indicators of the health and status metrics of projects and programs, and help determine which projects need help to get back on track. Extensive project reporting, including industry-standard templates and a customization wizard. 4 Primavera P6Lesson1
- 12. Scorecards that contain project scores, schedule performance, cost performance, earned value metrics, milestone dates, WBS summaries, RFI status, and change control documents. Capacity analysis and resource planning to anticipate resource usage requirements in future projects. Collaborative workspaces to initiate projects and document workflows; manage and approve documents; and communicate with the project team. 4 Primavera P6 (cont.) Lesson1
- 13. Methodology Management An integrated process improvement platform for delivering best practices, lessons learned, and organizational standards in the form of project templates, work product templates, and estimation metrics. Create, capture, organize, and improve reusable components for building future project plans. 5 Primavera P6 (cont.) Lesson1
- 14. Timesheets Enables Web-based timekeeping and communication. Team members see all supporting information they need to coordinate and perform their work while communicating directly with the central database. 5 Primavera P6 (cont.) Lesson1
- 15. The Project Management Life Cycle Lesson 2 7
- 16. Review the relationship between Primavera and the Project Management Life Cycle Identify the five process groups in the Project Management Life Cycle 7 Lesson ObjectivesLesson2
- 17. Project management is the process of achieving set goals within the constraints of time, budget, and staffing restrictions. Lessons in your curriculum may cover some or all of the processes in the Project Management Life Cycle, as indicated below: Each process can be broken down into these steps: 8 Project Management Life CycleLesson2
- 18. Steps in the Initiating process group include: Collect project information. Obtain organizational commitment. Develop the team. 10 Initiating Process GroupLesson2
- 19. Steps in the Planning process group include: Establish project objectives and scope of work. Define the work. Determine the timing. Establish resource requirements/availability. Establish a cost budget. Evaluate, optimize, and create baseline plan. 11 Planning Process GroupLesson2
- 20. Steps in the Executing process group include: Distribute information. Track work in progress and actual costs. 12 Executing Process GroupLesson2
- 21. Steps in the Controlling process group include: Analyze and evaluate the project. Recommend necessary action. Modify the current project with realistic data. Re-forecast the schedule. Communicate project performance to the project team. 13 Controlling Process GroupLesson2
- 22. Steps in the Closing process group include: Document lessons learned. Determine if project can be used as a methodology. Deliver product to client or stakeholders. Back-up or archive project files. 14 Closing Process GroupLesson2
- 23. Data, Navigating, and Layouts Lesson 3 17
- 24. Describe enterprise and project-specific data Log in Open an existing project Navigate in the Home window and Activities window Open an existing layout Customize a layout Save a layout 17 Lesson ObjectivesLesson3
- 25. Before logging in to Primavera, it is important to understand that a project consists of a combination of enterprise data and project-specific data. 18 Enterprise and Project-Specific DataLesson3
- 26. Enterprise Data Enterprise data provides the global structure needed to manage multiple projects. It is available to all projects across the organization and provides the structure necessary for centralized project and resource management. Enterprise data is usually defined and maintained by a system administrator. 18 Enterprise and Project-Specific Data (cont.) Lesson3
- 27. Enterprise Data Examples of enterprise data: Enterprise Project Structure (EPS) Project codes Resource codes Admin categories and preferences Resources Cost accounts 18 Enterprise and Project-Specific Data (cont.) Lesson3
- 28. Project-Specific Data Project-specific data is only available to the project in which it is defined. Project managers define project- specific data to further control their projects. Dates Work Breakdown Structure (WBS) Activities Activity relationships Baselines Expenses Risks Thresholds and issues Work products and documents Project Web site 19 Enterprise and Project-Specific Data (cont.) Lesson3
- 29. Enterprise/Project-Specific Data The following types of data are enterprise as well as project-specific: Calendars Reports Activity codes 20 Enterprise and Project-Specific Data (cont.) Lesson3
- 30. Type a valid Login Name and Password to log in to Primavera. If you do not know your Login Name/Password, contact your system administrator. 21 Logging InLesson3
- 31. The Home window is the starting point for navigation. It provides quick access to enterprise data and project data. To the left of the Home window is the Directory bar, which lists the 12 windows within Primavera. Each window provides specific functionality to help you manage projects. Click an item in the Directory bar to access it. The table below lists key navigation items in the Home window. Numbers in the table correspond to those in the screenshot. 22 Home WindowLesson3
- 32. 22 Home WindowLesson3 ItemItem FunctionalityFunctionality 1. Title bar Displays current application and name of open projects. 2. Menu bar Click to perform functions in Primavera. 3. Directory bar Click to display Primavera windows. 4. Navigation bar Move between open windows, toggle the Directory bar, and open Help. 5. Status bar Displays user's Login Name, data date of open projects, access mode, and current baseline.
- 33. Use the Navigation bar to move back and forward to previously accessed windows; return to the Home window; display and hide the Directory bar; and to access Help for the current window. The Navigation bar, which is turned on by default, can be toggled on/off in the View menu by clicking Toolbars, Navigation Bar. 23 Navigation BarLesson3
- 34. The Open Project dialog box lists all the projects you have access to open. All projects under the node are opened. Open multiple projects under different nodes. Press Control-click to select more than one project. 24 Opening an Existing ProjectLesson3
- 35. Access Modes You have the option to select an access mode prior to opening a project: Shared - Multiple users can view, input, and change data. This is the default setting. Read Only - You can view data but cannot input or change data. Exclusive - The current user is the only user who can edit data on these projects. Other users can access these projects in Read Only mode. 25 Opening an Existing Project (cont.) Lesson3
- 36. Activities Window The Activities window is used to create, view, and edit activities for open projects. The table below lists key navigation items in the Activities window. Numbers in the table correspond to those in the screenshot. 26 Opening an Existing Project (cont.) Lesson3
- 37. 26 Activities WindowLesson3 ItemItem FunctionalityFunctionality 1. Toolbar Displays icons that allow you to change look of layout. 2. Activity Table Displays activity information in spreadsheet format. 3. Gantt Chart Provides graphical display of activity progress over time. 4. Command bar Displays options for adding or removing activity data. 5. Layout Options bar Displays menu of available options for Activities window. 6. Vertical Split bar Drag bar to hide/show more information in each pane.
- 38. 26 Activities Window (cont.) Lesson3 ItemItem FunctionalityFunctionality 7. Horizontal Split bar Hide or show more information in top/bottom layouts. 8. Activity Details View/edit detailed information for selected activity.
- 39. A layout is a customizable view of information, combining all the visual elements that appear on the screen. Layouts are available in the Projects, WBS, Activities, Resource Assignments, and Tracking windows. 27 LayoutsLesson3
- 40. Activity Layouts The Activities window provides the option of viewing data in top/bottom layouts. Choose one of the following to show on top: Activity Table Gantt Chart Activity Usage Spreadsheet Activity Network 27 Layouts (cont.) Lesson3
- 41. Activity Layouts Choose one of the following to show on bottom: Activity Details Activity Table Gantt Chart Activity Usage Spreadsheet Resource Usage Spreadsheet Activity Usage Profile Resource Usage Profile Trace Logic 27 Layouts (cont.) Lesson3
- 42. Opening an Existing Activity Layout A variety of layouts are available to present activity data from different perspectives. You can create user- specific layouts and project-specific layouts, or use global layouts provided by your company. After selecting a layout, you can click either Apply or Open. Apply - Displays layout but keeps Open Layout dialog box open. Open - Displays layout and closes Open Layout dialog box. You will select a different layout and then click Open, which displays the layout and closes the Open Layout dialog box. 28 Layouts (cont.) Lesson3
- 43. Gantt Chart The Classic WBS Layout displays a Gantt Chart in the top layout and Activity Details in the bottom layout. The Gantt Chart is divided into two sections: Activity Table and Bar Area: Activity Table - Displays activity data in columns. Bar Area - Provides a graphical display of activity progress over the duration of the project. 30 Layouts (cont.) Lesson3
- 44. Activity Usage Spreadsheet The Activity Usage Spreadsheet displays unit, cost, or earned value data by activity over time. Use this type of layout to review per period and rolled up activity resource/cost data. You can customize the timescale of the Activity Usage Spreadsheet: 31 Layouts (cont.) Lesson3
- 45. Activity Network Use the Activity Network to view the relationships between activities and the logical flow of the activities in the project: Left pane - Displays the WBS hierarchy. Right pane - Shows a graphical display of activities and their relationships. 32 Layouts (cont.) Lesson3
- 46. Activity Table The Activity Table enables you to see project data in spreadsheet format. You also can modify the columns displayed in the Activity Table to meet your needs. You can display the Activity Table on the entire screen if you want to analyze data solely in a tabular format. 33 Layouts (cont.) Lesson3
- 47. The Activities window can be customized and saved as a layout. Saving layouts for future use allows you to quickly retrieve information. The Layout Options bar is the centralized menu for layout customization. The following is a list of layout elements that are customizable: Bars Columns Timescale Table font and colors Row height Filters Activity grouping and sorting Top/bottom layouts 34 Customizing a LayoutLesson3
- 48. Selecting Columns The Columns dialog box enables you to select columns to display in the Activity Table and specify the order in which they appear: Available Options section - Lists data items in groups or in list. Selected Options section - Lists items you have chosen to display. Single arrows - Move highlighted data items to the other section. Double arrows - Move all data items to the other section. Up/down arrows - Configure the order of the data items. Click Edit Column to edit the selected item's title and choose its alignment in the display. 35 Customizing a Layout (cont.) Lesson3
- 49. Using Hint Help in Columns Dialog Box You can use Hint Help to view a definition for any data item in the column list. 36 Customizing a Layout (cont.) Lesson3
- 50. Activity Details displays detailed information for the activity highlighted in the Activity Table or Activity Network. 37 Displaying Activity DetailsLesson3
- 51. Selecting Details Tabs The tabs displayed in Activity Details can be customized. 38 Displaying Activity Details (cont.) Lesson3
- 52. Layouts can be saved and shared with other users to facilitate project communication. Use the Save Layout dialog box to save a layout in the Activities, WBS, Projects, Assignments, or Tracking windows: Layout, Save - Saves changes to the existing layout. Layout, Save As - Prompts you to save the layout with a new name. Current User - Only the user creating the layout will have access to it in the future. All Users - All licensed users will have access to the layout (Global). Another User - A specified user will have access to the layout. Note, however, that the current user will not have access to the layout. 39 Saving LayoutsLesson3
- 53. Project - Apply the layout to any project that is currently open in Primavera. Though project-specific layouts can be applied to multiple projects, you can only select one project at a time in the Layout Save As dialog box. After a project-specific layout is saved, it can be viewed in the Project band in the Open Layout dialog box. Project- specific layout offers two advantages: 39 Saving Layouts (cont.) Lesson3
- 54. Close the project when you are finished working with it. You are prompted to verify that you want to close the project. Closing the project takes you back to the Home window. 41 Closing a ProjectLesson3
- 55. Key Concepts The Home window is a starting point for navigating in Primavera. Use the Navigation bar for quick access to Help, to display the Directory bar, and to move forward and backward to previously accessed windows. Choose to open a project in Read Only, Shared, or Exclusive mode. A project consists of enterprise and project-specific data. View activity data in the Activities window and customize the top and bottom layouts. Use layouts to easily view data specific to your needs. You can customize layouts by selecting columns and by specifying top/bottom layouts. 42 Closing a Project (cont.) Lesson3
- 56. Key Concepts Activity Details, arranged in tabs, displays detailed information for the activity highlighted in the Activity Table or Activity Network. 42 Closing a Project (cont.) Lesson3
- 57. Enterprise Project Structure Lesson 4 43
- 58. Describe the components that comprise the Enterprise Project Structure View the EPS 43 Lesson ObjectivesLesson4
- 59. The Enterprise Project Structure (EPS) is a hierarchy used to organize projects. The EPS is made of roots and nodes. Each root in the EPS can be subdivided into many nodes. Nodes represent different levels within the structure. All projects must be included in a node. Each node can contain an unlimited number of projects. Projects always represent the lowest level of the hierarchy. Placement of a project in the hierarchy determines the summary level in which it is included. 44 Enterprise Project StructureLesson4
- 61. You can use the Enterprise Project Structure dialog box to define the EPS. The three fields to enter when adding an EPS node are: EPS ID - Identifies the selected EPS node. EPS Name - Description of the selected EPS node. Responsible Manager - Use this field to select an OBS (Organizational Breakdown Structure) element to associate with the selected level of the EPS. 45 Opening the EPSLesson4
- 62. The EPS offers many benefits, including the ability to: View project priorities, scope, budgets, and resources across the entire project structure or within a specific node. Manage projects separately while retaining the ability to roll up and summarize data across multiple projects. Each node acts as a master project, rolling up all "child" nodes and projects. A node can be opened to view all detailed activity information from the "member" projects. View resource allocation across projects. Assign security at any level of the project structure to provide users with appropriate access to project information. For example, Tim Harris can view only the Construction node and its children. 46 Benefits of the EPSLesson4
- 63. The EPS is a hierarchy that represents the management and organization of projects in your company. In the EPS, the root is the top level and can be subdivided into nodes. Each node represents a level in the project structure that can hold another node or a project. Projects represent the lowest level of the hierarchy. The EPS enables you to view project data across the entire project structure or within a specific node. 47 Key ConceptsLesson4
- 64. Creating a Project Lesson 5 49
- 65. Create a project Navigate in the Projects window View and modify information in Project Details 49 Lesson ObjectivesLesson5
- 66. A project can be created using a variety of methods: Create a New Project wizard: Create the project. Create the Work Breakdown Structure (WBS). Add activities. Assign resources and costs. Project Architect: Create the project from a methodology (template). Review and adjust the WBS. Review and adjust activities. Assign resources and costs. 50 Creating a ProjectLesson5
- 67. Import a file: Import a project using the following file formats: Review and adjust the WBS. Review and adjust activities. Assign resources and costs. Copy/paste: Select elements of an existing project you want to copy to a new project. 50 Creating a Project (cont.) Lesson5
- 68. The Create a New Project wizard can assist you in creating a project. 51 Create a New Project WizardLesson5
- 69. Entering Project Name The name of the project is Office Building Addition. You can shorten the name to create the Project ID, BLDG. Project ID - Type a unique ID in this field. Project Name - Type a new name in this field. (The Project Name field does not require a unique name.) 52 Create a New Project Wizard (cont.) Lesson5
- 70. Entering Project Start and End Dates Use the calendar to select Planned Start and Must Finish By dates for the project. The Must Finish By field is not mandatory. You can assign a project Must Finish By date at any point in the project life cycle in the Dates tab in Project Details. To navigate in the calendar: When you launch the calendar, the current month/year is displayed. To navigate to a different year, click the Month/Year section in the calendar, and then use arrows to scroll to the desired year. Click the desired month and date, and then click Select. 53 Create a New Project Wizard (cont.) Lesson5
- 71. Entering Responsible Manager The Responsible Manager, selected from the Organization Breakdown Structure (OBS), is the individual responsible for the work. The OBS is a hierarchical arrangement of an organization's project management structure, either as roles or individuals. The OBS can be configured to represent a detailed organizational breakdown (with employee names) or a more general framework where departments, teams, or types of responsibility are modeled in the structure. 54 Create a New Project Wizard (cont.) Lesson5
- 72. Selecting Assignment Rate Type Specify the Assignment Rate Type for new resource assignments. The default rate type determines which price/unit is set on a resource assignment. Values in the Rate Type drop-down list reflect rate types defined in the Rate Types tab in Admin Preferences. 55 Create a New Project Wizard (cont.) Lesson5
- 73. Running Project Architect Project Architect helps you to create a project from an existing methodology or project template. You will create the Office Building Addition project anew, without the use of a methodology. 56 Create a New Project Wizard (cont.) Lesson5
- 74. The project has been created and opened. To view high-level information about the project, navigate to the Projects window, which displays the projects within the EPS that you can access. You can also: Open, create, and save project layouts. Group projects by the Enterprise Project Structure, project codes, or other project-related items. Filter projects. Modify column data. The table below lists key navigation items in the Projects window. Numbers in the table correspond to those in the screenshot. 57 Projects WindowLesson5
- 75. Project Details is located in the bottom layout of the Projects window. It can be used to define the project properties and defaults that are applied to the selected project. 59 Project DetailsLesson5
- 76. General Tab The General tab enables you to view or modify general information about the selected project. Project ID, Project Name, and Responsible Manager can be set when you create the project, or you can change them here. The remaining fields are set by default. Fields in the General tab: Project ID - Short, unique identifier for the project. Project Name - Name of the project. 60 Project Details (cont.) Lesson5
- 77. Project Details (cont.) General Tab Status - Indicates project status based on the table below: 60 Lesson5 StatusStatus Indicates project is ...Indicates project is ... Planned Being analyzed before establishing permanent plan. Active Currently being worked on. Inactive Completed or on hold. What-if Used as test scenario.
- 78. General Tab Responsible Manager - Individual, selected from the OBS, who is responsible for the project. Risk Level - Indicates the overall risk in performing the project. You can use the risk level to organize, filter, and report on projects within the project structure. You can enter a value between Very High and Very Low; the default is Medium. Leveling Priority - User-defined rank of the project against all other projects, based on its importance to the organization. You can enter a value between 1 and 100. The highest rank is 1; the default is 10. Check-out Status - Indicates whether the project is checked in or checked out. 60 Project Details (cont.) Lesson5
- 79. General Tab Checked Out By - Displays the user that checked out the project. Date Checked Out - Indicates the date and time the user checked out the project. Project Web Site URL - Displays the project's Web site address. 60 Project Details (cont.) Lesson5
- 80. Dates Tab The Dates tab enables you to edit date information for the selected project. The Planned Start and Must Finish By dates can be set when you create the project, or you can change them here. Fields in the Dates tab: Planned Start - Planned start date of the project. Data Date - Date used as the starting point for schedule calculations. Must Finish By - Date indicating the desired project end date. Finish - Non-editable field indicating the latest early finish date calculated when the project was last scheduled. Actual Start and Actual Finish - Non-editable field indicating the actual start and finish dates of the project. 61 Project Details (cont.) Lesson5
- 81. Dates Tab Anticipated Start and Anticipated Finish - Expected dates that can be entered while planning the project at a high level. 61 Project Details (cont.) Lesson5
- 82. Notebook Tab The Notebook tab enables you to write, view, or edit project notes such as the project's purpose, core requirements, or other project-specific details. Fields in the Notebook tab: Notebook Topic - List of topics assigned to the selected node/project. Detail - User-defined description of the selected topic. You can use HTML editing features, including formatting text, inserting pictures, copying, pasting, and adding hyperlinks. 62 Project Details (cont.) Lesson5
- 83. Codes Tab The Codes tab enables you to assign project code values to the selected project. Project codes allow you to group the projects in the EPS to specific categories, such as location or division. Unlimited hierarchical project codes are supported. Allows for summarization of large amounts of information across projects. 64 Project Details (cont.) Lesson5
- 84. Type Ahead and Search in Dialog Boxes The Search field in dialog boxes throughout Primavera offers a faster alternative to scrolling through a long list of values: Search - Type in the Search field and then press Enter to search for a value. Type ahead - Type in the Search field and, as you type, values that match begin with the letters you have typed are displayed in the dialog box. Below, you will type ahead to find the project code value Comm-Commercial. 65 Project Details (cont.) Lesson5
- 85. Defaults Tab The Defaults tab is divided into two sections: Defaults for New Activities - Indicates the settings that will be used when new activities are added to the project. Note that changing these settings will not affect existing activities. Auto-numbering Defaults - Sets how new activities will be numbered in your project. When the Increment Activity ID based on selected activity field is marked, the prefix or suffix of the selected activity is applied to the activity that is being added. 66 Project Details (cont.) Lesson5
- 86. Defaults Tab For the activities in the Office Building Addition project, you will set the prefix to BA, and verify the suffix as 1000 and the increment as 10. When adding activities, the first activity ID will be numbered BA1000, the second activity ID will be BA1010, etc. This numbering structure relates activities to the project, which is especially helpful when viewing activities from different projects. 66 Project Details (cont.) Lesson5
- 87. Settings Tab The Settings tab consists of three sections: Summarized Data - Identifies the date and the level to which the project was last summarized. Project Settings - Sets the character used to separate WBS levels; identifies the month in which the fiscal year begins; and specifies the baseline used in earned value calculations. Define Critical Activities - Identifies which activities are displayed as critical, either longest path or a value of Total Float. 67 Project Details (cont.) Lesson5
- 88. Calculations Tab Use this tab to specify how to calculate cost and resource use when you update activities. Two fields of note: Recalculate Actual Units and Cost when Duration % Complete Changes - Mark to calculate actual units and costs as Actual (units or costs) = Budgeted (units or costs) * Duration % Complete Primavera performs these calculations whenever you update the Duration % complete. Values you specify override the application's calculated values. If you clear the checkbox, the application does not estimate actuals and the actual fields remain blank unless you specify values. 68 Project Details (cont.) Lesson5
- 89. Calculations Tab Link Actual and Actual This Period Units and Cost - Mark this checkbox to recalculate actual or actual this period units and costs when one of these values is updated. This option is selected by default. 68 Project Details (cont.) Lesson5
- 90. Key Concepts You can create a project with the New Project wizard, import a file, copy an existing file, or use Project Architect to create a project from an existing template. Once the project is created, use the Projects window to view high-level information for projects you can access. Use Project Details tabs in the Projects window to define default settings and properties for the selected project, such as the anticipated start and finish dates. 69 Project Details (cont.) Lesson5
- 91. Creating a Work Breakdown Structure Lesson 6 71
- 92. Define a Work Breakdown Structure Create multiple levels of a WBS hierarchy 71 Lesson ObjectivesLesson6
- 93. The Work Breakdown Structure (WBS) is a hierarchical arrangement of the products and services produced during, and by, a project. It enables you to divide a project into meaningful and logical pieces for the purpose of planning and control. Each project has a unique WBS hierarchy. The root level of the WBS is equal to the Project ID and Project Name. Elements within the WBS have a child/parent relationship, which means that you can roll up and summarize information from the lower levels. 72 Work Breakdown StructureLesson6
- 95. When a project is created, a root level WBS element is added with the same ID and name as the project. 73 Viewing WBS ElementsLesson6
- 96. WBS elements added to the root level element are automatically indented to form the second level of the hierarchy. When you create a new WBS element, it is indented as a "child" of the WBS element that is currently selected. If you add a WBS element to the wrong level or in the wrong order, you can use the indentation keys located on the Command bar to adjust the structure of the WBS hierarchy. The "child" WBS inherits attributes from the "parent" WBS. This is illustrated below, when the WBS element you create, Elevator, inherits the responsible manager of its parent, Mechanicals. 74 Creating the WBS HierarchyLesson6
- 97. You can determine the level that WBS elements group to by right-clicking in the WBS window and choosing Collapse To. Right-click in the WBS window and click Expand All or Collapse All to expand or collapse elements of the WBS. 77 Creating the WBS Hierarchy (cont.) Lesson6
- 98. The Work Breakdown Structure is a hierarchical arrangement of the products and services produced during and by a project. The highest level of the WBS is the project, and the lowest level consists of the individual activities required for the deliverables. Create the WBS in the Work Breakdown Structure window. Use the indentation keys to form various levels in the WBS. 80 Key ConceptsLesson6
- 100. Describe an activity and its components Describe activity types Add activities Add a Notebook topic to an activity Add steps to an activity Assign activity codes to activities 81 Lesson ObjectivesLesson7
- 101. Activities are the fundamental work elements of a project. They are the lowest level of a WBS and the smallest subdivision of work that directly concerns the project manager. Most detailed work unit tracked in a project schedule. Contains all information about the work to be performed. Also known as a task, item, event, or work package. 82 ActivitiesLesson7
- 103. Use the Activities window to create, view, and modify activities for the selected project. To add an activity to a project, perform one of the following actions: In the Command bar, click Add. In the Edit menu, click Add. Press Insert on the keyboard. Right-click and click Add. 83 Adding ActivitiesLesson7
- 104. The New Activity wizard walks you through the process of adding an activity. Once you become familiar with the process, you can disable the wizard in User Preferences and manually add activities to the project. 84 The New Activity WizardLesson7
- 105. While in the Activities window, you can click Add in the Command bar to add new activities. The New Activity wizard appears only when you click Add in the Command bar. Type a unique Activity ID and Activity Name, for each activity that you add. You will assign the activity to the Design and Engineering WBS element. 85 Adding Activities via Activity WizardLesson7
- 106. Assigning Activity Type Activity Type controls how an activity's duration dates are calculated. Select the Activity Type according to the activity's function in the project and the calendar that should be used for the activity during scheduling. Start Milestone Finish Milestone Task Dependent Resource Dependent Level of Effort WBS Summary 87 Adding Activities via Activity Wizard (cont.) Lesson7
- 107. Activity Type: Start Milestone - This type is typically used to mark the beginning of a phase or to communicate project deliverables. Zero-duration activity. Only has a start date. You can assign constraints, steps, expenses, work products, and documents. You can assign a primary resource. You cannot assign roles. 87 Adding Activities via Activity Wizard (cont.) Lesson7
- 108. Activity Type: Finish Milestone - This type is typically used to mark the end of a phase or to communicate project deliverables. Zero-duration activity. Only has a finish date. You can assign constraints, steps, expenses, work products, and documents. You can assign a primary resource. You cannot assign roles. 87 Adding Activities via Activity Wizard (cont.) Lesson7
- 109. Activity Type: Task Dependent - This type is typically used when the work needs to be accomplished in a given time frame, regardless of the assigned resources' availability. The activity's resources are scheduled to work according to the activity calendar. Duration is determined by the assigned calendar's workweek. 87 Adding Activities via Activity Wizard (cont.) Lesson7
- 110. Example of how Primavera calculates the duration when activity type is task dependent. Monday Tuesday Wednesday Thursday Friday Resource Calendar 1 Resource Calendar 2 Resource Calendar 3 Activity Calendar Task Dependent XX 2 Day (X) Activity Lesson7
- 111. Activity Type: Resource Dependent - This type is typically used when multiple resources assigned to the same activity can work independently. The activity's resources are scheduled according to the individual resource's calendar. Duration is determined by the availability of the resources assigned to work on the activity. 87 Adding Activities via Activity Wizard (cont.) Lesson7
- 112. 2 Day (X) Activity Example of how Primavera calculates the duration when activity type is resource dependent. Monday Tuesday Wednesday Thursday Friday Resource Calendar 1 Resource Calendar 2 Resource Calendar 3 Activity Calendar Task Dependent XX Resource Dependent X XX Lesson7
- 113. Assigning Activity Type Level of Effort - This type is typically used for ongoing tasks dependent on other activities. Duration is determined by its predecessor and successor activities, and its assigned calendar. Examples include clerical work, a security guard and meetings. You cannot assign constraints. (Constraints are discussed in a future lesson). 88 Adding Activities via Activity Wizard (cont.) Lesson7
- 114. Assigning Activity Type WBS Summary - This type is used to summarize a WBS level. The WBS summary activity comprises a group of activities that share a common WBS level. The dates calculated on a WBS summary activity are based on the earliest start date of the activities in the group and the latest finish date of these activities. The WBS summary activity duration is calculated based on its assigned calendar. You cannot assign constraints to WBS summary activities. 88 Adding Activities via Activity Wizard (cont.) Lesson7
- 115. Completing the New Activity Wizard You have just added your first activity. You will not use the wizard to help you create additional activities. 89 Adding Activities via Activity Wizard (cont.) Lesson7
- 116. You can use the Activity Details tabs to add an activity, and then enter additional information about the activity. When adding an activity, first select either the WBS band in which the activity will reside, or select an existing activity in the WBS band. 90 Adding an Activity via Activity DetailsLesson7
- 117. General Tab Use the General tab to assign basic information about the activity, including Activity Type, discussed earlier in this lesson. 91 Adding an Activity via Activity Details (cont.) Lesson7
- 118. Status Tab Use the Status tab to define the selected activity's duration, constraint, Start and Finish dates, labor and nonlabor units and costs, and material costs. You can also use the Status tab to view the selected activity's float, actuals, and completion percentages. 92 Adding an Activity via Activity Details (cont.) Lesson7
- 119. Notebook Tab The Notebook tab enables you to assign notes to an activity. Notebook topics are typically instructions or descriptions that further describe the activity according to specific categories of information. 93 Adding an Activity via Activity Details (cont.) Lesson7
- 120. You can use the columns in the Activity Table to add an activity and then enter additional information about it. 94 Adding an Activity via ColumnsLesson7
- 121. Activity steps allow you create a checklist for the activity, and then track the completion of each step. Often, steps provide a list of procedures required to complete the activity and provide extra guidance to resources assigned to the activity. Assign an unlimited number of steps per activity. Steps can be marked completed in Primavera and by the primary resource in timesheets. Steps do not have duration estimates or dates. Each step can have an additional explanation in the text area on the right side of the Steps tab. The Review and Approve Designs activity can be broken down into two steps. 97 Adding Steps to an ActivityLesson7
- 122. Activity step templates enable you to define a group of steps common to multiple activities and then assign the step template to activities. If a commonly used step or set of steps have already been defined for an activity, you can convert the steps to a template. 99 Step TemplatesLesson7
- 123. Activity codes enable you to classify and categorize activities according to your organizational and project needs. You can use activity codes to view and roll up activities in the Activity Table; build reports in the Report wizard or Report Editor; organize a layout by grouping activities into specific categories; and select and summarize activities. Examples of activity codes include Phase, Area, Site, and Division. 100 Activity CodesLesson7
- 124. Activity codes can be defined in three levels: Global-level - Available to all activities in the database. Create an unlimited number of global-level activity codes. Organize activities within a project or across the project structure. EPS-level - Available to all activities within the EPS node and its children. Create an unlimited number of EPS-level activity codes. Organize activities within a project or across a portion of the EPS. Project-level - Available to activities only in the project in which the code is created. Create up to 500 activity codes per project. Filter and organize activities based on unique, project-specific requirements. 100 Activity Codes (cont.) Lesson7
- 125. Activity Codes (cont.) Each activity code (global, EPS, and project) may contain an unlimited number of activity code values, which can be organized in a hierarchy. 100 Lesson7 TypeType Can be assigned toCan be assigned to NumberNumber Global- level Activities in all projects Unlimited EPS-level Activities within EPS in which code was created, and EPS children Unlimited Project- level Activities in project in which code was created 500
- 126. Assigning Activity Codes to an Activity Assign activity code values in the Activities window. Add a column for the activity code in the Activity Table. Use the Codes tab in Activity Details. 100 Activity Codes (cont.) Lesson7
- 127. Assigning Activity Codes to Multiple Activities Use the Command bar to assign an activity code to multiple activities. 102 Activity Codes (cont.) Lesson7
- 128. Calendars can be created and assigned to each activity and resource. Calendar assignments are used to schedule activities and level resources. An unlimited number of calendars can be created. The Activity Type determines whether the activity calendar or resource calendar is used during scheduling. 103 Calendar AssignmentsLesson7
- 129. Calendar Types There are three calendar types: Global calendar Contains calendars that can be used by all projects in the database. Available for all resources and activities in the database. Resource calendar Contains separate calendars for each resource. Project calendar Contains a separate pool of calendars for each project. Available for the current project only. 103 Calendar Assignments (cont.) Lesson7
- 130. Calendar Assignments Use the Select Activity Calendar dialog box to select the calendar that is used for an activity in the project. For example, in this project, the default calendar assigned to all activities is theStandard 5 Day Workweek. You will view the available calendars on the Design Building Addition activity. 104 Calendar Assignments (cont.) Lesson7
- 132. Create a network logic diagram Differentiate between the four relationship types Create relationships in the Activity Network Create relationships in Activity Details 109 Lesson ObjectivesLesson8
- 133. A network logic diagram is a logical representation of all the activities in a project showing their dependency relationships. 110 Network Logic DiagramLesson8
- 134. Precedence Diagramming Method Precedence Diagramming Method (PDM) is a technique for creating network logic diagrams. A box or rectangle represents an activity. Lines with arrows connect the boxes and represent the logical relationships between the activities. Predecessor - Controls the start or finish of another activity. Successor - Depends on the start or finish of another activity. Start with either the first activity in the network and enter each successor, or start with the last activity in the network and enter each predecessor. 110 Network Logic Diagram (cont.) Lesson8
- 135. Network Logic Diagram (cont.) Precedence Diagramming Method 110 Lesson8
- 136. There are four relationship types. In the following diagrams, activity A represents the predecessor and activity B represents the successor. Finish-to-Start (FS) - When A finishes, B can start. Start-to-Start (SS) - When A starts, B can start. Finish-to-Finish (FF) - When A finishes, B can finish. Start-to-Finish - When A starts, B can finish. 111 Relationship TypesLesson8
- 137. Lag specifies an offset or delay between an activity and its successor. It can be added to any type of relationship and have a positive or a negative value. Lag is scheduled based on the calendar selected in the General tab in Schedule Options dialog box. (In the Tools menu, click Schedule, and then click Options to access the Schedule Options dialog box.) There are four calendar options for scheduling lag: Predecessor activity calendar Successor activity calendar 24-hour calendar Project default calendar 112 Relationships with LagLesson8
- 138. Below are two examples of relationships with lag: Finish-to-Start with Lag - The following example shows that the Construct Building Foundation activity must be finished for seven days before the Construct Building Exterior and Structure activity can start. (FS7 indicates there is a finish- to-start relationship with 7 days of lag.) Start-to-Start with Lag - The following example shows that the Install Interior Belt Conveyors activity can start five days after the Construct Building Exterior and Structure activity starts. (SS5 indicates there is a start-to-start relationship with 5 days of lag.) 112 Relationships with Lag (cont.) Lesson8
- 139. The Activity Network is useful when sequencing activities because it displays the activities graphically as you create relationships. 113 Creating Relationships in the Activity Network Lesson8
- 140. Creating a Start-to-Start Relationship You can create a relationship between activities by clicking and dragging your mouse between the two activities. The left edge of the activity represents the start of the activity. The right edge of the activity represents the finish of the activity. 114 Creating Relationships in the Activity Network (cont.) Lesson8
- 141. You can also use the Relationships tab to create relationships. When creating a relationship in Activity Details, the default relationship type is Finish-to-Start. Activities in the Assign Successors dialog box can be grouped and sorted in a variety of ways, including by EPS and by List. In the Display Options bar, click Group and Sort By to view options. 115 Creating Relationships in Activity Details Lesson8
- 142. Assigning Lag Although the default relationship type is Finish-to-Start with zero days of lag, you can use the columns on the Relationships tab to make adjustments to the relationship type or to assign lag. 117 Creating Relationships in Activity Details (cont.) Lesson8
- 143. You can also view/modify relationships in the Activity Table and Gantt Chart. Activity Table - Displays the Predecessors and Successors columns. 118 Viewing Relationships in Gantt ChartLesson8
- 144. Key Concepts Use the Precedence Diagramming Method to create a network logic diagram to show the relationships between activities. Build the diagram using boxes or rectangles that represent activities, and create logical relationships between the activities, specifying the predecessor and successor activity relationships. There are four relationship types: Finish-to-Start, Start-to- Start, Finish-to-Finish, and Start-to-Finish. The default relationship type is Finish-to-Start. Use lag to specify a delay between an activity and its successor. You can create relationships in the Activity Network via a graphical display, or in the Relationships tab in Activity Details. 120 Viewing Relationships in Gantt Chart (cont.) Lesson8
- 146. Perform a forward and backward pass Describe float and its impact on a schedule Identify loops and open ends Calculate a schedule Analyze the scheduling log report 121 Lesson ObjectivesLesson9
- 147. The Critical Path Method (CPM) scheduling technique is utilized to calculate project schedules. CPM uses activity durations and relationships between activities to calculate schedule dates. This calculation is done in two passes through the activities in a project. 122 Critical Path Method SchedulingLesson9
- 148. Critical Path The critical path is the series of activities that determines a project's completion date. The duration of the activities on the critical path controls the duration of the entire project. A delay to any of these activities will delay the Finish date of the entire project. Critical activities are defined by either the total float or the longest path in the project network. 122 Critical Path Method Scheduling (cont.) Lesson9
- 149. The data date is the date that is utilized as the starting point for schedule calculations. It is the date used to schedule all remaining work. During the Planning phase the data date should match the project Start date. 123 What is the Data Date?Lesson9
- 150. Data Date Line Data Date Time Time Time Schedule Resource Cost J AJJMAMF S Resource Quantity (person- days) $ OPN Lesson9
- 151. Forward Pass The forward pass calculates an activity's early dates. Early dates are the earliest times an activity can start and finish once its predecessors have been completed. The calculation begins with the activities without predecessors. Early Start (ES) + Duration - 1 = Early Finish (EF) 124 Scheduling Concepts (cont.) Lesson9
- 152. Forward pass A C B 5 15 10 ES EF EF ES ES EF 55 1010 1111 2525 11 11 124 Lesson9
- 153. Backward Pass The backward pass calculates an activity's late dates. Late dates are the latest times an activity can start and finish without delaying the end date of the project. The calculation begins with the activities without successors (activity C in the graphic below). For projects without a Must Finish By date, activities without successors are assigned a Late Finish equal to the latest calculated Early Finish date (25 in the graphic below). Late Finish (LF) - Duration + 1 = Late Start (LS) 125 Scheduling Concepts (cont.) Lesson9
- 154. A C B 5 15 10 ES 1 EF 25 EF 5 ES 11 ES 1 EF 10 LS LF LFLS LS LF Backwardpass 25251111 101011 101066 125 Lesson9
- 155. Total Float The amount of time an activity can slip from its early Start without delaying the project. The difference between an activity's late dates and early dates. Activities with zero Total Float are critical. Late date - Early date = Total Float (TF) An activity's Total Float is automatically calculated each time you schedule the project. You cannot edit an activity's float values directly. The critical path is the series of activities that determines a project's completion date. Activities B and C are on the critical path in the graphic below. 126 Scheduling Concepts (cont.) Lesson9
- 156. Positive float Zero float (critical) Negative Float (extremely critical) Positive float Negative float ES EF LFLS EFES EFES LS LS LF LF Total Float 126 Lesson9
- 157. A C B 5 15 10 ES 1 EF 25 EF 5 ES 11 ES 1 EF 10 LS 11 LF 25 LF 10LS 6 LS 1 LF 10 Backwardpass TF= TF= TF= Forwardpass 00 00 55 Critical Path Critical Path 127 Lesson9
- 158. Backward Pass with Required Finish One of the most common project scenarios is a required finish date for the project. Used only during the backward pass. Required finish date specifies when the project must finish regardless of the network's duration and logic. Late Finish - Duration + 1 = Late Start 128 Scheduling Concepts (cont.) Lesson9
- 159. A C B 5 15 10 ES 1 EF 25 EF 5 ES 11 ES 1 EF 10 LS LF LFLS LS LF Backward pass TF = TF = TF = 66 55-4-4 5511 -5-5 00 -5-5 2520*20* Must Finish By: Day 20* 128 Lesson9 Critical ActivitiesCritical Activities Which activities are critical based on Total Float?
- 160. A C B 5 15 10 ES 1 EF 25 EF 5 ES 11 ES 1 EF 10 LS LF LFLS LS LF Backward pass TF = TF = TF = 66 55-4-4 5511 -5-5 00 -5-5 2520*20* Must Finish By: Day 20* 128 Lesson9 Longest Path Longest Path Which activities are critical based on Longest Path?
- 161. Loops indicate circular logic between two activities. Primavera will not calculate a schedule until the loop is eliminated. A dialog box is displayed listing the activities in the loop BA1010BA1010 BA1030BA1030BA1020BA1020 Circular Relationships (Loops) 129 Scheduling Concepts (cont.) Lesson9
- 162. Open Ends Open Ends are activities without a predecessor or successor. No predecessor - Activity uses data date as its Early Start. No successor - Activity uses project finish as its Late Finish Open-ended activities can portray an unrealistic amount of positive total float. 130 Scheduling Concepts (cont.) Lesson9
- 163. 10 70 80 9030 50 6020 40 START FINISH NOTE: Primavera recommends that each project have only two open ends, the start milestone activity and the finish milestone activity. Open Ends cont. 130 Lesson9
- 164. 10 70 80 9030 50 6020 40 START FINISH Notice the relationship between activity 30 and 50 is missing, creating two additional open ends. What will happen when this network is scheduled? Oops! Open ends. Open Ends cont. 130 Lesson9
- 165. When you schedule a project, activity dates are calculated according to durations and logic. Mark the Log to file checkbox to record scheduling results in a log file (.txt). After you schedule the project, note the change in the position of activities on the Gantt Chart. Activities are displayed according to their calculated start and finish dates. Critical activities are displayed in red. 131 Scheduling a ProjectLesson9
- 166. Schedule Log The Schedule Log records scheduling results, including: Scheduling/leveling settings Statistics Errors Warnings Scheduling/leveling results Exceptions 132 Scheduling a Project (cont.) Lesson9
- 167. An activity may have a relationship from a predecessor that determines its Early Start. This logic tie is called a driving relationship. A solid relationship line indicates a driving relationship. A dashed relationship line indicates a non-driving relationship. BA3040 and BA3050 do not drive the start of BA3070. BA3060 drives the start of BA3070. 133 Driving RelationshipsLesson9
- 168. After relationship logic has been defined, schedule the project to determine when the activities will take place. Schedule dates can be calculated based on the critical path, a series of activities that determine a project's completion date. When scheduling using the Critical Path Method, activity Early Start and Finish dates are calculated during a forward pass, and the Late Start and Finish dates are calculated during the backward pass. The data date is used as a starting point when scheduling all remaining work for the project. After scheduling, activities will have a total float that represents the amount of time an activity can be delayed without delaying the project. 139 Key ConceptsLesson9
- 169. Key Concepts After scheduling, results are recorded in a Schedule Log. 139 Driving Relationships (cont.) Lesson9
- 171. Apply an overall deadline to a project Apply a constraint to an individual activity Add notebook topics to constrained activities Describe the available constraint types 141 Lesson ObjectivesLesson10
- 172. Constraints are imposed restrictions used to reflect project requirements that cannot be built into the logic. Use constraints to build a schedule that more accurately reflects the real-world aspects of the project, provide added control to the project, and impose a restriction on the entire project or an individual activity Constraints are user-imposed. Two constraints can be assigned to an activity. After applying a constraint, the project must be rescheduled to calculate the new dates. 142 ConstraintsLesson10
- 173. Must Finish By Used when an overall project deadline must be met. Forces all activities in the project to finish by the date (and time) specified. By default, the time associated to the Must Finish By date is set to 12:00 am. This means that if the project must finish by the end of day on 1-Nov, assign a Must Finish By of 02-Nov. Affects the total float of the entire project. Must be applied in the Dates tab in Project Details. The current Early Finish of Building Addition project is 17-Nov-10. You will apply a Must Finish By constraint of 02-Nov-10. The next step is to reschedule the project to see the effect of the imposed deadline on the late dates and Total Float in the project plan. 143 Commonly Used Constraints (cont.) Lesson10
- 174. Used to set the earliest date an activity can begin. Forces the activity to start no earlier than the constraint date Pushes the early start to the constraint date Affects the early dates of its successors AA LFLFLSLS EFEFESES BB LFLFLSLS EFEFESESES *ES * Start On or After 145 Lesson10
- 175. Used to set the earliest date an activity can begin. Forces the activity to start no earlier than the constraint date Pushes the early start to the constraint date Affects the early dates of its successors AA LFLFLSLS EFEFESES BB LFLFLSLS EFEFESES AA EFEFESES ** BB EFEFESES Start On or After 145 Lesson10
- 176. Adding Notebook Topic When a constraint is assigned to an activity, it is recommended that you add a note to document why the constraint was assigned. You can use the Notebook tab in the Activities window to document these reasons. 147 Commonly Used Constraints (cont.) Lesson10
- 177. Used to set intermediate completion points Forces the activity to finish no later than the constraint date Pulls the late finish date to the constraint date Affects the late dates of its predecessors AA LSLS EFEFESES BB LFLF LSLS EFEFESES LFLFLF *LF * Finish On or Before 148 Lesson10
- 178. Used to set intermediate completion points Forces the activity to finish no later than the constraint date Pulls the late finish date to the constraint date Affects the late dates of its predecessors Finish On or Before AA LSLS EFEFESES BB LFLF LSLS EFEFESES LFLF AA LSLS BB LFLF LSLS LF *LF * 148 Lesson10
- 179. Start On Forces the activity to start on the constraint date. Shifts both Early and Late Start dates. Delays an Early Start or accelerates a Late Start. Used to specify dates submitted by contractors or vendors. 150 Commonly Used Constraints (cont.) Lesson10
- 180. Start On or Before Forces the activity to start no later than the constraint date. Shifts the Late Start to the constraint date. Affects the late dates of its predecessors. Used to place a deadline on the start of the activity. 150 Commonly Used Constraints (cont.) Lesson10
- 181. Finish On Forces the activity to finish on the constraint date. Shifts both Early and Late Finish dates. Delays an Early Finish or accelerates a Late Finish. Used to satisfy intermediate project deadlines. 150 Commonly Used Constraints (cont.) Lesson10
- 182. Finish On or After Forces the activity to finish no earlier than the constraint date. Shifts the Early Finish to the constraint date. Affects the early dates of its successors. Used to prevent an activity from finishing too early. 150 Commonly Used Constraints (cont.) Lesson10
- 183. As Late As Possible Delays an activity as late as possible without delaying its successors. Shifts the early dates as late as possible. Also called a zero free float constraint. 150 Commonly Used Constraints (cont.) Lesson10
- 184. Mandatory Start and Finish Forces early and late dates to be equal to the constraint date. Affects late dates of predecessors and early dates of successors. May violate network logic. 150 Commonly Used Constraints (cont.) Lesson10
- 185. Key Concepts Assign constraints to activities and projects to reflect real- world restrictions. A maximum of two constraints can be assigned to an activity. The Must Finish By constraint is used when an overall project deadline must be met. Use the Start On or After constraint to set the earliest date an activity can begin. 151 Commonly Used Constraints (cont.) Lesson10
- 186. Maintaining the Project Documents Library Lesson 11 153
- 187. Describe the difference between a work product and a reference document Create a document record Link the document record to a project document or work product Assign the project document to an activity or WBS 153 Lesson ObjectivesLesson11
- 188. The Work Products and Documents window enables you to maintain general information about project documents, including links to the actual document files. Documents are organized hierarchically to enhance categorization. You can catalog and track project-related documents and deliverables, and provide standards and guidelines for performing work on an activity. Store documents on a network file server or Web site. Maintain general information about project documents such as version, revision date, and author. Create a link to the actual document file. 154 Project DocumentsLesson11
- 189. Documents can be designated as a work product or reference document: Work product - Includes project or activity deliverables that will be turned over to the end user or customer. Examples: CAD files, testing plans, and blueprints. Reference document - Includes documents that can be referenced by a project participant to provide standards and guidelines for performing work. Examples: guidelines, policies, procedures, design templates, checklists, and worksheets. 154 Project Documents (cont.) Lesson11
- 190. Documents do not reside in the Primavera database. To access documents via Primavera, a document record must be created in the Work Products and Documents window. 155 Creating a Document RecordLesson11
- 191. Files Tab After you add a document record, you must establish a link to the document by specifying a file path. There are two kinds of document location references: Private Location - References can be viewed only by Primavera client/server application users. Examples include invoices, purchase orders, or contracts. Public Location - References can be viewed by all project participants, including timesheet users. Examples include procedure guidelines or project checklists. 157 Creating a Document Record (cont.) Lesson11
- 192. Assigning a Project Document to an Activity Project documents can be assigned to both WBS elements and activities. For example, during a project's planning phase, you may assign a document to a WBS element. As the details of your project develop, you can assign the same document to activities. 158 Creating a Document Record (cont.) Lesson11
- 193. Viewing Document Details Use the Work Product and Document Details dialog box to view details about and/or open the selected work product or document. Fields in the dialog box are summarized below: Title - The name of the selected work product or document. Author - The name of the person who created the selected work product or document. Version - The selected work product or document's version number. Date - The entered Revision Date. Private/Public Location - The selected work product or document's file name. Launch Private/Public Location - Opens the work product or document's file in its native application. 160 Creating a Document Record (cont.) Lesson11
- 194. Viewing Document Details Description - A narrative description of the selected work product or document. 160 Creating a Document Record (cont.) Lesson11
- 195. Key Concepts Documents do not reside in the Primavera database. To access documents via Primavera, a document record must be created in the Work Products and Documents window. After adding a document record, specify its private and/or public location. Specifying a public location enables all project participants to view the document. You can designate a document as a work product or reference document and assign it to an activity or WBS element. Maintain general information of each project document such as version, revision date, and author. 161 Creating a Document Record (cont.) Lesson11
- 196. Formatting Schedule Data Lesson 12 163
- 197. Group activities according to a specific criteria Sort activities Apply a filter Create a filter 163 Lesson ObjectivesLesson12
- 198. Grouping is a flexible way to organize data into categories that share a common attribute. You can group data to create customized layouts. You can also use grouping to quickly view subtotal data in the group title bands, view summary bars in the Gantt Chart, and summarize data for reporting purposes. Grouping is available in all windows and most dialog boxes. Each window or dialog box has its own grouping options. Some windows have customized/pre-defined groups. Activities can be grouped by hierarchical fields such as WBS, activity codes, and project codes. Activities can be grouped by data fields such as dates, costs, Total Float, and other numeric data. 164 Grouping DataLesson12
- 199. Group and Sort Dialog Box The Group and Sort dialog box is used to set up the organization of activities on the screen. Show Group Totals - Choose to display or hide the total values for grouping bands. If you mark the Show Group Totals checkbox, you have the additional options to Show Grand Totals and Show Summaries Only. Show Grand Totals - Mark to display a grand total row at the top of the layout. Show Summaries Only - Mark to hide the activities within each group title band. Shrink Vertical Grouping Bands - Minimize the width of the vertical grouping bands displayed in the Activity Table. This setting is available in windows that have the Group and Sort by, Customize layout option. 165 Grouping Data (cont.) Lesson12
- 200. Group and Sort Dialog Box Group By - Lists data items used to group the current display. Indent - Available if the selected data item is hierarchical. To Level - Indicates the number of levels to display when grouping by a hierarchical data item. Group Interval - Indicates the interval by which you want to group the selected data item. Font & Color - Displays the font/color for each group title band. Hide if empty - Mark to hide the group title bands that do not contain activities. 165 Grouping Data (cont.) Lesson12
- 201. Group and Sort Dialog Box Sort Bands Alphabetically - Mark the checkbox to sort the grouping bands alphabetically rather than their order in their respective hierarchy. This checkbox is disabled for any grouping that is not hierarchical. Show Title - Mark to display the name of the field that the layout is grouped by; the value is also displayed. Show ID/Code - Mark the checkbox to display the ID or code value on the grouping band. Show Name/Description - Mark the checkbox to display the name or description on the grouping band. 165 Grouping Data (cont.) Lesson12
- 202. Grouping by Date Grouping a layout by date allows you to identify activities that are scheduled to occur within a particular time period. 167 Grouping Data (cont.) Lesson12
- 203. Collapsing/Expanding Grouped Data Collapse group bands to control the level of detail you are viewing. This functionality is especially useful if you want to focus on a specific portion of the layout. In the Activity Table, view summary information for the displayed columns. In the Gantt Chart, summary bars are displayed to represent the Start/Finish dates in each group band. 168 Grouping Data (cont.) Lesson12
- 204. Sorting determines the sequence in which activities are listed within each grouping band. Based on the data item you choose, you can sort alphabetically, numerically, or chronologically. 169 Sorting ActivitiesLesson12
- 205. Sorting by a Single Criteria To sort by a single criteria, click the data item's column title. 169 Sorting Activities (cont.) Lesson12
- 206. FILTERFILTER DEPT =DEPT = ADMNADMN 1060 1020 1030 1010 1070 1100 1040 1080 1120 1110 1090 1140 1000 LegendLegend PRCH IT SLS ADMN 11201110 FILTERFILTER DEPT =DEPT = ADMNADMN 1060 1020 1030 1010 1070 1100 1040 1080 1120 1110 1090 1140 1000 Filtering Activities A series of statements which determine the activities to be displayed on screen. Lesson12
- 207. A filter is a set of instructions that determines which activities should display on screen. Filters enable you to create customized layouts by limiting the number of activities displayed - helping you to focus on critical activities, for example. A set of pre-defined filters is provided, as is the ability to create user-defined filters of your own. 170 Filtering ActivitiesLesson12
- 208. Filters are divided into the following groupings: Default Global User-defined One or more filters may be applied to a layout at a time. Multiple criteria for selection may be used within a single filter. Filter specifications can be saved and re-applied. Filters can be saved as part of a layout. 170 Filtering Activities (cont.) Lesson12
- 209. Filters Dialog Box All Activities - Mark to show all activities in the current layout. Show activities that match - When more than one filter is marked, you must select one of the following options: All selected filters - Mark to include the activities that meet the criteria of each selected filter. Any selected filter - Mark to include the activities that meet the criteria of at least one of the selected filters. Replace activities shown in current layout - Displays only the activities that meet the criteria of each selected filter. Highlight activities in current layout which match criteria - Highlights only the activities in the current layout that meet the criteria of each selected filter. 171 Filtering Activities (cont.) Lesson12
- 210. Applying a Default Filter To view critical activities, you can run the Critical default filter. 172 Filtering Activities (cont.) Lesson12
- 211. You can create filters based on a single line of criteria or multiple criteria. A convenient single-criteria filter to use throughout the life cycle of a project is a lookahead filter. It displays the activities that are scheduled to occur within a given amount of time - for example, the next month. You will execute the new filter to display all activities scheduled to occur within the next month, and then save the layout as One Month Lookahead. 173 Creating a FilterLesson12
- 212. If you cannot achieve your goal with a single filter, you can run two filters simultaneously. 175 Using Multiple FiltersLesson12
- 213. Applying the All Activities Filter To refresh your screen with all activities, you can run the All Activities filter. 176 Using Multiple Filters (cont.) Lesson12
- 214. Key Concepts Use grouping and sorting to organize activities in a layout. Grouping is available in all windows and most dialog boxes. The Group and Sort dialog box provides options to show grand totals and summaries, and modify the font and color for each grouping selected. You can also sort the groups alphabetically, numerically, or chronologically. Use filters to customize the layout or only show activities that satisfy the filter criteria. You can apply multiple filters to a layout. 177 Using Multiple Filters (cont.) Lesson12
- 215. Roles and Resources Lesson 13 179
- 216. Describe roles Views the roles dictionary Describe resources Identify the differences between labor, nonlabor and material resources View the resource dictionary 179 Lesson ObjectivesLesson13
- 217. Before you begin to manage resources in Primavera, you must understand the difference between a role and a resource: Role - A role is a job title or skill - for example, Software Engineer, Project Manager, Trainer, and Database Administrator. Resource - A resource is an individual (or equipment or material) used to complete an activity. 180 Roles and ResourcesLesson13
- 218. The Role dictionary and Resource dictionary are enterprise data - available for use across all projects. After roles and resources are defined, roles can be associated to resources, identifying the skill sets of each resource. Each resource also can be assigned a primary role, which defines the core skill or responsibility in the organization. Some organizations use roles as placeholders in activity assignments until specific resources are assigned to do the work. 180 Roles and Resources (cont.) Lesson13
- 219. 180 Lesson13
- 220. The Roles dictionary contains four tabs: General tab - Lists the Role ID and Role Name. The Responsibilities field lists the skills required to perform the role. Resources tab - Lists the resources that are capable of performing the responsibilities associated with the role as well as their proficiency. Prices tab - There are five available price per unit values. The title of these values can be defined in the Rates tab in Admin Preferences. Limits tab - Specify allocation limit(s) for a role. Multiple limits can be established based on effective date. 181 Defining RolesLesson13
- 221. Limits Tab Use the Limits tab to specify available quantities (limits) for a role. Setting limits helps you quickly identify areas of role overload in Resource/Role Usage Profiles. You can define an unlimited number of role limits for each role; however, the effective date must be unique. By default, role limits are calculated based on the limit defined for each role's primary resource, which may not accurately reflect a role's planned allocation. In the Resource Analysis tab in User Preferences, Resource Analysis tab, you can choose to display role limits based on the custom role limits you define or based on the calculated primary resources' limit. 183 Defining Roles (cont.) Lesson13
- 222. A resource is anything used to complete an activity. The Resources window contains information about all resources within the organization, enabling centralized resource management. Resources are divided into three categories: Labor (people) - Measured in units of time. Generally re-used between activities/projects. Recorded in terms of price/unit - for example, $50.00/hour. Nonlabor (equipment) - Measured in units of time. Recorded in terms of price/unit - for example, $465.00/hour. Material - Measured in units other than time - for example, $4.50/sf. 184 Defining ResourcesLesson13
- 223. Use Resource Details to add, view, and edit detailed information about the selected resource. 185 Resource DetailsLesson13
- 224. General Tab The General tab enables you to enter general information about the selected resource including the resource's ID, name, employee ID, title, e-mail address, office phone number, and status. 185 Resource Details (cont.) Lesson13
- 225. Codes Tab The Codes tab enables you to assign resource code values to further categorize the selected resource for grouping and organizing. 185 Resource Details (cont.) Lesson13
- 226. Details Tab The Details tab enables you to enter the selected resource's labor classification, currency and overtime settings, and profile. Labor Classification - Indicates the resource is Labor, Nonlabor or Material. Unit of Measure - Utilized for material resources. Select to determine what unit the resource utilizes. Currency - Indicates the currency associated with the resource's costs. Overtime Allowed - Mark to indicate the resource can enter overtime hours in Timesheets, or in the Resources tab in Activity Details. 186 Resource Details (cont.) Lesson13
- 227. Details Tab Overtime Factor - Indicates the value by which the resource's standard price should be multiplied to determine the resource's overtime price. Calendar - Calendar used to identify resource availability. Default Units/Time - Indicates the units/time that will be applied when the resource is assigned to an activity. Auto Compute Actuals - Mark to automatically calculate the resource's actual quantity of work according to the project plan. Calculate costs from units - Mark to calculate the cost of an activity based on the assigned units. 186 Resource Details (cont.) Lesson13
- 228. Units & Prices Tab The Units & Prices tab enables you to set prices and availability according to time. Effective Date - The effective start date for price and availability. Max Units/Time - A numeric value or percentage the resource can perform in a single work period, according to effective date, e.g., 8 h/d (100%) = full-time or 4 h/d (50%) = part-time. Setting this limit allows you to quickly identify areas of resource overallocation in resource profiles/spreadsheets. Price/Unit - Set the resource's price for a single work unit, according to the effective date. 187 Resource Details (cont.) Lesson13
- 229. Key Concepts A role is a job title or skill, for example, Trainer or Manager. A resource is someone - or something - used to complete an activity. Roles can be assigned to resources to aid in resource management. Multiple roles and a single primary role can be assigned to each resource. Resources are divided into three categories: Labor (people); Nonlabor (equipment); Material (measured in units other than time, e.g., $4.50/square foot). Roles are defined in the Roles dictionary. Resources are defined in the Resources window, where you can use Resource Details to view and edit information about resources. 188 Resource Details (cont.) Lesson13
- 231. Assign roles to an activity Assign rates on roles 189 Lesson ObjectivesLesson14
- 232. If you know which skill sets are required for each activity - but not the exact people who will perform the work - you can assign roles to the activities. Role assignments will act as placeholders, which you can use later to assign the resources. To assign a role to an activity, click Add Role in the Resources tab in Activity Details. 190 Assigning Roles to ActivitiesLesson14
- 233. If you know which skill sets are required for each activity - but not the exact people who will perform the work - you can assign roles to the activities. Role assignments will act as placeholders, which you can use later to assign the resources. To assign a role to an activity, click Add Role in the Resources tab in Activity Details. 190 Assigning Roles to ActivitiesLesson14
- 234. Assign Multiple Roles to an Activity Use Control-click to select and assign multiple roles to a single activity. 192 Assigning Roles to Activities (cont.) Lesson14
- 235. Assigning a Role to Multiple Activities You can assign a single role to multiple activities by selecting activities in the Activity Table and then clicking Roles in the Command bar. To select multiple activities: If the activities you want to select are contiguous - Select the first activity and then Shift-click to select the last activity. If the activities you want to select are not contiguous - Use Control-click to select individual activities. 193 Assigning Roles to Activities (cont.) Lesson14
- 236. Rate types are assigned to roles in the Resources tab in Activity Details. The rate type determines the price/unit used to calculate costs for the assignment. The names for each rate type are defined by your system administrator in the Rate Types tab of Admin Preferences. When you select a rate type, the monetary value is updated automatically in the Price/Unit column. 194 Assigning Rates on RolesLesson14
- 237. Key Concepts Role assignments can act as a placeholder, which you can later use to assign a specific resource. You can assign a single role to an activity; multiple roles to a single activity; or a single role to multiple activities. You can also assign rates to roles. The rate type determines the price/unit used to calculate costs for the assignment. 195 Assigning Rates on Roles (cont.) Lesson14
- 238. Assigning Resources and Costs Lesson 15 197
- 239. Assign resources by role Assign labor, nonlabor, and material resources to activities Adjust Budgeted Units/Time for a resource Assign expenses to activities 197 Lesson ObjectivesLesson15
- 240. Following are the basic steps for resource management: Define resource availability. Set up the resource name, description, cost, roles, and attributes that control the resource's effect on the schedule. Enter the resource name and amount of work planned. The cost is calculated based on the resource quantity and price/unit as defined in the Resources window. Use the Resource Usage Profile to view resource quantity/cost information graphically. The profile helps you analyze when, and to what extent, a resource is allocated. Use the Resource Usage Spreadsheet to view resource quantity/cost information in a tabular format. Like the Resource Usage Profile, the spreadsheet helps you analyze resource allocation. Use columns to view total costs. 198 Steps for Resource ManagementLesson15
- 241. Resource assignments can be made by replacing a role assignment with a specific resource. At least one role must be assigned to an activity to assign resources by role. When you assign by role, only those resources assigned to the role are displayed in the Assign Resources by Role dialog box. When assigning resources by role, a confirmation dialog box is displayed if the resource selected to replace the role assignment has different default quantity/cost settings. These settings include Price/Time, Units/Time, and Overtime Factor values. 199 Assigning by RoleLesson15
- 242. In responding to the dialog box: Click No - Apply the role's quantity/cost settings. Click Yes - Apply the resource's quantity/cost settings. 200 Assigning by Role (cont.) Lesson15
- 243. Assigning By Role to Multiple Activities You can select multiple activities to simultaneously replace their role assignments. You can also assign multiple resources by roles to multiple activities simultaneously. 201 Assigning by Role (cont.) Lesson15
- 244. Depending on numerous factors - including the type of activity or type of resource - you may need to adjust Budgeted Units or Units/Time when assigning a resource. Budgeted Units - The number of units, hours for example, that a resource is assigned to work on the activity. Units/Time - The number of units (hours) a resource is scheduled to work in a specific time period - for example, 8 hours/day. 202 Assigning ResourcesLesson15
- 245. Assigning Resource to Level of Effort Activity When you assign a resource to an activity, this calculation is performed: Duration x Units/Time = Units. Typically, a resource is not assigned to work on a level of effort activity full time. Therefore, the Units/Time must be adjusted after making the resource assignment. 202 Assigning Resources (cont.) Lesson15
- 246. Assigning a Nonlabor Resource If a role is not designated as a placeholder in an activity, assign a resource directly from the Resource dictionary. Resources in the dictionary can be used on any activity. An unlimited number of resources can be assigned. The Search feature can help you quickly search the resource dictionary for a backhoe, a nonlabor resource which is required to work on the Backfill and Compact Walls activity. 203 Assigning Resources (cont.) Lesson15
- 247. Adjusting Resource's Budgeted Units/Time You can adjust Budgeted Units/Time after making a resource assignment. In the example below, you will manually type 16h/d in the Budgeted Units/Time column, indicating that two laborers at 8h/d will work on the activity. 204 Assigning Resources (cont.) Lesson15
- 248. Designating a Primary Resource The primary resource is the person responsible for coordinating an activity's work. An activity can have one or no primary resource. Only the primary resource can send feedback via Primavera Timesheets to the project manager, informing the project manager of the status of an activity. A primary resource can be assigned to a milestone activity to allow the milestone to be updated through timesheets. This assignment is made on in the General tab in Activity Details. A primary resource can update steps via Timesheets. If multiple resources are assigned, the first resource assigned is designated as the primary resource. 205 Assigning Resources (cont.) Lesson15
- 249. Assigning a Material Resource Material resources are not measured in units of time. For example, Polyform is measured in linear feet and concrete is measured in cubic yards. Units of measure are created in Admin Categories. After the unit of measure is created, it is assigned to the material resource in the Resource dictionary. 206 Assigning Resources (cont.) Lesson15
- 250. Costs are planned and managed at the activity level. There are two types of costs: Resource - Calculated based on resource assignments. Expense - Lump sum costs that are manually entered. 207 Planning CostsLesson15
- 251. Resource The cost of a resource can be calculated based on the Price/Unit defined in the Resource dictionary and the Budgeted Units assigned to the activity. Budgeted Cost = Budgeted Units x Price/Unit 207 Planning Costs (cont.) Lesson15
- 252. Expense Expenses are non-resource costs associated with a project. They are typically one-time expenditures for non-reusable items. Examples of expenses include facilities, travel, overhead, and training. Expenses are manually assigned at the activity level. You can enter a single lump sum expense or you can enter the number of units and the Price/Unit. Expense categories can be assigned to classify the expense. Expenses can be accrued at the start, end, or uniformly over the duration of an activity. A unit of measure can be used to label the quantity, for example, each, pounds, square feet. 208 Planning Costs (cont.) Lesson15
- 253. Summary Tab Use the Summary tab to display unit, cost, or date information for the selected activity. Select Display cost at the bottom of the page to display the itemized and total cost of the selected activity. The activity's costs are broken into: Labor Cost Nonlabor Cost Material Cost Expenses Total Cost 210 Planning Costs (cont.) Lesson15
- 254. Key Concepts Three steps in resource management are defining resources; assigning resources; and analyzing resources. Resource assignments can be made by replacing a role assignment with a specific resource. At least one role must be assigned to an activity to assign resources by role. If a role is not designated as a placeholder in an activity, assign a resource directly from the Resource dictionary. When you assign a resource to an activity, this calculation is performed: Duration x Units/Time = Units. When you assign a resource, you can adjust Units/Time or Budgeted Units. You can also designate a primary resource. 211 Planning Costs (cont.) Lesson15
- 256. Display the Resource Usage Profile Format a profile Format the timescale 213 Lesson ObjectivesLesson16
- 257. The Resource Usage Profile, which can be displayed in the Activities window, enables you to view resources/role unit and cost distribution over time. You can specify how data is played in the profile via the Resource Analysis tab in User Preferences: All Projects 214 Resource Analysis SettingsLesson16
- 258. All closed projects (except what-if projects) - Displays resource/cost usage data for: All closed projects with a leveling priority - When electing to show remaining values for open versus closed projects, choose this option to include data for all closed projects with a specific leveling priority. Opened projects only - Focus on resource/cost usage in the projects currently opened. Time-Distributed Data Display data based on Remaining Early or Forecast dates. Select the time interval for displaying live resource allocation: hour, day, week, or month. 214 Resource Analysis Settings (cont.) Lesson16
- 259. The Resource Usage Profile provides a graphical view of unit/cost distributions over time. It displays the amount of effort needed from each resource/role on the project during each time period. Use the profile to determine how many hours each resource is scheduled to work; identify overallocated resources; track expenditures per time period; and display a "banana curve" to compare early and late dates. View unit/cost distributions from a specific project or all projects to which you have access. View resource or role allocations. 216 Resource Usage ProfileLesson16
- 260. Display separate bars for one or all of the following: Budgeted units/costs Actual units/costs Remaining Early units/costs Remaining Late units/costs The Resource Usage Profile timescale matches the timescale for the Gantt Chart. Format columns, group, sort, and filter resources/roles in the profile. Can be saved as part of a layout. 216 Resource Usage Profile (cont.) Lesson16
- 261. You can use Resource Usage Profile information to determine which resources/roles are overallocated and which resources/roles are underutilized. The table below lists the sections of the Resource Usage Profile. Note that there are two Display Option bars: one that controls display options for the left pane, and another that controls display options for the right pane. 217 Displaying the Resource Usage ProfileLesson16
- 262. Viewing All Projects or Open Projects Only When you select the User Preferences setting to All closed projects (except what-if projects), you can toggle the Resource Usage Profile to display either: all open projects. all closed projects except for what-if projects. This option is available on the right pane Display Options bar. Once you have only the open projects displayed, you can filter the top layout by either Time Period or Resource. 218 Displaying the Resource Usage Profile (cont.) Lesson16
- 263. Formatting the Profile The Resource Usage Profile can be modified by adjusting Data and Graph settings in the Resource Usage Profile Options dialog box. Data settings: Display - Select to display units or costs. Show Bars/Curves - Mark to display By Date (periodic) bars and/or Cumulative curves and format their colors. Show Remaining Bars As - Select a solid color to display early bars and a hatched color to display late bars. Additional Data Options - Mark to display a line indicating resource limits; resource/role overallocation; resource availability; or resource overtime units. 220 Displaying the Resource Usage Profile (cont.) Lesson16
- 264. Formatting the Profile Graph settings: Vertical Lines - Choose to display major/minor sight lines based on the timescale interval. Horizontal Lines - Choose the line style and color. Additional display options: Show Legend - Display the data item each color represents. 3D Bars - Add a third dimension to the bars. Background Color - Specify the color displayed in the background of the Resource Usage profile. Calculate Average - Specify the values you want to use to divide the timescale interval totals. 221 Displaying the Resource Usage Profile (cont.) Lesson16