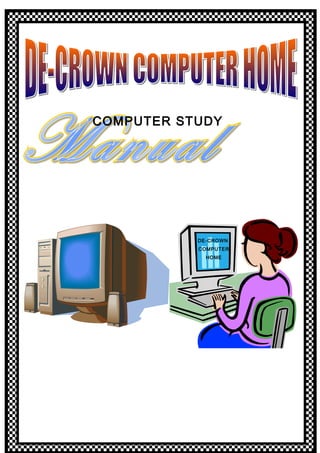
Computer handout
- 2. • Introduction to Computing • Basic Computer and its applications • Computer Network, Configuration and Internet • Basic Computer Shortcuts DE-CROWN 07032588860/08020317355 2 07032588860/08020317355
- 3. THE COMPUTER SYSTEM A computer is a general-purpose machine that processes data. The data is processed according to a set of instructions known as programs. The computer and all equipment attached to it (the central processing unit, input, output, and memory) are called hardware. The programs are known as software. Computer Virus A computer virus is a piece of code that is secretly introduced into a system in order to corrupt it or destroy data. Often viruses are hidden in other programs or documents and when opened, the virus is let loose. Anti-virus Software This is software that is designed to detect and prevent them from infecting your Machine. COMPUTER SYSTEM IN CHART DE-CROWN 07032588860/08020317355 3 Computer System Hardware Software System Application Software Software C.P.U Peripheral Memory Control ALU Input Output Backing Unit Unit Store
- 4. Maintenance of Computer (PC) 1. Computer should be placed in a cool or conducive environment 2. Install anti virus 3. By making use of UPS (Uninterrupted Power Supply) 4. By making use of stable stabilizer 5. Cover your computer to avoid dust (using system cover) 6. Have a permanent engineer 7. Shutdown properly 8. Rug or carpet the floor Function of each major computer component Each different part in a computer has a different task to perform, just as each part in an automobile has a job to do, and each part works differently in order to get the job done. The Processor “CPU” The processor is known as the brain of the computer. It adds, subtract, multiplies and divides a multitude of members. There are two parts of processor that do the math. The first part is called the Integer Unit. Its job is to take care of the “easy” numbers, like -5, 13, ½ etc its mainly used in business applications, like word processors, spreadsheets, and the windows desktop. The second is called Floating Unit its job is to take care of the really hard numbers, like the square root of 3, pi, “e” and logarithms. This part of the CPU is mainly used in 3D games, to calculate the position of pixel and image. The Hard Drive “HD” The hard drive is simply a multitude of metal that spin around inside your computer, with heads that moved around those disks. The reason for using a Hard drive is because hard drive is the only part inside a computer that storage data, setting, programs and operating system while the computer is off. DE-CROWN 07032588860/08020317355 4
- 5. The Random Access Memory (RAM) RAM is easily confused with hard drive because both store data. Te two are actually very different. The Ram is a chip that holds data, only as electricity flows through it. Ram is used as a interface between the Hard Drive and the processor. Cache “L1, and L2” The cache is high speed Ram. It stores commonly used data and instructions from the processor so that it doesn’t have to go the slower Ram to get it. This is why the modern day computer is so fast. Without it, your computer would be running terribly slow. The cache is divided into two (2). L1, range in size from 32KB to 128KB. It is split in half and resides with in the CPU core next to the integer and floating point unit. The first half stores commonly used data, and the second half stores common instruction that the processor carries out on the data. L2, is for data only. Some L2 caches are on the motherboard. Others are on a special cartridge with the CPU. Newer L2 caches are in the CPU core, with the L2 caches. The Chipset The chipset is the boss inside the computer. It controls communication between the components. Storage Device Memory devices are used to store data in the computer. The devices are classified into two, namely: Internal Memory and External Memory. * Internal Memory Internal memory is made up of two parts namely: Read Only Memory: (ROM) (cannot be removed) Random Access Memory (Can be removed) * External Memory DE-CROWN 07032588860/08020317355 5
- 6. The need of external memory arises as a result of the limited capacity of the memory. Hard disk and floppy disk are two main examples of external memory. Hard Disk: The hard disk, also called Fixed Disk, is the system unit. It has disk drive but the drive (i.e. a place through which the disk is inserted into the computer) is invisible because it is inside the system unit. Most of the programmed we use day- in day-out are stored in the hard disk. It is usually between 20MB(Mega byte) and 2 or 3.5GB (Giga byte) Floppy Disk (Also Called Floppy Diskette or 3½ Floppy Disk) This can be also be described as external memory because it can be removed and kept somewhere by the user. It can be described as high density or low density. It can also be described as 3½ Floppy “A”. It can be inserted into the computer system. Note: A Floppy diskette should not be exposed to heat and magnetic field. It must not be touched and therefore must always be kept in protective packet. Visual Display Unit The VDU also called the screen, monitor, cathode ray tube (CRT) can display both alphanumeric (letter and numbers) and graphics (pictures). The Monitor can be of two types: Monochrome Colour Monitor Classes of Computers Computer can be classified or typed, many ways. Some common classifications are summarized below 1. Micro Computer (Personal Computer) Micro computers are the most common types of computers in existence today, whether at work, in the school or on the desk at home. This computer includes Desktop Computers Laptop and Notebook Computer DE-CROWN 07032588860/08020317355 6
- 7. Tablet PC Palmtop Computers Personal Digital Assistance (PDA) Programmed Calculator 2. Micro Computers (Midrange Computer) This is a class of multi-ser computers that lies in the middle range of the computing spectrum, in between largest multi-user systems (mainframe computer) and the smallest single-user system (micro computers or personal computers) Examples of are: Higher-end SPARC Power and Itanium – Based system from sun micro systems, IBM, and Hewlett Packard. 3. Mainframe Computer This was created to distinguish the traditional, large, institutional computer intended to service multiple users from the smaller, single user machines. These computers are capable of handing and processing very large amounts of data quickly. They are used in large institution such as banks and large corporations. Classes of Functions 4. Servers: Usually refer to a computer that is dedicated to providing a server. For example, a computer dedicated to a database may be called a database server “file server” manager a large collection of computer files. 5. Workstation: Are computers that are intended to serve one user and may contain special hardware enhancements not found on a personal computer 6. Embedded Computer: Are computer that are part of a machine or device Embedded computer generally execute a program that is stored in DE-CROWN 07032588860/08020317355 7
- 8. non-volatile and memory and is only intended to operate a specific machine or device 7. Super Computer: This is focused on performing tasks involving intense numerical calculations such as whether forecasting, fluid dynamics, nuclear simulations, theoretical astrophysics, and complex scientific computations Printers Printers are used to print the output on paper. The output on paper is called hard copy output while the output displayed on the screen is called softcopy output. Printers are classified into two: Non-Impact Printers and Impact Printers. MICROSOFT WINDOWS Introduction Windows has always been amazing graphical environment. Windows advances utility and facility so that whether you are a beginning or advanced user you can benefit from the new features, interface, networking capabilities, and so on. Using windows, you can start and operate on or more application easily and efficiently, as well as switch between applications effortlessly. In addition, you can share information between applications, customize the interface, manage and print files with ease, and perform many other tasks using the improved user interface and features Using Desktop After you start Windows (98, 2000, XP, ME, VISTA etc) you will see a screen called desktop. From the desktop, you can open and switch between applications, search for specific folders, print documents, and perform other tasks. To effectively accomplish these tasks, you must know how to use a mouse. Using the Mouse The mouse is a hand-held pointing device that helps you use your software more easily and efficiently. The speed, accuracy and simplicity of the mouse make your DE-CROWN 07032588860/08020317355 8
- 9. work easy and interesting. The mouse is the medium through which you communicate with the computer. That is, it works like the keyboard. To use the mouse, hold it in you had and move the mouse across a surface. An arrow-shaped pointer moves across the screen. The pointer is controlled by moving the mouse. Some of the Functions of the Mouse Are: • To delete text in a instant • To insert a value into worksheet cell • To choose a command on a menu All you do is to point to an ICON or a MENU on the screen and then press a mouse button (i.e. click) Basic Mouse Movements Below are the four basic techniques: 1. Pointing: This involves moving the mouse pointer until the tip rests on a specific object or are on your screen. 2. Clicking; This is the pressing the releasing of a mouse button 3. Double Clicking: Pressing and releasing of left button twice rapid successions. 4. Dragging; Pressing a mouse button and holding it down while moving the mouse pointer. THE DESKTOP After you start Windows (98, 2000, XP, ME, VISTA etc), the first thing you see is the desktop. Think of the desktop as you personalized workspace. Several icons or small pictures are located on the left side of your desktop. Each icon represents an object, such as a folder or a program. Depending on how your computer is set up, your icons may be different from those in the illustration. The following is a list of items you will see on your desktop when you first start Windows, along with a brief explanation of each: • My Computer DE-CROWN 07032588860/08020317355 9
- 10. Icon open into a window that contains icons representing your computer’s drive and directories, the control panel, and the printers folders, You will learn how to manipulate the My Computer Windows later • The Start Button This button provides a menu offering quick access to programs, documents, setting, help options and so on • The Task Bar It is a horizontal bar located along the button of the screen that displays the Start Menu and lists the open application and documents • Network Neighborhood Icons It gives you access to all of the computers on the networks such as file server containing shared folders (if you are connected to a network) • The Recycle Bin Is a temporary storage place for deleted files. You can use it to retrieve files deleted in error • The Microsoft Network Is an online service in which you can exchange messages with others, read news, sports and weather, find technical information, and connect to the internet • The Internet Explorer It is a windows program that enables you to attach to and explore web Pages on the Internet, you must have a modern and a connection through and inter Service Provider (ISP) • My Briefcase DE-CROWN 07032588860/08020317355 10
- 11. This is handy tool you can use to transfer files from your hard drive to a floppy drive and back again. Using My briefcase ensures that your files are up-to-date, no matter where you work on them. You will also see Windows on the desktop, Windows are rectangular areas containing folders, files, documents, dialog boxes, message and so on. You can easily move, size and manipulate the windows to organize your desktop to suit your working routine. You open windows to view and make use of the items and applications within them. The Diagram below show a Typical Window Desk DE-CROWN 07032588860/08020317355 11
- 12. Start with the Start Menu When you click the Start Button, you see a menu that contains everything you need to begin using windows. If you want to start a program, point to program. If you want help to do something in windows, click Help. An overview of each command is shown below: This Command Does This * Programmes Displays a list of programs you can start * Documents Displays a list of documents that you have opened previously * Settings Displays a list of system components for which you can change setting * Find/Search Enables you to find a folder, file, shared computer, mail or message * Help Start help. You can then use the Help Contents, index or other tabs to find out how to do task in window. Explorer In window explorer you can see both the hierarchy of folders on your computer and all the files and folders in each selected folders. This is especially useful for copying and moving files. You can open the folder that contains the files you want to move or copy. Folders Your document and programs are stored in folders, which you can see in my computer and window explorer. In previous version of window folders were called Directories. Properties When you want to view or change information about any item, such as a document, program, folder, disk, drive or printer, you can look at its properties. Use the right mouse button the item, and then click properties on the menu. DE-CROWN 07032588860/08020317355 12
- 13. Close: Every window has an ‘X’ (close button in the upper corner that you can click to close the window and quit the program or you can Exit from the file menu. Minimize Button: this reduces a window to an icon at the bottom of the screen which is placed on the taskbar. The minimize button at the right corner of the screen have a new look, like a button with an underscore. Maximize Button: When working with an application, you may want to use the full computer screen for your workspace- maximize the application window. Maximize button is in the right corner of the application window. Use this button to enlarge the window so that it covers the full computer screen. To Shutdown Your Computer Click the start button; click shut down and the computer will shut down. Important Note: Do not turn off your computer until you see that it has shutdown properly To Create a New Folder (1) In My Computer or Window Explorer, open if you want to create a new folder. (2) On the file menu, point to new and then click folder. The new folder appears with a temporary name (3) Type a name for the new folder, and then press enter key. To Change the Name of File or Folder (1) In My Computer or Window Explorer, click the file or folder you want to rename. You do not need to open it. (2) On the file menu name click rename. (3) Type the new name, and then press enter. Note Pls.: A file name can contain up to 255 characters To Change the Background of Your Desktop DE-CROWN 07032588860/08020317355 13
- 14. Click on the start button, to the setting and then click on the control panel. From the control panel, double click on the display, then from the display box select ‘the background of your choice then click on Apply and later OK or you quickly want to see the display properties, • Click the right mouse button to view the display properties. • In the pattern or wall paper list, click the pattern or wall paper you want use. To Change Your Computer’s Date and Time (1) Double click on the date on the Task bar to display time properties. (2) In the date areas, select the correct month, year and day. Windows uses the date and time setting to identify when files are created or modifies. (3) Select the hour, minutes, seconds or AM/PM indicator. To Find a File or Folder (1) Click the start button, and the point to FIND (2) Click files or folders. (3) In the named box, type all or part of the files or folders name. Click find now. To Delete a File or Folder (1) In My Computer or Window Explorer, locate the file or folder you want to delete. (2) Right click on the file or folder to display its properties then click delete To Retrieve Delete Files or Folders (1) Double click the Recycle Bin icon. (2) Click the file or shortcut you want to retrieve. (3) On the file menu, click Restore. Saving Your Documents DE-CROWN 07032588860/08020317355 14
- 15. There are numerous ways to create files. You can make a drawing, write a letter, and make a planning. But if you want to be able to reopen your work later, don’t forget to save it properly on a disk! Saving a Document After creating a document, select Save or Save as from the file menu .click on Save As if you are saving your document for the first time. By default, most files have the name untitled or on name at all. Therefore you should select an appropriate name the first time you save a document. If necessary, browse through the drives and name the select the place where you want your file saved. Wait to make a back up of your document in the folder where your original document is stored. In order not to overwrite the existing file, you will have to rename it. Please note that if you select the Save command afterwards, the document with the new name will be updated and not the original document. Wait to save your file in another folder or in another disk. You don’t have to change the file name but you will have to select the destination drive or folder in the Save in; section. Click on save if you want to keep all modifications you made to the active document. Benefits of the Information Technology (1) Data processing becomes faster and processed data more accurate. (2) Production of better quality information. (3) Data and information are more secured as mot if not all of them are stored on computer or computer related storage devices. (4) Reduced accommodation requirements since less paper files are needed. (5) Neater office also because less paper files are needed. (6) Lower office operating costs on the long run. Computer Network and Configuration Computers may be set up in various configuration and these may include among many: (1) Stand Alone: Where one complete computer system exist independently and is used without connection to or interaction with any other ones. DE-CROWN 07032588860/08020317355 15
- 16. (2) Network: Where two or more independent computer systems are inter- connected such that they can transmit and share their resources among themselves. A computer network is defined to be a set of autonomous, independent computer systems and other system components interconnected usually over long physical distance so as to permit interactive resource sharing between any pair of systems. The idea behind computer network is to provide computational power and might otherwise be impossible, to distribute computational loads more efficiently and to provide a sharing of computational facilities. Computer can be connected to one another either over geographically distant places via data transmission links or over a short distance i.e locally, through the use of internal cable. Two or more computers need to communicate with one another so that data processing work can be shared. Communicating with each other also enables the computers to obtain data and programs from one another. The commonest types of computer-to-computer links are micro-to-mainframe, micro-to-mini, micro-to-micro and in a few cases mainframe can be linked to another mainframe. COMPUTER VIRUS Computer virus is a computer program (usually a few statements) which is intentionally designed to destroy other programs, data and/or files. The virus has the ability to clone and hide itself and copies itself in the computer systems. Viruses can attack the boot sector of the computer. Some are files and memory resident. Apart from the virus, there are other malicious programs that case problems for the user. These are bomb, Trojan horse and a worm. Both virus and these other programs exhibit the following properties. Source of Computer Virus o Floppy Disc DE-CROWN 07032588860/08020317355 16
- 17. o Removable hard discs o Cartridges o Magnetic tapes o Optical discs o Modems o Pirated software o Demonstration discs. o Magazines or textbook discs Danger of Viruses • The following are some of the consequences of viral attack: • Loss of data • Loss of programs • Corruption of data • Corruption of program • System malfunction e.g. failure ton boot • Program failure e.g. inability to load • Anxiety Prevention of Virus The following steps should be taken in order to prevent viral infection: Check all software before installing them Check all external storage media (diskettes) before using Make backup copies of files on regular basic and check periodically, in case a recent backup contains infected files Write-protect all systems and master diskettes Install a reliable anti-virus program in your computer Institute a procedure for checking your computers DE-CROWN 07032588860/08020317355 17
- 18. Maintain contact with computer security experts for update news and information THE INTERNET The internet is a worldwide network of computers. Imagine a globe of the world with national boundaries. Then imagine millions of computers within each country linked together then imagine all the countries of the world linked together. That’s the Internet. This connection allows people tom share information like data, programmes, picture and music as well as storage disk. World Wide Web (www) Have you seen a spider web? That is what the World Wide Web is linkened to. It is simply a collection of multimedia documents and files the use multiple methods i.e. data sounds and pictures. These documents and files are connected with hyperlinks. The World Wide Web technology allows you to read text, view images and video in colour as well as hear sounds over the Internet. The world “World Wide” that preceedes the word “web” indicates that the Web page you are viewing can be view from anywhere in the world if the computer is connected to the Internet. What is a Web Site? A web site is a collection of Web pages maintained by the owner of the site. It is like having files containing information about your activities all in one collection. Every Web site has an address that is called a Domain name. There are Web sites, on virtually anything you can imagine; company, government, schools, churches, mosques, gamblers, governmental and non-governmental organizations, profession associations and youth associations may have a Web site. Among these are good Web sites. Develop the habit of keeping a lab on good Web site, you will learn a lot. See useful Web Sites. How Does The World Wide Web Work? The World Wide Web uses two software programmes to work. The Web browser software that runs on your computer and the Web server software that runs on the Web server. The Web browser software request information from the Web server DE-CROWN 07032588860/08020317355 18 13
- 19. and displays same on your computer screen. On the other hand, the Web server software stores Web server. The Web browser software that runs on your computer and the Web server software that runs on the Web server. The Web browser software request information from the Web server displays same on your computer screen. On The other hand, the Web server software stores Web pages (text, vide, audio) and responds to the requests from the Web browser and press enter key on your everything is OK, Yahoo home page is displayed on your computer screen. If the Web server is underpowered for the number of requests it receives, there will be a delay in serving up a page to the client. What is Internet Service Provider (ISP)? Internet Service provider (ISP) is an internet services company that connect people to the Internet for a fee. There are a couple of them around. Some Internet Services Provider offer dial up connection, while others offer wireless service. The services you choose depends on availability, location, cost and your needs. E-MAIL BASICS What is User Name? User Name is the name of the owner of the e-mail address. my name is Isaac Adekunle so my e-mail User Name is wiston09. e-mail User Name is followed by @ (at), then the name of the Web server where the server where the user maintains the account and lastly the suffix. so your e-mail address at yahoo will read something like your name @yahoo.com. mine is kelvinmogan@yahoo.com. two people can not use same name as an e-mail address in one Web service. this is to avoid duplicity. for instance, you can not register winton09@yahoo.com because I have already registered it, but if you add any other thing before or after Winston09 for instance wiston09real@yahoo.com or wiston092xl@yahoo.com. it may be registered if not already taken. user name is usually written in small letters. E-Mail Etiquette Here are some basic rules or e-mail etiquette, commonly call Netiquette. DE-CROWN 07032588860/08020317355 19
- 20. (i) Always use subject line, this will help the mail recipient to have an idea of what your message is all about. (ii) Be brief in written, if the information you want to send is much, consider sending some as an attachment. (iii) Keep paragraph short and go straight to the point, it is hard to view long paragraphs. Remember most people will read your messages on the computer screen, so do not give them trouble reading your mail. (iv) Remember to check your mail for spelling errors before you send. What is Password? This refers to a key or code with which the user opens his/her e-mail box. With your password you can be sure that nobody – except technically proficient miscreants called hackers – will have access to your e-mail box. Passwords are case sensitive, that is, if you use an upper case (capital) letter to sign on, you must use upper case letter to open the box or vice versa. When you type your password, it will appear in asterisks to prevent others from reading it. Make sure you remember your password if you forget it, you will have difficulty opening your box. COMPUTER APPLICATIONS In the past, computers used to be enormous and expensive, required air conditions rooms and even whole buildings to house them. Nowadays, compact and reasonably priced yet powerful Personal Computers (PCs) are widely available and are becoming more common in everyday life. Computers in Business Many tasks in offices can be integrated using computers and this is referred to as office automation. This includes the use of word-processing, spreadsheet, database and e-mail applications. Computer in Homes DE-CROWN 07032588860/08020317355 20
- 21. Computer enables people to run a business from home and provide an essential link with the outside world. Some application that could be found on home computers are: (1) Word processing (2) Spreadsheets (3) Personal organizers (4) Music (5) Games (6) Internet access Computer in Libraries Computers can be found in libraries. Some applications of computers in the libraries are: (1) Library Books with Bundles (2) Library card with Bundles (3) Public Information Computers Computer in Hospitals Computers can be used to help medical practitioners manage their information. Some ways in which computers can be used in medical practice are: (i) To keep patients records, providing fast access to information. (ii) To access database information. (iii) To provide access to reference materials and journal in CD-ROM or the internet, keeping doctors abreast of word wide developments. (iv) Some computers software can be used for disease diagnosis and drug prescriptions. Computer in Banks Computer has brought about a widen gap between the old generation banks and the new generation banks in terms of computers and efficient delivery of services. The application of computer in carrying out banking transactions using electronic equipment is called ‘Electronic Banking’. DE-CROWN 07032588860/08020317355 21
- 22. Electronic Fund Transfer: with the internet around, funds are transferred here and there all over the world in a matter of seconds. Examples are: i. Western Union Money Transfer by First Bank Plc. ii. Money Gram by UBA iii. Vigo by Union Bank Plc iv. Cash Fast by Standard Trust Bank Ltd Computers in Education Computers play a major role in education in many ways such as presentation of interactive instruction aids on specific subject matter, assessment of student progress and understanding of the instructional material etc. there was a range of computer-based packages in the market nowadays which provide interactive instruction to the learners. Therefore, the bulk of work of the teacher has been drastically reduced. Amongst these packages are CAI, CAL, and CAA. COMPUTER KEYBOARD SHORTCUT KEY Shortcut key help provide an easier and usually quicker method of navigate and using computer software programs. Shortcut keys are commonly accessed by using Alt, Ctrl, and Shift in conjunction with a single letter. Example CTRL + S which means you have to press the key Ctrl key and while continuing to hold the ctrl key, press the S key to perform the shortcut. FUNCTIONAL KEY What are the F1 through F12 keys means? F1 through F12 are variety of different uses or no use at all depending in the installed operating system and the software program currently open will change how each of these keys operate. A program is capable of not only using each of the function keys but also combining the function keys ALT + F4 (close the program currently active). DE-CROWN 07032588860/08020317355 22
- 23. Below are the function keys on the computer running Microsoft Window? NOTE: Not all program support function keys and/or may perform different task then those mentioning below: F1 Almost always used for help key Widow key + F1 should open the Microsoft window help and support center Open the task pane Shift + F1 reveal formatting on Microsoft word F2 In window commonly used to rename a highlighted icon or file ALT + CTRL + F2 open a new document in Microsoft word CTRL + F2 display the print (print preview) F3 Often opens a search feature for many programs including for many Microsoft windows Shift + F3 will change the text in Microsoft word from upper to lower case OR capital letter at the beginning of every word. F4 Open find window Repeat the last action on Microsoft Word. Alt + F4 will closed the open window F5 In all modern internet browsers pressing F5 will refresh or reloaded the page or document window Open the find, replace, and go to window in Microsoft Word. Starts a slideshow in PowerPoint F6 Move the cursor to the address bar in the internet and Mozilla Firefox Ctrl + shift + F6 opens to another Microsoft Word document F7 DE-CROWN 07032588860/08020317355 23
- 24. Commonly used to check the spell check and grammar check a document in Microsoft word. Shift + F7 runs thesaurus check on the word highlighted. Turns on caret browsing in Mozilla firefox F8 Function key used to enter window startup menu, commonly use to get into window safe mode F9 Open the measurement toolbar in quark 5...0 F10 In Microsoft window activate the menu bar of an open application Shift + F10 is the same as right clicking on a highlighted icon, file or internet blink F11 Full screen mode in all modern internet browsers. F12 Open the save as window in Microsoft word Shift + F12 save the Microsoft word document Crtl + Shift + F12 print a document in Microsoft word MICROSOFT WORD SHORTCUT Below is a listing of all the major shortcut keys in Microsoft word. SHORTCUT KEYS FUNCTION/DESCRIPTION Ctrl + A Select all content of the page Ctrl + B Bold highlighted selection Ctrl + C Copy selected text Ctrl + E Aligns the line or select text to the center of the screen Ctrl + F Open find box Ctrl + I Italic highlighted selection Ctrl + J Align the selected text or justify the DE-CROWN 07032588860/08020317355 24 17
- 25. Ctrl + K Insert link Ctrl + L Aligns the line or selected text to the left of the screen Ctrl + M Indent the paragraph Ctrl + P Print window Ctrl + R Aligns the line or selected text to the right of the screen Ctrl + t Create hanging indent Ctrl + U Underline highlighted selection Ctrl + V Paste Ctrl + X Cut selected Ctrl + Y Redo the last action perform or deleted Ctrl + Z Undo last action Ctrl + N Open new window in Microsoft word Ctrl + Shift + E Change the font Ctrl + Shift + > Increase selected font + pts up to 12pts and then increase font +2pts Ctrl + [ Increase selected font +1pts Ctrl + Shift + < Decrease selected font -1pts if 12pts or lower, if above 12 Decrease font by +2pts Ctrl + ] Decrease selected font pts Ctrl + right arrow Moves one word to the right Ctrl + left arrow Moves one word to the left Ctrl + up arrow Moves to the beginning of the line or paragraph Ctrl + down arrow Moves to the end of the line or paragraph Ctrl + Del Deletes word to right of cursor Ctrl + Backspace Deletes word to left of cursor Ctrl + End Moves the cursor to the document Ctrl + Home Moves the cursor to the beginning of the document Ctrl + Space bar Reset highlighted text to the default font Ctrl + 1 Single – space – lines Ctrl + 2 Double – space – lines Ctrl + 5 1.5 – line – spacing Ctrl + Alt + 1 Changes text to heading 1 DE-CROWN 07032588860/08020317355 25
- 26. Ctrl + Alt + 2 Changes text to heading 2 Ctrl + Alt + 3 Changes text to heading 3 Ctrl + F1 Open the task pane F1 Open help Alt + Ctrl + F2 Open new document Shift + F3 Changes text in Microsoft word from upper to lower case or capital letter at the beginning of every word Shift + insert Paste F4 Repeat the last action perform F5 Open the find, replace and go to window in Microsoft word Ctrl + Shift + F6 Open to another open Microsoft word document Ctrl + S Save Shift + F12 Save F12 Save as Ctrl + Shift + F12 Prints the document Alt + Shift + D Insert the current date Alt + Shift + T Insert the current time Ctrl + D Font MICROSOFT EXCEL SHORTCUT Below is a listing of all the major shortcut keys SHORTCUT KEYS FUNCTION F2 Edit the selected cell F5 Go to a specific cell. for example C6 F7 Spell check selected text and/ordocument F11 Create chart Ctrl + Shift + ; Enter the current time Ctrl + ; Enter the current date Alt + Shift + F1 Insert news worksheet Shift + F3 Open the excel formula window Shift + F5 Bring up search box DE-CROWN 07032588860/08020317355 26
- 27. Ctrl + A Select all contents in the worksheet Ctrl + B Bold highlight Ctrl + I Italic highlight Ctrl + K Insert link Ctrl + 5 Strike through highlighted selection Ctrl + P Print Ctrl + U Underline highlighted Ctrl + Z Undo last action Ctrl + F9 Minimized current window Ctrl + F10 Minimizes current selected window Ctrl + F6 Switch between open worksheet/window Alt + = Create a formular to sum all of the above cells Ctrl + ‘ Insert the value of the above cell into cell currently selected Ctrl + shift +! Format number in comma formal Ctrl + shift +$Format number in current formal Ctrl + shift +#Format number in date format Ctrl + shift +% Format number in percentage format Ctrl + shift +@ Format number in time format Ctrl + space Select entire column Shift + space Select enter row Below is a list of all the major shortcut keys in Microsoft Front Page SHORTCUT KEYS FUNCTION Ctrl + C,Ctrl + X,Ctrl + Ctrl + p Are the same functions as that of Microsoft word Ctrl + B,Ctrl +I,Ctrl + U,Ctrl +L , Ctrl + S, Ctrl + E, Ctrl + Ins Turn ON or OFF the displayed of HTML tags Ctrl + Enter Move cursor above or below window Ctrl + shift + DE-CROWN 07032588860/08020317355 27 19
