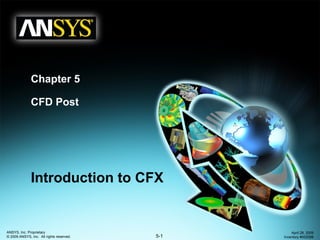
Cfx12 05 post
- 1. 5-1 ANSYS, Inc. Proprietary © 2009 ANSYS, Inc. All rights reserved. April 28, 2009 Inventory #002598 Chapter 5 CFD Post Introduction to CFX
- 2. CFD Post 5-2 ANSYS, Inc. Proprietary © 2009 ANSYS, Inc. All rights reserved. April 28, 2009 Inventory #002598 Training Manual • CFD-Post is a flexible, state-of-the-art post-processor for ANSYS CFD products (CFX and FLUENT) – It can run as a standalone post-processor, or within Workbench • Includes all the expected plotting objects – Planes, Isosurfaces, Vectors, Streamlines, Contours, Animations, … • Allows precise quantitative analysis: – Weighted averages, forces, FFT, results comparison, built-in and user defined macros, … • Can create user defined scalar/vector variables • Includes Automatic Reports, Charts (XY, Time, Histograms), Tables, … • Supports Session files, State files, Command and Expression Languages (including the Perl programming language) Overview
- 3. CFD Post 5-3 ANSYS, Inc. Proprietary © 2009 ANSYS, Inc. All rights reserved. April 28, 2009 Inventory #002598 Training Manual a. Within the CFX-Solver Manager b. From the CFX Launcher c. Within ANSYS Workbench d. From the Start Menu or Command Line • Start > Programs > ANSYS 12.0 > ANSYS CFD-Post How To Start CFD-Post
- 4. CFD Post 5-4 ANSYS, Inc. Proprietary © 2009 ANSYS, Inc. All rights reserved. April 28, 2009 Inventory #002598 Training ManualGUI Layout Outline tab (“model tree”) Details view Additional tabs (various tools) Various Viewers (3D, Chart, …)
- 5. CFD Post 5-5 ANSYS, Inc. Proprietary © 2009 ANSYS, Inc. All rights reserved. April 28, 2009 Inventory #002598 Training Manual 1. Prepare locations where data will be extracted from or plots generated 2. Create variables/expressions which will be used to extract data (if necessary) 3. i) Generate qualitative data at locations ii) Generate quantitative data at locations 4. Generate Reports CFD-Post General Workflow
- 6. CFD Post 5-6 ANSYS, Inc. Proprietary © 2009 ANSYS, Inc. All rights reserved. April 28, 2009 Inventory #002598 Training ManualCreating Locations • Locations are created from the Insert menu or from the toolbar • Once created, all Locations appear as entries in the Outline tree Use the check boxes next to each object in the Outline tree to quickly control visibility Double-click objects in the Outline tree to edit Right-click objects in the Outline tree to Duplicate or Delete
- 7. CFD Post 5-7 ANSYS, Inc. Proprietary © 2009 ANSYS, Inc. All rights reserved. April 28, 2009 Inventory #002598 Training ManualCreating Locations • Domain, Subdomain, Boundary and Mesh Regions are always available – Boundary and Mesh Regions can be edited and coloured by any variable – Mesh Regions provides all available interior/exterior 2D/3D regions from the mesh • All Locations you create are listed under User Locations and Plots • All items contained in the Report are listed here
- 8. CFD Post 5-8 ANSYS, Inc. Proprietary © 2009 ANSYS, Inc. All rights reserved. April 28, 2009 Inventory #002598 Training Manual • Planes – XY Plane, Point and Normal, etc. – Can define a circle or rectangle to bound the plane, otherwise it’s bounded only by the solution domain(s) • Point – XYZ: At coordinates. Can pick from Viewer – Node Number: Some solver error messages give a node number – Variable Max / Min: Useful to locate where max / min values occur • Point Cloud – Create multiple points – Usually used as seeds to streamlines, vectors Location Types
- 9. CFD Post 5-9 ANSYS, Inc. Proprietary © 2009 ANSYS, Inc. All rights reserved. April 28, 2009 Inventory #002598 Training ManualLocation Types • Lines – Straight line between two points – Usually used as the basis for an XY Chart • Polylines – Also used for Charts – Read points from a file – Use the line of intersection between a boundary and another location – Extract a line from a contour plot
- 10. CFD Post 5-10 ANSYS, Inc. Proprietary © 2009 ANSYS, Inc. All rights reserved. April 28, 2009 Inventory #002598 Training ManualLocation Types • Volumes – Elements are either in or out • No cut volumes – From Surface • A volume is formed from all elements touching (or above / below) the selected location • Can be useful for mesh checking – Isovolume • Base on a variable at, above or below a given value, or between two values
- 11. CFD Post 5-11 ANSYS, Inc. Proprietary © 2009 ANSYS, Inc. All rights reserved. April 28, 2009 Inventory #002598 Training ManualLocation Types • Isosurfaces – Surface of a variable at a specified value • Iso Clip – An Iso Clip takes a copy of any existing location and then clips it using one or more criteria • E.g. a outlet boundary plot which is then clipped by Velocity >= 10 [m/s] and Velocity <= 20 [m/s] – Can clip using any variable, including geometric variables Isosurface of pressure behind a flap valve
- 12. CFD Post 5-12 ANSYS, Inc. Proprietary © 2009 ANSYS, Inc. All rights reserved. April 28, 2009 Inventory #002598 Training Manual • Vortex Core Region – Used to automatically identify vortex regions – Best method is case dependent – See documentation for details on the different methods • Surface of Revolution – Predefined options for Cylinder, Cone, Disc and Sphere – From Line is much more general • Any line (existing Line, Polyline, Streamline, Particle Track) is rotated about an axis Location Types
- 13. CFD Post 5-13 ANSYS, Inc. Proprietary © 2009 ANSYS, Inc. All rights reserved. April 28, 2009 Inventory #002598 Training ManualLocation Types • User Surface – Provides a number of additional surface creation options including – From File: reads point data from a text file; usually export this file from a different case – From Contour: extract a contour level – Transformed Surface: rotate, translate or scale an existing surface – Offset From Surface: offset an existing surface in either the Normal direction or by Translating User Surface: From Contour Method (Note: It’s generally easier to use Iso Clips instead)
- 14. CFD Post 5-14 ANSYS, Inc. Proprietary © 2009 ANSYS, Inc. All rights reserved. April 28, 2009 Inventory #002598 Training Manual • All Locations have similar Colour, Render and View settings • Colour – Select the variable with which to colour the location – Set the Range (Global, Local, User Specified) – Pick a Colour Map • Render – Draw Faces: shows solid surface – Draw Lines: shows mesh edges or intersecting lines between mesh edges and the plot – Transparency, Lighting, Texture… • View – Apply Rotation, Translations, Reflection, Scaling – Pick a different Instance Transform Colour, Render and View
- 15. CFD Post 5-15 ANSYS, Inc. Proprietary © 2009 ANSYS, Inc. All rights reserved. April 28, 2009 Inventory #002598 Training ManualOther Graphics Objects • Insert from the toolbar or the Viewer right-click menus • Vectors, Contour and Streamlines use existing locations as a base • Vector Plot – Can plot any vector variable; usually velocity – Can project vectors Normal or Tangential to the base object • Streamlines – Can proceed forwards and/or backwards from a seeding location – Use the Surface Streamline option to visualise velocity “on” walls Vector Contour Streamline Particle Track
- 16. CFD Post 5-16 ANSYS, Inc. Proprietary © 2009 ANSYS, Inc. All rights reserved. April 28, 2009 Inventory #002598 Training ManualOther Graphics Objects • Text: add your own labels to the Viewer – Auto-text allows you to show time step/values, expressions, filenames and dates that change automatically • Coord Frame • Legend – Create additional legends that are tied to a specific plot (the default legend changes automatically with the active plot) • Instance Transform – Usually used to re-create full plots from symmetric/periodic solution data Text Coord Legend Instance Clip Colour Frame Transform Plane Map
- 17. CFD Post 5-17 ANSYS, Inc. Proprietary © 2009 ANSYS, Inc. All rights reserved. April 28, 2009 Inventory #002598 Training ManualOther Graphics Objects • Clip Plane – Define a plane; when active all viewer objects in front / behind this plane are hidden • Colour Map – Create custom colour maps Text Coord Legend Instance Clip Colour Frame Transform Plane Map
- 18. CFD Post 5-18 ANSYS, Inc. Proprietary © 2009 ANSYS, Inc. All rights reserved. April 28, 2009 Inventory #002598 Training ManualViewer Right-click Menus • Right-clicking in the Viewer provides a context-sensitive menu – Right-clicking on an object (e.g. Wireframe, Plane) shows options for that object – Can also insert new objects based on the current location • E.g. Insert a vector plot on a Plane – Right-clicking in empty space shows options for the current View • Click on the axes to orientate the view
- 19. CFD Post 5-19 ANSYS, Inc. Proprietary © 2009 ANSYS, Inc. All rights reserved. April 28, 2009 Inventory #002598 Training Manual • The Variables Tab shows information about all available variables • Derived variables – Calculated by CFD-Post – they are not contained in the results file • Geometric variables – X, Y, Z, Normals , mesh quality data • Solution variables – From the results file • User Defined variables – Create new derived variables • Turbo variables – Additional variables automatically created for turbomachinery cases Variables Tab
- 20. CFD Post 5-20 ANSYS, Inc. Proprietary © 2009 ANSYS, Inc. All rights reserved. April 28, 2009 Inventory #002598 Training ManualVariables Tab • The Details pane shows information for the selected variable – Different options for User Defined variables • The Units field allows you to change the units displayed when plotting a variable • You can replace any variable with an expression – New values are stored in the results file, so you can close CFD-Post and the data is retained – Old values can be restored at any time – Example: modifying results for an initial guess • Switch between Hybrid and Conservative variable definitions – see next slide – Only applicable to CFX results – Can also switch between Hybrid and Conservative on the Colour tab for each plot
- 21. CFD Post 5-21 ANSYS, Inc. Proprietary © 2009 ANSYS, Inc. All rights reserved. April 28, 2009 Inventory #002598 Training Manual • The finite volumes used by the CFX-Solver are constructed from the mesh, but are not equal to the mesh elements – Mesh nodes lie at the centre of control volumes • Values are stored in the results file at nodes and represent “average” control volume values • Next to wall boundaries you have a half control volume with some representative non-zero velocity – This non-zero velocity is stored at the wall node – But we know that the velocity on a wall is zero • Conservative values = control volume values • Hybrid values = specified boundary condition values Hybrid vs. Conservative = Wall = Mesh Node = Mesh Element = Control Volume Boundary = Velocity Profile = Half Control Volume Adjacent To Wall
- 22. CFD Post 5-22 ANSYS, Inc. Proprietary © 2009 ANSYS, Inc. All rights reserved. April 28, 2009 Inventory #002598 Training Manual • For visualization purposes, ANSYS CFD-Post uses hybrid values by default, because you usually don’t want to see non-zero wall velocities • For calculation purposes conservative values are used by default – This is good! For example mass flow is calculated correctly — a velocity of zero would produce zero mass flow through the wall adjacent control volume which is clearly wrong • So in most cases you don’t need to worry about Hybrid vs Conservative since CFD-Post does the right thing – User Defined variables will be derived from conservative values by default – Take care when interpreting plots! The range will be different for hybrid and conservative values Hybrid vs. Conservative HybridConservative
- 23. CFD Post 5-23 ANSYS, Inc. Proprietary © 2009 ANSYS, Inc. All rights reserved. April 28, 2009 Inventory #002598 Training ManualVariables Tab: User Defined Variables • Create new variables by Right-click > New… in the top half of the Variables tab • There are 3 methods for User Defined variables • The Expression method defines a variable via an expression, which can be a function of any other variable – Usually create the expression first on the Expressions tab. Example on next slide. • Frozen Copy has been superseded by Case Comparison • The Gradient method calculates the gradient of any existing scalar variable – Produces a new vector variable
- 24. CFD Post 5-24 ANSYS, Inc. Proprietary © 2009 ANSYS, Inc. All rights reserved. April 28, 2009 Inventory #002598 Training Manual • Goal: Plot an isosurface at VelRatio = 0.7 where 7.0=VelRatio Vel Vel VelRatio local = 1. On the Expressions tab create the expression for Velocity Ratio: 2. On the Variables tab create a new variable named VelRatio using Method = Expression User Defined Variables Example
- 25. CFD Post 5-25 ANSYS, Inc. Proprietary © 2009 ANSYS, Inc. All rights reserved. April 28, 2009 Inventory #002598 Training Manual 3. Create an Isosurface using the variable VelRatio at a value of 0.7 User Defined Variables Example • Goal: Plot an isosurface at VelRatio = 0.7 where Vel Vel VelRatio local = 7.0=VelRatio
- 26. CFD Post 5-26 ANSYS, Inc. Proprietary © 2009 ANSYS, Inc. All rights reserved. April 28, 2009 Inventory #002598 Training ManualExpressions Tab • The Expressions tab shows all existing expressions and allows you to create new expressions – Right-click in the top area > New • Enter the new expressions on the Definition tab in the Details view – Right-click to view Functions, Variables etc. that can be used to build your expression • Use the Plot tab to view an XY plot of the expression – Must enter a range for one of the variables and fixed values for the others
- 27. CFD Post 5-27 ANSYS, Inc. Proprietary © 2009 ANSYS, Inc. All rights reserved. April 28, 2009 Inventory #002598 Training Manual • Function Calculator – Extract engineering data from the results – Many functions, see doc to understand how they operate – Same function used as when creating expressions • Macro Calculator – Run predefined Macros – Write your own Macros and have them appear here – More in Scripting lecture • Mesh Calculator – Mesh quality metrics and stats – Field variables exist for all the metrics and can be plotted Calculators Tab
- 28. CFD Post 5-28 ANSYS, Inc. Proprietary © 2009 ANSYS, Inc. All rights reserved. April 28, 2009 Inventory #002598 Training ManualTurbo Post Processing • The Turbo tab contains tools for post-processing turbomachinery cases. See Appendix B for details Specialized turbo charts are generated automatically Blade loading chart
- 29. CFD Post 5-29 ANSYS, Inc. Proprietary © 2009 ANSYS, Inc. All rights reserved. April 28, 2009 Inventory #002598 Training Manual • Tables and Charts can be created to format and present results Generating Tables and Charts
- 30. CFD Post 5-30 ANSYS, Inc. Proprietary © 2009 ANSYS, Inc. All rights reserved. April 28, 2009 Inventory #002598 Training ManualTables • Select Insert > Table or use the toolbar icon to create a new table – 3D Viewer will switch over to the Table Viewer • Tables allow you to display data and expressions in a tabular view • Tables are automatically added to the Report • Cells can contain expressions or text – Begin with “=“ to distinguish – Expressions are evaluated and updated when variables and/or locations they depend on change • This is not a spreadsheet – Cannot reference other cells 1. Create Table 2. Create Text Cells 3. Create Expression Cells 4. Use drop-down menus to assist expression creation
- 31. CFD Post 5-31 ANSYS, Inc. Proprietary © 2009 ANSYS, Inc. All rights reserved. April 28, 2009 Inventory #002598 Training Manual • Plot a relationship between two variables along a line/curve – Need to create the line first – Polyline, Boundary Intersection curve, Contour line, etc. • Charts are automatically added to the Report • Chart Points are not necessarily evenly spaced – Data points usually correspond to where the line/curve intersects a mesh face • Multiple lines can be plotted on a single chart Charts
- 32. CFD Post 5-32 ANSYS, Inc. Proprietary © 2009 ANSYS, Inc. All rights reserved. April 28, 2009 Inventory #002598 Training Manual 1. Create Curves 2. Create Chart 3. Select Chart Type 4. Create Data Series (Lines) Charts 5. Select X and Y Axis variables
- 33. CFD Post 5-33 ANSYS, Inc. Proprietary © 2009 ANSYS, Inc. All rights reserved. April 28, 2009 Inventory #002598 Training ManualCharts: Type • Charts can be one of three types: – XY • Standard XY plots based on line locators – XY – Transient or Sequence • Plots an expression (usually Time) versus a variable at a point locator • Typically used to show the transient variation of a variable at a point – Data must be present in the trn files – Histogram • Can be based on any locator that contains multiple data locations – lines, surfaces, planes, domains (but not points) • Plots a variable divided into discrete bands on the X Axis versus the frequency of occurrence on the Y Axis
- 34. CFD Post 5-34 ANSYS, Inc. Proprietary © 2009 ANSYS, Inc. All rights reserved. April 28, 2009 Inventory #002598 Training ManualCharts: Data Series and Axes • Each data series corresponds to a location (line, point, etc.) which corresponds to a curve on the chart • Use the X and Y Axis tabs to set the variables on the axes • The remaining tabs are for various display options Add new data series
- 35. CFD Post 5-35 ANSYS, Inc. Proprietary © 2009 ANSYS, Inc. All rights reserved. April 28, 2009 Inventory #002598 Training ManualFast Fourier Transform • FFT can be applied to signals to extract frequency data Original Signal FFT of Signal Showing Dominant Frequency
- 36. CFD Post 5-36 ANSYS, Inc. Proprietary © 2009 ANSYS, Inc. All rights reserved. April 28, 2009 Inventory #002598 Training Manual • CFD-Post has report generation tools which allow for rapid creation of customized reports • Reports are template based – Depending on the information contained in a results file, a report template will be selected automatically – Right-click on Report to select a different template • You can create your own custom templates or modify existing templates • E.g. add you company logo, add Charts, Tables, Plots etc Reports
- 37. CFD Post 5-37 ANSYS, Inc. Proprietary © 2009 ANSYS, Inc. All rights reserved. April 28, 2009 Inventory #002598 Training ManualReports • Use the check boxes to control what is included in the report • Double-click items to edit – For example, editing the Mesh Report shows that additional items can be included • Tables and Charts are automatically added to the report. Other items that can be added are Comments and Figures. – Right-click > Insert to add new items • Can also right-click on each item to move it up or down in the report
- 38. CFD Post 5-38 ANSYS, Inc. Proprietary © 2009 ANSYS, Inc. All rights reserved. April 28, 2009 Inventory #002598 Training ManualReports: Figures • When you add a new Figure it will be listed in the drop-down menu in the top corner of the Viewer • Figures are not static, you can change them after they have been created – If you do not want to change a Figure, make sure one of View 1 – View 4 is selected from the drop down menu • To change the camera position for a figure (i.e. rotate / pan / zoom) select the figure from the Viewer drop down menu and move as necessary – All changes are automatically saved to the Figure
- 39. CFD Post 5-39 ANSYS, Inc. Proprietary © 2009 ANSYS, Inc. All rights reserved. April 28, 2009 Inventory #002598 Training ManualReports: Figures • When you create a Figure, you have the option to Make copies of objects – If you disable this only the camera and object visibility is stored with the figure • So changing global objects will always cause the Figure to change • Good if you want the Figure to update automatically – If you enable this a local copy of all the current objects is created and shown in the Outline tree • Changing global object will not change the Figure, you must edit the local objects – In both cases the camera position and object visibility can only be changed when the Figure is active
- 40. CFD Post 5-40 ANSYS, Inc. Proprietary © 2009 ANSYS, Inc. All rights reserved. April 28, 2009 Inventory #002598 Training ManualReports • To view the report, click the Report Viewer tab • After making changes to objects contained in the report you will need to Refresh • Publish writes out an HTML or Text copy of the report – You have the option to generate 3D Viewer files (see below) for all Figures
- 41. CFD Post 5-41 ANSYS, Inc. Proprietary © 2009 ANSYS, Inc. All rights reserved. April 28, 2009 Inventory #002598 Training Manual • Timestep Selector – Transient results are post-processed by loading in the end results file, then selecting different timesteps from the Timestep Selector • Animation – Animate objects, create MPEGs – More on next slide • Quick Editor – Provides a very quick way to change the “primary” value associated with each object • Probe – Pick a point from the Viewer and probe a variable value at that point Other Tools Timestep Animation Quick Probe Selector Editor
- 42. CFD Post 5-42 ANSYS, Inc. Proprietary © 2009 ANSYS, Inc. All rights reserved. April 28, 2009 Inventory #002598 Training ManualAnimations • Animations have two modes, Quick and Keyframe • In Quick Animation mode you simply pick an object and click the Play button – The “primary” variable for that object is animated – Limited control • Keyframe mode gives you much more control – When you create a Keyframe a snapshot of the current state is stored with that Keyframe – A series of Keyframes represent a series of different states • Camera position, object visibility, selected timestep, or anything else can be different between Keyframes – An animation needs at least two Keyframes (one for the start and one for the end) – Enter the # of Frames between each Keyframe • Everything that is different between the Keyframes gets interpolated over the # of Frames
- 43. CFD Post 5-43 ANSYS, Inc. Proprietary © 2009 ANSYS, Inc. All rights reserved. April 28, 2009 Inventory #002598 Training ManualTypical Keyframe Animation Procedure 1. Using the Timestep Selector load the first timestep 2. Create necessary plots and position the view 3. Create the first Keyframe 4. Load the last timestep 5. If necessary change the plots and the view 6. Create the second Keyframe 7. Select the first Keyframe and set the # of Frames • This is the # of Frames in between the first and second Keyframes • If we have a total of 100 timesteps, then setting # of Frames to 98 will produce a total of 100 frames (98 plus first, plus last) and therefore 1 frame per timestep 1. Set the Movie options 2. Rewind to the first Keyframe and click Play In this example the first and second Keyframes used a different view position and the Transparency of the Plane was changed from 0 to 1. The changes between Keyframes are interpolated gradually over each animation frame
- 44. CFD Post 5-44 ANSYS, Inc. Proprietary © 2009 ANSYS, Inc. All rights reserved. April 28, 2009 Inventory #002598 Training ManualMulti File Mode • To post-process multiple files simultaneously you can: – Multi-select files when loading – Load a multi-configuration results file (.mres) using Load complete history as> Separate Cases – Or load additional results and enable the Keep current cases loaded toggle – Each file is shown separately in the Outline tree and the Viewer • Sync cameras – All Views move the same • Sync objects – The visibility of all User Locations and Plots is the same
- 45. CFD Post 5-45 ANSYS, Inc. Proprietary © 2009 ANSYS, Inc. All rights reserved. April 28, 2009 Inventory #002598 Training ManualCase Comparison • When multiple files are loaded you can select Case Comparison from the Outline tree – Automatically generates difference variables and plots k-εSST Difference Plot • Expression syntax: – function()@CASE:#.Location – E.g: areaAve(Pressure)@CASE:1.Inlet
- 46. CFD Post 5-46 ANSYS, Inc. Proprietary © 2009 ANSYS, Inc. All rights reserved. April 28, 2009 Inventory #002598 Training Manual3D Viewer Files • Save Picture in the CFX Viewer State (3D) file format (.cvf file) • Can then use the stand-alone Viewer to view the file, rotate, pan, zoom, etc – Unlicensed and free to distribute to your customers – Can embed 3D Viewer files in PowerPoints and HTML files – Download from the Customer Portal under Product Information > ANSYS CFX Zoom
- 47. CFD Post 5-47 ANSYS, Inc. Proprietary © 2009 ANSYS, Inc. All rights reserved. April 28, 2009 Inventory #002598 Training ManualFLUENT Results • All CFD-Post features are available for FLUENT case and data files • All mesh types supported – Polyhedral, non-conformal, adapted, ... – 2D FLUENT meshes are extruded to thin 3D domains – 2D axisymmetric meshes are converted to 3D wedges • Limitations: – Some data may not be in the standard .dat file • Export through the Data File Quantities or the Export to CFD-Post panels – Data that is not field data, such as particle locations and tracks, cannot be visualized in CFD-Post at present – Model set-up information is not available in CFD-Post – CFD-Post is serial, not parallel Polyhedral mesh case 2D to Thin 3D
- 48. CFD Post 5-48 ANSYS, Inc. Proprietary © 2009 ANSYS, Inc. All rights reserved. April 28, 2009 Inventory #002598 Training Manual • CFD-Post can interact with a number of different files including: – Results Files • CFX .res / .mres, ANSYS .rst, FLUENT.dat – Mesh Files • CFX .def / .mdef, ANSYS .cmdb, FLUENT .cas, – Import • Polyline .csv, User Surface .csv, ANSYS surface .cdb – Export • Profile Data .csv, General Formatted Results .csv, ANSYS load file .csv – Recorded Session Files (.cse) – State Files (.cst) – Macros (.cse) Files
- 49. CFD Post 5-49 ANSYS, Inc. Proprietary © 2009 ANSYS, Inc. All rights reserved. April 28, 2009 Inventory #002598 Training Manual • Results – ANSYS • CFD-Post is able to read ANSYS results for temperature, velocity, acceleration, magnetic forces, stress, strain, and mesh deformation • Import – Locations: .csv files which contain point data which defines a polyline or surface – ANSYS Surface Mesh (.cdb): To allow for export of data on a surface for use as a boundary condition in ANSYS • Export – Profile Boundary Data: for use in CFX-Pre – General formatted results data – ANSYS Load Data: Written onto an imported ANSYS .cdb file Files
- 50. CFD Post 5-50 ANSYS, Inc. Proprietary © 2009 ANSYS, Inc. All rights reserved. April 28, 2009 Inventory #002598 Training Manual • Session – Session files can be used to quickly reproduce all the actions performed in a previous CFD-Post session – Session recording in CFX Command Language (CCL) • State – Saves a snap-shot of all objects – Use to re-load all post-processing objects that existed when the state file was saved – Are not tied to a particular file • But work best when region names are consistent – Excludes actions (e.g. file output) • Macro – More later in Scripting and Automation lecture Files
Hinweis der Redaktion
- Talk about the available definition methods Talk about drawing the mesh