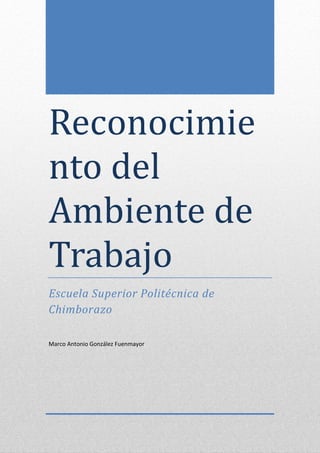
Reconocimiento del ambiente de trabajo en Word
- 1. 5-12-2013 Reconocimie nto del Ambiente de Trabajo Escuela Superior Politécnica de Chimborazo Marco Antonio González Fuenmayor
- 2. Contenido INTRODUCCION ............................................................................................................................. 2 OBJETIVOS ..................................................................................................................................... 2 PROCEDIMIENTO ........................................................................................................................... 2 BARRA DE TÍTULO...................................................................................................................... 2 BARRA DE MENÚS ..................................................................................................................... 3 BARRA DE HERRAMIENTAS ....................................................................................................... 3 REGLA ........................................................................................................................................ 4 PUNTO DE INSERCIÓN ............................................................................................................... 4 BARRAS DE DESPLAZAMIENTO.................................................................................................. 5 BARRA DE ESTADO .................................................................................................................... 5 BARRA DE HERRAMIENTAS ESTANDAR ..................................................................................... 6 BARRA DE HERRAMIENTAS FORMATO ..................................................................................... 7 BARRA DE HERRAMIENTA DIBUJO ................................................................................................ 8 BARRA DE HERRAMIENTA IMAGEN .......................................................................................... 9 BARRA DE HERRAMIENTAS WORD ART ...................................................................................... 10 BARRA DE HERRAMIENTAS TABLAS Y BORDES ....................................................................... 11 CONCLUSIONES ........................................................................................................................... 13 BIBLIOGRAFIA .............................................................................................................................. 13
- 3. INTRODUCCION Las características esenciales del sistema operativo Windows (manejo de ventanas) se mantienen para todas las aplicaciones que fueron desarrolladas bajo este ambiente de trabajo, y Word es una de ellas. La principal función de los elementos de una ventana es proporcionar al usuario información relevante sobre las características del trabajo que está realizando en la aplicación OBJETIVOS Realizar un uso adecuado y coherente del procesador de textos Word con la finalidad de la elaborar documentos empresariales y profesionales. El alumno estudiará la finalidad de Word, su acceso y ambiente. Asimismo aprenderá a crear, abrir, guardar y salir de documentos. Conocer los diferentes tipos de herramientas que Microsoft Word contiene. PROCEDIMINETO BARRA DE TÍTULO Sección localizada en la parte superior de la ventana que incluye: el nombre de la aplicación, el nombre del documento activo (que puede ser Documento1, Documento2......etc. hasta que no se guarde el documento con otro nombre) y los botones de la ventana (minimizar, maximizar y cerrar).
- 4. BARRA DE MENÚS Se localiza abajo de la barra de título y contiene las funciones que se pueden utilizar en un procesador de textos. Al dar clic sobre el nombre del menú se despliegan las opciones disponibles. Para cerrar el menú, basta con dar un clic en cualquier otra parte de la pantalla. Tip: existe un método alterno para desplegar el contenido del menú sin utilizar el ratón. Presionar primero la tecla <ALT> y enseguida la letra subrayada del menú deseado, por ejemplo para ver el contenido del menú Archivo (File) es necesario oprimir la tecla <ALT> y la letra A. BARRA DE HERRAMIENTAS Contiene un conjunto de botones representados por diversos iconos o símbolos asociados a una función del procesador, como por ejemplo la impresión del documento. Tip: para conocer la función asignada a cada botón coloque el puntero del ratón sobre el botón y observe la frase que aparece describiendo la función del botón. Las barras de herramientas se pueden personalizar según las funciones principales del usuario, además existen diferentes barras de herramientas que agrupan diversas funciones. Las barras de herramientas más comunes son la Estándar y de Formato. El procedimiento para esconder o mostrar las barras es: 1. Abrir el menú Ver (View) de la barra de menú. 2. Localizar la palabra Herramientas (Toolbars) y dar un clic. 3. Seleccionar las opciones Estándar (Standard) y Formato (Formatting) del submenú que se muestra. Una barra esta seleccionada cuando aparece una marca al lado izquierdo de la palabra. 4. Dar un clic en la opción deseada para seleccionar o deseleccionar.
- 5. REGLA Orienta al usuario sobre las dimensiones horizontales del contenido del documento, es decir, se utiliza para establecer de una forma rápida el margen izquierdo y derecho, definir la sangría a los párrafos, establecer tabulaciones y/o cambiar el ancho de las columnas de una tabla. PUNTO DE INSERCIÓN Representa el indicador del puntero del ratón dentro de la hoja del procesador de texto. La barra vertical intermitente (punto de inserción) que aparece en el área de texto, indica al usuario donde se insertará el texto en el documento.
- 6. BARRAS DE DESPLAZAMIENTO Permiten ver el contenido del documento a lo largo y a lo ancho de la ventana de la aplicación para navegar dentro del contenido en el documento. El bloque que se localiza dentro del rectángulo de la barra de desplazamiento es la parte que hay que seleccionar y sin soltar con el ratón; mover el puntero en la dirección deseada. BARRA DE ESTADO Se localiza en la parte inferior de la ventana y está integrada por tres secciones: a) La primera contiene información sobre la página y sección en donde se encuentra el punto de inserción, así como el número de páginas del documento. b) La segunda sección, muestra la localización en renglones y columnas del punto de inserción. c) En la última parte indica al usuario la activación de diversas funciones propias del procesador, como: GRB [Grabar macros] (REC), MCA [Control de cambios] (TRK), EXT [Extender selección] (EXT) y SOB [Sobrescribir] (OVR).
- 7. BARRA DE HERRAMIENTAS ESTANDAR Nuevo: permite la creación de un nuevo documento Abrir: permite abrir un documento Guardar: permite guardar un documento Correo electrónico: permite enviar el documento por correo Vista preliminar: permite ver n documento en manera de impresión. Imprimir: permite imprimir el documento Ortografía y gramática: permite la revisión de ortografía del texto. Cortar: permite cortar, es decir eliminar Copiar: permite copiar texto, imagen etc. Pegar: permite pegar texto, imagen etc. Copiar formato: permite copiar el formato. Deshacer: permite deshacer lo último realizado. Rehacer: permite rehacer Insertar hipervínculo: permite insertar un vínculo de una página web. Tablas y bordes: permite activar las barras de herramientas de tablas y bordes. Insertar tablas: permite insertar una tabla Insertar una hoja de Microsoft Excel: permite insertar una hoja de cálculo de Microsoft Excel
- 8. Columnas: permite realizar la división de columnas Dibujo: permite activar y desactivar la barra de dibujo Mapa del documento: te muestra un mapa que te permite trasladarte al texto que desees Mostrar u ocultar Zoom: permite definir el tamaño del texto en vista. Ayuda de Microsoft Word: muestra ayuda acerca de Microsoft Word BARRA DE HERRAMIENTAS FORMATO Estilo: permite elegir el estilo del texto Fuente: permite elegir el tipo de letra. Tamaño de fuente: permite elegir el tamaño de la letra. Negrita: permite dar formato de negrita al texto Cursiva: permite dar formato de cursiva al texto. Subrayado: permite dar formato de subrayado a un texto. Alineación de texto: permite la alineación de un texto tales como: alinear a la izquierda, centrar, alinear a la derecha, justificar. Numeración: permite dar formato de numeración a un texto. Viñetas: permite dar formato de viñeta a un texto. Disminuir sangría: permite disminuir la sangría a un texto. Aumentar sangría: permite dar sangría a un texto,
- 9. Bordes: permite quitar y poner bordes de una tabla. Resaltar: permite dar formato de resalte a un texto Color de fuente: permite dar formato de color de fuente a un texto. Superíndice: permite dar formato de Superíndice a un texto o número BARRA DE HERRAMIENTA DIBUJO Opciones de dibujo.- en esta opción se encuentran todas las opciones para manejar los dibujos, como agrupar, desagrupar, cuadricula, empujar, girar, etc. Seleccionar objetos.- Transforma el puntero en una flecha de selección para poder seleccionar objetos en la ventana activa. Para seleccionar un solo objeto, haga clic en el objeto con la flecha. Para seleccionar uno o varios objetos, arrastre la flecha sobre los objetos que desee seleccionar. Girar libremente.- Gira un objeto seleccionado hacia cualquier ángulo. Seleccione el objeto, haga clic en Girar libremente y, a continuación, arrastre una esquina del objeto en la dirección que desee. Autoformas.- Aquí se encuentran diversas figuras que se pueden insertar Línea (barra de herramientas Dibujo).-Dibuja una línea recta en el lugar de la ventana activa donde haga clic o arrastre. Para dibujar la línea en ángulos de 15 grados desde su punto de inicio, mantenga presionada la tecla MAYÚS mientras arrastra. Flecha.- Inserta una línea con una punta de flecha en el lugar donde hace clic o arrastra en la ventana activa. Para mantener la línea sujeta para dibujar un ángulo de 15 grados desde su punto de inicio, mantenga presionada la tecla MAYÚS mientras arrastra. Rectángulo.- Dibuja un rectángulo en el lugar de la ventana activa donde haga clic o arrastre. Para dibujar un cuadrado, arrastre manteniendo presionada la tecla MAYÚSCULAS.
- 10. Elipse.- Dibuja una elipse en el lugar de la ventana activa donde haga clic o arrastre. Para dibujar un círculo, arrastre manteniendo presionada la tecla MAYÚSCULAS. Cuadro de texto.- Dibuja un cuadro de texto al hacer clic o arrastrar en la ventana activa. Utilice un cuadro de texto para agregar texto (títulos o llamadas) a las imágenes y gráficos. WordArt.- Crea efectos de texto insertando un objeto de dibujo de Microsoft Office. Color de relleno.- Agrega, modifica o quita el color o efecto de relleno del objeto seleccionado. Los efectos de relleno incluyen degradado, textura, trama e imágenes. Color de línea.- Agrega, modifica o quita el color de la línea del objeto seleccionado. Color de fuente.- Aplica al texto seleccionado el formato de color en el que haya hecho clic. Estilo de línea Estilo de flecha Sombra aplica al dibujo o forma cualquier tipo de sombra 3D aplica al dibujo o forma diferentes tipos de dimensiones BARRA DE HERRAMIENTA IMAGEN Insertar imagen: Es el programa en el cual te indica seleccionar una imagen Control de imagen: permite definir la imagen EJ: color Automático, Escala de grises, Blanco y negro, Marca de agua. Más contraste: Permite darle contraste al dibujo u imagen seleccionada Menos contraste: Permite quitarle contraste o resolución a la imagen Más brillo: Permite darle más brillo a la imagen seleccionada
- 11. Menos brillo: Permite quitarle brillo a la imagen Recortar imagen: Es el icono el cual se puede recortar Estilo de la línea: Es la que le da tamaño a la letra Ajuste del texto: permite definir la imagen, EJ: Cuadrado, Estrecho, Detrás del texto, Delante del texto, Arriba y abajo, Transparente, Modificar puntos de ajuste. BARRA DE HERRAMIENTAS WORD ART Insertar Word art: pinchando en galería de Word art, volverá a abrirse la ventana de modelos donde podrás cambiar el aspecto de la frase o palabra. Modificar texto: sirve para modificar el texto cambiar el estilo o color. Formato imagen: el botón formato de Word art te abre un cuadro de colores y demás parámetros. Galería de Word art: al pinchar en la flecha azul de la opción color, en la zona relleno, se despliegan las opciones. Puedes pinchar en un color único o en más colores, si el que buscas no está allí. Forma de Word art: el siguiente botón de la barra es la forma. Al pincharlo se abre un panel para que elijas la que prefieras. Mismo alto de letras: hará que tanto mayúsculas como minúsculas midan lo mismo. Texto vertical: puedes ver el efecto al pincharlo. Alineación de Word art: para darle alineación al texto o dibujo Espacio entre caracteres de Word art: y espacio entre caracteres te separa las letras.
- 12. BARRA DE HERRAMIENTAS TABLAS Y BORDES Dibujar tabla: Cambia el puntero por la forma de un lápiz, con el cual puede dibujar la parte externa de una tabla, arrastrando desde el ángulo izquierdo superior hasta el ángulo inferior derecho. Arrastrar a través de la tabla para agregar líneas y crear filas y columnas o para dividir una celda en varias filas o columnas. Esto permitirá crear fácilmente tablas muy complejas. Borrador: Cambia el puntero a la forma de un borrador con el que puede borrar una línea en una tabla, mediante un clic sobre la misma o arrastrando la línea a través de varias celdas para borrarla. Este botón también es del tipo de interruptor a palanca. Hacer un clic para volver al puntero a su forma normal. Estilo de línea dibujada con el lápiz: La flecha muestra una lista de estilos de línea, como la doble, la punteada o la sólida. Elija el estilo antes de dibujar. Grosor de la línea Ancho de la línea dibujada con el lápiz: La flecha abre una lista de anchos diferentes para las líneas de sus bordes. Elija el ancho antes de dibujar. Color de borde Color de la línea dibujado con el lápiz: Elegir el color de la línea antes y dibujar después. Bordes Aplicar el tipo de borde mostrado: La flecha abre una paleta de bordes. Las diagonales están disponibles solo para una celda en la tabla. También puede usarse el botón, Bordes de la barra de Formato. Color de sombreado Colorea el fondo con el color sólido mostrado debajo del balde: La flecha abre una paleta con otros colores. Para usar un diseño con porcentaje de color, se deberá usar el diálogo de Bordes y Sombreados… desde el menú Formato. No puede usarse el botón que se ve como este, en la barra de herramientas Dibujo,
- 13. que se aplica solo para objetos a ser dibujados. Combinar celdas: Combinan las celdas seleccionadas en una tabla, en una sola celda. El contenido de cada celda anterior es colocado en un párrafo separado, dentro de la nueva celda. Dividir celdas: Divide una celda en varias nuevas. Mediante un Clic en este botón, se abre el diálogo Dividir Celdas donde se deberá establecer el número de filas y columnas. Los párrafos de la celda que son divididos, lo son entre las nuevas celdas si se están creando columnas. Alineamiento (Vertical): Alinear los contenidos de una celda arriba, al centro o abajo en la misma. Puede combinar un alineamiento vertical con otro horizontal.- Izquierda, Centro, Derecha, o Justificar, usando los botones de la barra de Formato. Alinear el contenido de una celda horizontalmente y verticalmente dentro de la misma. Distribuir uniformemente: Hacer que las filas o columnas seleccionadas sean de igual tamaño dentro del espacio actual. Autoformato de tablas: Abrir un diálogo con formatos de tabla prediseñados para que se pueda elegir. Pueden escogerse qué partes del formato se quieren, usando los cuadros de tildar. No parece que hubiera una manera de guardar sus propias combinaciones de formato para usar aquí. Cambiar dirección del texto: Cambiar la dirección del texto en una celda. Si se hace un clic, la imagen del botón cambia, para mostrar la dirección que será aplicada. Ordenar ascendente y descendente: Clasificar alfabéticamente en base a cualquier columna. Ascendente significa con un orden alfabético normal - a, b, c…. Descendente es en el orden inverso - z, y, x….
- 14. Autosuma: Totaliza los valores en una columna o fila. Para hacer otros cálculos, debe usar el comando Fórmula en el menú Tabla. CONCLUSIONES Se pudo elaborar el documento con el uso adecuado de las herramientas Se identificó los diferentes tipos de herramientas que Word posee. BIBLIOGRAFIA http://www.cca.org.mx/profesores/cursos/lideres/html/escenario/talleres/taller2/11_ ambiente_trabajo.htm http://es.scribd.com/doc/52139381/Manual-Word-2010-Basico http://barraswordmisc91.blogspot.com/
