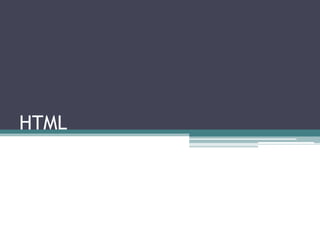
Introhtml
- 1. HTML
- 2. HTML HTML es el lenguaje con el que se escriben las páginas web. Las páginas web pueden ser vistas por el usuario mediante un tipo de aplicación llamada navegador. Podemos decir por lo tanto que el HTML es el lenguaje usado por los navegadores para mostrar las páginas webs al usuario, siendo hoy en día la interface más extendida en la red.
- 3. Las etiquetas <b> y </b> definen un texto en negrita. Si en nuestro documento HTML escribimos una frase con el siguiente código: <b>Esto esta en negrita</b> El resultado Será: Esto esta en negrita
- 4. Las etiquetas <p> y </p> definen un párrafo. Si en nuestro documento HTML escribiéramos: <p>Hola, estamos en el párrafo 1</p> <p>Ahora hemos cambiado de párrafo</p> El resultado sería: Hola, estamos en el párrafo 1 Ahora hemos cambiado de párrafo
- 5. Además de todo esto, un documento HTML ha de estar delimitado por la etiqueta <html> y </html>. Dentro de este documento, podemos asimismo distinguir dos partes principales: El encabezado, delimitado por <head> y </head> donde colocaremos etiquetas de índole informativo como por ejemplo el titulo de nuestra página. El cuerpo, flanqueado por las etiquetas <body> y </body>, que será donde colocaremos nuestro texto e imágenes delimitados a su vez por otras etiquetas como las que hemos visto.
- 6. El resultado es un documento con la siguiente estructura: <html> <head> Etiquetas y contenidos del encabezado Datos que no aparecen en nuestra página pero que son importantes para catalogarla: Titulo, palabras clave,... </head> <body> Etiquetas y contenidos del cuerpo Parte del documento que será mostrada por el navegador: Texto e imágenes </body> </html>
- 7. Las mayúsculas o minúsculas son indiferentes al escribir etiquetas
- 8. Tu primera página Podemos ya con estos conocimientos, y alguno que otro más, crear nuestra primera página. Para ello, abre tu editor de textos y copia y pega el siguiente texto en un nuevo documento. <html> <head> <title>Cocina Para Todos</title> </head> <body> <p><b>Bienvenido,</b></p> <p>Estás en la página <b>Comida para Todos</b>.</p> <p>Aquí aprenderás recetas fáciles y deliciosas.</p> </body> </html> Ahora guarda ese archivo con extensión .html o .htm
- 10. Posible problema: Al utilizar el Block de Notas en Windows en ocasiones, aunque le digamos que es un archivo .html, el documento se guarda como si fuera un texto y no una página web. Lo que está pasando es que el Block de Notas tiene predeterminado guardar sus archivos con extensión .txt y en realidad lo que está guardando en el disco duro es mi_pagina.html.txtPara conseguir tener el control de las extensiones en el block de notas y en Windows en general podemos acceder a MI-PC y en el menú de Ver seleccionáis "Opciones de carpeta". En la ventana que sale pulsamos en la solapa "Ver" y nos permite deseleccionar una caja de selección que pone algo como "Ocultar extensiones para los tipos de archivos conocidos". (puede variar un poco en otras versiones de Windows.)
- 11. Formato de párrafos Hemos visto que para definir los párrafos nos servimos de la etiqueta <p> que introduce un salto y deja una línea en blanco antes de continuar con el resto del documento. Podemos también usar la etiqueta <br>, de la cual no existe su cierre correspondiente (</br>), para realizar un simple retorno de carro con lo que no dejamos una línea en blanco sino que solo cambiamos de línea.
- 12. Alineaciones <p align="left">Texto alineado a la izquierda</p> <p align="center">Texto alineado al centro</p> <p align="right">Texto alineado a la derecha</p> Así, el código: <p align="left">Parrafo1</p> <p align="left"> Parrafo3</p> <p align="left"> Parrafo2</p> es equivalente a: <divalign="left"> <p>Parrafo1</p> <p>Parrafo2</p> <p>Parrafo3</p> </div>
- 13. Práctica 2 Párrafos centrados 3 Párrafos alineados a la derecha Un salto de línea triple 1 párrafo alineado a la izquierda
- 14. Encabezados Existen otras etiquetas para definir párrafos especiales, formateados como títulos. Son los encabezados o Header en inglés. Como decimos, son etiquetas que formatean el texto como un titular, para lo cual asignan un tamaño mayor de letra y colocan el texto en negrita. Hay varios tipos de encabezados, que se diferencian en el tamaño de la letra que utilizan. La etiqueta en concreto es la <h1>, para los encabezados más grandes, <h2> para los de segundo nivel y así hasta <h6> que es el encabezado más pequeño. Los encabezados implican también una separación en párrafos, así que todo lo que escribamos dentro de <h1> y </h1> (o cualquier otro encabezado) se colocará en un párrafo independiente.
- 15. Ejemplo <html> <head> <title>Todos los encabezados</title> </head> <body> <h1>Encabezado de nivel 1</h1> <h2>Encabezado de nivel 2</h2> <h3>Encabezado de nivel 3</h3> <h4>Encabezado de nivel 4</h4> <h5>Encabezado de nivel 5</h5> <h6>Encabezado de nivel 6</h6> </body> </html>
- 16. Negrita Podemos escribir texto en negrita incluyéndolo dentro de las etiquetas <b> y </b> (bold). Esta misma tarea es desempeñada por <strong> y </strong> siendo ambas equivalentes. Nosotros nos inclinamos por la primeras por simple razón de esfuerzo. Escribiendo un código de este tipo: <b>Texto en negrita</b>
- 17. Itálica También en este caso existen dos posibilidades, una corta: <i> e </i> (italic) y otra un poco más larga: <em> y </em>. En este manual, y en la mayoría de las páginas que veréis por ahí, os encontraréis con la primera forma sin duda más sencilla a escribir y a acordarse. He aquí un ejemplo de texto en itálica: <i>Texto en itálica</i> Que da el siguiente efecto: Texto en itálica
- 18. Subrayado El HTML nos propone también para el subrayado el par de etiquetas: <u> y </u> (underlined). Sin embargo, el uso de subrayados ha de ser aplicado con mucha precaución dado que los enlaces hipertexto van, a no ser que se indique lo contrario, subrayados con lo que podemos confundir al lector y apartarlo del verdadero interés de nuestro texto.
- 19. Subíndices y supraíndices Este tipo de formato resulta de extremada utilidad para textos científicos. Las etiquetas empleadas son: <sup> y </sup> para los supraíndices<sub> y </sub> para los subíndices Aquí tenéis un ejemplo: La <sup>13</sup>CC<sub>3</sub>H<sub>4</sub>ClNOS es un heterociclo alergeno enriquecido El resultado: La 13CC3H4ClNOS es un heterociclo alergeno enriquecido
- 20. Anidar etiquetas Todas estas etiquetas y por supuesto el resto de las vistas y que veremos más adelante pueden ser anidadas unas dentro de otras de manera a conseguir resultados diferentes. Así, podemos sin ningún problema crear texto en negrita e itálica embebiendo una etiqueta dentro de la otra: <b>Esto sólo está en negrita <i>y esto en negrita e itálica</i></b> Esto nos daria: Esto sólo está en negrita y esto en negrita e itálica
- 21. Consejo: Cuando anides etiquetas HTML hazlo correctamente. Nos referimos a que si abres etiquetas dentro de otra más principal, antes de cerrar la etiqueta principal cierres las etiquetas que hayas abierto dentro de ella. Debemos evitar códigos como el siguiente: <b>Esto está en negrita e <i>itálica</b></i> En favor de códigos con etiquetas correctamente anidadas: <b>Esto está en negrita e <i>itálica</i></b>
- 22. Color, tamaño y tipo de letra Atributo faceDefine el tipo de letra. Hay que tener cuidado con este atributo ya que cada usuario, dependiendo de la plataforma que utilice, puede no disponer de los mismos tipos de letra que nosotros con lo que, si nosotros elegimos un tipo del que no dispone, el navegador se verá forzado a mostrar el texto con la fuente que utiliza por defecto (suele ser Times New Roman). Para evitar esto, dentro del atributo suelen seleccionarse varios tipos de letra separados por comas. En este caso el navegador comprobará que dispone del primer tipo enumerado y si no es así, pasará al segundo y así sucesivamente hasta encontrar un tipo que posea o bien acabar la lista y poner la fuente por defecto. Veamos un ejemplo. <fontface="Comic SansMS,arial,verdana">Este texto tiene otra tipografía</font>
- 23. Atributo sizeDefine el tamaño de la letra. Este tamaño puede ser absoluto o relativo. Si hablamos en términos absolutos, existen 7 niveles de tamaño distintos numerados de 1 a 7 por orden creciente. Elegiremos por tanto un valor size="1" para la letra más pequeña o size="7" para la más grande. <fontsize=4>Este texto es más grande</font> Podemos asimismo modificar el tamaño de nuestra letra con respecto al del texto mostrado precedentemente definiendo el número de niveles que queremos subir o bajar en esta escala de tamaños por medio de un signo + o -. De este modo, si definimos nuestro atributo como size="+1" lo que queremos decir es que aumentamos de un nivel el tamaño de la letra. Si estabamos escribiendo previamente en 3, pasaremos automáticamente a 4
- 24. Atributo colorEl color del texto puede ser definido mediante el atributo color. Cada color es a su vez definido por un número hexadecimal que esta compuesto a su vez de tres partes. Cada una de estas partes representa la contribución del rojo, verde y azul al color en cuestión. NombreColorAqua, Black, Blue, Fuchsia, Gray, Green, Lime, Maroon, Navy, Olive, Purple, Red, Silver, Teal, White, Yellow <font color="red">Este texto está en rojo</font>
- 25. Práctica Pongamos pues en practica todo lo que hemos aprendido, haciendo un ejercicio consistente en una página que tenga las siguientes características: Un titular con encabezado de nivel 1, en itálica y color verde oliva. Un segundo titular con encabezado de nivel 2, también de color verde oliva. Todo el texto de la página deberá presentarse con una fuente distinta de la fuente por defecto. Por ejemplo "Comic Sans MS" y en caso de que ésta no esté en el sistema que se coloque la fuente "Arial".
- 26. El la composición de webs juegan un papel muy importante los colores. Se indican en valores RGB, es decir, que para conseguir un color cualquiera mezclaremos cantidades de Rojo, Verde y Azul. Los valores RBG se indican en numeración hexadecimal, en base 16. (Los dígito pueden crecer hasta 16. Como no hay tantos dígitos numéricos se utilizan las letras de la A a la F. Para conseguir un color, mezclaremos valores de esta manera: RRGGBBDonde cada valor puede crecer desde 00 hasta FF.
- 27. Colores compatibles en todos los sistemas Como las páginas web las tienen que ver todos los usuarios, y los sistemas que utilizan para entrar son distintos, hay que utilizar colores compatibles con la paleta de todos ellos. La forma de conseguir esto es limitando nuestros colores alos que se pueden conseguir utilizando la siguiente norma:
- 29. Se consiguen los colores siguientes: ColoresColoresColores
- 30. Atributos para páginas Atributos para fondosbgcolor: especificamos un color de fondo para la página. Ya hemos aprendido a construir cualquier color, con su nombre o su valor RGB. El color de fondo que podemos asignar con bgcolor es un color plano, es decir el mismo para toda la superficie del navegador. background: sirve para indicar la colocación de una imagen como fondo de la página. La imagen se coloca haciendo un mosaico, es decir, se repite muchas veces hasta ocupar todo el espacio del fondo de la página. <bodybackground="fondo.jpg">
- 31. Consejo: siempre que coloquemos una imagen de fondo, debemos poner también un color de fondo cercano al color de la imagen. Esto se debe a que, al colocar una imagen de fondo, el texto de la página debemos colocarlo en un color que contraste suficientemente con dicho fondo. Si el visitante no puede ver el fondo por cualquier cuestión (Por ejemplo tener deshabilitada la carga de imágenes) puede que el texto no contraste lo suficiente con el color de fondo por defecto de la web. Creo que lo mejor será poner un ejemplo. Si la imagen de fondo es oscura, tendremos que poner un texto claro para que se pueda leer. Si el visitante que accede a la página no ve la imagen de fondo, le saldrá el fondo por defecto, que generalmente es blanco, de modo que al tener un texto con color claro sobre un fondo blanco, nos pasará que no podremos leer el texto convenientemente. Ocurre parecido cuando se está cargando la página. Si todavía no ha llegado a nuestro sistema la imagen de fondo, se verá el fondo que hayamos seleccionado con bgcolor y es interesante que sea parecido al color de la imagen para que se pueda leer el texto mientras se carga la imagen de fondo.
- 32. Color del texto text: este atributo sirve para asignar el color del texto de la página. Por defecto es el negro. Además del color del texto, tenemos tres atributos para asignar el color de los enlaces de la página. Ya debemos saber que los enlaces deben diferenciarse del resto del texto de la página para que los usuarios puedan identificarlos fácilmente. Para ello suelen aparecer subrayados y con un color más vivo que el texto. Los tres atributos son los siguientes: link: el color de los enlaces que no han sido visitados. (por defecto es azul clarito) vlink: el color de los enlaces visitandos. La "v" viene justamente de la palabra visitado. Es el color que tendrán los enlaces que ya hemos visitado. Por defecto su color es morado. Este color debería ser un poco menos vivo que el color de los enlaces normales. alink: es el color de los enlaces activos. Un enlace está activo en el preciso instante que se pulsa. A veces es difícil darse cuenta cuando un enlace está activo porque en el momento en el que se activa es porque lo estamos pulsando y en ese caso el navegador abandonará la página rápidamente y no podremos ver el enlace activo más que por unos instantes mínimos.
- 33. Ejemplo de color del textoVamos a ver una página donde el color de fondo sea negro, y los colores del texto y los enlaces sean claros. Pondremos el color de texto balnco y los enlaces amarillos, más resaltados los que no estén visitados y menos resaltados lo que ya están visitados. Para ello escribiríamos la etiqueta body así: <bodybgcolor="#000000" text="#ffffff" link="#ffff33" alink="#ffffcc" alink="ffff00">
- 34. Márgenes Con otros atributos de la etiqueta <body> se pueden asignan espacios de margen en las páginas, lo que es muy útil para eliminar los márgenes en blanco que aparecen a los lados, arriba y debajo de la página. Estos atributos son distintos para Internet Explorer y para Netscape Navigator, por lo que debemos utilizarlos todos si queremos que todos los navegadores los interpreten perfectamente. leftmargin: para indicar el margen a los lados de la página. Válido para iexplorer. topmargin: para indicar el margen arriba y debajo de la página. Para iexplorer. marginwidth: la contrapartida de leftmargin para Netscape. (Margen a los lados) marginheight: igual que topmargin, pero para Netscape. (Margen arriba y abajo)
- 35. <bodytopmargin=0 leftmargin=0 marginheight=0 marginwidth=0 bgcolor="ffffff"> <tablewidth=100% bgcolor=ff6666><tr><td> <h1>Hola amigos</h1> <br> <br> Gracias por visitarme! </td></tr></table> </body>
- 36. Listas Listas desordenadasSon delimitadas por las etiquetas <ul> y </ul> (unorderedlist). Cada uno de los elementos de la lista es citado por medio de una etiqueta <li> (sin cierre, aunque no hay inconveniente en colocarlo). La cosa queda así: <p>Países del mundo</p> <ul> <li>Argentina <li>Perú <li>Chile </ul> El resultado: Países del mundo Argentina Perú Chile
- 37. <ultype="tipo de viñeta"> donde tipo de viñeta puede ser uno de los siguientes: circledisc square Ejemplo: <ul type="square"> <li>Elemento 1 <li>Elemento 2 <li>Elemento 3 <li type="circle">Elemento 4 </ul> Que tiene como resultado Elemento 1 Elemento 2 Elemento 3 Elemento 4
- 38. Listas ordenadasEn este caso usaremos las etiquetas <ol> (orderedlist) y su cierre. Cada elemento sera igualmente precedido de su etiqueta <li>. Pongamos un ejemplo: <p>Reglas de comportamiento en el trabajo</p> <ol> <li>El jefe siempre tiene la razón <li>En caso de duda aplicar regla 1 </ol> El resultado es: Reglas de comportamiento en el trabajo El jefe siempre tiene la razón En caso de duda aplicar regla 1
- 39. Del mismo modo que para las listas desordenadas, las listas ordenadas ofrecen la posibilidad de modificar el estilo. En concreto nos es posible especificar el tipo de numeración empleado eligiendo entre números (1, 2, 3...), letras (a, b, c...) y sus mayúsculas (A, B, C,...) y números romanos en sus versiones mayúsculas (I, II, III,...) y minúsculas (i, ii, iii,...). Para realizar dicha selección hemos de utilizar, como para el caso precedente, el atributo type, el cual será situado dentro de la etiqueta <ol>. Los valores que puede tomar el atributo en este caso son: 1 Para ordenar por números a Por letras del alfabeto A Por letras mayúsculas del alfabeto i Ordenación por números romanos en minúsculas I Ordenación por números romanos en mayúsculas
- 40. <p>Ordenamos por numeros</p> <oltype="1"> <li>Elemento 1 <li> Elemento 2 </ol> <p>Ordenamos por letras</p> <oltype="a"> <li>Elemento a <li> Elemento b </ol> <p>Ordenamos por números romanos empezando por el 10</p> <oltype="i" start="10"> <li>Elemento x <li> Elemento xi </ol>
- 41. Listas de definiciónCada elemento es presentado junto con su definición. La etiqueta principal es <dl> y </dl> (definitionlist). La etiquetas del elemento y su definición son <dt> (definitionterm) y <dd> (definitiondefinition) respectivamente. Aquí os proponemos un código que podrá aclarar este sistema: <p>Diccionario de la Real Academia</p> <dl> <dt>Brujula <dd>Señórula montada en una escóbula <dt>Oreja <dd>Sesenta minutejos</dl> El efecto producido: Diccionario de la Real Academia Brujula Señórula montada en una escóbula Oreja Sesenta minutejos
- 42. Anidando listasNada nos impide utilizar todas estas etiquetas de forma anidada como hemos visto en otros casos. De esta forma, podemos conseguir listas mixtas como por ejemplo: <p>Ciudades del mundo</p> <ul> <li>Argentina <ol> <li>Buenos Aires <li>Bariloche </ol> <li>Uruguay <ol> <li>Montevideo <li>Punta del Este </ol> </ul> De esta forma creamos una lista como esta: Ciudades del mundo Argentina Buenos Aires Bariloche Uruguay Montevideo Punta del Este
- 43. Enlaces en HTML En función del destino los enlaces son clásicamente agrupados del siguiente modo: Enlaces internos: los que se dirigen a otras partes dentro de la misma página. Enlaces locales: los que se dirigen a otras páginas del mismo sitio web. Enlaces remotos: los dirigidos hacia páginas de otros sitios web. Enlaces con direcciones de correo: para crear un mensaje de correo dirigido a una dirección. Enlaces con archivos: para que los usuarios puedan hacer download de ficheros.
- 44. Enlaces internos Los enlaces HTML que se hacen con otras partes de la misma página.Son los enlaces que apuntan a un lugar diferente dentro de la misma página. Este tipo de enlaces son esencialmente utilizados en páginas donde el acceso a los contenidos puede verse dificultado debido al gran tamaño de la misma. Mediante estos enlaces podemos ofrecer al visitante la posibilidad de acceder rápidamente al principio o final de la página o bien a diferentes párrafos o secciones.
- 45. Supongamos que queremos crear un enlace que apunte al final de la página. Lo primero será colocar nuestro enlace origen. Lo pondremos aquí mismo y lo escribiremos del siguiente modo: <a href="#abajo">Ir abajo</a> En segundo lugar, hay que generar un enlace en el destino. Este enlace llevara por nombre abajo para poder distinguirlo de los otros posibles enlaces realizados dentro de la misma página. En este caso, la etiqueta que escribiremos será ésta: <a name="abajo"></a>
- 46. Enlaces locales Enlaces HTML con otras páginas del mismo sitio web.Como hemos dicho, un sitio web esta constituido de páginas interconexas. En el capitulo anterior hemos visto como enlazar distintas secciones dentro de una misma página. Nos queda pues estudiar la manera de relacionar los distintos documentos HTML que componen nuestro sitio web. Para crear este tipo de enlaces, hemos de crear una etiqueta de la siguiente forma: <a href="archivo.html">contenido</a> Por regla general, para una mejor organización, los sitios suelen estar ordenados por directorios. Estos directorios suelen contener diferentes secciones de la página, imágenes, sonidos...Es por ello que en muchos casos no nos valdrá con especificar el nombre del archivo, sino que tendremos que especificar además el directorio en el que nuestro archivo.html esta alojado.
- 47. Tan solo hay que tener cuidado en usar la barra "/" en lugar de la contrabarra "quot;. Para aquellos que no saben como mostrar un camino de un archivo, aquí van una serie de indicaciones que os ayudaran a comprender la forma de expresarlos. No resulta difícil en absoluto y con un poco de practica lo haréis prácticamente sin pensar. Hay que situarse mentalmente en el directorio en el que se encuentra la página con el enlace. Si la página destino esta en un directorio incluido dentro del directorio en el que nos encontramos, hemos de marcar el camino enumerando cada uno de los directorios por los que pasamos hasta llegar al archivo y separándolos por el símbolo barra "/". Al final obviamente, escribimos el archivo. Si la página destino se encuentra en un directorio que incluye el de la página con el enlace, hemos de escribir dos puntos y una barra "../" tantas veces como niveles subamos en la arborescencia hasta dar con el directorio donde esta emplazado el archivo destino. Si la página se encuentra en otro directorio no incluido ni incluyente del archivo origen, tendremos que subir como en la regla 3 por medio de ".." hasta encontrar un directorio que englobe el directorio que contiene a la página destino. A continuación haremos como en la regla 2. Escribiremos todos los directorios por los que pasamos hasta llegar al archivo.
- 48. Ejemplo:Para clarificar este punto podemos hacer un ejemplo a partir de la estructura de directorios de la imagen. Para hacer un enlace desde index.html hacia yyy.html: <a href="seccion1/paginas/yyy.html">contenido</a> Para hacer un enlace desde xxx.html hacia yyy.html: <a href="../seccion1/paginas/yyy.html">contenido</a> Para hacer un enlace desde yyy.html hacia xxx.html: <a href="../../seccion2/xxx.html">contenido</a>
- 49. Los enlaces locales pueden a su vez apuntar ya no a la página en general sino más precisamente a una sección concreta. Este tipo de enlaces resultan ser un híbrido de interno y local. La sintaxis es de este tipo: <a href="archivo.html#seccion">contenido</a> Como para los enlaces internos, en este caso hemos de marcar la sección con otro enlace del tipo: <a name="seccion"></a>
- 50. Enlaces externos, de correo y hacia archivos. Vemos tres tipos de enlaces. Los dirigidos a otras páginas de otros webs, a direcciones de correo y a ficheros externos.Para acabar con los enlaces vamos a ver los últimos 3 tipos de enlaces que habíamos señalado.
- 51. Enlaces remotos Son los enlaces que se dirigen hacia páginas que se encuentran fuera de nuestro sitio web, es decir, cualquier otro documento que no forma parte de nuestro sitio. Este tipo de enlaces es muy común y no representa ninguna dificultad. Simplemente colocamos en el atributo HREF de nuestra etiqueta <A> la URL o dirección de la página con la que queremos enlazar. Será algo parecido a esto. <a href="http://www.guiarte.com">ir a guiarte.com</a> Sólo cabe destacar que todos las direcciones web (URLs) empiezan por http://. Esto indica que el protocolo por el que se accede es HTTP, el utilizado en la web. No debemos olvidarnos de colocarlas, porque si no los enlaces serán tratados como enlaces locales a nuestro sitio. Otra cosa interesante es que no tenemos que enlazar con una página web con el protocolo HTTP necesariamente. También podemos acceder a recursos a través de otros protocolos como el FTP. En tal caso, las direcciones de los recursos no comenzarán por http:// sino por ftp://.
- 52. Enlaces a direcciones de correo Para colocar un enlace dirigido hacia una dirección de correo colocamos mailto: en el atributo href del enlace, seguido de la dirección de correo a la que se debe dirigir el enlace. <a href="mailto:eugim@desarrolloweb.com">eugim@desarrolloweb.com</a> Además de la dirección de correo del destinatario, también podemos colocar en el enlace el asunto del mensaje. Esto se consigue colocando después de la dirección de correo un interrogante, la palabra subject, un signo igual (=) y el asunto en concreto. <a href="malito:eugim@desarrolloweb.com?subject=contacto a través de la pagina">eugim@desarrolloweb.com</a> Podemos colocar otros atributos del mensaje con una sintaxis parecida. En este caso indicamos también que el correo debe ir con copia a colabora@desarrolloweb.com. <a href="mailto:eugim@desarrolloweb.com?subject=contacto a través de la pagina&cc=colabora@desarrolloweb.com">eugim@desarrolloweb.com</a>
- 53. Enlaces con archivos Este no es un tipo de enlace propiamente dicho, pero lo señalamos aquí porque son un tipo de enlaces muy habitual y que presenta alguna complicación para el usuario novato. El mecanismo es el mismo que hemos conocido en los enlaces locales y los enlaces remotos, con la única particularidad de que en vez de estar dirigidos hacia una página web está dirigido hacia un archivo de otro tipo. Si queremos enlazar con un archivo mi_fichero.zip que se encuentra en el mismo directorio que la página se escribiría un enlace así. <a href="mi_fichero.zip">Descarga mi_fichero.zip</a> Si pinchamos un enlace de este tipo nuestro navegador descargará el fichero, haciendo la pregunta típica de "Qué queremos hacer con el archivo. Abrirlo o guardarlo en disco".
- 54. Este sería un ejemplo de enlace a un documento PDF. <a href="mi_documento.pdf">Descarga el PDF</a>
- 55. Imágenes en HTML La sintaxis queda entonces de la siguiente forma: <imgsrc="camino hacia el archivo"> Utilizar imagenes como enlacesNi que decir tiene que una imagen, lo mismo que un texto, puede servir de enlace. Vista la estructura de los enlaces podemos muy fácilmente adivinar el tipo de código necesario: <a href="archivo.html"><imgsrc="imagen.gif"></a>
- 56. Las dimensiones originales de la imagen son 28x21, así que este sería el código fuente: <imgsrc="img1.gif" width="28" height="21" alt="Tamaño original" border="3"> <br> <br> <imgsrc="img1.gif" width="68" height="21" alt="Achatada" border="0"> <br> <br> <imgsrc="img1.gif" width="28" height="51" alt="Alargada" border="0"> <br> <br> <imgsrc="img1.gif" width="56" height="42" alt="Doble grande" border="0">
- 57. Práctica hacer ahora una página que contenga una imagen varias veces repetida pero con distintos atributos. Una de las veces que salga debe mostrarse con su tamaño originar y con un borde de 3 pixeles. En otra ocasión la imagen aparecerá sin borde, con su misma altura y con una anchura superior a la original También mostraremos la imagen sin borde, con su misma anchura y con una altura superior a la original Por último, mostraremos la imagen con una altura y anchura mayores que las originales, pero proporcionalmente igual que antes.
- 58. Práctica final Realizar una página aplicando los conocimientos muuuuyyyyyyy básicos vistos aquí
