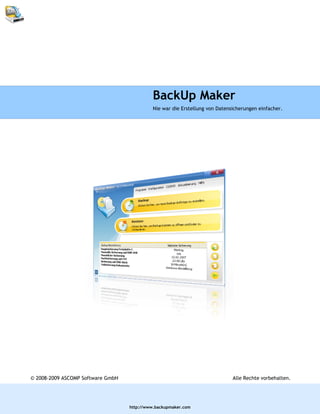1. BackUp Maker
Nie war die Erstellung von Datensicherungen einfacher.
© 2008-2009 ASCOMP Software GmbH Alle Rechte vorbehalten.
http://www.backupmaker.com
2. Info
Backup Maker - Software zur automatischen Sicherung von Dateien und Ordnern.
ASCOMP Software GmbH
BackUp Maker ist die professionelle Lösung zur Erstellung
von Datensicherungen. Die intuitive Bedienung ermöglicht
trotz des hohen Funktionsumfangs eine einfache und
schnelle Erstellung neuer Backup-Aufträge zur Sicherung
von Dateien und Ordnern.
Einmal eingestellt dürfen Sie den lästigen Job der
Backup-Erstellung getrost vergessen - BackUp Maker
sichert Ihre Daten auf Wunsch vollautomatisch,
zeitgesteuert oder ereignisabhängig, beispielsweise bei
der Windows-An- oder Abmeldung.
Reduzieren Sie das Datenvolumen, indem Sie
Teilsicherungen Ihrer Daten erstellen oder schränken Sie
den zu sichernden Datenstamm durch die Nutzung der
umfangreichen Filteroptionen ein. Zur
Mehrfachabsicherung erstellt BackUp Maker auf Wunsch
mehrere Backup-Generationen.
http://www.backupmaker.com
3. BackUp Maker
© 2008-2009 ASCOMP Software GmbH
Alle Rechte vorbehalten.
Verfasst: April 2009 in Gerlingen, Deutschland.
Hersteller
ASCOMP Software GmbH
Entwickler
Andreas Ströbel
Betatest
Diese Software wurde einem
internen Betatest der ASCOMP
Software GmbH sowie einem
öffentlichen Betatest
unterzogen.
Grafiker
Suphi Aksoy
http://www.backupmaker.com
4. 4 BackUp Maker
Inhalt
Part I Informationen 7
1 Editionsunterschiede
.............................................................................................................. 7
2 Bestellung & Kontakt
.............................................................................................................. 7
3 Versionshistorie
.............................................................................................................. 8
4 Parameteraufruf
.............................................................................................................. 13
Part II Programmfenster 15
1 Hauptmenü
.............................................................................................................. 15
1 Programm............................................................................................................................. 15
2 Konfiguration
............................................................................................................................. 15
3 CD/DVD............................................................................................................................. 16
4 Aktualisierung
............................................................................................................................. 16
5 Hilfe ............................................................................................................................. 16
2 Auftragsliste
.............................................................................................................. 17
3 Sprachschalter
.............................................................................................................. 18
4 Tray-Icon
.............................................................................................................. 18
Part III Backup Wizard 21
1 Willkommens-Bildschirm
.............................................................................................................. 21
2 Schritt 1: Datenauswahl
.............................................................................................................. 21
3 Schritt 2: Filteroptionen
.............................................................................................................. 22
4 Schritt 3: Sicherungsintervall
.............................................................................................................. 24
5 Schritt 4: Sicherungsgarantie
.............................................................................................................. 26
6 Schritt 5: Art der Sicherung
.............................................................................................................. 26
7 Schritt 6: Erweiterte Einstellungen
.............................................................................................................. 28
8 Schritt 7: Sicherheitseinstellungen
.............................................................................................................. 30
9 Schritt 8: Aktionen vor/nach Backup
.............................................................................................................. 30
10 Schritt 9: Split-Backup
.............................................................................................................. 31
11 Schritt 10: Zielort des Backups
.............................................................................................................. 32
12 Schritt 11: Backup-Bezeichnung
.............................................................................................................. 36
Part IV Restore Wizard 39
1 Willkommens-Bildschirm
.............................................................................................................. 39
2 Datenauswahl
.............................................................................................................. 40
Part V Konfiguration 43
Part VI Backup-Erstellung 48
© 2008-2009 ASCOMP Software GmbH
http://www.backupmaker.com
5. Inhalt 5
© 2008-2009 ASCOMP Software GmbH
http://www.backupmaker.com
5
7. Informationen 7
1 Informationen
In diesem Kapitel finden Sie generelle Informationen zu BackUp Maker, den verfügbaren Editionen,
Bestellung und Kontaktdaten sowie die Versionshistorie der Software.
1.1 Editionsunterschiede
BackUp Maker liegt in zwei verschiedenen Editionen vor. Folgender Abschnitt soll Ihnen die
Unterschiede der verfügbaren Editionen zeigen und die Entscheidung für die für Sie passende
Edition vereinfachen.
Standard Edition
Die Standard Edition von BackUp Maker ist völlig kostenlos und ohne jegliche
Registrierung für private Zwecke (Sicherung privater Dateien) nutzbar. Sie stellt
generell alle Funktionen der anderen Editionen zur Verfügung, zeigt jedoch beim
Programmstart sowie nach Datensicherungen ein Infofenster an.
Anwender der Standard Edition erhalten keinen kostenlosen technischen Kundenservice
per E-Mail.
Professional Edition
BackUp Maker Professional kann für 25 Euro (Privatlizenz) bzw. 50 Euro (Firmenlizenz) ü
ber den Online-Shop der ASCOMP Software GmbH erworben werden. Diese Edition
entfernt jegliche Infofenster der Software und gestattet den Einsatz der Software für
geschäftliche Zwecke (Sicherung privater und geschäftlicher Dateien).
Anwender der Professional Edition erhalten kostenlosen technischen Kundenservice per
E-Mail.
1.2 Bestellung & Kontakt
Bestellung
Die Bestellung der Professional Edition kann über den Online-Shop der ASCOMP Software
GmbH erfolgen. Neben der sofortigen Auslieferung Ihrer Zugangsdaten, die zum
Download der Vollversion berechtigen, bietet unser Shopsystem auch
Händlern/Resellern besonders günstige Konditionen für den Weiterverkauf unserer
Produkte an.
BackUp Maker Professional erhalten Sie als Privatlizenz für 25 Euro und als Firmenlizenz
© 2008-2009 ASCOMP Software GmbH
http://www.backupmaker.com
8. 8 BackUp Maker
für 50 Euro (inkl. aller eventuell anfallender Steuern).
Kontakt
BackUp Maker ist ein Produkt der ASCOMP Software GmbH, Deutschland. Gerne können
Sie mit uns auf einem der nachfolgend genannten Wege in Kontakt treten.
Per E-Mail (empfohlen): support@ascomp.de
Telefonisch: 0900-1019091 (0,49 Euro aus dem deutschen Festnetz)
Anwenderforum: http://www.ascomp-software.de/forum/
Anschrift: ASCOMP Software GmbH, Füllerstraße 2/1, 70839 Gerlingen, Deutschland
1.3 Versionshistorie
Version 5.5 (veröffentlicht am 20. April 2009)
+ Gruppierung von Aufträgen
+ Sicherung bei USB-Erkennung
+ Anzeige der letzten Sicherung
+ Lokale Backup-Erstellung
+ Export-Ordner wählbar
+ Aktionen bei Abbruch durchführen
+ Neue Aktion: Auftrag durchführen
+ Protokollierung erweitert
+ Unicode-Support
Version 5.4 (veröffentlicht am 30. September 2008)
+ FTP-Paketgröße änderbar
+ FTP-Daten als History
+ Neue Aktion: Programm beenden
+ Unterbrechungsanzeige
+ SMTP-Passwort verschlüsseln
+ Neues Hilfesystem
Version 5.3 (veröffentlicht am 20. Januar 2008)
+ Wizard-Fenster vergrößerbar
+ Separate Instanzierung
© 2008-2009 ASCOMP Software GmbH
http://www.backupmaker.com
9. Informationen 9
+ Warten als Aktion vor/nach Backup
+ Sicherung am letzten Monatstag
+ Fehlerprotokoll nach Restore
+ Änderbare E-Mail-Adresse bei Report-Versand
+ Aktionen vor/nach Backup überarbeitet
+ Neues Programmsymbol
+ Aktualisierter Brennertreiber
Version 5.2 (veröffentlicht am 26. September 2007)
+ Ordnerwahl über Auswahlboxes
+ Neue Filterung
+ Kopieren von Aufträgen
+ Speicherung der Reports
+ Reportversand über eigenen Server
+ Überarbeitete Konfiguration
+ Neue Menüicons
Version 5.1 (veröffentlicht am 25. Januar 2007)
+ AES-Encryption mit 256-Bit
+ FTPS (FTP over SSL)
+ FTP-Resume
+ Unterstützung von Blu-Ray
+ Report per E-Mail
+ writer.log deaktivierbar
+ Löschen von Temp-Dateien
+ Anzeige des Auftragsnamens
+ Unterbrechungsanzeige
+ Neue Programmoberfläche
+ Windows Vista-Unterstützung
Version 5.0 (veröffentlicht am 20. August 2006)
+ Backup pausieren
+ Backup-Versuch wiederholen
+ Eigene Split-Varianten
+ Passwort verstecken (Restore)
+ Schnellnavigation in Backup Wizard
+ Verschlüsseltes FTP-Passwort
+ Volume-Buchstaben mitzippen
+ Suchfunktion bei Restore
Version 4.2 (veröffentlicht am 30. März 2006)
© 2008-2009 ASCOMP Software GmbH
http://www.backupmaker.com
10. 10 BackUp Maker
+ Restore als Browser-Struktur
+ Erinnerungen später nachholen
+ FTP-Backups mit Instanzierung
+ Optimierte Splitgrößen
+ Optimiertes Restore (Geschwindigkeit)
Version 4.1 (veröffentlicht am 8. September 2005)
+ Verzeichnisse und Dateien gleichzeitig sichern
+ Backup bei Windows-Start/-Shutdown
+ Optional: Passiver FTP-Modus (PASV)
Version 4.0 (veröffentlicht am 24. Januar 2005)
+ Optimierte Programmoberfläche
+ Programmbedienung vereinfacht
+ Konfigurations-Assistent
+ Unterstützung für DVD+R Dual Layer
+ Setzen des FTP-Ports
+ Festlegen der Anwendungspriorität
+ Optional: Ausführlicher/einfacher Report
Version 3.2 (veröffentlicht am 20. Februar 2004)
+ Backup-Upload auf FTP-Server
+ Verifizierung von CD-/DVD-Schreibvorgängen
+ Ausdruck des Backup-Reports
+ Löschen von CDs/DVDs über Hauptmenü
+ Abbruch wenn Zieldatenträger nicht verfügbar
+ Parameter /exit
Version 3.1 (veröffentlicht am 1. Oktober 2003)
+ Erweiterte Filter-Optionen
+ Aktionen vor/nach Backup
+ Start mehrerer Aufträge per Parameter
+ Programm-Sichtbarkeit per Parameter steuern
+ Dateistart mit Parameter in Backup-Aktionen
+ Direct splitting auf Diskette/ZIP
+ Anzeige zuletzt aktiver Start-Registerkarte
Version 3.0 (veröffentlicht am 30. Mai 2003)
© 2008-2009 ASCOMP Software GmbH
http://www.backupmaker.com
11. Informationen 11
+ Implementation PkZip 4.5 (für unbegrenzte Backupvolumen)
+ Neuer Backuptyp 'Seit letzter partieller Sicherung'
+ Reports nach Backup-Durchführung
+ Verifizierung der erstellten Backups
+ Kombinierte Backups (Vollsicherung und partielle Sicherung)
+ Neue Split-Varianten (für DVD)
+ Sicherung in Abhängigkeit von Archiv-Bits
+ Neue Programmsymbole
Version 2.5 (veröffentlicht am 28. März 2003)
+ Unterstützung von DVD-Medien (alle Formate)
+ Backup-Bezeichnung und Datum parallel verwendbar
+ Monatliche Sicherungen
+ Backup-Protokoll deaktivierbar
+ Einstellungen für 'Nach Sicherung' in Instant Backup Wizard
+ Schaltfläche 'Durchführen' bei Instant Backup
+ Optional: Update-Meldung über Tray-Icon
+ Automatisches Einziehen von CD-Schubladen
Version 2.4 (veröffentlicht am 22. Dezember 2002)
+ Desktop-Verknüpfungen für Backups
+ Backup-Start durch Parameteraufruf
+ Zusätzliche Split-Größen
+ Sicherungs-Garantien (Backups nachholen)
+ Hinweis bei Überschreitung max. Backupgröße
Version 2.3 (veröffentlicht am 23. Oktober 2002)
+ Experten-Modus bei Instant Backup
+ PkZip-Support für 4 Gigabyte-Backups
+ Split-Backup für Instant Backups
+ Bis zu 999 Backup-Instanzen
+ Windows XP Theme-Kompatibilität
+ Animiertes Programm-Symbol deaktivierbar
+ Verbesserte Protokollierung (Logfile)
Version 2.2 (veröffentlicht am 25. August 2002)
+ Integration in Windows Explorer-Kontextmenü
+ Shutdown nach Backup
+ Datei laden nach Backup
+ Animiertes Programm-Symbol
© 2008-2009 ASCOMP Software GmbH
http://www.backupmaker.com
12. 12 BackUp Maker
Version 2.1 (veröffentlicht am 26. Juli 2002)
+ Wochentag-abhängige Backups
+ Komprimierungsfaktor manuell einstellbar
+ Ältere Dateien von Sicherung ausschließen
+ Backup-Informationen (Datum, Größe, Umfang...)
+ Automatische Dateinamenzuweisung
Version 2.0 (veröffentlicht am 28. Juni 2002)
+ Sicherung der Backup-Konfiguration
+ Erweiterter Instant Backup-Modus
+ PKZip-Kompatibilität
+ Verbesserte CD-R/RW-Unterstützung
+ Erhöhung des Instanzen-Maximums
+ Passwort-Schutz
+ Logfiles direkt anzeigen
Version 1.3 (veröffentlicht am 25. Mai 2002)
+ Partielle Sicherungen
+ Online-Update
+ Fehlermeldungen deaktivierbar
+ Logfile-Informationen optimiert
Version 1.2 (veröffentlicht am 30. April 2002)
+ CD-/DVD-Support - Backups direkt auf CD/DVD schreiben
+ Protokollierung der Aktionen (Logfile)
+ Zusätzliche Fortschritts-Anzeigen
+ Optimierte Restore-Funktion
Version 1.1 (veröffentlicht am 26. März 2002)
+ Instant Backups aktivieren/deaktivieren
+ Sicherungen zu bestimmten Uhrzeiten durchführen
+ Maximale Dateigröße zu sichernder Dateien definierbar
+ Auswahl des Temp-Verzeichnisses
+ Angepasste Meldungs-Texte
+ Zusätzliche Datei-Informationen (Restore)
© 2008-2009 ASCOMP Software GmbH
http://www.backupmaker.com
13. Informationen 13
Version 1.0 (veröffentlicht am 20. Januar 2003)
1.4 Parameteraufruf
Die Programmdatei von BackUp Maker kann mit diversen Parametern ausgeführt werden, die
nachfolgend genauer beschrieben werden.
/start JOBNAME
Startet den Auftrag mit der Bezeichnung JOBNAME.
Beispiel:
· bkmaker.exe /start AUFTRAG1
/exit
Beendet BackUp Maker.
Beispiel:
· bkmaker.exe /exit
· bkmaker.exe /start AUFTRAG1 /exit
/visible
Startet BackUp Maker mit sichtbarem Hauptfenster.
Beispiel:
· bkmaker.exe /start /visible
/invisible
Startet BackUp Maker mit unsichtbarem Hauptfenster.
Beispiel:
· bkmaker.exe /start /invisible
© 2008-2009 ASCOMP Software GmbH
http://www.backupmaker.com
15. Programmfenster 15
2 Programmfenster
In diesem Kapitel finden Sie Informationen zu den verschiedenen Bereichen des Programmfensters
von BackUp Maker.
2.1 Hauptmenü
In diesem Kapitel finden Sie Informationen zu den Funktionen des BackUp Maker-Hauptmenüs,
welches im rechten, oberen Fensterbereich platziert ist.
2.1.1 Programm
Das Menü Programm ermöglicht das Minimieren und Beenden von BackUp Maker.
Minimieren
Schließt das Programmfenster und minimiert BackUp Maker ins System-Tray, welches sich
standardmäßig in der Windows-Taskleiste rechts unten neben der Systemuhrzeitanzeige
befindet.
Beenden
Schließt das Programmfenster und entfernt alle Programmbestandteile aus dem Speicher.
Wichtiger Hinweis: Wenn Sie BackUp Maker beenden, finden keine automatisierten
Datensicherungen statt!
2.1.2 Konfiguration
Das Menü Konfiguration ermöglicht die Anpassung der Einstellungen von BackUp Maker.
Einstellungen
Öffnet das Fenster Konfiguration, welches die Anpassung diverser Programmeinstellungen
ermöglicht.
Exportieren
© 2008-2009 ASCOMP Software GmbH
http://www.backupmaker.com
16. 16 BackUp Maker
Erstellt eine Sicherung aller Einstellungen und Aufträge von BackUp Maker im ausgewählten
Ausgabeordner. Zum Importieren der Sicherung klicken Sie bitte die erstellte .reg-Datei im
Windows Explorer doppelt an und wählen Sie Importieren.
2.1.3 CD/DVD
Das Menü CD/DVD ermöglicht das Löschen von wiederbeschreibbaren CDs/DVDs.
CD/DVD löschen
Löscht das im gewählten Brennerlaufwerk eingelegte, wiederbeschreibbare Medium.
2.1.4 Aktualisierung
Das Menü Aktualisierung ermöglicht das Herunterladen und Installieren der aktuellsten Version von
BackUp Maker.
Wizard starten
Startet den Update Wizard von BackUp Maker, der im Internet nach der aktuellen Version sucht
und deren Download ermöglicht.
Automatisch melden
Überprüft beim Start und in bestimmten Zeitintervallen auf die Existenz einer neuen Version und
informiert Sie bei Bedarf.
2.1.5 Hilfe
Das Menü Hilfe ermöglicht das Laden des Hilfesystems und die Anzeige von Programminformationen.
Hilfe
Lädt das Hilfesystem von BackUp Maker, welches Sie bei der Bedienung der Software
unterstützt.
Info
© 2008-2009 ASCOMP Software GmbH
http://www.backupmaker.com
17. Programmfenster 17
Zeigt Programm- und Kontaktinformationen an.
2.2 Auftragsliste
Die Auftragsliste befindet sich im unteren Fensterbereich und zeigt eine Liste aller von Ihnen
erstellter Aufträge geordnet nach Auftragsgruppen an. Zudem werden Informationen zur nächsten
und letzten Durchführung angezeigt.
Hinzufügen (Button)
Der Button Hinzufügen startet den Backup Wizard von BackUp Maker, über den neue Backup-
Aufträge angelegt werden können.
Bearbeiten (Button)
Der Button Bearbeiten lädt den markierten Auftrag und startet den Backup Wizard von BackUp
Maker zur weiteren Bearbeitung der Auftragseinstellungen.
Entfernen (Button)
Der Button Entfernen löscht den markierten Auftrag, die Auftragseinstellungen des markierten
Auftrags gehen hierbei verloren.
Durchführen (Button)
Der Button Durchführen startet den oder die markierten Backup-Auftrag/-Aufträge.
Popupmenü
Wenn ein Auftrag aus der Auftragsliste mit der rechten Maustaste angeklickt wird, öffnet sich
ein Popupmenü, welches zusätzliche Optionen anbietet.
Ausgewählte Backups
Im Untermenü Ausgewählte Backups können mehrere Backup-Aufträge gestartet oder
aktiviert/deaktiviert werden.
Durchführen
Startet den oder die markierten Backup-Auftrag/-Aufträge.
© 2008-2009 ASCOMP Software GmbH
http://www.backupmaker.com
18. 18 BackUp Maker
Aktiv
Aktiviert bzw. deaktiviert die automatische Durchführung des oder der gewählten
Backup-Auftrags/-Aufträge. Der Status des oder der Backup-Auftrags/-Aufträge wird
beim Beenden der Software automatisch auf den Ursprungszustand zurückgesetzt.
Desktop-Verknüpfung
Erstellt eine Verknüpfung zum markierten Backup-Auftrag auf den Desktop, sodass das
Backup per Desktop-Icon gestartet werden kann.
Bearbeiten
Lädt den markierten Auftrag und startet den Backup Wizard von BackUp Maker zur weiteren
Bearbeitung der Auftragseinstellungen.
Kopieren
Kopiert den markierten Auftrag und startet den Backup Wizard von BackUp Maker zur
weiteren Bearbeitung der Einstellungen des neuen Auftrags.
Informationen
Zeigt Informationen zum markierten Auftrag an.
2.3 Sprachschalter
Der links unten platzierte Sprachschalter ermöglicht das Wechseln zwischen den verfügbaren
Programmsprachen, die in Form von Sprachdateien im Programmordner von BackUp Maker liegen (.
ini).
2.4 Tray-Icon
Das Tray-Icon von BackUp Maker befindet sich im System-Tray und zeigt den aktuellen Status der
Software an.
Mögliche Anzeigen:
· Blaues Symbol: momentan wird kein Backup durchgeführt, die Automatisierung ist aber aktiv
· Rotes Symbol: momentan wird kein Backup durchgeführt, die Automatisierung ist inaktiv (z.B.
da der Backup Wizard geladen ist oder ein Backup manuell unterbrochen wurde)
© 2008-2009 ASCOMP Software GmbH
http://www.backupmaker.com
19. Programmfenster 19
· Blaues Symbol (animiert): momentan wird ein Backup durchgeführt
Popupmenü
Wenn das Tray-Icon mit der rechten Maustaste angeklickt wird, öffnet sich ein Popupmenü,
welches zusätzliche Optionen anbietet.
Anzeigen
Zeigt das Programmfenster von BackUp Maker an.
Minimieren
Schließt das Programmfenster und minimiert BackUp Maker ins System-Tray, welches sich
standardmäßig in der Windows-Taskleiste rechts unten neben der Systemuhrzeitanzeige
befindet.
Backups
Das Untermenü Backup ermöglicht das Aktivieren bzw. Deaktivieren der Automatisierung
aller vorhandenen Backup-Aufträge.
Alle aktivieren
Aktiviert die eventuell eingestellte Automatisierung aller Backup-Aufträge, sodass
automatische Backups durchgeführt werden.
Alle deaktivieren
Deaktiviert die eventuell eingestellte Automatisierung aller Backup-Aufträge, sodass
keine automatischen Backups durchgeführt werden.
Beenden
Schließt das Programmfenster und entfernt alle Programmbestandteile aus dem Speicher.
© 2008-2009 ASCOMP Software GmbH
http://www.backupmaker.com
21. Backup Wizard 21
3 Backup Wizard
In diesem Kapitel finden Sie Informationen zur Verwendung des Backup Wizard, der Sie durch alle
wichtigen Einstellungen zur Erstellung eines Backup-Auftrags führt.
Zur Navigation innerhalb des Backup Wizard nutzen Sie bitte die Schaltflächen Zurück und Weiter.
Schnellnavigation
Das Listenfeld mit dem Startwert >> Startseite ermöglicht eine komfortable Navigation direkt zu
den von Ihnen gewünschten Einstellungsseiten des Backup Wizard.
Wussten Sie schon...
...dass die Fenstergröße des Backup Wizard mithilfe der Mouse angepasst werden kann?
3.1 Willkommens-Bildschirm
Der Willkommens-Bildschirm begrüßt Sie und ermöglicht die Aktivierung und Deaktivierung des
Experten-Modus.
Expertenmodus aktivieren
Ermöglicht die Aktivierung des Experten-Modus (empfohlen für fortgeschrittene Anwender).
Wussten Sie schon...
...dass der Experten-Modus aus derzeit 11 Schritten zur Backup-Erstellung besteht und
wesentlich mehr Optionen als der gewöhnliche Modus zur Verfügung stellt?
3.2 Schritt 1: Datenauswahl
Der erste Schritt des Backup Wizard besteht aus der Wahl der Dateien und/oder Ordner, die mithilfe
von BackUp Maker gesichert werden sollen.
Dateien
Zeigt eine Liste der zu sichernden Dateien und ermöglicht das Hinzufügen und Entfernen von
Dateien.
© 2008-2009 ASCOMP Software GmbH
http://www.backupmaker.com
22. 22 BackUp Maker
Dateien hinzufügen (+)
Ermöglicht das Hinzufügen von Dateien zur Dateiliste mithilfe des Windows-eigenen Datei
öffnen-Dialogs. Bestätigen Sie das Hinzufügen durch Anklicken der Öffnen-Schaltfläche.
Hinweis: Um mehrere Dateien hinzuzufügen, können Sie diese mit gedrückt gehaltener Strg-
oder Shift-Taste markieren.
Dateien entfernen (-)
Entfernt markierte Dateien aus der Dateiliste.
Wussten Sie schon...
...dass Dateien aus der Dateiliste auch durch Drücken der Entf-Taste entfernt werden
können?
Ordner
Zeigt eine Windows-bekannte Browserstruktur Ihrer Festplatten und Laufwerke an und
ermöglicht die Auswahl von Laufwerken und Ordnern.
Laufwerke/Ordner auswählen
Aktivieren Sie die Auswahlbox vor dem gewünschten Ordner, um ihn in die Sicherung zu
übernehmen. Er wird somit samt Inhalt (inklusive Unterordner) in den Backup-Auftrag
übernommen, was durch einen blauen Haken symbolisiert wird.
Sie können einzelne Unterordner von der Sicherung ausschließen, indem Sie den
entsprechenden Haken aus der Auswahlbox des Unterordners entfernen. Der ursprünglich
blaue Haken des Ausgangsordners wird nunmehr grau dargestellt.
3.3 Schritt 2: Filteroptionen
Der zweite Schritt des Backup Wizard besteht aus der Vorgabe von Filterregeln.
Einschließen
Zeigt eine Liste aller Regeln an, die zum Einschließen von Dateien/Ordnern angewendet werden.
Hinweis: Der Filter *.* ist eine standardmäßige Vorgabe und gibt an, dass alle Dateien der
gewählten Ordner in die Datensicherung eingeschlossen werden.
© 2008-2009 ASCOMP Software GmbH
http://www.backupmaker.com
23. Backup Wizard 23
Ausschließen
Zeigt eine Liste aller Regeln an, die zum Ausschließen von Dateien/Ordnern angewendet
werden.
Hinzufügen
Ermöglicht das Hinzufügen neuer Filterregeln.
Dateifilter
Ermöglicht die direkte Auswahl von Dateien, die von der Datensicherung ausgeschlossen
werden sollen.
Ordnerfilter
Ermöglicht die direkte Auswahl von Ordnern, die von der Datensicherung ausgeschlossen
werden sollen.
Manueller Filter
Ermöglicht die Eingabe manueller Filterregeln.
Beispiele:
· Der Filter quot;*quot; filtert alle Dateien und Ordner des gewählten Ordners. Im nachfolgenden
Beispiel werden alle im Ordner quot;folderquot; enthaltenen Dateien und Unterordner
gefiltert.
Beispiel: folder*
· Der Filter quot;*.*quot; filtert alle Dateien des gewählten Ordners. Im nachfolgenden Beispiel
werden alle im Ordner quot;folderquot; enthaltenen Dateien gefiltert.
Beispiel: folder*.*
· Der Filter quot;*.extquot; filtert alle Dateien mit dem Dateiformat quot;.extquot;. Im nachfolgenden
Beispiel werden alle Dateien mit dem Dateiformat quot;.extquot; aus dem Ordner quot;folderquot;
gefiltert.
Beispiel: folder*.ext
© 2008-2009 ASCOMP Software GmbH
http://www.backupmaker.com
24. 24 BackUp Maker
· Der Filter quot;file.*quot; filtert alle Dateien mit dem Dateinamen quot;filequot;. Im nachfolgenden
Beispiel werden alle Dateien mit dem Dateinamen quot;filequot; aus dem Ordner quot;folderquot;
gefiltert.
Beispiel: folderfile.*
· Der Filter quot;file.extquot; filtert die Datei mit dem Dateinamen quot;filequot; und dem Dateiformat quot;.
extquot;. Im nachfolgenden Beispiel wird die Datei quot;file.extquot; aus dem Ordner quot;folderquot;
gefiltert.
Beispiel: folderfile.ext
Entfernen
Ermöglicht das Entfernen der markierten Filterregeln.
Maximale Dateigröße
Um Dateien ab einer bestimmten Dateigröße von der Datensicherung auszuschließen, muss die
Auswahlbox Maximale Dateigröße aktiviert und ein Wert im nachfolgenden Listenfeld gewählt
werden.
3.4 Schritt 3: Sicherungsintervall
Der dritte Schritt des Backup Wizard ermöglicht das Vornehmen von Einstellungen zur automatischen
Durchführung des Backup-Auftrages.
Sicherung alle ... Minuten durchführen
Aktiviert die Intervalldurchführung des Backup-Auftrages. Die Datensicherung wird somit nach
Ablauf des angegebenen Zeitintervalls automatisch gestartet.
Sicherung um ... Uhr durchführen
Aktiviert die Durchführung des Backup-Auftrages zu einer bestimmten Uhrzeit. Die
Datensicherung wird somit automatisch gestartet, sobald die angegebene Uhrzeit erreicht ist.
Wussten Sie schon...
...dass BackUp Maker zur Speicherminimierung nur einmal pro Minute prüft, ob zur aktuellen
Minute eine Datensicherung durchgeführt werden muss und dadurch Datensicherungen um
bis zu 59 Sekunden verspätet durchgeführt werden können?
© 2008-2009 ASCOMP Software GmbH
http://www.backupmaker.com
25. Backup Wizard 25
...dass BackUp Maker bei Aktivierung beider Auswahlboxen automatisch erkennt, welches
Ereignis früher eintritt?
Sicherung bei Systemereignis durchführen
Ermöglicht die Durchführung von Datensicherungen beim Hoch- und/oder Herunterfahren des
Systems sowie beim Anschließen eines USB-Massenspeichergerätes.
Windows-Start
Startet die Durchführung des Backup-Auftrages automatisch beim Hochfahren des Systems.
Windows-Abmeldung
Startet die Durchführung des Backup-Auftrages automatisch beim Abmelden/Herunterfahren
des Systems.
USB-Geräterkennung
Startet die Durchführung des Backup-Auftrages automatisch, sobald ein vordefiniertes USB-
Massenspeichergerät angeschlossen wird.
Nach der Aktivierung dieser Auswahlbox erscheint die Aufforderung, das gewünschte USB-
Gerät anzuschließen. Sobald die Erkennung erfolgreich war, schließt sich das
Aufforderungsfenster und das USB-Gerät kann wieder entfernt werden.
Hinweis: Die Sicherung bei Systemereignissen kann ebenfalls auf bestimmte Wochen- und
Monatstage beschränkt werden. Achten Sie daher bitte darauf, die entsprechenden Tage
aktiviert zu haben!
Sicherung beschränken auf
Beschränkt die Durchführung des Backup-Auftrages auf bestimmte Wochen- oder Monatstage.
Wochentage
Um die Durchführung des Backup-Auftrages auf bestimmte Wochentage zu beschränken,
wählen Sie bitte die Registerkarte Wochentage und aktivieren die Auswahlboxen der
Wochentage, an denen eine Datensicherung stattfinden soll.
Wochentage
Um die Durchführung des Backup-Auftrages auf bestimmte Tages des Monats zu
beschränken, wählen Sie bitte die Registerkarte Monatstage und aktivieren die
© 2008-2009 ASCOMP Software GmbH
http://www.backupmaker.com
26. 26 BackUp Maker
Auswahlboxen der Monatstage, an denen eine Datensicherung stattfinden soll.
Wussten Sie schon...
...dass der letzte Eintrag der Monatstage-Liste die Durchführung des Backup-Auftrages
am letzten Tag eines Monats ermöglicht?
3.5 Schritt 4: Sicherungsgarantie
Der vierte Schritt des Backup Wizard ermöglicht das Vornehmen von Einstellungen zur
Sicherungsgarantie.
Um Datensicherungen nachzuholen, die zum eigentlichen Sicherungszeitpunkt nicht durchgeführt
werden konnten, gibt es in BackUp Maker die sogenannte Sicherungsgarantie. Sie gewährleistet, dass
verpasste Datensicherungen beim nächsten Start von BackUp Maker nachgeholt werden.
Immer nachholen
Holt verpasste Datensicherungen automatisch beim nächsten Programmstart nach.
Nie nachholen
Holt verpasste Datensicherungen nicht automatisch nach.
Aktion erfragen
Zeigt ein Hinweisfenster nach einer verpassten Datensicherung an und ermöglicht das Nachholen
der Datensicherung.
Hinweis: Bei aktivierter Intervallsicherung haben die Einstellungen bezüglich der
Sicherungsgarantie keine Auswirkung.
3.6 Schritt 5: Art der Sicherung
Der fünfte Schritt des Backup Wizard ermöglicht die Auswahl der Sicherungsart.
Es gibt verschiedene Arten der Datensicherung - BackUp Maker unterstützt die wichtigsten und
gängigsten dieser Sicherungsarten. In diesem Thema werden die angebotenen Sicherungsarten
behandelt.
© 2008-2009 ASCOMP Software GmbH
http://www.backupmaker.com
27. Backup Wizard 27
Vollsicherung
Aktivieren Sie die Registerkarte Vollsicherung, wenn Sie eine Komplettsicherung der
ausgewählten Daten machen möchten. Bei dieser Art der Sicherung werden alle gewählten
Dateien gesichert - auch die, die sich seit der letzten Datensicherung nicht verändert haben.
Die Vollsicherung ist die einfachste, aber auch die zeit- und speicheraufwändigste Methode der
Datensicherung. Unerfahrenen Anwendern empfehlen wir diese Art der Sicherung, da so der
gesamte Datenbestand gesichert wird.
Nur bei neuen/geänderten Dateien durchführen
Aktivieren Sie die Auswahlbox Nur bei neuen/geänderten Dateien durchführen, wenn die
Vollsicherung nur durchgeführt werden soll, sofern sich mindestens eine der zu sichernden
Dateien seit der letzten Datensicherung geändert hat.
Hinweis: Diese Option hat bei kombinierter Durchführung keine Auswirkung!
Partielle Sicherung
Neben der Vollsicherung gibt es in BackUp Maker noch die sogenannte Partielle Sicherung
(Teilsicherung). Diese sichert nur einen Teil der ausgewählten Dateien, je nach Einstellung sind
das die geänderten Dateien seit der letzten Vollsicherung, seit der letzten partiellen Sicherung,
seit einem bestimmten Datum oder innerhalb einer bestimmten Frist.
Seit letzter Vollsicherung
Aktivieren Sie diese Auswahlbox, wenn Sie nur die Dateien sichern möchten, die sich seit der
letzten Vollsicherung geändert haben. Es werden auch alle Dateien gesichert, die seit der
letzten Vollsicherung neu erstellt wurden.
Hinweis: Diese Option ist vergleichbar mit einer differenziellen Sicherung.
Seit letzter partieller Sicherung
Wenn diese Auswahlbox aktiviert ist, werden nur Dateien gesichert, die sich seit der letzten
partiellen Sicherung geändert haben oder die seit der letzten partiellen Sicherung neu
erstellt wurden.
Hinweis: Diese Option ist vergleichbar mit einer inkrementellen Sicherung.
Seit __.__.____
© 2008-2009 ASCOMP Software GmbH
http://www.backupmaker.com
28. 28 BackUp Maker
Diese Option sichert nur Dateien, die nach dem ausgewählten Datum erstellt oder geändert
wurden.
Innerhalb der letzten __ Tage
Um nur Dateien zu sichern, die sich innerhalb einer ausgewählten Zeitspanne geändert
haben oder die innerhalb dieser Zeitspanne neu erstellt wurden, aktivieren Sie bitte die
Auswahlbox Innerhalb der letzten __ Tage.
Hinweis: Bei den Optionen Seit letzter Vollsicherung und Seit letzter partieller Sicherung wird
als erste Sicherung immer eine Vollsicherung erstellt. Auf dieser aufbauend werden dann die
gewählten partiellen Sicherungen erstellt.
Kombinierte Durchführung
Aktivieren Sie die Auswahlbox Vollsicherung nach _ partiellen Sicherungen, wenn Sie die
Durchführung von Vollsicherungen und partiellen Sicherungen kombinieren möchten.
Entsprechend Ihrer Eingabe wird dann nach x partiellen Sicherungen automatisch wieder eine
Vollsicherung erstellt. Aufbauend auf dieser werden die Folgesicherungen durchgeführt.
3.7 Schritt 6: Erweiterte Einstellungen
Der sechste Schritt des Backup Wizard bietet Optionen zur Generationserstellung sowie zur
Sicherung in Abhängigkeit des Archiv-Bits von Dateien.
Die weitläufig als Backup-Generationen bezeichneten, in BackUp Maker Backup-Instanzen genannten
Sicherungskopien älterer Sicherungen ermöglichen, eine bestimmte Anzahl von alten Sicherungen
aufzubewahren. BackUp Maker geht hierbei nach folgendem System vor:
1. Backup-Durchführung:
Es wird eine Sicherung, beispielsweise mit dem Namen quot;backup.zipquot;, erstellt.
2. Backup-Durchführung:
Es wird eine neue Sicherung (in unserem Beispiel wieder quot;backup.zipquot;) erstellt, die bisherige
Sicherung quot;backup.zipquot; wird jedoch nicht überschrieben, sondern als zweite Instanz unter
dem Namen quot;backup1.zipquot; aufbewahrt.
3. Backup-Durchführung:
© 2008-2009 ASCOMP Software GmbH
http://www.backupmaker.com
29. Backup Wizard 29
Es wird eine dritte Sicherung erstellt, die bisherige Sicherung quot;backup1.zipquot; wird umbenannt
in quot;backup2.zipquot;, die darauffolgende Sicherung wird in quot;backup1.zipquot; umbenannt, die neue
Sicherung heißt quot;backup.zipquot;.
Instanzen bei Vollsicherungen
Gibt die Anzahl der Instanzen (Generationen) von Vollsicherungen an. Der vorgegebene
Standardwert 1 bewirkt hierbei, dass keine Instanzierung der Vollsicherungen erfolgt und somit
ein eventuell vorhandenes Backup mit demselben Dateinamen überschrieben wird.
Instanzen bei part. Sicherungen
Gibt die Anzahl der Instanzen (Generationen) von partiellen Sicherungen an. Der vorgegebene
Standardwert 1 bewirkt hierbei, dass keine Instanzierung der partiellen Sicherungen erfolgt und
somit ein eventuell vorhandenes partielles Backup mit demselben Dateinamen überschrieben
wird.
Hinweis: Die Backup-Instanzen verhindern lediglich, dass gleichnamige Backup-Dateien
überschrieben werden. Bei aktivierter Option Aktuelles Datum als Dateiname verwenden (Schritt
11: Backup-Bezeichnung) besteht die Gefahr des Überschreibens älterer Backups nicht, daher wird
hier die von Ihnen eingestellte Anzahl der Backup-Instanzen ignoriert.
Hinweis: Da sich CDs/DVDs nicht dazu eignen, mehrere Backup-Instanzen zu verwalten, wird die von
Ihnen eingestellte Anzahl der Backup-Instanzen bei Backups auf CD/DVD ignoriert.
Nur Dateien mit Archiv-Bit sichern
Schließt nur Dateien in die Sicherung ein, deren Archiv-Bit gesetzt ist.
Bei gesicherten Dateien Archiv-Bit löschen
Entfernt das Archiv-Bit bei gesicherten Dateien.
Hinweis: Jede Datei auf einem Windows-Betriebssystem hat verschiedene Flags. Diese Flags geben
an, ob eine Datei schreibgeschützt oder versteckt ist oder ob es sich um eine Systemdatei handelt.
Das Flag Archiv-Bit gibt an, ob eine Datei seit der letzten Sicherung geändert wurde und daher
gesichert werden muss.
Hinweis: BackUp Maker hat ein eigenes System, um Änderungen an Dateien festzustellen. Wir
empfehlen daher unerfahrenen Anwendern unbedingt, diese Optionen deaktiviert zu lassen.
© 2008-2009 ASCOMP Software GmbH
http://www.backupmaker.com
30. 30 BackUp Maker
3.8 Schritt 7: Sicherheitseinstellungen
Der siebte Schritt des Backup Wizard ermöglicht das Vornehmen von Sicherheitseinstellungen.
Passwortschutz verwenden
Versieht die Datensicherung mit einem Passwort.
Hinweis: Prägen Sie sich das Passwort gut ein - ohne die Eingabe des korrekten Passworts ist das
Wiederherstellen Ihrer Daten nicht möglich!
Verschlüsselung
Wählen Sie über das Listenfeld Verschlüsselung die gewünschte Art und die Bit-Stärke der
Verschlüsselung aus. Um eine den allgemeinen Standards entsprechende Verschlüsselung zu
erreichen, sollte die AES-Verschlüsselung mit möglichst 256-Bit genutzt werden.
Benutzerbestätigung fordern
Zeigt vor der automatisierten Durchführung der Datensicherung ein Fenster an und bittet um
Bestätigung der Backup-Durchführung.
3.9 Schritt 8: Aktionen vor/nach Backup
Der achte Schritt des Backup Wizard ermöglicht die Erstellung von Aktionen, die vor oder nach der
Backup-Erstellung durchgeführt werden.
Aktionsliste
Die Aktionsliste zeigt alle von Ihnen erstellten Aktionen, wobei die erste Spalte Zeitpunkt und
Name der Aktion und die zweite weitere Informationen zur Aktion beinhaltet. Die Reihenfolge
der Aktionsanordnung zeigt die Reihenfolge der späteren Ausführung und kann über ein
Popupmenü angepasst werden.
Um eine erstellte Aktion zu bearbeiten, klicken Sie diese bitte mit der linken Maustaste doppelt
an.
Hinzufügen
Ermöglicht das Hinzufügen einer neuen Aktion.
© 2008-2009 ASCOMP Software GmbH
http://www.backupmaker.com
31. Backup Wizard 31
Aktion vor Backup
Fügt der Aktionsliste eine neue Aktion hinzu, die vor der Backup-Erstellung durchgeführt
wird.
Aktion nach Backup
Fügt der Aktionsliste eine neue Aktion hinzu, die nach der Backup-Erstellung
durchgeführt wird.
Entfernen
Ermöglicht das Löschen der markierten Aktion.
Popupmenü
Wenn die Aktionsliste mit der rechten Maustaste angeklickt wird, öffnet sich ein
Popupmenü, welches zusätzliche Optionen anbietet.
Bearbeiten
Ermöglicht das Bearbeiten der Einstellungen der markierten Aktion.
Nach oben
Verschiebt die markierte Aktion um eine Position nach oben.
Nach unten
Verschiebt die markierte Aktion um eine Position nach unten.
Aktionen bei Abbruch durchführen
Standardmäßig führt BackUp Maker alle erstellten Aktionen nur nach einer erfolgreich
durchgeführten Sicherung durch. Um Aktionen auch bei fehlgeschlagenen und abgebrochenen
Sicherungen durchzuführen, aktivieren Sie bitte die Auswahlbox Aktionen bei Abbruch
durchführen.
3.10 Schritt 9: Split-Backup
Der neunte Schritt des Backup Wizard bietet Optionen zur Aufteilung von Backups.
© 2008-2009 ASCOMP Software GmbH
http://www.backupmaker.com
32. 32 BackUp Maker
BackUp Maker ermöglicht die Erstellung datenträgerübergreifender Sicherungen, sogenannte Split-
Backups. Dies erleichtert Ihnen die Speicherung großer Datenmengen auf mehreren Datenträgern
wie beispielsweise CDs oder DVDs.
Split-Variante
Wählen Sie hier eine der angebotenen Split-Varianten. Achten Sie bitte darauf, die für Ihr
Medium passende Split-Variante auszuwählen, da ansonsten keine optimale Speicherausnutzung
gewährleistet ist.
Um eine selbst definierte Splitgröße zu nutzen, wählen Sie bitte den Eintrag Eigene Split-
Variante aus dem Listenfeld. Es erscheint ein neues Fenster, welches die Eingabe der maximalen
Dateigröße ermöglicht.
Hinweis: Split-Backups bestehen aus mehreren Teilen. Der jeweils erste Teil hat das Dateiformat
quot;.zipquot;, während die folgenden Teile durchnummeriert sind (quot;.zXYquot;). Um ein Split-Backup zu lesen,
öffnen Sie bitte immer die Datei mit dem Dateiformat quot;.zipquot;.
Backup immer splitten
Wenn BackUp Maker Ihr Backup unabhängig vom Zielort immer in mehrere Teile aufsplitten soll,
aktivieren Sie bitte die Auswahlbox Backup immer splitten.
Backup auf CD/DVD splitten
Wählen Sie diese Option, wenn BackUp Maker Ihr Backup nur dann in mehrere Teile aufsplitten
soll, wenn als Zielort der CD-/DVD-Brenner gewählt wurde. Wenn Sie die Sicherung auf eine
Festplatte erstellen lassen, wird kein Splitting durchgeführt.
3.11 Schritt 10: Zielort des Backups
Der zehnte Schritt des Backup Wizard ermöglicht die Auswahl des Speicherortes, an dem das Backup
abgelegt werden soll.
BackUp Maker unterstützt die Sicherung Ihrer Daten auf Festplatten (intern/extern, LAN), USB-
Sticks, Disketten, CD-/DVD-Medien und den direkten Upload auf FTP-Server.
Lokal
Sichert Ihre Daten auf lokale Speichermedien (z.B. Festplatten, USB-Sticks, Disketten) oder auf
im Netzwerk/LAN befindliche Rechner. Wählen Sie das Ziel über das von Windows bekannte
Browser-Fenster, indem Sie den entsprechenden Ordner oder das gewünschte Laufwerk mit der
© 2008-2009 ASCOMP Software GmbH
http://www.backupmaker.com
33. Backup Wizard 33
linken Maustaste markieren.
CD/DVD
Um Ihr Backup direkt auf CD/DVD-Medien zu schreiben, wählen Sie bitte die Registerkarte CD/
DVD. Alle verfügbaren und unterstützten Brenner werden in der Brennerliste angezeigt. Bitte
wählen Sie hier den von Ihnen zum Schreiben der CD/DVD gewünschten Brenner.
Einstellungen
Ermöglicht das Vornehmen von Einstellungen zum Schreibvorgang auf CD-/DVD-Medien.
CD/DVD-R
Falls Sie Ihre Daten auf einmal beschreibbare Medien sichern möchten, nehmen Sie Ihre
Einstellungen für diesen Auftrag bitte über die Registerkarte CD/DVD-R vor. Es werden
alle gängigen Medien unterstützt (CD-R, DVD-R, DVD+R, DVD+R Dual Layer, Blu-Ray).
Schreibgeschwindigkeit
Bitte wählen Sie hier die gewünschte Schreibgeschwindigkeit. Beachten Sie bitte,
dass die Anwendung zu hoher Schreibgeschwindigkeiten den Schreibvorgang stören
und Ihre Medien unbrauchbar machen kann.
CD/DVD schließen
Um die CD/DVD-Medien nach dem Schreibvorgang automatisch zu schließen,
aktivieren Sie bitte die Auswahlbox CD/DVD schließen. Andernfalls wird automatisch
eine Multisession-CD/-DVD erstellt.
CD/DVD-RW
Wenn Ihre Daten auf mehrmals beschreibbare Medien gesichert werden sollen, nehmen
Sie Ihre Einstellungen für diesen Auftrag bitte über die Registerkarte CD/DVD-RW vor. Es
werden alle gängigen Medien unterstützt (CD-RW, DVD-RW, DVD+RW, DVD-RAM, Blu-
Ray).
CD/DVD löschen
Ermöglicht das Vornehmen von Einstellungen zum Löschvorgang von
wiederbeschreibbaren Medien.
CD/DVD nicht löschen
© 2008-2009 ASCOMP Software GmbH
http://www.backupmaker.com
34. 34 BackUp Maker
Wählen Sie diese Option, wenn Ihre Medien vor dem Schreibvorgang nicht
gelöscht werden sollen. In diesem Fall wird automatisch ein Multisession-
Medium erstellt, sofern das Medium nicht bereits geschlossen wurde.
CD/DVD schnell löschen
Um eine Schnelllöschung Ihrer Medien vor dem Schreibvorgang durchzuführen,
wählen Sie bitte die Option CD/DVD schnell löschen. Bei diesem Löschverfahren
wird nur das Inhaltsverzeichnis (TOC) des Mediums gelöscht.
CD/DVD komplett löschen
Sollen Ihre Medien vor dem Schreibvorgang komplett gelöscht werden, wählen
Sie bitte die Option CD/DVD komplett löschen. Dieser Vorgang kann je nach
Medium einige Minuten dauern.
CD/DVD schließen
Um die CD/DVD-Medien nach dem Schreibvorgang automatisch zu schließen,
aktivieren Sie bitte die Auswahlbox CD/DVD schließen. Andernfalls wird eine
Multisession-CD/-DVD erstellt.
Nach Schreibvorgang CD/DVD auswerfen
Wenn Sie möchten, dass die beschriebenen Medien nach dem Schreibvorgang
ausgeworfen werden, aktivieren Sie bitte die Auswahlbox Nach Schreibvorgang CD/DVD
auswerfen.
Hinweis: Manche Systeme erkennen die CD/DVD geschriebene Daten erst nachdem das
Medium ausgeworfen wurde!
FTP
Falls Sie Ihre Sicherung über FTP (File Transfer Protocol) auf einen Server hochladen möchten,
wählen Sie bitte die Registerkarte FTP.
Host-Adresse
Geben Sie hier bitte die Host-Adresse des FTP-Servers ein.
Beispiel: ftp.example.org
© 2008-2009 ASCOMP Software GmbH
http://www.backupmaker.com
35. Backup Wizard 35
Benutzername
Um sich per FTP einloggen zu können, werden Zugangsdaten bestehend aus einem
Benutzernamen und einem Passwort benötigt. Geben Sie den Benutzernamen bitte in das
Eingabefeld Benutzername ein.
Passwort
Geben Sie das Passwort für die FTP-Verbindung bitte in das Eingabefeld Passwort ein.
Achten Sie hierbei bitte auf die korrekte Schreibweise!
Ordner
Falls Sie das Backup in einen bestimmten Ordner auf dem Server hochladen möchten, geben
Sie den Ordner bitte in das Eingabefeld Ordner ein.
Beispiel: foldersubfolder
Verbindungsart
Aktivieren Sie bitte die Auswahlbox Passiver Modus, wenn BackUp Maker eine FTP-
Verbindung im Passive Mode (PASV) aufbauen soll.
SSL-Verbindung
BackUp Maker ermöglicht den sicheren Upload per FTPS (FTP over SSL). Bitte erkundigen Sie
sich ggf., ob Ihr Server FTPS unterstützt.
Aktivieren Sie bitte die Auswahlbox SSL nutzen, wenn BackUp Maker eine sichere FTPS-
Verbindung aufbauen soll.
SSL-Methode
Bitte wählen Sie hier die vom Server unterstützte SSL-Methode/-Version.
SSL-Zertifikat
Falls Ihr FTP-Server ein SSL-Zertifikat benötigt, kann die Zertifikatdatei über das
Eingabefeld SSL-Zertifikat eingegeben oder über die rechts positionierte Schaltfläche
gewählt werden.
Backup lokal erstellen und kopieren
Sofern die Sicherung erst lokal im Temp-Verzeichnis erstellt und später ins Zielverzeichnis
© 2008-2009 ASCOMP Software GmbH
http://www.backupmaker.com
36. 36 BackUp Maker
kopiert werden soll, aktivieren Sie bitte die Auswahlbox Backup lokal erstellen und kopieren.
Vorallem bei langsameren Übertragungsraten zwischen USB-Massenspeichergeräten kann die
Aktivierung dieser Auswahlbox eine enorme Geschwindigkeitssteigerung bewirken.
3.12 Schritt 11: Backup-Bezeichnung
Der elfte Schritt des Backup Wizard ermöglicht die Vergabe einer Auftragsbezeichnung.
Backup-Bezeichnung
Vergeben Sie Ihrem Backup-Auftrag bitte eine eindeutige, maximal 30 Zeichen lange Backup-
Bezeichnung. Die Backup-Bezeichnung wird standardmäßig auch als Dateiname des Backups
verwendet.
Gruppe (optional)
Sollten Sie die Zuordnung des Auftrags zu einer Gruppe wünschen, so kann der Gruppenname
über das Listenfeld gewählt oder eingegeben werden.
Aktuelles Datum als Dateiname verwenden
Um Ihr Backup zeitlich besser einordnen zu können, kann der Backup-Datei das Erstellungsdatum
und die Erstellungsuhrzeit angefügt werden. Aktivieren Sie die Auswahlbox Aktuelles Datum als
Dateiname verwenden, wenn Sie diese Daten anfügen möchten.
Backup-Bezeichnung nicht einfügen
Falls Sie möchten, dass die oben gewählte Backup-Bezeichnung nicht in den Dateinamen
eingefügt wird, wählen Sie bitte die Option Backup-Bezeichnung nicht einfügen. Der
Dateiname besteht dann nur aus dem Erstellungsdatum und der Erstellungsuhrzeit des
Backups.
Beispiel: 2005-01-20.zip
Backup-Bezeichnung vor Datum einfügen
Um im Dateinamen die gewählte Backup-Bezeichnung vor dem Erstellungsdatum und der
Erstellungsuhrzeit einzufügen, wählen Sie bitte die Option Backup-Bezeichnung vor Datum
einfügen.
Beispiel: Backupname 2005-01-20.zip
Backup-Bezeichnung nach Datum anfügen
© 2008-2009 ASCOMP Software GmbH
http://www.backupmaker.com
37. Backup Wizard 37
Um die gewählte Backup-Bezeichnung am Ende des Dateinamens anzufügen, wählen Sie
bitte die Option Backup-Bezeichnung nach Datum anfügen.
Beispiel: 2005-01-20 Backupname.zip
Hinweis: Das Datum wird im Format Jahr/Monat/Tag angegeben, um eine chronologische
Sortierung zu ermöglichen!
© 2008-2009 ASCOMP Software GmbH
http://www.backupmaker.com
39. Restore Wizard 39
4 Restore Wizard
In diesem Kapitel finden Sie Informationen zur Verwendung des Restore Wizard, der Sie durch alle
wichtigen Einstellungen zum Restore einer mit BackUp Maker erstellten Datensicherung führt.
Der erste Schritt zur Wiederherstellung von Dateien aus einer Datensicherung besteht aus der
Auswahl der Zip-Datei, die Ihre Daten enthält. Hierzu wird ein Windows-eigener Datei öffnen-Dialog
eingeblendet, der die Anzeige auf .zip-Dateien eingrenzt und den Inhalt der gewählten Datei
automatisch durch Anklicken der Öffnen-Schaltfläche einliest.
Zur Navigation innerhalb des Backup Wizard nutzen Sie bitte die Schaltflächen Zurück und Weiter.
Wussten Sie schon...
...dass die Fenstergröße des Restore Wizard mithilfe der Mouse angepasst werden kann?
4.1 Willkommens-Bildschirm
Der Willkommens-Bildschirm begrüßt Sie und ermöglicht das Vornehmen einiger Restore-
Einstellungen.
Zielordner
Über das Browser-Fenster können Sie den Zielordner angeben, in den Ihre Daten entpackt
werden sollen. Markieren Sie den gewünschten Zielordner bitte mit der linken Maustaste.
Hinweis: Falls Sie alle im Backup enthaltenen Dateien und Ordner wieder an ihren
ursprünglichen Ort entpacken möchten, wählen Sie im Browser-Fenster bitte direkt die
Festplatte an, von der die Sicherung stammt. Aktivieren Sie zudem die Auswahlbox
Verzeichnisstruktur beibehalten.
Hinweis: Um mit Volume-Buchstaben gespeicherte Dateien und Ordner wieder auf die korrekten
Festplatten zu entpacken, wählen Sie zudem bitte als Zielordner quot;Windows Explorerquot; aus.
Verzeichnisstruktur beibehalten
Um die gesicherten Dateien in ihre ursprünglichen Ordner zu entpacken, aktivieren Sie bitte die
Auswahlbox Verzeichnisstruktur beibehalten. Die Dateien und Ordner werden somit unter
Berücksichtigung ihrer ursprünglichen Verzeichnisstruktur wiederhergestellt.
Nur neuere Dateien entpacken
© 2008-2009 ASCOMP Software GmbH
http://www.backupmaker.com
40. 40 BackUp Maker
Aktivieren Sie die Auswahlbox Nur neuere Dateien entpacken, wenn im Zielordner bereits
vorhandene Dateien mit neuerem Dateidatum nicht von älteren Dateien aus dem gewählten
Backup überschrieben werden sollen.
4.2 Datenauswahl
Der zweite Schritt des Restore Wizard ermöglicht die Auswahl der wiederherzustellenden Dateien
und Ordner.
Die Datei-/Ordneransicht zeigt alle im ausgewählten Backup enthaltenen Dateien an. Nachfolgend
finden Sie Informationen zur Datenauswahl und zu den Funktionen der Datei-/Ordneransicht.
Datei-/Ordneransicht
In der Datei-/Ordneransicht wird der Dateiname bzw. der Ordnername angezeigt. Wenn es sich
um eine Datei handelt, wird als Symbol eine leere Seite angezeigt. Ein Ordner wird durch ein
gelbes Ordnersymbol dargestellt.
Die Auswahlbox vor einem Datei- oder Ordnernamen gibt an, ob die Datei oder der Ordner
wiederhergestellt/entpackt werden soll.
Suchen
Um im eingelesenen Backup nach Dateien oder Ordnern zu suchen, geben Sie bitte den
gewünschten Suchtext (z.B. einen Dateinamen, Dateiendungen, Ordnernamen) in das
Eingabefeld Suchen nach: ein und wählen Sie, ob Datei- und/oder Ordner-Einträge nach diesen
Suchkriterien durchsucht werden sollen. Abschließend starten Sie die Suche mit der
Schaltfläche Suchen.
Alle mit dem Suchtext übereinstimmenden Einträge werden automatisch markiert. Über das
Popupmenü (aufzurufen mit einem Rechtsklick in die Datei-/Ordneransicht) können die
markierten Objekte ausgewählt bzw. abgewählt werden.
Popupmenü
Wenn Sie die Datei-/Ordneransicht mit der rechten Maustaste anklicken, öffnet sich ein
Popupmenü mit weiteren Optionen.
Auswählen
Aktiviert die Auswahlbox der markierten Dateien/Ordner. Alle mit einer aktivierten
Auswahlbox gekennzeichneten Dateien/Ordner werden entpackt.
© 2008-2009 ASCOMP Software GmbH
http://www.backupmaker.com
41. Restore Wizard 41
Abwählen
Deaktiviert die Auswahlbox markierter Dateien/Ordner. Die Dateien werden somit nicht
entpackt.
Alle auswählen
Aktiviert die Auswahlbox aller Dateien/Ordner, unabhängig davon, ob sie markiert sind oder
nicht. Der gesamte Inhalt der Backup-Datei wird somit entpackt.
Alle abwählen
Deaktiviert die Auswahlbox aller Dateien/Ordner, unabhängig davon, ob sie markiert sind
oder nicht. Es werden keine Daten zum Entpacken gewählt.
Auswahl invertieren
Deaktiviert die bisher aktivierten Auswahlboxen und aktiviert die bisher deaktivieren
Auswahlboxen. Die Auswahl wird umgekehrt.
© 2008-2009 ASCOMP Software GmbH
http://www.backupmaker.com
43. Konfiguration 43
5 Konfiguration
Das Fenster Konfiguration rufen Sie über das Hauptmenü von BackUp Maker auf. Hierzu wählen Sie
bitte die Option Einstellungen im Menü Konfiguration.
Programm
Hier nehmen Sie allgemeine Programmeinstellungen vor.
Programmfenster
Wenn Sie möchten, dass BackUp Maker beim Systemstart unsichtbar im Hintergrund geladen
und das Anwendungsfenster nicht angezeigt wird, sollten Sie die Auswahlbox Unsichtbar
starten aktivieren. Andernfalls wird das Anwendungsfenster beim Systemstart angezeigt.
Symbol
Ist die Auswahlbox Animiertes Symbol aktiviert, wird die Durchführung eines Backups durch
ein animiertes Diskettensymbol im System-Tray gekennzeichnet.
Fehlermeldungen
Aktivieren Sie die Auswahlbox Fehler unterdrücken, wenn BackUp Maker keine
Fehlermeldungen anzeigen soll. Alle Fehlermeldungen werden dann intern verarbeitet und
ggf. im Backup-Report gemeldet. Der Backup-Prozess wird so im Falle eines Fehlers nicht
blockiert.
Programmpriorität
Sie können die Priorität von BackUp Maker selbst festlegen. Je höher die Priorität, desto
mehr Speicher und Prozessorleistung wird vom Programm verwendet und desto langsamer
wird der Rechner. Auf der anderen Seite benötigt BackUp Maker bei hoher Priorität weniger
Zeit zur Durchführung Ihrer Backup-Aufträge.
Hinweis: Die Programmpriorität sollte nur von erfahrenen Anwendern geändert werden, da
die Möglichkeit eines Datenverlusts besteht.
Report
Legen Sie hier Einstellungen bezüglich des Backup-Reports fest.
Reportstil
© 2008-2009 ASCOMP Software GmbH
http://www.backupmaker.com
44. 44 BackUp Maker
Aktivieren Sie die Auswahlbox Ausführlicher Report, wenn im Backup-Report neben
Fehlermeldungen und Backup-Informationen auch eine Liste der gesicherten Dateien und
Verzeichnisse angezeigt werden soll.
Report
Nach dem Backup-Prozess zeigt BackUp Maker für gewöhnlich einen Report an, der
Informationen zum durchgeführten Backup anzeigt. Hier werden unter anderem auch alle
aufgetretenen Fehlermeldungen protokolliert.
Wählen Sie die Option Immer anzeigen, wenn der Report auch nach einer korrekten,
vollständigen und fehlerfreien Backup-Durchführung angezeigt werden soll.
Um den Report nur anzuzeigen, wenn mindestens ein Fehler aufgetreten ist, sollten Sie die
Option Bei Fehlern anzeigen wählen.
Wenn Sie Nie anzeigen wählen, wird er Report auch bei aufgetretenen Fehlern, bei
Unvollständigkeit oder Defekt des Backups nicht angezeigt.
Reportspeicherung
Aktivieren Sie die Auswahlbox Reports speichern, wenn Backup-Reports automatisch in
einem Ausgabeordner abgespeichert werden sollen. Der Ausgabeordner kann über das
Eingabefeld gewählt werden.
Zip
Legen Sie hier Einstellungen fest, die die Zip-Komprimierung betreffen.
Verifizierung
Aktivieren Sie die Auswahlbox Intensiv-Prüfung, wenn BackUp Maker nach jedem Backup
eine Verifizierung der erstellten Backup-Datei durchführen soll. Ist die Auswahlbox
deaktiviert, wird keine Verifizierung der auf CD/DVD geschriebenen Daten in Form eines
CRC32-Vergleichs durchgeführt.
Volume-Buchstabe
Der Buchstabe des Quelllaufwerks gesicherter Dateien wird in Zip-Dateien standardmäßig
nicht mitgesichert. Damit Sie gesicherte Dateien schneller dem ursprünglichen Laufwerk
zuweisen können, kann der Volume-Buchstabe jeder Datei mitgesichert werden.
Hinweis: Bei aktivierter Volume-Buchstabenspeicherung bleibt die PkZip-Kompatibilität
erhalten, allerdings erkennt nur BackUp Maker die spezielle Laufswerkszuweisung.
© 2008-2009 ASCOMP Software GmbH
http://www.backupmaker.com
45. Konfiguration 45
Komprimierung
Gibt die Kompressionsstufe von BackUp Maker an. Keine Kompression reduziert die
Dateigröße Ihrer Daten nicht, während Stark eine bestmögliche Komprimierung vornimmt.
Sollte bei Ihnen die Geschwindigkeit des Backup-Prozesses Priorität haben, so sollte eine
möglichst geringe Komprimierung gewählt werden. Ist für Sie die Größe des resultierenden
Backups entscheidend, so sollten Sie eine möglichst hohe Komprimierung wählen
Temporärer Ordner
BackUp Maker erstellt diverse Dateien in einem temporären Verzeichnis, beispielsweise bei
der Erstellung von Split-Backups oder bei der Auswahl des Zielorts CD/DVD. Über das
Browserfenster können Sie den voreingestellten temporären Ordner wechseln.
Internet
Legen Sie hier Einstellungen fest, die den Backup-Upload und den Reportversand per E-Mail
betreffen.
FTP-Port
Standardmäßig wird beim Upload Ihrer Backups auf einen FTP-Server Port 21 genutzt. Falls
dieser Port von Ihrer Firewall blockiert wird oder Sie aus einem anderen Grund einen
anderen Port verwenden möchten, geben Sie diesen Port bitte in das Eingabefeld FTP-Port
ein.
FTP-Paketgröße
Legt die Paketgröße von FTP-Uploads fest.
Hinweis: Bei lokal installierten FTP-Servern kann eine Erhöhung der Paketgröße eine deutlich
höhere Übertragungsrate bewirken.
SMTP-Server
Falls Sie den Reportversand über Ihren eigenen Mailserver bewerkstelligen möchten, geben
Sie die Host-Adresse des SMTP-Servers bitte in das Feld SMTP-Server ein (Beispiel: smtp.
server.com).
Hinweis: Um den eigens für BackUp Maker eingerichteten Mailausgangsserver der ASCOMP
Software GmbH zu nutzen, lassen Sie dieses Feld bitte leer.
© 2008-2009 ASCOMP Software GmbH
http://www.backupmaker.com
46. 46 BackUp Maker
Benutzername
Wenn Sie einen eigenen Mailausgangsserver verwenden, der eine Anmeldung erfordert,
geben Sie bitte den Benutzernamen zur Anmeldung am SMTP-Server in das Feld
Benutzername ein.
Passwort
Wenn Sie einen eigenen Mailausgangsserver verwenden, der eine Anmeldung erfordert,
geben Sie bitte das Passwort zur Anmeldung am SMTP-Server in das Feld Passwort ein.
SMTP-Port
Bitte geben Sie in das Feld SMTP-Port den zu verwendenden SMTP-Port ein (standardmäßig
Port 25).
Sonstiges
Nehmen Sie hier Einstellungen bezüglich der Protokollierung von BackUp Maker vor.
Logfile
Im Hintergrund protokolliert BackUp Maker alle wichtigen Programmaktionen in Form eines
Logfiles. Wenn Sie die Auswahlbox Logfile erstellen deaktivieren, wird kein Logfile erstellt.
Zudem wird hiermit die Erstellung der Datei writer.log gesteuert (diese Datei protokolliert
Schreibvorgänge auf Ihrem CD-/DVD-Brenner).
Hinweis: Sie finden das interne Logfile bkmaker.log im Unterordner quot;ASCOMP Software
BackUp Makerquot; des Anwendungsdatenordners (AppData) des angemeldeten Benutzers.
Internes Protokoll
BackUp Maker erstellt bei Partiellen Sicherungen kombiniert mit der Einstellung Seit letzter
Vollsicherung oder Seit letzter partieller Sicherung ein internes Backup-Protokoll, in
welchem festgehalten ist, welche Dateien wann und mit welchem Erstellungsdatum
gesichert wurden. Falls Sie möchten, dass BackUp Maker dieses Protokoll immer erstellt, um
beispielsweise nach einer Vollsicherung sofort auf eine Partielle Sicherung umschalten zu
können, ohne vorher eine neue Vollsicherung erstellen zu müssen, sollten Sie die
Auswahlbox Immer erstellen aktivieren.
© 2008-2009 ASCOMP Software GmbH
http://www.backupmaker.com
48. 48 BackUp Maker
6 Backup-Erstellung
In diesem Kapitel finden Sie Informationen zur Erstellung eines Backups mit BackUp Maker.
Sobald eine Datensicherung durchgeführt wird, wird das Fenster Backup-Erstellung mit
Informationen zum aktuell durchgeführten Backup-Auftrag sowie dem Fortschritt der aktuellen
Datensicherung angezeigt.
Falls die Option Animiertes Symbol im Untermenü Konfiguration aktiviert wurde, wird die
Durchführung im System-Tray durch ein animiertes Tray-Icon dargestellt.
Unterbrechen
Unterbricht die Backup-Erstellung und ermöglicht ein späteres Fortführen der Datensicherung.
Abbrechen
Bricht die Datensicherung ab und schließt das Fenster Backup-Erstellung.
SD
Fährt das System nach der Backup-Erstellung herunter.
RB
Startet das System nach der Backup-Erstellung neu.
SB
Versetzt das System nach der Backup-Erstellung in den Ruhemodus.
© 2008-2009 ASCOMP Software GmbH
http://www.backupmaker.com