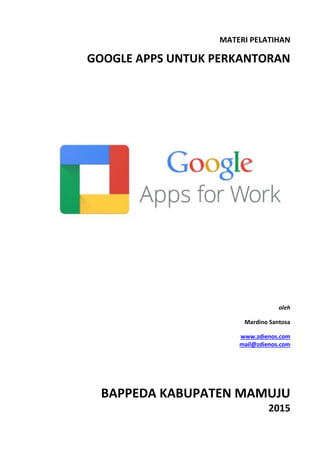
GOOGLE DOCS
- 1. MATERI PELATIHAN GOOGLE APPS UNTUK PERKANTORAN oleh Mardino Santosa www.zdienos.com mail@zdienos.com BAPPEDA KABUPATEN MAMUJU 2015
- 2. 1 PENDAHULUAN | 1 Mengenal Google Apps Google Application (Google Apps) adalah sekumpulan aplikasi berbasis web atau cloud computing yang dapat menyediakan cara baru untuk bekerja sama secara online bagi organisasi, perusahaan atau sekolah, tidak hanya menggunakan email dan chatting, tetapi melalui konferensi video, media sosial, kolaborasi dokumen secara real-time dan banyak lagi. Aplikasi ini hadir dalam beberapa versi, baik versi gratis, berbayar (business) maupun untuk edukasi. Untuk versi gratis, ada yang disertakan untuk setiap akun google dan ada yang hanya tersedia untuk kelompok/group akun dengan tipe business atau education. Google Apps sendiri adalah seperangkat aplikasi powerfull yang dikemas menjadi satu untuk memenuhi kebutuhan bisnis, pendidikan, pemerintahan, dan berbagai organisasi lainnya. Beberapa aplikasi inti dari Google Apps antara lain : Gmail : sebuah aplikasi email milik google yang dikenal dengan nama Gmail. Versi terbaru dari aplikasi ini mengijinkan kita sebagai pengguna untuk memakai nama organisasi kita sebagai nama domain email kita seperti contoh@domain.com Google drive: aplikasi berbagi folder. Hingga saat ini google sudah mampu menyediakan sekitar 15 GB alokasi ruang untuk penyimpanan file. Alokasi ini berlaku untuk semua file pada satu akun google, termasuk gmail dan foto-foto pada google+ Docs : Sebuah aplikasi sederhana yang dapat dipakai untuk melakukan pemrosesan kata, spreadsheet, dan membuat presentasi, atau bisa juga disebut Office versi Google. Dan lainnya Tidak hanya itu saja, Google Apps juga menyediakan berbagai aplikasi tambahan yang ada didalamnya untuk memudahkan pekerjaan kita diantaranya adalah seperti Aplikasi pembuat website, pengaturan domain, aplikasi berbasis mobile dan masih banyak lagi yang bisa diakses melalui Google Apps Dashboard. Cukup bermodalkan akses internet dan sebuah browser maka kita akan dapat mengakses Google Apps dimanapun kita berada. Kita pun dapat berbagi data dengan rekan kerja atau teman sekolah dengan mudah karena data tersebut berada di internet secara online. Kita cukup memberitahukan link terkait data tersebut dan rekan kita pun dapat mengaksesnya juga pada saat yang bersamaan. Kemudahan- kemudahan inilah yang ingin dibawa oleh Google Apss. Ketika mendaftar Google Apps, Anda dapat memilih antara Google Apps for Work, yang menyertakan rangkaian aplikasi perpesanan dan kolaboratif Google Apps. Atau, Anda dapat memilih Google Apps Unlimited, yang memberikan kontrol dan penyimpanan dokumen tambahan. Beberapa organisasi juga dapat memenuhi syarat untuk menggunakan Google Apps secara gratis
- 3. 2 Google Apps for Work Memberi Anda alamat email profesional di perusahaan, penyimpanan sebesar 30 GB per orang, dan rangkaian aplikasi bisnis kolaboratif—termasuk Gmail, Kalender, Drive, editor Dokumen, Hangouts, dan lainnya. Google Apps Unlimited Menyertakan semua fitur Google Apps for Work, ditambah—penyimpanan tidak terbatas per orang; Google Vault untuk penelusuran email dan dokumen, retensi, dan eDiscovery; kontrol, audit, dan laporan Drive lanjutan. Pelanggan edisi Bisnis saat ini juga dapat meningkatkan versi ke Google Apps Unlimited. Google Apps for Education, Nonprofit, atau Government Sekolah, organisasi nonprofit, dan lembaga pemerintah dapat memenuhi syarat salah satu edisi khusus Google Apps, yang memberikan fitur bisnis Google Apps secara gratis.
- 4. 3 GOOGLEMAIL | 2 Google Mail merupakan layanan utama dari Google yang berkaitan dengan aktivitas kirim-mengirim email. Akun google atau yang biasa orang menyebutkan dengan GMAIL atau Google Mail sebenarnya bukan hanya untuk membuat Gmail saja, namun hal ini bisa digunakan menjadi berbagai macam akun dari seluruh layanan Google maupun aplikasi buatan Google (Google Apps), seperti Google Docs, Google Drive, Blogger, Youtube, Google+,Google Play, dan lainnya. Membuat Akun Google Untuk dapat menggunakan Google Mail (Gmail) dan juga layanan Google Apps lainnya, tentunya Anda perlu memiliki akun Google. Cara memperoleh akun Google adalah dengan mendaftarkan diri di Google atau Sign Up. Cara untuk melakukan Sign Up adalah sebagai berikut: 1. Buka alamat http://mail.google.com pada browser internet Anda, akan tampil halaman utama Google, karena Anda baru akan membuat akun Google, klik Create Account 2. Masukkan informasi tentang akun Google yang Anda inginkan, nama, password, tanggal lahir, dan seterusnya 3. Pada kolom password, gunakan paling sedikit 8 karakter, dan untuk password yang bagus, kombinasikan antara angka, huruf besar dan kecil, contoh Pa55w0rD, And1ka123, iw4n123TodinG
- 5. 4 4. Ini adalah langkah terakhir, untuk memverifikasi bahwa Anda betul-betul ingin membuat akun, masukkan angka yang tertera, centang kotak I Agree …., dan klik tombol Next Step 5. Selanjutnya konfirmasi bahwa Anda telah berhasil membuat akun Google (Gmail), klik tombol Continue to Gmail Bekerja dengan Gmail Setelah membuat akun Google (Gmail), selanjutnya adalah bagaimana cara menggunakan Gmail itu sendiri dalam mengirim, menerima dan mengelola email. Berikut ini adalah tampilan utama dari Gmail
- 6. 5 Pada panel bagian atas, terdapat tiga tab kategori, Primary, Social dan Promotions. Ini adalah fitur baru dari Google Mail, fitur tab ini berfungsi untuk membagi email yang masuk berdasarkan kategori tersebut. Sementara di atasnya lagi, terdapat tiga tombol aksi, pertama adalah tombol untuk memilih/menyeleksi (cek) email berdasarkan beberapa pilihan antara lain: All: untuk memilih semua email None: untuk tidak memilih semua email Read: untuk menyeleksi semua email yang sudah dibaca Unread: untuk menyeleksi semua email yang belum dibaca Starred: menyeleksi semua email yang bertanda bintang Unstarred: menyeleksi semua email yang tidak bertanda bintang Kemudian tombol Refresh/Reload , untuk meloading-ulang interface Gmail itu sendiri Lalu tombol More, untuk menandai semua email menjadi sudah-terbaca (read) Dan beberapa menu yang akan aktif jika Anda sedang menyeleksi/memilih email, di antaranya : Archive: untuk menghapus email dari inbox dan menyimpannya pada All Mail, Report spam: untuk melaporkan suatu email yang terindikasi email spam (palsu, sampah) Delete: untuk menghapus email Move to: memindahkan email ke label tertentu yang telah dibuat, agar lebih mudah mencarinya di kemudian hari Label: memberi tanda/label ke dalam kategori-kategori tertentu Membuat dan Mengirim Email 1. Untuk membuat dan mengirim email, klik tombol Compose pada panel sebelah kiri halaman Gmail
- 7. 6 2. Ketikkan alamat email penerima (jika sudah pernah mengirim ke penerima tersebut, maka Gmail akan otomatis menampilkan daftar email sesaat setelah Anda mengetikkan salah satu huruf pada kolom To (recipient’s) 3. Setelah mengisi daftar penerima email, selanjutnya melengkapi Subject dan isi dari email itu sendiri 4. Terakhir, klik tombol untuk mengirim email Anda 5. Akan tampil notifikasi bahwa email Anda sudah terkirim Catatan: Meskipun Anda membatalkan untuk mengirim email, Gmail akan tetap menyimpan rancangan email Anda (draft) secara otomatis. Opsi Tambahan pada Saat Mengirim Email Di sebelah kanan tombol Send akan tampil beberapa menu/tombol yang berguna saat mengirim email, di antaranya adalah: Format : untuk melakukan pengaturan (formatting) terhadap isi (teks) email yang Anda buat. Seperti untuk mengganti ketebalan huruf, perataan paragraf dan sebagainya Lampiran (attachment) : untuk melampirkan berkas/file yang diambil dari komputer Anda
- 8. 7 Insert from Google Drive : untuk melampirkan berkas/file yang berada di Google Drive milik Anda Insert Photo : untuk melampirkan file gambar/foto yang bisa diambil dari komputer Anda, dari Internet maupun Album foto online Insert Link : untuk melampirkan link (alamat internet) yang merujuk ke suatu alamat website ataupun file yang berada di internet
- 9. 8 Insert Emoticon : untuk menyisipkan gambar-gambar emoticon ke email Anda Discard Draft : untuk membatalkan Google menyimpan email menjadi draft Menerima dan Membalas Email 1. Untuk menerima email, Anda hanya perlu login kembali menggunakan akun Anda ke http://mail.google.com 2. Kemudian klik tombol Inbox, yang biasanya ditandai dengan angka yang mewakili jumlah email baru yang masuk ke Inbox Anda 3. Atau Anda dapat juga melakukan pengecekan secara “paksa” dengan mengklik tombol (Refresh) 4. Klik pada nama penerima untuk melihat email yang masuk 5. Untuk membalas email, klik Reply atau Forward untuk meneruskan email 6. Pada contoh di atas, Anda sekaligus akan melampirkan file pada email. Untuk contoh tersebut, akan menggunakan file yang ada pada Google Drive.
- 10. 9 7. Setelah Google Drive terbuka, pilih file yang akan dilampirkan, akhiri dengan mengklik tombol Insert 8. Pada email balasan, akan tampil file yang sudah dilampirkan 9. Jika sudah selesai, klik tombol Send untuk mengirim email 10. Akan tampil konfirmasi terhadap file yang akan dilampirkan, klik tombol Share & Send 11. Pada sisi penerima akan menampilkan Thumbnail (gambar kecil) dari attachment yang dikirimkan 12. Ada dua pilihan yang dapat kita lakukan pada attachment tersebut, mendownload ke komputer/desktop ataupun langsung menyimpan ke Google Drive milik Anda 13. Untuk kali akan dicoba menyimpan file attachment langsung ke Google Drive, klik tombol Save to Drive. Maka icon Google Drive akan berwarna, yang menandakan file sudah tersimpan ke Google Drive.
- 11. 10 14. Di samping itu akan tampil konfirmasi bahwa file sudah tersimpan di Google Drive 15. Selanjutnya untuk mengecek keberadaan file apakah betul sudah tersimpan di Google Drive, klik tombol Aplikasi Google Drive 16. Dapat dilihat bahwa, file attachment sudah tersimpan pada Google Drive Anda.
- 12. 11 GOOGLE DOCS | 3 Google Docs atau Google Documents adalah aplikasi Google yang berkaitan dengan pekerjaan perkantoran, mirip dengan Microsoft Office di aplikasi lokal komputer. Google Docs terdiri dari tiga aplikasi utama yakni : Google Docs itu sendiri, sebagai pengolah kata mirip Microsoft Word, Google Sheets, sebagai pengolah tabel atau spreadsheet, seperti Microsoft Excel, Google Slides, untuk membuat slide layaknya Microsoft Power Point Google Docs, walaupun fiturnya tidak sekaya Microsoft Office, namun tetap bisa melakukan banyak hal, bahkan mungkin lebih strategis dibandingkan dengan Office karena bisa diakses tanpa harus menginstal program terlebih dahulu. Pada modul pelatihan ini tidak akan dibahas penggunaan aplikasi Google Docs, Sheets, dan Slides lebih dalam, karena hampir semua fitur dan tampilan (interface) mirip dengan aplikasi Microsoft Office. Bekerja dengan Google Docs Anda bisa memulai bekerja dengan Google Docs dengan mengetik http://docs.google.com pada alamat browser. Klik icon menu pada bagian kiri atas, maka terdapat menu yang nantinya akan menampilkan jenis file Google Docs yang akan dibuat. Warna dari menu ini juga menandakan Anda sedang aktif dalam Google Docs jenis apa, Docs, Sheets atau slides.
- 13. 12 Demikian juga halnya pada desktop komputer, jika Anda telah menginstal Google Drive for Desktop, maka secara otomatis, akan tampil 3 icon Google Docs (Docs, Sheets dan Slides).
- 14. 13 Atau jika masih di dalam wilayah kerja Google Drive, klik New kemudian pilih jenis dokumen baru yang akan dibuat. Memulai Google Docs 1. Untuk memulai menggunakan Google Docs, klik icon + bulat merah di sudut kanan bawah 2. Silahkan menunggu hingga aplikasi loading sempurna, berikut adalah tampilan (interface) dari Google Docs, yang tidak jauh berbeda dengan Microsoft Word. Tentunya dengan tampilan yang lebih simple dan fitur yang ringan. 3. Perlu diingat, Google Docs akan otomatis menyimpan semua perubahan yang terjadi pada dokumen yang dibuat ataupun yang sementara dikerjakan (auto save). Pada contoh di atas, maka secara otomatis Google Docs akan membuat suatu file Docs dengan nama file Untitled document. Untuk mengubah nama file, klik judul Untitled Document, kemudian ketikkan nama file yang diinginkan, akhiri dengan mengklik tombol OK
- 15. 14 Memulai Google Sheets 1. Untuk memulai Google Sheets, Anda harus beralih interface/aplikasi, dengan mengklik tombol Menu Google Docs, lalu pilih Sheets 2. Maka, interface Google Docs akan berubah menjadi Google Sheets seperti di bawah 3. Sama seperti Google Docs, untuk membuat filebaru Google Sheets, klik icon + bulat merah di sudut kanan bawah
- 16. 15 4. Silahkan menunggu hingga aplikasi loading sempurna, berikut adalah tampilan (interface) dari Google Sheets, mirip dengan Microsoft Excel dengan tampilan yang lebih simple dan fitur yang ringan. Memulai Google Slides 1. Hampir sama seperti applikasi Google Docs lainnya, untuk memulai Google Slides, Anda harus beralih interface/aplikasi, dengan mengklik tombol Menu Google Docs, lalu pilih Slides 2. Untuk membuat file Slide yang baru, klik icon + bulat merah di sudut kanan bawah 3. Pada awal aplikasi Anda akan disuguhkan pemilihan desain template yang sudah tersedia, pilih template yang diinginkan
- 17. 16 4. Anda selanjutnya dapat bekerja seperti biasa, layaknya menggunakan aplikasi Microsoft PowerPoint
- 18. 17 Mendownload File dari Google Docs Google Docs memiliki kompatibilitas tipe file yang cukup memadai, sehingga Anda tidak perlu khawatir file yang dibuat pada Google Docs tidak dapat dibuka menggunakan aplikasi dari komputer desktop Anda. 1. Untuk mendownload file dari Google Docs, pilih menu File Download as 2. Kemudian pilih format/tipe file yang diinginkan Google Docs memiliki beberapa format file seperti : Microsoft Word (.docx), yang support dengan aplikasi Microsoft Word Opend Document (.odt), biasanya support dengan aplikasi Open Source Office Rich Text Format (.rtf), Plain Text (.txt) bisa dibuka menggunakan Notepad biasa PDF Document (.pdf), dibuka menggunakan aplikasi Acrobat Reader dan semacamnya 3. Demikian halnya untuk tipe file dari Google Docs lainnya, untuk Google Spreadsheet, maka format yang didukung antara lain: Microsoft Excel (.xlsx), yang support dengan aplikasi Microsoft Excel Opend Document (.ods), biasanya support dengan aplikasi Open Source Office PDF Document (.pdf), dibuka menggunakan aplikasi Acrobat Reader dan semacamnya 4. Untuk tipe file Google Slide, format yang didukung adalah: Microsoft PowerPoint (.pptx), yang support dengan aplikasi Microsoft PowerPoint PDF Document (.pdf), dibuka menggunakan aplikasi Acrobat Reader dan semacamnya Beberapa format gambar seperti SVG, PNG dan JPEG
- 19. 18 Menampilkan Revision History Revision history merupakan fitur dari Google Docs yang berfungsi untuk menampilkan waktu-waktu kapan sajakah dokumen tersebut diakses dan diedit, dan siapa yang melakukannya. Aktif pada salah satu Google Docs (Docs, Sheets ataupun Slides), kemudian klik File See revision history Berbagi File Google Docs dengan Email Collaborators Untuk berbagi file Google Docs (dan semua tipe Google Docs), klik menu FileEmail Collaborators Selanjutnya Anda harus memasukkan alamat email dari orang-orang yang akan bekerja dengan dokumen tersebut. (Sharing Document akan dibahas pada bagian Google Drive, karena berhubungan erat dengan berbagi file.)
- 20. 19 Melampirkan File Google Docs pada Email Anda dapat langsung melampirkan (attach) file Google Docs ke email yang akan dikirim. 1. Pilih menu FileEmail as attachment 2. Pada tombol Attach as, Anda dapat menentukan tipe file yang akan dikirimkan, ini bersesuaian juga dengan format file Google Docs yang didukung (telah dibahas sebelumnya) 3. Selanjutnya, lengkapi alamat penerima email, subject dan pesan dari email yang akan dibuat. Akhiri dengan mengklik tombol Send
- 21. 20 GOOGLE DRIVE | 4 Google Drive adalah layanan penyimpanan internet (online cloud storage) dari Google yang diluncurkan pada akhir April 2012, yaitu layanan untuk menyimpan file di internet pada storage yang disediakan oleh Google. Dengan menyimpan file di Google Drive maka pemilik file dapat mengakses file tersebut kapanpun di manapun dengan menggunakan komputer desktop, laptop, komputer tablet ataupun smartphone. File tersebut dapat dishare dengan orang lain pakai dan juga edit se cara bersama-sama. Kapasitas yang disediakan oleh Google drive untuk layanan gratis adalah 8GB, untuk menggunakan kapasitas lebih dari itu maka akan dikenakan biaya tambahan. Dengan menggunakan Google Drive, berarti pemilik file telah memiliki back-up file nya di internet sehingga jika terjadi sesuatu pada file yang disimpan di komputer atau laptop, misalnya file tersebut rusak atau hilang atau terkena virus, atau komputer/laptopnya rusak yang menyebabkan tidak dapat digunakan, maka file yang berada di Google Drive tetap aman dan tetap dapat diakses menggunakan komputer lain yang terhubung ke internet. Memulai Google Drive 1. Buka aplikasi Google Chrome, kemudian ketikkan alamat http://www.google.com 2. Klik tombol Masuk, lalu masukkan akun Google Anda 3. Masukkan informasi akun Google Anda (username dan password)
- 22. 21 4. Pilih icon aplikasi, lalu klik tombol Google Drive 5. Selanjutnya browser akan menampilkan file-file yang sudah tersimpan sebelumnya pada Google Drives Anda Pada bagian kiri terdapat menu Navigasi yang nantinya akan sering digunakan saat mengakses Google Drive. My Drive: sama seperti My Computer, untuk menampilkan semua item (file maupun folder) yang ada pada Google Drive Shared with Me: berisi Google Docs yang dibagikan ke Anda (shared Docs) Google Photos: Recent: akan menampilkan file-file yang baru saja diakses
- 23. 22 Starred: dokumen yang sudah diberi tanda bintang, agar lebih mudah dalam pencarian nantinya Trash: berisi file yang pernah dihapus, semacam Recycle Bin pada OS Windows Pada pojok kiri bawah, akan terlihat status dari penggunaan storage pada Google Apps Di bagian atas, terdapat tombol My Drive, untuk memudahkan dalam membuat Folder, mengupload file, ataupun mengupload folder. Dari sini Anda juga dapat langsung membuat file dokumen baru, baik itu Google Docs, Sheets, Slides dan sebagainya. Sama seperti tombol My Drive, tetapi untuk membuat folder, upload file, ataupun membuat file Google Docs secara cepat, Anda bisa mengakses tombol New Di bagian kanan terdapat menu : Mode tampilan item/file Google Drive (list view atau grid view) : Tipe penyortiran (sorting option), berdasarkan nama, dan modifikasi : Menampilkan informasi detail file seperti tanggal pembuatan, size, history changes (dibahas kemudian) dan sebagainya.
- 24. 23 : Untuk melakukan pengaturan lebih lanjut pada Google Drive Jika Anda memilih satu atau beberapa file, maka menu akan terdapat menu tambahan menjadi Get Link : Untuk memperoleh alamat/link yang nantinya dapat digunakan untuk dibagikan ke user untuk mengakses dokumen tersebut Sharing : Untuk meng-share secara langsung ke user yang diinginkan dengan pengaturan tertentu (akan dibahas kemudian) Preview : Untuk menampilkan secara cepat suatu dokumen Remove : Menghapus file/folder atau dokumen Dan beberapa opsi tambahan jika mengklik tombol
- 25. 24 Menyimpan File ke Google Drive Berikut ini akan dijelaskan cara menyimpan/mengupload file ke Google Drive. 1. Klik tombol NewFile upload , kemudian pilih file yang akan diupload ke Google Drive 2. Selanjutnya, tunggu hingga file berhasil diupload (disimpan) ke Google Drive. Proses ini akan bergantung kepada besar file dan kecepatan koneksi internet yang digunakan 3. Atau dengan cara yang lebih mudah. Pastikan Anda masih aktif dalam Google Drive, siapkan file yang akan diupload 4. Klik, tahan dan geser (drag) file tersebut ke jendela Google Chrome 5. Selanjutnya lihat kembali interface Google Drive, file yang baru tersebut sudah terlihat di sana Drag file ke sini
- 26. 25 Mendownload File dari Google Drive 1. Untuk mendownload file yang ada pada Google Drive, klik untuk memilih file yang ingin didownload 2. Kemudian pada menu options, pilih Download 3. Atau untuk lebih cepat, klik kanan pada file yang diinginkan, pilih Download Perlu diketahui bahwa file Google Docs memiliki kompatibilitas untuk aplikasi yang umum atau sering digunakan. Olehnya itu, pada saat Anda mendownload salah satu type file Google Docs, maka akan Google Docs akan otomatis mengkonversi ke tipe file yang berseuaian. Misalnya, untuk Google Docs, maka akan otomatis dikonversi menjadi file document word (dengan ekstensi .docx)
- 27. 26 Manajemen File Google Drive sebenarnya sudah terintegrasi dengan Google Docs, ini terlihat dengan tersedianya berbagai jenis file dokumen ketika akan membuat file baru, dan bisa lebih banyak jenis file lagi dengan mengklik Connect more apps Olehnya itu, di dalam Google Drive, layaknya media penyimpanan biasa, kita bisa melakukan manajemen file seperti membuat file baru, menghapus, mengubah nama file hingga membuat folder atau direktori. Membuat File Baru 1. Untuk membuat file baru, klik kanan pada daerah kosong 2. Pilih jenis file baru yang akan dibuat, maka jendela baru akan terbuka dengan antar muka pengolah dokumen sesuai jenis file yang dibuat (dalam contoh ini adalah dokumen/word) 3. Jangan lupa untuk menyimpan/mengganti nama file (seperti pada langkah yang dijelaskan sebelumnya pada pembahasan Google Docs)
- 28. 27 4. Buka kembali tab utama Google Drive, untuk mengecek keberadaan file yang dibuat tadi (Latihan-01) Menduplikasi dan Merubah Nama File 1. Klik kanan nama file yang akan diduplikasi (copy), pilih Make a copy 2. Maka secara otomatis Google Drive akan membuat duplikasi file dengan format nama tertentu (Copy of…), lanjutkan dengan mengklik kanan file tersebut, dan pilih Rename 3. Ketikkan nama file yang diinginkan pada kolom yang tersedia, akhiridengan menekan tombol OK 4. Maka akan tampil file baru dengan nama file yang sudah ditentukan tadi
- 29. 28 Membuat Folder dan Memindahkan File Seperti diketahui, folder merupakan suatu sub lokasi dari file, dengan membuat folder maka lokasi file dapat lebih teratur dan memudahkan dalam pencarian nantinya. Selanjutnya akan dijelaskan cara membuat folder atau direktori, serta memindahkan file ke dalam direktori tersebut 1. Kembali ke antarmuka Google Drive, klik kanan pada daerah kosong 2. Ketikkan nama folder yang diinginkan, akhiri dengan klik tombol Create 3. Folder sudah jadi, selanjutnya memindahkan file ke dalam folder. 4. Klik file yang akan dipindahkan, jika lebih dari satu file, tekan tombol [Control] pada keyboard, kemudian pilih file berikutnya. 5. Drag file yang sudah terpilih ke folder yang diinginkan. 6. Notifikasi/konfirmasi file yang sudah dipindahkan 7. Untuk melihat file yang sudah dipindahkan tadi, klik 2 kali folder latihan, atau klik pada My Drive, kemudian pilih folder Latihan
- 30. 29 Menghapus File atau Folder 1. Untuk menghapus file atau folder cukup mudah 2. Klik kanan file atau folder yang akan dihapus, kemudian pilih Remove 3. Atau dengan mengklik icon Remove 4. Konfirmasi file/folder telah dihapus, Anda bisa membatalkan dengan mengklik tombol UNDO Catatan: Semua file yang sudah dihapus (remove), sebenarnya masih tersimpan sementara, dan akan betul-betul terhapus dalam kurun waktu 30 hari. Jika Anda masih membutuhkan file/folder tersebut, Anda bisa mengembalikannya dengan memilih Restore, atau mengklik Delete foreverjika sudah tidak membutuhkan file/folder tersebut lagi.
- 31. 30 Berbagi file dengan Google Drive Salah satu fitur andalan Google Drive adalah Sharing folder ataupun file dokumen. Dokumen yang sudah kitaunggah atau dibuat di Google Drive dapat diakses, dibaca, diunduh, bahkan diedit oleh oranglain, sesuai keperluan. Disamping itu, Google Drive menyediakan fitur komentar bagi user siapa saja yang diberi hak untuk mengakses dokumen tersebut serta melakukan pengeditan (editing) file secara bersama-sama (colaboration). Mensharing Dokumen 1. Untuk melakukan sharing dokumen, klik kanan dokumen dan pilih menu Share 2. Pada menu ini, selanjutnya Anda hanya perlu memasukkan nama contact ataupun nama email yang akan “berurusan” dengan file tersebut. Ada beberapa pilihan sharing di antaranya a. Can edit: artinya dokumen ini nantinya bisa diedit oleh email yang didaftarkan b. Can comment: artinya dokumen ini nantinya hanya bisa dikomentari oleh email yang didaftarkan c. Can view: ini adalah level paling bawah, yakni dokumen ini nantinya hanya bisa dilihat oleh email yang didaftarkan 3. Pada contoh kali ini, coba masukkan email (mis: mardinosantosa@gmail.com) dan pilih Can Edit, agar orang yang dimaksud bisa mengedit file yang disharing, klik tombol Send jika telah selesai 4. Sebagai tambahan, klik kembali file yang akan disharing, kali ini untuk pilihan sharing Can view
- 32. 31 5. Pada sisi penerima undangan sharing, akan ada email notifikasi invitation to edit 6. Jika email dibuka, maka akan tampil detail dari email permintaan edit dokumen, selanjut- nya klik tombol Open in Docs untuk melanjutkan peng- editan dokumen yang diinginkan 7. Lakukan pengeditan seperlunya pada dokumen 8. Anda bisa memberikan komentar terhadap dokumen yang telah diedit tersebut (ataupun juga sebagai bahan diskusi)
- 33. 32 9. Buka kembali dokumen yang Anda sharing, maka akan tampil perubahan yang telah dilakukan oleh mardinosantosa@gmail.com beserta dengan komentar 10. Pemilik dokumen asli dapat melakukan perubahan kembali, dan juga memberi komentar sebagai tanggapan atas perubahan tersebut dan seterusnya. 11. Sedangkan user lainnya, yang hanya mendapat hak Can view, maka tampilan pada saat membuka dokumennya adalah seperti berikut, hanya bisa “melihat” saja 12. Jika Anda ingin membagi dokumen ke publik/umum, maka yang perlu dilakukan hanya memperoleh link sharing dan membagikannya ke orang lain (publik)
- 34. 33 13. Selanjutnya meng-copy link yang dihasilkan, dan membagikannya ke publik, misalnya melalui email, facebook, twitter dan sebagainya. Detail dan Activity Google Drive memiliki informasi dokumen yang detail. Untuk mengetahui lebih jauh informasi tentang suatu dokumen, lakukan langkah berikut: 1. Klik suatu dokumen untuk mengaktifkan seleksi atau pemilihan (selected) 2. Pada menu Top Bar , pilih icon Detail 3. Maka akan tampil window baru untuk menampilkan informasi tentang file tersebut 4. Pada contoh ini akan ditampilkan informasi detail dari file Latihan-03, pindah ke Tab Activity, maka akan ditampilkan semua aktifitas yang pernah dilakukan terhadap file tersebut, sejak dibuat hingga proses pengeditan file.
- 35. 34 Google Drive for Desktop Google Drive for Desktop merupakan perkembangan dari Google Drive itu sendiri, di mana Google Drive dapat diakses dan disinkronkan ke Komputer Desktop pengguna, tanpa perlu lagi menggunakan browser. Google Drive for Desktop bekerja layaknya pengelolaan file seperti di Sistem Operasi (Windows, MacOSX dan LINUX), yakni akan terbentuk suatu folder atau khusus yang isi folder tersebut akan disinkronisasikan dengan file yang ada di akun Google Drive, dengan begitu maka pengguna Google Drive tidak perlu melakukan upload file melalui browser seperti cara diatas, tapi cukup dengan mengcopy atau drag-and-drop file yang diinginkan ke dalam folder Google Drive yang ada di komputer lalu Google Drive akan melakukan sinkronisasi sehingga file tersebut juga tersimpan di akun Google Drive di internet. 1. Untuk menggunakan Google Drive for Desktop, Anda harus mengunduh aplikasi terlebih dahulu, ketikkanhttps://www.google.com/drive/download pada browser, atau jika Anda sudah login di Google Drive, klik tombol Get Drive for PC yang terletak di pojok kiri bawah. 2. Selanjutnya akan terbuka tab baru, klik tombol Download Drive for Mac or PC 3. Klik Accept and Install 4. Browser kemudian akan mendownload file, jika telah selesai, klik dua kali pada file hasil download tersebut, klik Run
- 36. 35 5. Klik tombol Get Started, 6. Lanjutkan dengan mengisi informasi Akun Google Anda pada kolom tersedia, diikuti dengan Next, dan seterusnya. Proses instalasi akan berlangsung dan waktu yang diperlukan bergantung pada kecepatan internet yang Anda miliki. 7. Jika proses download telah selesai, klik tombol Done Sampai di sini proses instalasi telah selesai, secara otomatis pada komputer Anda akan terbentuk folder baru Google Drive, dan akan langsung melakukan proses sinkronisasi, sehingga menampilkan semua file-file yang ada pada akun Google Drive di Internet. Demikian langkah-langkah instalasi Google Drive di komputer, selanjutnya untuk menambahkan file yang akan disimpan di Google Drive, cukup dengan meng-copy atau drag-and-drop file yang diinginkan ke dalam folder Google Drive yang ada di komputer, maka Google Drive akan melakukan sinkronisasi secara otomatis, sehingga file tersebut juga tersimpan di akun Google Drive di internet. .
- 37. 36 GOOGLE FORM | 5 Google Form merupakan salah satu aplikasi dari Google Apps, yang memungkinkan pengguna untuk membuat suatu formulir isian online, seperti formulir pendaftaran, pemesanan, kuesio ner dan form isian lainnya. Karena Google Form merupakan satu kesatuan dari Google Apps, maka Google Form sudah tentu terhubung dengan Google Drive, sehingga dapat dihubungkan ke Google Sheet untuk menyimpan semua hasil atau respon dari formulir. Membuat Google Form Pada contoh ini, akan dibuat suatu Formulir Pendaftaran Pelatihan Google Apps. 1. Buka alamat Google drive di browser anda, http://drive.google.com 2. Kemudian pilih NewGoogle Forms 3. Akan tampil Google Form baru, lanjutkan dengan menentukan beberapa pengaturan form terlebih dahulu. Menampilkan progress bar di bagian bawah form, ini kalau form sudah melebihi satu halaman Hanya mengizinkan satu user setiap formulir Acak urutan pertanyaan (biasanya untuk soal pilihan ganda) 4. Kemudian lanjutkan dengan mengedit judul form 5. Untuk pertanyaan pertama, Nama Lengkap dengan format Teks, akhiri dengan mengklik tombol Done (Catatan: Anda tidak bisa membuat item baru, jika tombol Done belum diklik)
- 38. 37 6. Untuk menambahkan secara cepat, klik panah bawah tombol Add item, kemudian pilih tipe pertanyaan yang diinginkan. Pertanyaan kedua adalah jenis kelamin, dengan Menu Daftar Pilihan 7. Selanjutnya adalah Tanggal Lahir dengan format Date/Tanggal 8. Kemudian Pendidikan Terakhir, dengan format Multiple Choice 9. Hasil akhir, juga sebagai konfirmasi ataupun informasi kepada responden. Pada bagian ini, ada beberapa pengaturan yakni : Show link to submit another response: akan menampilkan link untuk memasukkan data/responden berikutnya Publish and show a public link to form result: menampilkan hasil dari keseluruhan form Allow responders to edit responses after submitting: mengizinkan responden untuk mengedit ulang setelah meng-submit/menyelesaikan pengisian form
- 39. 38 Akhiri dengan mengklik tombol Send form 10. Akan tampil window berikut, copy link Google Form yang ada untuk disharing ke website dan social media, atau Anda bisa sharing langsung dengan memasukkan alamat email. Contoh sharing form pada twitter, 11. Selanjutnya, untuk mengetahui hasil form, maka dibutuhkan file untuk menampung hasil tersebut (response). Masih pada Google Form, klik tombol View Responses pada menu di panel atas Google Form 12. Memilih target respon, klik tombol Create, maka Google Form akan membuat file Google Sheet secara otomatis, untuk menampung data hasil dari form tadi.
- 40. 39 13. Lakukan percobaan untuk melihat hasil dari form, akhiri dengan klik tombol Submit 14. Selesai, Anda akan dihadapkan pada pilihan untuk melihat respon yang sudah ada, ataupun kembali melakukan penginputan form
- 41. 40 Tampilan dari respon Form, yang berisi dua responden Jika file Google Sheet dibuka, maka akan berisi data dari responden tadi.
- 42. 41 DAFTAR PUSTAKA EdyWinarto ST, M. Eng, 2013. Step by Step Aplikasi Google Apps. Jakarta: PT Elex Media Komputindo Falaha, 2014. Google Apps. Universitas Widyatama Website Google. Available from http://support.google.com. Diakses pada Juni 2015
