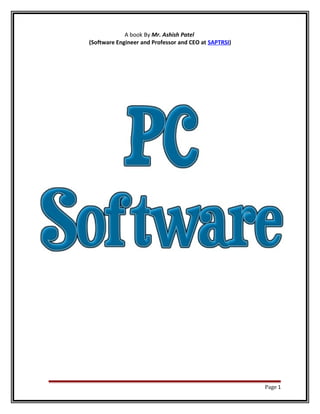
PC Software - Computer Application - Office Automation Tools
- 1. A book By Mr. Ashish Patel (Software Engineer and Professor and CEO at SAPTRSI) Page 1
- 2. INDEX 1. Introduction 1.1. Basic DOS Commands 1.2. Concept of Windows, Icon, Menu 1.3. Desktop 1.4. Creating Folders and Shortcuts 1.5. Finding Files & Folders 1.6. Creating, Copying, Moving and Deleting files 1.7. Windows Explorer 2. Word Processing Package 2.1. Typing, Editing, Proofing & reviewing 2.2. Formatting text & Paragraph 2.3. Automatics Formatting and Styles 2.4. Working with Tables 2.5. Graphics and Frames 2.6. Mail Merge 2.7. Automating Your Work & printing documents 3. Spreadsheet package 3.1. Concept of worksheet 3.2. Working & Editing in Workbooks 3.3. Creating Formats & Links 3.4. Protecting and Hiding data 3.5. Built in Functions 3.6. Formatting a Worksheet & Creating graphics objects 3.7. Creating Charts (Graphics), Formatting and analyzing data 3.8. Organizing Data in a List (Data Management) 3.9. Sharing & Importing Data 3.10. Printing 3.11. Macros 4. Presentation Package 4.1. Creating and Editing Slides 4.2. Creating and Editing objects in the slide 4.3. Animation and Running Slide Show 4.4. Creating and Running Slide Show 4.5. Templates 4.6. Interface with other packages 5. Internet 5.1. Concepts 5.2. Working 5.3. Mailing & surfing tools Page 2
- 3. MS - DOS (Microsoft Disk Operating System) ® MS-DOS is an operating system designed for the IBM PC by Microsoft in 1981. ® The first personal computer version of DOS, called PC-DOS, was developed for IBM by Bill Gates and his new Microsoft Corporation. He retained the rights to market a Microsoft version, called MS-DOS. ® MS DOS is Microsoft Disk Operating System. It is a text based OS. ® It was a command-line interface, meaning the user had to type in commands to use it, unlike Windows which is a Graphical User Interface. ® MS DOS commands were either stored as individual programs, known as external commands, or in a file called Command.com, which stored more commonly used commands. These were called internal commands. ® Included in these would have been commands like COPY, DEL, DIR, CD and RD. COPY enabled the copying of files. DEL deleted files. DIR gave a listing of files in a directory (now called a folder). CD changed from one directory to another. RD removed a directory. AUTOEXE.BAT: ® AUTOEXE.BAT is a system file found originally on DOS-type operating system. ® It is a plain text batch file that is located in the root directory of the boot device. ® The name of the file is an abbreviation of “automatic execution” , which describes its function in automatically executing commands on system startup. ® AUTOEXE.BAT is most often used to set environment variables such as keyboard, soundcard, printer and temporary file locations. COMMAND.COM: ® It is the filename of the default operating system shell for DOS Operating systems and the default command line interpreter on Windows 95, Windows 98 and Windows ME. ® It has an additional role as the first program run after boot, hence being responsible for setting up the system by running the AUTOEXE.BAT configuration file, and being the ancestor of all processes. ® COMMAND.COM’s successor on OS/2 and Windows NT-based operating system is cms.exe (Command Prompt). ® COMMAND.COM has two distinct modes of work. First is the “interactive mode”, in which the user types commands which are then executed immediately. The second is the “batch mode”, which executes a predefined sequence of commands stored as a text file with the extension .BAT. Page 3
- 4. DOS Commands: Internal Commands External Commands BREAK CALL CHCP CHDIR(CD) CLS COPY CTTY DATE DEL(ERASE) DIR ECHO EXIT FOR GOTO IF MKDIR(MD) PATH PAUSE PROMPT REM RENAME(REN) RMDIR(RD) SET SHIFT TIME TYPE VER VERIFY VOL APPEND.EXE ASSIGN.COM ATTRIB.EXE BACKUP.EXE CHKDSK.EXE COMMAND.COM COMP.EXE DEBUG.EXE DISKCOMP.COM DISKCOPY.COM DOSKEY.COM DOSSHELL.COM EDIT.COM EDLIN.EXE EMM386.EXE EXE2BIN.EXE EXPAND.EXE FASTOPEN.EXE FC.EXE FDISK.EXE FORMAT.COM GRAFTABLE.COM GRAPHICS.COM HELP.EXE JOIN.EXE KEYB.COM LABEL.EXE MEM.EXE MIRROR.COM MODE.COM MORE.COM NLSFUNC.EXE PRINT.EXE QBASIC.EXE RECOVER.EXE REPLACE.EXE RESTORE.EXE SETVER.EXE SHARE.EXE SORT.EXE SUBST.EXE SYS.COM TREE.COM UNDELETE.EXE UNFORMAT.COM XCOPY.EXE DOS Commands 1. Dir ® The dir command allows you to see the available files in the current and/or parent directories. Syntax: Dir [drive:][path][filename][/p][/w][/A:Attributes][/O:order][/S][/L] Where, [drive:][path][filename]: Specifies drive, directory, and/or files to list. /P: Pauses after each screenful of information /W: uses wide list format /A: Attributes: H | -H : Hidden (or not hidden ) files S | -S : System (or non system) files D | -D : Directories (or files only). R | -R : Read-only (or read/write) files A | -A : Archivable (or already archives) files /O:order: N | -N : By name (alphabetical or reverse alphabetical) Page 4
- 5. E | -E: By extension (alphabetical or reverse alphabetical) D | -D: By date and time (chronologically or reverse) S | -S: By size (increasing or decreasing) C | -C: Sorts by Double Space compression ratio lowest to highest or highest to lowest (version 6.0 only) G | -G : Group directories( before, or after) other files. /S: Displays files in specified directory and all subdirectories. /L: uses lowercase. Example: ® Dir Lists all files and directories in the directory that you are currently in. ® Dir /s Lists the files in the directory that you are in and all sub directories after that directory, if you are at root “C:>” and type this command this will list to you every file and directory on the C: drive of the computer. ® Dir /p If the directory has a lot of files and you cannot read all the files as they scroll by you can use this command and it will display all files one page at a time. ® Dir > myfile.txt Takes the output of dir and re-routes it to the file myfile.txt instead of outputting it to the screen. 2. Md / mkdir Allows you to create your own directories in MS-DOS. Syntax: MKDIR [drive:]path OR MD [drive:]path Examples: ® md test He above example creates the “test” directory (folder) in the directory you are currently in ® md c:test Create the “test” directory in c: drive. 3. Rd / rmdir Removes empty directories in MS-DOS. Syntax: RMDIR [drive:]path OR RD [drive:] path Examples: Page 5
- 6. ® rmdir c:test removes the test directory, if empty. 4. Cd CD (Change Directory) is a command used to switch directories in MS-DOS. Syntax: CHDIR [drive:][path] OR CD[drive][path] CHDIR[..] CD[..] Examples: ® cd Goes to the highest level, the root of the drive. ® cd.. goes back one directory. For example, if you are within C:WindowsCommand > directory, this would take you to C:Windows > Windows 95,98 and later versions have a feature in the CD command that allows you to go back more than one directory when using the dots. For example, typing: cd… with three dots after the cd would take you back two directories. ® cd Typing cd alone will print the working directory. For example, if you are in c:windows> and you type the cd it will print c:windows. For those users who are familiar with Unix/Linux this could be thought of as doing the pwd (print working directory) command. FILE MANAGEMENT COMMANDS 5. Copy Allows user to copy one or more files to an alternate location. Syntax: Copy source [destination] Examples: ® Copy *.* a: Copy all files in the current directory to a: drive 6. Del / erase Page 6
- 7. Del(erase) is a command used to remove files from your computer’s hard disk and or other writable media. Syntax: DEL [drive:][path]filename[/P] OR ERASE [drive:][path]filename [/P] Where, [drive:][path]filename: specifies the files(s) to delete. Specify multiple files by using wildcards. /P: prompts for confirmation before deleting each file. Example: ® Erase c:windows*.FAK Delete any files that end with the FAK extension. ® Del c:windowstemp?est.tmp = (? is a single wild character for one letter). This command would delete any file ending with est.tmp such as pest.tmp or zest.tmp…. 7. Copy con To create a new file Syntax: copy con [filename] Example: ® Copy con test.txt A user can create a file using the copy con command as shown above, which creates the test.txt file. Once the above command has been typed in, a user could type in whatever he or she wishes. When you have completed creating the file, you can save and exit the file by pressing ctrl + z, which would create ^Z, and then press enter. An easier way to view and edit files in MS-DOS would be to use edit command. 8. Ren / rename Uses to rename files and directories from the original name to a new name. Syntax: Renames a file/directory or files/directories RENAME [drive:][path][directoryname1][filename1][directoryname2][filename2] OR REN[drive:][path][directoryname1][filename1][directoryname2][filename2] Examples: ® rename c:chope hope Page 7
- 8. rename the directory chope to hope. ® Rename *.txt *.bak Renames all text files to files with .bak extension. ® Rename *1_ Rename all files to begin with 1_. The asterisk (*) in this example is an example of a wild character; because nothing was placed before or after he first asterisk, this means all files in the current directory will be renamed with a 1_ in front of the file. For example if there was a file named hope.txt it would be renamed to 1_pe.txt. GENERAL COMMAND 9. Type Allows the user to see the contents of a file. Syntax: Type [drive:][path]filename Examples: ® Type c:autoexec.bat This would allow you to look at the autoexec.bat 10. Date The date command can be used to look at the current date of the computer as well as change the date to an alternate date. Syntax: DATE [date] Type DATE without parameters to display the current date setting and a prompt for a new one, press enter to keep the same date. Examples: ® Date Display the current date and prompt for a new one. If no date is entered the current date will be kept. 11. Time Allows user to view and edit the computer’s time Syntax: TIME[time] Type time with no parameters to display current time setting and a prompt for a new one. Press enter to keep the same time Examples: Page 8
- 9. ® Time 12:00 Set the time to 12:00 12. Cls Cls is a command that allows a user to clear the complete contents of the screen and leave only a prompt. Syntax: CLS Examples: ® Cls Running the cls command at the command prompt would clear your screen of all previous text and only return the prompt. 13. Ver Displays the versions of MS-DOS (operating system) Syntax: VER Examples: ® Ver Display what version of MS-DOS or windows command prompt you’re using. Below is an example of what this may look like. Microsoft Windows XP [version 5.1.2600] 14. Edit Edit allows you to view, create and/or modify their computer files. Syntax: Edit FileName Examples: ® Edit c:user.txt This would look at the user.txt. However, if the file is not found , you will have a blank blue screen , when editing this or any file, ensure that you know what you are placing in the files improperly editing the file can cause issues with your computer. Using edit you can also create files; for example, if you wanted to create a file called myfile.txt, you would type: edit myfile.txt this would bring up a blank blue screen , as long as the file is saved upon exit, this will create the file myfile.txt. 15. Print This command allowed users to print a text file to a line printer, in the background. Page 9
- 10. Syntax: Print filename ® Examples: print c:file.txt 16. Format It is used to erase all of the information off of a computer diskette or fixed drive When using the format command, remember all information on the drive you wish to format will be completely erased, Syntax: Format drive Examples: ® Format c: /q Quickly erases the contents of a C: drive. 17. Unformat Used to unformat a drive that has been formatted, Syntax: UNFORMAT drive: Examples: ® Unformat c: Command specified to unformat drive c: if it was unformatted. 18. More Allows information to be displayed one page at a time Syntax: Command-name | MORE [drive:][path][filename] Where, [drive:][path][filename] : Specifies file(s) to display one screen at a time. Command-name : specifies a command whose output will be displayed. Examples: ® Dir | more Allows you to view the directory listing one page at a time, if applicable, this would be the same as doing dir /p. ® More myfile.txt Would display the contents of a page one page at a time. Pressing space would go to the next page and pressing enter would go down one line at a time. Page 10
- 11. 19. Fdisk It is used to divide a hard drive or hard disk into the number of partition, if divide your hard disk into partitions you can efficiently organize directories. Syntax: FDISK 20. Find Allows you to search for text within a file. It is case sensitive command. Syntax: Find “string” filename Example: ® Find “hope” *.txt This command searches for any txt file (.txt) that contains the text text hope in the current directory. 21. Defrag When you work on the PC, you delete files from your hard disk and create new files. At that time DOS first tries to reuse the space occupied by the deleted files so that new file gets fragmented, It means different parts of the same files get stored on different areas of hard disk. Overall period of time when you create and delete many files, they will be fragmented as defragment your disk using defrag command. Syntax: Defrag drive Example: ® Defrag C: 22. Attrib Attrib allows a user to change the properties of a specified file. Syntax: ATTRIB [+R][-R][+A][-A][+S][-S][+H[-H][[drive:][path]filename][/S] Where, + : Sets an attribute - : Clears an attribute. R : Read-only file attribute A : Archive file attribute S : System file attribute H : Hidden file attribute /S : processes files in all directories in the specified path Examples: ® Attrib Page 11
- 12. It will display all files in the current directory and each of their attributes. If any file is hidden it will also display those files. ® Attrib +r user.txt Add the read only attribute to the user.txt file so cannot be modified until the read only attribute is taken off. 23. Label It is used to view or change the label of the computer hard disk. Syntax: Creates , changes or deletes the volume label of a disk. LABEL [drive:][label] Example: ® Label a: mydisk This would label the disk currently in the drives to “mydisk”, but will not label if your disk is write protected 24. Vol Displays the volume information about the designated drive. Syntax: VOL [drive:] Examples: ® Vol c: 25. Tree Allows a user to view a listing of files and folders in an easy to read listing. Syntax: TREE Drive:path /f /a Where, Drive:path : drive and directory containing disk for display of directory structure. /f: displays file names in each directory. /a: ext characters used for linking lines., instead of graphics characters /a is used with code pages that do not support graphic characters and to send output to printers that do not properly interpret graphic characters, Examples: ® TREE 26. Deltree Short for delete tree. It is a command used to delete files and directories permanently from the computer. Page 12
- 13. Syntax: DEL TREE [/Y] [drive:][path] Examples: ® Deltree c:fake010 It deletes fake010 directory and everything in it. 27. Prompt Allows to change the MS-DOS prompt to display more or less information. Syntax: PROMPT [text] The prompt can be made up of normal characters and below special codes. $Q = (equal sign) $$ $ (dollar sign) $T current time $D current date $P current drive and path $V windows version number $N current drive $G > (greater –than sign) $L & (less-than sign) Examples: ® Prompt $t $d $p$g It displays the time and the date above your prompt when in DOS. 28. Chkdsk It is a utility that checks the computer’s hard disk drives’ status for any cross-linked or any additional errors with the hard disk drive. Syntax: CHKDSK [drive:][[path]filename] [/F][/V] Where, [drive:][[path] : specifies drives and directory to checks Filename: specifies the file(s) to check for fragmentation /F: Fixes errors on the disk /V: displays the full path and name of every file on the disk Examples: ® Chkdsk 29. Scandisk It is a software utility capable of checking the hard disk drive and/or floppy diskette drive for any disk errors. Page 13
- 14. Syntax: Scandisk drive: Examples: ® Scandisk c:autofix 30. Diskcopy It allows a user to copy the complete contents of a diskette to another diskette. Syntax: DISKCOPY [drive1:[drive2:]] [/1][/V][/M] Where, /1: copies only the first side of the disk /V: verifies that the information is copied correctly /M: force multi-pass copy using memory only. Examples: ® Diskcopy a: This would make a copy of a disk that is currently in your drive. 31. XCOPY It is a powerful version of the copy command with additional features. It has the capability of moving files, directories and even whole drives from one location to another. Syntax: XCOPY source [destination] /P /S Where, Source specifies the file(s) to copy Destination specifies the location and/or name of new files. /P: prompts you before creating each destination file. /S: copies directories and subdirectories except empty ones. Examples: ® Xcopy c:temp /e 32. Diskcomp Compare the contents of a floppy disk in the source drive to the contents of a floppy disk in the target drive. Syntax: Diskcopy [drive1: [drive2:]] Examples: ® Diskcopy A: B: Page 14
- 15. This command cannot be used with a hard disk drive and must be only used with floppies that are the identical size. The diskcomp exit codes are: 0 – disks are the same 1 – disk are different 2 – process aborted with ctrl + c by user 3 – Critical error 4 – initialization error 33. Comp A simple compare that compares two or more files. Syntax: Comp filename 1 filename 2 Example: ® Comp file1.txt file2.txt 34. Move Allows you to move files or directories from one folder to another, or from oe drive to another. Syntax: move path 1 path 2 path 1 specifies the full path of source files with drive and folder path 2 specify full path of a destination folder where you want to move Examples: ® Move c:windowstemp*.* c:temp Move the files of c:windowstemp to the temp directory in root. Read more: http://wiki.answers.com/Q/What_is_MS-DOS#ixzz23yfPJ7U6 Page 15
- 16. Concept of Window, icons and Menu ICON: An icon in windows is a small picture or object that represents a file, program, webpage or command. Most of the time, the icon picture relates to the function of the item that it represents. For example, if the icon is attached to an e-mail program, it might be a picture of a letter. Icons are located on the desktop, in the start menu , and various other places. If you are using Windows 95, 98 or 2000, you can see several icons right now on your desktop. MENU: A menu is a list of commands presented to an operator by a computer. They may be thought of as shortcuts to frequently used commands that avoid the operator having to have a detailed knowledge or recall of syntax. · A computer using a Graphical user interface (GUI) presents menus with a combination of text and symbols to represent choices. · By clicking on one of the symbols, the operator is selecting the instruction that the symbol represents. · A common use of menus is to provide convenient access to various operations such as saving or opening a file, Quitting a program, or manipulating data. · Most provide some of pull-down or pop-up menu. · Pull –down menus are the type commonly used in menu bars(usually near the top of a window or screen), which are most often used for performing actions. · Pop-up (or “fly-out”) menus are more likely to be used for setting a value and might appear anywhere in a window. Page 16 Menu Pull Down Menu
- 17. WINDOW: In windows operating system, a window may represent several things, such as a document, an application (e.g. word processor or spreadsheet program), a folder (an MS-DOS sub directory in windows in called the folder), a dialog box (where the user enters some information) etc, you can keep several windows open at a time. A Window is a visual area containing some kind of user interface. It usually has a rectangular shape. It displays the output of and allows input of one or more processes. Windows are primarily associated with graphical displays, where they can be manipulated with a mouse cursor. Windows are two dimensional objects arranged on a plane called the desktop. They can be resized, moved, hidden, restored or closed. Windows can be composed of other windows. One program can have multiple windows. For example in a text-editing program a user might benefit from working with several text files available at once. Those “child” windows “containing” text files can either be left separate from the main window or be encapsulated under the main “parent” window. TOOLBAR: In a graphical user interface on a computer monitor a tool bar is a panel of which onscreen buttons, icons, menus or other input or output elements are placed. Earlier forms of toolbars were defined by the programmer and had set functions, and thus there was no difference between a toolbar with buttons or just a row of buttons. Most modern programs and operating systems however, allow the end user to modify and customize toolbars to fit their personal needs An example of a web browser toolbar, the google toolbar, in firefox. Page 17
- 18. TASKBAR: In computing, a taskbar is a term for an application desktop bar which is used to launch and monitor applications. Microsoft incorporated a taskbar in Windows 95 and it has been a defining aspect of Microsoft Windows’s graphical user interface (GUI) ever since. The windows taskbar can be modified by users in several ways. The position of the taskbar can be changed to appear on any edge of the primary display. Users can resize the height (or width when displayed vertically) of the taskbar up to half of the display area. TITLE BAR: In computing, The title bar consists of that part of the window where the title of the window appears. Most graphical operating systems and window manager position the title bar at the top of the application window as a horizontal bar. Default title-bar text often incorporates the name of the application and/or of its manufacturer. The name of the host running the application also appears frequently. The Title bar often contains icons for system commands relating to the window, such as a maximize, minimize and close buttons; and may include other content such as an application icon, a clock, etc. DESKTOP: A desktop commonly refers to a style of graphical user interface (GUI) that is based on the desktop which can be seen on most modern personal computers today. Page 18
- 19. · These graphical user interfaces are designed to assist the user in easily accessing and configuring (or modifying) the most important (or frequently accessed) specific OS packed features. · A desktop environment typically consists of icons, windows, toolbars, folders, wallpapers. · Software which provides a desktop environment might also provide drag and drop functionality and other features which make more complete. · Today, most popular personal computers come pre-installed with an OS that provides a desktop environment. Traditionally these computers have used Microsoft Windows and to a lesser extent Mac OS whose desktop environments are relatively unalterable. · The most common desktop environment on personal computers is the one provided by Microsoft Windows; another common environment is the one provided by Apple Mac OS. NETWORK NEIGHBORHOOD: If your PC is connected to a network, the network neighborhood folder displays all computers in your network. To open the network neighborhood folder, double-click the network neighborhood icon on your desktop or in window explorer. Then windows display the network neighborhood window. This network neighborhood displays a list of all computers that are connected to the network. On double clicking icon, window will display the resources of the computer which you have access right to. Therefore, you may not be able to access all folders on all hard disks on a particular computer. Moreover, depending on the different types of rights (such as read, write, delete etc,) you may be able to open , edit or delete files on the folder of other computer on the network. If you are connected on a network and you have rights to save files on other computer, you can specify the other computer’s folder as the path. Page 19
- 20. WHAT IS FILE? File is a collection of text or data stored on a storage device, such as a floppy disk or hard disk. You can store different types of documents in conventional file, the file that stores letters, memos, documents, etc is known as document or text file. The file that stores database information, such as an address list or sales information for a period is called database file. A file that contains instructions written in a programming language is called a program file. Control Panel, recycle Bin and Page Orientation Control Panel The control panel is used to control the computer system. For example, you can control the behaviour of your mouse, keyboard, display, modem, printers, etc. Let us have a look at the control Panel. ® Open the start menu by clicking the start button on the taskbar. ® Choose the settings command from the start menu. (you can choose a command either by clicking / moving the mouse on the command or by using the keyboard) ® Windows displays a submenu of commands for settings. This submenu contains ‘Control Panel’ besides other commands. ® Choose the control panel command. ® Windows displays the control panel window that contains several icons as shown in the following figure: Page 20
- 21. ® To see additional information about any icon, you click on that icon and windows displays a brief description about the clicked item. To change the settings for any item, open that item by double-clicking the mouse on that icon. Let us open Date/Time that is used to change the system date or time. ® Double click the Date/Time icon in the control panel and windows opens the Date/Time properties windows as shown in the following figure: Page 21
- 22. ® After adjusting the date and / or time, click the OK button to ask Windows to use the new settings and close the Date/Time Properties window. However, if you do not want to use the new date/time settings, click the Cancel button or close button in the title bar. RECYCLE BIN Microsoft introduced the recycle bin in the windows 95 Operating System. The Recycle Bin keeps files that have been deleted, whether accidentally or intentionally. Users can review the contents of the Recycle Bin before deleting the items permanently. The Recycle Bin holds data that not only lists deleted files, but also the date, time and the path of those files. The Recycle Bin is opened like ordinary Windows Explorer folder and the files are viewed similarly. Deleted files may be removed from the Recycle Bin by restoring them with a command, or by deleting them permanently. In Recycle Bin window, you can restore (i.e. undelete) all items back to their original locations by clicking restore all. If you want to restore selected items, select the require items and then choose the restore command from the file menu or from the right click menu. If you want to get details about any item in the Recycle Bin, select the item and the recycle bin displays it in window. The number of items the recycle bin can hold is limited by the hard disk space allocated to it by windows. Therefore, you should periodically empty the recycle bin by deleting those items from the recycle bin that you no more want to restore. For doing this, select the items and use the delete command from the file or the right click menu. to remove all items from the recycle bin, use the empty recycle bin command from file menu. The recycle bin’s icon indicates whether there are items in the Recycle Bin. If there are no files or folders in the Recycle Bin, then the icon resembles an empty wastepaper basket. Othwerwise if there are files and/or folders the icon resembles a full wastepaper basket. If your recycle bin window is empty, it indicates that currently there are no deleted items. The recycle bin can be accessed via the desktop or Windows Explorer. Files are moved to recycle bin in a number of ways. ® By right clicking on a file and selecting delete from the menu. ® Selecting a file and pressing delete key. ® By dragging and dropping a file into the recycle bin icon. The recycle bin only stores files deleted from hard drives, not from removable media, such as memory cards, floppy disks, pendrives. It also doesn’t stores files deleted from network drives. PAGE SETUP Question: What is page orientation? Ans: When you create a new document , word picks up a paper size, which is usually the Letter Size (8.5” wide x 11” long), or A4 Size. Let us check up the paper size that is in use for the current document. Page 22
- 23. ® Click the paper size tab boxes in the page setup dialog box. This tab is located on the right side on the Margins tab (See in the figure) · Word displays information about paper size in the page setup dialog box as shown in the figure. · Click the drop down arrow on the right side of the paper size box and word displays a list of standard paper sizes. · If you are using a paper size that is there in the list, you can select it from the list. · Word allows you to change the orientation of the page. · The default orientation is portrait. · If you change the orientation to Landscape, word swaps the width and height of the page. · That is in the landscape orientation, the letter size page becomes 11” wide and 8.5” high. · It increases the width of the page but reduces the height. What is a Computer? Computer is an electronic device, which can automatically accept and store input data, process them and produce output results according to the instructions given by the programmer or user. Explain the characteristics and Limitations of a computer. Characteristics: ® Speed: Page 23
- 24. It is a very fast device. It performs the task in few milliseconds, for which a normal human being may take years to complete. Speed of computer is measured in terms of milliseconds (10-3), microseconds (10-6), nanoseconds(10-9), or picoseconds (10-12). ® Accuracy: Accuracy of computer is very high. In most cases errors are due to human factors rather than technological factors. For example, errors caused due to improper thinking of programmer, or incorrect input data, often called as GIGO(Garbage In Garbage Out) ® Diligence (carefulness): Computer is free from monotony, tiredness and lack of concentration. It never gets bored. If 10 million calculations have to be performed, a computer will perform the 10 millionth calculation with same accuracy as 1st one. ® Versatility (flexibility) / (usefulness): Computers are capable to perform almost any task, if the task can be reduced to a series of logical steps. The same computer can be used for multiple tasks. For example, you can prepare your bio-data in word, simultaneously you may be printing a report or surfing the Internet etc. ® Power or remembering: (Storage capacity): Computers can store and retrieve any amount of information because of its secondary storage. The information is retained accurately as long as desired by the user. Limitations: ® No I.Q.: It has no intelligence. It has to be told what to do and in which sequence. Computers can not take decision on its own. ® No feelings: Computers have no natural feelings since they are machines. Their feelings are based on the instructions given to them in the form of programs written by us. What is an Operating System? An Operating System is an integrated set of programs (collection of programs) that controls the resources (such as, CPU, memory, I/O devices, etc) of a computer system. It acts as an intermediary between the hardware and its users. OR An Operating System is a set of programs that controls and coordinates the use of computer hardware among various application programs. It provides an environment within which user can execute programs. A computer can be divided into four components : the hardware, the operating system, the applications programs, the users. It is the operating system that manages all the above components. The various functions of the operating system are : ® Controlling Input/Output devices (Keyboard, Mouse, Monitor, Printer, Plotter etc..) ® Memory and File storage management ® CPU Scheduling and controlling processes Page 24
- 25. ® Loading, initiating, executing and supervising user applications programs ® Handling errors and restarting ® Providing command interface between user and computer system Examples of Operating system are : UNIX (Solaris, IRIX, HPUnix, Linux, DEC Unix) Microsoft Disk Operating System (MS-DOS), WIN95/98, WIN NT, OS/2 etc. (http://www.imtech.res.in/raghava/slides/prephd/doslec.htm) Types of Operating Systems Within the broad family of operating systems, there are generally four types, categorized based on the types of computers they control and the sort of applications they support. The categories are: · Real-time operating system (RTOS) - Real-time operating systems are used to control machinery, scientific instruments and industrial systems. An RTOS typically has very little user-interface capability, and no end-user utilities, since the system will be a "sealed box" when delivered for use. A very important part of an RTOS is managing the resources of the computer so that a particular operation executes in precisely the same amount of time, every time it occurs. In a complex machine, having a part move more quickly just because system resources are available may be just as catastrophic as having it not move at all because the system is busy. · Single-user, single task - As the name implies, this operating system is designed to manage the computer so that one user can effectively do one thing at a time. The Palm OS for Palm handheld computers is a good example of a modern single-user, single-task operating system. · Single-user, multi-tasking - This is the type of operating system most people use on their desktop and laptop computers today. Microsoft's Windows and Apple's MacOS platforms are both examples of operating systems that will let a single user have several programs in operation at the same time. For example, it's entirely possible for a Windows user to be writing a note in a word processor while downloading a file from the Internet while printing the text of an e-mail message. · Multi-user - A multi-user operating system allows many different users to take advantage of the computer's resources simultaneously. The operating system must make sure that the requirements of the various users are balanced, and that each of the programs they are using has sufficient and separate resources so that a problem with one user doesn't affect the entire community of users. Unix, VMS and mainframe operating systems, such as MVS, are examples of multi-user operating systems. Main Functions of an Operating System? The main functions of an Operating System is as follows: (1)Process Management: Page 25
- 26. The process management module of an operating system takes care of the creation and deletion of processes, scheduling of various system resources to the different processes requesting them and providing mechanisms for synchronization and communication among processes. (2) Memory management: The memory management module of an OS takes care of the allocation and deallocation of memory space to the various programs in need of this resources. (3) File management: The file management module of an OS takes care of file-related activities such as organization, storing, retrieval, naming, sharing and protection of files. (4) Security: The security module of an OS protects the resources and information of a computer system against destruction and unauthorized access. (5) Command interpretation: The command interpretation module of an OS takes care of interpreting user commands, and directing the system resources to handle the requests. With this mode of interaction with the system, the user is usually not too concerned with the hardware details of the system. Main Features of an Operating System? Different operating systems have differing features, though they all have the primary function of controlling the software and programs running on a computer or other device. http://www.teach-ict. com/as_as_computing/ocr/H447/F453/3_3_1/features_of_os/miniweb/pg11.htm You now have read about the various kinds of operating systems that are part of computers ranging from a humble mobile phone to a mighty supercomputer taking up an entire building. But they share some common features, some of which are more important than others depending on the type of operating system Scheduling The task of handling how active processes are making efficient use of the CPU processing cycles is called scheduling. There are many ways of doing this, which is covered in another mini-website. Memory Management The operating system has to make sure that applications are able to run in the amount of memory available and that they do not interfere with one another. There is a separate mini-website on this topic. Page 26
- 27. Allocation of resources The operating system will provide a working area for each user. This includes Disk space quota for their files ( especially on shared network drives) A personal GUI set up for each user (multi-user operating systems) Perhaps how many processing cycles they are allowed to use (especially on mainframe) How much printer output they are allowed (networked and mainframe) How high a priority they can assign to a job (mainframe) Keeping track of usage The cost of using large computers is shared amongst the users. So the operating system will have an accounting / tracking system in place that : Counts the processing cycles used per user Print out jobs completed Batch jobs completed Time spent logged in Other resources used And so on. A regular bill is then sent to the user account providing an itemized (detailed) charge. Data and User security Each user has to be authenticated with an username and password (network and multi-user operating system). Their data and files will be kept private from other users, unless they choose to make some shareable with others. The operating system will only allow administrators ('super users') to change parts of the operating system and install applications. Providing system services such as print spooling Printing out is a time consuming process, so it makes sense to allow users to hand-off a print job to the operating system so they can get on with other things. This is called 'print spooling' and is common on multi-user and networked operating systems. Managing input / output Data and applications are stored on secondary storage devices such as hard disks, optical drives, magnetic tape when not in use. The operating system has a file management system that allows the user to organize their files, to move, delete and copy files as they wish. Specialized input devices such as graphics tablets and scanners are also handled by the operating system. Page 27
- 28. Handling Network communication Data packets traveling to and from the connected computers on the network are handled by the operating system. When an user drags a file from their hard disk to a shared networked drive, they do not care how it happens - the operating system takes care of all the details EXPLAIN BLOCK DIAGRAM OF A COMPUTER: INPUT UNIT: PROCESS A.L.U. C.U. Registers Main Memory Data and instructions must be entered into the computer system before any computation can be performed on the supplied data. The input unit performs this task. It links the external environment with computer system. Functions performed by an input unit are as follows: ® Accepts or reads the list of instructions and data from the outside world. ® Converts these instructions and data in the computer acceptable form (binary codes). This transformation is done by units called input interfaces. ® Supplies the converted instructions and data to the computer system for further processing. ® Input unit consists of one or more input devices like keyboard, mouse, scanner etc. OUTPUT UNIT: Page 28 INPUT OUTPUT C.P.U. Secondary Memory
- 29. The job of output unit is reverse of input unit. It links the computer system with external environment. Tasks performed by output units are as follows: ® Accepts results produced by the computer, which are in the coded form and hence cannot be easily understood by us. ® It converts coded results to human acceptable (readable) form. ® It supplies the converted results to outside world. ® Output unit consists of one or more output devices like printer, monitor, speaker etc. C.P.U.: (Central Processing Unit): The C.P.U. is the heart of the computer. It comprises of : C.U. (control unit): Control unit is mainly responsible for controlling all the unit of operations in the computers. It obtains instructions from the program stored in main memory; interpret the instructions; and issues signals that cause other units of the system to execute them. A.L.U. (Arithmetic Logical Unit): ALU is the place where the actual execution of the instruction takes place. All the calculations and comparisons are performed in ALU. Almost all ALUs are designed to perform the four basic operations – add, subtract, multiply, divide and logic operations or comparison such as less than (<) or greater than (>). REGISTERS: Registers are small high speed memory used to store temporary results and certain control information. Each register has a certain size and function. Registers can be read and written at high speed since they are internal to C.P.U. STORAGE UNIT: This unit holds all the data to be processed and instructions required for processing, intermediate results of processing, and final results of processing before these results are released to an output unit. Two major types of storages are: (1) Primary Storage / Main Memory / Temporary Storage: It holds the part of instructions and data of currently running program, intermediate results of processing and final result of processing unit until it is transferred to some appropriate space. The CPU can access the content of RAM directly. It has limited storage capacity. It is expensive. It is volatile i.e. it losses content if power supply is cut off. It is faster than secondary storage, e.g. RAM, ROM, Cache etc. (2) Secondary Storage / Auxiliary Storage / Permanent Storage: It is used to store large amount of instructions and data. C.P.U. is not capable of directly accessing data and programs residing on the secondary storage. So, if data need to be processed or instruction needs to be executed, it must be transferred to primary storage. It is cheaper than primary storage. It is non volatile i.e. it retains content even though power supply is cut off. It is slower than primary storage. e.g. Hard Disk, CD, DVD, Floppy Disk etc. Software: The set of computer programs, procedures and associated documents (flowcharts, user manuals etc,), which describes the programs and how they are to be used, whose objective is to enhance the capabilities of H/W. Page 29
- 30. Software System Software Application Software System Management Programs System Support Programs System Development Programs General Purpose Application Software Special Purpose Application Software A Software can be divided into two major categories System Software System Software is a set of one or more programs, designed to control the operation and extend the processing capability of a computer system. System software makes the operation of computer more effective and efficient. Actually, system software is any computer software which manages and controls computer hardware so that application software can perform a task. In general system software performs following functions: ® System software performs tasks like transferring data from memory to disk, or rendering (Representing) text onto a display device. ® Specific kinds of system software include loading programs, operating systems, device drivers, programming tools, compilers, assemblers, linkers, and utility software. ® It supports development and execution of other application software. ® It monitors the effective use of various hardware resources, such as CPU, Memory, peripherals etc,. ® It communicates with and controls the operation of peripherals devices, such as printer, disk, tape, etc. ® E.g:. Operating systems, such as Microsoft Windows, Mac OS X or Linux, are well-known examples of system software. System software mainly includes 3 different types of programs: (1) System Management Programs: They manage Hardware and Software of computer system. e.g. Operating Systems (2) System Support Programs: They provide support services to users. e.g. Utility Programs. Page 30
- 31. (3)System development Programs: It helps developers in designing and building system. e.g. Language translator (compiler, interpreter etc.) Application Software Application Software is a set of one or more programs, design to solve specific problem, or to do a specific task. This application software can be classified into two categories: (1) General Purpose Application Software: General purpose application software provides certain generalized facilities. They are generally pre-written. e.g. Word Processing (MS-Word), Spreadsheet Application (MS Excel), Database Application packages etc. (2) Special Purpose Application Software: Application programs specific to certain area / users for their specific requirement are called Special purpose application software. They are custom build. e.g. Inventory management, Payroll System etc. Difference between System Software and Application Software System Software Application Software 1 It is a set of one or more programs, designed to control and co-ordinate the operations of a computer system. 1 It is a set of one or more programs, designed to solve specific problem or to do a specific task. 2 It is machine oriented 2 It is user oriented. 3 It can execute without help of other software 3 It generally takes the help of system software to execute. 4 e.g. operating system, utility software etc. 4 e.g. Student Management system, Payroll System etc. Levels of programming languages: OR What are High level and Low level language? Ans: Programs are classified under three main categories. They are 1. Machine level 2. Assembly level 3. High Level 1. Machine level language (MLL): It is 1st Generation language. It is a language of 1’s and 0’s. This 1’s and 0’s are referred as binary code or machine code. Computer can understand this binary code directly or easily. Advantages: Page 31
- 32. ® Faster execution ® Computer understands easily Disadvantages: ® It is machine dependant and not portable ® Size is larger ® Difficult to code ® Debugging (Error solving) is very difficult 2. Assembly level language (ALL): It is an intermediate language. It is written using mnemonics and 1’s and 0’s. This is the 2 nd generation language. It is also known as low level language. Since computer cannot understand it directly it needs to be translated into machine level language. It requires a program called assembler for converting assembly code to machine code. Advantages: ® It is convenient than machine language. ® User friendly as user can code it easily compared to MLL. ® Size of the program is reduced as compared machine level language. Disadvantages: ® It is machine dependant and so not portable ® Takes more execution time than machine level language. ® Computer cannot understand directly it requires translator. 3. High Level Languages (HLL): Programs are written in English. The Programs cannot be executed directly. It needs to be converted to machine level language for execution. It requires a translator called Compiler or Interpreter for converting HLL to MLL. Programs are written in BASIC, COBOL, FORTRAN, PASCAL, C etc. These programs are also called Procedure Oriented Languages. These languages are also called 3rd Generation languages. Programmer needs to specify complete instructions in order to perform a task. Advantages: ® Portable i.e. Machine Independent ® User can understand easily ® User can write programs easily Disadvantages: ® Execution time is more ® Computer cannot understand directly. 4. Fourth Generation Language: These are Non Procedure Oriented Languages. It requires outline not detailed instructions to perform a task as compared to HLL. It is commonly referred to as 4GL. They are used to work with files and databases. They are also called as query languages. Page 32
- 33. Que: Difference between primary memory and Secondary memory. Ans: Primary Memory Secondary Memory 1 It stores programs and data which are currently needed by the CPU. 1 The information which is not currently being processed resides in secondary memory. 2 Semiconductor memory is used as primary memory 2 Magnetic or Optical memory is used as Secondary memory 3 It is faster compared to secondary memory 3 It is slower compared to Primary memory 4 It has higher cost per bit of storage 4 It has lower cost per bit of storage. 5 It has low storage capacity 5 It has much large storage capacity than primary memory. 6 The CPU communicates directly with main memory, 6 The CPU does not communicates directly with secondary memory. 7 It is usually contained on the mother board. 7 The secondary memory is the external memory. 8 E.G. RAM, ROM, etc,. 8 E.G. Hard Disk, CDs, etc,. Page 33
- 34. MS-Office is a product of Microsoft Company. Ms office is a collection of Application Software. Mainly three Software are there: (1) Microsoft Word (2) Microsoft Excel (3) Microsoft Power Point MS-WORD Microsoft Word is a Word Processor Software. (શબદ પર પિકયા કરનાર સોફટવેર). It is a Window bases Application software. Into which user can do different types of work, for example, document typing, letter typing, bio-data and application making etc. Steps for Start: START All Programs Microsoft Office Microsoft Word Screen Introduction of Word: http://www.functionx.com/word/Lesson01.htm Page 34
- 35. On the most left side of the title bar, there is an icon that represents the application. That application icon also represents menu used to perform many operations related to Microsoft Word as an application. To use the system menu on the application icon, click the small icon A menu appears. From the system menu, click Restore To maximize the application again, click the icon again, and click Maximize from the menu. On the right side of the icon, there are two groups of words. When Microsoft Word starts, it creates an empty document called Document1. It is called default name of Microsoft Word. You can then type your text. If at one time you find that you need another document, you can initiate a second one. In that case, you would have Document2. Eventually you can add more documents. We will come back to that feature. DocumentX represents the name of the file you are working on. If you save your document under an appropriate name, the new name would display in that area and Document1 or DocumentX would disappear. On the right side of Document is the name of the application. Microsoft Word would like you to know that it is the running application. On the right side of the application’s name, there is a long empty bar; this is the main area of the title. As empty as it looks, this area can be used to perform many actions because it has a menu of its own. To experiment with the title bar, double-click it. The window is restored The File extension for the Microsoft Word file is .doc (in MS word 2003) and .docx (in MS word 2007). F ile Menu: (alt + F) ® N ew (ctrl + N): With the help of this option you can create a new file in your word document. STEPS: (1) Click on File Menu (2) Click on New option (3) Select blank document (4) Click on OK button. ® O pen (ctrl + O): With the help of this option you can open a previously created file in your word document. STEPS: (1) Click on File Menu (2) Click on Open option (3) In Look in: box, select a folder where your file is located. (4) In File name: box, give a file name to open. (5) Click on Open button. Page 35
- 36. ® Save (ctrl + S): With the help of this option you can save a file. STEPS: (1) Click on file menu. (2) Click on Save option. (3) In Save in: box, select a folder, where you want to save your word file. (4) In File name: box, give a proper file name to save your file. (5) Click on Save button. ® Save As: With the help of this option you can save a file with different / another name. it means you can create a copy of a file. STEPS: (1) Click on file menu. (2) Select Save As option (3) In Save in:, box, select a folder, where you want to save your word file. (4) In File name: box, give a proper file name to save your file. (5) Click on save button. ® Close: with the help of this option you can close a word file. STEPS: (1) Click on File menu. (2) Select close option. ® P rint (ctrl + P): With the help of this option you can take a print of your file. STEPS: (1) Click on file menu. (2) Select print option. ® Print Preview: With the help of this option you can view a file before taking a print. STEPS: (1) Click on file menu. (2) Select print preview option. ® Page Setup: With the help of this option you can set your page. It means you can set a page margin as well as gutter (a Space for biding). You also set orientation (Portrait, Landscape). STEPS: (1) Click on file menu. (2) Click on page setup option. (3) Set Left margin, Right margin, Top margin , Bottom margin and Gutter for the page. (4) If you want to set orientation, then click on PAGE SIZE button / tab. (5) Select one of the two orientations. (6) Click on OK button. ® Exit: With the help of this option you can close a word or exit from the word. STEPS: (1) Click on file menu. (2) Select Exit option. Steps for save a file with Password: (1) Click on File Menu. Page 36
- 37. (2) Click on Save As option. (3) Click on Tools. (4) Click on General Option / Security Option. (5) In Password to open: box, give a password (6) Click on OK (7) In Reenter Password to open: box, reenter the previously given password. (8) Click on OK button (9) In File name:, box, give a proper file name (10) Click on save button. E dit Menu (alt + E): ® Undo (ctrl + Z): With the help of this option you can cancel your last command effect. It means it allow us to reverse the last action we have performed. Undo is one Step backward from the Current Step. STEPS: (1) Click on Edit menu. (2) Select Undo Option. ® Redo (ctrl + Y): With the help of this option you can cancel your undo effect. It means it allow us to redo an action that we undid by mistake. Redo is one Step forward from the Current Step. STEPS: (1) Click on Edit menu. (2) Select Redo option. ® Copy (ctrl + C) & Paste (Ctrl + V): With the help of this option you can copy a text and picture. STEPS: (1) Select a Text or Picture you want to copy (2) Click on Edit menu. (3) Select a copy option. (4) Set your cursor position (5) Click on edit menu again (6) Select paste option. ® Cut (ctrl + X) & Paste (Ctrl + V): With the help of this option you can move a text and picture from one location to another location. (One place to another place) STEPS: (1) Select a Text or Picture you want to cut / move (2) Click on Edit menu. (3) Select a cut option. (4) Set your cursor position. (5) Click on edit menu again. (6) Select paste option. ® Clear (del): With the help of this option you can delete a selected text and picture. STEPS: Page 37
- 38. (1) Select a Text or Picture you want to delete (2) Click on Edit menu. (3) Select clear option. ® Select All (Ctrl + A): With the help of this option you can select a whole document. STEPS: (1) Click on Edit menu. (2) Click on Select all option. ® Find (Ctrl + F): With the help of this option you can find a text in your word file / document. STEPS: (1) Click on Edit menu. (2) Click on find option. (3) In Find what: box, type a word or a text, which you want to find. (4) Click on “Find Next” button. ® Replace (Ctrl + H): With the help of this option you can replace a text(word) by another text (word). STEPS: (1) Click on Edit menu. (2) Click on replace option. (3) In Find what: box, type a word or a text which you want to replace. (4) In replace with: box, Type a word or a text by which you want to replace a previous word or a text. (5) Click on Replace button. ® Go to (Ctrl + G): With the help of this option you can jump to the particular line number or particular page in your word document. STEPS: (1) Click on Edit menu. (2) Click on Go to option. (3) In Go to What: box, give a line number or page number on to which you want to jump. (4) In Enter number: box, give a number to jump. (If you want to jump 4 line forward from the current line then write +4, or if you want to jump 4 line back ward from the current line then write -4 in the box.). (5) Click on Go to button. V iew Menu (alt + V): ® In Ms Word, there are mainly 4 types of viws: (1) Normal (2) Print Layout (3) Web Layout (4) Outline (1) Normal: With the help of this option you can view your document or a file in normal view. In this type of view margin, header, footer and page border does not displayed. STEP: (1) Click on View menu. (2) Select normal option. (2) Print Layout: With the help of this option you can view your document or a file in Print Layout view. In this type of view margin, header, footer and page border has been displayed. Page 38
- 39. STEPS: (1) Click on View menu. (2) Select print layout option. (3) Web Layout: With the help of this option you can view your document or a file in HTML or web layout view. STEPS: (1) Click on View menu. (2) Select Web layout option. (4) Outline: With the help of this option you can view your document or a file in outline view. STEPS: (1) Click on View menu. (2) Select outline option. ® Tool Bar: with the help of this option of view menu you can ON or OFF a toolbar. STEPS: (1) Click on View Menu (2) Select toolbar option (3) Select toolbar which you want to ON or OFF. ® Ruler: With the help of this option you can ON or OFF a ruler. STEPS: (1) Click on view menu (2) Select Ruler option for ON or OFF. ® Header and Footer: With the help of this option you can insert a header and a footer into your document. STEPS: (1) Click on View menu (2) Select Header and Footer option (3) In Header box, Give a header (4) In footer box, give a footer (5) Click on close ® Full Screen: With the help of this option you can view a document file in a full screen mode. In full screen mode Menu bar, Tool bar and a task bar does not displayed. STEPS: (1) Click on view menu (2) Select full screen option (3) For close a full screen click on close full screen button. ® Zoom: With the help of this option you can view your document in bigger size than the normal size. STEPS: (1) Click on view menu (2) Select zoom option (3) In Zoom to box, give a percentage to view (4) Click on OK button. I nsert Menu (alt + I): Page 39
- 40. ® Page Break (ctrl + Enter): With the help of this option you can insert a page break into your document. STEPS: (1) Click on Insert Menu (2) Select Break Option (3) Select Page Break from it (4) Click on OK Button. ® Page No: With the help of this option you can insert a page no into your document. STEPS: (1) Click on Insert Menu (2) Select Page No option (3) Select your cursor position (4) Select Alignment (5) Click on OK button. ® Date & Time: With the help of this option you can insert date and time into your document. STEPS: (1) Click on Inset menu (2) Select Date & Time Option (3) Select any one format of Date & Time. (4) Click on OK Button. ® Picture Clip Art: With the help of this option you can insert a Clip Art in your document. STEPS: (1) Click on Insert Menu (2) Select picture option (3) Click on clipart option from it (4) Select any one category of a picture (5) Click on Insert Clip button (6) Close Clipart dialog box. ® Picture Word Art: With the help of this option you can insert a Word Art in your document. STEPS: (1) Click on Insert Menu (2) Select Picture option (3) Select WordArt option (4) Select any one WordArt Style (5) Click on OK button (6) Write any text. (7) Click on OK button. ® Picture Auto Shape : With the help of this option you can insert a Auto Shape in your Document. STEPS: (1) Click on Insert Menu (2) Select Picture Option (3) Select Auto Shape option Page 40
- 41. (4) Select any one category of Auto Shape (5) Select any shape from it (6) Drag and drop a mouse. ® Text Box: With the help of this option you can insert a Text Box in your Document. STEPS: (1) Click on Insert Menu (2) Select Text Box Option (3) Drag and Drop the mouse to set that Text Box in your document. (4) After Writing the text into the textbox, click outside of the Text Box. ® Symbol : With the help of this option you can insert a special Symbols into your document which are not available onto your keyboard. STEPS: (1) Click on Insert Menu (2) Select Symbol option (3) Select any one symbol from it (4) Click on Insert Button (5) Click on close button. ® Auto Text: With the help of this option you can insert an auto text into your document. STEPS: (1) Click on Insert menu (2) Select Auto text option (3) Select Auto text option in another text box also. (4) Enter a text which you want to add into your document. (5) Click on Insert button. STEPS FOR INSERTING A TEXT IN AN AUTO TEXT GROUP: (1) Click on Insert Menu (2) Select Auto text option (3) Select Auto text option in another text box also. (4) Enter Auto Text Entry Here Add a text which you want to add in auto text group (5) Click on ADD button (6) Click on OK button Format Menu (alt + O): ® Font : With the help of this option you can format a font, for example, you can change font type, font colour, font style, underline style and colour and also can apply effect to the text. STEPS: (1) Select a text which you want to format (2) Click on Format Menu (3) Click on Font option (4) Select Font, Font size , font style etc. (5) If you want to put underline then select underline style and colour and also choose effect for the text (6) Click on OK button STEPS FOR SUPERSCRIPT (A2 + B2) AND SUBSCRIPT (H2O): Page 41
- 42. (1) Write A2 + B2 first (2) Select 2 from it. (3) Click on Font option (4) Select Super script or Subscript effect as you want (5) Click on OK button ® Bullets and Numbering: With the help of this option you can insert bullets and numbering into your document STEPS: (1) Click on Format menu (2) Select bullets and numbering option from it (3) Select bullets Or Number option from it. (4) Select any one style of a bullets (5) Click on OK button. ® Border and Shading: With the help of this option you can insert border and shading on selected text as well as also apply shading and border to the document page also. STEPS: (1) Select a text on which you want to apply shading or border’ (2) Click on format menu (3) Click on border and shading option (4) Select any one style of a border (5) Select any one border colour (6) Click on OK button. ® Paragraph: With the help of this option you can set an format a paragraph into your document. For example you can set alignment, and space between two lines as well as character etc. STEPS: (1) Select a paragraph which you want to format (2) Click on format menu (3) Click on paragraph option from it (4) In Alignment box, Set your paragraph alignment. Indent your paragraph left or right according to your requirement. Also set spacing between two lines. (5) Close Paragraph dialog box. ® Columns: With the help of this option you can divide a document into more than one part or a column. STEPS: (1) Click on Format Menu (2) Select column option (3) Select any column style from it. (4) Click on OK button. ® Drop Cap: With the help of this option you can apply a Drop Cap effect on a character. STEPS: (1) Select a Character on which you want to apply a Drop Cap Effect. (2) Click on Format Menu (3) Select Drop Cap option Page 42
- 43. (4) Select any one effect from it (5) Click on OK Button. Drop Cap: A drop cap is a single letter made large than the others in a paragraph. It is the first letter in a section and, as a drop cap, is in a separate text box. It is used to draw the eye to the beginning of the section. Drop caps are often seen at the beginning of novels. ® Change Case: With the help of this option you can change a case of a text. STEPS: (1) Select a text (2) Click on Format Menu (3) Select Change Case option from it (4) Select any one case from it (5) Click on OK button NOTE: Refer Big Question of Change Case and steps ® Back Ground: With the help of this option you can apply or insert a background into your document. STEPS: (1) Click on Format Menu. (2) Select Background Option from it. (3) Click on Fill Effect (4) Click on Present (5) Click on Present Colour (6) Select any one colour from the present colour (7) Select any one shading style (8) Click on OK button. Table Menu (alt + A): Table: Combination of Rows and Columns is known as table. Rows: In Table, Horizontal Lines are called as Rows. Columns: In table, Vertical lines are called as Columns. Cell: Intersection of Rows and Columns are known as cell. ® Table Insert Table: With the help of this option you can insert a table into your document. STEPS: (1) Click on table Menu (2) Click on Insert option (3) Select table sub-option from it (4) In Number of Column box, give a number of columns as you want. (5) In number of rows box, give a number of rows as you want. (6) Click on OK button. ® Table Insert Cell: with the help of this option you can insert a cell into table. Page 43
- 44. STEPS: (1) Set a position of a cursor in a table (2) Click on table Menu (3) Select Insert option (4) Click on Cell sub-option from it (5) Click on OK button. ® Table Insert Column: With the help of this option you can insert a column into your table. STEPS: (1) Set a position of a cursor in a table (2) Click on Table menu (3) Click on Insert option (4) Choose columns to the left or right according to requirement (5) Click on OK button ® Table Insert Row: With the help of this option you can insert a rows into your table. STEPS: (1) Set a cursor position in the table (2) Click on table menu (3) Select insert option (4) Choose rows above or below according to requirement (5) Click on OK button ® Table Delete cell: With the help of this option you can delete a particular selected cell from your table. STEPS: (1) Selecta cell which you want to delete. (2) Click on Table menu (3) Select delete option (4) Select cell sub-option from it (5) Select an option (up, down, entire row) as according to requirement (6) Click on OK button ® Table Delete column: With the help of this option you can delete a particular selected column from your table. STEPS: (1) Select a column which you want to delete (2) Click on Table Menu (3) Click on Column option ® Table Delete Row: With the help of this option you can delete a particular selected row from your table. STEPS: (1) Select a row which you want to delete (2) Click on Table Menu (3) Select a delete option (4) Select a row sub-option from it. ® Table Delete table: With the help of this option you can delete an entire table. Page 44
- 45. STEPS: (1) Set your cursor position anywhere in the table (2) Click on Table Menu (3) Select Delete option (4) Click on Table sub-option from it. ® Table Merge cell: With the help of this option you can merge two or more than two cells. STEPS: (1) Select a cells or a rows or a columns which you want to merge (2) Click on Table menu (3) Select Merge option from it ® Table Split cell: With the help of this option you can split or divide a cell into two or more than two parts. STEPS: (1) Select a cell which you want to split (2) Click on Table Menu (3) Select Split cell option (4) In Number of column box, give a number into which you want to split a cell (5) In Number of rows box, give a number into which you want to split a cell (6) Click on OK button. ® Table Split table: With the help of this option you can split an entire Table. STEPS: (1) Set a cursor position from which you want to split your table (2) Click on Table Menu (3) Click on Split table Option ® Table Auto Format: With the help of this option you can Apply a predefined formatting style on to your table. STEPS: (1) Set your cursor position into table (2) Click on Table Menu (3) Select Auto format option (4) Select any one format from it (5) Click on OK button ® Table Auto fit Auto fit to the contents: With the help of this option you can set a table according to content size STEPS: (1) Set your cursor position into table (2) Click on table menu (3) Select Auto fit Option (4) Select Auto Fit to the content option from it ® Table Sort: With the help of this option you can sort a table Ascending or descending order. STEPS: (1) Set your cursor position into the table Page 45
- 46. (2) Click on Table Menu (3) Select Sort option (4) Select options according to your requirement (5) Click on OK button ® Table Formula: With the help of this option you can apply a predefined formula into table. STEPS: (1) Select a cell into which you want to apply a formula (2) Click on Table menu (3) Select a Formula option (4) In Formula box, give a formula as you want for example sum(right), sum(left), sum(above) etc (5) Click on OK button ® Table Select cell: With the help of this option you can select a cell. ® Table Select row: With the help of this option you can select a row. ® Table Select column: With the help of this option you can select a column. ® Table Select table: With the help of this option you can select a table. T ools Menu (alt + T): ® Spelling and Grammar check (F7) : With the help of this option you can check a spelling and grammar of typed paragraph of your document. STEPS: (1) Click on Tools menu (2) Click on Spelling and grammar option (3) According to your need click on a suggestion CHANGE, IGNORE, ADD button. (4) Click on OK button (5) For adding a spelling click on ADD button. ® Word Count: with the help of this option you can count (know) total characters (with space and without space), total line numbers, total paragraphs, total page numbers and total word into your document. STEPS: (1) Click on Tools Menu (2) Select Word Count option ® Auto Correct: With the help of this option you can replace a text or a wrong word from the other text or a word. ® Mail Merge: Refer Big Question of Mail Merge and steps BIG Questions: http://www.tutorialspoint.com/word_2010/index.htm http://www.easykey.net/word/word-97-2003-changing-capital-letters-to-sentence-case Page 46
- 47. This chapter will teach you how to change cases of your text in Microsoft word 2010. You can also capitalize a character you are typing by pressing and holding SHIFT while you type. You can also press CAPS LOCK to have every letter that you type be capitalized, and then press CAPS LOCK again to turn off capitalization. Change Text to Sentence Case: A sentence case is the case where first character of every sentence is capitalized. This is very simple to change selected text into sentence case by following two simple steps: Step (1): Select the text that you want to change to a bold font. You can use any of the text selection method to select the text. Step (2): Click the Change Case button and then select Sentence Case option to capitalize the first character of every selected sentence. Change Text to Lowercase: A lowercase: is the case where every word of a sentence is in lowercase. This is very simple to change selected text into lowercase by following two simple steps: Step (1): Select the text that you want to change to a bold font. You can use any of the text selection method to select the text. Page 47
- 48. Step (2): Click the Change Case button and then select Lowercase option to display all selected words in lowercase. Change Text to Uppercase: An uppercase is the case where every word of a sentence is in uppercase. This is very simple to change selected text into uppercase by following two simple steps: Step (1): Select the text that you want to change to a bold font. You can use any of the text selection method to select the text. Step (2): Click the Change Case button and then select UPPERCASE option to display all selected words in all caps. All characters of every selected word will be capitalized. Page 48
- 49. Change Text to Capitalize: A capitalize case is the case where every first character of every selected word is in capital. This is very simple to change selected text into capitalize by following two simple steps: Step (1): Select the text that you want to change to a bold font. You can use any of the text selection method to select the text. Step (2): Click the Change Case button and then select Capitalize Each Word option to put a leading cap on each selected word. Page 49
- 50. Toggle the Text: Toggle operation will change the case of every character in reverse way. A capital character will become lower case and lower case characteter will become upper case. This is very simple to toggle case of the text by following two simple steps: Step (1): Select the text that you want to change to a bold font. You can use any of the text selection method to select the text. Step (2): Click the Change Case button and then select tOGGLE cASE option to change all lowercase words into uppercase and uppercase words into lowercase. Page 50
- 51. D b paste and paste special. Answer: In word programs, there is normal pasting which is normally done with images, text, etc, then there is special pasting which allows you to copy a section of text from word for example and past it into another word program as a picture eg. It just allows you to copy one type of information and paste it as another. The paste special command has a number of useful tools built into it. Besides allowing you to paste values, it also allows you to transpose lists (columns to rows or rows to columns), multiply, add, skip blanks and paste links. The paste special command has a number of useful tools built into it. Besides allowing you to paste values, it also allows you to transpose lists (columns to rows or rows to columns), multiply, add, skip blanks and paste links. ------------- = Db copy paste and cut paste. Answer: When you copy and paste, you leave the original copy where it is and make a second copy where you desire. When you cut and paste, you take the original copy and move it elsewhere. Page 51
- 52. Copy and paste copies what you have selected, so you can paste it elsewhere, but the original remains. Cut and paste does the same thing, but it deletes the original. == Cut will remove the original text, while copy leaves the original in place. Paste is the same; it makes a copy of the text in the location you choose. Cut and Paste is the same as move. == Cut is when you remove the words from where you are typing to then place them somewhere else. copy just leaves the words there and lets you place them in different spots -------- Macro: Macro is a set of task combined together, so that you can run or reply the entire tasks together with a single command. Macros are the powerful productivity tool. With the help of macros, you can perform long or boring tasks, just by a single click, For example: All of us performs many repetitive actions day after day on our computers. Once you are aware that those are repetitive actions, you can easily create a macro for it and next time perform it with a click of a button. Examples: login and check your multiple mail accounts, format data, insert data and copyright notices onto your documents, generate reports etc. -------------- http://www.psexam.com/Notes-for-Computer-Science/word-2007-mail-merge-with-an-example. html Mail Merge is a process of combining source document with data source to create merged document such as letters, emails, quotations, invoices, contracts, surveys, reports and audits. Mail merge is a very useful tool that helps you create multiple copies of a document like letters, invitations, circulations etc. each with small difference in them. In spite of its immense utility, very few people are really using it. Most people do tedious task of copy and paste and perform required modification not because Mail Merge is inefficient but because they tend to take it as complex process. Poor them! I wonder why, even training institutes exclude mail merge from their course when teaching Office Package (MS Word, MS Excel, MS Access, and MS PowerPoint). How could anybody afford to skip such practically useful topic? Truly speaking, Mail Merge as much easier as it is useful. The next thing surprises me is a whole lot of mail merge software and applications flourished over the net. There is not lack of mail merge template, nor fax mail merge programs. Some are free downloadable and some are paid. They might be useful for advanced and complex type of merging Page 52
- 53. and mass mailing but consider if you really need them? Is Mail Merge tool provided in MS Word not sufficient for what you intend - forced you to look for other applications? When to use Mail Merge? There might be numerous situations when mail merge is suitable solution to accomplish your tasks quickly and efficiently. Some examples are: * You needed to print envelopes to mail letters. Recipients name, street address, city, state, country, zip code, contact etc might have stored on Excel spreadsheet, or Access database, or even in Word document itself. * You needed to send same message but personalized emails to many people. * You needed to fax a memo to all of your branches and officials. * Print Students' Report Cards or Marks Cards of an examination. * Send notice to different concerned people * And many many Components of Mail Merge The process involves three major components: Main Document This is the format and structure of document with text and graphics where we insert the placeholders for data to fall in. The merged document will be created exactly like main document with different content coming form data source document. Main documents can be Letters, E-Mail Message, Envelopes, Labels, Directory or any custom document structure. Data Source This is the storehouse of data. Most often this file is already created for different other purposes. Your company database or spreadsheet or even a list created can be used as data source if it contains the data items you require to fill up in your main document. When there is no file, required for mail merge, don't worry! The option to create a new data source always exists. The most useful data source could be your Outlook Contacts if you need to merge and send to email addresses. Merge Process Page 53
- 54. This is a process that picks data items from Data Source and fills the place holders in Main Document to create a new merged document or send in mail or even send in fax. You can send merge to the printer directly, send to fax or to outlook. An example and procedure After talking all this, it would be easier to understand through an example. I'm going to show you how you can create envelopes using mail merge in Word 2007. Step 1. Create Main Document Step 2. Create or identify data source Step 3. Merge Take a new document, then: 1. Click the Mailings ribbon 2. From 'Start Mail Merge' button choose 'Envelopes'. Choose the required 'Envelope size' and specify the preferred font for 'Delivery address' and 'Return address'. For my purpose I selected Size 10 Envelop size and default fonts 3. Click OK to accept and close the dialog box. 4. Now, type your return address. This won't be changing for each recipient so you can simply type on envelop. 5. Since we don't have recipients yet, let us choose the data source. Click on Select Recipients button. 6. If you have the data source already created you can choose 'Use Existing List…'. For current purpose, I'm creating a new list. So choose 'Type a New List' menu. MS Word will open 'New Address List' dialog box. This will be suitable for most cases. If not, you can customize columns. Look at the button at the bottom. 7. Type the list of your recipients in this box. When finished click OK and save the data source file giving it a name. 8. After you specify recipients, now you can return to your main document and insert the place holders. 9. Place the insertion line in Recipients text box and Click on 'Insert Merge Field' button and Choose Title. Page 54
- 55. 10. Similarly, inset other fields as shown in figure. 11. Done. You are ready to merge now. If you wish how the data will be filled in, click on Preview Results button on Mailings ribbon. 12. To merge, click on Finish and Merge button and choose suitable menu. You should get something like below: ---------------- 1. What is Mail Merge? Explain steps to create a Form Letter. Ans: ® It is a very useful feature of MS Word. ® You can use mail merge to print Personalized Form Letters, Envelops, mailing Labels etc,. ® Form Letters are those letters, that have the same (or nearly the same) contents. ® Mail Merge is used to send same letters to multiple peoples. ® Let us assume that we have to send an examination notice to three people. For that we will use 2 files. First file contains the complete text of the letter, except the name and addresses of the person. This file is called the “Main Document” or “The Master Document”. Page 55 Master Document Dear, ……………………… ……………………………….. Data File Mitul, Surat Ravi, Bharuch Suresh, Ahmedabad Personalized Form Letter Dear, Mitul, Surat Dear, Ravi, Bharuch Dear, Suresh, Ahmedabad
- 56. ® Another file is called “The Data File” or “The Data Source”, it is used to store the names and addresses of the persons to whom the letters are to be sent. ® Mail merge uses the Main Document and then picks up the first address from the Data file to print the first letter, then it picks up the next address from the data file to print the second letter and so on. STEPS: 1. Click on Tools Menu. 2. Select Letters and Mailing option. 3. Click on Mail Merge Option. 4. On the Right hand Side, Mail Merge Dialog Box is open, into which, click on Letters and click on “Next: Starting Documents” Link 5. Choose “use the current document” radio button and click on “Next: select recipients” link below. 6. Choose “type a new list” radio button and click on “Create… New recipient list” link below. 7. Give Appropriate addresses as many as you want, if you want to some selected fields then click on the Customize Columns button and delete unwanted fields. You can also add and rename the fields as you like. 8. After filling the data save that address list with appropriate name. 9. Click on ok button. 10. Now click on “Next: write your letter” link below. And start typing the letter. 11. After typing the letter, select address block and put it into your letter on appropriate location. You can also click on More items link and put some selected items into your letter. 12. Click on “Next: Preview your letters” link and see the preview of your letters. 13. Click on “Next: complete the merge” link and merge your letter with your address list. (In short, merge your Main Document with Your data File). 14. If you want to edit into some particular letter, then click on “Edit individual letters” link below. 15. Otherwise click on print link to printout of your letters or save your document and close the word. ---------- Print Manager : Is a window program that manage all the printing task within the window. Page 56
- 57. When you direct window application to print a document, the print manager automatically takes control of printing job. With print manager you can do the following task: (1) continuous working with an application while a document is being printed. (2) Print several documents at the same time. (3) Display the information about documents in the print queue. (4) You can pause print, delete print and resume print. File manager: File manager is an essential component (part) of window. That allows you to organize and maintain files and directories (folders). In the file manager the window is divided into 2 parts: Left Half show the directory tree and Right half show the files in the selected directory. File manager provide following facilities: (1) we can see the content of selected drive and selected directory. (2) By default file manager automatically sort the content of directory alphabetically by name. it is also possible to display the content of directory by size or by Type or by using view menu. (3) We can use search option of file menu to search the file and directories in the current drive. (4) The new window option of window menu is use to open or view the content of 2 directories simultaneously (at the same time). (5) By using property option of file menu, we can see the last modify date and time , file extension, filename and the actual location of the file. (6) We can move, copy, rename and delete the file or directory using the file menu by selecting respective option. -------------- What are the features of word processing? Answer: insert text: Allows you to insert text anywhere in the document. delete text: Allows you to erase characters, words, lines, or pages as easily as you can cross them out on paper. cut and paste : Allows you to remove (cut) a section of text from one place in a document and insert (paste) it somewhere else. copy : Allows you to duplicate a section of text. Page 57
- 58. page size and margins : Allows you to define various page sizes and margins, and the word processor will automatically readjust the text so that it fits. search and replace : Allows you to direct the word processor to search for a particular word or phrase. You can also direct the word processor to replace one group of characters with another everywhere that the first group appears. word wrap : The word processor automatically moves to the next line when you have filled one line with text, and it will readjust text if you change the margins. print: Allows you to send a document to a printer to get hardcopy. file management : Many word processors contain file management capabilities that allow you to create, delete, move, and search for files. font specifications: Allows you to change fonts within a document. For example, you can specify bold, italics, and underlining. Most word processors also let you change the font size and even the typeface. footnotes and cross-references: Automates the numbering and placement of footnotes and enables you to easily cross-reference other sections of the document. graphics graphics: Allows you to embed illustrations and graphs into a document. Some word processors let you create the illustrations within the word processor; others let you insert an illustration produced by a different program. headers , footers , and page numbering: Allows you to specify customized headers and footers that the word processor will put at the top and bottom of every page. The word processor automatically keeps track of page numbers so that the correct number appears on each page. layout : Allows you to specify different margins within a single document and to specify various methods for indenting paragraphs. macros : A macro is a character or word that represents a series of keystrokes. The keystrokes can represent text or commands. The ability to define macros allows you to save yourself a lot of time by replacing common combinations of keystrokes. merges: Allows you to merge text from one file into another file. This is particularly useful for generating many files that have the same format but different data. Generating mailing labels is the classic example of using merges. spell checker : A utility that allows you to check the spelling of words. It will highlight any words that it does not recognize. tables of contents and indexes: Allows you to automatically create a table of contents and index based on special codes that you insert in the document. Page 58
- 59. thesaurus: A built-in thesaurus that allows you to search for synonyms without leaving the word processor. windows : Allows you to edit two or more documents at the same time. Each document appears in a separate window. This is particularly valuable when working on a large project that consists of several different files. WYSIWYG (what you see is what you get): With WYSIWYG, a document appears on the display screen exactly as it will look when printed ----------- What is difference between autotext and auto correct in Microsoft Word? Answer: AUTOTEXT ® Word's AutoText feature allows users to store any amount of text and graphics for re-use in other documents. This is typically referred to as boilerplate text. ® AutoText entries can also be stored in a specific Word template. For example, you may want a series of paragraphs to create a Will but would not need those paragraphs for any other reason. By storing the entries in a template upon which you base Wills, they will not be available when working on any other document type. ® It is easy to move AutoText entries between templates & to copy them to other users whereas it is not as easy to do so with AutoCorrect entries. AUTOCORRECT ® The AutoCorrect feature automatically replaces text as you type. This is really intended to correct common mistakes. For example, you type 'teh', Word changes it to 'the'. That's AutoCorrect. ® You can set up your own AutoCorrect entries and in that way replace one string of text with another. ® People often use AutoCorrect to insert boilerplate text instead of using AutoText. For example, they type P1 and Word automatically replaces it with the text the user has told Word is the 'correction' to apply when that string is typed. ® However, an AutoCorrect replacement string is limited to something like 256 characters thus limiting it's effective use in relation to boilerplate type text. It is also irritating if you actually want to use the string of characters, such as P1, in text. Page 59
- 60. ® An obvious example of this is that by default Word replaces (c) with the copyright symbol. Useful but annoying if you really want (c) in your text. As far as I am aware, it is not possible to print a list of AutoCorrect entries, whereas it is easy to print a list of AutoText entries. ------------- What is Word Processing and its features Ans:® Word Processing, in computer terminology, refers to typing, editing and formatting of any kind of document, which could be a letter, memorandum, balance sheet or something similar. ® Word processing simply processes words, i.e. textual information. ® It can be used to print letters, reports, booklets and so forth, in a suitable layout. ® A word processor does this by simply formatting the information that is keyed in to the computer. ® Word Processing is different from conventional typing in many ways. ® Here the document is not printed while it is being keyed in. However, its image is being displayed on the video display unit. The user, who is typing the document can verify the correctness of document that is displayed on the computer screen. ® If the user finds any mistake while typing or later, he / she easily correct mistakes. ® Once the user is sure that there are no mistakes in the documents it may be printed. ® The current word processors are very powerful. We can create any type of document using the powerful feature of the word processor. ® We can use various commands to format the document in the way we want. ® We can check on the computer screen for mistakes and correct them. ® In word processor, we can recall the document from computers memory, correct mistakes and reprint it. ® The corrected document can be again saved in the memory for future use. Some of the features available in most word processing packages are: 1. insert text: Allows you to insert text anywhere in the document. 2. delete text: Allows you to erase characters, words, lines, or pages as easily as you can cross them out on paper. 3. cut and paste : Allows you to remove (cut) a section of text from one place in a document and insert (paste) it somewhere else. 4. copy : Allows you to duplicate a section of text. 5. page size and margins : Allows you to define various page sizes and margins, and the word processor will automatically readjust the text so that it fits. 6. search and replace : Allows you to direct the word processor to search for a particular word or phrase. You can also direct the word processor to replace one group of characters with another everywhere that the first group appears. Page 60
- 61. 7. word wrap : The word processor automatically moves to the next line when you have filled one line with text, and it will readjust text if you change the margins. 8. print: Allows you to send a document to a printer to get hardcopy. 9. file management : Many word processors contain file management capabilities that allow you to create, delete, move, and search for files. 10. font specifications: Allows you to change fonts within a document. For example, you can specify bold, italics, and underlining. Most word processors also let you change the font size and even the typeface. 11. footnotes and cross-references: Automates the numbering and placement of footnotes and enables you to easily cross-reference other sections of the document. 12. Graphics: graphics Allows you to embed illustrations and graphs into a document. Some word processors let you create the illustrations within the word processor; others let you insert an illustration produced by a different program. 13. headers , footers , and page numbering: Allows you to specify customized headers and footers that the word processor will put at the top and bottom of every page. The word processor automatically keeps track of page numbers so that the correct number appears on each page. 14. layout : Allows you to specify different margins within a single document and to specify various methods for indenting paragraphs. 15. macros : A macro is a character or word that represents a series of keystrokes. The keystrokes can represent text or commands. The ability to define macros allows you to save yourself a lot of time by replacing common combinations of keystrokes. 16. merges: Allows you to merge text from one file into another file. This is particularly useful for generating many files that have the same format but different data. Generating mailing labels is the classic example of using merges. 17. spell checker : A utility that allows you to check the spelling of words. It will highlight any words that it does not recognize. 18. tables of contents and indexes: Allows you to automatically create a table of contents and index based on special codes that you insert in the document. 19. thesaurus: A built-in thesaurus that allows you to search for synonyms without leaving the word processor. 20. windows : Allows you to edit two or more documents at the same time. Each document appears in a separate window. This is particularly valuable when working on a large project that consists of several different files. 21. WYSIWYG (what you see is what you get): With WYSIWYG, a document appears on the display screen exactly as it will look when printed Page 61
- 62. MS EXCEL Ms Excel is also a window based application software. In MS Excel user can do calculation work very easily. For example, balance sheet, Salary sheet, Mark sheet, Income-Expense statement etc,. Ms Excel is also known as spread sheet software. File extension for excel is .xls (for 2003 version) and .xlsx (for 2007 version), and the default name of MS Excel file is Book 1. Screen Introduction of MS Excel · ROW: A horizontal line in a worksheet is known as rows. In a worksheet there are total 65,536 rows. · Column: A vertical line in a worksheet is known as columns. In a worksheet there are total 256 column. It has a A, B, C, ……. AA, AB, AC, …… AZ names accordingly. · Cell: Intersection between rows and columns is known as Cell. · Active Cell: Currently selected cell in a worksheet is known as active cell. There is a thick border around one of the cells. · Worksheet: Combination of rows and columns is known as worksheet. There are 3 worksheet in a workbook by default. · Workbook: Collection of one or more than one worksheet is known as workbook. A default name of a workbook is book-1. we can also add a worksheet according to our requirement. ` Page 62