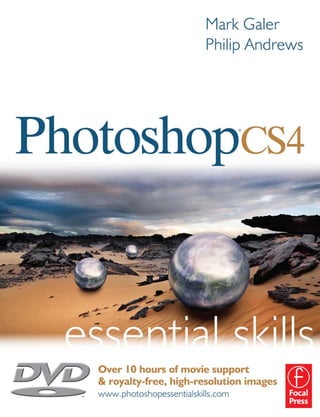
Photoshopcs4 Essential Skills
- 2. mark galer philip andrews AMSTERDAM • BOSTON • HEIDELBERG • LONDON • NEW YORK • OXFORD PARIS • SAN DIEGO • SAN FRANCISCO • SINGAPORE • SYDNEY • TOKYO Focal Press is an imprint of Elsevier
- 3. Focal Press is an imprint of Elsevier Linacre House, Jordan Hill, Oxford OX2 8DP, UK 30 Corporate Drive, Suite 400, Burlington, MA 01803, USA First published 2009 Copyright © 2009, Mark Galer and Philip Andrews. Published by Elsevier Ltd. All rights reserved The rights of Mark Galer and Philip Andrews to be identified as the authors of this work has been asserted in accordance with the Copyright, Designs and Patents Act 1988 No part of this publication may be reproduced, stored in a retrieval system or transmitted in any form or by any means electronic, mechanical, photocopying, recording or otherwise without the prior written permission of the publisher Permissions may be sought directly from Elsevier’s Science & Technology Rights Department in Oxford, UK: phone (+44) (0) 1865 843830; fax (+44) (0) 1865 853333; email: permissions@elsevier.com. Alternatively visit the Science and Technology Books website at www.elsevierdirect.com/rights for further information Notice No responsibility is assumed by the publisher for any injury and/or damage to persons or property as a matter of products liability, negligence or otherwise, or from any use or operation of any methods, products, instructions or ideas contained in the material herein. British Library Cataloguing in Publication Data A catalogue record for this book is available from the British Library Library of Congress Control Number: 2008938714 ISBN: 978-0-240-52124-4 For more information on all Focal Press publications visit our website at: www.focalpress.com Printed and bound in Canada 08 09 10 11 12 12 11 10 9 8 7 6 5 4 3 2 1
- 4. Acknowledgements To our families: Dorothy, Matthew and Teagan and Karen, Adrian and Ellena for their love, support and understanding. We would like to pay special thanks to Mark Lewis and Steve Snyder for their advice and editorial input and to David Albon at Focal Press for his hard work in getting this book to press. Picture credits Paul Allister; Craig Banks; Magdalena Bors; Haydn Cattach; Abhijit Chattaraj; Dorothy Connop; Samantha Everton; Rory Gardiner; Shari Gleeson; Morten Haugen; John Hay; Eeyong Heng; Kane Hibberd; Jakub Kazmierczak; Jeff Ko; Bronek Kozka; Michelle Lee; Seok-Jin Lee; Chris Mollison; Chris Neylon; Serap Osman; Craig Shell; Daniel Stainsby; Jennifer Stephens; Akane Utsunomiya; Victoria Verdon Roe; Rahel Weiss; Shell Wilkes. Also our thanks go to www.iStockphoto.com for supporting this venture by supplying various tutorial images. All other images and illustrations by the authors.
- 5. Contents foundation module Introduction xiv A structured learning approach xv foundation Supporting DVD xv Research and resources xv Essential information xvi 1. The Digital Darkroom 1 Digital setup 2 Monitor settings 3 Choosing a working space 4 Getting started with Photoshop 4 Settings and preferences 7 Navigation and viewing modes 9 Rulers and guides 12 ‘New and revised’ for CS4 13 2. Bridge 25 Introduction 26 The latest version of Bridge 27 Setting up Bridge 28 Using Bridge 34 Using Bridge to access the project resources 45 iv
- 6. Contents 3. Workflow 47 Introduction 48 n module A few key concepts before we start... 50 Foundation Project 1 55 Image capture – Step 1 55 Downloading files – Step 2 58 Image Management – Step 3 60 Image processing steps 61 Rotating and cropping an image – Step 4 61 Color adjustments – Step 5 64 Tonal adjustments – Step 6 67 Cleaning an image – Step 7 75 Sharpening an image – Step 8 78 Saving a modified file – Step 9 80 Foundation Project 2 84 Image capture – Step 1 85 Multi-select and open – Step 2 85 Multi-processing – Step 3 85 Fine-tune – Step 4 86 Output enhanced files – Step 5 86 v
- 7. 4. Raw Processing 89 Introduction 90 Processing Raw data 91 Foundation Project 3 92 Straighten, crop and size – Step 1 92 Color space – Step 2 93 Choosing a bit depth – Step 3 94 White balance – Step 4 95 Global tonal adjustments – Step 5 96 Controlling saturation and vibrance – Step 6 98 Localized correction – Step 7 99 Grayscale conversion and toning – Step 8 104 Lens corrections – Step 9 107 Noise reduction and sharpening – Step 10 108 Output options – Step 11 110 Foundation Project 4 112 Preliminary enhancements – Step 1 112 Add Graduated Filter effect – Step 2 112 Adjust the Graduated Filter effect – Step 3 113 Reclaim some of the filtered detail – Step 4 113 Digital exposure 114 Adjusting exposure in ACR 115 Foundation Project 5 115 Dust on the sensor – batch removal 119 Archiving Raw files as digital negatives 120 5. Digital Printing 123 Introduction 124 The problem and the solution 125 Step 1 – Prepare your print workshop 126 Step 2 – Prepare your monitor 127 Step 3 – Prepare your inkjet printer 128 Step 4 – Select the appropriate color setting 129 Step 5 – Obtain a profile target 130 Step 6 – Open the profile target file in Photoshop 130 Step 7 – Adjust the print settings in Photoshop 131 Step 8 – Adjust the printer settings 132 Step 9 – Create and install custom profile 133 Step 10 – Tag images with the Adobe RGB profile 133 Step 11 – Test your color managed workflow 134 Step 12 – Make printer presets 134 Step 13 – Assessing the test print for accuracy 135 Step 14 – Preserving shadow detail 136 Printing using a professional laboratory 138 vi
- 8. Digital Basics – DVD Chapter DVD1 Introduction DVD3 Channels and modes DVD4 Levels DVD5 Hue, Saturation and Brightness DVD6 Color and light overview DVD8 Bit depth DVD10 File size DVD11 File formats DVD12 Image compression DVD15 Resolution DVD17 Image size DVD21 Interpolation DVD24 vii
- 9. Contents advanced skills module 6. Layers and Channels 141 Introduction 142 Layers overview 143 Layer types 146 Channels 150 Adjustment and filter layers and editing quality 152 Layer masks and editing adjustments 153 7. Selections 155 Introduction 156 Selection Tools overview 156 Shape-based selections with the Marquee Tools 156 Drawn selections using the Lasso Tools 157 Customizing your selections 159 Refining selections 161 Saving and loading selections 162 Feather and anti-alias 163 Defringe and Matting 164 Quick Mask or Refine Edge 165 ‘Color Range’ 166 Channel masking 167 Selections from paths 169 viii advance
- 10. Contents 8. Layer Blends 175 Introduction 176 The ‘Darken’ group 178 The ‘Lighten’ group 181 The ‘Overlay’ group 184 Difference and Exclusion 186 Hue, Saturation and Color 187 Luminosity 189 9. Filters 191 Filtering in Photoshop 192 The ‘Smart’ way to filter 193 The Filter Gallery 195 Fade Filter command 196 Improving filter performance 196 Installing and using third party filters 196 Filtering a shape or text (vector) layer 197 The great filter round-up 197 Liquify filter 198 Vanishing Point 200 Blur filters 204 Distort filters 206 ed skills Noise filters 208 Sharpen filters 210 Other filters 212 Filter DIY 213 ix
- 11. Contents imaging projects module 10. Retouching Projects 215 Adjustment layers – Project 1 216 Correcting perspective – Project 2 229 Shadow/Highlight – Project 3 238 Clone and stamp – Project 4 245 Advanced sharpening techniques – Project 5 255 Replace color and tone – Project 6 263 11. Advanced Retouching 271 Black and white – Project 1 272 Gaussian Blur and toning – Project 2 284 Lens Blur – Project 3 295 Surface Blur – Project 4 305 Smooth tone and tonal mapping – Project 5 318 Smart Objects – Project 6 323 High dynamic range – Project 7 333 x imaging
- 12. 12. Montage Projects 343 Layer masks – Project 1 344 Paths, masks and blend modes – Project 2 362 Extracting hair – Project 3 376 Replacing a sky – Project 4 386 Studio and location composite – Project 5 392 Replacing a studio background – Project 6 401 13. Align and Blend Projects 413 Composite lighting and action – Project 1 414 HDR panoramas – Project 2 422 Vertical panoramas – Project 3 436 Glossary 443 Keyboard Shortcuts 453 Web Links 455 Index 456
- 13. Contents DVD The DVD is a veritable treasure trove of supporting files for the projects in this book as well as a resource for your own creative projects. The images and movies on the DVD are divided into their respective chapters and can be accessed via Bridge (see Bridge > page 45). Most of the images in the Foundation and Advanced Skills modules of the book can be found on the DVD together with all of the images from the Imaging Projects module. The movies are an invaluable resource, allowing you to start, stop and rewind so that the skills can be quickly and easily acquired at your own pace. The DVD also contains multi-layered image files (PSDs) of the completed projects, uncompressed TIFF files with saved selections and Camera Raw files. Loadable Actions and Presets are also available to enhance your software, together with a rich stock library of royalty-free images. Install the movie player on the supporting DVD if required
- 14. Contents THE DVD PROVIDES EXTENSIVE SUPPORT IN THE FORM OF: • Over eight hours of movie tutorials to guide you through all of the projects in this book. You may need to install the QuickTime movie player from the supporting DVD to watch the movies. • Digital Basics chapter in PDF file format (learn about channels, modes, levels, file format, bit depth, resolution and more in one handy portable guide for screen viewing). • High-resolution, high-quality JPEG images to support all of the imaging projects. • Full-resolution TIFF images with ‘saved selections’ for users interested in completing the projects in the least amount of time whilst achieving maximum quality. • Camera Raw files. • Multi-layered Photoshop documents (PSD files) of completed projects. • A stock library of 100 high-resolution, royalty-free images for creative montage work. • Adobe presets (Layer Styles, Custom Shapes and Gradients) to enhance the performance capabilities of your Adobe Photoshop software. • Photoshop Action files to fast-track your workflows and editing tasks. dvd • Printable PDF file of keyboard shortcuts to act as a quick and handy reference guide to speed up your image-editing tasks. dvd
- 15. Photoshop CS4: Essential Skills Introduction Photoshop has helped revolutionize how photographers capture, edit and prepare their images for viewing. Most of what we now see in print has been edited and prepared using the Adobe software. The image-editing process extends from basic retouching and sizing of images, to the highly manipulated and preconceived photographic montages that are commonly used by the advertising industry. This book is intended for photographers and designers who wish to use the ‘digital darkroom’ rather than the traditional darkroom for creative photographic illustration. The information, activities and assignments contained in this book provide the essential skills necessary for competent and creative image editing. The subject guides offer a comprehensive and highly structured learning approach, giving comprehensive support to guide Photoshop users through each editing process. An emphasis on useful (essential) practical advice and activities maximizes the opportunities for creative image production. Acquisition of skills The first section of this book is a foundation module designed to help the user establish an effective working environment and act as a guide for successful navigation through the image-editing process from capture to print. Emphasis is placed on the essential techniques and skills whilst the terminology is kept as simple as possible, using only those terms in common usage. Application of skills The subsequent modules extend and build on the basic skills to provide the user with the essential techniques to enable creative and skilful image editing. The guides explore creative applications including advanced retouching, photomontage, vector graphics, special effects and preparing images for the web. Creative practical tasks, using a fully illustrated and simple step-by-step approach, are undertaken in each of the guides to allow the user to explore the creative possibilities and potential for Kane Hibberd each of the skills being offered. xiv
- 16. Introduction A structured learning approach The study guides contained in this book offer a structured learning approach and an independent learning resource that will give the user a framework for the techniques of digital imaging as well as the essential skills for personal creativity and communication. The skills To acquire the essential skills to communicate effectively and creatively takes time and motivation. Those skills should be practised repeatedly so that they become practical working knowledge rather than just basic understanding. Become familiar with the skills introduced in one study guide and apply them to each of the following guides wherever appropriate. The DVD has images and movies available to support and guide the learning process Supporting DVD A supporting DVD and dedicated web log (blog) have been set up to enable users to access current information. The address for the blog site is: www.photoshopessentialskills.com The supporting files can be accessed through the Bridge interface (Computer > CS4_DVD). Research and resources You will only realize your full creative potential by looking at a variety of images from different sources. Artists and designers find inspiration in many different ways, but most find that they are influenced by other work they have seen and admired. xv
- 17. Photoshop CS4: Essential Skills Essential information The basic equipment required to complete this course is access to a computer with Adobe Photoshop CS4 (CS3 would suffice for many of the projects contained in the book). The photographic and design industries have traditionally used Apple Macintosh computers but many people now choose ‘Windows’-based PCs as a more cost-effective alternative. When Photoshop is open there are minor differences in the interface, but all of the features and tools are identical. It is possible to use this book with either Windows-based or Apple Macintosh computers. Storage Due to the large file sizes involved with digital imaging it is advisable that you have a high- capacity, removable storage device attached to the computer or use a CD or DVD writer to archive your images. Commands Computer commands which allow the user to modify digital files can be accessed via menus and submenus. The commands used in the study guides are listed as a hierarchy, with the main menu indicated first and the submenu or command second, e.g. Main menu > Command or Submenu > Command. For example, the command for opening the Image Size dialog box would be indicated as follows: Edit > Image Adjustments > Image Size. Keyboard shortcuts Many commands that can be accessed via the menus and submenus can also be accessed via keyboard ‘shortcuts’. A shortcut is the action of pressing two or more keys on the keyboard to carry out a command (rather than clicking a command or option in a menu). Shortcuts speed up digital image processing enormously and it is worth learning the examples given in the study guides. If in doubt use the menu (the shortcut will be indicated next to the command) until you become more familiar with the key combinations. Note > The keyboard shortcuts indicate both the Mac and PC equivalents. Example: The shortcut for pasting objects and text in most applications uses the key combination Command/Ctrl + V. The Macintosh requires the Command key (next to the spacebar) and the V key to be pressed in sequence whilst a PC requires the Control key (Ctrl) and the V key to be pressed. xvi
- 18. the digital darkroom Bronek Kozka essential skills Set up the computer, monitor and software preferences for effective digital image editing. Gain familiarity with the Photoshop interface. Overview Photoshop’s basic tools and commands for navigating images on screen. Overview of the new and changed features in Photoshop CS4.
- 19. Photoshop CS4: Essential Skills Digital setup Photoshop is the professional’s choice for digital image editing. Photoshop affords precise control over images that are destined to be viewed on screen and in print. In order to maximize this control it is necessary to spend some time setting up the software and hardware involved in the imaging process in order to create a predictable and efficient workflow. This chapter will act as a pre-flight checklist so that the user can create the best possible working environment for digital image editing. The degree of sophistication that Photoshop offers can appear daunting for the novice digital image-maker, but the time required setting up the software and hardware in the initial stages will pay huge dividends in the amount of time saved and the quality of the images produced. Commands and shortcuts This chapter will guide you to select various options from a list of menus or dialogs on your computer. A command or choice of dialog box can be found in a menu or submenu. This will be listed as follows: ‘Menu > Submenu > Choice’. Many of the commands can be executed by pressing one or more of the keyboard keys (known as ‘keyboard shortcuts’). Keyboards: Mac and PC keyboards have different layouts. The ‘Alt’ key on a PC is the ‘Option’ key on a Mac. The functions assigned to the ‘Control’ key on a PC are assigned to the ‘Command’ key on a Mac (the key next to the Spacebar with the apple on it). When the text lists a keyboard command such as ‘Ctrl/Command + Spacebar’ the PC user will press the Control key and the Spacebar while the Mac user should press only the Command key together with the Spacebar. 2
- 20. The digital darkroom Monitor settings Resolution and colors Set the monitor resolution to ‘1024 × 768’ pixels or greater and the monitor colors to ‘Millions’. Monitor resolutions less than 1024 × 768 will result in excessively large panels and a lack of ‘screen real estate’ or monitor space in which to display the image you are working on. A widescreen LCD with a resolution of 1920 × 1200 pixels makes for comfortable editing. Note > If you are still using a CRT monitor and the ‘Refresh Rate’ is too low the monitor will appear to flicker. Most CRT monitors are now past their use-by date. Monitor color temperature – selecting a white point and gamma The default ‘color temperature’ of a new monitor is most likely to be too bright and too blue for digital printing purposes (9500K). Reset the ‘Target White Point’ (sometimes referred to as ‘Hardware White Point’ or ‘Color Temperature’) of your monitor to ‘D65’ or ‘6500K’, which is equivalent to daylight (the same light you will use to view your prints). Setting the white point is part of the ‘calibration’ process that ensures color accuracy and consistency. Select either the ‘Native’ gamma for the monitor or a gamma of 2.2 (Mac users should avoid choosing the ‘standard’ 1.8 gamma). Calibration and profiling With the default settings, every monitor displays color differently, even monitors of the same model and make. Calibration attempts to set the monitor to a ‘standard’ color display. This will help to prevent your images from looking radically different when viewed on different monitors. Use a monitor calibration device from X-Rite (Eye-One Display) or Datacolor (Spyder) to ensure your monitor is accurate. Note > When you choose 6500 as your target white point and lower the brightness of your monitor as directed by your calibration software the monitor may initially appear dull and a little yellow compared to what you are used to seeing. 3
- 21. Photoshop CS4: Essential Skills Choosing a working space It is important to select the correct color settings for your workflow in your Adobe software before you start to work with any images. If you are running the Adobe Creative Suite the color settings can be synchronized across the suite of applications in Adobe Bridge (Edit > Creative Suite Color Settings). If setting the ‘working space’ in Photoshop CS4 go to Edit > Color Settings. If preparing images for the web or a print service provider using the sRGB profile, select sRGB in the RGB working space or North America Web/Internet in the Settings menu. If preparing images for inkjet printing or for commercial prepress (CMYK) choose Adobe RGB (1998) in the RGB working space menu or North America Prepress 2 in the Settings menu. Check the Profile Mismatches and Missing Profiles boxes so that you will be warned of mismatches or missing profiles when opening or pasting images. You may notice the settings change to Custom after checking these boxes. You can save these Custom Settings as your personal setting. Note > If you are preparing your color settings for a print workflow consult your print service provider or prepress operator to ensure that you are working with the optimum settings for the intended workflow. Getting started with Photoshop The new interface of Photoshop CS4 is highly organized and presents the user with an effective interface offering maximum control over the process of image editing. If all of the information and control relating to a single image were on display there would be no room left on a standard monitor for the image itself. Most of the features of the editing software therefore are strategically grouped, with the most often used on top or at the highest level. Commands and dialogs can be quickly accessed once the user starts to understand how the software is organized. The Photoshop interface consists of the Menu, Tools, Options bar, Image window and Panels. Note > The user interface (UI) is the same irrespective of the computer platform you are working with (Mac or PC). In practical terms the main difference between the two systems is that Windows and Macintosh use different key stroke combinations for shortcuts. 4
- 22. The digital darkroom The menu The menu at the top of the screen gives you access to the main commands. Each menu is subdivided into major categories. Clicking on each menu category gives you access to the commands in the section. A command may have a submenu for selecting different options or for launching various ‘dialog boxes’. Many of the commands can be accessed without using the menu at all by simply pressing a key combination on the keyboard called a ‘shortcut’. Menu items can now be modified (hidden or color coded) by going to the Edit menu and selecting Menus. In the top right-hand corner of the Options bar you can switch between workspaces that are optimized for the task in hand. The user can also create and save their own menu layouts and/or import others. This is a useful way of rationalizing the menus and panels or highlighting the key commands if you are a newcomer to Photoshop. Photoshop’s tools can be reset by right-clicking on the tool icon in the Options bar The Tools panel To select a tool to work on your image you simply click on it in the Tools panel. If you leave your mouse cursor over the tool Photoshop will indicate the name of the tool and the keyboard shortcut to access the tool. Some of the tools are stacked in groups of tools. A small black arrow in the bottom right corner of the tool indicates additional tools are stacked behind. To access any of the tools in this stack click and hold down the mouse button on the uppermost tool for a second. 5
- 23. Photoshop CS4: Essential Skills The Options bar The ‘Options’ bar gives you access to the controls or specifications that affect the behavior of the selected tool. The options available vary according to the type of tool selected. The image window The file name, magnification, color mode and document size are all indicated by the image window in ‘Standard Screen Mode’. If the image is larger than the open window the scroll bars can control the section of the image that is visible. The panels The panels provide essential information and control over the image-editing process. They can be arranged in stacks and moved around the screen and collapsed to icon view. Icons at the base of each panel provide access to frequently used commands while additional options are available from the panel fly-out menu. Clicking the panel tabs or title bars will collapse the panels to save additional screen real estate. Clicking on the double-arrows will collapse the panels to icons only. Clicking on the double-arrows again will expand the panels. Pressing the ‘Tab’ key will temporarily hide the panels. If you want to access the tools or panels that are hidden just move your cursor to the edge of the screen for them to reappear. Note > Pressing the ‘Tab’ key will hide the panels, Options and Application bar. Pressing the Tab key again returns the panels and bars. Holding down the Shift key while pressing the Tab key will hide all the panels but keep the tools on the screen. Panels can be accessed from the Window menu if they are not already open. Docking panels Panels can be dragged to the edge of the screen to dock them. Clicking on the two-triangle icon at the top of the dock will expand the panels. 6
- 24. The digital darkroom Settings and preferences Before you start working with an image in Photoshop it is important to select the ‘Color Settings’ and ‘Preferences’ in Photoshop. This will not only optimize Photoshop for your individual computer but also ensure that you optimize images to meet the requirements of your intended output device (monitor or print). These settings are accessed through either the ‘Photoshop’ menu (Mac) or the ‘Edit’ menu (PC) from the main menu at the top of the screen. Memory (the need for speed) If you have a plentiful supply of RAM (1 GB RAM or greater) you have to give permission for Photoshop to tap into these RAM reserves to a greater or lesser extent. Seventy percent of the available RAM will automatically be assigned to Photoshop on a Mac and 60% on a PC. The best advice is to close all non-essential software when you are using Photoshop and allocate more RAM from the ‘Performance’ preferences if available. You will need to restart Photoshop for the software to take advantage of the new memory allocation. Cache Levels The Cache Levels setting is used to control the performance of the screen redraw (how long it takes an image to reappear on the screen after an adjustment is made) and histogram speed. If you are working with very-high-resolution images and you notice the redraw is becoming very slow you can increase the redraw speed by increasing the Cache Levels (it can be raised from the default setting of 4 up to 8 depending on the speed required). Cache also uses RAM, however, and could slow down other operations. Allocation of RAM: Remember that the computer’s operating system requires a proportion of the available RAM on your computer. The 32-bit version of Photoshop CS4 supports a maximum of 4 gigabytes of RAM with the version available for Vista 64 supporting more because of its 64-bit architecture. 7
- 25. Photoshop CS4: Essential Skills Scratch disks As well as using RAM, Photoshop also requires a plentiful amount of free memory on the hard drive to use as its ‘scratch disk’ (a secondary memory resource). To avoid memory problems when using Photoshop it is best to avoid eating into the last few gigabytes of your hard drive space. As soon as you see the space dwindling it should be the signal for you to back up your work to free up additional hard drive capacity. Consider using a second hard drive or an external hard drive (a high- speed drive with a fast connection, e.g. Firewire 800, would be ideal). Add an additional ‘Scratch Disk’ by going to ‘Preferences > Performance’. Select the hard drive that is not being used by your operating system and promote this to the lead position using the arrow icons in the dialog, i.e. your primary scratch disk should not be the same one your operating system is using. Note > If you are intending to work on a very large image file it is recommended that the scratch disk and image file location are using separate disks or drives. Promoting a fast second hard drive to number 1 in the scratch disk list will help Photoshop’s operating speed when working with large or multiple images. Efficient use of memory When you have set up your memory specifications you can check how efficiently Photoshop is working as you are editing an image. Clicking to the right of the document size information (at the base of the image window) will reveal that additional information is available. Choosing the ‘Scratch Sizes’ option will display how much RAM and how much memory from the scratch disk are being used to process the image. Choosing ‘Efficiency’ will display whether Photoshop is using the scratch disk to perform the image-editing tasks. Values less than 100% indicate that if more RAM were made available to Photoshop the operations would be faster. Simply closing software or images not being used can often increase efficiency. 8
- 26. The digital darkroom History States A professional level of image editing can place a strain on a computer’s working memory or RAM. If your available RAM is limited to 1 GB or less try shutting down any other applications that you are not using so that all of the available memory is made available to Photoshop. Photoshop keeps a memory of your image-editing process, which it calls the ‘History States’. The default setting in the Preferences is 20 History States. Allowing the user to track back 20 commands, or clicks of the mouse, can again place an enormous strain on the working memory. I would recommend that you lower this figure to 10 if available RAM is low. This can be readjusted without restarting the software should you wish to increase Photoshop’s memory for your editing actions. Just remember that the more memory you dedicate to what you have just done, the less you have available for what you are about to do. Default settings It is possible to reset all of the software preferences to their default settings as the software is launching by pressing and holding Alt + Control + Shift keys (Windows) or Command + Option + Shift keys (Mac). A screen prompt will invite you to delete the Adobe Photoshop Settings File. This is useful when using a shared computer so that each tool behaves as you would expect it to. Return the working space to its default setting when the application is already open by going to ‘Workspace’ in the options bar. Navigation and viewing modes When viewing a high-resolution image suitable for printing it is usual to zoom in to check the image quality and gain more control over the editing process. There are numerous ways to move around an image and each user has their preferred methods to speed up the navigation process. The Navigator panel The Navigator panel is simple and effective to use. You can use it to both zoom in and out of the image and move quickly to new locations within the enlarged image. The rectangle that appears when you are zoomed in shows the area being displayed in the main image window. This rectangle can be dragged to a new location within the image. Using the slider directly underneath the preview window or clicking on the icons either side of the slider controls magnification. 9
- 27. Photoshop CS4: Essential Skills The ‘Zoom’ and ‘Hand’ Tools These tools offer some advantages over the Navigator panel. They can be selected from within the toolbox or can be accessed via keyboard shortcuts. Clicking on the image with the Zoom Tool selected zooms into the image around the point that was clicked. The Zoom Tool options can be selected from the Options bar beneath the main menu. Dragging the Zoom Tool over an area of the image zooms into that area with just the one action (there is no need to click repeatedly). When you are zoomed into an area you can move the view with the ‘Hand’ Tool. Dragging the image with the Hand Tool selected moves the image within the image window (a little like using the scroll bars). The Hand Tool can now be used to flick an image so that it slides across the desktop. Clicking the mouse or pressing the Spacebar will stop the image sliding. The real advantage of these tools is that they can be selected via shortcuts. The Spacebar temporarily accesses the Hand Tool no matter what other tool is selected at the time (no need to return the cursor to the toolbox). The Zoom Tool can be accessed by pressing the Control/Command + Spacebar to zoom in or the Alt/Option + Spacebar to zoom out. Note > When you are making image adjustments and a dialog box is open, the keyboard shortcuts are the only way of accessing the zoom and move features (you may need to click inside the adjustment dialog box first before using a keyboard shortcut when using a PC). Additional shortcuts Going to the View menu in the main menu will reveal the keyboard shortcuts for zooming in and out. You will also find the more useful shortcuts for ‘Fit on Screen’ and ‘Actual Pixels’ (100% magnification). These very useful commands can also be accessed via the Tools panel by either double-clicking on the Hand Tool (Fit on Screen) or double-clicking the Zoom Tool (Actual Pixels). 10
- 28. The digital darkroom Screen modes Photoshop CS4 on a Mac can now be viewed within an ‘Application Frame’ in Standard Screen Mode to remove the visual clutter of other applications and windows that may be open (not a new feature for PC users). Switch to Full Screen Mode with Menu Bar in the application bar at the top of the application frame if you wish to enlarge the application frame to fit the monitor. This screen mode will also allow you to drag the open image to a new location within the application frame. Click the Screen Mode icon located in the application bar or press the letter ‘F’ on the keyboard to access alternative screen modes. Pressing the F key will cycle through the screen modes and return you to the ‘Standard Screen Mode’. The gray background in the application frame, behind your image, can be changed by Ctrl-clicking (Mac) or right-clicking (PC) on the background color (the background color may not be visible depending on the image size and your current zoom level). Note > The screen can be further simplified by pressing the ‘Tab’ key. This hides the panels and tools from view. Pressing the Tab key again returns the panels and tools. Holding down the Shift key while pressing the Tab key will hide all the panels but keep the tools on the screen. 11
- 29. Photoshop CS4: Essential Skills New Window It is possible to have the same image open in two windows. This allows the user to zoom in to work on detail in one window and see the overall impact of these changes without having to constantly zoom in and out. Any changes made in one window will automatically appear in the other window. Rulers and guides Guides can help you to align horizontals and verticals within the image area. Select ‘Rulers’ from the ‘View’ menu and then click on either the horizontal or vertical ruler and drag the guide into the image area. Guides can be temporarily hidden from view by selecting ‘Extras’ from the ‘View’ menu. Drag a guide back to the ruler using the Move Tool to delete it or remove all the guides by selecting ‘Clear Guides’ from the ‘View’ menu. 12
- 30. The digital darkroom ‘New and revised’ for CS4 Existing users when first opening Photoshop CS4 could be forgiven for thinking that the most significant changes to the program are cosmetic ones. After all, you are immediately confronted with a different user interface and if you are a Macintosh aficionado, you also get a completely new way of interacting with the program. But these aren’t the only changes for CS4. Workflow is king! Non-stop editing In fact, look a little closer, and you will find that in many ways this revision turns much of the old way of working on its head. In previous versions of Photoshop the process of editing an image often required that the user navigate a path through a series of adjustment dialogs, saving their changes along the way. Each step started with selecting an adjustment type, for instance the Levels feature. Next, changes were made to the picture using the settings in the dialog before clicking the OK button and applying the alterations. Once Levels had done its thing, the user would select another adjustment type and continue the process. The whole workflow was very much a series of steps with each change being committed to the photo before the next one could be commenced. CS4 changes this whole approach. Now, with the addition of the Adjustments and Masks panels image editing becomes a non-stop affair. You can switch between all the adjustment types (Levels, Curves, Hue/Saturation, etc.) grouped in the Adjustments panel without the need to first commit your changes. Each adjustment is dynamically and non-destructively applied to the photo, providing a ‘tweak and tweak again’ workflow where image makers can combine a range of changes, gradually adjusting each with reference to their combined effect. Cool! This approach is much more reminiscent to the way that Adobe Camera Raw and Lightroom works and represents the future of professional image manipulation. 13
- 31. Photoshop CS4: Essential Skills Adjustments panel The new Adjustments panel is a key component in the workflow change in Photoshop, featuring not just existing core adjustment features such as Levels, Hue/ Saturation, Exposure, Black and White, Channel Mixer, Selective Color, Color Balance, Photo Filter, but a completely revised version of the Curves feature and a brand new Vibrance adjustment tool. For existing Photoshop users getting the hang of how to operate the Adjustments panel may take a little while, but once mastered this new approach will provide both efficiency and quality gains way beyond the effort needed to get over the initial hump in the CS4 learning curve. As well as grouping key adjustment features together, the panel also provides ‘on-image adjustments’ for Hue/Saturation and Curves features. This provides the user with the ability to click onto image areas in the photo and apply changes by dragging the mouse pointer either up or down or side to side. Also included is a wide variety of customizable presets providing more than 20 different starting points for typical image enhancement tasks. Masks panel The new Masks panel is now the center for mask-based activity irrespective of whether the masks are pixel or vector based. Here you will find dedicated sliders for altering the density and feather of a mask which in turn will change the strength of the masked effect and the softness of the mask’s edge. The powerful Refine Edge feature that was added to Photoshop in the last version can also be accessed from the panel, as can the Invert feature that switches masked and unmasked areas. To help with color-based mask creation an updated version of the Color Range feature is also located here. The feature has been redesigned to improve its accuracy and power. As well as including the Fuzziness slider present in previous versions, the feature now contains a Range control and a Localized Color Clusters setting, both of which are designed to allow you to hone in on the specific colors and their placement in the photo that you want to include in the selection. With the importance of masks as a key part of every non-destructive workflow it is great that Adobe has provided an easy way to target and alter this mechanism for modifying adjustments. 14
- 32. The digital darkroom A new face for Photoshop CS4 sports a new interface for Photoshop and Bridge. Called the Application Frame, the new Photoshop user interface combines: the ability to float, dock and group image windows together with a new Arrange Documents feature to help distribute the windows around the screen; a new Application Bar which integrates the features and functions of the title and control bars found in previous versions of Photoshop; a Screen Mode utility that can be used to individually control the display of documents on multiple monitors; new Adjustments and Masks panels; and a task-based workflow approach to saving, displaying and using workspaces. And Bridge as well The changes for Bridge are a little less radical, but still the aim is to employ a workflow approach to image management and processing inside the program. This is easily seen in the new workspace options buttons that sit across the top of the screen. When selected, these options quickly organise the many Bridge panes and panels to suit different 15
- 33. Photoshop CS4: Essential Skills tasks. As in previous releases you don’t have to rely on ‘out of the box’ workspace presets, you can easily create your own arrangement that suits your own screen or screens (multi-monitor support is included). Bridge now contains a dedicated Output workspace which provides the ability to create Flash-based websites and PDF- based documents (presentations and multi-page) without having to leave the program and go to Photoshop. This continues the trend found in previous versions of Photoshop and Bridge where more tasks are capable of being performed in one or the other program. When you add Adobe Camera Raw into the mix, there is no denying that image processing is no longer a Photoshop centric event. Instead pro photographers will increasingly find themselves moving images between programs depending on the nature of the tasks that they wish to undertake. As far as image management goes, there are also new ways to display images when sorting with the Review Mode (also called the Carousel View) and the new Search field adds operating system-like functionality inside the browser space. GPU powered display Adding to the new look and feel is the way that Photoshop CS4 makes use of the awesome power of the modern graphics card to help display pixels on screen. Users with a recently released graphics card containing at least 256Mb of onboard memory and a supported GPU (Graphics Processing Unit) will be able to take advantage of the changes, which include: Fluid Canvas Rotation – the option to rotate the canvas non-destructively to any angle using the new Rotate View tool from the Application Bar or under the Hand Tool in the toolbar. Smooth Accurate Pan and Zoom functions – Unlike previous versions where certain magnification values produced less than optimal previews on screen, CS4 always presents your image crisply and accurately. Yes, this is irrespective of zoom and rotation settings and is available right up to pixel level (3200%). Animated Zoom and Toss functions – Because of the extra power gained from leveraging the processing abilities of the GPU you can now ‘toss’ the enlarged image around the screen with the Hand Tool in an animated paning motion. Zoom changes are animated with the photo sliding and then snapping into place. 16
- 34. The digital darkroom Recomposing your picture after capture With the new Content Aware Scaling feature (Edit > Content Aware Scaling) you can now push and pull different image parts around the canvas and have Photoshop fill in the gaps. Yes it seems strange but it is now possible to move, stretch and resize different sections of your photo at different rates. This is drastically different from the Free Transform command, which when used in conjunction with the Shift key always resizes all picture content at the same rate. Content Aware Scaling (CAS), which is also known as Seam Carving, changes all this. The image is scaled by keeping detailed areas the same and up or downsizing the parts of the photo that are featureless. CAS works with images, layers and selections in RGB, CMYK, Lab and Grayscale modes and at all bit depths, but not with Smart Objects, 3D or Video layers. There are two controls in the tool’s options bar that help ensure that only the areas that you want to be squashed or stretched are scaled by the feature. They are: Skin Protection (person icon): This setting attempts to keep any skin tone areas in the image from change during CAS actions. Protect drop-down menu: Provides a list of current alpha channels associated with the photo. Selecting one of these entries will force the protection of the masked image parts stored in the alpha channel during CAS scaling. Fisheye lenses and spherical panoramas One of the standout changes for CS3 was the much improved Photomerge feature. In that release we saw vastly improved stitching abilities and a new form of sophisticated blending that provided truly stunning results. In CS4 the wide vista photography revolution continues. With vignetting and geometric distortion correcting now included, Photomerge has again been updated. The feature can now create 360 degree panoramas, automatically detect, and account for, source images taken with fisheye lenses and has a new Collage option which allows for rotation and scaling of source files as they are being montaged. 17
- 35. Photoshop CS4: Essential Skills Maximum depth of field In related changes, the layer auto-blending options (Edit > Auto-Blend Layers) in Photoshop get an extra mode designed to combine photos of the same scene but with different focus points to create an image with extreme depth of field (DOF). That is, the result displays the visual sharpness from the very front of the scene right into the distance. Using this new feature you can capture a series of images of a subject with a wide aperture, that typically produces a shallow depth of field effect, and combine the results to create a photo that combines the DOF of all source photos. What’s more the feature automatically color corrects the source files while blending as well. Adobe Camera Raw 5.0 As you would expect, the version for Adobe Camera Raw (ACR) that accompanies Photoshop CS4 brings the Raw utilities feature sets and functionality in line with those available in Lightroom 2.0. This means that the two key very popular localized adjustment tools found 18
- 36. The digital darkroom in Lightroom, the Adjustment Brush and Graduated Filter, now also appear in ACR. The Adjustment Brush allows the user to paint on a range of adjustment changes (Exposure, Brightness, Saturation, Clarity, Sharpness and Color) to specific areas of the photo. The Graduated Filter applies a selected effect (darkening, lightening, changing color, etc.) via a gradient that starts with the effect fully applied and transitions to no effect. Also new for this release is the ability to apply vignetting changes to images after they have been cropped in ACR. This solves the problem of applying aesthetic darkening of a photo’s edge to only have the effect cropped, or worse, partially removed when the photo is cropped. There are also Roundness and Feather sliders to adjust the shape and softness of the edge of the vignetting effect. Integration with Lightroom 2.0 As you would expect, with the changes in ACR 5, the abilities of this utility and Lightroom 2 are almost exactly the same. Thankfully the changes made in one program are also reflected in the other. This means that you can freely pass your Raw photos between Lightroom, Adobe Camera Raw and Photoshop with the changes being respected in each program. Lightroom 2.0 also includes more ways to pass photos to Photoshop. You now have the option to open a Lightroom managed file in Photoshop as an embedded Smart Object. You can also pass a series of photos to the Merge to HDR or Photomerge features. Revamping old favorites It seems strange to even be mentioning ‘old skool’ features such as the Dodge, Burn and Sponge tools in a summary of what is new in CS4. After all, for the last few releases we have been busy advocating alternative non-destructive ways of adjusting your images rather than encouraging readers to employ these tools, but it seems that there are still users who prefer their ‘simplicity’. So to modernize their adjustments all three tools get a revamp that promises better control and more predictable results than their predecessors. Burn and Dodge get a new Protect Tones 19
- 37. Photoshop CS4: Essential Skills option designed to reduce the muddiness that plagued so much of their work previously. The Sponge Tool is dragged into the 21st century with the addition of a Vibrance switch which converts from making basic saturation changes to concentrating adjustments on pastel or desaturated colors. That said, we still put these tools along with the Brightness/Contrast feature in the ‘yes, better than before, but still not enough control for me box’. There are many more advantages in using other non-destructive approaches that provide similar results but protect your pixels, as the projects in the ensuing chapters will demonstrate. Even smarter Smart Objects With Smart Objects being the basis of many non-destructive workflows it is good to see that some changes have been made in this area as well. In CS4 you can now apply Perspective transformations to a Smart Object. This is a change from CS3 where scaling was the only option available. Added to this is the ability to work with linked layer masks and sample the content of the layers within the Smart Object with the new Eyedropper Tool. Though the improvements may seem small, at least there is continued development in this important area and the changes will definitely increase the variety of techniques that can use Smart Objects at their base. Live Preview Cursor Tips One of the great options available with the Vanishing Point feature was the way that the Clone Stamp displayed a preview of the sampled image at the cursor tip. This provided the user with much needed visual information when trying to line up sampled image parts with background information during stamping actions. In CS4 we now have Live Preview Cursor Tips available with both the Clone Stamp and Healing Brush; this means we have the same alignment aids outside of the Vanishing Point feature. 20
- 38. The digital darkroom Supersizing Photoshop’s Print options Printing is one of those photographic activities that we all assume, to our detriment, should be very simple. In reality the act of printing should be approached with all the care and control that we are used to bringing to other processing steps such as enhancing or editing. The changes in the Print dialog of Photoshop CS4 helps users create better quality prints in three distinct ways: 1. The Print dialog has been streamlined so that more of the information you need is to hand when first opening, 2. Files that are stored in16-bit color depth can be printed directly from Photoshop, and 3. Out of gamut colors can be previewed inside the print dialog. Share My Screen Building on the popularity of the Adobe Connect technology that allows users to capture the activities on their screen, mix it with live narration and distribute it around the world to interested parties who view via their web browsers, Photoshop now has a dedicated ‘Share My Screen’ 21
- 39. Photoshop CS4: Essential Skills feature inside the program (File > Share My Screen). The feature instantly connects those users who have signed up for a free account with up to three other web connected users. From that point on your screen and/or webcam, microphone, white board and chat comments are shared with the others. I can see that this technology will be very useful for pro photographers talking clients through editing changes to key images, or tutors to help students learn new ways of adjusting their photos. Photoshop CS4 Extended Just like CS3, the latest version of Photoshop comes in two different versions – Photoshop CS4 and Photoshop CS4 Extended. Photoshop ships with all the new features listed above and the bulk of the program’s core image-editing and enhancement technologies. It is suited for the majority of photographers and contains more options than they will ever use. The Extended version builds on this base feature set with extra tools that are essential when Photoshop is used in conjunction with allied imaging areas such as video production, medical and scientific imagery and 3D modeling. CS4 extends the feature sets in these areas, especially when working with 3D models. 3D editing and compositing The new and enhanced 3D tools found in Photoshop CS4 Extended are designed to allow the image maker to work with 3D images just as easily as they have traditionally been able to work with 2D pictures. New workflows remove the need for complex dialog boxes full of settings. In their place are tools that allow you to interact directly with 3D models and easily composite these models within 2D scenes. Users are now able to edit properties such as lights, materials and cameras, and in the process create high-quality rendered images thanks to a new ray-tracing engine. Enhanced motion graphics CS4 increases the ease with which videographers are able to drag motion-based images into Photoshop and provides them with more of the type of tools they need to work on these frames. Photoshop can now work more easily with non-square pixels, any audio associated with video footage, and it is also possible to animate 3D objects, camera position, render settings and even cross-sections. Volume rendering Volume rendering is new for Photoshop, providing the ability to convert text, shape or pictures into a volume. Video professionals can use this new functionality to quickly create three- dimensional text, whereas photographers in the medical area can combine several different scientific scans into a 3D model that can be viewed from a range of angles. Data analysis and counting Though not the most thrilling area, the ability to count the number of times a specific item appears in a frame is a task often undertaken by users analyzing scientific images. Count and Analysis tools were introduced in CS3; in CS4 their abilities have been expanded to include multiple color-coded counts. The results can be stored in a reference file and then collated in the Measure Log panel for comparison. 22
- 40. The digital darkroom Craig Banks 23
- 41. Chris Mollison
- 42. bridge essential skills Gain a working knowledge of Bridge. Understand how to change the contents and appearance of the workspace. Download, sort, add keywords and process files from Bridge.
- 43. Photoshop CS4: Essential Skills Introduction For most photographers the world of digital has heralded a new era in picture taking. The apparent lack of cost (no film or processing charges) involved in the recording of each frame means that most of us are shooting more freely and more often than ever before. More pictures not only means more time processing, enhancing and printing them but also more time sorting, searching, naming, tagging and storing. In fact, recent studies of how photographers spend their time have shown that many spend 10–15% of their working day involved in just these types of management activities. For this reason many use specialized Digital Asset Management (DAM) systems or software to aid with this work. Though, for many image workers, asset management is the least stimulating part of their job, it is a key area where building skills will free up more time for those parts of the process that you enjoy the most – taking and processing pictures. Bridge – the center for asset management Over the last few revisions of Photoshop, Adobe has become increasingly more involved with including image management tools for the working photographer as part of the editing program. Initially this meant the inclusion of a File Browser which could be opened from inside Photoshop but more recently a totally separate program called Bridge has replaced the standard file browser option. Bridge is a ‘super The application can be opened by itself via the program menu, or from browser’ tool that within Photoshop with the File > Browse command or button on the can be used for managing your Applications bar. image assets The fastest way to open a file from your picture library is to search for, and select, the file from within Bridge and then press Ctrl/Cmd + O or, if Photoshop is not the default program used for opening the file, select File > Open With > Photoshop. If you are opening a photo captured in a Raw file format, then the file will be displayed in Adobe Camera Raw (ACR) first and then transferred into Photoshop. If you select the File > Open With Camera Raw option then the picture will be displayed in the ACR workspace only and will be transferred to Photoshop only if you decide that this is the next step in your processing. Multi-selected files in the browser can also be opened in this way. Keep in mind that Bridge is a separate stand-alone application from Photoshop, has its own memory management system and can be opened and used to organize and manage your photo files without needing to have Photoshop running at the same time. Bridge can be opened in a variety of different ways: individually via the Start menu (left) or from inside Photoshop using the dedicated button on the new Application bar (middle) or the File > Browse command (right) 26
- 44. Bridge Panel Content Selected Preview tabs panel image panel Filter Capture Bridge has a new interface, three panel areas, side-by- panel details side preview options, a Filter feature for fast searches, a Thumbnail size slider (‘metadata dedicated download manager, a Loupe Tool and two new placard’) output modes. The view shown above is one of many layout options that are possible and is titled ‘Essentials’ The latest version of Bridge Bridge was first introduced a couple of versions ago; it has quickly become an important part of most photographers’ daily workflow. Rather than just being a file browser, Bridge also enables photographers to organize, navigate image assets, add metadata and labels, process Raw files and, in the version that ships with CS4, output your photos directly to web galleries and PDF-based presentations. The interface has changed from the earlier releases of the program. Bridge now has a customizable display with seven layout options, most of which revolve around a three-panel setup (see above). The interface design, and its many variants, make the most of the widescreen displays that many image makers are now using. A variety of panels can be displayed in any of the areas. These include: Folders panel – displays a folder-based view of your computer. Favorites panel – provides quick access to regularly used folders you select. Metadata panel – shows metadata information for the selected file. Keywords panel – use for adding new or existing keywords to single or multiple photos. Filter panel – provides sorting options for the files displayed in the Content panel. 27
- 45. Photoshop CS4: Essential Skills Preview panel – shows a preview of selected files or file. Includes the loupe option. Inspector panel – displays a variety of custom details controlled by options in the preferences. Collections panel – this panel is new for CS4 and displays all available saved and Smart collections. The layout and design of the Bridge interface is customizable by the user. You get to decide what information panels (1) are displayed and where they are 1 placed. The final layout design can be saved and reused and is called a workspace. Several presaved 2 workspaces (2) are supplied with Bridge so that you can quickly flick between screen layouts that suit different image management and editing tasks Setting up Bridge Viewing options As you can see, one of the real bonuses of Bridge is the multitude of ways that the interface can be displayed. So let’s look a little closer at the two different controls that alter the way that Bridge appears – Workspace and View. Workspace controls the overall look of the Bridge window and is centered around the Window > Workspace menu. Panels can be opened, resized, swap positions, be grouped together and pushed and pulled around so that you create a work environment that really suits your needs and specific screen arrangements. It is even possible to stretch Bridge over two screens so that you can use one screen for previewing and the other for displaying metadata, favorites or content. You also have the option to run a synchronized second version of Bridge that displays an alternate view of the photos currently selected. This means that you can display thumbnails and metadata on one screen and a larger preview on another. To activate a second Bridge view go to Window > New Synchronized Window. Once you are happy with the layout of the workspace use the Window > Workspace > New Workspace option to store your design. Alternatively you can select from a number of preset workspace designs located in the Window > Workspace menu. Most View options are grouped under the View menu and essentially alter the way that Content area data or thumbnails are presented. Here you can choose to show the thumbnails by themselves with no other data (View > Show Thumbnail only) or with metadata details included (View > As Details). Slideshow – There is also an option to display the content thumbnails as an impromptu slideshow. With no images selected choose View > Slideshow to include all pictures in the content panel in the show. To display a few photos, multi-select the pictures first (hold down the Cmd/Ctrl key as you click on thumbnails), and then pick the Slideshow command. The overall slideshow options such as 28
- 46. Bridge Bridge View Options: 1 2 3 4 5 6 7 8 Bridge contains a range of preset workspace options: Keywords – Favorites, Keywords and Filters panels. 1. Essentials – displays all panels. 5. Preview – Folders, Favorites, Filter, Keywords and 2. Filmstrip – Folders, Favorites, Filters, Preview and Collections panels. Collections panels. 6. Light Table – Just the content area is displayed. 3. Metadata – Favorites, Metadata and Filters panels. 7. Folders – Folders and Favorites panels. 4. Output – Folders, Favorites and Preview panels. 29
- 47. Photoshop CS4: Essential Skills 1 The Slideshow feature provides the option for users to display their images in an automated presentation. After selecting the photos to include it is a simple matter of choosing View > Slideshow to start the presentation. Options for customizing the style of presentation can be found in the Slideshow Options dialog displayed by selecting the entry in the View menu (1) duration, transitions and caption content can be altered via the option settings (View > Slideshow Options). In a variation of this type of slideshow display, CS4 also contains the ability to switch to a full screen view of the current selected image. By selecting View > Full Screen Preview or hitting the Spacebar, the Bridge workspace is replaced with a large preview of the selected image. While in the Full Screen Preview mode, a single click of the mouse will display a 100% view of the file. Click-dragging will move the magnified view around the picture. Pressing the Spacebar a second time reverts the display back to the Bridge workspace. Multi-selecting images in the content space displays the photos in the Preview pane. Clicking onto the preview image displays a loupe designed to magnify a portion of the photo. Holding down the Ctrl/ Cmd key allows the user to synchronize the loupe views of multiple photos as the device is dragged around the images Multi-image preview – In addition, Bridge also contains a couple of other view options. The first is the ability to display multiple pictures in the preview panel in a side-by-side manner. Simply multi- select several items in the content area to display them in the preview panel in this compare mode. Loupe Tool – The second feature is the Loupe Tool, which acts like an interactive magnifier. The loupe size changes with the size of the displayed preview image and works best with a large preview image. To use, click the cursor on an area in the preview picture. By default a 100% preview of 30
- 48. Bridge this picture part is then displayed, but you can change the degree of magnification of the loupe by clicking the + and – keys. Click and drag the cursor to move the loupe around the photo. When multiple photos are displayed in the Preview pane you can display extra loupe views by clicking onto each photo in turn. The loupes can then be dragged around each photo to check sharpness and subject details like ‘someone blinking’ in portrait images. Holding down the Ctrl/Cmd key while dragging a loupe will synchronize its movement with other display loupes. This technique is great for checking the same area of similar photos when trying to choose which images to keep and which to discard. The version of Bridge that ships with CS4 contains a new Review mode that displays images selected in the content panel in a 3D circle. Left and right arrow keys are used for navigating through the group Close and revert to Bridge Forward and Drop image from File name and Loupe Create new Collection back buttons review group button current rating from images Review Mode – New for the CS4 version of Bridge is the Review Mode (View > Review Mode), which displays a set of images in a rotating web gallery-like display. The user can move from one image to another by clicking sideways arrow keys or by clicking the mouse on the forward and back arrows; unwanted pictures can be dropped from the display set using the down arrow key and the photos left after reviewing are automatically added to a new collection when returning to Bridge. Dropping images does not delete the photo, it does not remove it from content view; it does remove it from the multi-photo view that shows up in preview after you ‘Esc’ out of the review mode While in Review Mode you can add or change photo Labels and/or Ratings, and examine pictures closer using the Loupe Tool. This option was added to Bridge to help photographers quickly review their images, make choices about suitable photos that deserve more attention and then save these candidate images in the easily retrievable form of a Collection. When used in combination with the new Collections pane, this workflow should make accessing key photos quicker than in previous version of Bridge. 31
- 49. Photoshop CS4: Essential Skills Custom panel display Some panels also contain custom options that govern the type of information displayed and the way that it is presented in the panel. For both the Keyword and Metadata panels, these options are located in the fly-out menu accessed at the top right of the panel. You can add folders to the Favorites panel by right-clicking on them in the Folder panel and then choosing the Add to Favorites entry from the menu that appears. To remove listed folders right-click the entry and choose the Remove from Favorites option. The Inspector panel display and the types of data shown with thumbnails in the Content panel are controlled by settings in Preferences (Edit > Preferences). The content of some panels and the way that this information is displayed can be adjusted using either the fly- out menus at the top right of the panels, right-click menu options for panel items or Bridge preference settings. Fly-out menu for the Metadata panel (left) and right-click menu for Favorite panel entries (right) are shown Speedy thumbnail and preview generation The images that you see in the Content and Preview panels are both based on thumbnails generated by Bridge. By default Bridge initially uses the thumbnails generated by your camera at the time of capture and then creates higher resolution images that will be used in the preview pane. Via the settings in Preferences the user has control over whether the thumbnails are built to a standard size or optimized specifically for your screen or monitor. Choose the Generate Monitor-Size previews option in the Advanced section of Bridge’s Preferences (Edit > Preferences). You can force the generation of high quality thumbnails manually for an 1 individual image or groups of multi- selected photos by selecting the pictures in the Content pane and then choosing the Generate High Quality Thumbnail entry from the right-click menu. Images with low quality thumbnails are displayed in the content area with a black line border. Images with low quality, but fast to display, thumbnails are displayed with a black border (1). Create a higher quality thumbnail by selecting the option from the right-click menu 32
- 50. Bridge Caching decisions The cache is an allocated space on your hard drive that is used to store thumbnail and metadata information (Labels and Ratings) for the images displayed in the Content panel. Bridge uses this cache to speed up the display of thumbnails. The information in the cache is generally built the first time the contents of a specific folder are displayed. This process can take some time, especially if the folder contains many pictures. For this reason, there is also an option to build the cache of a selected folder in the background while you continue other work. Select the directory to be cached in the Folder panel and then choose Tools > Cache > Build and Export Cache. If for any reason you want to remove a previously created cache from a specific directory, then select the folder and choose the Tools > Cache > Purge Cache for Folder option. You can speed up the display of images by pre- caching the folders they are saved in using the Build and Export Cache option in the Edit > Preference >Cache menu. After selecting the entry you can then choose to build 100% previews for faster display and to export the cache, which helps with display on other machines The location of the cache impacts indirectly on performance for two reasons: 1. Cache files can become quite large and it is important to ensure that the drive selected to house the cache has enough space to be able to adequately store the file. 2. When image files are copied to another drive or location, a new cache has to be constructed when the folder is first viewed unless the cache is copied along with the picture files. The settings contained in the Cache section of the Preferences dialog provide the option to select the place where the central cache is stored. Use this setting to ensure that the cache file is located on a drive with sufficient space. Also included here is an option for exporting cache files to folders whenever possible. Use this setting to employ a distributed cache system (rather than a centralized one), which enables image and cache files to be stored together in the same folder. If this folder is then moved, copied or written to a new location the cache will not have to be rebuilt for the photos to be displayed in Bridge. The cache should also be copied to CD, DVD or other locations that are locked. New changes will be written to the central The location of centralized cache files as well location but, overall, browsing will be speeded up by the cache. as the ability to store the cache in the same folder as the images is controlled by settings in New for this version of Bridge is the addition of controls for the Cache section of the Preferences dialog the number of items stored in the cache. More items means faster display but more disk space is required for cache storage. The dialog also includes a button for compacting the cache, which helps improve performance, and another for purging or deleting all cached thumbnails and previews. This option is useful if you are having problems with the consistency of quality of thumbnail and preview images. 33
- 51. Photoshop CS4: Essential Skills Using Bridge It is important to view Bridge as a key component in the photographer’s workflow. From the time that the photos are downloaded from the camera, through the selection, editing and processing stages and then onto archiving and, later, locating specific pictures, the application plays a pivotal role in all image management activities. Let’s look a little closer at each of these areas. Downloading pictures For the last couple of releases Bridge has included the Adobe Photo Downloader (APD) utility. The downloader manages the transfer of files from a camera or a card reader to your computer. In doing so the transfer utility can also change file names, convert to Adobe’s Digital Negative format (DNG) on the fly, apply pre-saved metadata templates and even save copies of the files to a backup drive. This feature alone saves loads of time and effort for the working photographer over performing these tasks manually and for this reason should be your first point of call when downloading from your camera. 1 2 Bridge ships with the Adobe Photo Downloader utility designed to simplify the transfer of image files from camera or card reader to computer. When working with the Downloader you have a choice of two modes – Standard (1) and Advanced (2) Transferring with the Adobe Photo Downloader Step 1: Select the Get Photos from Camera option from the File menu inside Bridge or click the new Get Photos button in the Applications bar. Next you will see the new Adobe Photo Downloader dialog. The utility contains the option of either Standard or Advanced modes. The Advanced option not only provides thumbnail previews of the images stored on the camera or card, but the dialog also contains several features for sorting and managing files as they are downloaded. But let’s start simply, with the options in the Standard dialog. 34
- 52. Bridge Step 2 Standard mode: To start you need to select the source of the pictures (the location of the card reader or camera). In the Standard mode all pictures on the card will be selected ready for downloading. Next set the Import Settings. Browse for the folder where you want the photographs to be stored and if you want to use a subfolder select the way that this folder will be named from the Create Subfolder drop-down menu. To help with finding your pictures later it may be helpful to add a meaningful name, not the labels that are attached by the camera, to the beginning of each of the images. You can do this by selecting an option from the Rename File drop-down menu and adding any custom text needed. At the same time selecting the Preserve Current Filename in XMP option will ensure the image can be found at a later date using the original file name. There are also options to open Bridge after the transfer is complete and convert to DNG or save copies of the photos on the fly (great for backing up images). Clicking the Get Photos button will transfer your pictures to your hard drive – you can then organize the pictures in the Bridge workspace. For more choices during the download process you will need to switch to the Advanced mode. Step 3 Advanced mode: Selecting the Advanced Dialog button at the bottom left of the Standard mode window will display a larger Photo Downloader dialog with more options and a preview area showing a complete set of thumbnails of the photos stored on the camera or memory card. If for some reason you do not want to download all the images, then you will need to deselect the files to remain, by unchecking the tick box at the bottom right- hand corner of the thumbnail. This version of the Photo Downloader has the same location for saving transferred files, rename, convert to DNG and copy files options that are in the Standard dialog. In addition, this mode also contains the ability to add metadata to the photos during the downloading process. You can also select a predefined metadata template (created with the File Info dialog in Bridge or Photoshop) from the drop-down menu or manually add in author and copyright details. Pressing the Get Photos button will start the download process. 35
