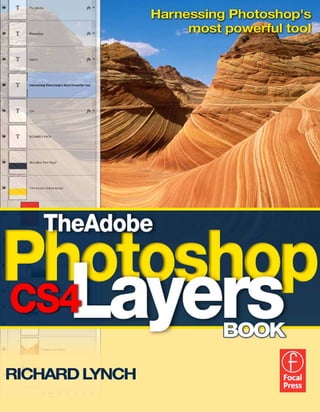
Photoshop Cs4 Layers Book
- 2. The Adobe Photoshop CS4 Layers Book
- 3. This page intentionally left blank
- 4. The Adobe Photoshop CS4 Layers Book Harnessing Photoshop’s most powerful tool Richard Lynch AMSTERDAM • BOSTON • HEIDELBERG • LONDON • NEW YORK • OXFORD • PARIS • SAN DIEGO • SAN FRANCISCO • SINGAPORE • SYDNEY • TOKYO Focal Press is an imprint of Elsvier
- 5. Focal Press is an imprint of Elsevier 30 Corporate Drive, Suite 400, Burlington, MA 01803, USA Linacre House, Jordan Hill, Oxford OX2 8DP, UK © 2009, Richard Lynch. Published by Elsevier Ltd. All rights reserved. The right of Richard Lynch to be identified as the author of this work has been asserted in accordance with the Copyright, Designs and Patents Act 1988. No part of this publication may be reproduced, stored in a retrieval system, or transmitted in any form or by any means, electronic, mechanical, photocopying, recording, or otherwise, without the prior written permission of the publisher. Permissions may be sought directly from Elsevier’s Science & Technology Rights Department in Oxford, UK: phone: ( 44) 1865 843830, fax: ( 44) 1865 853333, E-mail: permissions@elsevier.com. You may also complete your request online via the Elsevier homepage (http://elsevier.com), by selecting “Support & Contact” then “Copyright and Permission” and then “Obtaining Permissions.” Notice No responsibility is assumed by the publisher for any injury and/or damage to persons or property as a matter of products liability, negligence or otherwise, or from any use or operation of any methods, products, instructions or ideas contained in the material herein. Because of rapid advances in the medical sciences, in particular, independent verification of diagnoses and drug dosages should be made. Library of Congress Cataloging-in-Publication Data Lynch, Richard (Richard A.) The Adobe Photoshop CS4 Layers Book : Harnessing Photoshop’s Most Powerful Tool/Richard Lynch. p. cm. Includes bibliographical references and index. ISBN 978-0-240-52155-8 (pbk. : alk. paper) 1. Adobe Photoshop. 2. Photography— Digital techniques. 3. Image processing—Digital techniques. I. Title. TR267.5.A3L949 2009 006.686—dc22 2008051098 British Library Cataloguing-in-Publication Data A catalogue record for this book is available from the British Library. ISBN: 978-0-240-52155-8 For information on all Focal Press publications visit our website at www.books.elsevier.com 09 10 11 5 4 3 2 1 Printed in Canada.
- 6. To Violet Tamburrino, who continues to add color to all our lives.
- 7. This page intentionally left blank
- 8. CONTENTS Acknowledgments ............................................................................................................... xi Introduction ..........................................................................................................................xiii Chapter 1: The Basics of Layers: Layer Functions and Creation .................. 1 What Is a Layer? ...................................................................................................2 Layer Palettes and Menus................................................................................7 Types of Layers ................................................................................................. 13 Layer Viewing Preferences ........................................................................... 15 Getting Started Creating Layers................................................................. 16 Exercise ............................................................................................................... 20 Summary ............................................................................................................ 28 Chapter 2: Layer Management: Concepts of a Layer-Based Work Flow .............................................................. 29 The Outline for Image Editing..................................................................... 30 Setup ............................................................................................................. 31 Capture ......................................................................................................... 33 Evaluation .................................................................................................... 34 Editing and Correction ............................................................................ 35 Purposing and Output ............................................................................ 35 The Logic of Layers.......................................................................................... 36 When to Create a New Layer ................................................................. 37 Naming Layers ........................................................................................... 37 Grouping Layers ........................................................................................ 42 Merging Layers .......................................................................................... 47 Moving and Activating Layers.............................................................. 51 Clipping Layers .......................................................................................... 52 Linked Layers .............................................................................................. 56 Smart Objects ................................................................................................... 60 Summary ............................................................................................................ 63 Chapter 3: Object and Image Area Isolation in Layers .............................. 65 Isolating Correction in Adjustment Layers ............................................. 66 Detailing the Levels Slider Changes................................................... 67 Applying Levels for Color Correction................................................. 70 Isolating Image Objects ................................................................................ 74 vii
- 9. Contents Adding Layers for a Change ........................................................................ 81 Simple Layer Repair Example ...................................................................... 82 The Art of Color Balance ............................................................................... 86 Summary ............................................................................................................ 87 Chapter 4: Masking: Enhanced Area Isolation 91 Expanding on Process.................................................................................... 92 Clean Up ............................................................................................................. 93 Reducing Image Noise .................................................................................. 94 Enhancing Natural Color and Tone .........................................................102 Add Soft Focus ...............................................................................................105 Color Enhancements ....................................................................................110 Sharpen and Enhance Contrast................................................................111 Additional Manual Sharpening ................................................................115 Summary ..........................................................................................................118 Chapter 5: Applying Layer Effects 121 The Basics of Effects and Styles ................................................................122 Saving Styles .............................................................................................127 Managing Styles ......................................................................................129 Manual Effects ................................................................................................130 Automated Manual Effects Tools .............................................................132 Combining Manual Effects and Styles ...................................................134 Summary ..........................................................................................................140 Chapter 6: Exploring Layer Modes 143 Layer Mode Behavior ...................................................................................144 Normal ........................................................................................................145 Dissolve ......................................................................................................146 Darken.........................................................................................................146 Multiply.......................................................................................................147 Color Burn ..................................................................................................147 Linear Burn ................................................................................................148 Darker Color ..............................................................................................148 Lighten........................................................................................................148 Screen..........................................................................................................149 Color Dodge..............................................................................................149 Linear Dodge ............................................................................................150 Lighter Color .............................................................................................150 Overlay ........................................................................................................150 Soft Light....................................................................................................151 Hard Light ..................................................................................................151 Vivid Light ..................................................................................................152 Linear Light ...............................................................................................152 Pin Light .....................................................................................................152 Hard Mix .....................................................................................................153 viii
- 10. Contents Difference ..................................................................................................153 Exclusion ....................................................................................................153 Hue ...............................................................................................................154 Saturation ..................................................................................................154 Color ............................................................................................................154 Luminosity .................................................................................................155 Separating Color and Tone ........................................................................156 Sharpening Calculation...............................................................................162 Summary ..........................................................................................................166 Chapter 7: Advanced Blending with Blend If 169 Blend If: An Overview ..................................................................................169 Knockouts ........................................................................................................177 Blend If in Compositing...............................................................................179 Blend If as a Mask ..........................................................................................190 Creating a Color-Based Mask ....................................................................191 Summary ..........................................................................................................199 Chapter 8: Breaking Out Components 201 A Historic Interlude .......................................................................................202 Creating Color from Black and White .....................................................202 An Alternative: Creating Filtered Color..................................................211 Separating a Color Image into RGB Components .............................216 Using Separations .........................................................................................221 Summary ..........................................................................................................226 Chapter 9: Taking an Image through the Process 229 The Image.........................................................................................................230 General Image Editing Steps: A Review ................................................231 Applying the Image Editing Checklist ...................................................232 Summary ..........................................................................................................254 Chapter 10: Making a Layered Collage or Composite Image 257 What Is a Collage?..........................................................................................258 Guidelines for Collage .................................................................................258 An Example Collage .....................................................................................259 Creating a Panorama....................................................................................262 Working with HDR Images .........................................................................264 Making an HDR Image ..........................................................................265 Create an HDR Image in Photoshop ................................................266 Automated HDR Conversions.............................................................268 Manual HDR Conversions ....................................................................269 Summary ..........................................................................................................273 Photoshop’s Essential Tools List ................................................................275 Exploring New Tools .....................................................................................276 ix
- 11. Contents External Applications ...................................................................................277 Commands ......................................................................................................278 Functions ..........................................................................................................278 Freehand Tools ...............................................................................................281 Filters..................................................................................................................281 Index ............................................................................................................285 x
- 12. ACKNOWLEDGMENTS F ocal Press is to be commended for their excellent work and dedication to authors. A sincere thanks to my publisher. Though the crew has changed, the excellent staffing continues, and the book-writing projects that I was all but ready to abandon because of previous publishers continue with Focal Press. Thanks especially to Danielle Monroe, who measures time with patience. Thanks as well to Kara Race-Moore for her excellent detailed work. Thanks to Ben Denne for making sure we stayed on course, and to all the others who previously helped me on my way at FP, including Paul Temme, Emma Baxter, and Asma Palmeiro. Thanks to the management at betterphoto.com, who established my online courses, especially Jim Miotke and Kerry Drager. And thanks to the hundreds of students who keep my eye on the ball as to what people learning the program really need (and not just what is conceptually cool). More thanks to those few trusted friends in the business: Greg Georges (gregorygeorges.com) and Al Ward (actionfx.com), Todd Jensen (thefineartoriginals.com, toadprint.com), Fred Showker (60-seconds.com), Barbara Brundage, and Luke Delalio (lukedelalio.com). Unbridled thanks to the home base for their patience, ability to plan around, competence in objectively ignoring, and occasional input and inspiration: Lisa, who is as delicious as her meals; Julia, whose spirit manifests in spectacular ways that I hope to grow to understand; Isabel, who always has a kind word for my most awful images; and Sam, whose bellows in the night break glass. Special thanks … Mitch Waite, Stephanie Wall, Beth Millett, Bonnie Bills, Pete Gaughan, and Dan Brodnitz (see, it’s not all bad). And, of course, Robert Blake for the “F”. Thanks to nameless others, named here, who affect things in ways they cannot know: Alan R. Weeks, Kevin Harvey, Larry Woiwode, Tony Zenos, Joe Reimels, Hagen-Dumenci, Dr. Fun, Murphy (1988–2007), AT, VDL, VOL, TV, SB, P-G, TC, DL, JK, and various Lynches, Nardecchias, and Hongs. xi
- 13. This page intentionally left blank
- 14. INTRODUCTION I f you’ve picked up this book, you are familiar enough with Photoshop to know layers are important, and smart enough to know they can help you improve your images. I’ve been using layers for about 15 years, but I can still remember how I worked before I was introduced to them and found out what they could do for me. Sometime in early 1993, just before I was introduced to Layers, I was working for a how-to photography book publisher as an editor/designer. We had Photoshop 2.5. I used Photoshop to make adjustments to scanned images and make them ready for print. Photoshop was fairly new at the time; it didn’t yet have all of the features that would, not much later, make it the industry standard in image editing. One of the features yet to be adopted was layers. The project I was working on included topographic maps for a book on waterfalls. The book had been self-published by an author who added the maps to the book to give the reader an idea of the landscape around each of the falls. The author had public domain maps scanned and placed in the book at the original size. At that size, the maps accounted for the bulk of the original book. We made the decision to reduce the size of the maps to a single page in the reprint to save space and make the whole landscape visible at a glance while saving some money in production costs. Regrettably, the author had the original maps, but not the image files from the scans. We had to rescan the maps for the new book. In line with saving costs, we decided to scan the images in-house. It seemed scanning the maps should have been easy. The maps were way too big for the flatbed scanner we had, but I figured I could scan the maps in parts and put them together in Photoshop. I fit as much of a map as I could onto the scanner and scanned it in even columns and rows, leaving a little overlap, saving the scans to separate files. I’d planned to assemble them all later in Photoshop like a puzzle (see Figure I.1). I made all the scans, then made a new image large enough to hold all the scans, and then started placing them in the image one at a time via copy and paste. Placing the first image was easy, and everything at that point was working as planned. The next image wasn’t nearly as easy. The lines for the topographic maps didn’t line up very well. I tried moving the image in all directions and doing some rotation, but I couldn’t get all the lines to match up at one time, no matter what I did or how I fussed. When I got the lines near the bottom to align, the ones at the top would be off, and if I nudged right or left, it would fix one thing and goof up something else. xiii
- 15. Introduction (a) (c) (b) FIG I.1 (a) The topographical map was far too big to fit on the flatbed scanner. (b) The plan was to scan the map in pieces and fit them all together. (c) When reassembled the new map would look like the original whole … at least that was the plan. As it turned out, lining up the pieces of the map was a nightmare. I did the best I could aligning that second piece, and finally decided it would never align perfectly—it seemed I was a victim of scanner distortion in addition to lacking perfect alignment between scans. When I deselected the pasted piece, it merged with the original, misaligned gradation lines and all (see Figure I.2). All I could do was Undo and try it again or move on to the next piece. None of the subsequent pieces aligned perfectly, and I was left with many disconnected gradation lines. FIG I.2 The gradation lines mismatched every time a piece was put in place. xiv
- 16. Introduction I continued putting the pieces together and after I was all done I went back and painstakingly corrected every line by manually patching (a technique we’ll look at later in this book). It took many hours of additional time to make, finesse, and blend all of the repairs to make the gradation lines look right. When I finished the first map, I went to work on the next map. It took weeks to complete them all. Several months after the map project, Adobe released Photoshop 3. I read about the new version, which featured Layers as the key new addition. Layers were a way to let you store parts of your image independently in the same image, letting you stack your changes without committing them. Instead of the situation you had before, in which selected parts of the image would automatically merge into a single image plane when deselected, you had the option of keeping the area separate. Layers offered the opportunity to reposition the objects you had on separate layers at any time. I thought back to the maps and how even that simplistic view of layers would have saved me hours of time. I could have pasted the separate scans to their own layers so I could move each independently even after I had all of the scans in one image (see Figure I.3). FIG I.3 Layers would allow image areas to remain separated as if each were placed on its own pane of glass in the image. There were many other advantages to layers that I would discover in the coming months that went far beyond the simple way I first thought of them. I would have power over opacity and could lower it for any given layer (say, to 50 percent) to see through to the content of the layers underneath and see better how the layers might align. I would be able to erase areas of the map that I was adding to blend the overlap optimally and with more forgiveness and lessen or eliminate the need for patching. I could have made patches xv
- 17. Introduction for the gradation lines in new layers and greatly simplified blending in those adjustments. In all, the advantages of layers would have cut the work I had to do on the map by days, not just hours. Over the years and through the next six-plus versions of Photoshop, I would discover many other uses for layers, including: ● Using layers to allow completely nondestructive image editing. Editing images would never lead to loss of the original source. ● Using layers as the center of the image correction work flow. Layers could store every step in the editing process for later examination, changes, or learning about techniques. ● Using layers as an organizational tool for all corrections. Layers can be grouped and structured to organize selective and global corrections. ● Using layers to store multiple versions of an image all in one file. Various versions of an image can be stored in separate groups so there is no hunting for files or unnecessary file duplication. ● Using layers to leverage advantages of other color modes without converting from RGB (red, green, blue). Working on separate image components does not require a mode change when you use layers to isolate color and tone. ● Using layers to create custom CMYK and duotone separations for print, allowing ultimate flexibility and control of print results on printing presses. ● Using layers to mix channels and perform calculations. With infinitely more flexibility than standard tools like Channel Mixer or Calculations, layers are the ultimate in creating masks and black-and-white conversion. ● Using layers for repeatable custom effects. Along with custom color and tone adjustments, custom sharpening, soft focus, and other special effects are all possible. ● Using layers to enhance control of the application of any tool in Photoshop. Filters, painting tools, and all adjustments can be masked, moved, and applied in different modes and opacities. ● Using layers for compositing images, creating panoramas, and extending visual depth with high dynamic range (HDR) effects. Layers has seen some enhancement, though it was remarkably well matured in that initial release. Layer functionality then and now includes some extraordinary powers that, even now, I have still barely seen mentioned in tutorials and books and even then never explored to potential. In this book we take a look at them all, and focus on those that you will find most useful every day. Layers—what I consider the most powerful tool in all of Photoshop, a feature in Photoshop used so extensively that it will effect the correction of every image—had never been the subject of a book until the first edition of this book appeared in 2007. This is very surprising considering that more esoteric features such as Channels and Actions have books written about them. xvi
- 18. Introduction Every Photoshop book worth the paper it’s written on mentions layers, and some have dedicated chapters to them, but no other book focuses on using Layers as the core of your methodology for obtaining the best images, every time, with the least amount of work. This book paved that new direction and continues to lead the way. The Goal of This Book The goal of The Adobe Photoshop CS4 Layers Book is to give the reader a complete approach to editing images using Layers as a springboard to better corrections and a complete work flow. This book will show that layers are the catalyst to organizing corrections, solidifying work flow (the holistic process of editing images) and acting as the central component to controlling every image change. Readers will learn professional correction techniques that are viable in any image, and they will become familiar with the power of layers as an organizational, correction, and revision tool. The ultimate goal is to portray layers as the heart and soul of image correction and build a foundation of good practices to help approach correction and enhancement of any image. The book focuses on the correction of photographic images rather than using layers for general graphics; the name of the program is, after all, Photoshop. Although the focus is on image correction, the exploration of layer functions and features is comprehensive. Users need to understand how using layers can have an immediate, profound, and long-term effect on the overall quality of their images. This book shows not only the nuts and bolts of what layers do, but also how they envelop the entire process of image correction and control. Achieving the Goals The process of discovering layers starts with the essence of learning what layers are and exploring the Layers interface and commands in detail, then works back through the application of layers in real-life image editing situations using images found on the CD. The approach looks at the fundamentals of images and image editing and shows how layers enable users to make any adjustment to an image in a nondestructive fashion using essential tools and concepts. Nondestructive techniques means enabling users to make image changes that in no way compromise original image information; layers build on top of the original source to alter it, rather than changing it directly, which could lead to losing or permanently altering valuable details. The techniques provided in this book help you take your corrections to a professional level without hocus-pocus or steps that are impossible to comprehend and apply to your own images. You’ll see what happens behind the scenes in step-by-step procedures, and when appropriate, you’ll be given the tools—customized actions created just for this book—to move through those steps quickly to set up image editing scenarios. xvii
- 19. Introduction This book will divulge: ● a process of approaching image corrections (a work flow) centered on layered development with proven methods and a proven, core tool set; ● high-powered editing techniques and scenarios that leverage the power of layers to enhance your ability to make any image adjustment; ● realistic image editing situations with real images by using realistic expectations to get real results; ● timeless techniques that span many versions of Photoshop based on good core fundamentals and essential understanding that can be used with any image. The book will not: ● show you fleeting techniques that emphasize the newest tools just because they are new; ● examine a plethora of rarely used tools in excruciating detail just because they are there; ● show you how to create effects that you may use once in a lifetime—if ever. Who Should Read This Book This book is for anyone who is serious about enhancing his or her Photoshop skills and getting better results from all of his or her digital images. It applies to those who use either a digital camera or a scanner with a Mac or PC. Readers of this book should probably not be absolute beginners with Photoshop. They should at least have dabbled in using layers, perhaps knowing they could make more of them. It is assumed that readers are familiar with the basic Photoshop tools (or that they are competent to research these in Photoshop Help) and that they have fairly good general computer skills (there is nothing here about program installation, troubleshooting, or the like). This book is written for: ● users who want to understand how to use layers optimally for nondestructive adjustment and organizing image corrections; ● serious hobbyists who want to get more from their investment in Photoshop by leveraging the power of its most potent tool; ● those with some Photoshop experience who are looking for an organized approach to editing any image and getting consistently better image results. How This Book Is Organized As you go through the book, you will discover a mixture of practical theory, examples of the types of changes you’ll make in images daily, and projects to work on to help you understand the process as well as why it works. Projects are devised so that you see what goes on behind the scenes to help xviii
- 20. Introduction understand what you have done, not so that you just complete an exercise or press a button and ogle the result. When you understand concepts and techniques, you can apply that understanding to other images predictably— either by using tools provided to drive the processes or by manually applying learned techniques. The book helps establish a routine so that you set clear goals for editing your images and establish a method of approaching your images consistently. The examples provided ensure that you can see the changes when they have achieved the desired result. This understanding will enable you to apply the techniques you learn to other images so that your images can be improved consistently. In Photoshop, many tools and functions can be accessed by more than one method. When following along with the book’s step-by-step instructions, use the suggested steps for accessing the tools. Using other methods may cause sequences to behave unpredictably. For example, opening Levels with the keyboard shortcut (Command L/Ctrl L) will open the Levels dialog box but will not produce an Adjustment layer, and this can affect the outcome of a procedure that depends on the Adjustment layers being created. You will learn multiple color-separation methods to take apart image color and tone, as well as different ways to isolate color components, image objects, and areas. When you can isolate colors and image areas, you can correct those areas separately from the rest of the image and exchange, move, and replace elements to make better images. You can also effect better blending between areas and make more realistic changes. Actions included on the CD are introduced in the exercises and will reveal functional scenarios that can be used with any image and simplify the process of applying what you learn. The chapters build from one to the next, each using some ideas from the previous chapter(s), building to chapters that follow the image process from beginning to end by using a single image. Chapters incorporate mini exercises that invite the reader to “ Try It Now,” using a hands-on approach to learning. All images used in these exercises are on the CD so the user can work along, and in many cases completed samples, including the layers used and developed in the steps, are also provided so that you can check your work. No book of any length can completely explore every facet of every concept, but it should give you a good idea of the possibilities. To that end, each chapter ends with a segment that considers the implications of using the xix
- 21. Introduction techniques and concepts you’ve learned in that chapter. The purpose and content of each chapter are listed below: Chapter 1: The Basics of Layers: Layer Functions and Creation Understanding how to work with layers starts with understanding some basics about what layers are, what their capabilities are, what functions are in the Layers palette, and how to locate all that you need to apply basic layer power. Readers will explore the Layers palette, see how all the basic functionality fits into the Layers palette and menus, learn how to create layers, access and apply basic layer functions, and adjust the layer viewing preferences. We’ll run through a hands-on no-knowledge-necessary example of using layers and see some simple effects that can be achieved in the world of layers. Chapter 2: Layer Management: Concepts of a Layer-Based Work Flow Before readers really become enamored with layers, the flexibility that they offer, and the organization they provide, they need to know their practical application—and then how to use them most effectively. There are reasons to create layers based in the scope of layer capabilities and the changes you want to make; in a similar vein, there are reasons not to create layers, reasons to delete or combine layers, and means of managing layer content such as merging, linking, and grouping. Effectively managing layers and layer content will help keep image corrections on track, will allow users the flexibility to step back in corrections, and will also keep image file sizes from bulking up unnecessarily. This chapter includes a brief discussion of layer types, such as Type and Adjustment layers, linking, alignment, activating, deletes, and duplication. Readers will test out all the layer creation and combining features and will be introduced to the steps of a digital work flow. Chapter 3: Object and Image Area Isolation in Layers The core strength of layers comes from their ability to help you isolate change. This chapter begins to look at how to isolate image areas effectively. Sure, you can isolate areas with selection, but selection has disadvantages in that changes are permanent and selected areas are only temporarily isolated, rather than with layers, with which changes remain permanently isolated and can be adjusted. Layers enhance your freedom to correct the image because once areas are isolated, you can make adjustments and then fine-tune the adjustments in ways that are impossible with simple selective change. We’ll look at using layers to isolate image areas and objects using copy and paste and applying a simple layered effect using layer styles and manual effects. We’ll also look at blending layers using Opacity, compositing images, and controlling composition. Chapter 4: Masking: Enhanced Area Isolation Even more advanced means of isolating image areas in layers exist in the form of masking. Masking is making adjustments to the visible image without actually changing or removing image areas; areas are hidden, or masked, in the image based on a masking component, which acts separately from the xx
- 22. Introduction pixels. We’ll look at masking as it applies to layer transparency, layer clipping, Adjustment layers, and proper layer masks. We’ll use layer masking to paint in effects, affect image sharpness selectively, and change image color selectively. Chapter 5: Applying Layer Effects With the ability to isolate image areas comes the advantage of applying layer-based effects. We will look at the effect possibilities, practical uses, and applications. We’ll consider the difference between Fill and Opacity, and peek around the corner to Chapter 6 and revisit part of Chapter 1, looking at creating layer effects using standard layers. Using concepts from Chapters 3 and 4 to isolate and mask image areas, we consider the advantage of creating effects manually rather than using packaged effects. Chapter 6: Exploring Layer Modes People who get involved in using layer modes often just apply them willy- nilly, like filters, and experiment till they see something that they like. There is a better approach to layer modes: actually knowing what they do and when they can be helpful. Not all layer modes are really useful for everyday correction, but some are and they are very powerful tools. We’ll look at ways that users can use layer modes every day for image enhancements and improvements. Calculations help make simple separation of images into color and luminosity components, which in turn allow a peek at what modes do and allow useful change. Manual effects like dodge and burn, image comparison, contrast enhancement, and more are all enabled by layers and modes. Chapter 7: Advanced Blending with Blend If Photoshop has several advanced blending modes that allow users to blend layers based on components/channels, qualities in the current layer, and qualities in layers below the current layer. This capacity is mostly encompassed by Blend If and component targeting. These powerful tools are often great to use as adjuncts to more familiar layer tools, but we will explore examples of more than one type, in practical examples that use Blend If for image change. We’ll also load up some tools that make using Blend If an easy part of everyday corrections. Chapter 8: Breaking Out Components As per the previous chapters we will look at ways to leverage the power of layers to separate out image areas into RGB channels. These powerful methods of separating images into components can lead to a plethora of advantages in creating layer-based masks based on specific image qualities and can open the door to a world of creativity in manipulating tone, color, shape, and composition. Custom tools are provided for users to create involved image scenarios that allow layer-based channel mixing of different sorts and target tone and color change in a more powerful way than other channel mixing options or controls offered as standard Photoshop tools. xxi
- 23. Introduction Chapter 9: Taking an Image through the Process Now that we have explored the parts of layers and what they can do, we will look at applying layers as a complete process to an image from beginning to end. This chapter offers the opportunity to review every preceding chapter as part of an actual application in image correction, as we explore concepts and changes in a single sample image. The sample offers the opportunity to create focus on the work flow and process and instill the idea of outlining what to do with an image before approaching corrections and shows how to keep everything organized during the process. Chapter 10: Making a Layered Collage or Composite Image As an exercise in creativity and an opportunity to break out all the tools that readers encountered in the course of this book, the final chapter is devoted to exploration of compositing and collage work. The emphasis is on considering the idea of collage, and then looking at how to expand your canvas and image depth, working with panoramas and HDR images implemented using the power of layers. Source images are provided from the examples in the book for looking at panorama stitching, composites, and collage and rendering an HDR image. Readers will be encouraged to exercise their layer muscles by using techniques from previous chapters to make a creative collage from a variety of source images and are invited to share those with other readers on the photoshopcs.com web site. The CD One of the most important parts of this book is the CD. First, the CD contains all the images from the book so that readers can work through the corrections exactly as they are portrayed. Second, the CD contains a set of custom actions that will help readers set up scenarios in their images and repeat long sets of steps that are in the book but would otherwise be tedious to apply. To use the actions and simplify procedures you’ll have to do nothing more than load and run an action. These actions/tools are meant for readers of this book only and should not be shared freely with other Photoshop users. The actions must be installed into Photoshop via the Actions palette to be accessible (instructions are included below and in the appropriate chapter). The CD, images, and actions will operate on Windows and Macintosh computers. To install the actions, first locate the Actions folder on the CD. Actions in this folder can be dragged directly to the Actions palette in Photoshop, or they can be loaded through the Load Actions function on the Actions palette menu (see Figure I.4). After you’ve installed the actions, you’ll be able to access them in the Actions palette. Open the Actions palette by choosing Actions from the Window menu. The usage of the actions is discussed in this book, and all are described in the Readme file for the actions on the CD. Please make use of the web site for the book and use the online forum to discuss any problems you may be having with the CD. Find links for the forums on the web site: http://www.photoshopcs.com. xxii
- 24. Introduction FIG I.4 Open the Actions palette from the Photoshop Windows menu, then choose Load Actions from the palette menu. The images used as practice files in the book are provided on the accompanying CD so that readers can work along with the exercises. They are mostly provided as .psd files (Photoshop documents) or .tif files, but may be in other formats as appropriate to a particular exercise. These images are copyrighted and for educational purposes only; please use them only in the context of the exercises. Work with the images by opening them with Photoshop directly off the CD, and save them as you need them to your hard drive. The images are all compatible with Macintosh and Windows computers. Mac and PC Compatibility The actions and images on the CD are completely compatible with Mac and PC platforms, and they work in the same way within Photoshop across platforms. The greatest difference a user will note in the book is that shortcuts differ between Mac and PC. For example, to open the Levels palette on a PC, the user would press the Ctrl L keys; on a Mac the user would press xxiii
- 25. Introduction the Command L keys (Command is sometimes known as the Apple key). Keyboard equivalents on Mac and PC are: Macintosh Windows Example Shift Shift Shift X Option Alt Option X/Alt X Command Ctrl Command X/Ctrl X Control click Right-click Control click/Right-click All keystrokes are included in their entirety in the book, first Mac, then PC, separated by a slash (/). The Leveraging Photoshop Layers Blog The Leveraging Photoshop Layers blog (web log) is like a newsletter that helps keep you up to date on frequently asked questions, tips, and troubleshooting, as well as topics of interest (recent postings before the publication of this book centered on topics of color management). I post the blog so that anyone can read it. Subscribers get notified of all updates and new articles. Subscription is free, and the content is always available online. The frequency of posts and updates will be at least every two months, but may be much more frequent depending on activity on the web site. There are several ways to subscribe. You can sign up on the web site for the method that best fits your needs (http://www.photoshopcs.com) or you can subscribe with feed subscription services (e.g., http://www.feedblitz.com), RSS, or Atom reader. Changes to Layers in Photoshop CS4 Several changes to CS4 have affected the use of layers, though core functionality remains mostly the same. Features that affect layers include: ● Adjustments palette shows settings for adjustments instead of floating dialogs; ● Masks palette for creating editable, feathered, density-controlled masks. The Adjustments palette does not directly affect the performance of layers, but it does change the work flow some. You’ll find you want to keep the Adjustments palette in a prominent place, like you might keep the Info or Layers palette, so that it will always be in view—or else you won’t have a way to view your Adjustment layer settings! The Masks palette offers some excellent control for masks that goes beyond the call of standard masking. You can blur for blending without affecting the content of your masks, and this can be readily substituted for any blurring mentioned in the exercises in the text. xxiv
- 26. Introduction Contacting the Author I have been in the practice for years of supporting my books through the Internet via my web sites and forums and through email, which is not a common practice of authors—though it should be. I visit my sites and various forums online regularly. I am glad to answer reader questions and consider it an opportunity to add to explanations in the book and note areas that could use enhancement in future editions. On the site, I keep a blog to keep readers abreast of questions that I get asked and answered, and I post errata (or a list of any errors and typos found after publication). I have also added a forum since the last version of the book and welcome discussion there. All this is meant to help you through any troubles you might have with the book and techniques. I provide these resources so that you can get legitimate answers direct from the source, rather than having to fish around in other forums or on other web sites where there is likely no one who knows the materials better than I do. However, you’ll need to seek me out, as it is much more difficult for me to find you. If you have questions, it is likely that other people will have those same questions, too. Please feel free to ask as the need arises. Use the forums at photoshopcs.com. To catch up on any information having to do with this book, please visit the official web site: http://www.photoshopcs.com. You will find links there to all the resources (forum, blog, troubleshooting, errata, etc.). Although you should visit the web site first as a primary resource, readers can also contact me via email using the following addresses: rl@ps6.com or thebookdoc@aol.com. Depending on volume, I respond personally to email as often as possible, and I look forward to your input. xxv
- 27. This page intentionally left blank
- 28. CHAPTER 1 The Basics of Layers: Layer Functions and Creation For some reason, no one ever wants to be a beginner. It is as if some shame is attached to not inherently knowing the basics, even if you have never done something before. Many students in the Photoshop courses that I teach online assume they aren’t beginners, and they jump into courses that are over their heads, for fear of the stigma of being a beginner. But everyone at one time or another is a beginner, and even savvy users sometimes learn from going over the basics. W orking with Layers starts with understanding some basics about layers, what they do, and how to locate all the functions. In this chapter we explore the Layers palette, see how all the basic layer functions are situated in the Layers palette and menus, learn how to create layers, apply layer functions, and use viewing preferences. We’ll run through a hands-on no-knowledge-necessary example of using layers and see some of what layers can do. This chapter will help make sure we are all starting off with the same basic understanding of and familiarity with layers. With that introduction under our belt, we can look forward to applying layers to images. 1
- 29. The Adobe Photoshop CS4 Layers Book Please note that although this book will look at many tools and features, it will focus on the explanation and exploration of using layers. Photoshop Help can provide more depth or information about tools and their applications not provided by the text of this book. To find Photoshop Help, click Photoshop’s Help menu and choose Photoshop Help, or press Command / or Ctrl / (Mac or PC). What Is a Layer? Images are usually considered to be two dimensional. That is, when images get printed on a piece of paper or displayed on a screen, they have a height and width only. Although there may be an appearance of depth, there is no actual depth. The images are flat, and they lack that third dimension. Whenever you view images fresh from a digital camera, the image is flat and two dimensional on your screen. This is true, even though the color image is actually stored as separate red, green, and blue (RGB) grayscale components in the file (see Figure 1.1). The components of your RGB image FIG 1.1 Though your color RGB images have separate red, green, and blue components, they appear as a single 2D composite color image on screen and in print. 2
- 30. The Basics of Layers: Layer Functions and Creation are combined by the computer when the image is displayed, and the result is a two-dimensional color image rendered on your computer screen in full color. That is, several components (in this case the red, green, and blue light components) are combined to produce the color result. In a similar way, multiple layers can combine and still result in a two- dimensional image. Layers act as additions to your image that overlay one another as you add them to the layer stack (see Figure 1.2). These additions FIG 1.2 The “layer stack” is the layers in the layers palette. All the layers combine to form the 2D composite you see on screen and in print. 3
- 31. The Adobe Photoshop CS4 Layers Book are full color as opposed to the grayscale RGB components. When an image with layers is displayed in Photoshop (or Elements and other programs that can recognize images stored with layers) the result is still a two-dimensional image made from a composite of the layers (see Figure 1.3). Each individual layer stores complete RGB color that combines in two dimensions, as if you were looking down through the layers from the top of the layer stack. Adobe called the virtual stacking of images “layers” because they act like a layered stack of transparent images. New image content is added to the original image and creates adjustments contained in distinct layers, building on changes over the original image content. Layer additions make change happen without changing the content below the new layer, and that is known as “nondestructive” editing: pixels from the original layers are virtually, rather than actually, altered. This ability to make additions to the image in layers keeps changes and alterations more fluid and movable, allowing you to finesse and sculpt the image result without “destroying” original image information. Let’s take a quick look at what this means in Photoshop by making a change to an image and experimenting a little with the advantages offered by layers first hand. During Try It Now exercises, refrain from exploring palettes and images and taking detours from the steps as you are working through the exercise. I know it is easy to get distracted by shiny things. Clicking here or there during the steps may easily cause the step- by-step procedures to fail if you don’t know what you are doing or how to return to the exact state of the image before your distraction/ exploration. Explore after you’ve achieved success with the steps the first time. If it doesn’t work the first time, give it a second try! Try It Now 1. You could use any flattened image for this exercise, but open Sample_ 1.psd on the CD included with the book (see Figure 1.3). 2. Choose the Paint Brush tool from the Tool palette, or press B on your keyboard to select the Paint Brush tool. 3. Set your Brush options to a 100 percent hard brush, 20 pixels in diameter. Be sure the Flow and Opacity are 100 percent and the Mode for the brush is Normal (see Figure 1.4). 4. Create a new layer in the image. To do this choose Layer New Layer from the Layers menu at the top of the Photoshop program screen. The New Layer dialog will appear. Change the Name from Layer 1 to MyName, and click OK, leaving the rest of the defaults as is. A new layer will appear in the Layers palette, named MyName. (If the Layers 4
- 32. The Basics of Layers: Layer Functions and Creation palette is not showing on your screen, choose Layers from the Window menu. You will see a thumbnail, or smaller view, of Sample_1.psd in the Layers palette.) 5. Use the brush to write your name quickly in script right across the image by clicking and dragging the brush right on the image (see Figure 1.5). Your attempt at writing your name will come out on the MyName layer in the Layers palette. 6. Choose the Move tool by pressing V on your keyboard. Check the Options bar and be sure the Auto-Select box is not checked. 7. Click and drag on the image in a circle. FIG 1.3 Sample_1.psd. FIG 1.4 Open the Brush options shown here by clicking the brush in the Options palette at the top of the Photoshop program screen. 5
- 33. The Adobe Photoshop CS4 Layers Book FIG 1.5 Your script may not be so neat depending on how comfortable you are with your input device, but neatness is not important for this example. What should happen is that your name should move around the image without affecting the original background. You can move the signature wherever you want. Though we won’t go this far right now, you could distort, rotate, and resize the signature without directly affecting the image below, as it remains in its own layer. If you shut off the view for the MyName layer (click the eye icon to the left of the layer in the Layers palette), you see the original image with no change. This is the core of nondestructive editing: image changes remain isolated from the original layer. But now let’s be a little more destructive and see what happens without layers to compare the difference. 8. Press Command E/Ctrl E (Mac/Windows). This will merge the MyName layer with the Background. 9. Choose the Move tool by pressing V on your keyboard. The settings should be the same as in step 6. 10. Click and drag on the image in a circle. You’ll find you can’t move the signature. This is a layer property of the Background—it is locked and will not move. You have to double-click the layer in the Layers palette (right on the thumbnail), and that will convert the Background to a layer (accept the defaults in the New Layer dialog that appears by clicking OK). Once you do that and try to drag the signature again, you’ll drag the whole image. If you try to shut off the view you shut off the whole image. All parts of the image, at this point, have combined. In essence, that is Layers in a nutshell: you have separation between the correction and the result, and you can separate them at any time. This ends up being a huge advantage in editing your images. Layering allows you to work on distinct image areas while retaining new image information separately in new layers and original information in the Background below. This ability to retain original image information while building in changes separately is known as nondestructive editing; you retain the original image information undisturbed as you make changes by adding image layers. Each change is incorporated as if it were made on a transparent sheet over your image that can be removed 6
- 34. The Basics of Layers: Layer Functions and Creation or reordered. The layers are stored separately in the working image file and when saved to layer-friendly formats (TIFF, PSD, PDF). During editing, layer content can be viewed and managed using the Layers palette (see Figure 1.6). FIG 1.6 To open the Layers palette, choose Layers from the Window menu or press F7 to toggle the Layer palette view. Create layers as needed, for infinite adjustments to your images, and store them with the image. When needed, copy layers within the current image and to other images. At any time, they can be adjusted and revisited for further changes. Each layer is a distinct visual object that can fill the entire image plane, though the visibility of individual layers and layer content is affected by layer properties such as Mode, Opacity, Masking, Clipping, and Visibility. These give the user flexibility in incorporating layer content. Whereas the basic functionality of layers simply allows you to keep image content and changes separate, the separation allows you the advantage of customizing how image areas combine. Control gives you advantages that allow you to achieve results that would otherwise be impossible or extremely difficult in an image without layer capabilities. Each of these capabilities will be explored through the examples and exercises in this book. Layer Palettes and Menus One of the keys to making use of layers is using layer functions. The bulk of the layer functions are found between the Layers palette, the Layers palette menu, the Layer menu, and Layer Style dialog. 7
- 35. The Adobe Photoshop CS4 Layers Book NOTE: Menus are listings of functions and features by name that can be selected with a click. These menus may be on the main program menu bar, but they may also be attached to palettes or other menus as submenus. Palettes (and dialogs) differ from menus in that they are floating windows that may have buttons or other graphical interface options that go beyond just a listing of features by name. The Layers palette (see Figure 1.7) is really a command center for controlling layer views and how layers combine. Open the Layers palette by choosing Layers from the Windows menu. FIG 1.7 This diagram outlines the major features found on the Layers palette. Keep in mind where this is for referencing features. Simple buttons on the palette allow you to access many powerful features at a click. For example, you can toggle the visibility for individual layers on or off, add effects, create new layers, duplicate layers, and delete them. Other button features allow you to lock layer transparency, color and transparency, position, or the entire content of the layer (transparency, color, and position). For a listing of Layers palette features see Table 1.1. 8
- 36. The Basics of Layers: Layer Functions and Creation TABLE 1.1 Layers palette features. Icon Button Function Minimize Palette Toggles the palette to expanded/ collapsed views. Behavior varies depending on whether the palette is docked or floating. Close Palette Available on floating palettes only. Closes the palette. Blending Mode Blending Mode allows selection of modes to control how layers interact with layers below. Layer Opacity Opacity controls the transparency of the entire current layer from 0 to 100%. Layer Fill Similar to Opacity. Fill affects only the content of the layer; layer styles are not affected. (Continued) 9
- 37. The Adobe Photoshop CS4 Layers Book TABLE 1.1 (Continued) Icon Button Function Layers Palette menu Accesses the context-sensitive Layers palette menu. Items available on the menu vary depending on the currently active layer(s). Lock Transparent Pixels Locks layer pixel transparency. Restricts change to color/tone only. Lock Image Pixels Locks layer pixel transparency and color/tone. Lock Layer Position Locks layer position. Transparency and color/tone can still be changed or adjusted. Lock All Locks transparency, color/tone, and position of layer content. Layer Visibility Toggle Shows/hides the content of the associated layer. Link Layers Allows layer linking. Linking allows movement or transformation of the content of more than one layer at a time. Will also maintain alignment between linked layers. 10
- 38. The Basics of Layers: Layer Functions and Creation TABLE 1.1 (Continued) Icon Button Function Add Layer Style Allows users to add a layer style to the active layer by selection from the Layer Style menu. Add a Mask Adds a layer mask to the active layer if there is not one. If there is already a layer mask, adds a vector mask. If there are both or the layer is a Background layer, this is disabled. New Adjustment Layer Adds a new Adjustment layer to the image based on selection from the menu that appears. (Continued) 11
- 39. The Adobe Photoshop CS4 Layers Book TABLE 1.1 (Continued) Icon Button Function Create a New Group Adds a new empty layer group above the active layer if clicked. If layers are dragged to the button, a new group is created with those layers in it. Create a New Layer Adds a new blank layer above the currently active layer when clicked. If layers are dragged to the button the layers are duplicated. Delete Layer Deletes active/selected layer(s) when clicked. Layers dragged to the button are deleted. Resize Palette Click and drag on this to change the size of the Layers palette. Photoshop’s Layers palette menu and the program’s Layer menu share much of the same functionality, with a few exceptions depending on the current editing task. Both menus are context sensitive, meaning that available functions appear depending on what features can logically be applied. Options are grayed out when not available. Although functions on the menus represent many of the same things, accessing those functions in different ways may affect how layers are created and handled in the image. It is not necessary to memorize all the functions and menus; there will be layer functions you rarely use and those you will perhaps never use. Those you use frequently will become automatic and are likely already attached to shortcuts that you will learn out of habit. The graphic reference to the functions (Figure 1.7) will prove to be a handy guide if you are not very familiar with layers. What is more important than memorization is to know what type of functions are available and generally where they can be found and what type of access the program provides to those functions. That way even if you don’t know the exact tool or function, you at least know where it can be located. Rolling over tools and icons on the palettes in Photoshop will reveal tool tips that name the item/function, and using these actively in the program as you edit will help you become familiar with all the functions in context. There will be occasional mention of version-specific features in exercises (including features in newer Photoshop versions); however, in most cases if you are using an older version of the program or even Photoshop Elements, it will not have an impact on your work with images or completion of the exercises in this book or use of the book’s techniques. 12
- 40. The Basics of Layers: Layer Functions and Creation Types of Layers There are several distinct types of layers that can be created in your images. All layers are visible in the Layers palette, though some (Adjustment layers, Type layers, and layer groups) are represented by icons. The types of layers are listed in Table 1.2. TABLE 1.2 Types of layers. Layer Type Description Comments Background layer Specialized content layer that is the Background layers have little to do dedicated background for the image. with the photographic notion of The bottommost layer of an image; “background” in that the content the result of a flattened image. These is not necessarily just image layers are always locked, have no background information and mode, and are always 100% opaque. shouldn’t be assumed to isolate this Can be converted to a regular layer by image area. Most images start with double-clicking. just a Background layer. Type layer Specialized content layer that The editable type in a Type layer is contains editable type. Type layers are what sets it apart. Once a Type layer automatically added by application is rasterized (turned into a bitmap) of the Type tool by clicking on the it becomes like any other content image or clicking and dragging (to layer—it just happens to be in the form a type box). Type layers can be shape of type, type that isn’t editable, masked, used with applied blending but has other advantages. modes, and varied in opacity/fill. Fill layer Layers that apply color fills, gradients, Fill layers are closely related to or patterns. These are created using Adjustment layers and Type layers. the Layer New Fill Layer submenu. They have content (color, gradient, Fill layers can be masked, used with pattern), which makes them distinct applied blending modes, and varied from Adjustment layers, yet the in opacity/fill. Because they contain content can be edited only through a content, they can be converted to a dialog, which makes them much like Background layer. Adjustment layers. Adjustment layer A layer that applies a specific function Adjustment layers have no content of to underlying layers in the layer stack. their own. They represent calculations These are specific functions created and are very useful for applying using the Layer New Adjustment nondestructive adjustments in the Layer submenu or by clicking on a form of levels corrections, color Create button for a specific Adjustment balance, hue/saturation, etc., all of layer type in the Adjustments palette. which can be adjusted or undone at Adjustment layers can be masked, any time during editing. All Adjustment applied using layer modes, and layers can be masked as well to provide varied in opacity/fill. They cannot be control over how the adjustment is converted to a Background layer. employed in a given image. (Continued) 13
- 41. The Adobe Photoshop CS4 Layers Book TABLE 1.2 (Continued) Layer Type Description Comments Layer Groups A folder in the layers structure that Originally introduced as Layer Sets with can be used to group layers (or other Photoshop 7, the name was changed groups) and is an organizational to Groups with Photoshop CS. tool. Grouping allows all layers in the A Group can denote an organizational group to be treated like a unit so that vehicle (grouping a set of changes) they can easily be moved, viewed/ or be a means of controlling a set of hidden, or masked as one. Groups can layers as one unit. This is the only layer be created and yet contain no layers in the Layers palette that may have no that will affect change. content whatever. Clipping layers, Clipping layers are made up from One of the least well-defined Clipping group, at least two layers that have been common layer functions. I find it the Clipping mask grouped using the Create Clipping most useful quick-targeting feature Mask feature. The bottommost layer in in Photoshop Layers functionality. a clipping group acts as a Background Allows users to mask instantly any layer for the entire clipping group. The layer with the solidity of another. solidity of the Clipping layer controls Once you start thinking in layers, this what is revealed in the layers that are is an oft-used tool. clipped (added to the clipping group). These work like cookie cutters for which the bottom layer is the mold. Smart Object Smart Objects group layers together An interesting use of Smart Object is and save the object (one or more to have consistent graphic elements layers) in another image (PSB file in several images, such as doing type) that is referenced by the current portraits for a Little League team image. This can reduce image file size, where the look of each card is the but may be more useful for updating same. You can create the graphic card several files at once. component, then save it and import it to multiple images. Video layer Allows incorporation of video clips Added in Photoshop CS3. Not terribly into images. Works much like a Smart useful for image editing. Object referencing an external video file. The distinction between Background and normal layers is an important one. Background layers serve a distinct purpose as the base for your images while simultaneously losing a lot of the functionality of free-floating layers. Certain tools will behave differently when applied to Backgrounds and other tools cannot be applied at all. For example, the Eraser tool will erase to the Background swatch color rather than transparency as it would in other layers. You cannot apply a layer mask to the Background layer. The above reference is just a quick look at the vast capability of layers. Hands- on experience with layers in realistic situations will familiarize you better with how to look at and control layer content and the advantages they provide 14
- 42. The Basics of Layers: Layer Functions and Creation for editing images. That is the purpose of the rest of the book. Before getting into creating your first layers, let’s take a quick look at controlling what you see on the Layers palette by reviewing layer viewing preferences, and then we’ll practice making a few layers. Layer Viewing Preferences Layer viewing preferences determine how you see thumbnails in the Layers palette. Set these preferences on the Layers palette menu. To get to the Layers palette menu, open the Layers palette; it helps to have an image open as well so you can see the differences resulting from changing the settings. Try It Now 1. Open any image in Photoshop. 2. If your Layers palette is not already in view, choose Layers from the Window menu. 3. Click on the Layers palette menu button at the upper right of the Layers palette. 4. Choose Panel Options from the menu that appears. The Layers Panel Options dialog will appear (see Figure 1.8). 5. Choose your preference for the size of the thumbnail that you prefer to view. FIG 1.8 Layers Panel Options. 15
- 43. The Adobe Photoshop CS4 Layers Book Either the second or third option from the top is recommended for thumbnail viewing. This will allow you to get an idea of layer content without taking up too much of your screen. No view will prove to be completely adequate when trying to distinguish layers. Although the largest thumbnail gives the best view of the layer content, it may prove to be too large for many of the exercises in this book, as the layers will cascade off the screen. The None option will take up the least amount of screen landscape, but will make you rely entirely on layer naming, which negates the value of visual cues. You can change this option at any time; it applies to the palette, and not to actual layer content. Getting Started Creating Layers There are many ways to create new layers in Photoshop, and the methods serve different purposes. Table 1.3 describes various methods and the most common techniques to execute them. TABLE 1.3 Methods to create new layers in Photoshop. Function How To Duplicate layer ● Drag any layer (including the Background layer) to the Create a New Layer button. This creates a duplicate layer and adds the word “copy” to the right of the new layer name. ● Choose the Duplicate Layer command from the Layers Palette menu or Layer menu. Creates a duplicate and adds the word “copy” to the new layer name. ● From the top menus choose Layer New Layer Via Copy or press Command J/Ctrl J (Mac/PC) with no selection active. Creates a duplicate and adds the word “copy” to the new layer name. ● With two images open, click on a layer in the Layers palette and drag to the currently inactive image. Hold the Shift key on the keyboard while dragging to center the image in the image you are dragging it to. Creates a new layer in the second document with the same name as the layer in the originating document. Blank layer ● Click the Create a New Layer button. Creates a new layer with the default name Layer # (where the numbers are sequential, starting with 1). ● Choose the Layer New Layer command from the Program menu or New Layer from the Layers Palette menu. Creates a new layer with the default name Layer # (where the numbers are sequential, starting with 1). 16
