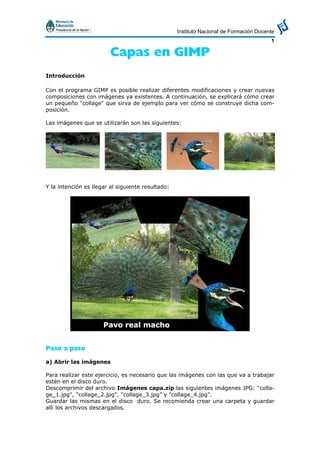
Capas en gimp[1]
- 1. Instituto Nacional de Formación Docente 1 Capas en GIMP Introducción Con el programa GIMP es posible realizar diferentes modificaciones y crear nuevas composiciones con imágenes ya existentes. A continuación, se explicará cómo crear un pequeño "collage" que sirva de ejemplo para ver cómo se construye dicha com- posición. Las imágenes que se utilizarán son las siguientes: Y la intención es llegar al siguiente resultado: Paso a paso a) Abrir las imágenes Para realizar este ejercicio, es necesario que las imágenes con las que va a trabajar estén en el disco duro. Descomprimir del archivo Imágenes capa.zip las siguientes imágenes JPG: "colla- ge_1.jpg", "collage_2.jpg", "collage_3.jpg" y "collage_4.jpg". Guardar las mismas en el disco duro. Se recomienda crear una carpeta y guardar allí los archivos descargados.
- 2. Instituto Nacional de Formación Docente 2 b) Configurar GIMP para trabajas con capas Al abrir el programa se deberá ver la siguiente pantalla: Si la ventana Capas no está abierta, se debe ir a Menú / Ventanas / Diálogos empo- trables / Capas (o accionar Ctrl + L) c) Comenzar el trabajo Se usará una capa diferente para cada imagen del collage. Crear un documento nuevo desde Menú / Archivo / Nuevo respetando las medidas que se detallan en la siguiente imagen (elegir una plantilla A4 (300ppi) y la orien- tación horizontal): Las imágenes pueden abrirse directamente creando una capa para cada una, para hacerlo se debe ir al menú Archivo / Abrir como capas...y finalmente seleccionar las 4 imágenes.
- 3. Instituto Nacional de Formación Docente 3 Es importante notar que en la ventana de trabajo de Gimp solamente se verá la imagen de collage_4.jpg que es la última que se agregó. A la derecha de la misma se verá el panel Capas, como el que se observa en la imagen de la dere- cha. Sobre el fondo creado se superpo- nen las imágenes cargadas, las mismas se ven en miniatura una encima de la otra. Recordar que si no se visualiza el panel Capas, puede ser que el mismo no este activo. Para acti- varlo es necesario ir al menú Prin- cipal / Ventanas / Dialogos empo- trables y selecciona la opción Ca- pas de la lista desplegable. Una vez que el panel capas esté visible se podrá cambiar el nombre de cada una. Esto permite distinguir mejor que imagen o información contiene. Para cambiarlo simplemente se da doble clic sobre el nombre y se abrirá una ventana para modifi- carlo. Los cambios son los siguientes: collage1.jpg por perfil, collage2.jpg por plumas, collage3.jpg por cabeza y collage4.jpg por frente.
- 4. Instituto Nacional de Formación Docente 4 d) Ajustar posiciones Se pueden realizar modificaciones a las capas para armar el collage. Cambiar la posición en las capas Mover la capa perfil a la parte superior de la pila de capas haciendo clic sobre la misma y luego clic en la flecha verde Observe cómo aparece alrededor de la imagen un contorno de selección. e) Mover la imagen en la escena Con la herramienta mover y haciendo clic sobre la imagen arrastrarla hacia la esquina superior izquierda Luego se debe realizar el mismo procedimiento para la capa plumas: mover la ca- pa a la parte superior de la pila de capas haciendo clic sobre la misma y luego clic en la flecha verde . Con la herramienta mover y haciendo clic sobre la imagen se la arrastra hacia la esquina superior derecha. Finalmente, hacer igual procedimiento para la capa cabeza pero moviéndola abajo a la derecha. La disposición final de las imágenes deberá quedar así:
- 5. Instituto Nacional de Formación Docente 5 f) Cambiar el tamaño de las imágenes de las capas Esta operación debe realizar con la herramienta Escalado. Para modificar la capa cabeza (la primera de la pila de capas), hacer clic sobre la capa para activarla. Seleccione la opción Escalado desde la caja de herra- mientas, se abrirá una nueva ventana, agrandar el tamaño y hacer clic en Escala. Realizar la misma operación con el resto de las capas para cambiar el tamaño.
- 6. Instituto Nacional de Formación Docente 6 g) Eliminar sobrantes de la imagen Una vez escaladas las imágenes hacer clic sobre la imagen cabeza. Con la Varita Mágica hacer clic en las zonas de color para selec- cionarla y oprimir la tecla Supr para eliminar la zona. Observar que el fondo anterior desapa- rece y puede verse la imagen que está por debajo. h) Rotar las imágenes En la Caja de capas hacer clic sobre la capa cabeza, en la Caja de herramientas hacer clic sobre la herramienta rotación , luego clic en la imagen para rotarla. Esto se hace mediante un movimiento circular con el puntero del mouse hasta lo- grar la rotación deseada. Luego oprimir Enter o hacer clic en Rotar para completar el giro. Para rotar las imágenes perfil y plumas se deberá completar en el mismo orden los mismos pasos anteriores. Se pueden hacer composiciones con la cantidad de imágenes que se deseen. i) Colocar un color en el fondo Para eso se hace clic en la capa Fondo. Para modificar el color de la capa se debe seleccionar el menú Seleccionar / Todo (o accionar Ctrl + A). Observar cómo aparece alrededor de la imagen un contorno
- 7. Instituto Nacional de Formación Docente 7 de selección. A continuación seleccionar un color negro en el menú de herramientas. Para ello deberá hacer doble clic sobre el icono de color: Para finalizar se debe seleccionar el menú Editar / Rellenar con el color de frente o con el bote de pintura para rellenar el área seleccionada. Atención: En caso de error Gimp permite deshacer múltiples pasos hacia atrás. En Edición / Deshacer sólo permite deshacer un paso. Pero si abre Ventana / Historial de deshacer, se puede elegir en qué momento recuperar las modificaciones que se hayan hecho a la imagen. j) El texto El texto funciona como una capa diferente. Pulsar sobre el icono de texto. Cambiar el color a blanco, la tipografía y el tamaño del texto. Estas opciones se encuentran en la caja de herramientas. Hacer clic en cualquier parte sobre el fondo negro y en el editor de GIMP. El texto es: "Pavo real macho", con una tipografía y tamaño a gusto.
- 8. Instituto Nacional de Formación Docente 8 Automáticamente, el programa crea una capa donde guarda por separado lo que ha escrito. El texto puede modificarse en el momento que se desee volviendo a la capa que lo contiene. Para añadir diferentes aspectos a un texto, se pueden utilizar combinación de fil- tros. k) Guardar el trabajo Guardar el documento desde Archivo / Guardar como…. En + Seleccione el tipo de archivo (por extensión) seleccionar el formato "Gimp". Esta opción crea un documento con la extensión XCF (Gimp Document), que permite guardar el do- cumento con sus capas, textos y efec- tos. Para convertir este archivo en una ima- gen que pueda se utilizada en otros es- pacios, se debe ir al menú Archivo / Guardar como…; en + Seleccione el tipo de archivo (por extensión) seleccionar, por ejemplo, el formato JPG.