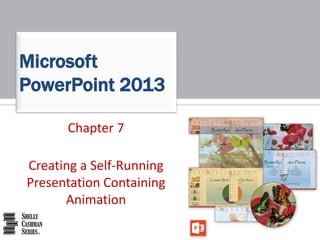
PowerPoint 2013 ch07
- 1. Chapter 7 Creating a Self-Running Presentation Containing Animation Microsoft PowerPoint 2013
- 2. • Remove a photo background • Crop and compress a photo • Animate slide content with entrance, emphasis, and exit effects • Add and adjust motion paths • Reorder animation sequences • Associate sounds with animations Creating a Self-Running Presentation Containing Animation 2 Objectives
- 3. • Control animation timing • Animate SmartArt graphics and charts • Insert and animate a text box • Animate bulleted lists • Rehearse timings • Set slide show timings manually Creating a Self-Running Presentation Containing Animation 3 Objectives
- 4. Creating a Self-Running Presentation Containing Animation 4 Project – Presentation with Adjusted Pictures, Animated Content, and Slide Timings
- 5. • Modify photos by removing the background, cropping, and compressing • Add entrance, emphasis, and exit animations to photos and text • Animate boxes, SmartArt, and charts • Change transition effect options • Set slide show timings Creating a Self-Running Presentation Containing Animation 5 Roadmap
- 6. • Select the picture containing the background to remove • Tap or click the Remove Background button (PICTURE TOOLS FORMAT tab | Adjust group) to display the BACKGROUND REMOVAL tab and a marquee selection area • Tap or click and drag the handles on the background removal lines to select the portion of the photo to keep • Tap or click the Keep Changes button (BACKGROUND REMOVAL tab | Close group) to discard the unwanted photo background Creating a Self-Running Presentation Containing Animation 6 Removing a Background
- 7. Creating a Self-Running Presentation Containing Animation 7 Removing a Background
- 8. • Tap or click the Remove Background button to display the BACKGROUND REMOVAL tab and the marquee selection area • Tap or click the ‘Mark Areas to Keep’ or ‘Mark Areas to Remove’ button (BACKGROUND REMOVAL tab | Refine group) and then position the pointer in an area of the background to keep or remove • Dag around the area(s) to keep or remove • Tap or click the Keep Changes button to review the results of your background refinements Creating a Self-Running Presentation Containing Animation 8 Refining Background Removal
- 9. Creating a Self-Running Presentation Containing Animation 9 Refining Background Removal
- 10. • With the photo selected, tap or click the Crop button (PICTURE TOOLS FORMAT tab | Size group) to display the cropping handles on the photo • Drag the desired cropping handles to frame the photo • Tap or click an area of the slide other than the photo to crop the edges Creating a Self-Running Presentation Containing Animation 10 Cropping a Photo
- 11. Creating a Self-Running Presentation Containing Animation 11 Cropping a Photo
- 12. • Tap or click the photo to display the PICTURE TOOLS FORMAT tab. Tap or click the Compress Pictures button (PICTURE TOOLS FORMAT tab | Adjust group) to display the Compress Pictures dialog box • Tap or click the OK button to delete the cropped portions of the photo and compress the image Creating a Self-Running Presentation Containing Animation 12 Compressing a Photo
- 13. Creating a Self-Running Presentation Containing Animation 13 Compressing a Photo
- 14. • Tap or click the Animation Pane button (ANIMATIONS tab | Advanced Animation group) to display the Animation Pane • Tap or click the up or down button the desired number of times to move the animation • Tap or click the Play Selected button to see the recorded animation Creating a Self-Running Presentation Containing Animation 14 Changing Animation Order
- 15. Creating a Self-Running Presentation Containing Animation 15 Changing Animation Order
- 16. • Tap or click the Select button (HOME tab | Editing group) to display the Select menu • Tap or click Selection Pane in the Select menu to display the Selection pane • Tap or click the Picture label in the Selection pane and then tap or click the label again to place the insertion point in the box • Delete the text and then type the desired label in the Picture box • Tap or click the Close button on the Selection pane • Tap or click the Close button on the Animation pane Creating a Self-Running Presentation Containing Animation 16 Renaming Slide Objects
- 17. Creating a Self-Running Presentation Containing Animation 17 Renaming Slide Objects
- 18. • Tap or click the Text Box button (INSERT tab | Text group), click the slide at the location to contain the text box, and then type the desired text • Select the text on the slide from which to copy the formatting, and then double-tap or double-click the Format Painter button (HOME tab | Clipboard group) • Triple-tap or triple-click the inserted text box to apply the format to the text in the text box • Press the ESC key to turn off the Format Painter feature • Tap or click the Text Effects button (DRAWING TOOLS FORMAT tab | WordArt Styles group), and then apply the desired effect Creating a Self-Running Presentation Containing Animation 18 Inserting a Text Box and Formatting Text
- 19. Creating a Self-Running Presentation Containing Animation 19 Inserting a Text Box and Formatting Text
- 20. • Tap or click the box to select it • Tap or click the More button in the Animation gallery (ANIMATIONS tab | Animation group) to expand the Animation gallery • Tap or click More Entrance Effects in the Animation gallery to display the Change Entrance Effect dialog box • Tap or click the desired animation • Tap or click the OK button to apply the entrance effect to the text • If desired, change the start timing and duration Creating a Self-Running Presentation Containing Animation 20 Animating a Text Box Using an Entrance Effect
- 21. Creating a Self-Running Presentation Containing Animation 21 Animating a Text Box Using an Entrance Effect
- 22. • Tap or click the Add Animation button (ANIMATIONS tab | Advanced Animation group) to expand the Animation gallery • Scroll down until the Motion Paths area is visible • Tap or click the desired motion path • Change the start timing and duration as desired Creating a Self-Running Presentation Containing Animation 22 Animating a Text Box by Applying a Motion Path
- 23. Creating a Self-Running Presentation Containing Animation 23 Animating a Text Box by Applying a Motion Path
- 24. • With the motion path selected in the box, drag the red stopping point to the desired location • Drag the green starting point to the desired location • Drag the sizing handles to the desired locations • Tap or click the Effect Options button (ANIMATIONS tab | Animation group) to display the Effect Options gallery • Tap or click Up in the Direction area to reverse the direction from Down to Up. • Preview the custom animation Creating a Self-Running Presentation Containing Animation 24 Adjusting a Motion Path
- 25. Creating a Self-Running Presentation Containing Animation 25 Adjusting a Motion Path
- 26. • Tap or click the sound icon and then click the Play button (Animations tab | Animation group) • Change the start timing option to With Previous • Display the AUDIO TOOLS PLAYBACK tab and then tap or click ‘Loop until Stopped’ to select the check box Creating a Self-Running Presentation Containing Animation 26 Associating a Sound with an Animation
- 27. Creating a Self-Running Presentation Containing Animation 27 Associating a Sound with an Animation
- 28. • Select the illustration • Click the Add Animation button and then scroll down until the entire Motion Paths area is visible • Click Custom Path in the Motion Paths gallery to add this animation • Click the Effect Options button (ANIMATIONS tab | Animation group) to display the Type gallery • Click Curve in the Type gallery and then position the pointer at the beginning of the motion path Creating a Self-Running Presentation Containing Animation 28 Drawing a Custom Motion Path
- 29. • Click to position the pointer where the curve will start and then click to indicate the end of this direction of travel • Position the pointer at the desired location for the end of the curve and then click to indicate the end of the curve • Double-click the desired position to indicate the end of the motion path and preview the animation Creating a Self-Running Presentation Containing Animation 29 Drawing a Custom Motion Path
- 30. Creating a Self-Running Presentation Containing Animation 30 Drawing a Custom Motion Path
- 31. • Tap or click the object with the animation effects to select it and then tap or click the Animation Painter button (ANIMATIONS tab | Advanced Animations group) • Tap or click the object to which you wish to apply the same animation effect Creating a Self-Running Presentation Containing Animation 31 Using the Animation Painter to Animate an Illustration
- 32. Creating a Self-Running Presentation Containing Animation 32 Using the Animation Painter to Animate an Illustration
- 33. • Select the SmartArt graphic • Display the Animation gallery and then tap or click the desired effect Creating a Self-Running Presentation Containing Animation 33 Animating a SmartArt Graphic
- 34. • With the SmartArt graphic selected, tap or click the Effect Options button to display the Effect Options gallery • Tap or click the desired effect option to change the animation order Creating a Self-Running Presentation Containing Animation 34 Changing a SmartArt Graphic Animation Sequence
- 35. • Tap or click the chart to animate, and then display the Animation gallery • Tap or click the desired animation effect • Tap or click the Effect Options button to display the Effect Options gallery • Tap or click By Category to change the chart animation so that each slice appears individually and to preview the animation Creating a Self-Running Presentation Containing Animation 35 Animating a Chart
- 36. Creating a Self-Running Presentation Containing Animation 36 Animating a Chart
- 37. • Select the items in the list, and apply the desired animation effect • Tap or click the Effect Options button to display the Effect Options gallery • Change the direction and Shapes as desired Creating a Self-Running Presentation Containing Animation 37 Animating a List
- 38. Creating a Self-Running Presentation Containing Animation 38 Animating a List
- 39. • Select the desired text to dim after animation and then tap or click the Animation Pane button (ANIMATIONS tab | Advanced Animation) to display the Animation Pane • Tap or click the Animation Order list arrow to display the Animation Order menu • Tap or click Effect Options on the Animation Order list to display the dialog box • Tap or click the After animation arrow to display the After animation menu • Tap or click the desired color to select the desired color for the dim effect • Tap or click the OK button to apply the dim effect to the items in the selected text Creating a Self-Running Presentation Containing Animation 39 Dimming Text After Animation
- 40. Creating a Self-Running Presentation Containing Animation 40 Dimming Text After Animation
- 41. • Select the desired text • Display the Animation gallery and then tap or click More Entrance Effects • Tap or click the Credits entrance animation effect in the Exciting section and then tap or click the OK button to apply the effect • Change the start timing option, duration, and delay as desired • Preview the animation Creating a Self-Running Presentation Containing Animation 41 Creating Credits
- 42. Creating a Self-Running Presentation Containing Animation 42 Creating Credits
- 43. • Select the desired text for which you want to change the font color • Click the Font Color arrow on the HOME tab to display the Font menu • Click Eyedropper and then place the pointer over the desired color on the desired object on the slide • Click the desired object on the desired color to apply the color to the selected text Creating a Self-Running Presentation Containing Animation 43 Using the Eyedropper to Format Text
- 44. Creating a Self-Running Presentation Containing Animation 44 Using the Eyedropper to Format Text
- 45. • Tap or click the object you want to display when you tap or click the trigger object • Tap or click the Trigger button (ANIMATIONS tab | Advanced Animation group) to display the Trigger menu and then tap or click ‘On Click of’ to display the list of elements • Tap or click the object that will trigger the animation when clicked Creating a Self-Running Presentation Containing Animation 45 Triggering an Animation Effect
- 46. Creating a Self-Running Presentation Containing Animation 46 Triggering an Animation Effect
- 47. • Display the TRANSITIONS tab and then apply the desired transition to all slides in the presentation • Tap or click the Effect Options button (TRANSITIONS tab | Transition to This Slide group) to display the Effect Options gallery • Tap or click the desired effect to change the rotation • Tap or click the ‘Apply To All’ button (TRANSITIONS tab | Timing group) to set the From Top transition effect for all slides in the presentation Creating a Self-Running Presentation Containing Animation 47 Modifying a Transition Effect
- 48. Creating a Self-Running Presentation Containing Animation 48 Modifying a Transition Effect
- 49. • With the desired slide selected and the TRANSITIONS tab displaying, display the Transitions gallery and then tap or click the desired transition to select the effect and see a preview Creating a Self-Running Presentation Containing Animation 49 Applying a Transition to a Single Slide
- 50. Creating a Self-Running Presentation Containing Animation 50 Applying a Transition to a Single Slide
- 51. • Display Slide 1, and then tap or click the Rehearse Timings button (SLIDE SHOW tab | Set Up group) to start the slide show and the counter • When the desired amount of time elapses, tap or click the Next button to display the next slide • Repeat the previous step until tapping or clicking the Next button displays the Microsoft PowerPoint dialog box • Tap or click the Yes button to keep the new slide timings • Review each slide’s timing displayed in the lower-left corner in Slide Sorter view Creating a Self-Running Presentation Containing Animation 51 Rehearsing Timings
- 52. Creating a Self-Running Presentation Containing Animation 52 Rehearsing Timings
- 53. • In Slide Sorter view, display the TRANSITIONS tab and then select the slide to adjust • Change the ‘Advance Slide After’ setting as desired Creating a Self-Running Presentation Containing Animation 53 Adjusting Timings Manually
- 54. • Tap or click the ‘Set Up Slide Show’ button (SLIDE SHOW tab | Set Up group) to display the Set Up Show dialog box • Tap or click ‘Browsed at a kiosk (full screen)’ in the Show type area • Tap or click the OK button to apply this show type Creating a Self-Running Presentation Containing Animation 54 Creating a Self-Running Presentation
- 55. Creating a Self-Running Presentation Containing Animation 55 Creating a Self-Running Presentation
- 56. • Remove a photo background • Crop and compress a photo • Animate slide content with entrance, emphasis, and exit effects • Add and adjust motion paths • Reorder animation sequences • Associate sounds with animations Creating a Self-Running Presentation Containing Animation 56 Chapter Summary
- 57. • Control animation timing • Animate SmartArt graphics and charts • Insert and animate a text box • Animate bulleted lists • Rehearse timings • Set slide show timings manually Creating a Self-Running Presentation Containing Animation 57 Chapter Summary