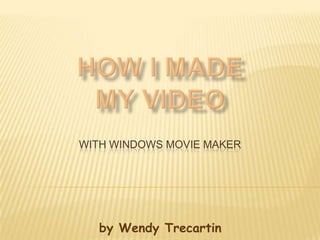
Presentation assignment
- 1. WITH WINDOWS MOVIE MAKER by Wendy Trecartin
- 2. ITEMS & PROGRAMS I USED: Videos 3 Videos Stored on My Computer Video Camera JVC Everio Video Camera Microphone/Sound Recorder Labtec Microphone/Windows Sound Recorder File Converter Internet Video Converter (IVC) Editing Software Windows Movie Maker Media Player Quicktime Player
- 3. FILE CONVERSION This is IVC’s Transcoder window where you will select your video(s), choose a ‘save as’ name, choose the format you want and then apply that format. That’s all you do, the video will be automatically converted (usually in a few seconds). HERE’S HOW: Click on Select Video, choose your video, decide on a name (or you can keep the one that is chosen for you). Click (2) Save as… choose ‘Format’, pick the format you want and then click (3) Apply Format. I keep the name that was chosen and then save it to the desktop, this makes it easier to import the video into the editing
- 4. This is the Windows Movie Maker window. 1. Movie Task Lists various tasks to create 1 2 your movies. 3 2. Collection View – Where you place your imported videos or pictures 3. Preview Screen 4. Timeline/Storyboard Photos, videos and sound are dragged into this area. 4
- 5. IMPORT VIDEOS In the Movie Tasks pane, under Capture Video, click Import video. In File name, enter the path and file name of the file you want to import, or search your computer for files, and then click Import. You can import several files at one time. For consecutive files, click the first file, press and hold the SHIFT key, and then click the last file in the list. For files that are not consecutive, press and hold the CTRL key, and then click each file that you want to import. EDITING VIDEOS To begin creating my movie, I placed my videos on the storyboard/timeline. The clips the became the contents of my movie. The storyboard displays the sequence of clips and the timeline displays the timing of clips. You can switch between the storyboard and timeline as you work on a project. Now I can rearrange the clips in the sequence I want, split and combine clips and add narration that synchronizes with the clips (on the timeline view only). I can preview my video in the monitor at any time I can also save my work-in-progress and work on it later.
- 6. SPLITTING A CLIP I can split a video clip into two or more clips, I can combine clips, and I can move clips around. On the storyboard/timeline, click the clip you want to split. On the monitor, move the playback indicator on the seek bar to the point you want to split the clip. On the Clip menu, click Split. TO COMBINE A SPLIT AUDIO OR VIDEO CLIP In the Contents pane or on the storyboard/timeline, hold down the CTRL key, and then select the clips you want to combine. On the Clip menu, click Combine. The name and property information of the first clip in the group is used for the new clip and the time is adjusted accordingly.
- 7. TO NARRATE THE TIMELINE Make sure you are in the Timeline view. Move the playback indicator on the timeline to a point on the timeline where you want to begin your audio narration. To record from a microphone hooked up to your computer, click the picture of the microphone. To adjust the volume of your captured audio, move the Input level slider to the desired level. To prevent the audio from a video clip on the timeline playing back over your speakers while narrating, turn off or mute your speakers. This prevents unwanted audio from being captured in your narration. Click Start Narration and begin narrating the content on the timeline. Do one of the following: If the Limit narration to available free space on Audio/Music track check box is selected, narrate the timeline until the time limit expires. If the Limit narration to available free space on Audio/Music track check box is cleared, click Stop Narration after you have finished narrating the contents on the timeline. In the File name box, type a name for your captured audio narration, and then click Save. The audio narration you captured is imported automatically into the current collection and the narration is added automatically to the point on the Audio/Music track where the narration was first started.
- 8. ADJUST THE VOLUME LEVEL Adjusts the volume of the selected audio clip. Drag the slider to the right to increase the volume, or drag the slider to the left to decrease the volume. When the slider is moved all the way to the left, the audio is muted and not played back. TO ADJUST THE VOLUME OF AN AUDIO CLIP On the Audio or Audio/Music track of the timeline, select the audio clip that you want to adjust the volume for. On the Clip menu, point to Audio, and then click Volume. To adjust the volume, do one of the following: To reduce the volume, move the Audio volume level slider to the left. To increase the volume, move the Audio volume level slider to the right. To mute the clip, select the Mute clip check box. To reset the volume to the original volume, click Reset.
- 9. SAVE ON YOUR COMPUTER In the Movie Tasks pane, under Finish Movie, click Save to my computer. In the Enter a file name for your saved movie box, type a name for your movie. In the Choose a place to save your movie box, do one of the following: Choose the path and folder name from the list of available places in the drop-down box. Click Browse to choose a new place that is not already listed in the drop-down box. On the Movie Setting page, do one of the following: To use the default movie setting, click Best quality for playback on my computer (recommended). The specific setting details, such as the file type, bit rate, display size, aspect ratio, and frames per second displayed in the video, are shown in the Setting details area. If you want to watch your movie after completing the wizard, select the Play movie when I click Finish check box. After the movie is saved, click Finish.
- 10. TO SEND A MOVIE TO A VIDEO HOSTING PROVIDER ON THE WEB In the Movie Tasks pane, under Finish Movie, click Send to the Web. In the Enter a file name for your saved movie box, type a name for your movie. On the Movie Setting page, do one of the following: Choose one of the movie settings that best matches the Internet connection speed of your intended audience. Click Show more choices, and select one of the additional movie settings. Wait for your movie to be saved. On the Select a Video Hosting Provider and Sign In page, do one of the following: If you have an account with a video hosting provider, in the Provider name list, click the video hosting provider that you have an account with, in the User name box, type your user name, and then in the Password box, type your password. If you want to save your password, select the Remember my password check box. If you do not have an account with a video hosting provider, click Sign up now to see a list of video hosting providers available for your country or region, and then sign up and establish an account with a provider. Sign in with your new user name and password. Wait for your movie to be uploaded to the video hosting provider’s server. Do any of the following: To play the movie on the Web after you close the wizard, select the Watch my movie on the Web after I click Finish check box. To save a local copy of the movie on your computer and upload a copy to the video hosting provider’s server, click Save a copy of my movie on my computer.
- 11. This slideshow was created With Microsoft Office PowerPoint Created By Wendy Trecartin May 9 - 13, 2010
- 12. Back Timeline View STORYBOARD VIEW