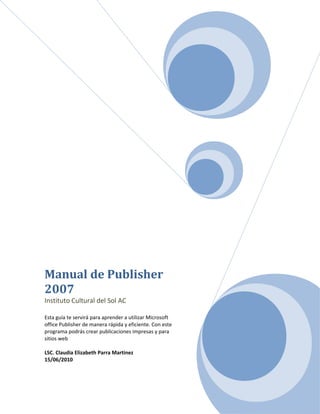
Manual de microsoft publisher 2007
- 1. Manual de Publisher 2007 Instituto Cultural del Sol AC Esta guía te servirá para aprender a utilizar Microsoft office Publisher de manera rápida y eficiente. Con este programa podrás crear publicaciones impresas y para sitios web LSC. Claudia Elizabeth Parra Martinez 15/06/2010
- 2. Instituto Cultural del Sol AC Manual de Microsoft Publisher 2007 Definicion: Es un programa que sirve para crear publicación impresas y para sitios web, por medio de objetos. (Wordart, autoformas, cuadros de texto, imágenes, tablas, etc) Algunas de las publicaciones que podemos crear son: Diplomas, calendarios, pancartas, tarjetas de presentación, de invitación, etc. Se encuentra en InicioTodos los programasMicrosoft Office. o InicioEjecutarMSPUB Ventana inicial de Publisher, aquí se selecciona que tipo de publicación queremos crear. Al seleccionar un tipo de publicación aparecerá lo siguiente: www.incusol.com Av. Copérnico No 29 Tel. 3628-5710 icsdireccion@hotmail.com Res. Plaza Guadalupe 3628-7212 Tipos de publicacion es Tipos de publicacion es Publicacione s Comunes Publicacione s Comunes
- 3. Instituto Cultural del Sol AC En donde podemos escoger un diseño clásico que podemos personalizar, para hacer la publicación a nuestro gusto. Una vez personalizada nuestra publicación, damos clic en crear. Cuando damos clic en crear, aparecerá un panel del lado izquierdo para seguir personalizando la publicación. Cada publicación tiene diferentes formatos para personalizarse, los mas comunes son: a) Opciones de la pagina: aquí establecemos regularmente el tamaño y la orientación de la pagina b) Combinaciones de colores: Se escogen las combinaciones de color de los objetos como tablas, líneas, rellenos, fuentes, etc c) Combinaciones de fuentes: son diferentes estilos de letras que podemos seleccionar para la publicación d) Opciones de la publicación: estas dependen del tipo de publicación que vamos a realizar También podemos insertar los objetos de Publisher que a continuación veremos. BARRA DE HERRAMIENTAS FORMATO En las barras de herramientas se encuentran botones o iconos que fueron creados para facilitar el trabajo, se puede profundizar en estas funciones en los menús, ya que todas ellas las encontraremos dentro de un menú. Para realizar una modificación de formato es necesario seleccionar el objeto o texto a modificar. Si se va a escribir por primera vez solo basta con elegir el formato deseado antes de escribir. Estilo y Formato.- Aquí encontramos una lista de los estilos sugeridos y modificar así el texto donde se encuentre el cursor. Fuente.- Podemos modificar el tipo de letra, es importante mencionar que siempre que veamos una punta de flecha mirando hacia abajo quiere decir que nos mostrará una lista de opciones. Tamaño.- Es aquí donde podemos aumentar o reducir el tamaño de la letra, si el número no lo encontramos podemos dar un clic en el recuadro blanco, borrar y escribir el nuevo número de tamaño. www.incusol.com Av. Copérnico No 29 Tel. 3628-5710 icsdireccion@hotmail.com Res. Plaza Guadalupe 3628-7212
- 4. Instituto Cultural del Sol AC Estilo Negrita, Cursiva y Subrayado.- Estos son estilos que se pueden aplicar en una fuente, negrita intensifica el color de una fuente; cursiva, inclina la fuente seleccionada y subrayado agrega una línea inferior del texto. Recuerda siempre seleccionar el texto que vas a modificar. Alineación Izquierda, Centrado, Derecha, Justificado.- Las alineaciones se utilizan para acomodar los párrafos de un texto, esta se puede definir al principio o al final del documento. Numeración y Viñetas.- La numeración se utiliza en una lista por ejemplo y esta numeración se va actualizando después de un punto y aparte, a diferencia de la numeración pone un punto en el inicio de cada párrafo, esta puntuación puede modificarse por otro carácter o símbolo incluso el color y tamaño, esto se realiza en el menú de formato. Reducir y aumentar sangrías.- Las sangrías son esos espacios que se dejan al iniciar un párrafo con esta opción podremos aumentarlas o disminuirlas. Color del Relleno.- Podemos rellenar el fondo de cualquier objeto que este seleccionado o activo, para poder seleccionar un objeto, basta con dar un clic sobre de el. Si damos un clic en la cubeta rellenará del color que tiene la marca que se encuentra debajo de ella, si necesitamos modificar el color es necesario dar clic en la punta de flecha y muestra la siguiente ventana: Sin relleno.- Podemos utilizar esta opción para eliminar el color de relleno que tenga el objeto seleccionado. Enseguida muestra algunos colores de relleno o los que este utilizando nuestra publicación, podemos elegir de ahí alguno. Si necesitamos otra tonalidad podremos ir a MAS COLORES DE RELLENO. LOS EFECTOS DE RELLENO.- Son: DEGRADADO: Difumina uno o varios colores dentro del area del objeto seleccionado. www.incusol.com Av. Copérnico No 29 Tel. 3628-5710 icsdireccion@hotmail.com Res. Plaza Guadalupe 3628-7212
- 5. Instituto Cultural del Sol AC TEXTURA: Son colores que simulan alguna textura, algunas se encuentran preestablecidas en la galería. TRAMAS: Las tramas son formas que nos da la galería y se le puede aplicar color de fondo y otro diferente en la forma. IMAGEN: Estas son imágenes personales que podemos guardar del Internet, fotografías o simplemente escaneadas y quedarán como de relleno de un objeto o figura. TINTA: Es un color y lo muestra desde su tonalidad mas débil hasta la más fuerte. Color de Línea.- Un objeto puede o no tener una línea de contorno, es importante aclarar que una figura geométrica tiene su contorno propio, pero un objeto, imagen o cuadro de texto la línea sería aquella línea punteada que enmarca la imagen, la podemos observar mejor cuando damos un clic en el objeto. Si se da clic sobre el pincel dibuja la línea como lo muestra la barra que se encuentra debajo de él, si necesitamos modificarla debemos de dar clic en la punta de flecha, y aparece la siguiente ventana: Sin línea.- Podemos utilizar esta opción para eliminar la línea que tenga el objeto seleccionado. Enseguida muestra algunos colores de línea o los que este utilizando nuestra publicación, podemos elegir de ahí alguno. Si necesitamos otra tonalidad podremos ir a MAS COLORES DE LINEA. Líneas de entramado pueden ser de trama o tinta. Color de fuente.- Para poder modificar el color de la fuente deberá de estar seleccionado el texto, no es lo mismo dar clic dentro del cuadro de texto es necesario seleccionar arrastrando el mouse sobre el texto. Si se da clic sobre la letra cambiara al color de la barra que se encuentra debajo, si lo que necesitamos es cambiar el color debemos de dar clic en la punta de flecha y muestra la siguiente ventana: www.incusol.com Av. Copérnico No 29 Tel. 3628-5710 icsdireccion@hotmail.com Res. Plaza Guadalupe 3628-7212
- 6. Instituto Cultural del Sol AC Se puede elegir algún color de los que muestra o ir a mas colores para cambiar, en los efectos de relleno solo tenemos disponible el de tinta. Estilo de línea o borde.- Esta línea o borde es la misma que la de color de línea solo que aquí podemos cambiar su estilo, grosor, o los lados donde la necesitamos, al dar clic en este botón muestra la siguiente ventana: Sin línea: Si existiera una la elimina. Podemos escoger algún estilo del muestrario de líneas. Más líneas: En está opción encontraremos opciones avanzadas la ventana que muestra es la siguiente: Relleno: Es exactamente igual que color de relleno. Línea: Color. - Modifica el color de la línea. Guiones.- Podemos tener un estilo de línea y seccionarla con guiones. Estilo.- Diferentes tipos de líneas. Grosor.- Cambia el grosor de las líneas. www.incusol.com Av. Copérnico No 29 Tel. 3628-5710 icsdireccion@hotmail.com Res. Plaza Guadalupe 3628-7212
- 7. Instituto Cultural del Sol AC Bordes decorativos.- No solo de líneas podemos formar un borde, también se pueden agregar imágenes alrededor del objeto. Por último el cuadro y los botones con líneas se utilizan para agregar bordes en determinados lados del objeto, donde se visualiza línea punteada no dibujará la línea, si ya existe la borrará. Estilo de guión.- Aquí nos muestra diferentes tipos de guiones, la ventana es la siguiente: Estilo de Flecha.- Si se tiene dibujada una línea podremos agregarles estilos de flecha, es necesario que la línea este dibujada y seleccionada, muestra la siguiente ventana: Se puede dar clic sobre cualquier tipo de flechas, si necesitamos cambiar color, estilo de línea, guiones, grosor, estilo inicial de la flecha y el estilo final es necesario dar clic en más flechas. Mas Flechas: www.incusol.com Av. Copérnico No 29 Tel. 3628-5710 icsdireccion@hotmail.com Res. Plaza Guadalupe 3628-7212
- 8. Instituto Cultural del Sol AC Estilo de Sombra.- El estilo de sombra es una herramienta que se utiliza para aplicar a una imagen una sombra y así enfatizarla las opciones que muestra este botón son las siguientes: Es importante tener seleccionado el objeto, (en caso que sea un cuadro de texto la sombra se aplicará en el contorno del marco y no en el texto) y dar clic en el estilo de sombra. Configuración de sombra: BARRA DE HERRAMIENTAS ESTANDAR Si por alguna razón no podemos ver la barra de herramientas estándar vamos al menú de ver y seleccionamos barras de herramientas; despliega un menú dar clic en la barra de de herramientas deseada y se le activará una palomita. Nuevo.- Crea un nuevo documento de Publisher. Abrir.- Abre un archivo existente. www.incusol.com Av. Copérnico No 29 Tel. 3628-5710 icsdireccion@hotmail.com Res. Plaza Guadalupe 3628-7212 Activa y desactiva la sombra Empuja la sombra Cambia de color la sombra Es importante dar clic en Mi PC para que nos muestre las unidades de almacenamiento, y así indicar la unidad de disco y carpeta donde se guardo el archivo.
- 9. Instituto Cultural del Sol AC Guardar.- Se utiliza para almacenar el documento activo. Si se guarda por primera vez, igual que abrir es importante dar clic en Mi PC para definir la unidad u carpeta donde estará almacenado el archivo. Si el archivo ya existe al momento de dar clic en el botón de guardar, solo se actuliza el archivo con las modificaciones realizadas. Enviar esta página como mensaje.- Imprimir.- Con este botón envía ala impresora que se tenga instalada el documento una sola vez. Vista preliminar.- Esta opción se usa para ver como quedaría nuestro documento antes de imprimirlo. Para regresar a nuestro documento se da clic en el botón de cerrar. Ortografía.- Recorre todo el escrito del documento y se detiene en donde encuentra una palabra mal escrita o no se encuentra en el diccionario. Omitir.- Ignora la palabra y continua. Omitir todas.- ignora todas las palabras que estén igual escrita. Cambiar.- Se escoge una palabra de las sugerencias y se cambia. Cambiar todas.- Modifica todas la palabras que estén iguales. Agregar.- Agrega la palabra que reconocio como incorrecta al diccionario. Cerrar.- Cierra la pantalla de ortografía. Referencia.- Con este botón se activa una ventana en la que podemos hacer la búsqueda de un sinónimos, antónimos o la traducción de la misma. www.incusol.com Av. Copérnico No 29 Tel. 3628-5710 icsdireccion@hotmail.com Res. Plaza Guadalupe 3628-7212
- 10. Instituto Cultural del Sol AC Cortar.- Elimina una selección y la almacena en el portapapeles, esperando que se aplique la función de pegar. Copiar.- Duplica una selección para realizar un copiado es necesario: 1. Seleccionar el objeto. 2. Dar clic en el botón de copiar. 3. Dar clic en el botón de pegar. 4. Mover el objeto copiado al lugar indicado. Pegar.- Aparece en el trabajo lo que se haya enviado al portapapeles, ya sea por cortar o copiar. Copiar formato.- Copia el formato (color , tipo de fuente, tamaño, etc.)de un objeto, los pasos son: 1. Seleccionar el objeto o texto. 2. Dar clic en el botón de copiar formato, el puntero del Mouse toma la forma de una brocha, no dar clic, hasta llegar al objeto o texto a modificar. 3. Dar clic si es un texto, seleccionar lo que se necesita cambiar. Deshacer o repetir.- Deshacer, elimina la última acción realizada; Repetir realiza lo contrario que deshacer. Traer al frente.- Cuando trabajamos con Publisher utilizamos diferentes objetos, esto quiere decir que podemos poner una imagen, un fondo, un texto; aquí estamos manejando 3 objetos y puede estar uno sobre otro, a esto le llamaremos capas; dichas capas las podemos mover una sobre otra, y para ello se utiliza traer al frente. Si se da clic en este botón traerá al frente el objeto seleccionado, si se da clic en la punta de flecha nos muestra las siguientes opciones: www.incusol.com Av. Copérnico No 29 Tel. 3628-5710 icsdireccion@hotmail.com Res. Plaza Guadalupe 3628-7212
- 11. Instituto Cultural del Sol AC Traer al frente Enviar al fondo Traer adelante/ Enviar atrás Insertar hipervínculo.- Vista previa de la página Web.- Columnas.- Se utiliza para poder dividir un cuadro de texto en columnas, si el documento ya existe lo acomoda automáticamente; los pasos son: 1. Seleccionar o crear cuadro de texto 2. Dar clic en el botón de columnas. 3. Marcar arrastrando el Mouse el número de columnas que se necesitan. Caracteres especiales.- Con este botón podemos visualizar todos aquellos caracteres que representa a enter, espacio en blanco, tabulador, insertar página, etc. Zoom, Alejar, Acercar.- El zoom, es el acercamiento que tenemos a la hora de trabajar este puede ser entre 10 % y 800%, no se relaciona con el tamaño de la impresión, cuando realizamos la impresión es al 100% del zoom. Acercar y alejar es el movimiento del zoom automático. Ayuda.- Nos proporciona ayuda sobre cualquier tema. BARRA DE HERRAMIENTAS DIBUJO Seleccionar objetos.- Este botón cuando está de color naranja esta activo, se utiliza para seleccionar un objeto, o sea, cada vez que le demos un clic al objeto se activarán unos puntos en sus esquinas, una vez que esta seleccionado se le podrá realizar cualquier modificación, como, color , tamaño, relleno, borde, etc. www.incusol.com Av. Copérnico No 29 Tel. 3628-5710 icsdireccion@hotmail.com Res. Plaza Guadalupe 3628-7212
- 12. Instituto Cultural del Sol AC Objeto no seleccionado Objeto seleccionado Cuando seleccionamos una IMAGEN a diferencia de los demás objetos se activa la Barra de Herramientas de Imagen esta es la siguiente: Insertar imagen.- Nos manda a la carpeta de mis imágenes para poder insertar alguna, que este previamente almacenada en disco. Insertar imagen desde scanner o cámara.- Deberá de existir un scaner o cámara previamente instalado en la computadora para poder insertar una imagen desde alguno de estos dispositivos. Color.- En este botón tenemos 4 opciones: Automático, escala de grises, blanco y negroy marca de agua. Para utilizar esta opción es necesario tener el objeto seleccionado y escoger el color. Automático Escala de grises Blanco y negro Marca de agua Más y menos contraste.- Al aplicar más contraste hacemos más fuerte los colores de la imagen y cuando aplicamos menos contraste disminuye la tonalidad de los colores. Imagen normal Más contraste Menos contraste Más o Menos brillo.- Más brillo, agrega tanta luz hasta quedar en blanco y menos brillo elimina luz hasta quedar en negro. www.incusol.com Av. Copérnico No 29 Tel. 3628-5710 icsdireccion@hotmail.com Res. Plaza Guadalupe 3628-7212
- 13. Instituto Cultural del Sol AC Imagen normal Más brillo Menos brillo Recortar.- Esta opción funciona igual que reducir el tamaño de una imagen, que es tomar una de las esquinas y arrastrar el Mouse, solo que la imagen no se hace mas pequeña o más grande sino que va desapareciendo la parte de la imagen que se va reduciendo. Imagen normal Imagen recortada Estilo de línea o borde.- Agrega al contorno del cuadro de la imagen una línea o borde, recuerda siempre tener seleccionado el objeto o imagen. Sin línea Borde sencillo Más Líneas relleno Borde decorativo Con degradado y Un borde con línea punteada color rosa Comprimir imagen.- Comprime las imágenes para que el archivo no sea tan grande. Ajuste de texto.- Este es el ajuste que se le aplica a una imagen dependiendo de cómo queremos alinear el texto. Deberás de traer la imagen al frente, da clic con el botón secundario y elige ordenar, da clic sobre traer al frente. Cuadrado Estrecho Transparente Arriba y Abajo Ninguno www.incusol.com Av. Copérnico No 29 Tel. 3628-5710 icsdireccion@hotmail.com Res. Plaza Guadalupe 3628-7212
- 14. Instituto Cultural del Sol AC Formato de imagen.- Aparecen las mismas opciones de la barra de herramientas en un cuadro de dialogo. Definir color transparente.- De los colores de la imagen solo podemos suprimir uno. Para aplicar esta herramienta es necesario tener la imagen, dar clic en este botón y dar clic sobre el color que se necesita suprimir con la punta del pincel. Imagen normal Tono de azul eliminado Restablece la imagen.- Regresa la imagen a su modo original. Cuadro de texto.- El cuadro de texto se utiliza para agregar un texto, en el caso particular de Publisher si se desea agregar un escrito deberá de realizarse con esta opción, los pasos para agregar un cuadro de texto son: 1. Dar clic en el botón cuadro de texto. 2. Llevar el cursor del Mouse (sin presionar el botón), al área de trabajo de Publisher y el puntero toma una forma de cruz con ella se trazará un rectángulo y dentro de él quedará el escrito. 3. Inmediatamente visualizaremos el rectángulo con líneas punteadas, estas son solo líneas guía que no aparecerán en nuestro trabajo. Dentro del rectángulo observaremos el cursor parpadeando listo para escribir, si se desea dar formato al texto podemos utilizar las opciones de nuestra barra de herramientas de formato. También podremos dar formato al cuadro de texto (No texto escrito), esto se logra dando doble clic sobre el cuadro. a. Aparecerá el siguiente cuadro de diálogo: www.incusol.com Av. Copérnico No 29 Tel. 3628-5710 icsdireccion@hotmail.com Res. Plaza Guadalupe 3628-7212
- 15. El árbol Debemos de cuidar los árboles por que ellos nos ayudan a El árbol Debemos de cuidar los árboles por que ellos nos ayudan a Instituto Cultural del Sol AC Recordemos que este cuadro de diálogo de colores y líneas ya lo conocemos es el mismo que vimos en más líneas y en relleno, funciona igual, al final del cuadro hace referencia un cuadro de afirmación donde nos pregunta si queremos aplicar la configuración a nuevos cuadros de texto, si aquí le damos un clic pintará una paloma de color verde y siempre que creemos un nuevo cuadro de texto tendrá el mismo estilo. Ejemplo: Este cuadro solo tiene formato en Este cuadro además de formato del texto Por último a este cuadro le El texto. Tiene relleno de textura agregamos una línea Insertar tabla.- Esta opción la utilizamos para realizar listas o un escrito dividido y además necesitamos nos quede alineado. Ejemplo: Hombres Mujeres Niños Carlos Alberto Claudia Juan Carlos Roberto Carlos Laura Leticia Luis Daniel Este sería un escrito sin tabla. Este es un escrito realizado en una tabla de 3 columnas Para insertar una tabla es necesario: 1. Dar clic en el botón de insertar tabla. 2. Dibujar el cuadrado dentro del área de trabajo ( Si se dibujo donde no lo queríamos o de un tamaño más grande, no hay problema se puede cambiar de lugar y de tamaño posteriormente.). 3. Nos muestra el siguiente cuadro de diálogo: www.incusol.com Av. Copérnico No 29 Tel. 3628-5710 icsdireccion@hotmail.com Res. Plaza Guadalupe 3628-7212 El árbol Debemos de cuidar los árboles por que ellos nos ayudan a Claudia, Juan Carlos Luis Daniel, Carlos Alberto, Alma Angélica, Laura Leticia, Roberto Carlos
- 16. Instituto Cultural del Sol AC Aquí definimos cuantos renglones y columnas necesitamos o bien si nos gustaría utilizar algún formato de tabla. Tabla de 3 x 2 Tabla con formato de registro Tabla con formato de número de talonario de 3x3 de 2x9 4. Por último aceptar. Word Art.- Esta opción se utiliza para crear textos artísticos. Ejemplo: Los pasos para agregar un Word art son: 1. Dar clic en el botón de Word art. 2. Enseguida nos muestra una galería de diseños de Word art, elegir una con un clic y aceptar. 3. Pasamos a otra ventana en la cual nos solicita que escribamos el texto. El diseño que elegimos ya cuenta con el tipo de letra y tamaño, pero si no nos agrada se puede cambiar en www.incusol.com Av. Copérnico No 29 Tel. 3628-5710 icsdireccion@hotmail.com Res. Plaza Guadalupe 3628-7212 Renglones Columnas
- 17. Antes Instituto Cultural del Sol AC Fuente y Tamaño, incluso se le puede agregar cursiva y negrita. Y Aceptar para continuar. 4. Una vez que aceptamos visualizamos el texto escrito en modo de Word art en el área de trabajo, este se puede cambiar de lugar dando un clic sobre el objeto y arrastrarlo al lugar deseado. Cambiar de tamaño se coloca el puntero del Mouse sobre uno de los puntos blancos que enmarcan el texto, se da clic y sin soltar se aumenta o reduce el tamaño. Girar se coloca el puntero sobre el punto verde sin soltar el clic se mueve para donde se necesita girar. Modificar su ángulo de inclinación, se da clic sobre el rombo amarillo. Si se desea modificar el texto es necesario dar doble clic sobre el texto escrito en Word art. Cuando el objeto de Word art esta activado visualizaremos en la pantalla su propia barra de herramientas. Insertar Word Art.- Crea un nuevo Word Art. Modificar texto.- Nos envía a la ventana donde escribimos el texto para poderlo modificar. Galería de Word Art.-Nos vuelve a mostrar la galería y respetando el texto cambia el diseño según el que hayamos elegido. Formato de Word Art.- Esta opción la usamos cuando necesitamos modificar los colores del relleno del texto o modificar la líneas de contorno del mismo. La ventana que nos mostrará es la misma que vimos en relleno y líneas. www.incusol.com Av. Copérnico No 29 Tel. 3628-5710 icsdireccion@hotmail.com Res. Plaza Guadalupe 3628-7212 Después
- 18. Instituto Cultural del Sol AC Forma de Word Art.- Modifica la forma del letrero son las siguientes: Para poder utilizar estas opciones es necesario dar clic en el Word art y posteriormente dar clic en este botón de forma de Word art, una vez que despliega esta ventana elegir la forma deseada. Ejemplos: Ajuste de texto.- Este es el ajuste que se le aplica a una imagen dependiendo de cómo queremos alinear el texto, como anterior mente se explico. Mismo alto de letras de Word art.- Aplica el mismo tamaño a las letras minúsculas que la de las mayúsculas. Texto vertical de Word art.- El texto normalmente se escribe horizontalmente con esta opción se puede girar y quedar verticalmente. Horizontal Vertical Alineación de Word Art.- Aplica el tipo de alineación que se encuentra en la siguiente ventana: www.incusol.com Av. Copérnico No 29 Tel. 3628-5710 icsdireccion@hotmail.com Res. Plaza Guadalupe 3628-7212
- 19. Instituto Cultural del Sol AC Espacio entre caracteres.- Es el espacio en blanco entre cada letra, las opciones que tenemos son: Marco de Imagen.- Este botón sirve para insertar una imagen: • Prediseñada: Son las imágenes que tiene el programa. • A partir de un archivo: Son las imágenes que tenemos almacenadas en el disco duro pueden ser imágenes de bajadas del Internet, dibujos creador por nosotros o fotografías. • De imagen vacío: Solo crea el cuadro de la imagen son la misma, con doble clic nos envía a la ventana de dialogo para buscar un archivo de imagen. • Desde escáner o cámara: Como su nombre lo indica agrega una imagen de cualquiera de estos dos dispositivos. Pasos para insertar una imagen: 1. Dar clic en el botón de marco de imagen. 2. Elegir el tipo de imagen. 3. Dibujar el cuadrado en el área de trabajo, donde irá la imagen. Si es prediseñada: el panel de tareas nos muestra la siguiente pantalla. Donde dice buscar escribiremos el nombre del tipo de imagen que solicitamos y se da clic en buscar. Y en la parte inferior nos muestra las imágenes encontradas, se da un clic sobre la imagen y en ese momento la agrega al área de trabajo. www.incusol.com Av. Copérnico No 29 Tel. 3628-5710 icsdireccion@hotmail.com Res. Plaza Guadalupe 3628-7212
- 20. Instituto Cultural del Sol AC Si es a partir de un archivo: Aparecerá el cuadro de diálogo para buscar nuestra imagen. Debemos seguir la ruta de donde lo guardamos. Nota.- A una imagen que se inserto a partir de un archivo, si se da doble clic nos lleva nuevamente a la ventana para abrir una imagen. Resumiendo: podemos insertar objetos utilizando la barra de objetos de Publisher. a) Sirve para seleccionar objetos b) Cuadro de Texto, para escribir textos en un lugar que le indiquemos c) Tablas: Inserta una cuadricula de filas y columnas para insertar texto o imágenes. d) WordArt: Para insertar textos artísticos e) Insertar imagen: desde archivo, prediseñadas, desde escáner o cámara f) Línea: para insertar líneas. Presionando la tecla shift salen perfectas. g) Flecha: Para insertar flechas h) Elipse: Para insertar óvalos o elipses. i) Rectángulo: Para insertar rectángulos o cuadrados j) Autoformas: Inserta formas prediseñadas k) Marcador: Sirve para poner un marcador para un hipervínculo en una pagina web. l) Objeto de la galería de diseño: Muestra objetos que podemos insertar para personalizar o decorar nuestra publicación. m) Elemento de la biblioteca de contenido: Podemos guardar objetos creados o insertados en la biblioteca, si los utilizamos frecuentemente. www.incusol.com Av. Copérnico No 29 Tel. 3628-5710 icsdireccion@hotmail.com Res. Plaza Guadalupe 3628-7212
