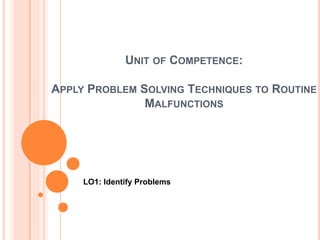
Apply Problem Solving Techniques to Routine Malfunctions.pptx
- 1. UNIT OF COMPETENCE: APPLY PROBLEM SOLVING TECHNIQUES TO ROUTINE MALFUNCTIONS LO1: Identify Problems
- 2. Information Sheet 1 Identifying Hardware, software, user or procedural problem to appropriate person
- 3. 1.1. Overview of Problems Definitions Problem - is any challenge that hinders us from attaining our objectives; or it may reduces our performance of doing our daily activities. Since we are Information Technology technicians we may face many technical problems in our day to day activities. Routine problems – are computer problems that happen intermittently again and again and we are familiar with. Routine problems are easy to solve
- 4. A problem sometimes can be as simple as restarting your computer to solve but sometimes it may take many steps and processes, it may need to break into small and manageable formats so that we can solve easily. Identifying problem is the first step in problem solving that is why it is said that “Identified problem is equal to solved problem”. Once we identify the problem, it will be easy for us to find the solution. In order to identify computer related problems, we need to categorize problem areas as follows: Hardware related problems Software related problems User or Procedure related problems
- 5. 1.2. Hardware problems Problems in the hardware area cover the hard components of the computer; the power supply, the motherboard, the memory chips, the CPU, the CPU Fan , sink, And the various cards and parts that make up the actual physical presence of the computer may crush or problem of incompatibility.
- 6. Because the first thing a computer does when it is turned on is check out its hardware, issues in this area tend to show up immediately upon powering up. However, sometimes hardware issues don’t show up until the computer has been running for a while. If that happens, the cause of the problem will have something to do with the computer overheating and the heat causing the malfunction.
- 7. 1.3. Software related problems Operating system the operating system we will look at is Windows 7. Problems with Windows 7 usually arise when some process or event has corrupted or deleted settings or files that Windows depends upon to run smoothly. Application software related problems – application issues are the main cause of most computer problems. There are so many different software programs, all written in different code; all trying to talk to each other and work together without having conflicts, just as in human interactions, there are conflicts, and these can cause overall computer issues.
- 8. The best way to avoid these types of problems is to: Keep track of what you install on your computer. Watch how your computer behaves after you install a new program If your computer begins to slow down you can troubleshoot the issue by uninstalling that program and seeing if the problem is resolved.
- 9. 1.4. User related problems or procedural problems The most commonly used methods to identify problems in dealing computer problem troubleshooting are collecting information from user/customer and computer itself. Collecting Information A well defined problem really is half the solution. Just collecting the symptoms triggers your brain to start searching for causes. I. Interview – is the best strategy to identify what problems the user/customer regarding the problem at hand is the most common and fastest way of getting information.
- 10. The followings are some of the questions one need to mention during the interview. What has been changed recently? Has anyone added a new program recently/ Has any hardware changed? Which programs are affected? Which programs are working still properly? Which components are dead, which components still work? What can you see that causes you to think there's a problem? Where is it happening? How is it happening? When is it happening?
- 11. II. Looking at computer symptoms – There are many helpful error codes, beep sounds, symptoms shown by our computer which help us to determine what the problem is, how to troubleshoot etc. Error codes displayed on screen, shown in device manager, event viewer etc Listen beep sound codes
- 12. III.Using your sense organs Smelling to identify for burnt components if any visual inspection - Looking Light emitting diodes (LED) for NIC, HDD, CD-ROM, etc, burnt components also can be identified by visual inspection, swollen/view parts releasing fluid like capacitors etc Watch the user while he/she is performing or using computer, so that we can identify procedural or user related problems. Ask the user to reproduce the problem? Can you make the fault reoccur? If so, write down any error messages and type them into search engines like google.com
- 13. In all cases where you are trying to troubleshoot a problem, you need to use a logical step-by-step approach and go from simple to complex. For example, two questions that you would always ask in this situation are: When did the problem begin? Has any new hardware or software been added between the times that the problem appeared and when the system was last working correctly?
- 14. Here is a list of reasons why a computer might hang each time a specific software application is run. It could indicate: A corrupted file, An incorrect installation, Hard disk failure, A virus, A new application causing conflict, New hardware causing conflict, New device drivers causing a conflict with older software.
- 15. INFORMATION SHEET 2 DEFINING AND DETERMINING PROBLEMS 2.1. General Computer problem troubleshooting guide Here’s a general troubleshooting guide that you can use when a computer develops a fault. 1. Don’t fear. 2. Observe: What are the symptoms? What conditions existed at the time of failure? What actions were in progress? What program was running? What was displayed on the screen? Was there an error message?
- 16. 3. Use your senses (sight, hearing, smell and touch). Is there any odour/smell present? Does any part of the system feel hot? 4. Check power supply: Is the plug inserted snugly/correctly into the computer? Is the power cord plugged into an appropriate wall power outlet? Is the wall power outlet working?
- 17. 5. Documentation (fill in a pre-designed check list): What is the computer doing/ not doing? What is being displayed on the screen? Is there any error message? What is still operating with everything connected? Is power still operating on each part of a computer? 6. Assume one problem: Use correct data and resources Use relevant/applicable technical manuals and information 7. Use proper test equipment. 8. Isolate units one-by-one:
- 18. If a system worked when all peripherals were disconnected, turn power off and reconnect one of the peripherals. Power on and test. If that unit works, turn the power off and reconnect another peripheral. Again, power up and test. Follow this procedure until a unit fails. 9. Isolate to the failed part. 10. Test and verify proper operation. After diagnosing and rectifying/recorrecting the fault, you need to document it in the log book or help desk database for future reference.
- 19. INFORMATION SHEET 3 IDENTIFYING AND DOCUMENTING CONDITION OF HARDWARE, SOFTWARE, USER PROBLEM 3.1. Introduction Preventive maintenance is a regular and systematic inspection, cleaning, and replacement of worn/damaged parts, materials, and systems. Preventive maintenance helps to prevent failure of parts, materials, and systems by ensuring that they are in good working order. Troubleshooting is a systematic approach to locating the cause of a fault in a computer system.
- 20. A good preventive maintenance program helps minimize failures. With fewer failures, there is less troubleshooting to do, thus saving an organization time and money. Preventive maintenance can also include upgrading certain hardware or software such as a hard drive that is making noise, upgrading memory that is insufficient, or installing software updates for security or reliability. Preventive maintenance reduces the probability of hardware or software problems by systematically and periodically checking hardware and software to ensure proper operation.
- 21. Hardware Check the condition of cables, components, and peripherals. Clean components to reduce the likelihood of overheating. Repair or replace any components that show signs of damage. Use the following tasks as a guide to create a hardware maintenance program: Remove dust from fan intakes. Remove dust from the power supply. Remove dust from components inside the computer. Clean the mouse and keyboard. Check and secure loose cables.
- 22. Software Verify that installed software is current. Follow the policies of the organization when installing security updates, operating system updates, and program updates. Many organizations do not allow updates until extensive/wide testing has been completed. This testing is done to confirm that the update will not cause problems with the operating system and software.
- 23. Use the tasks listed as a guide to create a software maintenance schedule that fits the needs of your computer equipment: Review security updates. Review software updates. Review driver updates. Update virus definition files. Scan for viruses and spyware. Remove unwanted programs Scan hard drives for errors. Defragment hard drives.
- 24. 3.3. Documenting Problems Document the information obtained from the customer in the work order and in the repair book. Write down anything that you think might be important for you or another technician. When researching possible solutions for a problem, use the following sources of information: Your own problem-solving experience Other technicians Internet search Computer manuals Device manuals Online forums Technical website
- 25. LO2: Determine fundamental/root causes of the problem Information Sheet – 1 Identifying possible causes
- 26. 1.1. Determining the fundamental causes of the problems You have seen that how to identify problems whether it is related to hardware, software, user related or procedural problems in learning guide #1 and now you will be introduced how to determine the root causes of the problem you identified in learning guide #2.
- 27. 1.2. Potential causes of damage to computer hardware and software There are a number of common causes of damage to a computer or its components. These are:
- 29. Cause Description Damage Recommendation 3. Power line noise This problem is caused by poor quality power being supplied to a computer system, which creates some spikes and transients It can also be caused by sharing a power source with other higher power consuming equipment, such as coffee makers, copy machines or a laser printer. The wire size and length will affect the resistance of a power circuit. All system components A computer system should be on its own circuit with its own circuit breaker. A three-wire circuit is a necessity. Avoid using too many items on a single outlet. Add an Uninterruptible Power Supply (UPS) as a power conditioner.
- 31. 2.1. Introduction Problem solving is the act of defining a problem; determining the cause of the problem; identifying, prioritizing, and selecting alternatives for a solution; and implementing a solution. 2.2. The Six Step Problem Solving Model Problem solving models are used to address the many challenges that arise in the workplace. While many people regularly solve problems, there are a range of different approaches that can be used to find a solution Information Sheet – 2 Developing possible cause statement
- 32. Step One: Define the Problem Step one is about diagnosing the problem – the context, background and symptoms of the issue. Once the group has a clear understanding of what the problem is, they investigate the wider symptoms to discover the implications of the problem, who it affects, and how urgent/important it is to resolve the symptoms. At this stage groups will use techniques such as: •Interviewing •Questionnaires As this step continues, the PS group will constantly revise the definition of the problem. As more symptoms are found, it clarifies what the real problem is.
- 33. Step Two: Determine the Root Cause(s) of the Problem Once all the symptoms are found and the problem diagnosed and an initial definition agreed, the PS group begins to explore what has caused the problem. These techniques help collect the information in a structured way, and focus in on the underlying causes of the problem. This is called the root cause.
- 34. Step Three: Develop Alternative Solutions Analytical, creative problem solving is about creating a variety of solutions, not just one. Often the most obvious answer is not the most effective solution to the problem. The PS group focuses on: Finding as many solutions to the problem, Looking at how each solution relates to the root cause and symptoms of the problem. Deciding if different solutions can be merged to give a better answer to the problem. At this stage it is not about finding one solution, but reducing the options that will prove less effective at dealing with both the symptoms and the root cause.
- 35. Step Four: Select a Solution In the fourth step, groups evaluate all the selected, potential solutions, and narrow it down to one. This step applies two key questions. 1. Which solution is most feasible? 2. Which solution is favored by those who will implement and use it? Feasibility is ascertained by deciding if a solution: Can be implemented within an acceptable timeframe? Is cost effective, reliable? Will make resource usage more effective? Its risks are manageable? Will benefit the organization?
- 36. Step Five: Implement the Solution The group may use tools, such as a Gantt chart, timeline or log frame. Between Steps Five and during Step Six the operational/technical implementation of the chosen solution takes place. Step Six: Evaluate the Outcome The project implementation now needs to be monitored by the group to ensure their recommendations are followed.
- 37. Information Sheet – 3 Identifying fundamental causes and conducting investigation Below we describe some of the most commonly encountered technology Problems. The printer is not working. The computer is frozen. A program is not responding. The keyboard is not working. New hardware or software is working incorrectly. The mouse is not working. The computer is slow.
- 38. Common Solutions for common problems Problem: The printer is not working. Check if the printer is turned on. If not, turn it on and try again. Check if the printer has paper. If not, put paper in the paper tray and try printing again. Check if the printer has a paper jam. If so, remove the paper, close the printer, and try printing again. Ensure that all printer cables are properly connected. Turn off the printer and turn on again. Check to see if a new printer driver is needed. Do this by going to the manufacturer’s website to search for your printer model and checking for any updated driver. Seek assistance from your system administrator before installing any drivers.
- 39. Problem: The computer is frozen. A program is not responding. Use the Task Manager to end the program not responding. Perform a hard reboot by simply pressing the on/off button to turn off the computer manually. This action should only be done as a last resort if you have an unresponsive program or critical error. This process could cause data loss or corruption. Once the computer is responding again, run a virus check. Problem: The keyboard is not working. Make sure the keyboard is connected to the computer. If not, connect it to the computer. If you are using a wireless keyboard, try changing the batteries. If one of the keys on your keyboard gets stuck, turn the computer off and clean with a damp cloth. Use the mouse to restart the computer.
- 40. Problem: New hardware or software is working incorrectly. Verify your computer meets the requirements of the program or utility. Uninstall and install the program. There could be a conflict with another installed program and you should contact your system administrator. Problem: The mouse is not working correctly. Check if the mouse is securely plugged into the computer. If not, plug it in completely. Check to see if the cord has been damaged. If so, the mouse may need replacing. If you are using a cordless mouse, try pushing the connection button on the underside of the mouse to reestablish a connection. Clean the mouse, especially on the bottom.
- 41. Problem: The computer is slow. Restart your computer. Verify that there is at least 200-500 MB of free hard drive space. To do so, select Start and click on My Computer or Computer. Then highlight the local C drive by clicking on it once. Select the Properties button at the top left-hand corner of the window; this will display a window showing how much free and used space you have. If you need to recapture space: Empty your recycle bin by right-clicking on the Recycle Bin icon (usually on the desktop), then selecting Empty Recycle Bin. Check your mail files. Remove any large attachments and delete unused mail. - Images and videos take up a lot of space, so consider moving those to an external drive.
- 42. Remove temporary files from the Internet. To do so: Click Start button | My Computer or Computer. Click Open Control Panel at the top of the window. Click Network | Internet |Internet Options. Select the General tab and click Delete under Browsing History. Perform a disk cleanup. To do so: Click Start button | My Computer or Computer. Highlight the local C drive by clicking on it once. Select the properties button at the top left of the window. Go to the General tab and select Disk Cleanup. Once the Disk Cleanup finishes running, click on Clean up System Files; this will delete any unnecessary system-related files from your local disk. Information in computer files changes often, resulting in gaps or spaces within the file. This takes up more space on the computer and can cause the computer to slow down.
- 43. To reclaim these gaps in space, run disk defrag. To do so: Click start | My Computer or Computer. Highlight the local C drive by clicking on it once. Select the properties button at the top left of the window. Go to the Tools tab and select Run Defragmentation.
- 44. LO3: Recommend solutions to problem Information Sheet – 1 Identifying potential solution to problem
- 45. 1. 1. Introduction As IT professionals, we are regularly expected to troubleshoot all kinds of technology problems as they arise during the day to day operations of our jobs. Sometimes the issues we face are minor in nature and very easily solved. 1.2. Identifying potential solution to problem When your computer is not running properly the first course of action is to do a proper shut down, and restart. Click on the Start button, select "shut down". Leave the PC off for 1 to 2 minutes. Turn the PC back on again. If the PC is frozen and you cannot shut it down, hold the power button on the CPU for 5-10 seconds until it shuts down.
- 46. COMMON PROBLEMS: 1. Power supply unit: symptom and solutions. 1.1. Symptom: nothing happens when you turn on the PC. Solutions: Check that it is securely plugged in to the outlet and in to the back of the PC. Check for a second power switch near the power supply. The main power switch has failed and needs to be replaced. The power supply has failed and needs to be replaced.
- 47. 1.2. Symptom: the PC freezes before the operating system starts loading. Solution: If the power supply doesn’t feed the proper and stable voltages to the various components it may prevent the PC from starting. How do you can do that? Simple method you can check if the power supply feeds the proper voltage to the components using Digital Multi meter. (DMM).
- 48. 1.3. Symptom: the power supply makes a squealing or loud noise. Solution: The power supply fan is failing or needs replacement. In most cases the entire power supply must be replaced. 1.4. Symptom: the PC randomly shuts itself off. Solution: The power supply could be over heating, check that fan is working.
- 49. HDD, RAM problems 2. Hard disk drive problems: symptom and solutions 2.1. Symptom: the PC starts to boot but the OS never starts, or you get a message similar to “cannot load OS”. Solution: The boot sector of the drive may be damaged. This may require s reformat of the drive. The PC is unable to communicate with the hard drive. It may simply be a loose power connector. Or interface cable. Check the cables to the hard disk. The drive may fail & requires replacement.
- 50. 2.2. Symptom: you may get a “hard disk failure” message. Solution: The PC is unable to communicate with the hard drive. It may simply a loose power connector or interface cable. Check the cable to the hard disk. The power supply could be failed. If this is a newly installed drive, the drive may not be properly formatted or BIOS setting may need to be changed.
- 51. 2.4. Symptom : The cursor is stuck on the hourglass Solution: Open Task Manager Simultaneously press [Ctrl] [Alt] [Delete]. You will see a list of all tasks (programs) currently running. You may notice one program has "Not Responding" instead of "Running" listed next to it. Select this task and click the End Task button. Another dialog box will open stating that the program is not responding. Choose End Now to close the program. Start-up of a computer from a powered-down state. If you restart your computer and the problem isn’t resolved, make an attempt to completely shut down the computer by pressing the power button. Let it set for 15-30 seconds then restart the computer.
- 52. 2.5. Symptom: You have run out of disk space on your computer. Music files, movies, digital pictures, and other big data files can fill up your hard drive. Solution: Check for disk space: To check for disk space: Open My Computer. Right click on the C: drive and select Properties from the shortcut menu. A pie chart will appear telling you the used and free space. Try running the Disk Cleanup Wizard. This utility can tell you whether you are running out of room and help you clear away some space. Click the Start button and choose Programs | Accessories | System Tools | Disk Cleanup. Choose the disk to clean up (C:) and let the wizard do the work.
- 53. 3. Memory (RAM) problem: symptom and solutions Symptom: When you turn it on … it just beeps. When you turn it on .. It starts up but never loads the OS, when turn it on.. It freezes BEFORE the OS starts loading. Solution: Check the memory module is properly seated in the slot. Make sure the memory module is installed in the first bank. If you have more than one module, try removing all but one, put that module in the first bank and restart the system, if it still doesn’t work, swap in another memory module for the first one. Check you BIOS setting. The memory may be bad. The slot may be bad.
- 54. 3.2. Symptom: the computer reports a memory error. Solution: Compatibility issues can prevent memory from being recognized. Use only manufacturer recommended memory. A memory chip may have failed and may need to be replaced. 3.3. Symptom: you installed new memory and it doesn’t work. Solution: Compatibility issues can prevent memory from being recognized. Use only manufacturer recommended memory. Turn off the PC and check that it is properly installed. Turn off the PC and check that the memory is installed in the correct slot. The memory may not be compatible with existing memory. Remove all but the newly installed memory and test the PC.
- 55. 4. Video Adapter and PC Display problem Monitor problem: symptom and solutions 4.1. Symptom: No display on the monitor. Solutions: May be the monitor is not on. Make sure the monitor is on. If no power light (green or orange light) is seen on the monitor display try pressing the power button until it comes on. If no light comes on after several attempts continue to bellow connections not connected properly.
- 56. May be the computer is asleep. If your computer monitor was on and you stepped away from the computer and upon returning it was black it’s likely that the computer is asleep. Try moving your mouse, clicking the mouse buttons or pressing any key (space bar) on the keyboard to wake it up. May be monitor setting are not correct. Verify the brightness and contrast/resolution/. If adjusting the brightness or contrast has no effect on the monitor continue reading through the other possibilities.
- 57. May be Hardware issue If you have followed the above recommendation and are still encountering the same issue, it is likely that the computer May have either a bad video card or monitor. The best method of determining this is to do one or both of the following: Disconnect your monitor and connect in to another system unit. This can be a friend or family’s system unit or it can be taken to a service center. Borrow a computer monitor and connect it to your system unit. This will not harm the other computer monitor in any way. If your monitor works on another computer it is safe to assume that the video card or potentially the mother board with in the computer is bad.
- 58. 4.2. Symptom: the display doesn’t fit properly on my monitor or the text or resolution is the wrong size. Solution: The resolution is not set correctly in windows. Go into the display setting in the control panel, and change the resolution settings. You may need to install a different or updated driver for your graphics card.
- 59. 4.3 Symptom: It makes a squealing or other loud Solution: The fan on the graphics card may need to be cleaned or it may be failing. The fan on most cards is not replaceable. 4.4. Symptom: the screen is black and completely blank Solution: Check that the monitor is turned on. Most have a light to indicate power and another to indicate that it is receiving a signal from the PC. Check that the video cable’s connecters are securely and properly fastened to the graphics card and on some model to the monitor. Check that no pins are bent or missing from the connector. Unplug the PC and make sure the graphics card is securely and properly installed in to its slot.
- 60. Video Connector Pin out 1-Red 2-Green 3-Blue 4-Monitor ID 5-Ground 6-Red Return (coax shield) 7-Green Return (coax shield) 8-Blue Return (coax shield) 9 No-Connection 10-Sync Ground 11-Monitor ID 12-Monitor ID 13-Horizontal-Sync 14-Vertical-Sync 15-Monitor ID
- 61. CPU, CD-ROM and MB Problem 5. Processor (CPU) problem: symptom & solutions In most cases the only way to know for sure if the CPU is causing a problem is to replace it. Replacing the CPU is the last solution because other components may also cause the same symptoms.
- 62. 5.1. Symptom: Nothing happens when I turn on the PC but I do hear the fan running. Solution: The power supply may have failed and needs to be replaced. The power supply may not be properly connected to the MB. The memory modules are not properly installed or have failed. The MB may have failed. The CPU is not properly installed or has failed.
- 63. 5.2. Symptom: the PC freezes randomly. Solution: Many things can cause random freezes ups, software is the most common cause. The CPU is the least likely of all things to cause freeze ups. 5.3. Symptom: the PC randomly shuts itself off. Solution: The power supply could be overheating. Check that the fan is working. The power supply could be failing. The CPU may be overheating. Check the CPU fan.
- 64. 6. CD/DVD Drive problem: symptom & solutions 6.1. symptom: if you can’t access the drive and the light doesn't go on. Solution: Check that the controller cables are securely attached to the drive. Verify that pin #1 of the controller cable is matched to pin #1 on the drive & on the MB. The OS may not be configured to use or see the drive. If it never worked verify that the jumpers on the drive are set correctly.
- 65. 6.2. Symptom: if you can’t access the drive but the light does go on. Solution: The CD may be damaged or un readable. Try removing & reinserting the disk. Try cleaning the CD. Verify the pin #1 of the controller cable is matched to pin #1 on the drive & the MB. If it never worked verify that the jumpers on the drive are set correctly
- 66. 6.3. Symptom: the drive drawer will not open. Solution: Press the button once & wait at least a minute. In widows, go to “My computer” R/click on the CD-ROM drive & choose “Eject” from the menu. If the problem persists check that the power supply connecter & controller cable are securely connected to the drive. A CD may be jammed or broken inside the drive. Access may require the removal of the drives outer case. If this is necessary, it is very likely that the drive will have to be replaced.
- 67. 6. CD Troubleshooting 6.4. Symptom: The computer won't read the CD Solution Check to see if the label side of the CD is faced up Check to see if the CD be read from the CD Rom drive of another computer If the CD can be read from another computer's CD ROM drive, the CD ROM drive may be bad and need to be replaced. The CD ROM drive may also have dirt or debris inside. Try cleaning the drive with a standard audio CD player cleaning kit. After cleaning the drive, try to read the CD again. Check to see if the CD scratched or dirty Check to see if the CD is a CD-R or CD-RW that was burned
- 68. 7. Mother Board problem: A computer MB is one of the most hardest pieces of hardware to troubleshoot, because the symptoms are too similar to other pieces, the best way to make sure the MB is fail to boot you computer with just crucial components connected (CPU RAM & MB) & see what happens, if it displays the same symptoms then you have three suspects. Reason for MB failure: Electricity & voltage. Dust Age Fan failure and heating issues.
- 69. MB Failure symptom: MB failures can be similar to the once the power supply has, Everything powers on but you can’t see a live screen. Computer turns on for just a few seconds then turns off. Some peripherals work others don’t. System shuts off randomly.
- 70. Prolong your MB life To keep your MB running effectively for years, just make sure your computer is clear of dust, dust makes the fan work more and this cause a reduced life span, if the fans fail to produce enough cooling to your computer not just the MB, ALL of the hardware components take a beating, so be careful about this. Otherwise if you are sure the problem is in your MB replace it with new one.
- 71. 8.Fun problem: Symptoms and solutions 8.1. Symptoms : Loud Noise One of the easiest-to recognize symptoms of a bad PC fan is an audible buzzing or active noise coming from your computer. A fan that that has something stuck in it, has something in contact with the moving fan blades, or is just getting old & dusty, however might cause a noise.
- 72. 9.2. Symptom: Random shutdown Another very common sign that your fan is no longer living up to its responsibilities is your computer shutting down all of the sudden, all by it self. If this typically happens after about the same length of time every time you run your computer, it’s probably the fan. Mother boards generally will shut down the computer if they detect that the CPU is getting too hot. Solution If you do have a bad fan, the first thing to do is make sure it isn't physically any debris or dust stuck in the mechanism. If that is not the problem, make sure the fan is wired up correctly. If that doesn’t work either, you probably need to replace the fan.
- 73. 10. CMOS battery problems: Symptoms: Incorrect computer date and time settings. Your PC occasionally turns off or doesn't start. Drivers stop working. You may start to get errors while booting that say something like: “CMOS read Error”, “CMOS checksum error” , “CMOS battery Failure”, or “System battery voltage is low”. Some wired hardware issues such as your computer not being able to locate the mouse, keyboard or printer.
- 74. Solution: Replace the CMOS battery, that’s all. So, if you have to replace it: First, record the CMOS settings before you remove the battery. When you CMOS battery is removed, hardware settings stored in the CMOS will be lost. To record this settings, boot up your computer and enter the BIOS utility. Pressing the delete or F10 (on most system) will start the BIOS utility’s write down any customized settings, such as hard drive configuration, CPU speed adjustment and external port deactivation.
- 75. After this you can replace your CMOS battery. How? Switch off and isolate the main supply. Open the cabinet cover so that your MB is visible. look around and find the system battery on the MB. Replace the old battery with a new battery. Put back the cabinet cover. Connect & switch on the computer. Now you have solved a nagging problem!
- 76. UNDERSTANDING THE MEANING OF BEEP CODES Whenever a POST fails the BIOS may indicate the error through a blank screen or a visual error message/text/ on the video display, or through an audio response (beep codes) produced by the system’s speaker. Different beep codes are generated depending on the device which has failed to respond to the POST. If every device tested is operating correctly a single beep sound is heard. In PCs , you can use the single beep that most PCs produce between the end of the POST and the beginning of the boot up process to separate hard ware problems from software problems.
- 77. When your computer won’t boot and start to beep, it’s actually telling you its having problems with the hardware or BIOS; however there are different types of MB or BIOS version with different beeping codes. HP and Compaq BIOS beep codes. Beeps meaning 1 short beep & 1 long beep (repeats 2-4 times) Memory problem 2 short beeps & 1 long beeps. (repeats 5 times) Problem with the video card. 3 short beeps & 1 long beeps. CPU configuration error, problems with the CPU.
- 78. Information Sheet 2 Startup Problems If Windows doesn’t start properly, you can’t get anything done with your computer, because the Windows operating system manages: your screen, your peripherals, your drives, your pointing devices— your entire computer life Once the computer is turned on and completes its Power-On Self-Test (POST) routine.
- 79. Windows might not start properly for a lot of reasons, but the most common ones include the following: Corrupted or missing boot files on your startup drive Incorrect hard disk configuration settings in the system BIOS Loading programs that can’t run at the same time because of software conflicts Damaged or missing Windows or application files that Windows requires access to at startup Hardware resource conflicts
- 80. Overview of the Computer Boot and Windows Startup Processes. Although it takes only a couple minutes to go from power-on to seeing the familiar Windows desktop on your screen, many different tasks are performed in that time period to make this possible.
- 81. The basic sequence of events looks like this: 1. When you turn on the computer, a chip on the motherboard called the system BIOS or ROM BIOS performs a Power-On Self- Test (POST) process to make sure the system hardware is working correctly. 2. Problems detected during the POST might trigger beep codes, onscreen error messages, or might stop the boot process entirely, depending on the problem and the BIOS version used by the computer. 3. The system BIOS checks for Plug and Play devices on the motherboard and expansion slots (such as network adapters, sound adapters, USB ports, video adapters, and so on) and assigns hardware resources to each device.
- 82. 4. video cards and add-on cards and runs the programs located in those chips to enable those devices. 5. The system BIOS tests the system memory; on some computers, an error message will be generated if the amount of memory detected is different from the last-stored value. 6. The system BIOS searches for operating system boot files on the first bootable drive listed in the BIOS setup. This drive could be a floppy disk, a CD-ROM drive, or an ATA/IDE hard disk. 7. If no boot record is found on the first drive listed, each additional bootable drive is checked until a valid bootable disk is found. If no disk can be found containing a valid boot record, the system will display a message such as “Non-System Disk or Disk Error” or “Disk Boot Failure.”
- 83. 8. If a bootable drive is located by the system BIOS, the instructions it contains are executed to start your operating system. 9. During the operating system (Windows) startup process, Windows loads drivers into memory for each device installed on the computer, runs the programs that are found in the Startup folder or have been set to run at startup by the Windows Registry, and displays a Windows logon screen (if Windows is so configured). As you can see from this overview, problems with system configuration or Windows configuration can cause the startup process to fail.