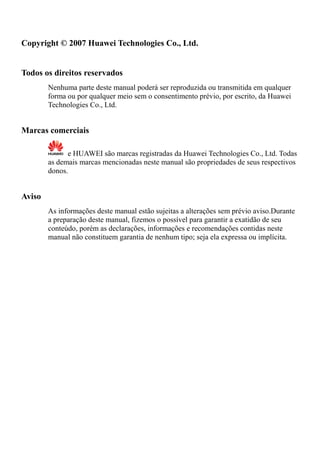
Manual modem claro rede
- 1. Copyright © 2007 Huawei Technologies Co., Ltd. Todos os direitos reservados Nenhuma parte deste manual poderá ser reproduzida ou transmitida em qualquer forma ou por qualquer meio sem o consentimento prévio, por escrito, da Huawei Technologies Co., Ltd. Marcas comerciais e HUAWEI são marcas registradas da Huawei Technologies Co., Ltd. Todas as demais marcas mencionadas neste manual são propriedades de seus respectivos donos. Aviso As informações deste manual estão sujeitas a alterações sem prévio aviso.Durante a preparação deste manual, fizemos o possível para garantir a exatidão de seu conteúdo, porém as declarações, informações e recomendações contidas neste manual não constituem garantia de nenhum tipo; seja ela expressa ou implícita.
- 2. Conteúdo 1 Descrições da interface com usuário (GUI) do Mobile Partner ...........................................1 Inicialização do Mobile Partner ....................................................................................1 Visão geral da interface .................................................................................................1 2 Serviços de Internet...............................................................................................................3 Como acessar a Internet.................................................................................................3 3 SMS .......................................................................................................................................4 Como criar e enviar uma mensagem .............................................................................4 Caixa de entrada ............................................................................................................4 Caixa de saída................................................................................................................6 Rascunho, Favoritos, Lixo, Relatórios ..........................................................................6 Como ver uma mensagem no cartão SIM/USIM..........................................................6 Configuração de mensagens de texto ............................................................................7 4 Agenda...................................................................................................................................9 Administração da agenda local......................................................................................9 Administração da agenda telefônica no cartão SIM/USIM ........................................12 Importar/Exportar ........................................................................................................12 5 Configuração e consulta de informações ............................................................................14 Como alterar um idioma..............................................................................................14 Configuração de inicialização .....................................................................................14 Configuração de rede...................................................................................................14 Configuração de perfis de conexão .............................................................................15 6 Perguntas mais freqüentes...................................................................................................17 7 Siglas e abreviaturas............................................................................................................18 i
- 3. 1 Descrições da interface com usuário (GUI) do Mobile Partner Inicialização do Mobile Partner Para inicializar o Mobile Partner, dê um clique duplo no ícone de atalho existente na área de trabalho do Mobile Partner. Nota: Consulte o provedor de serviços para saber se é necessário um cartão SIM (Subscriber Identity Module)/ USIM (UMTS Service Identity Module). O cartão SIM/USIM é fornecido pelo provedor de serviços.Para mais detalhes, consulte seu provedor de serviços. Visão geral da interface Ícones de atalho A tabela abaixo contém uma lista de ícones de atalho do Mobile Partner. Clique em… Para… Conectar para abrir o navegador e acessar a rede. Exibir a interface SMS. Exibir a interface Agenda. Informações de status A tabela abaixo contém uma lista de todas as possíveis informações de status. 1
- 4. Informações de Descrição status Sinal da rede Indica a intensidade de sinal da rede através dos seguintes ícones: Dados da rede Exibe o perfil da rede atual. Nova mensagem Se a função de aviso (prompt) de mensagem de texto estiver habilitada, quando houver uma nova mensagem: O ícone fica piscando na barra de status. A caixa de diálogo Aviso (prompt) aparece no canto direito inferior da tela do PC. Mensagem não lida Quando houver uma mensagem não lida: O ícone fica piscando na barra de status. Quando o cursor é colocado no ícone, é exibido o número de mensagens não lidas. Conexão da rede Informações de conexão da rede: : A rede está conectada. : A rede está desconectada. Dados transferidos : Dados estão sendo importados. : Dados estão sendo exportados. 2
- 5. 2 Serviços de Internet Como acessar a Internet Depois de configurar a rede e os perfis de conexão, você pode acessar a rede através do Mobile Partner. Clique em para abrir o navegador e acessar a rede. Nota: Uma vez estabelecida a conexão, selecione a opção Desconectar para se desconectar da rede. 3
- 6. 3 SMS Como criar e enviar uma mensagem 1. Clique em para exibir a interface SMS. 2. Clique em para exibir a interface Novo. 3. Digite o número do destinatário escolhendo uma das seguintes opções: Clique em Enviar para....Em seguida, selecione um número de telefone na interface de Selecionar número. Digite o número do destinatário de maneira direta. 4. Digite o conteúdo da mensagem. 5. Depois de editar a mensagem, você pode selecionar as seguintes opções: Clique em Enviar:Para enviar a mensagem. Clique em Salvar:Para salvar a mensagem na área de rascunho. Clique em Fechar:Para sair do modo de edição da mensagem atual.Se clicar em Sim na caixa de diálogo Confirmar, pode-se salvar a mensagem na área Rascunho. Nota: A mensagem pode ser enviada em grupo para até 20 números de telefone.Cada número deve ser separado por ";". Uma mensagem pode ter no máximo 2.048 letras inglesas. Caixa de entrada A Caixa de entrada armazena as mensagens recebidas. Para exibir a interface Caixa de entrada, faça o seguinte: 1. Clique em para exibir a interface SMS. 2. Selecione Local > Caixa de entrada para exibir a interface Caixa de entrada. Como procurar uma mensagem Clique em .Em seguida, digite o nome/número do telefone do remetente da mensagem, parte do conteúdo da mensagem ou a hora em que ela foi recebida. 4
- 7. Nota: Para procurar a mensagem, você pode digitar parte do conteúdo dela. Quando a mensagem está sendo procurada, uma lista das mensagens correspondentes é atualizada automaticamente de acordo com as informações que você digitou.Os contatos correspondentes, no grupo procurado, são exibidos.Nada é exibido quando não se pode procurar nenhuma mensagem correspondente. Como ver uma mensagem Você pode ver uma mensagem na caixa de entrada da seguinte maneira: 1. Exiba a interface SMS e selecione uma mensagem para ler. 2. Clique na mensagem selecionada. O nome e o número do telefone do remetente da mensagem, o conteúdo da mensagem e a hora de recebimento dela são mostrados abaixo da lista de mensagens. 3. Com a tecla direita do mouse, clique na mensagem selecionada para ter as seguintes opções: Editar:Reeditar a mensagem. Responder:Na interface Editar, reedite a mensagem e a envie para o remetente dela. Encaminhar:Encaminhar a mensagem para outra pessoa Enviar:Envia uma mensagem para o remetente da mensagem Salvar número:Na interface Novo contato, digite outras informações e salve os dados do contato. Apagar:Apague a mensagem. Apagar tudo:Apague todas as mensagens da caixa de entrada. Nota: Você pode pressionar e segurar a tecla Shift ou Ctrl e clicar nas mensagens selecionadas; ou pressionar Ctrl + A para selecionar todas as mensagens da lista. As mensagens apagadas da caixa de entrada são armazenadas na caixa Lixo. Só é possível enviar uma mensagem de cada vez. Pode-se também clicar nos ícones de atalho, acima da lista de mensagens, para executar as seguintes operações: : Responder a mensagem selecionada. : Encaminhar a mensagem selecionada. : Apagar a mensagem selecionada. 5
- 8. Caixa de saída A Caixa de saída armazena as mensagens enviadas, incluindo as transmitidas sem problemas e as com problema de transmissão. Para exibir a interface Caixa de saída, faça o seguinte: 1. Clique em para exibir a interface SMS. 2. Selecione Local > Caixa de saída para exibir a interface Caixa de saída. Nota: Para mais detalhes, leia a seção "Caixa de entrada" na página 4. Rascunho, Favoritos, Lixo, Relatórios A função Favoritos armazena as mensagens importantes. A função Rascunho armazena os rascunhos de mensagens. A função Lixo armazena as mensagens apagadas na caixa postal local. A função Relatórios armazena as notificações de envio depois da transmissão das mensagens. Nota: Para mais detalhes, leia a seção "Caixa de entrada" na página 4. A caixa Lixo não armazena as mensagens apagadas do cartão SIM/USIM. Se você apagar as mensagens da caixa Lixo, elas serão apagadas definitivamente.Cuidado ao executar essa operação. Como ver uma mensagem no cartão SIM/USIM Se o seu terminal tiver um cartão SIM/USIM, você pode salvar nele as mensagens enviadas e recebidas. As operações relativas às mensagens contidas no cartão SIM/USIM são as mesmas relativas às mensagens contidas na caixa de mensagens local.Para mais detalhes, leia a seção "Caixa de entrada" na página 4. Nota: Consulte seu provedor de serviços para saber se é necessário um cartão SIM/USIM. 6
- 9. O cartão SIM/USIM é fornecido pelo provedor de serviços.Para mais detalhes, consulte seu provedor de serviços. Se seu terminal não precisar de cartão SIM/USIM, você pode salvar as mensagens enviadas e recebidas no próprio terminal.As operações relativas às mensagens contidas no terminal são as mesmas relativas às mensagens contidas no cartão SIM/USIM. É possível transferir uma mensagem do cartão SIM/USIM para a caixa de entrada ou de saída local. 1. Clique em para exibir a interface SMS. 2. Clique na guia SIM/USIM. 3. Selecione um ou mais contatos na lista e clique nele(s) com o botão direito do mouse. 4. Com a tecla direita do mouse, clique na(s) mensagem(ns) selecionada(s) para ter as seguintes opções: Mover para local:Transfira as mensagens selecionadas do cartão SIM/USIM para Local . Mover tudo para local:Transfira todas as mensagens do cartão SIM/USIM para Local. 5. Na caixa de diálogo Confirmar, clique em OK. Nota: Quando as mensagens do cartão SIM/USIM são transferidas para Local, elas são excluídas do cartão. As mensagens recebidas e enviadas do cartão SIM/USIM são transferidas respectivamente para as caixas de entrada e de saída locais. Configuração de mensagens de texto Selecione Ferramentas > Opções e clique na pasta Mensagem de Texto. Configuração de alarmes de texto O usuário pode selecionar os avisos (prompts) visual e sonoro. 7
- 10. Opção Descrição Mostrar uma notificação Quando há uma nova mensagem de texto, é exibida uma quando é recebida uma caixa de diálogo.Aí você pode: mensagem de texto Clicar em Ver para ver a nova mensagem. Clicar em Fechar para ver a mensagem mais tarde. Emitir um som quando é Você pode executar as seguintes operações: recebida uma nova Clicar em Navegar para selecionar um arquivo de tons mensagem de texto de mensagens de texto. Clicar em Testar para emitir o tom de mensagem de texto e clicar em Parar para interrompê-lo. Em seguida, quando houver uma nova mensagem, é emitido o tom da mensagem de texto selecionado. Nota: O tom da mensagem de texto deve ser um arquivo *.wav. Como definir o número SMSC e a validade das mensagens A informação do número SMSC é fornecida com o cartão SIM/USIM.Quando o cartão SIM/USIM é inserido, a informação muda automaticamente.Se não houver informação ou ela for excluída acidentalmente, consulte o fornecedor do cartão. Validade da mensagem é o período de armazenamento de mensagens no centro de textos, incluindo opções como 12 horas, 24 horas, 30 dias e Máximo. Como solicitar um relatório de entrega Você pode selecionar a opção Solicitar relatório de entrega para habilitar a função relatório de entrega. Quando a função é habilitada, a rede pode entregar um relatório de status da mensagem enviada. 8
- 11. 4 Agenda Administração da agenda local Para ter acesso à agenda local, você pode fazer o seguinte: 1. Clique em para exibir a interface Agenda. 2. Clique em Local na árvore de navegação. Como criar um contato 1. Clique em para exibir a interface Novo contato. 2. Digite a informação. 3. Clique em OK para salvar o contato. Nota: As informações dos contatos não podem ser nulas, conter espaços ou só caracteres de nova linha. Como procurar um contato Clique em .Depois digite as informações do contato. Nota: Para procurar um contato, você pode digitar parte das informações dele.Cada campo do contato pode ser suportado. Quando o contato está sendo procurado, a lista de contatos é atualizada automaticamente de acordo com as informações que você digitou.Os contatos correspondentes, no grupo procurado, são exibidos.Nada é exibido quando não se pode procurar nenhum contato correspondente no grupo. Como ver um contato O usuário pode ver um contato da seguinte maneira: 9
- 12. 1. Acesse a agenda telefônica local e selecione um contato para ver.. 2. Clique na mensagem selecionada. O nome, número de celular, número do escritório, o número de casa, o endereço de e-mail e as observações são mostrados abaixo da lista de contatos. 3. Com a tecla direita do mouse, clique na mensagem selecionada para poder fazer o seguinte: Editar contato:Alterar as informações do contato. Apagar contato:Apague o contato. Enviar:Envie uma mensagem ou cartão de visita para o número de celular do contato. Pode-se também clicar nos ícones de atalho, acima da lista de contatos, para executar as seguintes operações: : Editar o contato selecionado. : Apagar o contato selecionado. : Enviar uma mensagem ou cartão de visita para o número de celular do contato. Administração de grupos O usuário pode criar um grupo para administrar os contatos locais por categoria. Como criar um grupo O usuário pode criar um grupo para administrar contatos locais por categoria. 1. Na árvore de navegação, clique em Local com a tecla direita do mouse e selecione Novo grupo. 2. Digite o nome do grupo. Nota: O nome do grupo não pode ser nulo ou idêntico a algum que já existe. Só é possível administrar contatos locais por grupo. Como alterar um nome de grupo 1. Selecione um grupo para alterar. 2. Na árvore de navegação, clique no grupo selecionado com a tecla direita do mouse e selecione Renomear grupo. 3. Digite o novo nome do grupo. Nota: O usuário não pode renomear os dois grupos padrão, Local e Cartão SIM/USIM. 10
- 13. Como adicionar um contato O usuário pode adicionar um contato do grupo Local em outro grupo, fazendo o seguinte: 1. Selecione um ou mais contatos do grupo Local. 2. Arraste os contatos selecionados para outro grupo. Nota: Ao arrastar o(s) contato(s) selecionado(s), se você pressionar e segurar a tecla Ctrl, o(s) contato(s) podem ser copiados em outro grupo, caso contrário, o(s) contato(s) são transferidos para outro grupo. O usuário pode adicionar um contato a um grupo, fazendo o seguinte: 1. Selecione um grupo na árvore de navegação. 3. Clique em ; ou clique na lista de contatos com a tecla direita do mouse e selecione um Novo contato. 4. Digite a informação. Como remover um contato 1. Exiba a lista de contatos de um grupo. 2. Selecione um contato para remover. 3. Com a tecla direita do mouse, clique no contato escolhido e selecione a opção Remover do grupo. Nota: O contato é removido do grupo mas não é excluído. Como apagar um grupo 1. Na árvore de navegação, clique com a tecla direita do mouse em um grupo e selecione Apagar grupo. 2. Clique em OK. Nota: Quando se apaga um grupo, os contatos dele não podem ser apagados.Eles ainda estão na agenda telefônica de Local ou em outros grupos. 11
- 14. Administração da agenda telefônica no cartão SIM/USIM O usuário pode salvar os contatos do cartão SIM/USIM. As operações nos contatos do cartão SIM/USIM são semelhantes às executadas nos contatos da agenda Local. Para mais detalhes, leia a seção "Administração da agenda telefônica local" na página 9. Nota: Consulte seu provedor de serviços para saber se é necessário um cartão SIM/USIM. O cartão SIM/USIM é fornecido pelo provedor de serviços.Para mais detalhes, consulte seu provedor de serviços. Se seu terminal não precisar de cartão SIM/USIM, você pode salvar os contatos no terminal.As operações relativas aos contatos existentes no terminal, são as mesmas relativas aos contatos existentes no cartão SIM/USIM. Importar/Exportar O usuário pode exportar os contatos de Local ou do cartão SIM/USIM para um arquivo *.csv e importar os contatos de um arquivo *.csv para a agenda Local ou no cartão SIM/USIM. Nota: Na agenda telefônica local, selecione um ou mais contatos.Na árvore de navegação, arraste o(s) contato(s) para o cartão SIM/USIM.Daí, os contatos são exportados para a agenda telefônica do cartão SIM/USIM. Como importar contatos O usuário pode importar os contatos de um arquivo *.csv para a agenda local ou para o cartão SIM/USIM. 1. Clique em para exibir a interface Agenda. 2. Na árvore de navegação, clique em Local ou SIM/USIM. 3. Com a tecla direita do mouse, clique na lista de contatos e selecione a opção Importar Contatos. 4. Selecione um arquivo para importar. Clique em Abrir para exibir a interface Mapa. 5. Arraste o valor existente no arquivo para o campo correspondente à direita, respectivamente. 6. Clique em OK. 12
- 15. Nota: O número máximo de contatos que podem ser gravados no cartão SIM/USIM está sujeito à capacidade do cartão SIM/USIM. Ao importar contatos para o cartão SIM/USIM, quando a capacidade dele está no limite, o processo de importação é interrompido automaticamente.O conteúdo dos contatos importados não é afetado. Como exportar contatos O usuário pode exportar contatos da agenda local e do cartão SIM/USIM.Os contatos exportados só podem ser gravados em um arquivo *.csv. 1. Clique em para exibir a interface Agenda. 2. Na árvore de navegação, clique em Local ou SIM/USIM. 3. Selecione uma das seguintes operações: Com a tecla direita do mouse, clique na lista de contatos e selecione a opção Exportar todos os contatos. Selecione um ou mais contatos e, com a tecla direita do mouse, selecione a opção Exportar contatos selecionados. 4. Selecione o caminho para salvar os dados dos contatos. 5. Digite o nome do arquivo e clique em Salvar. Nota: Você pode pressionar e segurar a tecla Shift ou Ctrl e clicar nos contatos selecionados; ou pressionar Ctrl + A para selecionar todos os contatos da lista. 13
- 16. 5 Configuração e consulta de informações Como alterar um idioma O Mobile Partner dispõe de vários idiomas de comunicação. Quando estiver usando o software, você pode selecionar Ferramentas > Idioma para alterar os idiomas. Configuração de inicialização O usuário pode configurar o Mobile Partner para que inicialize automaticamente junto com o Windows e minimize a interface após a inicialização. 1. Selecione Ferramentas > Opções. 2. Na árvore de navegação, clique em Geral. 3. Pode selecionar uma das seguintes opções: Selecione a opção Dar início no Windows ao começar:O Mobile Partner inicializa-se automaticamente junto com o Windows. Selecione a opção Minimizar janela ao iniciar:A interface do Mobile Partner minimiza-se automaticamente depois de inicializado o Mobile Partner. 4. Clique em OK para concluir a configuração. Configuração de rede Para exibir a interface Rede, pode-se fazer o seguinte: 1. Selecione Ferramentas > Opções. 2. Na árvore de navegação, clique em Rede. Como selecionar um tipo de rede O usuário pode selecionar diferentes tipos de rede para localizar e acessar rapidamente a rede. 1. Clique na guia Tipo de rede. 2. No quadro combinado suspenso Tipo de rede, selecione o tipo de rede correspondente. 14
- 17. 3. No quadro lista suspensa Banda, selecione a banda de freqüência correspondente. 4. Clique em Aplicar. 5. Clique em OK para gravar e habilitar os parâmetros de configuração. Como selecionar um modo de registro O usuário pode configurar o modo de procura e registro depois de selecionar o tipo de rede. 1. Clique na guia Modo de registro. 2. Selecione Procura e registro automático ou Procura e registro manual. Procura e registro automático Quando é selecionada a opção Procura e registro automático, o terminal pode procurar e registrar-se automaticamente em uma rede fornecida. Procura e registro manual 1. Selecione Procura e registro automático. 2. Clique em Atualizar. 3. Selecione um nome de operador na lista. 4. Clique em Registrar. Configuração de perfis de conexão Para exibir a interface de Discagem, pode-se fazer o seguinte: 1. Selecione Ferramentas > Opções. 2. Na árvore de navegação, clique em Gestão de perfis. 3. Clique na guia Discagem. Nota: Para mais detalhes sobre a configuração do perfil, consulte seu provedor de serviços. Como criar um perfil de discagem 1. Clique em Novo para definir o nome do perfil, número de acesso, nome do usuário, senha, APN (Número do Ponto de Acesso) e status do APN e selecione um dispositivo padrão. 2. Clique em Avançadas para configurar os dados IP, protocolo de autenticação, o DNS (servidor de nomes de domínios) e o WINS (serviço Windows de resolução de nomes na Internet). 3. Clique em OK para salvar as configurações avançadas e retornar à interface Discagem. 4. Clique em OK para exibir a caixa de diálogo Aviso (prompt). 5. Clique em Sim para salvar a configuração; ou clique em Não para cancelá-la. 15
- 18. Como editar um perfil de discagem 1. No quadro combinado suspenso Nome do perfil, selecione um parâmetro. 2. Clique em Editar para alterar o nome do perfil, número de acesso, nome do usuário, senha, nome APN e status APN e selecione um dispositivo padrão. 3. Clique em Avançadas para configurar os dados IP, protocolo de autenticação, DNS e WINS. 4. Clique em OK para salvar as configurações avançadas e retornar à interface de Discagem. 5. Clique em OK para exibir a caixa de diálogo Aviso (prompt). 6. Clique em Sim para salvar a configuração; ou clique em Não para cancelar as edições. Como apagar um perfil de discagem 1. No quadro combinado suspenso Nome do perfil, selecione um parâmetro. 2. Clique em Apagar para exibir a caixa de diálogo Aviso (prompt). 3. Clique em Sim para excluir a configuração; ou clique em Não para cancelar a exclusão. Como importar um perfil de discagem 1. Clique em Importar para exibir a interface Importar. 2. Pode selecionar uma das seguintes opções: Selecione os operadores de rede 3G/GPRS na lista. Clique em Navegar e selecione um arquivo *.prof para importar.Em seguida clique em Abrir. 3. Na interface Importar, clique em OK. Como exportar um perfil de discagem 1. Clique em Exportar para exibir a interface de Exportar. 2. Selecione um ou mais operadores de rede e clique em OK. 3. Selecione o caminho para salvar o arquivo e digite o nome do arquivo.Em seguida, clique em Salvar. Nota: O perfil de discagem do operador selecionado é exportado para um arquivo *. prof (um arquivo de configuração). 16
- 19. 6 Perguntas mais freqüentes O que devo fazer quando não consigo acessar a Internet? 1. Verifique a intensidade do sinal da rede. 2. Verifique se você ativou o serviço online sem fio.Você pode perguntar ao operador da rede local como ativá-lo. 3. Se o serviço online sem fio estiver ativado, verifique a configuração da rede de acordo com as instruções em "Serviços de Internet" na Página 3. Por que somente parte do conteúdo colado pode ser exibido durante a edição? Quando da edição de uma mensagem, só podem ser digitados até 2.048 caracteres.Se a quantidade de dados colados for superior ao limite especificado, a parte excedente será excluída automaticamente. Quando uma mensagem é recebida, não é exibido nenhum aviso (prompt).Por que? O alarme visual de mensagens não foi configurado. Selecione Ferramentas > Opções > Mensagem de Texto.Na área de Manipulação de texto, selecione a opção Mostrar uma notificação quando uma nova mensagem de texto chegar. Por que o número do telefone não pode ser colado? Um número de telefone válido só pode conter os caracteres "0123456789#*+".Certifique-se de que não há nenhum outro caractere no texto cortado ou copiado. 17
- 20. 7 Siglas e abreviaturas Numéricas 3G A terceira geração A APN Access Point Name (nome do ponto de acesso) D DNS Domain Name Server (servidor de nomes de domínios) G GPRS General Packet Radio Service (serviço geral de pacotes via rádio) U SIM/USIM User Identity Module (módulo de identidade de usuário) W WINS Windows Internet Name Service (serviço Windows de resolução de nomes na Internet) 18
