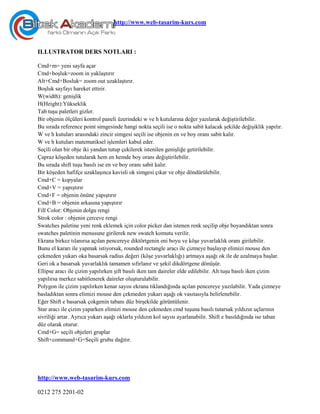
Web tasarim-kurs.com-web-tasarim-kursu
- 1. http://www.web-tasarim-kurs.com ILLUSTRATOR DERS NOTLARI : Cmd+m= yeni sayfa açar Cmd+boşluk=zoom in yaklaştırır Alt+Cmd+Bosluk= zoom out uzaklaştırır. Boşluk sayfayı hareket ettirir. W(width): genişlik H(Height):Yükseklik Tab tuşu paletleri gizler. Bir objenin ölçüleri kontrol paneli üzerindeki w ve h kutularına değer yazılarak değiştirilebilir. Bu sırada reference point simgesinde hangi nokta seçili ise o nokta sabit kalacak şekilde değişiklik yapılır. W ve h kutuları arasındaki zincir simgesi seçili ise objenin en ve boy oranı sabit kalır. W ve h kutuları matematiksel işlemleri kabul eder. Seçili olan bir obje iki yandan tutup çekilerek istenilen genişliğe getirilebilir. Çapraz köşeden tutularak hem en hemde boy oranı değiştirilebilir. Bu sırada shift tuşu basılı ise en ve boy oranı sabit kalır. Bir köşeden hafifçe uzaklaşınca kavisli ok simgesi çıkar ve obje döndürülebilir. Cmd+C = kopyalar Cmd+V = yapıştırır Cmd+F = objenin önüne yapıştırır Cmd+B = objenin arkasına yapıştırır Fill Color: Objenin dolgu rengi Strok color : objenin çerceve rengi Swatches paletine yeni renk eklemek için color picker dan istenen renk seçilip obje boyandıktan sonra swatches paletinin menusune girilerek new swatch komutu verilir. Ekrana birkez tılanırsa açılan pencereye diktörtgenin eni boyu ve köşe yuvarlaklık oranı girilebilir. Bunu el kararı ile yapmak istiyorsak, rounded rectangle aracı ile çizmeye başlayıp elimizi mouse den çekmeden yukarı oka basarsak radius değeri (köşe yuvarlaklığı) artmaya aşağı ok ile de azalmaya başlar. Geri ok a basarsak yuvarlaklık tamamen sıfırlanır ve şekil dikdörtgene dönüşür. Ellipse aracı ile çizim yapılırken şift basılı iken tam daireler elde edilebilir. Alt tuşu basılı iken çizim yapılırsa merkez sabitlenerek daireler oluşturulabilir. Polygon ile çizim yapılırken kenar sayısı ekrana tıklandığında açılan pencereye yazılabilir. Yada çizmeye basladıktan sonra elimizi mouse den çekmeden yukarı aşağı ok vasıtasıyla belirlenebilir. Eğer Shift e basarsak çokgenin tabanı düz birşekilde görüntülenir. Star aracı ile çizim yaparken elimizi mouse den çekmeden cmd tuşuna basılı tutarsak yıldızın uçlarının sivriliği artar. Ayrıca yukarı aşağı oklarla yıldızın kol sayısı ayarlanabilir. Shift e basıldığında ise taban düz olarak oturur. Cmd+G= seçili objeleri gruplar Shift+command+G=Seçili grubu dağıtır. http://www.web-tasarim-kurs.com 0212 275 2201-02
- 2. http://www.web-tasarim-kurs.com TRANSFORM ARAÇLARI : 1-move: Hareket ettirmek taşımak 2-rotate: çevirmek döndürmek 3-shear skew : yamultmak 4-Reflect(Flip): Tersyüz etmek, yansımasını yaratmak. 5-scale : Büyütmek ve küçültmek Constrain Proportions : Oranları koru ( zincir sembolü) CMD+C sonra CMD+F yaptıktan sonra transform panelinden options bölümünden horizontal seçeneği seçilerek yüzyüze aynalama yapılabilir. Scale & Strokes & Effects : objeyi büyütürken ve küçültürken varsa çizgisini ve effect ini büyüt küçültür. Transform Object Only : Obje de transform işlemi yaparken, Saece objeyi transform et. İçindeki pattern dolguya dokunma. Transform Both: İçindeki dolguyuda transform et. Pattern: Birbirini tekrar eden desen yada dokuyapattern adı verilir. ALIGN PANELI : Hizalama işlemlerinin yapıldıgı paneldir. Align Left : Seçili objeleri Soldan hiazlar. Align Center horizontal: Objeleri dikey eksende ortadan hizalıyor. Align right: Seçili objeleri sağdan hizalar. Align Top : Seçili objeleri tepeden hizalar. Align Center Vertical : Objeleri yatay eksende ortadan hizalar. Align Bottom : seçili objeleri tabandan hizalar. Key object : Hizalama işlemi yaparken anahtar obje belirleyip onun sabitlenmesini ve hareket etmemeisini sağlamak için kullanılır. Bunun için tüm objeler seçilir (hizamalak istenen) sabitlemek istene objelerin üzerine birkez tıklanır. Distrubute Objects: Objeler arasındki mesafeleri ayarlamak. Align To artboard tuşu : Bu tuş basılı iken yapılan tüm hizalama işlemleri sayfa ya göre yapılır. bu işlem bittikten sonra bu tuşu iptal etmeyi unutmayın. http://www.web-tasarim-kurs.com 0212 275 2201-02
- 3. http://www.web-tasarim-kurs.com TRANSFORM ARAÇLARI : Bazı transform araçlarında obje seçili iken transaform aracı üzerine çift tıklarsanız bir seçenek penceresi açılır. Bu pencereye ölçü , açı vs. girebilirsiniz. Ve aynı zamanda bu pencerelerin transform işlemini yaparken kopyalama özelliği de vardır. Tarnsform again : CMD+D tuşu yaptığımız son transform işlemini tekrarlayan komuttur. Scale : Ölçeklendirme aracı objeyi büyütüp küçültmek için kullanılır.Üstüne çift tıklanınca açılan pencerede uniform oranlı büyütür. Diğeri özel büyütür. Shear tool :yamuk yapmak için kullanılır. < > tuşlarına basılı tutulunca farklı geometrik şekiller elde edilebilir. mesela bir yıldız la dene. Free transform aracı birçok transform işleminin yanı sıra sadece noktalara da transform işlemi uygulayabilir. Bunun için Directselection yada lasso tool ile işlem yapmak listediğiniz noktaları seçip freetransform aracı ile müdahele edin. Pathfinder : İlk dört tuşu kullandığımızda mutlaka expand tuşunu kullanmalıyız. Add to shape : Seçili objeleri birleştirir. subract : Seçili olan objelerden üstteki obje alttaki objeyi keser. üstteki obje kendini yokeder. intersect : Seçili objelerin kesişim kümesi geride kalır. Exclude overlap : Seçili objelerin kesişim kümesini kaybeder. CMD + G = SEÇİLİ OBJELERİ GRUPLAR. Divide : Seçili objeler birbirini böler. Divide işleminden sonra hernedense bölünen objeler gruplanmış bir şekilde oluşur. Bu bir dezavantaj değildir. Ungroup komutu il egrubu bozabiliriz. Direct selection noktaları seçer. bir görevi daha vardır. Gurubu bozmadan grup içerisindeki objeleride seçebilirsiniz. VIEW MENUSU Objeyi selection aracı ile seçtiğimizde objenin seçili olduğunu belli eden 2 çeşit kılavuz çizgisi görünüz. dıştaki kare gibi olan kutucuğa (objeyi çevirmemizi ve boyutlandırmamıza yardım eden) bounding box adı verilir. objenin path lerinin üzerinden geçen ve objeyi oluşturn noktaları (anchor point) kılavuz çizgilere de edges(kenar, köşe) denir. Snap To point : Illustrator da manuel olarak bir noktayı diğer bir noktanın tam üzerine getirip kilitlenmenmesini sağlama olanağımız vardır. Bunun için snap to point seçeneğinin aktif konumda olması gerekir. Direct Selection aracı ile birden fazla noktayı seçip, seçilen noktaların herhangi birinden tutarak hepsini aynı anda taşıyabilirsiniz. Tutmuş olduğunuz noktayı istediğimiz herhangi bir nokta üzerine getirerek kilitleme şansımız vardır. Direct selection la herhangi bir objeyi seçmek aslında o objenin tüm noktalarını seçmekle aynı anlama gelmektedir. http://www.web-tasarim-kurs.com 0212 275 2201-02
- 4. http://www.web-tasarim-kurs.com OBJECT MENUSU Herhangi bir vektörel programda standart olarak son çizilen obje ler bir önceki çizilen objelerin üzerinde durur. Görsel önceliği object menusu altındaki arrange seçeneği ile değiştirmek mümkündür. Bring to front : Seçilen objeyi tüm objelerin önüne getirir. Bring forward : seçilen objeyi bir öne getirir. Send to back : Seçilen objeyi en alta gönderir Send backward: Seçili objeyi bir alta gönderir. Lens flare (Işık hüzmesi) Farklı renk zeminlerde farklı ışık huzmeleri oluşturmayı sağlar. PEN TOOL : Grafik dünyasındaki en önemli çizim aracıdır. bu çizim tekniği Bezier isimli bir bilim adamı tarafından icat edilmiş. sonraları da tüm grafik programlarında yerini almış.Uçları açıkta olan path lere open path adı verilir. açıkta ucu (noktası) olmayan path lere de Close path denilir. Path in gidiş yönünü belirten kılavuz çizgilere Direction Handles denimektedir. Başladığımız noktaya geri döndüğümüzde Pen imleci yanın da bir daire ikonu çıkması gerekir. Ancak böylece çizilen objenin Close path (dolgu alanı) olduğunu anlayabilirsiniz. Çizimimizi yaparken mouse yi basılı olarak tutup çektiğimizde Path leri eğri olarak çizebilme şansımız vardır. path lerin eğri olması onların Handle lara sahip olması demektir. Bağımsız eğri yada doğrular çizebilmek için handle ları iptal etmek gerekmektedir. Pen aracı ile enson nokta üzerine birkez tıklanınca handle iptal olur. Pen aracı ile çizime kaldığımız yerden devam edebilmek için devam etmek istediğimi noktanın üzerie gelip Slash "/" işaretini görp devam edilmelidir. İki noktayı birleştirmek istediğimizde bir noktanın üzerine geldiğimizde bir kare ikonu çıkarsa bu path imizin hala bir açık path olduğunu gösterir. tıklayınca iki ayrı çizim birleşir. Direct Selection araı ile noktalara müdahele edebildiğimiz gibi handle lara da müdahele edebiliriz.Pen aracının alt seçenekleri olan diğer araçları kullanmaya gerek yoktur. çünkü Sadece Pen aracı ile tüm bu işlemleri gerçekleştirebilmemiz mümkündür. Örneği bir path üzerine Pen aracı ile yaklaşınca Pen aracı yanın da bir Artı "+" ikonu çıkar. Bu path enokta eklenebileceğini ( add anchor point) gösterir. Yine Pen aracı ile varolan bir nokta üzerine gelindiğinde pen aracı yanında eksi ikonu "-" görüntülenir. Bu da o noktayı silebileceğimizi (Delete Anchor point) gösterir. Convert anchor point seçeneği ile bir nokta üzerine gelindirğinde "-" işareti çıkar. Bu işaret göründüğünde ALT tuşuna basılı tutarsak imlecimiz ok şeklini "convert anchor point" alır. Bu özellikle keskin olan köşeler yuvarlanabilir. Yuvarlak olan köşelerde keskinleştirilebilir. Illusrator da çalışılan belgenin içine resim çağırmak için File menusu altındaki Place komutunu vermemiz gerekir. Bu komut sadece belgeye resim çağırmak için kullanılır.Seçili objeyi kilitlemenin yolu object menusu altındaki Lock seçeneği içereisinden Selection seçeneğidir. böylece Object sabitlenir ve asla hareket ettirilemez. RENKLER http://www.web-tasarim-kurs.com 0212 275 2201-02
- 5. http://www.web-tasarim-kurs.com Spot renk : İçine başka hiçbir renk karışmamış safkan renk demektir. Process renk : Birden fazla renkten oluşan renktir. Color Paneli : Illustrurator da renk oluşturmak için kullanılan paneldir. Color Picker: Araç kutusunda ve color panelinde dolgu yada çizgi rengin üzerine çift tıklandığında çıkan menüdür. Bu menü ile renk yaratabiliriz. Bu menude bazı uyarılarla karşılaşabiliriz. Bunlar; ünlem işareti çıkarsa bu "out of cmyk gamut" bu renk baskı için uygun bir renk olmayabilir demektir. Ünlemin üzerine bir kez tıklandığında o renge en yakın baskıya uygun olan rengi bulur.Ünlem altın çıkan bir küp işareti de görünebilir. Bunun anlamı "not a websafe color" web için güvenli bir renk değildir. Küpe ikonuna birkez tıklandığında o renge en yakın web için olan güvenli rengi bulur. SWATCHES PANELI : Renkleri kaydedebilip ve organize edebildiğimiz paneldir.Eğer varsa bir panelin kütüphanesi panelin sol altındaki tuşa tıklanarak görüntülenebilir. kütüphane de pantone kataloglarına ulaşabilmek için color book sekmesine girilir. Pantone de Coated parlak uncoated mat kağıtlar için üretilmiş boyadır.Renk sayısı fazla olan bir kütüphanede aranan renk kolayca bulunabilir. Kütüphanenin panel options seçeneklerine girip, show find field " arama kutucuğunu göster" seçeneği seçilir. Bir ara penceresi çıkar ve buraya bulmak istediğimiz rengi bulduğumuzda Add to Swatches seçeneği ile Swatches panelimize o renk kolayca eklenmiş olur.Swatches paneli üzerinde herhangi bir renge çift tıklandığında rengin seçenekleri açılır.Renk kutucuğunun sağ altında bir üçgen varsa bu orengin global olduğu anlamına gelir. Bu illustrator e ait bir kavramdır. Bu da swatches paneli üzreinde global renk üzerine çift tıklanıp değişiklikler yapıldıgında belgemizde bu rengin kullanıldıgı yerlerde o renk güncellenir. Ancak rengi kullanmadan önce global yapmak gerekir. Panel seçeneklerinde "Select All Unused" kullanılmayanları seç.demektir. Bunları seçip çöpe sürükleyebiliriz. "Add used colors" kullanılan renkleri ekle seçeneğidir buda belgede kullanılan ancak swatch paneli tarafından tanımlanmamıs renkleri swatch paneline otomatik olarak ekler. Swatch panelinde ki renkleri kütüphane olarak kaydetmek için. paneldeki save swatches komutunu kullanabilirsiniz. Kütüphanenizi sabitdisk de istenilen heryere kaydedebilir ve lazım olduğunda da kütüphanenizi yeni dosyaya other library komutu ile yükleyebilirsiniz.Illustrator daki renk kütüphanesini diger adobe programlarında kullanabilmek için bu kütüphaneyi ASE "Adobe swatched exchange" formatında kaydetmemiz gerekmektedir. COLOR GUIDE: Seçmiş olduğumuz renge uyumlu olan renkleri bulabileceğiniz renk renkleri olan bir paneldir. Tek yapmamız gereken begendiğimiz renk armonisini seçip panelin altında bulunan save color group tuşuna tıklamaktır. KULER.ADOBE.COM Çeşitli kullanıcıların yaratmış olduğu renk armonilerini paylaştıkları bir platform dur. Bu sitedeki renkleri ASE formatında kütüphane olarak indirip tüm adobe programlarında kullanabilirsiniz. Eğer CS3 kullanıcı iseniz siteye bağlanmaya gerek yoktur. Window menusu altından Adobe Labs seçeneği altındaki kuler dan giriş yaparak renkleri illustrator programına alabilirsiniz. Recolor artwork (Edit Colors) : Seçmiş olduğumuz objelerin renk armonisini bozmadan renklerini yeniden düzenleyebileceğimiz ve yeni renk alternatifleri üretebileceğimiz bir menudur. CS 3 le beraber gelmiştir. CS 3 ten öncekilerde yoktur. Paint Brush Aracı : http://www.web-tasarim-kurs.com 0212 275 2201-02
- 6. http://www.web-tasarim-kurs.com Illustratorun en önemli çizim araçlarından biridir. Brush paneli ile çalışırlar. Fırça temel olarak path üzerindeki bir desendir. Dolayısla tüm vektörel objelerin path leri üzerinde fırça deseni kullanabiliriz. İşte budurum fırçayı çok güçlü bir çizm aracı yapmaktadır. Illustrator de 4 tip fırça vardır. Calligraphic Brush : Kesik uçlu kalem gibi çizen bir fırça tipidir. Fırça paneli altındaki yeni ikonuna tıklayarak parametreleri belirleyebilir yeni bir Calligraphic fırça oluşturabilirsiniz. Scatter Brush : Fırça olarak kaydedilmiş çizimi path üzerinedik bir şekilde tek tek dizen bir fırça tipidir. Art Brush : Fırça olarak kaydedilmiş çizimi Path boyunca lastik gibi uzatan bir fırça tipidir. Pattern Brush : Fırça olarak kaydedilen çizimi path üzerine birbirini tekrar eden desen şeklinde dizer. Path in dönüş yönüne göre objeyi başarılı bir şekilde eğip-büker. Stroke Paneli : Çizgi kalınlığı çizgi tipi diğer tüm çizgi özelliklerini kontrol edebildiğimiz paneldir.Üst kutucuklardaki Butt cap sdandat çizgi ucu, round cap ise yuvarlatılmış çizgi ucudur. Alt kutucuklardaki seçenekler ise köşe tipi seçenekleridir. Miter limit : Dar açılı objelerde çizgi kalınlığı arttıkca uçlar kütleşmeye başlar.Uçları tekrar sivriltmek için uçlara sivrileşene kadar miter limit değeri arttırılır. Dashed line : noktalı çizgiler. OBJECT MENUSU: EXPAND : Tüm vektörel objeleri parçalayıp basit çizimler haline getirir. Örneğin; bir strok u dolgulu alana (close path) çevirir. Yazıyı vektörel çizimlere çevirir. Yada kendine has grupları (sembol, blend, live paint) parçalayı basit vektörel objelere çevirir.OBJECT menusundeki Expand yada Expand Appearance den biri mutlaka aktif olur. Ancak herkisi de aynı işi yapar. Hangisi aktif se onu seçebilirsiniz. Lasso Tool : Serbest bir seçim aracıdır. Maouse nizi serbestce hareket ettririp sanki çiziyormus gibi yaptığınız bölge içindeki nokta ve objeleri seçer.Yani nokta seçme özelliği aynı Direct selection aracı gibidir. Faydalı bir araçtır. Lasso sadece seçer hareket ettirmez. Magic Wand : Birbirine benzer vektörel bojeleri seçmeye yarar. Objelerin geometrik şeklinin bir önemi yoktur. Birbirine benzer derken kastedilen dolgu rengi, çizgi rengi, çizgi kalınlığı ve transparanlığıdır. http://www.web-tasarim-kurs.com 0212 275 2201-02
- 7. http://www.web-tasarim-kurs.com Burdaki tolerance değeri ise aracın hassasiyetini arttırıp-azaltmaya yarar. Magic Wand üzerine çift tıklanınca paenl açılır ve burdan tüm seçenekler kontrol edilebilir. Örneğin, bu panelde Fill Color seçeneğiişaretliyse magic wand e bir objenin üzerine tıklandığında dolgu rengi o objenin kiyle aynı olan tüm objeleri seçer. Opocity : Saydamlık değeridir. SEMBOL ARAÇLARI VE SYMBOL PANELI: Illustrator da sembol kullanmanın 2 yolu vardır. Bunlardan 1 olanı, sembol aracı ile sayfa üzerine sembol püskürtme yoludur. 2.ci olanı ise symbols panelinden sembolu tutup sayfa üzerine çekip sürüklemek yolu ile bırakmaktır.Sembol grubu expand komutu ile bozulduğu zaman grup basit vektörel objelere dönüşür. Ve artık sembol olma özelliklerinden faydalanamzsınız.Bir sembol grubunun en önemli özellği diğer sembol araçalarını üzerinde kullanabilmenizdir. Yani symbol sprayer in altındaki diğer araçlar sembol grubu olmayan vektörel objeler üzerinde kullanılamazlar. Symbol Shifter aracı : Sembolleri istenilen yönde dağıtmak için kullanılır. Symbol Scruncher : Sembolleri kendi merkezine dogru çeker. Alt tuşu basılı iken kullanılırsa da sembolleri merkezinden uzaklastırır. Symbol sizer: Sembolleri büyütmeye yarar alt tuşu ilede küçültme işlemi içinde kullanılabilir. Symbol spinner : Sembolleri çevirir ve döndürür. Symbol Stainner: Dolgu rengi ne ise sembolleri o renk tonlarında boyuyor. Symbol Screener : Sembolün opacity değerini düşürür. Alt tuşu ile de eski haline geri döndürme işlemi yapılır. Yeni hazırladığımız herhangi bir çizimi sembol panelinde bulunan bir sebol üzerine Alt tuşu ile bırakırsak, çlışma sayfamızda bu sembolü kullanmış olduğumuz heryerde semboller güncellenir. Redefine symbol: Sembolü değiştirme işlemidir. Alt tuşu ile çalışır. GRADIENT ARACI : Degrade aracı olarak da bilinir. Bir renkten diğer bir renge geçiş için kullanılır. Illustrator de degrate tool u kullnabilmek için ilk önce objeyi degrade boyamak gereklidir. Bu işlemden sonra gradient aracı il e degrade nin yönü ve uzunluğunu belirleyebilirsiniz. Illustrator da 2 tip degrade yöntemi vardır. Bunla gradient panelindeki LINEAR (DOGRUSAL) ve RADIAL (DAIRESEL) şeklindedir. BLEND TOOL : Renkleri ve objeleri birbirine karıştıran bir araçtır.Blend yapmanın 2 yolu vardır. 1. si bir objeyi seçip üzerine blend araı ile tıklayın. Sonra karıştırmak istenen diğer obje üzerine yine blend aracı ile tıklayın. 2. yöntem karıştırmak istediğiniz objeleri seçin ve object menu sundeki Blend ve sonra da make seçeneğini seçebilirsiniz. Kısa yolu ise CMD + Alt + D . . . Blend aracı kullanırken ya doldu rengi yada cizgi rengi kullanılır. Bu kural birçok efecti kullanırken de geçerlidir. "Blend grubu" seçili iken blend aracı üzerine çift tıklanınca blend seçenekleri açılır. Burada smooth color olabilecek en fazla adım sayısıyla bir renk geçişi yaratır.Specified steps belirlemiş olduğumuz adım sayısında blend yapar. Speicified distance (belnd grubunu oluşturan merkezleri arasındaki uzaklık) ise adımlar arası boşluğu belirlememizi sağlar. Appearance paneli : Objenin görünümü ile ilgili özelikleri izleyebileceğimiz ve bazı düznlemeler yapabileceğimiz bir paneldir. Bu panelin en sık kullanıldığı yer ve en belirgin amacı objenin varsa efekt ini yeniden düzenlemektir. Birçok kullanıcı obje efekti üzerinde düzenlemeler yapmak için tekrar efekt paneline girip aynı efekti http://www.web-tasarim-kurs.com 0212 275 2201-02
- 8. http://www.web-tasarim-kurs.com seçmektedir. Bu yanlış bir davranıştır. Çünkü bu yapıldığında Illustrator aynı efekti ikinci kez uygular. Bu durum görüntüyü hem bozabileceği gibi hemde Illustrator programınızın yavaşlamasına da sebep olabilir. OBJENİN EFEKT İNİ YENİDEN DÜZENLEMEK İÇİN APPEARANCE PANELİ ÜZERİNDE O EFEKT ÜZERİNE ÇİFT TIKLANIR. Illustrator çizilne objelerin hepsini efect li bir biçimde çiziyorsa bunun sebebi Apperiance panelidir. Bu durumu düzeltmek için Appearance panelindeki sol en alttaki tuşa (new art has basic appeirance) tıklamamız gereklidir. EYEDROPPER ARACI : Damlalık aracı sadece renk kopyalamaya yaramaz. Normal şartlarda objenin tüm özelliklerini kopyalar. Damlalık objenin üzerindeki efekti kopyalamıyorsa damlalığın seçeneklerinde heriki sütünda da en üstte bulunan apperiance seçeneği aktif değildir.Apperiance seçeneğini aktif hale getirirsek, objenin efekt leride kopyalanabilir. Apperiance seçeneğinin aktif olmasının bir de dezavantajı vardır. fotoğraf üzeriden renk alamazsınız. Fotograf üzerinde renk alabilmek için apperiance seçeneğinin aktif olmaması gerekir.Fotoğraf üzerinden renk almak baskı aşamasında olumsuz durumlar yaratabilir. LIVE PAINT BUCKET: Boya kovası vektörel objeler arasında bulunan hücreleri boyamaya yarar. Bir obje grubunu saçip üzerine live paint aracı ile tıkladığımızda onu bir live paint objesi haline getirir ve onu istediğiniz hücreyi istediğiniz renkle doldurabilirsiniz. ERASER : HEmen hemen tüm vektörel objeleri serbestçe ve rahatlıkla silebilen kullanışlı bir araçtır. CS3 ten önceki versiyonlarda yoktur. Herhangi bir obje seçili değilseönüne gelen tüm objeleri silerAma bir obje seçili ise sadece o objeyi siler diğerlerine dokunmaz. SCISSORS : Bu araç pathleri istedğimiz yerden kesmemize olanak sağlayan bir araçtır. kullanımı çok basittir.Tek yapılması gereken path in tam üzerinde kesilmesi istenen yere tıklamaktır. Bu araçla bir close path i kesersek open psth olur. KNIFE : Serbest bir kesme aracıdır. Sadece close path leri kesmek için kullanılır.Bu objeleri yine uçları kapalı olarak keser.Bıcak aracı ile düz kesikler atabilmek için Alt + Shift tuşlarını birlikte kullanırsınız. ......... Mac Os x ten sonra mac bilgisayarları üzerindede sorunsuz kullanılmaya baslandı. Hem windows hemde mac os işletim sistemleri üzerinde sorunsuz kullanılabilecek bir font formatına ihtyiyac vardı.Bunun için open type font geliştirildi. otf ler daha profesyonle bir anlayısla tasarlanmıs. içinde türkçe arapca rusca vs. bir sürü karekter bulunan font tipleridir. Genellikle ücretlidir. Ama bugün internet ortamında opentype fontlarda bulunabilmektedir. Bugün heriki font tipi de birçok sistemde sorunsuz kullanılmaktadır. ama prfesyoneller daha cok open type i tercih etmektedirler. FONT YÜKLEME NASIL GERÇEKLEŞİR. Fontlar sistem klasörleri altındaki font klasörü altına yüklenir. yada denetim masası altındaki fonts lara uazı tipi yükle seçeneği ile yüklenir. Mac os da install font diyoruz ve yükleniyor. TYPE TOOL Type aracı ile yazo yazmanın 2 standart yöntemi vardır. http://www.web-tasarim-kurs.com 0212 275 2201-02
- 9. http://www.web-tasarim-kurs.com 1. Type aracı ile belgede herhangi bir yere tıklanır imlec yanıp sönerken yazmaya baslayın. Bu işlemi onaylamanın yolu CMD + ENTER dir. 2. Type aracı ile sanki bir kare çizer gibi yaparak bir alan açmak ve yine imlec yanıp söneken yazıyı yazmaktır. ıllustrator da bu yönteme Area Type (Metin Alanı) denir. Metin alanlarını genellikle fazla yazı yazmaya ihtiyac duydugumuzda acarız. 12 satırlık yazı yada logo için metin alanı açmaya gerek yoktur.Herhangi bir metin objesi seçili iken kontrol paneline baktığımızda seçeneklerin değiştiği görüntülenir. Charecter in hemen karsısında font ismi, onun yanındaki kutucuktada font ailesi (font family) vadır. Font biçimiyle oynaka ( çekmek, eğmek) yazı tipinin anatomisini bozar. bunun yerine ailesinde uygun olan seçilmelidir. Metin alanlarının sağ alt kösesinde kıemızı bir artı isareti varsa bu yazının metim alanına sığmadığını gösterir. bunun için metin alanı büyütülebilir, metin alanı büyütebilecek yer yoksa yazı karekteri lüçültülebilir. ama herzaman punto küçültme şansımız olmayabilri. Bu durumlarda metin alanı içindeki yazının devamı sığmayan yazıları başka bir metin alanı içine aktarmak gerekebilir. Illustrator da birbirene bağlı metin alanları Threaded text adı verilir. Sığmayan metni başka bir yere akıtmak için , kırmızı artı üzerine tıklanır. imleç değişir mektup sekli alır ve bunu gördüğümüzde ya diğer bir bos metin alanı icine tıklanır yada herhangi bir bosluga tıklanır. ıllustrator aynı boyutta bir metin alanı nı kendisi otomatik acacaktır. Path üzerine yazı yazma işine Type on A Path denir. Illustrator da herhangi bir objeyi metin alanı haline getirebilirsiniz. herhangi bir close path 8dolgu alanı) nın path ine type aracı ile yaklasınca arac parantez bicimini alır . Bunu gördüğümüzde tıklarsak o obje metinalanı haline gelir. Eğer bir Close Path in Path inin üzerine yazı yazmak istiyorsak. Type aracı ile path e yaklasın. Type aracı parantez biçimini aldıgında alt + click yaparak objenin path ininüzerine yazılır. open path lerde durum daha kolaydır. type aracı ile sadece path üzerine gelinir ve tıklanır. Yazımızı normal olarak yazıp type menusunde type orientation kısmından vertical i secerek dikey yazı yazdırabilriz. CHARACTER VE PARAGRAPH PANELLERI Character paneli yazı karekterinin özelliklerini belirleyebileceğimiz bir paneldir. Font tip, font büyüklüğü, satırlararsı bosluk, harfler arasındki bosluk (ESPAS) gibi... Tracking :Tüm harfler arasındaki genel boşluk dağılımı Kerning: 2 karekter arasındaki boşuk.İmlec 2 karekter arasıda yanıp sönerken, tüm adobe programlarında leading kısa yolu yazılar seçildikten sonra ALT + Yukarı aşağı ok tuşudur. tracking in kısa yolu metin alanı içindeki Karakterleri seçtikten sonra ALT+sağ sol ok tuşlarıdır. Kerning Espas kısa yolu iaw imlwx 2 karakter arasında yanıp sönerken ALT +sağ sol ok tuşlarıdır. Language tireleme amaçlı kullanılır. Reset panel paenlimizideki değiştirilmiş ayarlarıdüzeltip sıfırlar. Varsayılan ayarlan konumuna geri döndürür. Hyphenate : Heceleme tiremele demektir. büyüteç aracı : B u araç üzerine çift tıklamak actual size (ekrandaki birebire görünüm deemktir. yani büyütec yüzdesini %100 yapar. Vektrö tabanlı bir program için bu komut çok önemli olmaya bilir. ama pixel tabanlı programlarda çok önemlidir. Pen aracı üzerine çift tıklamak ise view menusunde CMD+0 ... http://www.web-tasarim-kurs.com 0212 275 2201-02
- 10. http://www.web-tasarim-kurs.com FILE MENUSUNDE EXPORT : Hemen hemen bütün vektörel programlarda vardır. Illustrator belgesini baska bir formatta kaydetmeye yarar. Bitmap : Microsoft un geliştirdiği bir resim formatıdır. baskıda ve webde tercih edilmeyen bir formattır. Png : Transparan özelliklerinden dolayı web kullanımlarında tercih edilir. Görüntü kalitesini de bozmadan sıkıştırır. Baskı için kullanılmaz. Swf : Vektörel olduğu için az yer kaplayan formattır. Özellikli animasyonlu sayfa dizaynlarında tercih edilir. Daha çok web için kullanılır. jpeg: dünyada ençok kullanılan resim formatlarından biridir. Bir sıkıştırma formatı olduğu için baskı da tercih edilmez ama web de tercih edilir. PCT: mac os un kendine ait bir resim formatıdır. windows için bitmap ne ise mac için de bu odur. baskı ve webde tercih edilmez. TIFF : Baskı da en çok tercih edilen resim formatlardan biridir. Kaydederken çalışmanın çözünürlüğünü bozmaz. Ham hali ile kaydeder. Crop Area : Sadece seçiş olduğumuz bölgeyi export etmek yada çıktı almak için kullanılır. Bir objeyi sıfıra sıfır seçmek için obje üzerine crop aracı ile tıklayın. herhangi seçili bir crop alanını iptal etmek içinde üzerine gelip backspace se basılır. aktif bir crop alanımız varken ve crop area al-racı seçiliyken kontrol panelinde üst kısımda presets bölümünden Fit Crop Area to Artboard seçilirse crop aracı otomatik olarak çalışma sayfasını seçer. GRAPHIC STYLES : Bu Panel objenin üzerinde buunan efektleri dahil tüm görünüm özelliklerini kaydeden bir paneldir. Tek yapılması gereken görünümü kaydedlmek istenen objeyi graphic style paneline sürükleyip bırakmaktır. Kaydedilen bu stil daha sonra istenen her objeye uygulanabilir. Objeyi seçin ve prahic styles panelinden stilin üzerine tıklayın. MENULER : Illustrator Preferences : Pc de edit menusunde bulunur. Guides & Grid : kılavuz çizgilerinin özelliklerini belirleyen seçeneklerdir. Ruler Guide : Illustrator de cetvelleri goruntülemek için view menusunde show rulers seçeneği seçilir. klılavuz çizgileri cetveller görünürken kullanılabilir. View / Guied/Guide/Lock guides seçeneği guideyi kitler. Tekrar aynı seçenekle klavız çizgiler serbest bırakılabilir. Aynı menu icerisindeki clear guides seçeneği tüm klavuz çizgileri temizler. Grid : belgemizi sanal karelere (harita metot defteri gibi) böler. Ve çok kolay bir şekilde ölçülü çizimler yapabilmemizi sağlar. Preferences de guides&grid menusu icinde seçenekleri vardır. Gridline every büyük karelerin ölçüsü subdivisions büyük karelerin kaça bölüneceğinigösteren seçeneklerdir. Grid i aktif hale getirmek için View menusunden show grid seçeneği seçilir. Çizimlerin grid e kitlenmesi için snap to grid seçeneği seçilmelidir. İşiniz bittikten sonra aynı yerden hide grid seçeneği ile snap to grid yanındaki check işareti kaldırılmalıdır. http://www.web-tasarim-kurs.com 0212 275 2201-02
- 11. http://www.web-tasarim-kurs.com Document setup : Birçok programda olduğu gibi üzerinde çalışılan belgenin bazı özelliklerini değiştirebileceğimiz bir menudur. Sayfa ebatı, oryantasyonu(dikey,yatay vb) EDIT MENUSU :Keyboard shotcuts : klavye kısayollayını özelleştirebildiğimiz menudur. OBJECT MENUSU : Flatten transparance : Transparan objelerin sorunsuz görüntülenebilmesi ve basılabilmesi için, bu objeleri düz renk (solid) alanlarına ve gerekiyorsa bazı kısımlarını pixel e cevirir. Raster pixel tabanlı demektir. rasterize seçeniği objeyi pixel e çevirir. PATH : Join: Seçili iki noktayı birleştirir. Average: seçli noktaları hizalar. Outline stroke: Çizgiyi dolgu alanına çevirir. Offset Path: bu komut seçilen obje arkasına yeni bir obje daha çizer Bunu yaparken sizin belirtmiş olduğunuz offset path değeri kadar tüm kenarlardan eşit ölçüde büyütür. Büyüterek çizilen bu objeyi asıl objelerin altında pozisyonlar. grafik sektöründe çok sık kullşanılır. Özellikle yazılarda stroke kullanımı tercih edilmediği için ve profesyonel gorunmediği için kalın cerceveli yazı yaratmak adına offset path tercih edilir. Simplify : Basitleştirmek anlamında kullanılan bir terimdir. Seçili olan obje üzerindeki nokta sayısını azaltarak onu daha akıcı bir görünüme kavusturur. nokta sayısının azalması zaten vektörel objenin daha basite indirgenmesi demektir. Add Anchor points : Obje üzerinde bulunan tüm noktaların tam ortasına birer nokta daha ekler. Ve simetrik çizimler yapmamıza olanak sağlar. Remove Anchor points: seçili olan noktaları path üzerinden siler. Spilit into Grid : seçili objeyi kare biçiminde parçalara böler. Satır sütun sayısını ve aradaki boşlukları belirlemek mümkündür. Clean up: Çalışmamızdaki gereksiz objeleri (başıboş noktalar, boyanmamış objeler ve boş text path leri) otomatik olarak temizler. Çalışmamızı sonlandırdıktan sonra mutlaka kullanmamız gereken bir komuttur. Object Live Trace : Fotografı vektöre çeviren bir seçenektir. Hemen hemen tüm vektörel programlarda bulunur. Grafik tatlar elde etmek için kullanılan bir seçenektir. Birçok modern tasarımda trace etkilerini görebilirsiniz. Illustrator de trace seçeneği diğer programlara göre daha gelişmiştir. Live Trace altındaki live trace/ tracing options menusu altındaki seçenekler, Preset: kullanıcı için hazırlanmış hazır ayarlar, Mode: Color renkli trace seçeneğidir. Gray scale siyah ve sihay tolnları ile trace yapar. Black&white sadece siyah ve beyaz olarak trace yapar. treshold(Sadece black&white ta çalışır. Siyah beyaz dengesini ayarlamak için kullanılır. sola doğru daha beyaz sağa doğru daha siyah şeklinde kullanılır. Pallette: Bu seçenek otomatikse kullandıgı renkleri foto üzeinden otomatik olarak alır. Herhangi bir swaths kütüphanes yüklemişsek o kütüphanenin resnkleri ile trace yapabilir. Max Colors: Sadece palet otomatik modunda iken çalışır. Max renk sayısını belirlemek için kullanılır. Özellikle portre fotografları 2 yada 3 renkte güzel sonuçlar vermektedir. Output to swacthes resmin üzerinden otomatik olarak aldığı renkleri Swatch paneline ekler. Global olarak. TEXT WRAP : Grafik programlarında sıkca kullanılan bir seçenektir. Objenin yazıyı itmesi durumudur. http://www.web-tasarim-kurs.com 0212 275 2201-02
- 12. http://www.web-tasarim-kurs.com Text wrap Yapmak için sadece metni itmesi istenen obje seçilir. Ve object/text wrap/make komutu verilir. Text wrap çalışmıyorsa metni itecek olan obje altta kalmıştır. Çözüm olarak obje üste alınır. obje üstte oldu halde çalışmıyorsa yazılar metin alanı içerisinde değildir. Clipping Mask: Bir objenin diğer bir objenin içinden görünümüdür. Clipping mask yapmak için maskeyecek ve maskelenecek objeti birlikte seçin. Sonra object /clipping mask/make komutu verilir. Release komutu ilede bozabilirsiniz. Maskelenmiş objeyi direct selection la seçip hareket ettirebilir.Büyütüp küçültebilirsiniz. Selection aracı herikisini birlikte hareket ettirir. TYPE MENUSU : Glyphs klavyede bulunmayan özel karekterleri kullanabileceğimiz paneldir. Type imleci yanıp sönerken glyphs panelindeki eklenmek istenen karektere çift tıklanır. o karekter imlecin son bulunduğu yere yazılır. Create outlines: Yazıları vektörel çizimlere çevirir. Sadece yazıları expand ettiği (vertöreçevirdiği) için kullanışlı bir komuttur. Böylece sayfadaki tüm objeleri CMD+A ile seçip create outlines komutu verilir. Diğer objelere dokunmadan sadece yazıları vektöre çevirsiniz. Indesign progrmaında da aynı şekilde önemli bir konudur ve Type menusu altında bulunmaktadır. Find Font: dökümanda kullanılan fontu-fontları bulur ve baska bir fontla değiştirmeye imkan verir. Örneğin Times fontunu bul Verdana fontu ile değiştir gibi . . . Change Case: Upper Case tümharfleri majiskül yapar. Lower Case tüm harfleri miniskül yapar. Title case herkelimenin ilk harfini majiskül yapar. Sentence case ise noktadan sonraki ilk harfi majiskül yapar standart cümle yapısı oluşturur. Show Hidden Charecters: Metin alanı içerisindeki gizli karekterleri(space,tab vs.) gösterir. http://www.web-tasarim-kurs.com 0212 275 2201-02
