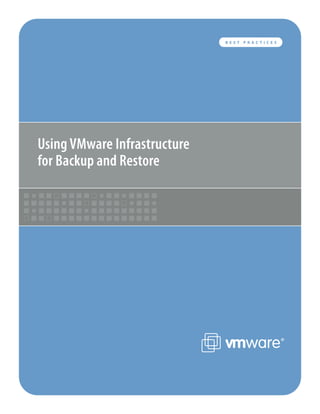
Using VMware Infrastructure for Backup and Restore
- 1. BEST PR AC TICES Using VMware Infrastructure for Backup and Restore
- 2. VMware BEST PRAC TICES Table of Contents Introduction ............................................................................................................ 3 VMware Infrastructure and VMware eSX Server ................................................... 3 Disk Structure of eSX Server .................................................................................. 4 Virtual Machine Disks ............................................................................................. 4 Disk Files and redo Log Files ................................................................................. 4 raw Device Mappings ............................................................................................. 4 VMware Consolidated Backup................................................................................ 5 accessing and Managing Virtual Disk Files ........................................................... 6 Backing Up eSX Server and Virtual Machines ....................................................... 6 Treating Virtual Machines as Physical Machines ................................................... 7 Treating Virtual Machines as Files on an eSX Server Host .................................... 7 Treating Virtual Machines as Files on Shared Storage .......................................... 8 Consolidated Backup: Moving the workload Off the Server ................................ 8 Backing Up Virtual Machines as Physical Machines .............................................. 9 Creating Backup Copies of Virtual Machine Files on an eSX Server Host ............. 10 Built-in VMware File Operations ............................................................................ 10 Using vmkfstools .................................................................................................... 10 Using vcbMounter and vcbrestore ........................................................................ 10 Using a Backup agent on the Service Console ...................................................... 11 Backup Off-Loading ................................................................................................ 13 SaN Image ............................................................................................................... 13 Using VMware Consolidated Backup ..................................................................... 13 appendix a: vcbMounter and vcbrestore ............................................................ 14 appendix B: Using vmkfstools ............................................................................... 18 Glossary .................................................................................................................. 19 references .............................................................................................................. 19
- 3. VMware BEST PR AC TICES Using VMware Infrastructure for Backup and restore Introduction VMware Infrastructure and VMware eSX Server Backup, restore, and disaster recovery are among the most VMware Infrastructure is the industry’s first full infrastructure crucial elements of datacenter management. VMware® ESX virtualization suite that allows enterprises and small businesses Server and VMware Infrastructure provide many different capa- alike to transform, manage and optimize their IT systems infra- bilities to improve these processes. Each approach has its own structure through virtualization. VMware Infrastructure delivers advantages and disadvantages, and different environments comprehensive virtualization, management, resource optimiza- favor different solutions. The flexibility provided by VMware tion, application availability and operational automation capa- Infrastructure allows you to integrate ESX Server backup and bilities in an integrated offering. restore procedures into your existing methodologies and pro- VMware ESX Server, a key component of VMware Infrastructure, cedures. You may also find that the unique nature of VMware is a production-proven virtualization layer run on physical technology offers new and more advantageous ways of servers that abstracts processor, memory, storage and network- approaching these critical tasks. ing resources to be provisioned to multiple virtual machines, as This white paper describes what resources should be backed up shown in Figure 1. on an ESX Server system and explains the options available for that backup, including advantages and disadvantages of each option. The paper also offers some recommendations based on these trade-offs. VMware Infrastructure Consolidated DRS HA Backup VirtualCenter Management Server Virtual Machines App App App App App App App App App App OS OS OS OS OS OS OS OS OS OS Virtual SMP ESX Server VMFS Enterprise Servers Enterprise Storage Enterprise Network Figure 1: Basic architecture of VMware Infrastructure
- 4. VMware BEST PRAC TICES Disk Structure of eSX Server Disk Files and redo Log Files ESX Server uses the VMware VMFS file system for storage of The simplest use case has the disk files comprising all the virtual machines. VMware VMFS is a high-performance file information in a virutal machine. In this default state, each system on physical SCSI disks and partitions, including SAN and virtual disk is simply a single file. All changes to that disk are iSCSI storage systems. It is optimized for storing large files such written directly and immediately to that file. However, when as virtual disk images and the memory images of suspended an administrator takes a snapshot of a virtual machine on ESX virtual machines. Server, the system creates what is referred to as a redo log file. ESX Server usesVMware VMFS , an enhanced version of the After the snapshot is taken, the base disk file becomes static file system used in earlier releases of ESX Server. One key feature and unchanging. All writes are written to the redo log file, of VMware VMFS is support for subdirctories, allowing ESX instead. If the base disk is called disk.vmdk, the redo log Server to store multiple virtual machines separately in their own file is called disk.vmdk.REDO. A disk file may have more subdirectories. than one associated redo log file. The names of the redo log files are based on the name of the base disk file — for example, Because files stored on the VMware VMFS file system may disk.vmdk, disk.vmdk.REDO, and disk.vmdk. exceed GB, they cannot always be accessed and manipulated REDO.REDO. The redo log file is not a log, as that term is using the same tools used for files on a standard ext, ext, FAT, generally used. Rather, it is a bit map of changes to the disk. or NTFS file system. The snapshot feature, which makes it possible to maintain an unchanging base disk file, is important in certain backup Virtual Machine Disks options, especially the VMware Consolidated Backup option As noted above, the disk files of virtual machines are stored on introduced with ESX Server . the VMFS file system, as shown in Figure . These files are in a special format and use .vmdk file extentions. The disk files can raw Device Mappings comprise all the information the virtual machine stores on the virtual disk or be the equivalent of a symbolic link from a VMFS The raw device mapping (RDM) capabilities of ESX Server give to a raw LUN when raw device mappings (RDM) are used. VMware the most flexible storage capability for virtual machines in the industry. This mapping allows all of the features of VMware Infrastructure to be used in conjunction with raw SAN VM 1 VM 2 VM 3 .vmx VMware VMFS .vmx .vmx RDM .redo .redo .vmdk .vmdk .vmdk Figure 2: File storage for virtual machines on a VMware VMFS file system Figure 2
- 5. VMware BEST PR AC TICES LUNs. The virtual machine’s configuration refers to the mapping isolate the LUN to the virtual machine that owns it. Otherwise, file — the file that is used to connect the raw LUN to the virtual all physical characteristics of the underlying hardware are machine — rather than to a virtual disk file. The information exposed. Physical compatibility mode is useful when there is about the the raw LUN is stored in the mapping file. Thus, the a need to run SAN management agents or other SCSI target- mapping file becomes a consistent location in which the virtual based software in the virtual machine. This mode is also useful machine can find its disk even if the virtual machine is moved for virtual-to-physical clustering for cost-effective high avail- to a new ESX Server system and the LUN is presented differently ability. to each of those ESX Server systems VMware Consolidated Backup There are two modes for RDM — virtual compatibility and VMware Consolidated Backup takes the backup load off the ESX physical compatibility. Virtual compatibility mode allows a Server host, eliminates the backup window, removes backup mapping to act exactly like a virtual disk file, including the use traffic from the LAN, and eliminates the need to run backup of snapshots. Physical compatibility mode allows direct SCSI agents inside the virtual machines to perform file-level backups access to the device being mapped for those applications that of virtual machine data. need lower-level disk access and control — such as storage Consolidated Backup uses new capabilities in VMware Tools to array-based replication products, for example. In both cases, quiesce the file system inside the virtual machine, ensuring that data is stored on the LUN or SCSI device, not in a virtual disk file. when the snapshot is taken, all pending data changes have In both modes, an RDM file in a VMFS volume manages been written to disk so the snapshot contains consistent data. metadata for its mapped device. There is a one-to-one mapping Consolidated Backup also facilitates running scripts before and between mapping files and mapped devices. The mapping file after the backup, so you can freeze and quiesce applications, is presented to the VMware Service Console as an ordinary disk then restart them later. file, available for file system operations. To the virtual machine, Once the snapshot is taken, a separate physical machine — the ESX Server presents the mapped device as a locally attached backup proxy — mounts the base disk as if it were a locally SCSI device. attached file system so a backup agent running on the proxy In physical compatibility mode, RDM provides minimal SCSI can read and back up the files using the same features the virtualization of the mapped device. In this mode, the VMkernel agent makes available for backing up physical drives, as shown passes all SCSI commands to the device with one exception: in Figure . the Report LUNs command is virtualized so the VMkernel can Virtual Machines Backup Disk Tape App App App OR OS OS OS Backup ESX Server Proxy Centralized Server Data Mover Physical Server SAN Storage Figure 3: How VMware Consolidated Backup works
- 6. VMware BEST PRAC TICES accessing and Managing Virtual Disk Files Backing Up eSX Server and Virtual Machines Virtual disk files on a VMFS are accessible through the ESX When thinking about what to backup on an ESX Server system, Server Service Console, VirtualCenter, the VMware SDK, and the you may want to identify the items that need to be addressed backup proxy. for recovery. With ESX Server, there are three major components From the service console, files can be viewed and manipulated worth considering for backup: on VMFS volumes under the /vmfs directory with ordinary • Virtual disks file commands. However, for various reasons, including speed • Virtual machine configuration files and file integrity, it is better to use special-purpose commands • The configuration of the ESX Server system itself built into ESX Server when you need to work with virtual disk files stored on a VMFS volume. Note that for a virtual machine, all the information normally backed up in the enterprise infrastructure, including the operat- You can use the vmkfstools command to import and ing system, applications, and data, is included in the virtual disks. export .vmdk files. Most other operations provided by vmkfstools are available more conveniently through the Options Virtual Infrastructure Client. Because a virtual machine is just like a physical machine, one The vcbMounter and vcbRestore utilities that possible approach is to back it up in the same manner as a automate many common backup and restore tasks are run physical machine, using backup software running inside a virtual from the service console. You can use vcbMounter, for machine. Backups run within a virtual machine allow for tradi- example, to take a snapshot of a virtual machine, then export tional incremental and differential backups, though, as will be it. These two commands are discussed in a later section of this noted later, there are some disadvantages. document. The newly introduced VMware Consolidated Backup approach provides the same flexibility of running traditional full, incre- mental, and differential backups in a Windows virtual machine but avoids the disadvantages of running a backup agent in the virtual machine. Because an entire virtual machine is encapsulated in only a few files, it is very simple to back up all the files that make up a virtual machine. This approach makes it easy to get the entire virtual machine back to a previous known state at a known time. Backing up the constituent files of the virtual machine also allows for easy checkpointing without any additional third-party software or hardware. Because you can create multiple levels of redo log files, you can maintain multiple snapshots. And by using redo log files, you can make true point-in-time copies without paying extra for SAN snapshot features. Yet another possibility is off-line backups where files encapsulat- ing virtual machines are accessed and backed up without going through the ESX Server system on which the virtual machines normally run. You must use either the Consolidated Backup feature that supports export of a full virtual machine or storage replication if you use this approach. Each approach to backing up virtual machines has its own advantages. Available backup methods also depend on the selected format of the virtual machine disks. In many cases, it is best to employ a combination of both methods for the best results.
- 7. VMware BEST PR AC TICES Treating Virtual Machines as Physical Machines as a whole. Also, note that backup loads of percent may be acceptable on one physical host, but multiply that by number Virtual machines provide complete guest operating systems on of virtual machines and the load introduced by backups may be virtualized hardware. You can back up these operating system prohibitive. installations in the same ways as their physical counterparts. You may install a backup agent within each virtual machine and back up data over the network to other backup servers. You Treating Virtual Machines as Files on an may copy data manually or with a script to another machine. eSX Server Host Backing up a virtual machine in this way is precisely like backing This approach takes advantage of the service console’s up a physical machine. Finally, in very specific use cases, you ability to see each virtual machine’s virtual disk as a file. ESX may attach SCSI tape hardware to a virtual machine and run Server creates one file per virtual disk (with redo logs stored a media server within that virtual machine. See theVMware separately). These .vmdk files can be backed up, essentially Infrastructure documentation for more details. protecting an entire virtual hard drive in a single pass. This approach is not possible if you are using RDM disks for your Advantages virtual machines. To take advantage of this method while a The major advantage of this approach is that you can use virtual machine is running, you must use snapshots to back consistent methodology to back up all the servers in your data up the virtual machines, which use redo log files for writes center, whether physical or virtual. This approach also allows while the backup is taking place. These redo log files are later you to do a file-level backup and restoration and gives more commited and changes written to the .vmdk files. flexibility in the choice of backup software. Backup software that has backup modules specific to the applications can be Advantages used to quiesce the applications for the duration of the backup. This approach allows you to back up or restore an entire vir- This method also makes incremental and differential backups tualized server in one step. With disk snapshots and redo log easier. manipulation, you can do near-line backups as explained in further detail in Appendix A. Disadvantages The major disadvantage of this approach is that you cannot Disadvantages take advantage of the encapsulation of virtual machines into The main disadvantages of this approach are that, although it one or more discrete files. When you back up individual files is much simpler than a traditional file-level backup, it requires within the guest operating system as files, you do not have the restoring the entire virtual machine even if you need to recover advantages of backing up and restoring the virtual machine VM 1 VM 2 VM 3 Application Backup Application Backup Application Backup Agent Agent Agent Operating System Operating System Operating System .vmx VMware VMFS .vmx .vmx RDM .redo .redo .vmdk .vmdk .vmdk Figure 4: Key components to consider when implementing a backup agent on each virtual machine Figure 4
- 8. VMware BEST PRAC TICES only a single file. If you have extremely large virtual machines, Advantages you might have to restore tens of gigabytes of data to restore The key advantage of Consolidated Backup is that it removes one needed file. Because this backup process treats the virtual the load of performing backups from the ESX Server system and disk as a whole and is not application aware, the backups places it on a dedicated computer, the backup proxy. Among created through this process are only file-system–consistent. other benefits, this approach effectively eliminates the need for a Finally, the need to access large virtual disk files on VMFS — files backup window. that may be larger than GB — may limit your choice of quali- Another major advantage of this approach is that you can use fied backup software or necessitate additional intermediate the same software and similar methodology to back up all the processing. Note that all supported backup vendors can handle servers in your data center, whether those servers are physical files larger than GB. See Appendix B for details. or virtual. This approach also allows you to do file-level backups and restores, and it gives more flexibility in the choice of backup Treating Virtual Machines as Files on Shared software. This method also supports incremental and differential Storage backups. Backup software that has backup modules specific to When virtual machine files reside on shared storage, it is your applications can be used to quiesce the applications when possible to use storage-based imaging on storage such as SAN, you prepare for the backup. NAS, or iSCSI, or an independent backup server (a proxy backup Consolidated Backup also offers the option of exporting a full server or NDMP) to back up virtual machine files without virtual machine, allowing you to take advantage of the encapsu- creating an additional load on the ESX Server host that runs the lation of full virtual machines in a discrete set of files. virtual machines. Consolidated Backup is aware of the VMware Distributed Resource Scheduler and VMware High Availability features in Consolidated Backup: Moving the workload VMware Infrastructure. It can use the SAN network for backup Off the Server rather than the main data network. In short, for most use cases Although the choice of backup and restore methods varies to Consolidated Backup provides the most efficient and consistent suit different environments, many VMware customers, large and way to back up virtual machines. small, expressed great interest in certain common goals, such as Considering these advantages, most VMware Infrastructure users reducing the time it takes to back up virtual machines, moving are likely to adopt Consolidated Backup. High customer interest the workload off of production servers, and performing backups is prompting further development, with an increasing number from a central server. of vendors readying their products to work with this technology. VMware developed the VMware Consolidated Backup feature to Consolidated backup is fast becoming a dominant backup tech- address these needs. nology to protect the virtual infrastructure. The approach used by Consolidated Backup is roughly analo- gous to removing the disk from a running computer, attaching Disadvantages If you choose to back up individual files within the guest operat- it to a dedicated backup server, and backing up appropriate ing system as files, you do not have the advantages of backing files from the disk — except that the original computer still sees up and restoring the virtual machine as a whole. Also note that the disk and can continue to run normally. to restore files backed up with Consolidated Backup, you must Note that the virtual disk can be identified by the same drive have a backup agent installed in the virtual machine and restore letter when it is attached to the backup server — the backup the files from within the running virtual machine. proxy — as it is when it is attached to the virtual machine. This Consolidated Backup brings many innovations to protecting preserves the drive letter identification a backup agent needs virtual machines, but it may not be suitable in all situations. if it becomes necessary to restore files to the virtual disk. Most advanced clients from backup vendors also incorporate the • In VMware Infrastructure , Consolidated Backup does not concept of off-host backups and can accommodate that con- support file-level backup of guest operating systems other figuration easily. than Windows. Only image backups are supported. There is no incremental backup capability for systems other than Windows, either.
- 9. VMware BEST PR AC TICES • If you need to perform frequent restores, Consolidated b) Schedule the backups and manage the tapes as directed Backup does not save any cycles, because restores can be by the documentation for your backup program. two-step process, especially when you need to restore only c) Configure your backup server or node. If the backup server partial sets of files. is installed in a virtual machine on the ESX Server host, the • Although few users of VMware Infrastructure face this following steps are required. problem, Consolidated Backup does not work with Windows i) Attach the tape drive or library to a SCSI port on the ESX snapshot tools such as VSS. Server host. Consolidated Backup must be implemented only after careful ii) Use VirtualCenter to assign the tape drive to a virtual consideration of these factors. machine. d) Configure the backup server to use the tape drive or Backing Up Virtual Machines as Physical library, installing the appropriate drivers and backup server Machines software of choice. Compatible with the following virtual driver formats: ) Ensure that networking is configured for access between the • Virtual disks (all formats) backup server and virtual machines to be backed up. If both • RDM disks (all formats) virtual machines to be backed up and the backup server are on the same ESX Server, you may use a private virtual network Issues to Consider switch to connect them to each other. The following issues need to be considered before you decide ) Install the backup agent on all virtual machines to be backed on a backup method: up. • The network configuration ) Backup and restore. • The type of long term storage a) Follow the instructions for the backup software you installed. Implementation Steps An example architecture for this backup method is shown in 1) Set up. Figure . a) Install the backup agent of your choice on each virtual machine to be backed up. Backup Backup Application Agent Application agent Backup Server Operating System Operating System VMware Virtualization Layer Tape Array x86 Architecture CPU Memory NIC Disk Figure 5: Example architecture for backing up virtual machines as physical machines
- 10. VMware BEST PRAC TICES Creating Backup Copies of Virtual Machine Built-in VMware File Operations Files on an eSX Server Host Compatible with the following disk formats: Each virtual machine is represented by the virtual disk files — • Virtual disks only (all formats) up to three files for each virtual disk — and the virtual machine configuration file. By default, these files are all stored in the Virtual disks and other virtual machine files, such as the con- same subdirectory on the VMFS. Disk files are frequently larger figuration file, logs, and memory, can be manipulated from the than GB, and not all backup programs can directly access files. ESX Server service console command line through scripting API of this size With most current backup products, however, file commands and the VMware Virtual Infrastructure SDK. size is not an issue. Using vmkfstools By default, virtual disk files cannot be backed up while the virtual machine is powered on because, while the virtual VMware provides a tool called vmkfstools, which performs some machine is powered on, the disk file is open and being written VMFS file operations that are not possible through the VMware to by the virtual machine. Powering off or suspending the Infrastructure Client. The vmkfstools commands are docu- virtual machine closes the virtual disk file and makes it safe to mented in the VMware Infruastructure 3 Server Configuration back up. Guide. vmkfstools can be used, for example, to import virtual disks from the format used by VMware hosted products Powering off the virtual machine may not a tenable solution in — VMware Server and VMware Workstation — so they can be enterprise deployments. Fortunately, with the snapshot capabil- used under ESX Server. ity, you can take a snapshot at an appropriate time. The base virtual disk file is static and is thus available for you to back up as shown in Figure . Taking a snapshot gives you a point-in- Using vcbMounter and vcbrestore time, file-system–consistent version of the virtual disk to back The vcbMounter and vcbRestore command-line utili- up. ties shipped with ESX Server can be run interactively from the ESX Server service console, or their commands can be incorpo- Issues to Consider rated in scripts for automatic operation. • Can you shut down the virtual machine for the duration of Using vcbMounter, you can create a quiesced snapshot of the backup or should you take a snapshot? the virtual machine, then exports the snapshot into a set of files, • Do you prefer using backup tools or built-in VMware file which can be used later to restore the virtual machine. To back operations? • Is your backup tool of choice supported when the backup agent is running in the service console? VM 1 VM 2 VM 3 Backup ESX Server ESX Server Agent Backup Server Service Console .vmx VMware VMFS .vmx .vmx RDM .redo .redo .vmdk .vmdk .vmdk Tape Array Figure 6: Backing up virtual machines by copying the virtual disk files Figure 6 10
- 11. VMware BEST PR AC TICES up the set of files, you can use any file-based third-party backup run a backup agent and has to write all the virtual machine data software. over the network. In addition, this method can create a heavy A detailed description of the command options for network load as the virtual disk files grow. You might need a vcbMounter and vcbRestore utilities is available in private backup network to handle the load. Appendix A. If you are backing up to a local tape drive, network traffic is not an issue. You should not run a backup server directly on the ESX Using a Backup agent on the Service Console Server service console. Instead, run the backup server in one of the virtual machines and assign the SCSI tape drive to that There are a number of backup agents that have been qualified virtual machine as described above. for use with the ESX Server service console. The most current list is in the VMware Infrastructure 3 Backup Software Compatibility In addition, unless the vcbMounter tool is used as an inter- Guide, available on the VMware Web site. mediate step, virtual machines need to be powered off for the duration of the backup. Any backup software capable of handling files over GB can be used to back up virtual machine files, including virtual machine Implementation Steps configuration files (.vmx), the memory state of suspended 1. Install the backup agent on the service console. virtual machines (.vmram), log files, the virtual disks (.vmdk, .REDO), and the service console. An example architecture is . Install the backup server software on a separate platform, shown in Figure . which could be a physical or a virtual machine. . Ensure network connectivity between the service console Advantages and the backup server. This is similar to a standard network backup situation and . Schedule the backups and manage the tapes as directed by should fit into most methodologies easily. A key advantage of the documentation for the backup program. this approach is that it allows you to capture file-system–con- sistent, fully encapsulated copies of a virtual machine at a par- . Coordinate the timing of vcbMounter and vcbRe- ticular time. These backups can be restored to any ESX Server store. system, not just the source system. This approach can also be used to back up the service console. Disadvantages The main disadvantage of this method is that it places a heavy load on the service console because the service console has to Back-up Backup Server App App App App Agent Operating Operating Operating Operating Service System System System System Console VMware Virtualization Layer Tape Array x86 Architecture CPU Memory NIC Disk Figure 7: Using a backup agent on the service console 11
- 12. VMware BEST PRAC TICES You can create backups of virtual machines without shutting them down using the following procedure: 1. Make sure that the Netbackup DataCenter server is configured either in a physical machine or in a virtual machine and that there is network connectivity between the Netbackup server and the ESX Server service console. . Install Netbackup Linux RedHat . client from the Netbackup DataCenter Linux CD ROM. . Be sure you have set the appropriate parameters in /etc/ vmware/backuptools.conf as described in Appendix A. . Run vcbMounter to create a local backup of the virtual machine. [root@localhost VM1winXPPro]# vcbMounter -a name:XPPro -r /vmimages/winXPProbackup Converting /vmimages/winXPProbackup/scsi1-0-0-winxppro.vmdk (compact file): 0%=====================50%=====================100% ************************************************** Converting /vmimages/winXPProbackup/scsi1-2-0-winxppro_1.vmdk (compact file): 0%=====================50%=====================100% ************************************************** In this example, you are backing up a virtual machine with the display name XPPro to the directory /vmimages/winXPProbackup without segmenting the disk files. The backup includes a virtual machine configu- ration file, log files, and the disk file. . In the Netbackup DataCenter administrative console, specify a new policy that points out the ESX Server system hosting the virtual machines to be backed up. . Enter the fully qualified path to the files of vcbMounter output, in this case: /vmimages/winXPProbackup/WinXPPro/* . Start manual backup by right-clicking the new policy you just created. If you need to restore the virtual machine from this backup, use Netbackup to retrieve the contents of /vmimages/winXP- Probackup, then restore the virtual machine by running the following command: vcbRestore -s /vmimages/winXPProbackup 1
- 13. VMware BEST PR AC TICES Backup Off-Loading Implementation Steps While each virtual machine is encapsulated in a few files that 1) Set up the backup proxy system. It must use the Windows are visible and can be backed up from the ESX Server service Server 00 operating system. console, doing so creates a noticeable load on the service ) Configure the backup proxy for access to the SAN on which console and can affect performance of the production server. It the virtual machines you want to back up are stored. is possible to minimize impact on the production system by off- ) Configure the backup proxy for access to the tape drive or loading backup to specialized dedicated systems. This can be library you will use to store your backups. done with the snapshot functionality of storage area networks, using server-based replication, or using built-in snapshotting for ) Install the backup agent for your backup software of choice virtual machine disks. on the backup proxy. ) Install the Consolidated Backup software on the backup SaN Image proxy. Compatible with the following drive formats: ) Be sure VMware Tools is installed in each of the virtual • Virtual disks (all formats) machines you want to back up. In addition, to support restor- ing backed up files, install the backup agent for your backup • RDM disks (all formats) software of choice in each of these virtual machines. If your virtual disk files are stored on a SAN, you can use features ) If special steps are required to quesce the files for particular supplied by your SAN vendor to create a copy of your produc- programs running in a virtual machine, create the appropriate tion LUN, containing all virtual disks. These copies can then be scripts to carry out those steps before each backup. sent to your backup media. Snapshotting and replicating SAN volumes requires the use of layered applications with the SAN. ) Follow the instructions in the VMware Infrastructure 3 Virtual ESX Server is compatible with some SAN layered applications Machine Backup Guide and the documentation for your backup but not all, as standards are still evolving. Check the support software to perform the backup. matrix for the latest supported applications. An example architecture: is shown in Figure . Using VMware Consolidated Backup Compatible with the following drive formats: • Virtual disks (all formats) LU N 1 Issues to Consider The following issues need to be considered before you decide VMware VMFS on a backup method: DISK 1A DISK 1B • Can you provide one or more systems to serve as dedicated backup proxies? • Do you want to keep backup data traffic off your network? Backup Proxy • Do you want to avoid the additional CPU load needed for .vmx .redo .vmdk .vmx .vmdk Server backups on your ESX Server hosts? • Do you want a backup method that does not require virtual machine downtime? VM 1 VM 2 Tape Array • Do you want to be able to back up powered-off virtual machines? Figure 8: Example architecture for using VMware Consolidated Backup 1
- 14. VMware BEST PRAC TICES appendix a VMNAMECACHE The most common way of identifying a virtual machine for vcbMounter and vcbRestore Description backup purposes is by its DNS name or by its IP address. While it is possible to specify all options for vcbMounter However, when you back up a virtual machine from a stand- and vcbRestore using command line options, it is highly alone ESX Server host, the ESX Server host can recognize the recommended that you use the configuration file /etc/ IP address only when the virtual machine is powered on and vmware/backuptools.conf to set the most common running VMware Tools. parameters for these tools. To be able to perform backups of the virtual machine on the Because this configuration file is parsed as a Bourne shell script, stand-alone ESX Server host even when the virtual machine you should follow general syntax conventions of the Bourne is powered off, you should maintain a cache file. The cache shell when editing the file: file records the IP address of the virtual machine each time Use the # character to indicate a comment. the virtual machine is being backed up. This allows you to Do not use spaces when entering variables. For example, perform the future backups of this virtual machine regardless FOO=bar should have no spaces around the equals sign. of its power state. Use a backslash before entering any special characters, such as VMware recommends that you do not change the default $. For example, $erver. setting. Administrators familiar with Bourne shell script programming You can use the -c command line option for can use all the standard Bourne shell mechanisms, such as vcbMounter to override this setting. vcbRestore command execution — for example, `foo` — or use envi- does not use this setting. ronment variables. TEMPDIR Configuration File Settings If you are using the secure copy capabilities of the command Use the configuration file to set up the following options: line utilities, you can use this option to specify a temporary holding space for your virtual machine data. VCHOST This holding space must have enough free storage to hold Specifies the URL of the Virtual Center instance that manages the largest of your virtual machines. the ESX Server host being backed up or restored. VCHOST should point to the Virtual Center instance managing the This setting cannot be overridden from the command line. host. Backing Up Virtual Machines If you perform the backup or restore operations on a stand- You can use vcbMounter to back up an entire virtual alone host, use the localhost command. machine in the service console. vcbMounter creates a You can use the -h command line option to override this quiesced snapshot of the virtual machine and exports the setting. snapshot into a set of files, which can be used later to restore the virtual machine. To back up the set of files, you can use any USERNAME file-based third-party backup software. Specifies the user name to log onto the VirtualCenter instance Before backing up a virtual machine using vcbMounter, defined by VCHOST. The user must have privileges to be determine the following: able to register or create virtual machines. • Which virtual machine to back up. You can use the -u command line option to override this setting. For information on identifying virtual machines, see the VMware Infrastructure 3 Virtual Machine Backup Guide. PASSWORD • Where to store the backup data. Specifies the password corresponding to USERNAME. This option allows you to perform virtual machine backups in a The command line backup utilities support different transport non-interactive way. plug-ins to either back up the virtual machine to a local direc- tory or back it up to a remote directory using scp. For more Because specifying a password in a configuration file can information, see the VMware Infrastructure 3 Virtual Machine present a security risk, make sure that the service console is Backup Guide. not used by anyone except an ESX Server administrator. You can use the -p command line option to override this setting. 1
- 15. VMware BEST PR AC TICES Performing Backups For example, to refer to the virtual machine vm37. After setting up configuration options as described above, enter company.com with the IP address 10.1..1, use either of the following command at the command line: the following commands : vcbMounter ipaddr:vm37.company.com -a virtual_machine_identifier ipaddr:10.17.5.12 -r backup_destination Identifying Virtual Machines by BIOS UUID where You can identify a virtual machine by its universally unique virtual_machine_identifier is a unique identifier (UUID). Use the following search specifier: identifier of the virtual machine that needs to be backed up. uuid:uuid For information on identifying virtual machines, see the section For example: Identifying Virtual Machines below. backup_destination specifies the location for uuid:564d78a1-8c1c-59b4-fa02- backup data. For information on how to specify a backup desti- be14138797be nation, see the section Specifying Backup Destinations below. Identifying Virtual Machines by MoRef Internally, VirtualCenter and ESX Server refer to objects by Use the following examples when backing up virtual machines. Managed Object References (MoRef ). To identify a virtual Each command must be entered as a single line without machine by MoRef, follow these examples: carriage returns. • moref:vm-00027 – Use this format when accessing Backing up the virtual machine vm37.company.com to VirtualCenter Server. the local directory /home/VMs/vm37: • moref:248 – Use this format when accessing the ESX vcbMounter -a ipaddr:vm37.company.com Server host. -r /home/VMs/vm37 Because MoRefs change every time the VirtualCenter server Backing up the virtual machine vm37.company.com or the hostd instance to which Consolidated Backup connects to the directory /backups/VMs/vm37 on the is restarted, you should not use MoRefs to identify virtual remote server backups.company.com using the user ID machines. However, when running a shell script to back up vmware: virtual machines, you can use MoRefs to identify the virtual vcbMounter -a ipaddr:vm37.company.com machines. -r scp://vmware@backups.company.com: For example, you can write a script that uses vcbVmName /backups/VMs/vm37 with the any: search specifier to get a list of all virtual Note: There is no space between the colon (:) and machines first, and then performs custom filtering to produce a /backups. list of only those virtual machines you want to back up. Virtual Backing up a virtual machine on a stand-alone ESX Server host. machines on this list can use MoRefs as their identifiers. Another The virtual machine’s .vmx file is located in the /vmfs/ part of your script can then call vcbMounter on each of volumes/vol0/ directory and is being backed up to the these MoRefs to perform the backup operations. local directory /home/VMs/vm37: In a case like this, using MoRefs rather than other identifiers, vcbMounter such as UUID, causes less search overhead because the entire -a moref:/vmfs/volumes-vol0/vm37.vmx list of all virtual machines does not need to be parsed each time -r /home/VMs/vm37 the identifier is used. Identifying Groups of Virtual Machines Identifying Virtual Machines When you need to back up a group of virtual machines, you use The command line backup utilities can use different standards the vcbSnapAll command instead of vcbMounter. You to specify a virtual machine. identify a specific group by using one of the following search Identifying Virtual Machines by DNS Name or IP Address specifiers: The most common way of identifying a virtual machine is to • powerstate:on|off|suspended — Finds all use its DNS name or IP address. To identify the virtual machine, virtual machines with the specified power state. enter the following command: • any: — Finds all virtual machines. ipaddr:DNS name or IP address • none: — Does not find any virtual machines. You can use this option for testing purposes. 1
- 16. VMware BEST PRAC TICES Displaying Virtual Machine Information during backup. To search for a particular virtual machine and get information For example, you need to back up a virtual machine to the about it, use vcbVmName. directory /backup/VMs/vm37 located on the remote Follow these examples: server backups.company.com that uses the user ID • vcbVmName -s powerstate:on — Lists all vmware. Enter the following: powered on virtual machines. scp://vmware@backups.company.com: • vcbVmName -s any: — Lists all known virtual /backups/VMs/vm37 machines. Note: There is no space between the colon (:) and • vcbVmName -s ipaddr:vm37.company.com /backups. — Displays information about the virtual machine with the Prior to backup, make sure that the /backups/VMs direc- specified address. tory already exists on the remote server. However, you do not The following is the sample output you get after using need to create the /backups/VMs/vm directory because it will vcbVmName: be created during the backup operation. bash #vcbVmName -s Restoring Virtual Machines name:vm37.company.com Found VM: You can restore a virtual machine to its original location or to moref:192 another location of your choice. name:Virtual Machine 37 Restoring Virtual Machines to Original Locations If you set up all configuration options as described in the uuid:564d78a1-8c1c-59b4-fa02- Configuration File Settings section above, the following is the be14138797be only command you need to pass to vcbRestore to restore ipaddr:10.17.5.31 a virtual machine: Specifying Backup Destinations vcbRestore -s backup_directory You can back up a virtual machine to a local directory or to a For information on how to specify a backup directory, seethe remote server using scp. section Specifying Backup Destinations above. Backing Up to a Local Directory Follow these examples when restoring your virtual machines. When backing up a virtual machine to a local directory, you can Each command must be entered as a single line without specify the path to the directory or use the file transport plug-in carriage returns. descriptor. Restoring a virtual machine from a local backup directory For example, to back up a virtual machine to the local directory named /home/VMs/vm37: /home/VMs/vm37, you can use one of the following speci- vcbRestore -s /home/VMs/vm37 fiers: Restoring a virtual machine from the remote server backup. /home/VMs/vm37 company.com, directory /backups/VMs/vm37, and file:///home/VMs/vm37 user ID vmware: You don’t need to create the destination subdirectory, such as vcbRestore -s /home/VMs/vm37, in advance because the backup opera- scp://vmware@backup.company.com: tion will create it. However, the directory that lists your destina- /backups/VMs/vm37 tion subdirectory, for example /home/VMs, should exist Note: There is no space between the colon (:) and before you start a backup process. /backups. Backing Up to a Remote Server When backing up a virtual machine to a remote server, you can use a corresponding scp plug-in. Use the following syntax: scp://user@host:path To automate the scp backup, use RSA key-based authentica- tion. In this case, scp will not prompt you for a password 1
- 17. VMware BEST PR AC TICES Restoring Virtual Machines to Alternative Locations Changing Datastore Paths When you need to restore a virtual machine to a location other The datastore path in the catalog file identifies where to store than its original location, or to a different ESX Server host, you all the files that comprise a virtual machine. Change datastore use the virtual machine’s catalog file. vcbMounter creates paths in the following entries: this file for each virtual machine it backs up. The catalog file • disk.scsi*.diskname — names and locations of all contains summary information about the virtual machine, such disks associated with this virtual machine. as its display name and its power state at the time of backup. • config.vmx — location for the virtual machine’s main To be able to restore a virtual machine to an alternative configuration file. location, follow these steps: • config.suspenddir — location for the memory 1. Make a copy of the virtual machine’s catalog file. snapshots taken when the virtual machine is suspended. See the section Copying a Catalog File below. • config.logdir — location for the virtual machine’s log . In the copy of the catalog file, specify the new settings for files. datastores, folder path, and resource pool. By default, all these entries use the same path, which points to See the section Editing a Catalog File below. the same directory on the same datastore. It is highly recom- . Restore the virtual machine using vcbRestore. mended that you follow this standard when changing the path. See the section Restoring Virtual Machines Using an Alternate The datastore paths have the following syntax: Catalog below. [datastore_name] path_on_datastore You can obtain a list of valid datastore names from the datas- Copying a Catalog File tore browser in your VirtualCenter client, or by looking at the When restoring a virtual machine to a location other than the file system labels of your VMFS volumes in the service console original, you start by making a copy of the virtual machine’s under /vmfs/volumes. catalog file. For example, you need to make a copy of the catalog file of the Changing Folder Paths virtual machine in /home/VMs/vm37. Enter the following: The virtual machine’s folder path in the catalog file specifies cp /home/VMs/vm37/catalog the folder within the VirtualCenter folder hierarchy where the /tmp/catalog-vm37 restored virtual machine will be placed. To change the folder path for the virtual machine Editing a Catalog File 1. Identify the folder, which will store the virtual machine, by In the copy of the catalog file you made, you need to change running the following command in the service console: the following settings: vcbUtil -c vmfolders • Datastore — The datastore identifies where to store all the files that comprise a virtual machine. Running this command assumes that you have set up appropriate configuration options as described in the section • Folder path — The virtual machine’s folder path defines Configuration File Settings above. where the virtual machine will be placed in the VirtualCenter folder hierarchy. . In the catalog file, set the folder path to one of the folder paths printed out by the command above. • Resource pool — This host-specific configuration item deter- mines the virtual machine’s behavior with respect to DRS Changing Resource Pools (Distributed Resource Scheduling). When you use multiple The resource pools entry in the catalog file determines the ESX Server hosts managed by VirtualCenter, this item also virtual machine’s behavior with respect to DRS (Distributed specifies the host that will run the virtual machine. Resource Scheduling). When you use multiple ESX Server hosts Note: If you change the name of the virtual machine in the managed by VirtualCenter, this item also specifies the host that catalog file, vcbRestore doesn’t pick up the new name will run the virtual machine. from the file, but instead uses the original virtual machine name To change the resource pool setting for the virtual machine specified in the .vmx file. 1. Identify the resource pool, which the virtual machine will use, You can change the name of the virtual machine later using the by running the following command: VMware Infrastructure Client. vcbUtil -c resourcepools Running this command assumes that you have set up 1
- 18. VMware BEST PRAC TICES appropriate configuration options as described in the section appendix B: Using vmkfstools Configuration File Settings above. The vmkfstools command lets you create and manage . In the catalog file, set the resource pool to one of the options a virtual disks or a VMFS on a SCSI disk, or LUN, that an ESX provided by the command above. Server host uses for storage. You can also use this command to manage files stored in the VMFS. Restoring Virtual Machines Using an Alternate Catalog After modifying the settings in the virtual machine’s alternate You must be logged in as the root user to run the vmkfs- catalog, use this file to restore the virtual machine. tools command. To restore the virtual machine, use the -a option to specify the Most vmkfstools operations can also be performed alternate catalog. through the VMware Infrastructure Client. For information on using vmkfstools or the VMware Infrastructure Client to For example, to restore a virtual machine backed up under work with storage, see the VMware Infruastructure 3 Server /home/VMs/vm37 using the alternate catalog file /tmp/ Configuration Guide. catalog-vm37, enter: vcbRestore -s /home/VMs/vm37 Options: Making a Copy of a Virtual or Raw Disk -a /tmp/catalog-vm37 -i --importfile srcfile -d --diskformat [rdm:device| Non-interactive Use of vcbRestore rdmp:device|raw:device|thin| By default, vcbRestore prompts you, asking what to do 2gbsparse] when the restore operation detect a file that already exists or a virtual machine already known to VirtualCenter. This option creates a copy of a virtual disk or raw disk you specify. If vcbRestore is used by a script in a noninteractive way, use the -b command line entry to specify the default behavior. You can use the -d suboption for the -i option. This sub- The following options are available: option specifies the disk format for the copy you create. The default disk format is preallocated. prompt Specify rdm if you are copying the disk to a raw device Prompts the user, asking what to do before overwriting mapping that is set up for virtual compatibility mode. files or configurations of virtual machines already known to VirtualCenter. Specify rdmp if you are copying the disk to a raw device mapping that is set up for physical compatibility mode (pass- overwrite through). Overwrites any existing files and virtual machine configura- Specify raw if you are copying the disk to a raw device tions known to VirtualCenter during restore. mapping that is set up for no particular compatibility. keep Specify thin if you are copying the disk to a thin-provisioned Preserves existing files and configurations of virtual machines virtual disk. Space required for this disk is allocated on demand known to VirtualCenter without replacing them. as opposed to upon creation. abort Specify 2gbsparse if you are copying the disk into a sparse Terminates the restore operation after detecting an existing disk with GB maximum extent size. Disks in this format can be file or a virtual machine configuration already known to used with VMware hosted products. VirtualCenter. When entering the device parameter, use the following format: /vmfs/devices/disks/vmhbaA:T:L:P To clone the ESX Server redo log files while preserving their hierarchy, use the cp command. 1
- 19. VMware BEST PR AC TICES Example Glossary vmkfstools -i ~/vms/nt4.vmdk Terminology /vmfs/volumes/myVMFS/nt4.vmdk In other contexts, such as the VMware Infrastructure Client, raw This example illustrates cloning the contents of a virtual disk device mapping may be described in terms such as “mapping from the host file system to a file named nt4.vmdk on the a VMFS volume into a datastore,” “mapping a system LUN,” or volume named myVMFS. You can configure a virtual machine “mapping a disk file to a physical disk volume.” These terms all to use this virtual disk by adding lines to the virtual machine refer to raw device mapping. configuration file, as in the following example: The following terms are used in this document or related docu- scsi0:0.present = TRUE mentation: scsi0:0.fileName = /vmfs/volumes/ Raw disk — A disk volume accessed by a virtual machine as an myVMFS/nt4.vmdk alternative to a virtual disk file; it may or may not be accessed Migrating VMware Workstation and VMware GSX through a mapping file This has been replaced with the intro- Server Virtual Machines duction of RDM devices. You cannot use VMware Infrastructure Client to migrate virtual Raw device — Any SCSI device accessed through a mapping machines created with VMware Workstation or VMware GSX file. Server into your ESX Server system. However, you can use the Raw LUN — A logical disk volume located in a storage area vmkfstools -i command to import the virtual disk into network (SAN). your ESX Server system, then attach this disk to a new virtual Mapping file — A VMFS file containing metadata used to map machine you create in ESX Server. and manage a raw device. To migrate Workstation and GSX Server virtual machines: Mapping — An abbreviated term for a raw disk mapping. 1) Import a Workstation or GSX Server disk into your /vmfs/ Mapped device — A raw device managed by a mapping file. volumes/myVMFS/ directory. Metadata file — A mapping file. ) In the VMware Infrastructure Client, create a new virtual machine using the Custom configuration option. Compatibility mode — Type of SCSI device access virtualization (physical or virtual). ) When configuring a disk, select Use an existing virtual disk and attach the Workstation or GSX Server disk you imported. references RDM: VMware Infrastructure 3 Server Configuration Guide vmkfstools: VMware Infrastructure 3 Server Configuration Guide Compatible backup software: VMware Infrastructure 3 Backup Software Compatibility Guide 1
- 20. Revision: 20060922 Item: VI3-ENG-Q206-233 VMware, Inc. 3145 Porter Drive Palo Alto CA 94304 USA Tel 650-475-5000 Fax 650-475-5001 www.vmware.com © 2006 VMware, Inc. All rights reserved. Protected by one or more of U.S. Patent Nos. 6,397,242, 6,496,847, 6,704,925, 6,711,672, 6,725,289, 6,735,601, 6,785,886, 6,789,156, 6,795,966, 6,880,022 6,961,941, 6,961,806 and 6,944,699; patents pending. VMware, the VMware “boxes” logo and design, Virtual SMP and VMotion are registered trademarks or trademarks of VMware, Inc. in the United States and/or other jurisdictions. Microsoft, Windows and Windows NT are registered trademarks of Microsoft Corporation. Linux is a registered trademark of Linus Torvalds. All other marks and names mentioned herein may be trademarks of their respective companies.