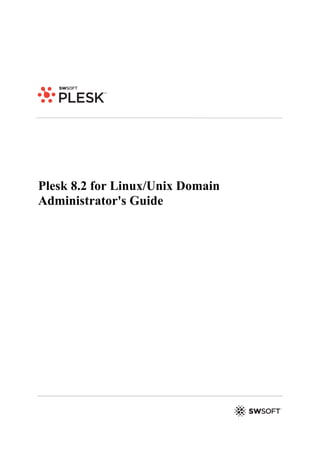
Plesk 8.2 for Linux/Unix Domain Administrator's Guide
- 1. Plesk 8.2 for Linux/Unix Domain Administrator's Guide
- 2. 2 Copyright Notice ISBN: N/A SWsoft. 13755 Sunrise Valley Drive Suite 325 Herndon VA 20171 USA Phone: +1 (703) 815 5670 Fax: +1 (703) 815 5675 © Copyright 1999-2007, SWsoft Holdings, Ltd. All rights reserved Distribution of this work or derivative of this work in any form is prohibited unless prior written permission is obtained from the copyright holder. Patented hosting technology protected by U.S.Patents 7,099,948; 7,076,633. Patents pending in the U.S. Linux is a registered trademark of Linus Torvalds. ASPLinux and the ASPLinux logo are registered trademarks of SWsoft. RedHat is a registered trademark of Red Hat Software, Inc. Solaris is a registered trademark of Sun Microsystems, Inc. X Window System is a registered trademark of X Consortium, Inc. UNIX is a registered trademark of The Open Group. Intel, Pentium, and Celeron are registered trademarks of Intel Corporation. MS Windows, Windows 2003 Server, Windows XP, Windows 2000, Windows NT, Windows 98, and Windows 95 are registered trademarks of Microsoft Corporation. IBM DB2 is a registered trademark of International Business Machines Corp. SSH and Secure Shell are trademarks of SSH Communications Security, Inc. MegaRAID is a registered trademark of American Megatrends, Inc. PowerEdge is a trademark of Dell Computer Corporation. Request Tracker is a trademark of Best Practical Solutions, LLC All other trademarks and copyrights referred to are the property of their respective owners.
- 3. 3 Contents Copyright Notice 2 Preface 6 Who Should Read This Guide ....................................................................................................... 6 Typographical Conventions ........................................................................................................... 6 Feedback ....................................................................................................................................... 7 Getting Started 8 Logging In to Plesk ........................................................................................................................ 8 Becoming Familiar with Plesk's Interface ...................................................................................... 9 Items in the Standard View ............................................................................................... 11 Items in the Desktop View ................................................................................................. 11 Changing Your Contact Information and Password .................................................................... 12 Customizing Your Control Panel 13 Customizing Your Control Panel in the Standard View ............................................................... 13 Setting Interface Language and Skin for Your Control Panel ........................................... 13 Adding a Hyperlink Button to Your Control Panel ............................................................. 14 Removing a Hyperlink Button from Your Control Panel .................................................... 14 Customizing Your Control Panel in the Desktop View ................................................................ 15 Reviewing Your Hosting Package 17 Viewing the Permissions for Operations You Can Perform through the Control Panel .............. 20 Setting Up And Maintaining Your Web Site 22 Publishing Your Site .................................................................................................................... 23 Uploading Site Through FTP............................................................................................. 23 Uploading Files Through Plesk File Manager ................................................................... 24 Uploading Files Through SSH Connection ....................................................................... 25 Publishing files from Microsoft FrontPage ........................................................................ 25 Publishing Sites From Adobe Dreamweaver .................................................................... 28 Previewing Your Site ................................................................................................................... 29 Deploying Databases .................................................................................................................. 29 Creating or Importing a Database ..................................................................................... 30 Creating a Database User Account .................................................................................. 31 Changing Password of a Database User .......................................................................... 31 Removing a Database User Account ................................................................................ 31 Removing a Database ....................................................................................................... 31 Installing Applications .................................................................................................................. 32 Installing Java Web Applications....................................................................................... 33 Installing Ruby Web Applications ...................................................................................... 34 Securing Online Transactions on Your Site With SSL Encryption .............................................. 35 Obtaining and Installing SSL Certificates from GeoTrust, Inc. ......................................... 35 Obtaining and Installing SSL Certificates from Other Certification Authorities ................. 37 Creating and Installing Free Self-signed SSL Certificate .................................................. 38 Uninstalling a Certificate from Your Site ........................................................................... 39
- 4. Copyright Notice 4 Customizing DNS Zone Configuration for Your Domain ............................................................. 40 Adding Resource Records ................................................................................................ 40 Modifying Resource Records ............................................................................................ 41 Removing Resource Records ........................................................................................... 42 Restoring the Original Zone Configuration ........................................................................ 42 Customizing Web Server Error Messages .................................................................................. 43 Serving Your Site with External Domain Name Servers ............................................................. 44 Restricting Access to Web Server's Resources With Password Protection ............................... 45 Protecting a Resource ....................................................................................................... 45 Adding and Removing Authorized Users .......................................................................... 46 Unprotecting a Resource .................................................................................................. 47 Organizing Your Site Structure With Subdomains ...................................................................... 47 Setting up Subdomains ..................................................................................................... 48 Removing Subdomains ..................................................................................................... 49 Setting Up Anonymous FTP Access to the Server ..................................................................... 50 Setting Up Additional Domain Names for a Site (Domain Aliases) ............................................. 51 Setting Up a Domain Alias ................................................................................................ 51 Modifying Properties of a Domain Alias ............................................................................ 52 Removing a Domain Alias ................................................................................................. 52 Hosting Personal Web Pages on Your Web Server .................................................................... 53 Changing FTP Password for a Web Page Owner ............................................................ 54 Allocating More Disk Space to the Web Page Owner ...................................................... 54 Removing Web Page Owner's Account ............................................................................ 54 Using E-mail Services 55 Creating Mailboxes ...................................................................................................................... 56 Setting Up Your E-mail Program for Retrieving Mail From Your Mailbox ................................... 58 Accessing Your Mail From a Web Browser ................................................................................. 59 Protecting Mailboxes From Spam ............................................................................................... 60 Setting Up Additional Disposable E-mail Addresses for Your Mailbox (E-mail Aliases)... 60 Setting Up Spam Filter ...................................................................................................... 60 Protecting Mailboxes From Viruses ............................................................................................. 64 Switching on Anti-virus Protection..................................................................................... 64 Switching off Anti-virus Protection..................................................................................... 64 Suspending and Unsuspending Mailboxes ................................................................................. 65 Removing Mailboxes ................................................................................................................... 65 Switching off the Mailbox Service When You Have Decided to Turn Your Account into a Mail Forwarder .................................................................................................................................... 66 Setting Up Mail Forwarding to a Single E-mail Address ............................................................. 67 Suspending and Unsuspending Mail Forwarders ............................................................. 68 Setting Up Mail Forwarding to Multiple E-mail Addresses .......................................................... 69 Adding and Removing Recipient Addresses ..................................................................... 70 Switching off Mail Forwarding to Multiple E-mail Addresses ............................................ 70 Removing Mail Forwarders ......................................................................................................... 71 Setting Up Automatic Reply ........................................................................................................ 72 Switching off Automatic Reply ..................................................................................................... 74 Setting Up Site-wide Preferences for Handling Mail to Nonexistent Users................................. 74 Introducing Changes to a Number of Mail Accounts at Once ..................................................... 75 Maintaining Mailing Lists ............................................................................................................. 75 Setting Up a Mailing List ................................................................................................... 76 Configuring Mailing List ..................................................................................................... 77 Subscribing and Unsubscribing Users .............................................................................. 77 Posting to Your Mailing List ............................................................................................... 78 Removing Mailing Lists ..................................................................................................... 78 Viewing Usage Statistics for Your Site 79
- 5. Copyright Notice 5 Adjusting Preferences for Web Statistics Presentation by Webalizer ......................................... 80 Automating Report Generation and Delivery by E-mail .............................................................. 81 Viewing Log Files and Configuring Recycling of Log Files ......................................................... 82 Backing Up And Restoring Your Data 83 Configuring Control Panel for Using FTP Repository.................................................................. 83 Backing Up Your Domain ............................................................................................................ 84 Scheduling Backups .................................................................................................................... 84 Restoring Data From Backup Archives ....................................................................................... 85 Maintaining Your Backup Files Repository ................................................................................. 85 Uploading Backup Files to Server ..................................................................................... 86 Downloading Backup Files from Server ............................................................................ 86 Removing Backup Files from Server ................................................................................ 86 Scheduling Tasks 86 Scheduling a Task ....................................................................................................................... 87 Suspending and Resuming Execution of Tasks .......................................................................... 88 Unscheduling a Task ................................................................................................................... 88 Monitoring Connections To Control Panel And FTP Services 89 Monitoring Connections to Control Panel .................................................................................... 89 Monitoring Connections to FTP Service ...................................................................................... 90 Using Help Desk For Requesting Assistance From Your Service Provider 91 Submitting a Problem Report to Your Service Provider .............................................................. 91 Commenting and Closing Your Trouble Ticket ........................................................................... 91
- 6. 6 CHAPTER 1 Preface Who Should Read This Guide This guide is intended for single domain owners, who were provided with access to Plesk control panel as part of their shared or dedicated hosting package. Typographical Conventions The following kinds of formatting in the text identify special information. Formatting convention Type of Information Example Special Bold Items you must select, such as Go to the QoS tab. menu options, command buttons, or items in a list. Titles of chapters, sections, Read the Basic Administration and subsections. chapter. Italics Used to emphasize the The system supports the so importance of a point, to called wildcard character introduce a term or to search. designate a command line placeholder, which is to be replaced with a real name or value. Monospace The names of style sheet The license file is located in the selectors, files and directories, httpdocs/common/license and CSS fragments. directory. Preformatted On-screen computer output in # ls –al /files your command-line sessions; total 14470 source code in XML, C++, or other programming languages. Preformatted Bold What you type, contrasted with # cd /root/rpms/php on-screen computer output.
- 7. Preface 7 Feedback If you have found a mistake in this guide, or if you have suggestions or ideas on how to improve this guide, please send your feedback to userdocs@swsoft.com. Please include in your report the guide's title, chapter and section titles, and the fragment of text in which you have found an error.
- 8. 8 CHAPTER 2 Getting Started In this chapter: Logging In to Plesk ............................................................................................ 8 Becoming Familiar with Plesk's Interface........................................................... 9 Changing Your Contact Information and Password ........................................... 12 Logging In to Plesk To log in to your Plesk control panel: 1 Open your web browser, and in the address bar type the URL where your Plesk control panel is located (for example, https://your.domain.com:8443). 2 Press ENTER. Plesk login screen will open. 3 Type the login name and password your provider gave you into the Login and Password boxes, respectively. Your login name would be your domain name. 4 If you log in for the first time, select the language for your control panel from the Interface language drop-down box. If you had previously specified the interface language and saved it in your interface preferences, leave the User default value selected. 5 Click Login.
- 9. Getting Started 9 Becoming Familiar with Plesk's Interface When you log in to control panel, it can open in either a standard view, a simplified desktop view, or a combination of both. The standard view is a customary view of the control panel divided into two main areas: navigation pane on the left and the main screen where operations are performed on the right. Figure 1: Standard view of the control panel. The desktop view can show site statistics and shortcuts to the operations you frequently perform—everything you may need can now be accessible from a single screen.
- 10. Getting Started 10 Figure 2: Desktop view of the control panel.
- 11. Getting Started 11 Items in the Standard View The navigation pane is located on the left. It gives you access to sets of administrative functions: Home. Web site and e-mail administration tools. You will spend most of the time in this area. Sessions. Management of your mail users‘ sessions in the control panel and FTP connections to your host. For more information on managing sessions, refer to chapter Monitoring Connections to Control Panel and FTP Services (on page 89). Log Out. When finished working with control panel, click this icon to end your session. Help Desk. Use it to report your problems to server administrator or provider‘s technical support. For more information on this feature, refer to chapter Using Help Desk for Requesting Assistance From Service Provider (on page 91). Help. Provides context sensitive help. Below the Help icon, there is a context help tip area. It provides a brief description of the current screen or available operations. When you place the mouse pointer over a system element or status icon, it displays additional information. To navigate through Plesk, you can also use a path bar: a chain of links that appears in the right part of the screen, below the banner area. To return to a previous screen, click Up Level in the upper-right corner of the screen. To find items in lengthy lists, use search boxes located above every list of items: type a search criterion into the input box, and click Search. A list will show the items matching the search criteria. To return back to viewing all items, click Show All. You can hide the search area by clicking Hide Search. To show the hidden search area, click Show Search. To sort a list by a certain parameter in ascending or descending order, click on the parameter's title in the column heading. The order of sorting will be indicated by a small triangle displayed next to the parameter's title. To customize your control panel in the Standard view, refer to the Customizing Your Control Panel in the Standard View (on page 13) section. Items in the Desktop View The desktop view originally shows three sections: Tools. This group shows shortcuts to the operations that you can perform through the control panel. You can freely add and remove these shortcuts. Statistics. This shows the number of e-mail accounts you have under your domain, disk space and montly bandwidth usage, and number of served subdomains (parts of your main site or separate sites under your parent domain).
- 12. Getting Started 12 Favorites. This group shows three types of shortcuts sorted by type and placed on the respective tabs. The Mailnames tab shows shortcuts to the favorite e-mail accounts. The Shortcuts tab shows all other types of shortcuts that do not relate to e-mail user accounts. The Recent tab shows last ten control panel screens you have been on. The Favorites group also provides search tool for finding e-mail accounts. To use the search tool, type the search criteria (this can be any combination of symbols, search is case insensitive) and click Search. To customize your control panel in the Desktop view, refer to the Customizing Your Control Panel in the Desktop View (on page 15) section. Using Wizards When you work with Plesk in the Desktop view, you accomplish the tasks you need through wizards. Each wizard is a series of consecutive screens. To accomplish a task using a wizard, follow the instructions displayed on the wizard screens. For information on individual options, refer to the respective sections of this guide. Changing Your Contact Information and Password If you need to update your contact information, or change password: 1 Click Domain Administrator in the Domain group. 2 Update your information as required, or type a new password, and click OK. If you forgot your password: 1 In your web browser‘s address bar, type the URL where your Plesk control panel is located. For example, https://your.domain.com:8443. 2 Press ENTER. Plesk login screen will open. 3 Click the Forgot your password? link. 4 Type your domain name into the Login box, and type your e-mail address registered in the system into the E-mail box. 5 Click OK. Your password will be sent to your e-mail address.
- 13. 13 CHAPTER 3 Customizing Your Control Panel In this chapter: Customizing Your Control Panel in the Standard View ...................................... 13 Customizing Your Control Panel in the Desktop View ....................................... 15 Customizing Your Control Panel in the Standard View Setting Interface Language and Skin for Your Control Panel To select an interface language and theme (skin) for your control panel: 1 On your Home page, click Domain Administrator in the Domain group. 2 In the Preferences group, select the desired interface language and skin from the respective drop-down boxes. Plesk‘s interface has been translated to a number of different languages, so if you do not see your own language in the list, ask your provider to install the respective language pack. You can also change your contact information here. For instructions on how to change your contact information, refer to the Changing Your Contact Information (on page 12) section. 3 Click OK.
- 14. Customizing Your Control Panel 14 Adding a Hyperlink Button to Your Control Panel To add a custom hyperlink button to your Plesk control panel: 1 Click Custom Buttons in the Domain group. 2 Specify properties of the button: Type the text that will show on your button in the Button label field. Choose the location for your button. To place it in the right frame of your Home page, select the Domain Administration page value as the location. To place it in the left frame (navigation pane) of your control panel, select the Navigation pane value. Specify the priority of the button. Plesk will arrange your custom buttons on the control panel in accordance with the priority you define: the lower the number – the higher is priority. Buttons are placed in the left-to-right order. To use an image for a button background, type the path to its location or click Browse to browse for the desired file. It is recommended that you use a 16x16 pixels GIF or JPEG image for a button to be placed in the navigation pane, and 32x32 pixels GIF or JPEG image for buttons placed in the main frame. Type the hyperlink of your choice to be attached to the button into the URL field. Using the checkboxes, specify whether to include the data, such as domain id and domain name to be transferred within the URL. These data can be used for processing by external web applications. In the Context help tip contents input field, type in the help tip that will be displayed when you hover the mouse pointer over the button. Select the Open URL in the Control Panel checkbox if you wish the destination URL to be opened in the control panel's right frame, otherwise leave this checkbox unchecked to open the URL in a separate browser window. If you wish to make this button visible to the mailbox users with access to control panel, select the Visible to all sub-logins checkbox. 3 Click OK to complete creation. Removing a Hyperlink Button from Your Control Panel To remove a hyperlink button from your Plesk control panel: 1 Click Custom Buttons in the Tools group. 2 Select a check box corresponding to the button that you wish to remove. 3 Click Remove Selected. Confirm the removal and click OK.
- 15. Customizing Your Control Panel 15 Customizing Your Control Panel in the Desktop View To add or remove items from the desktop: 1 Go to Desktop > Customize Desktop. 2 In the Tools group, specify what tasks you would like to accomplish through the control panel. The appropriate shortcuts will be placed to the desktop. The Selected tasks list shows the tasks for which shortcuts are already placed on the desktop. The Available tasks list shows the tasks for which you do not yet have shortcuts on your desktop. To add a shortcut to the desktop, select the required tasks in the Available tasks list and click Add >>. To remove a shortcut from the desktop, select the task that you do not need in the Selected tasks list and click << Remove. 3 To show your custom buttons on the desktop, select the Custom buttons check box. 4 To show the shortcut for creating new custom hyperlink buttons at the bottom of the desktop, select the Create a new domain custom button check box. 5 Specify whether to show the Statistics and Favorites groups and what items to show there. Clearing check boxes will remove the respective items from the desktop. The Favorites group shows the links to items or control panel screens that you added to desktop by navigating to the respective control panel screens and clicking Create shortcut or Add to favorites. 6 Click OK. To add a mail account to the Favorites group of the desktop: 1 Go to Mail > e-mail address and click Add to favorites in the upper right corner of the screen. 2 Specify the desktop shortcut label and the description. 3 Click OK. To add items to the Favorites group of the desktop: 1 Navigate to the control panel screen you need. 2 Click Create Shortcut in the upper right corner of the screen. 3 Specify the desktop shortcut label and the description. 4 Click OK.
- 16. Customizing Your Control Panel 16 To remove items from the Favorites group of the desktop: 1 On the desktop, click the shortcut that you wish to remove. 2 Click Edit Favorites in the upper right corner of the screen. 3 Click Remove. OR 1 On the desktop, click the icon corresponding to the shortcut that you wish to remove. 2 Click Remove.
- 17. 17 CHAPTER 4 Reviewing Your Hosting Package To review or select the hosting features available for your account (if your provider delegated the permission to manage the hosting options for your account): 1 Click the Setup on your Home page. 2 View or change your hosting options: IP Address. Your domain can be hosted on either exclusive IP address or shared IP address. Choose an address from your service provider's IP addresses pool. Certificate. Shows the SSL certificate used by your site. SSL support. Secure Sockets Layer encryption is generally used for protecting transfer of sensitive data during online transactions on e-commerce Web sites that run on dedicated IP addresses. SSL certificates that participate in the encryption process are usually applied to a single domain name on a single IP address, therefore, each site that needs SSL protection must be hosted on a dedicated IP address. An exception to this is subdomains, which you can protect with a wildcard certificate. Installing an SSL certificate on a Web server that hosts several web sites with different domain names on a single IP address (shared or name-based hosting) is technically possible, however, it is not recommended: the encryption will be provided, but users will get warning messages on attempt to connect to the secure site. To allow SSL encryption for Web sites, select the SSL support check box. Use a single directory for housing SSL and non-SSL content. By default, when users publish their sites through their FTP accounts, they need to upload the web content that should be accessible via secure connections to the httpsdocs directory, and the content that should be accessible via plain HTTP, to the httpdocs directory. For the convenience of publishing all content through a single location – httpdocs directory, select the Use a single directory for housing SSL and non-SSL content check box. FTP login and FTP password. Specify the user name and password that will be used for publishing the site to the server through FTP. Retype the password into the Confirm Password box. Hard disk quota. Specify the amount of disk space in megabytes allocated to the web space for this site. This is the so-called hard quota that will not allow writing more files to the web space when the limit is reached. At attempt to write files, users will get the "Out of disk space" error. Hard quotas should be enabled in the server's operating system, so if you see the "Hard disk quota is not supported" notice to the right of the Hard disk quota field, but would like to use the hard quotas, contact your provider or the server administrator and ask to enable the hard quotas. Shell access to server with FTP user's credentials. This allows you to upload securely web content to the server through a Secure Socket Shell connection, however, allowing shell access also poses a potential threat to the server security, so we recommend that you do not allow shell access. Leave the Forbidden option selected.
- 18. Reviewing Your Hosting Package 18 FrontPage support. Microsoft FrontPage is a popular web site authoring tool. To enable users to publish and modify their sites through Microsoft FrontPage, select the FrontPage support and FrontPage over SSL support check boxes, set the FrontPage authoring option to allowed, and specify the FrontPage Administrator's login and password. Support for programming and scripting languages supported by your hosting environment. Specify which of the following programming and scripting languages should be interpreted, executed or otherwise processed by the web server: Active Server Pages (ASP), Server Side Includes (SSI), PHP hypertext preprocessor (PHP), Common Gateway Interface (CGI), Fast Common Gateway Interface (FastCGI), Perl, Python, ColdFusion and Miva scripting required for running Miva e-commerce solutions. Web statistics. To allow you to view the information on the number of people visited your site and the pages of the site they viewed, select the required program from Web statistics menu (AWStats is recommended) and select the accessible via password protected directory /plesk-stat/ check box. This will install the statistics program, which will generate reports and place them into the password protected directory. You will then be able to access Web statistics at the URL: https://your-domain.com/plesk-stat/webstat using your FTP account login and password. Note: When you switch from one statistics program to another, all reports created by the previously used statistics program are deleted and new reports are created in accordance with the information read from log files kept on the server. This means that if you configured the system (at Log Manager > Log Rotation) so as to keep log files only for the last month, then Web statistics will be available only for the last month. Custom error documents. When visitors coming to your site request pages that the web server cannot find, the web server generates and displays a standard HTML page with an error message. If you wish to create your own error pages and use them on your web server, select the Custom error documents check box. 3 Click OK. To view the amounts of resources your Web site and e-mail accounts can consume: 1 Click the Limits icon on your Home page. 2 The resource allotments are listed as follows: Maximum number of subdomains. The number of subdomains that can be hosted under your domain. Maximum number of domain aliases. The number of additional alternative domain names that you can use for your site.
- 19. Reviewing Your Hosting Package 19 Disk space. The total amount of disk space allocated to your hosting account. This amount is measured in megabytes. It includes disk space occupied by all files related to this domain/web site: web site contents, databases, applications, mailboxes, log files and backup files. This is the so-called soft quota: when it is exceeded, domain names and web sites are not suspended automatically, only the appropriate notices are sent to your provider's e-mail addresses and the resource overage is indicated by a corresponding icon shown in the control panel to the left of your domain name. When your web site starts growing and requires more disk space, consider upgrading your hosting plan. Maximum amount of traffic. Displays the amount of data in megabytes that can be transferred from your web site during a month. Once the limit is reached, the appropriate notices are sent to your provider's e-mail addresses and the resource overage is indicated by a corresponding icon shown in the control panel to the left of the domain name. When your web site starts attracting more visitors and requires more bandwidth, consider upgrading your hosting plan. Maximum number of web users. Shows the number of personal web pages that you can host for other users under your domain. This service is mostly used in educational institutions that host non-commercial personal pages of their students and staff. These pages usually have web addresses like http://your- domain.com/~username. If the Allow the web users scripting check box is selected, execution of scripts embedded in personal web pages is allowed. See the Hosting Personal Web Pages on Your Web Server section for details. Maximum number of databases. Displays the number of databases that can be hosted in your domain. Maximum number of mailboxes. Shows the number of mailboxes that can be hosted in your domain. Mailbox quota. Displays the amount of disk space in kilobytes that is allocated to each mailbox in your domain. Maximum number of mail forwarders. Shows the number of mail forwarders that can be used in your domain. Maximum number of mail autoresponders. Displays the number of automatic responses that can be set up in your domain. Maximum number of mailing lists. Shows the number of mailing lists that you can run in a domain. The mailing lists are served by the GNU Mailman software, which may or may not be installed on the server. If it is not installed and you would like to use it, ask your service provider to install it. Maximum number of Java applications. Displays the maximum number of Java applications or applets that you can install in a domain. Validity period. Shows the term for a hosting account. At the end of the term, your domain/web site will be suspended, its Web, FTP and mail services will no longer be accessible to the Internet users, and you will not be able to log in to the control panel. 3 Click OK.
- 20. Reviewing Your Hosting Package 20 Viewing the Permissions for Operations You Can Perform through the Control Panel To view the permissions for operations you can perform through your control panel: 1 Click the Domain Administrator icon on your Home page. 2 The permissions are listed in the Permissions group: Physical hosting management. Shows whether you can fully control hosting account for your web site. If it says No, then you can only change FTP password for accessing your web space. FTP password management. Shows whether you are allowed to change your credentials for access to web space through FTP. Management of shell access to the server. Shows whether you can access the server shell. Hard disk quota assignment. Shows whether you can set up the hard quota on disk space allocated to your site. Subdomains management. Shows whether you can set up, modify and remove subdomains in your domain. Domain aliases management. Shows whether you can set up additional alternative domain names for your web site. Log rotation management. Shows whether you can adjust the cleanup and recycling of processed log files for your site. Anonymous FTP management. Shows whether you can have an FTP directory where all users could download and upload files without the need to enter login and password. A web site should reside on a dedicated IP address in order to use anonymous FTP service. Task scheduling. Shows whether you can schedule tasks in the system. Scheduled tasks can be used for running scripts or utilities on schedule. DNS zone management. Shows whether you can manage the DNS zone of your domain. Java applications management. Shows whether you can install Java applications and applets on your web site through the control panel. Mailing lists management. Shows whether you can use mailing lists provided by the GNU Mailman software. Spam filter management. Shows whether you can use spam filter provided by the SpamAssassin software. Antivirus management. Shows whether you can use server-side antivirus protection for filtering incoming and outgoing mail. Backup and restore functions. Shows whether you can use the control panel's facilities to backup and restore your site. Scheduled and on-demand backups are supported.
- 21. Reviewing Your Hosting Package 21 User interface. Shows what type of Plesk control panel interface you can use - standard, desktop, or both. Desktop management. Shows whether you can customize and manage your desktop interface. 3 Click OK.
- 22. 22 CHAPTER 5 Setting Up And Maintaining Your Web Site Once you have registered your domain name, constructed your web site, and purchased a hosting package from your hosting service provider, you can: Publish your site to your web space on the provider‘s server, Deploy databases and applications that your web server will be using, Secure data transfer with Secure Sockets Layer encryption and restrict access to web server resources with password protection. In this chapter: Publishing Your Site .......................................................................................... 23 Previewing Your Site ......................................................................................... 29 Deploying Databases ........................................................................................ 29 Installing Applications ........................................................................................ 32 Securing Online Transactions on Your Site With SSL Encryption ...................... 35 Customizing DNS Zone Configuration for Your Domain .................................... 40 Customizing Web Server Error Messages ......................................................... 43 Serving Your Site with External Domain Name Servers .................................... 44 Restricting Access to Web Server's Resources With Password Protection........ 45 Organizing Your Site Structure With Subdomains ............................................. 47 Setting Up Anonymous FTP Access to the Server............................................. 50 Setting Up Additional Domain Names for a Site (Domain Aliases)..................... 51 Hosting Personal Web Pages on Your Web Server ........................................... 53
- 23. Setting Up And Maintaining Your Web Site 23 Publishing Your Site Publishing your site means uploading web pages, scripts and graphic files that compose your site to your web space in any of the following ways: Through FTP connection Through Plesk File Manager Through Secure Shell connection (only for users of Linux and FreeBSD operating systems) Through Adobe Dreamweaver or Microsoft FrontPage software (only for users of Microsoft Windows operating systems) Through SiteBuilder FTP is one of the most common and easiest ways to upload files. Uploading Site Through FTP To upload your site through FTP: 1 Connect to the server with an FTP client program, using FTP account credentials your provider gave you. Enable the passive mode if you are behind a firewall. 2 Upload files and directories that should be accessible through HTTP protocol to the httpdocs directory, and files/directories that should be transferred securely over SSL protocol to the httpsdocs directory. 3 Place your CGI scripts into the cgi-bin directory. 4 Close your FTP session. Changing Your FTP Account Credentials To change the user name and password for accessing your FTP account: 1 On your Home page, click the Setup icon in the Hosting group. 2 Specify the new FTP login name and password. 3 Click OK.
- 24. Setting Up And Maintaining Your Web Site 24 Uploading Files Through Plesk File Manager To upload files through Plesk File Manager: 1 Log in to Plesk control panel into your domain administrator‘s account. 2 Click the File Manager icon in the Hosting group. 3 Create and upload files and directories. Place the files and directories that should be accessible via HTTP protocol to the httpdocs directory, and files/directories that should be transferred securely over SSL protocol to the httpsdocs directory. Place your CGI scripts into the cgi-bin directory. To create a new directory within your current location, c2ick the Add New Directory button. To create new files in the required directory, click Add New File, in the File creation section specify the file name, select the Use html template check box, if you want file manager to insert some basic html tags to the new file, and click OK. A page will open allowing you to enter the content or html-formatted source of a new file. After you are done, click OK. To upload a file from the local machine, click Add New File, specify the path to its location in the File source box (or use the Browse button to locate the file), and click OK. When you upload web content through File Manager or FTP, your control panel automatically sets the appropriate access permissions for files and directories. The permissions are represented as three sets of symbols, for example, 'rwx rwx r--'. The first set tells what the owner of the file or directory can do with it; the second tells what the user group, the file or directory belongs to, can do with the file or directory; the third set indicates what other users (the rest of the world, i.e. Internet users visiting a site) can do with the file or directory. R means the permission to read the file or directory, W means the permission to write to the file or directory, and X means the permission to execute the file or look inside the directory. To modify permissions for a file or directory, in the Permissions column, click the respective hyperlink representing the set of permissions. Modify the permissions as desired and click OK. To edit the source code of a file, click . To edit the Web page in the built-in visual editor (available only to users of Microsoft Internet Explorer), click . When editing an HTML file, Plesk opens internal WYSIWYG editor by default. If you want to edit the source code of the HTML file, click Html. To return back to WYSIWYG mode, click Design. To view the file, click . To rename a file or directory, click . Type in a new name and click OK.
- 25. Setting Up And Maintaining Your Web Site 25 To copy or move a file or directory to another location, select the required file or directory using the appropriate check box, and click Copy/Move. Specify the destination for the file or directory to be copied or renamed to, then click Copy to copy, or Move to move it. To update the file or directory creation date, click Touch. The time stamp will be updated with the current local time. To remove a file or directory, select the corresponding check box, and click Remove Selected. Confirm removal and click OK. Uploading Files Through SSH Connection If your are using a Linux or FreeBSD operating system on your local computer and have access to server shell, use the ‗scp‘ command to copy files and directories to the server: scp your_file_name login@remoteserver.com:path to copy files, and scp –r your_directory_name login@remoteserver.com:path to copy entire directories. After publishing, you will be able to work with files and directories on your account using SSH terminal web application integrated in your Plesk control panel (Home > SSH Terminal). Publishing files from Microsoft FrontPage Microsoft FrontPage deals with two kinds of Web sites: disk-based and server-based. In short, a disk-based site is a FrontPage Web site you create on your local hard disk and then later publish to a Web server. A server-based site is one you create and work with directly on a Web server, without the extra step of publishing. This section provides you with instructions on publishing only disk-based web sites. You can publish disk-based web sites either through FTP or HTTP. If your server is running FrontPage Server Extensions, you would publish your site to an HTTP location. For example: http://your-domain.com/MyWebSite. If your server supports FTP, you would publish to an FTP location. For example: ftp://ftp.your-domain.com/myFolder. To find out which publishing method your server supports, contact your hosting company, or your IT department. After publishing, you can manage your site through FrontPage Server Extensions. To access FrontPage Server Extensions management interface: 1 Log in to Plesk. 2 To manage a site, which is not protected by SSL, click FP Webadmin. To manage an SSL-enabled site, click FP-SSL Webadmin. 3 Type your FrontPage administrator‘s login name and password, and click OK. For instructions on using FrontPage server extensions, see online help (FP Webadmin > Help) or visit Microsoft web site.
- 26. Setting Up And Maintaining Your Web Site 26 Publishing Sites From Microsoft FrontPage Through FTP If you are publishing from a computer at work, ask your IT department, help desk, or network administrator if you are allowed to publish with FTP beyond a firewall. Also ask if you need to install special software that allows you to publish beyond the firewall. To publish files through FTP: 1 Open Microsoft FrontPage. 2 Open a Microsoft FrontPage Web site: open File menu and select the Open Site item. 3 Go to Remote Web site view: click the Web Site tab, and then the Remote Web Site button at the bottom of the window. 4 Set up your Remote Web Site Properties: Click the Remote Web Site Properties button in the upper-right corner of the window. Select FTP as the remote Web server. In the Remote Web site location box, type your host name (e.g., ftp://ftp.your- domain.com) In the FTP directory box, type your FTP directory if your hosting company provided one. Leave it blank if they did not specify one. Select the Use Passive FTP check box if your computer or network is protected by a firewall. 5 Click OK to connect to the remote site. The Remote Web site view will show files that you have in your local and remote sites. 6 Click the Publish Web site button in the lower-right corner of the window.
- 27. Setting Up And Maintaining Your Web Site 27 Publishing Sites From Microsoft FrontPage Through HTTP To publish files through HTTP on a server that supports FrontPage Server Extensions: 1 Open your FrontPage program. 2 Open a FrontPage Web site: open File menu and select the Open Site item. 3 Go to Remote Web site view: click the Web Site tab, and then the Remote Web Site button at the bottom of the window. 4 Click the Remote Web Site Properties button in the upper-right corner of the window. 5 On the Remote Web Site tab, under Remote Web server type, click FrontPage or SharePoint Services. 6 In the Remote Web site location box, type the Internet address, including the protocol, of the remote Web site that you want to publish folders and files to — for example, http://www.your-domain.com — or click Browse to locate the site. 7 Do any of the following: To use Secure Sockets Layer (SSL) for establishing a secure communications channel to prevent the interception of critical information, click Encryption connection required (SSL). To use SSL connections on your Web server, the server must be configured with a security certificate from a recognized certificate authority. If the server does not support SSL, clear this check box. Otherwise, you will not be able to publish folders and files to the remote Web site. To remove specific types of code from Web pages as they are being published, on the Optimize HTML tab, select the options you want. To change the default options for publishing, on the Publishing tab, select the options you want. 8 Click OK to connect to the remote site. The Remote Web site view will show files that you have in your local and remote sites. 9 Click the Publish Web site button in the lower-right corner of the window.
- 28. Setting Up And Maintaining Your Web Site 28 Publishing Sites From Adobe Dreamweaver Before publishing a site from Dreamweaver, you need to define the site properties, that is, you need to tell Dreamweaver where your site files are located on your computer, and to specify the server to which you want to publish the site. To define a site in Dreamweaver: 1 From the Site menu, choose New Site. The Site Definition screen opens. 2 Click the Advanced tab. 3 In the Local Info category, specify the following: Site name. This will show in Web browser‘s title bar. Local root folder. This is the folder on your computer where all of your site files are stored. For example c:My Site Default images folder. Specify the folder where your site‘s graphic files are stored. For example c:My Siteimages HTTP address. Specify your domain name. For example, http://your- domain.com 4 From the Category menu, select the Remote Info item. 5 From the Access menu, select the FTP option. Most likely, your server supports publishing through FTP (File Transfer Protocol, commonly used for transferring files over the Internet). 6 Specify the following settings: FTP host. Type your FTP host name without the ftp:// prefix. For example, your-domain.com. Host directory. Specify the directory on the server where your site will reside. In most cases, this is httpdocs. Login and password. Specify the login name and password that your provider gave you. Use passive FTP. Select this option only if your computer is behind a firewall. 7 To ensure that you specified the correct login and password, and that Dreamweaver can connect to the server, click the Test button. 8 To save the settings, click OK. To publish your site: 1 Open your site in Dreamweaver. 2 From the Site menu, select the Put option (or press Ctrl+Shift+U simultaneously).
- 29. Setting Up And Maintaining Your Web Site 29 Previewing Your Site Once you published your site to your web space, you may want to make sure that it functions properly in the actual hosting environment. You can preview your site through your favorite web browser, even if the information on your domain name has not yet propagated in the Domain Name System. Note that Macromedia Flash and CGI scripts will not work during preview. To preview your site, on your Home page, click Site Preview in the Hosting group. Deploying Databases If your web server incorporates data processing applications or is designed to generate web pages dynamically, you will likely need a database for storing and retrieving data. You can either create a new database for your site or import the data from your previously backed up MySQL or PostgreSQL database.
- 30. Setting Up And Maintaining Your Web Site 30 Creating or Importing a Database To create a new database on your hosting account: 1 On your Home page, click Databases. 2 Click Add New Database. 3 Enter a name for the database. We recommend that you choose a name that starts with a Latin alphabet symbol and comprises only alphanumeric and underscore symbols (up to 64 symbols). 4 Select the database type that you are going to use: MySQL or PostgreSQL. Click OK. 5 To set up database administrator‘s credentials, click Add New Database User. 6 Type a user name and a password that will be used for accessing the contents of the database. 7 Click OK. To import an existing database: 1 On your Home page, click Databases. 2 Click Add New Database. 3 Enter a name for the database. We recommend that you choose a name that starts with a Latin alphabet symbol and comprises only alphanumeric and underscore symbols (up to 64 symbols). 4 Select the database type that you are going to use: MySQL or PostgreSQL. Click OK. 5 To set up database administrator‘s credentials, click Add New Database User. 6 Type a user name and a password that will be used for accessing the contents of the database. Click OK. 7 Click the DB WebAdmin icon in the Tools group. An interface to phpMyAdmin (or phpPgAdmin) database management tool will open in a separate browser window. 8 Click on the Query window icon in the left frame. 9 Click the Import files tab. 10 Select the text file that contains the data and click Go. 11 Click the Insert data from a text file link. To manage your databases and their contents, use your favorite MySQL or PostgreSQL client or the web based database management tool accessible from Plesk control panel (Home > Databases > Database name > DB WebAdmin).
- 31. Setting Up And Maintaining Your Web Site 31 Creating a Database User Account If you collaborate with other people on managing your web site and wish to give them access to the database, you should create separate user accounts for them. To create a database user account: 1 Go to Databases > database name and click Add New Database User. 2 Type a user name and a password that will be used for accessing the contents of the database. Click OK. Changing Password of a Database User To change password for a database user: 1 Go to Databases > database name > database user’s name. 2 Type a new password and click OK. Removing a Database User Account To remove a database user account: 1 Go to Databases > database name. 2 Select a check box corresponding to the user account that you wish to remove. 3 Click Remove Selected. Next, confirm removing and click OK. Removing a Database To remove a database with its contents: 1 On your Home page, click Databases in the Services group. 2 Select a check box corresponding to the database that you wish to remove. If the required check box appears grayed out, this means that this database is used by a site application and you can remove it only by uninstalling the respective application. 3 Click Remove Selected. Confirm removal and click OK.
- 32. Setting Up And Maintaining Your Web Site 32 Installing Applications To enhance your web site with valuable features, such as guestbooks, forums, hit counters, photo galleries, and e-commerce solutions, you can install the respective applications from Plesk Application Vault (Home > Application Vault). The number and variety of available applications depend on your provider‘s policy and your hosting plan. To install an application on your site: 1 On your home page, click the Application Vault icon in the Hosting group. A list of applications installed on your site will be displayed. 2 Click Add New Application icon in the Tools group. A list of site applications available for installation will be displayed. 3 To specify the site where you want to install and deploy an application, select it in the Target domain drop-down box in the upper- right corner of the screen. 4 To specify which application you wish to install, select a radio button corresponding to the application of your choice. 5 Click Install. 6 Specify whether you wish to create a hyperlink to the application‘s interface and place it on your Home page in the control panel. 7 Specify the installation preferences and other information that may be required by the application (the requirements may vary), and click OK, when finished. 8 If you have chosen to create a hyperlink button inside your Plesk control panel, specify its properties: Type the text that will show on your button in the Button label box. Choose the location for your button. To place it in the right frame of your Home page, select the Domain Administration page value as the location. To place it in the left frame (navigation pane) of your control panel, select the Navigation pane value. Specify the priority of the button. Plesk will arrange your custom buttons on the control panel in accordance with the priority you define: the lower the number – the higher is priority. Buttons are placed in the left-to-right order. To use an image for a button background, type the path to its location or click Browse to browse for the desired file. It is recommended that you use a 16x16 pixels GIF or JPEG image for a button to be placed in the navigation pane, and 32x32 pixels GIF or JPEG image for buttons placed in the main frame. Type the hyperlink to be attached to the button into the URL box. Using the check boxes, specify whether to include the data, such as domain id and domain name to be transferred within the URL. These data can be used for processing by external web applications.
- 33. Setting Up And Maintaining Your Web Site 33 In the Context help tip contents input field, type in the help tip that will be displayed when you hover the mouse pointer over the button. Select the Open URL in the Control Panel check box if you wish the destination URL to be opened in the control panel's right frame, otherwise leave this check box unchecked to open the URL in a separate browser window. If you wish to make this button visible to the e-mail users whom you granted access to control panel, select the Visible to all sub-logins check box. Click OK to complete creation. Now the application is installed and you can insert a link to this application into the web pages of your site, for example, on your home page. Otherwise, you and your users will have to access this application by typing its URL, which can be long enough to remember. To access the web interface of an application, do any of the following: Type the URL in your browser. For example: http://your-domain.com/forum/. Go to Home > Application Vault, and click an icon , corresponding to the application. If you chose to add a hyperlink button to your Plesk control panel during installation of an application, then on your Home page, click the respective button in the Custom buttons group or navigation pane. To reconfigure an application or change the application administrator‘s password, go to Home > Application Vault, and click an icon , corresponding to the application. To deinstall an application, go to Home > Application Vault, and select a check box corresponding to the application that you no longer need. Then click Remove Selected. The application will be deinstalled and its databases removed from the server. Installing Java Web Applications You can install Java Web application packages in the Web archive format (WAR). These Java applications are not distributed with Plesk, therefore you should obtain them separately. To install a Java Web application: 1 From your Home page, go to Web Applications > Java Applications tab and click Switch On. This will start the Tomcat service, which provides an environment for Java code to run in cooperation with a web server. 2 Click Install New Application. 3 Specify the path to an application package you wish to install (this can be an application package in WAR format saved on your computer‘s hard drive), or click Browse to navigate to it, then click OK. Now the application is installed and the respective entry is added to the list of installed Java applications (Web Applications > Java Applications).
- 34. Setting Up And Maintaining Your Web Site 34 To access the web interface of a Java Web application, do any of the following: From your Home page, go to Web Applications > Java Applications tab, and click a respective hyperlink in the Path column. Type the URL in your browser. For example: http://your- domain.com:9080/storefront/. To stop, start or restart a Java Web application: 1 From your Home page, go to Web Applications > Java Applications tab. A list of installed applications will open. 2 Locate an application on the list, and use the icons in the right part of the list to perform the required operations: To start an application, click the icon . To stop an application, click the icon . To restart an application, click the icon . To uninstall a Java Web application: 1 From your Home page, go to Web Applications > Java Applications tab. 2 Select a check box corresponding to the application that you no longer need. Click Remove Selected, confirm the removal and click OK. The application will be uninstalled and its databases removed from the server. Installing Ruby Web Applications You can install on your site custom Web applications developed in the Ruby programming language. To install on your site an application written in Ruby: 1 On your Home page, under Hosting, click Setup. 2 Select the CGI and FastCGI check boxes, and click OK. 3 Connect to your FTP account, change to the /htdocs directory, and create a subdirectory where the application files will reside. Let's call this directory your_application, for illustration purposes. 4 Upload the application files to the htdocs/your_application directory. 5 Create a file with name .htaccess in this directory, open it with a text editor of your choice and add the following lines into the file: RewriteEngine On RewriteRule ^$ /public/index.html [L] RewriteCond %{REQUEST_URI} !^/your_application/public RewriteRule ^(.*)$ /public/$1 [L] RewriteCond %{REQUEST_FILENAME} !-f RewriteRule ^(.*)$ public/dispatch.fcgi/$1 [QSA,L] 6 Save the file. 7 Remove the file your_application/public/.htaccess
- 35. Setting Up And Maintaining Your Web Site 35 8 Open the file your_application/public/dispatch.fcgi with a text editor and put the following lines there: #!/usr/bin/ruby 9 Save the file. Now the web application will be accessible at the following URL: http://your- domain.com/your_application. Securing Online Transactions on Your Site With SSL Encryption If you are running an e-commerce business, you need to secure transactions between your customers and your site. To prevent the valuable data, such as credit card numbers and other personally identifiable information from stealing, you should use the Secure Sockets Layer protocol, which encrypts all data and transfers them securely over the SSL connection. And even if someone intercepts the data for malicious intent, they will not be able to decrypt and use them. To implement the Secure Sockets Layer protocol on your web server, you should purchase an SSL certificate from a reputable certificate vendor (these vendors are called Certificate Authorities), and then install this certificate on your site. To enable SSL protection, you must host your site on a dedicated IP address, which is not shared among other web sites. There are numerous certificate authorities to choose from. When considering one, pay attention to reputation and credibility of the CA. Knowing how long they have been in business and how many customers they have will help you make the right choice. Your Plesk control panel provides facilities for purchasing SSL certificates from GeoTrust, Inc. Obtaining and Installing SSL Certificates from GeoTrust, Inc. To purchase an SSL certificate through MyPleskCom online store and secure your site: 1 Go to Certificates and click Add New Certificate. 2 Specify the certificate properties: Certificate name. This will help you identify this certificate in the repository. Encryption level. Choose the encryption level of your SSL certificate. We recommend that you choose a value more than 1024 bit. Specify your location and organization name. The values you enter should not exceed the length of 64 symbols. Specify the domain name for which you wish to purchase an SSL certificate. This should be a fully qualified domain name. Example: www.your-domain.com Enter the domain administrator's e-mail address.
- 36. Setting Up And Maintaining Your Web Site 36 3 Make sure that all the provided information is correct and accurate, as it will be used to generate your private key. Click Buy Certificate. Your private key and certificate signing request will be generated — do not delete them. MyPlesk.com login page will open in a new browser window. 4 Register or login to an existing MyPlesk.com account and you will be taken step by step through the certificate purchase procedure. 5 Choose the type of certificate that you wish to purchase. 6 Click Proceed to Buy and order the certificate. 7 In the Approver E-Mail drop-down box, please select the correct Approver e-mail. The approver e-mail is an e-mail address that can confirm that certificate for specific domain name was requested by an authorized person. Once your certificate request is processed, GeoTrust, Inc. will send you a confirmation e-mail. After they receive the confirmation from you, they will send the certificate to your e-mail. 8 When you receive your SSL certificate, save it on your local machine or network. 9 Return to the SSL Certificates repository (Home > Certificates). 10 Click Browse and navigate to the location of the saved certificate. 11 Select the saved certificate, and then click Send File. This will upload and install the certificate against the corresponding private key. 12 Return to your Home page and click Setup in the Hosting group. 13 Select the SSL certificate that you wish to install from the Certificate drop-down box. If there is no Certificate drop-down box on the screen, this means that you are on a shared hosting account; therefore, you need to upgrade your hosting package and purchase a dedicated IP address from your hosting provider. 14 Select the SSL support check box and click OK.
- 37. Setting Up And Maintaining Your Web Site 37 Obtaining and Installing SSL Certificates from Other Certification Authorities To secure your site with an SSL certificate from other certificate authorities: 1 Go to Certificates and click Add New Certificate. 2 Specify the certificate properties: Certificate name. This will help you identify this certificate in the repository. Encryption level. Choose the encryption level of your SSL certificate. We recommend that you choose a value more than 1024 bit. Specify your location and organization name. The values you enter should not exceed the length of 64 symbols. Specify the domain name for which you wish to purchase an SSL certificate. This should be a fully qualified domain name. Example: www.your-domain.com Enter the domain administrator's e-mail address. 3 Make sure that all the provided information is correct and accurate, as it will be used to generate your private key. Click Request. Your private key and certificate signing request will be generated and stored in the repository. 4 Click , download the certificate signing request (CSR) file and save it on your machine. 5 Once downloaded, open the file in a text editor, copy the text enclosed in lines -----BEGIN CERTIFICATE REQUEST----- and ----- END CERTIFICATE REQUEST----- to the clipboard. 6 Using your favorite mail client software, create a new e -mail message and paste the text from the clipboard. 7 Send this message to the Certification Authority that will create an SSL certificate in accordance with the information you supplied. 8 When you receive your SSL certificate, save it on your local machine or network. 9 Return to the SSL Certificates repository (Home > Certificates). 10 Click Browse in the middle of the page and navigate to the location of the saved certificate. 11 Select it, and then click Send File. This will upload and install the certificate against the corresponding private key. 12 Return to your Home page and click Setup in the Hosting group. 13 Select the SSL certificate that you wish to install from the Certificate drop-down box. If there is no Certificate drop-down box on the screen, this means that you are on a shared hosting account; therefore, you need to upgrade your hosting package and purchase a dedicated IP address from your hosting provider. 14 Select the SSL support check box and click OK.
- 38. Setting Up And Maintaining Your Web Site 38 Creating and Installing Free Self-signed SSL Certificate If you do not feel like paying money for SSL certificates, but still need to secure your site, you can create a self-signed certificate and install it on your web server. This will provide data encryption; however, your customers‘ browsers will show warning messages telling that your certificate is not issued by a recognized authority. Thus, using self-signed certificates is not recommended as it will not instill confidence in customers, and is likely to adversely affect your online sales. To secure your site with a self-signed SSL certificate: 1 Go to Certificates and click Add New Certificate. 2 Specify the certificate properties: Certificate name. This will help you identify this certificate in the repository. Encryption level. Choose the encryption level of your SSL certificate. We recommend that you choose a value more than 1024 bit. Specify your location and organization name. The values you enter should not exceed the length of 64 symbols. Specify the domain name for which you wish to generate an SSL certificate. This should be a fully qualified domain name. Example: www.your-domain.com. Enter the domain administrator's e-mail address. 3 Click Self-Signed. Your certificate will be generated and stored in the repository. 4 Return to your Home page and click Setup in the Hosting group. 5 Select the self-signed SSL certificate from the Certificate drop-down box. If there is no Certificate drop-down box on the screen, this means that you are on a shared hosting account; therefore, you need to upgrade your hosting package and purchase a dedicated IP address from your hosting provider. 6 Select the SSL support check box and click OK.
- 39. Setting Up And Maintaining Your Web Site 39 Uninstalling a Certificate from Your Site To uninstall a certificate from your site and disable SSL protection: 1 Make sure that the certificate you want to remove is not used at the moment. 1. On your Home page, click Setup. 2. The Certificate drop-down box indicates which SSL certificate is currently used. 3. If the certificate that you want to remove is currently in use, you should first release it by selecting another certificate in the Certificate drop-down box, and clicking OK. 2 Remove the certificate from repository. 1. To permanently remove the certificate from repository, on your Home page, click Certificates in the Services group. 2. Select a check box corresponding to the certificate that you no longer need and click Remove Selected. Confirm removal and click OK. 3 Disable SSL support if you no longer need it. 1. On your Home page, click Setup. 2. Clear the SSL support check box and click OK.
- 40. Setting Up And Maintaining Your Web Site 40 Customizing DNS Zone Configuration for Your Domain Your control panel automatically creates DNS zone for your domain in accordance with the configuration preset defined by your provider. The domain name should work fine with the automatic configuration, however if you need to perform custom modifications in the domain name zone, you can do that through your control panel. To view the resource records in a DNS zone of your domain, click DNS Settings in the Services group. A screen will show all resource records for your domain. To learn about modifying resource records in the DNS zone of a domain alias, refer to the Setting Up Additional Domain Names for a Site (Domain Aliases) (on page 51) section. Adding Resource Records To add a new resource record to the zone: 1 Click the DNS icon in the Services group. 2 Click the Add New Record icon in the Tools group. 3 Select a resource record type, and specify the appropriate data: For an A record you will need to enter the domain name for which you wish to create an A record. If you are simply defining an A record for your domain, then you should leave the available field empty. If you are defining an A record for a name server then you will need to input the appropriate entry for the given name server (ie. ns1). Then, you need to enter the appropriate IP address to which to associate the domain name. For a NS record, you will need to enter the domain name for which you wish to create the NS record. If you are defining an NS record for your domain, then you will leave the available field blank. Then enter the appropriate name server name in the field provided. You will need to enter the complete name (i.e. ns1.mynameserver.com). For a MX record, you will need to enter the domain for which you are creating the MX record. For your domain, you would simply leave the available field blank. You will then need to enter your mail exchanger, this is the name of the mail server. If you are running a remote mail server named 'mail.myhostname.com' then you would simply enter 'mail.myhostname.com' into the field provided. You will then need to set the priority for the mail exchanger. Select the priority using the drop-down box: 0 is the highest and 50 is the lowest. Keep in mind you would also need to add the appropriate A record, and/or CNAME if applicable for the remote mail exchange server. For a CNAME record, you will need to first enter the alias domain name for which you wish to create the CNAME record. You then need to enter the domain name within which you want the alias to reside. Any domain name can be entered. It does not need to reside on the same server.
- 41. Setting Up And Maintaining Your Web Site 41 For a PTR record you will first enter the IP address/mask for which you wish to define the pointer. Then enter the appropriate domain name for this IP to be translated to. For a TXT record, you will be able to enter an arbitrary text string, which could be a description or an SPF record. 4 Click OK to submit the data. Modifying Resource Records To modify the properties of a resource record: 1 Click the DNS icon in the Services group. 2 Click the hyperlink in the Host column corresponding to the resource record you want to modify. 3 Modify the record as required and click OK. To modify entries in the Start of Authority (SOA) record for a domain: 1 Click the DNS icon in the Services group. 2 Click SOA Preferences. 3 Specify the desired values: TTL. This is the amount of time that other DNS servers should store the record in a cache. Plesk sets the default value of one day. Refresh. This is how often the secondary name servers check with the primary name server to see if any changes have been made to the domain's zone file. Plesk sets the default value of three hours. Retry. This is the time a secondary server waits before retrying a failed zone transfer. This time is typically less than the refresh interval. Plesk sets the default value of one hour. Expire. This is the time before a secondary server stops responding to queries, after a lapsed refresh interval where the zone was not refreshed or updated. Plesk sets the default value of one week. Minimum. This is the time a secondary server should cache a negative response. Plesk sets the default value of three hours. 4 Click OK.
- 42. Setting Up And Maintaining Your Web Site 42 Removing Resource Records To remove a resource record from the zone: 1 Click DNS Settings in the Services group. 2 Select a check box corresponding to the record you wish to remove. 3 Click Remove Selected. Confirm removal and click OK. Restoring the Original Zone Configuration To restore the original zone configuration in accordance with the configuration preset defined by your provider: 1 Click the DNS icon in the Services group. 2 In the IP address drop-down box, select the IP address to be used for restoring the zone, specify whether a www alias is required for the domain, and click the Default button. The zone configuration will be recreated.
- 43. Setting Up And Maintaining Your Web Site 43 Customizing Web Server Error Messages When visitors coming to your site request pages that the web server cannot find, the web server generates and displays a standard HTML page with an error message. The standard error messages may inform of problems, but they do not usually say how to resolve them or how to get the lost visitor on his way, and they also look dull. You may want to create your own error pages and use them on your web server. With Plesk you can customize the following error messages: 400 Bad File Request. Usually means the syntax used in the URL is incorrect (e.g., uppercase letter should be lowercase letter; wrong punctuation marks). 401 Unauthorized. Server is looking for some encryption key from the client and is not getting it. Also, wrong password may have been entered. 403 Forbidden/Access denied. Similar to 401; a special permission is needed to access the site – a password and/or username if it is a registration issue. 404 Not Found. Server cannot find the requested file. File has either been moved or deleted, or the wrong URL or document name was entered. This is the most common error. 500 Internal Server Error. Could not retrieve the HTML document because of server-configuration problems. To configure the Web server to show your custom error pages: 1 Switch on support for custom error documents through Plesk. 1. On your Home page, click Setup, and then select the Custom Error Documents check box. 2. Click OK. 2 If you access Plesk remotely, connect to your FTP account on the Plesk server, and go to the error_docs directory. If you access Plesk locally, go to the directory /vhosts/your- domain.com/error_docs/ 3 Edit or replace the respective files. Be sure to preserve the correct file names: 400 Bad File Request - bad_request.html 401 Unauthorized - unauthorized.html 403 Forbidden/Access denied - forbidden.html 404 Not Found - not_found.html 500 Internal Server Error - internal_server_error.html 4 Wait for a few hours till your web server is restarted. After that, the web server will start using your error documents.
- 44. Setting Up And Maintaining Your Web Site 44 Serving Your Site with External Domain Name Servers If you host a web site on this server and have a standalone DNS server acting as a primary (master) name server for your site, you may want to set up your control panel's DNS server to function as a secondary (slave) name server: 1 Go to DNS Settings. 2 Click Switch DNS Service Mode in the Tools group. 3 Click Add Record, specify the IP address of the primary (master) DNS server, and click OK. To make the control panel’s DNS server act as a primary for a zone: 1 Click DNS Settings. 2 Click Switch DNS Service Mode in the Tools group. The original resource records for the zone will be restored. If you host a web site on this server and rely entirely on other machines to perform the Domain Name Service for your site (there are two external name servers - a primary and a secondary), switch off the control panel‘s DNS service for each site served by external name servers: 1 Click DNS Settings. 2 Click Switch Off the DNS Service in the Tools group. Turning the DNS service off for the zone will refresh the screen, so that only a list of name servers remains. Note: The listed name server records have no effect on the system. They are only presented on the screen as clickable links to give you a chance to validate the configuration of the zone maintained on the external authoritative name servers. To validate the configuration of a zone maintained on authoritative name servers: 1 Click DNS Settings. 2 Add the entries pointing to the appropriate name servers that are authoritative for the zone to the list of DNS records: click Add Record, specify a name server, and click OK. Repeat this for each name server you would like to test. 3 The records will appear in the list. 4 Click on the records that you have just created. Plesk will retrieve the zone file from a remote name server and check the resource records to make sure that domain‘s resources are properly resolved. 5 The results will be interpreted and displayed on the screen.
- 45. Setting Up And Maintaining Your Web Site 45 Restricting Access to Web Server's Resources With Password Protection If you have directories in your site that only authorized users should see, restrict access to these directories with password protection. Protecting a Resource To password protect a directory in your site and to specify authorized users: 1 On your Home page, click the Directories icon in the Hosting group. 2 Click Add New Directory. 3 Specify the path to the directory that you wish to password protect. This can be any directory existing in your site, for example: /private. If the directory that you would like to protect has not yet been created, specify the path and the directory name – Plesk will create it for you. 4 Specify in what location (also called document root) your password protected directory resides or will reside. For example: To protect the httpdocs/private directory, type '/private' in the Directory name box and select the Non-SSL check box. To protect the httpsdocs/private directory, type '/private' in the Directory name box and select the SSL check box. To protect your CGI scripts stored in the cgi-bin directory, leave the '/' value in the Directory name box and select the cgi-bin check box. Make sure there are no white spaces after the slash symbol; otherwise, a protected directory will be created with the name consisting of white spaces. 5 In the Header Text box, type a resource description or a welcoming message that your users will see when they visit your protected area. 6 Click OK. The directory you specified will be protected. 7 To add authorized users, click Add New User. 8 Specify the login name and password that will be used for accessing the protected area. The password should be from 5 to 14 symbols in length. 9 Click OK. 10 To add more authorized users for this protected resource, repeat the steps 7 and 8.
- 46. Setting Up And Maintaining Your Web Site 46 Adding and Removing Authorized Users To add an authorized user of a protected directory: 1 On your Home page, click the Directories icon in the Hosting group. 2 Click on the name of the directory you need. 3 Click the Add New User icon. 4 Specify the login name and password that will be used for accessing the protected area. The password should be from 5 to 14 symbols in length. 5 Click OK. To change password for an authorized user of a protected directory: 1 On your Home page, click the Directories icon in the Hosting group. 2 Click on the name of the directory you need. A list of authorized users will open. 3 Click on the user‘s name. 4 Specify the new password and re-type it for confirmation. 5 Click OK. To revoke a permission to access the protected directory from a user: 1 On your Home page, click the Directories icon in the Hosting group. 2 Click on the name of the directory you need. A list of authorized users will open. 3 Select a check box corresponding to the user‘s name. 4 Click Remove Selected. 5 Confirm the operation and click OK.
- 47. Setting Up And Maintaining Your Web Site 47 Unprotecting a Resource To remove password protection and make the resource available to the public: 1 On your Home page, click the Directories icon in the Hosting group. A list of password protected directories will open. 2 Select a check box corresponding to the name of the directory, from which you want to remove protection. 3 Click Remove Selected. The protection will be removed and the contents of the directory will be accessible to the public without restrictions. Organizing Your Site Structure With Subdomains Subdomains are additional domain names that enable you to: Organize logically the structure of your web site Host additional web sites or parts of your web site on the same server without the need to pay for registration of additional domain names An example of using subdomains: You have a web site your-product.com dedicated to promoting your software product. For publishing user‘s guides, tutorials and list of frequently asked questions, you can organize the subdomain 'userdocs' so that your users will be able to access online user documentation directly by visiting the domain name userdocs.your-product.com.