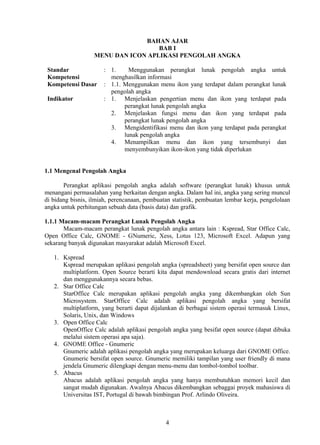
MENGENAL PENGOLAH ANGKA
- 1. BAHAN AJAR BAB I MENU DAN ICON APLIKASI PENGOLAH ANGKA Standar Kompetensi : 1. Menggunakan perangkat lunak pengolah angka untuk menghasilkan informasi Kompetensi Dasar : 1.1. Menggunakan menu ikon yang terdapat dalam perangkat lunak pengolah angka Indikator : 1. Menjelaskan pengertian menu dan ikon yang terdapat pada perangkat lunak pengolah angka 2. Menjelaskan fungsi menu dan ikon yang terdapat pada perangkat lunak pengolah angka 3. Mengidentifikasi menu dan ikon yang terdapat pada perangkat lunak pengolah angka 4. Menampilkan menu dan ikon yang tersembunyi dan menyembunyikan ikon-ikon yang tidak diperlukan 1.1 Mengenal Pengolah Angka Perangkat aplikasi pengolah angka adalah software (perangkat lunak) khusus untuk menangani permasalahan yang berkaitan dengan angka. Dalam hal ini, angka yang sering muncul di bidang bisnis, ilmiah, perencanaan, pembuatan statistik, pembuatan lembar kerja, pengelolaan angka untuk perhitungan sebuah data (basis data) dan grafik. 1.1.1 Macam-macam Perangkat Lunak Pengolah Angka Macam-macam perangkat lunak pengolah angka antara lain : Kspread, Star Office Calc, Open Office Calc, GNOME - GNumeric, Xess, Lotus 123, Microsoft Excel. Adapun yang sekarang banyak digunakan masyarakat adalah Microsoft Excel. 1. Kspread Kspread merupakan aplikasi pengolah angka (spreadsheet) yang bersifat open source dan multiplatform. Open Source berarti kita dapat mendownload secara gratis dari internet dan menggunakannya secara bebas. 2. Star Office Calc StarOffice Calc merupakan aplikasi pengolah angka yang dikembangkan oleh Sun Microsystem. StarOffice Calc adalah aplikasi pengolah angka yang bersifat multiplatform, yang berarti dapat dijalankan di berbagai sistem operasi termasuk Linux, Solaris, Unix, dan Windows 3. Open Office Calc OpenOffice Calc adalah aplikasi pengolah angka yang besifat open source (dapat dibuka melalui sistem operasi apa saja). 4. GNOME Office - Gnumeric Gnumeric adalah aplikasi pengolah angka yang merupakan keluarga dari GNOME Office. Gnumeric bersifat open source. Gnumeric memiliki tampilan yang user friendly di mana jendela Gnumeric dilengkapi dengan menu-menu dan tombol-tombol toolbar. 5. Abacus Abacus adalah aplikasi pengolah angka yang hanya membutuhkan memori kecil dan sangat mudah digunakan. Awalnya Abacus dikembangkan sebaggai proyek mahasiswa di Universitas IST, Portugal di bawah bimbingan Prof. Arlindo Oliveira. 4
- 2. 6. XESS XESS adalah aplikasi pengolah angka yang dibuat oleh AIS (Applied Information System - www.ais.com) dan dapat dijalankan dikomputer dengan sistem UNIX, Linux, Open VMS dan Windows. 7. Lotus 123 Lotus 123 merupakan aplikasi pengolah angka yang dikeluarkan IBM. Lotus 123 dikeluarkan dalam satu paket bersama-sama aplikasi Office lainya dan dikenal dengan nama Lotus SmartSuite. 8. Microsoft Excel Microsoft Excel adalah aplikasi pengolah angka yang dikeluarkan oleh Microsoft Corporation. Perusahaan perangkat lunak terbesar di dunia. Microsoft memiliki fitur-fitur yang memungkinkannya diintegrasikan dengan aplikasi Microsoft Office lainnya. 1.1.2 Pengolah Angka Microsoft Excel Microsoft Excel Versi 1.0 dapat dijalankan pada komputer IBM PC dengan Micro Processor 80486. Kemudian Microsoft Excel versi 2.0. Microsoft Excel 2000 yang untuk selanjutnya disingkat Excel 2000 merupakan program aplikasi spreadsheet (lembar kerja elektronik). Excel 2000 merupakan pengembangan dari Microsoft Excel versi sebelumnya dengan tujuan agar program aplikasi spreadsheet (lembar kerja elektronik) ini lebih mudah digunakan dan dapat dimanfaatkan semua fasilitas yang ada pada sistem jaringan baik internet maupun intranet. Tahun 1990 Microsoft Corporation memperkenalkan Microsoft Excel versi 3.0 yang menampilkan window-nya yang tiga dimensi dan mendukung penggunaan memori. Kemudian pada tanggal 6 April 1992, Microsoft Corporation telah mengeluarkan Microsoft Excel 3.1. Pada tanggal 24 Agustus 1995 Microsoft Corporation secara resmi mengeluarkan versi terbarunya dengan nama Microsoft Excel '95 dan diteruskan dengan versi Microsoft Excel '97 serta dalam tahap penyempurnaan akan dikeluarkan pula versi terbarunya yakni Microsoft Excel 2003. 1.2 Menjalankan dan Menutup dari Aplikasi MS Excel a) Menjalankan Aplikasi MS Excel Ada banyak cara untuk memulai atau membuka program Microsoft Excel 2003. Kita dapat memulai atau menjalankan program Aplikasi Microsoft Excel 2003 dengan menggunakan : Taskbar yaitu dengan menu, Desktop yaitu dengan shortcut icon, Jendela Run. 1. Melalui Taskbar Nyalakan komputer dengan menekan tombol Power + Monitor, tunggu sampai komputer menampilkan area kerja (desktop) Windows XP • Klik tombol Start yang ada di taksbar • Pilih menu Program 5
- 3. • Pilih menu Microsoft Office • Pilih program Microsoft Excel • Tampil Spread Sheet (lembaran kerja) Microsoft Excel 2. Melalui Desktop • Double klik pada ikon Microsoft Excel • Tampil Spread Sheet (lembaran kerja) Microsoft Excel 3. Melalui Jendela Run • Klik tombol Start • Pilih Run • Ketik Excel pada kotak isian Open • Klik OK b) Menutup dari Aplikasi MS Excel Untuk keluar dari Excel juga ada beberapa cara, di antaranya adalah melalui menu File dari halaman aplikasi Excel : 1. Menu • Klik File. • Klik Exit atau tekan tombol x 2. Tombol Keyboard • Tekan tombol keyboard Atl bersama-sama dengan tombol fungsi F4 3. Control Menu • Klik tombol Close (tombol merah dengan tanda X yang berada di kanan atas layar monitor). 1.2.1 Jendela Microsoft Excel Jendela Microsoft Excel terdiri dari bagian-bagian yang mempunyai fungsi tertentu. Bagian-bagian itu adalah : Baris Judul (Title Bar) Seperti yang ditampilkan pada Gambar diatas, baris judul (title bar) terletak dibagian kiri atas jendela Microsoft Excel. Baris judul (title bar) berfungsi untuk menampilkan nama file lembaran kerja yang sedang dibuka. Apabila lembaran kerja yang sedang dibuka belum pernah disimpan; maka secara default lembaran kerja tersebut diberi nama Book1, Book2, dan seterusnya. Gambar Baris Judul (Title Bar) menampilkan nama file lembaran kerja 6
- 4. Kontrol Jendela (Control Window) Kontrol jendela terletak dibagian kanan atas jendela Microsoft Excel sejajar dengan baris judul. Kontrol jendela berfungsi untuk mengatur tampilan jendela Microsoft Excel. Tombol paling kiri berfungsi untuk me-minimize jendela Microsoft Excel. Tombol tengah berfungsi untuk mengecilkan atau memperbesar tampilan jendela Microsoft Excel. Tombol paling kanan berfungsi untuk menutup jendela Microsoft Excel. Gambar Kontrol jendela (Control Window) Baris Menu (Menu Bar) Baris menu (menu bar) memuat menu-menu yang terdapat di Microsoft Excel Masing- masing menu tersebut mempunyai perintah-perintah yang dikelompokan sesuai dengan fungsi perintah-perintah yang berhubungan. Perintah-perintah yang terdapat pada sebuah menu akan ditampilkan apabila menu tersebut di klik. Gambar Baris menu (Menu Bar) Microsoft Excel mempunyai 9 buah menu, yaitu sebagai berikut: 1. Menu File Menu File memuat perintah-perintah yang berhubungan dengan pengaturan file-file lembaran kerja. Perintah yang terdapat di menu File antara lain: Open, New, Close, Print,Page Setup, Exit dan lain-lain seperti terlihat pada gambar dibawah ini : Gambar Tampilan pulldown menu File 2. Menu Edit Menu Edit memuat perintah-perintah untuk melakukan pengeditan lembaran kerja. Perintah-perintah yang terdapat dalam menu Edit antara lain: Undo, Copy, Paste, Delete, Find, Replace, dan lain-lain. Seperti terlihat pada gambar dibawah ini : Gambar Tampilan pulldown menu Edit 3. Menu View Menu View memuat perintah-perintah untuk mengatur apa saja yang ditampilkan di jendela Microsoft Excel dan mengatur bagaimana tampilan sebuah lembaran. Perintah- perintah yang terdapat dalam menu View antara lain Normal, Page break Preview, Task 7
- 5. Pane, Toolbars, Formula bar, Status Bar, Header and Footer, Comments, CustomViews, ull Screen, Zoom. Seperti terlihat pada gambar dibawah ini : Gambar Tampilan pulldown menu View 4. Menu Insert Menu Insert memuat perintah-perintah yang berhubungan dengan penyisipan. Perintah yang terdapat di menu Insert antara lain: Cells, Rows, Columns, Worksheet, Chart, Symbols, dan lain-lain seperti terlihat pada gambar dibawah ini Gambar Tampilan pulldown menu Insert 5. Menu Format Menu Format memuat perintah-perintah untuk melakukan pengaturan sel. Perintah- perintah yang terdapat dalam menu Format antara lain: Cells, Row, Column, Sheet, Autoformat, Style dan lain-lain. Seperti terlihat pada gambar dibawah ini Gambar Tampilan pulldown menu Format 6. Menu Tools Menu Tools memuat perintah-perintah pendukung untuk pengaturan lembar kerja. Perintah-perintahnya antara lain: Speeling, Speech, Protection, Macro, dan lain-lain. Seperti terlihat pada gambar dibawah ini 8
- 6. Gambar Tampilan pulldown menu Tools 7. Menu Data Menu Data memuat perintah-perintah yang berhubungan dengan pengaturan data. Perintah yang terdapat di menu Data antara lain: Sort, Filter, SubTotal, Table, TexttoColumn dan lain-lain seperti terlihat pada gambar dibawah ini Gambar Tampilan pulldown menu Data 8. Menu Window Menu Window memuat perintah-perintah untuk melakukan pengaturan tampilan lembaran kerja. Perintah-perintah yang terdapat dalam menu Window antara lain: New Window, Arrange, Hide, Split, Freeze Panes, dan lain-lain. Seperti terlihat pada gambar dibawah ini Gambar Tampilan pulldown menu Window 9. Menu Help Menu Help memuat bantuan yang umum diperlukan untuk menjelaskan fungsi dan contoh penggunaan perintah di Excel. Perintah-perintah yang terdapat dalam menu Help antara lain Microsoft Excel Helps, Show Office Assistant, Contact Us, Check for Update dan lain-lain. Seperti terlihat pada gambar dibawah ini Gambar Tampilan pulldown menu Help 9
- 7. 1.2.2 Fungsi Icon dalam Microsoft Excel 1.2.3 Mengatur Jendela Microsoft Excel Bila kita hanya membutuhkan lembaran kerja yang tidak lebar, kita dapat menghilangkan scroll bar horizontal di jendela Microsoft Excel dan menampilkannya kembali bila dibutuhkan. Untuk menampilkan atau menyembunyikan scroll bar horizontal, kita dapat lakukan dengan langkah-langkah berikut ini : • Dari menu Tools, klik Options. Kotak Dialog Options akan ditampilkan • Klik Tab View • Berilah kotak cek pada bagian jendela yang ingin ditampilkan, misalnya Horizontal scroll bar untuk menampilkan scroll bar horizontal atau hilangkan tanda cek untuk tidak menampilkannya. • Klik tombol OK 10
- 8. 1.2.4 Menampilkan Toolbar Secara default, Microsoft Excel hanya menampilkan toolbar standar dan formating. Bila kita ingin menampilkan tombol toolbar yang lain, dapat dilakukan dengan langkah-langkah berikut ini : • Dari menu View, klik toolbars. Daftar toolbar akan ditampilkan. Tombol toolbar yang sudah ditampilkan akan mempunyai tanda cek (v) didepannya. • Carilah toolbar yang ingin ditampilkan • Klik tombol yang ingin ditampilkan. Tombol-tombol toolbar tersebut akan ditampilkan di toolbar. 1.3 Tugas Individu 11
- 9. Lakukan kegiatan berikut! 1.Mengaktifkan aplikasi Microsoft Excel dengan tiga cara yang ada! 2.Sembunyikan toolbar Standart dan Formatting dengan dua cara! 3.Menampilkan dan menyembunyikan formula bar! 4.Menampilkan dan menyembunyikan status bar! 5.Menampilkan dan menyembunyikan scroll bar! 6.Menampilkan dan menyembunyikan garis bantu! 7.Menampilkan dan menyembunyikan task pane! 8.Menampilkan dan menyembunyikan header kolom dan baris! 9.Menampilkan dan menyembunyikan tab sheet! No Kegiatan Skor 1 2 3 4 5 6 7 8 9 Mengaktifkan aplikasi Microsoft Excel dengan tiga cara yang ada! Sembunyikan toolbar Standart dan Formatting dengan dua cara! Menampilkan dan menyembunyikan formula bar! Menampilkan dan menyembunyikan status bar! Menampilkan dan menyembunyikan scroll bar! Menampilkan dan menyembunyikan garis bantu! Menampilkan dan menyembunyikan task pane! Menampilkan dan menyembunyikan header kolom dan baris! Menampilkan dan menyembunyikan tab sheet! Jumlah Skor 1.4 Tugas Diskusi Identifikasi fungsi toolbar ikon yang terdapat dalam Microsoft Excel. Kemudian diskusikan dengan teman anda! 12
- 10. BAHAN AJAR BAB II BEKERJA DENGAN MICROSOFT EXCEL Standar Kompetensi : 1. Menggunakan perangkat lunak pengolah angka untuk menghasilkan informasi Kompetensi Dasar : 1.2. Membuat dokumen pengolah angka dengan variasi teks, tabel, grafik, gambar, dan diagram Indikator : 1. Mendemonstrasikan pembuatan spreadsheet baru 2. Melakukan langkah dasar pengoperasian 2.1 Mengatur Gerak Cell Pointer 2.1.1 Gerakan Cell Pointer • Enter : memindahkan cell pointer dari atas ke bawah • Shift Enter : memindahkan cell pointer dari bawah ke atas • Tab : memindahkan cell pointer dari kiri ke kanan • Shift Tab : memindahkan cell pointer dari kanan ke kiri • Page Up : 1 layar ke atas • Page down : 1 layar ke bawah • : ke kiri, kanan, atas, dan bawah • : ke batas data yang paling kiri atau kanan • : ke batas data yang paling atas atau bawah • Ctrl End : menuju ke data yang paling akhir • Ctrl Home : menuju ke awal cell (A1) • Home : kembali ke kolom A pada baris yang sama • F5 : menuju ke cell tertentu do Worksheet 2.1.2 Bentuk Kursor 13
- 11. 2.2 Menyalin isi cell Untuk menyalin isi suatu cell ke cell-cell yang terletak pada bagian bawahnya dapat dilakukan dengan prosedur berikut ini : Pilih blok yang akan disalin lalu letakkan kursor ┼ pada sebelah kanan bawah cell yang akan di-copy lalu ke daerah yang masih belum ada rumus formulanya. 2.3 Membuat Judul di Tengah Tabel Untuk membuat judul di tengah tabel maka dilakukan langkah sebagai berikut ini : Ketik terlebih dahulu kata yang menjadi judul pada kolom yang paling pertama (A...). Blok kolom sampai ke kolom paling akhir tabel. Gunakan toolbar merge and center seperti dibawah ini. 2.4. Pengeditan dan Pemformatan Worksheet 1. Pengeditan Worksheet Pengeditan dapat dilakukan dengan tiga cara, yaitu : 1. Tekan F2 di keyboard pada cell yang akan diedit 2. Double klik pada cell yang mau diedit 3. Mengedit pada Formula Bar 2. Perintah untuk Pengeditan • Fill : menyalin data ke lokasi worksheet yang berdekatan Perintah fill terdiri dari empat pilihan : 1. Up : isi data pada cell dari bawah ke atas 2. Down : isi data pada cell dari atas ke bawah 3. Left : isi data pada cell dari kanan ke kiri 4. Right : isi data pada cell dari kiri ke kanan 14
- 12. • Delete : untuk menghapus cell beserta dengan isinya. 1. Tombol Delete : menghapus isi cell terpilih tanpa memindahkan pilihan dari worksheet 2. Shift Cell Left : menggeser cell ke kiri 3. Shift Cell Up : menggeser cell ke atas 4. Entire Row : menghapus 1 baris 5. Entire Column : menghapus 1 kolom • Delete Sheet : untuk menghapus sheet yang sedang aktif • Move or Copy Sheet : untuk memindahkan atau menggandakan sheet yang sedang aktif 3. Perintah untuk Pemformatan Worksheet • Cells : mengatur format dari komponen yang berhubungan dari cell Adapun komponen-komponen yang dapat diformat yakni : ∼ number (format type data) ∼ alignment (format tampilan vertikal, horizontal, dan derajat kemiringan) ∼ font (format tulisan) ∼ border (format garis) ∼ patterns(format warna pada cell) ∼ protection (mengunci ataupun menyembunyikan cell) 15
- 13. • Row : mengatur format dari baris 1. Height : mengatur panjang dari suatu baris 2. Autofit : mengembalikan ke ukuran baris yang standart 3. Hide : menyembunyikan baris yang ditunjuk 4. Unhide : mengembalikan baris yang baru saja dilakukan hide (baris yang tersembunyi) • Column : mengatur format dari kolom 1. Width… : mengatur lebar dari suatu kolom 2. Autofit Selection : mengembalikan ke ukuran kolom yang standart 3. Hide : menyembunyikan kolom yang ditunjuk 4. Unhide : mengembalikan kolom yang baru saja dilakukan hide (baris yang tersembunyi) 5. Standard Width… : mengatur standart lebar dari suatu kolom • Sheet : mengatur format dari sheet yang sedang aktif 1. Rename : mengganti nama sheet yang sedang aktif 2. Hide : menyembunyikan sheet yang sedang aktif 3. Unhide : Menampilkan kembali sheet yang baru saja dilakukan hide (sheet yang tersembunyi) 4. Background : memberi gambar sebagai background dari layar kerja MS Excel 5. Tab Color : memberi warna pada garis bawah tulisan nama sheet 16
- 14. 2.5 Open, Create, Save, Close Worksheet 1. Open File Anda dapat memodifikasi pekerjaan yang telah ada sebelumnya. Untuk itu Anda perlu membuka kembali file tersebut. Untuk membuka file Excel yang telah ada sebelumnya, lakukan langkah-langkah berikut ini : 1. Masuk halaman ke workbook Microsoft Excel. 2. Masukkan disket yang didalamnya terdapat file yang akan Anda buka. Bila file Anda tersebut telah berada di Harddisk, langsung ke langkah ke-3. 3. Klik tombol Open pada toolbar standar. Atau klik menu File, lalu cari menu Open, kemudian klik di menu Open tersebut. Setelah tombol Open diklik, muncul kotak dialog seperti pada 4. Dalam kotak dialog tersebut, pilih drive tempat Anda menyimpan file tersebut. Setelah File Anda temukan, klik tombol Open yang ada dalam kotak dialog tersebut. 5. Muncul File yang ingin Anda modifikasi. 2. Create File Untuk mulai membuat file : 1. Dari halaman MS Excel yang telah ada, Klik File. 2. Klik New, akan muncul dialog box. 3. Pada tab General klik Workbook. 4. Klik OK. 3. Save File Untuk menyimpan File, lakukan langkah berikut : 1. Klik File. 2. Klik Save As, akan muncul dialog box. 3. Klik kotak Dialog, kemudian klik drive/tempat di mana file tersebut akan disimpan, kemudian akan muncul daftar file dan directory pada kotak yang di bawahnya. 4. Klik directory yang sesuai hingga ditemukan tempat di mana file tersebut akan disimpan. 5. Ketikkan nama file pada File Name, kemudian klik Save. Atau ketikkan lokasi lengkap beserta nama file dari file yang disimpan pada kotak File Name, kemudian klik Save. Jika file sudah pernah disimpan sebelumnya, penyimpanan selanjutnya dapat dilakukan dengan : 1. Klik File. 2. Klik Save. 4. Close File Untuk menutup file dapat dilakukan dengan : 1. Klik menu File 2. Kemudian klik Close. atau 1. Klik close pada Standar button. 17
- 15. 2.6 Menggunakan Perintah Undo dan Redo Pada suatu saat pasti kita melakukan kesalahan dalam memberikan perintah atau mengetik data. Tapi tidak perlu khawatir, karena Excel dapat mengingat lebih dari 100 data terakhir atau data masukan yang telah dilakukan. Kita dapat membatalkan data masukan atau perintah tersebut dengan meng-klik tombol / icon Undo (Ctrl + Z) atau Redo (Ctrl +Y). 2.7 Soal Latihan 1. Siswa mendemonstrasikan membuka dan menutup program aplikasi Microsoft Excel sesuai dengan prosedur yang ada. 2. Membuat tabel seperti contoh dibawah ini, kemudian memasukkan data berupa angka dan teks ke dalam cell. Tabel Penerimaan Siswa Baru SMA N I SENTOLO N o No. Pendaftaran Nama Siswa Tempat Lahir Tanggal Lahir Nem Asal Sekolah 1 A1 Adi Medan 14-Jan-92 28.90 SMP 3 Pengasih 2 A2 Erri Kulonprogo 15-Oct-93 30.01 SMP 3 Pengasih 3 A3 Eko Kulonprogo 4-Jul-93 25.85 SMP 1 Galur 4 A4 Dian Kulonprogo 5-Jun-93 27.67 SMP 1 Galur 5 A5 Yayan Kulonprogo 15-Dec-92 25.90 SMP 1 Galur Atur tabel sedemikian rupa sehingga tabel menjadi menarik dan mudah dibaca. 3. Menyimpan dokumen pada drive Data dengan nama file NamaSiswa_Kelas_1. BAHAN AJAR 18
- 16. BAB III PENGEDITAN LEMBAR KERJA MICROSOFT EXCEL Standar Kompetensi : 1. Menggunakan perangkat lunak pengolah angka untuk menghasilkan informasi Kompetensi Dasar : 1.2. Membuat dokumen pengolah angka dengan variasi teks, tabel, grafik, gambar, dan diagram Indikator : 1. Menjelaskan formula dan fungsinya dan melakukan validasi data 2. Memasukkan data ke dalam cell 3.1 PENGEDITAN DATA DAN LEMBAR KERJA Data-data yang telah disimpan dapat kita perbaiki kembali, untuk itu dalam penyimpanan file gunakan nama file yang mudah diingat serta letak direktori penyimpanan sesuai dengan jenis filenya. 3.1.1 Pengeditan Data dalam Sel Untuk pengeditan data dengan menggunakan mouse, dapat dilakukan dengan cara 1. Klik ganda / klik dua kali pada sel yang akan di edit 2. Letakkan pointer pada sel yang akan diperbaiki, kemudian tekan tombol F2 3. Letakkan pointer pada sel yang akan diperbaiki, kemudian arahkan cursor pada formula bar 3.1.2 Memformat Sel Agar hasil pekerjaan kita nampak bagus dan rapi, perlu dilakukan pemformatan atau pengaturan lembar kerja dengan melakukan Format Sel antara lain : 1. Format Angka Format angka berlaku untuk data dalam bentuk numerik, untuk default numerik pada lembar kerja Ms. Excel merupakan format general. Cara melakukan format angka adalah sebagai berikut a. Letakkan pointer atau blok sel yang akan dibuat format angka b. Klik menu Format c. Klik Cells hingga muncul format sel atau klik kanan sel yang akan dibuat format sel, kemudian pilih Format Cells d. Klik Tab Number e. Tentukan Category (kategori angka yang akan dipilih) seperti : • Number : untuk format angka dengan menggunakan opsi jumlah angka desimal, separator 1000 (pemisah 1000 dengan koma) dan format bilangan negatif. • Currency : untuk format angka dengan menggunakan opsi jumlah angka desimal, separator, simbol mata uang merapat dengan angka dan format bilangan negatif. • Accounting : untuk format angka dengan menggunakan opsi jumlah angka desimal, separator, simbol mata uang terpisah dari angka dan format bilangan negatif di dalam kurung. f. Tentukan Decimal places dengan jumlah angka desimal setelah titik g. Beri tanda cek (√) pada Use 1000 separator untuk membuat pemisah bilangan seribu dengan koma (berlaku untuk format Number) h. Pilih Symbol, untuk mata uang yang digunakan (berlaku untuk format Currency dan Accounting) i. Pilih Negative numbers, untuk jenis bilangan negative yang akan ditampilkan (berlaku untuk format Number dan Currency) j. Klik OK 19
- 17. 2. Format Alignment (Perataan Teks) Letak perataan teks dapat diatur sedemikian rupa pada sebuah sel, akan tetapi yang umum digunakan adalah perataan kanan, kiri, tengah. Anda dapat melakukan perataan teks dengan cara a. Letakkan pointer atau blok sel yang akan dibuat format b. Klik menu Format c. Klik Cells hingga muncul format sel atau klik kanan sel yang akan dibuat format sel, kemudian pilih Format Cells d. Klik Tab Alignment e. Tentukan • Horizontal : perataan teks pada posisi horizontal pada sel • Vertical : perataan teks pada posisi vertikal pada sel • Text control : fungsi kontrol teks Wrap text (teks melipat sendiri), Shirnk to fit (menyesuaikan ukuran berdasarkan lebar dan tinggi sel), Merge cells (menggabungkan sel) • Orientation : bentuk arah teks (vertikal, horizontal, atau diagonal) • Klik OK 3. Penggabungan Sel Beberapa sel dapat digabungkan menurut kebutuhan yang sering disebut dengan Merge Cells. Caranya : a. Menggunakan Menu Pull-Down • Blok sel yang akan digabungkan. • Klik menu Format • Klik Cells • Klik tab Alignment • Beri tanda cek (√) pada Merge cells • Klik OK b. Menggunakan toolbar icon caranya blok sel yang akan digabungkan, kemudian pilih Merge and Center 4. Pemformatan Sel Untuk mendapatkan tampilan lembar kerja yang menarik, kita dapat mengubah font atau jenis huruf, ukuran dan efek pencetekannya. Caranya : a. Mengubah font dengan Menu • Blok teks pada sel yang akan dirubah hurufnya • Klik menu Format • Klik Cells • Klik tab Font • Tentukan - Font : jenis font yang digunakan - Font Style : model huruf yang digunakan - Size : ukuran huruf yang digunakan - Underline : membuat garis bawah pada teks - Color : mewarnai teks - Effects : model efek pencetakan lainnya, seperti Strikethrough (cetak coret), Superscript (teks menaik), Subscript (teks turun) • Hasil sementara dapat dilihat di kotak preview • Klik OK 20
- 18. b. Mengubah font dengan toolbar Kita bisa gunakan toolbar berupa icon untuk merupah teks seperti berikut : 1 2 3 4 5 Keteranga : 1. Jenis huruf (font) 2. Ukuran huruf (size) 3. Cetak tebal (Bold) 4. Cetak miring (Italic) 5. Cetak garis bawah (Underline) 5. Pemformatan Border Pada lembar kerja Excel terdapat garis-garis yang disebut dengan gridlines. Garis- garis tersebut tidak akan ikut tercetak. Tampilan dari data yang kita ketik dalam lembar kerja Excel belum memiliki garis bingkai, yang disebut dengan border. Untuk itu, kita dapat menambahkan border pada data yang telah dibuat. Border atau garis bingkai terdiri dari beberapa bagian yaitu left, right, bottom, top, diagonal dan outline. Berikut langkah untuk membuat border pada data lembar kerja Excel : a. Membuat border dengan Menu • Blok daerah yang akan dibuat garis • Klik menu Format • Klik Cells hingga tampil kotak dialog Format Cells seperti gambar dibawah ini : • Klik tab Border • Tentukan : Line Style : Mengatur garis border, Style (model garis yang akan digunakan), Color (warna garis). Presets : Setting border yang diinginkan, None (menghapus garis), Outline (garis pada keliling range / sel), Inside (garis di dalam suatu range). Borders : Mengatur atau memilih letak garis yang diinginkan dalam suatu sel atau range. • Klik OK Untuk menghilangkan garis bantu, sehingga hasil pembuatan border dapat terlihat dengan utuh, dapat dilakukan dengan cara • Klik menu Tools • Klik Options • Klik tab View 21
- 19. • Hilangkan tanda centang (√) pada Gridlines • Klik OK b. Membuat border dengan toolbar Kita dapat gunakan toolbar berupa icon untuk membuat border sebagai berikut : icon borders 6. Pemformatan Pattern Format Pettern adalah fasilitas untuk memberikan warna shading dan warna dengan bentuk motif pada suatu sel dengan range. Dengan memanfaatkan fasilitas format pattern, lembar kerja Excel akan terlihat lebih menarik lagi. Berikut langkah untuk membuat warna shading dan warna pattern : a. Memformat pattern dengan menu • Blok sel yang akan dibuat warna shading atau warna pattern. • Klik Menu Format • Klik Cells • Klik tab Patterns. • Tentukan Cell shading : Color (warna background), Pattern (bentuk motif dari background), hasil sementara dapat dilihat melalui kotak Sample. • Klik OK. b. Memformat pattern dengan toolbar Kita dapat gunakan toolbar berupa icon untuk memformat pattern sebagai berikut : icon Fill Color (Automatic) 7. Format Protection Microsoft Excel menyediakan program proteksi guna mengontrol siapa saja yang dapat mengakses dan mengubah data yang telah dibuat. Hanya orang tertentu saja yang dapat mengakses ataupun mengubah isi data yang telah ada. Berikut cara memproteksi tabel dari kemungkinan perubahan data • Klik menu Format 22
- 20. • Klik Cells • Klik tab Protection • Tentukan Locked : untuk mengunci sel dari perubahan Hidden : untuk menyembunyikan formula dalam sel • Klik OK Protection belum berfungsi sebagaimana seharusnya jika kita belum memproteksi lembar kerja. Untuk itu, lakukan proteksi terhadap lembar kerja dengan cara sebagai berikut : • Klik menu Tools • Klik Protection • Klik Protect Sheet • Beri tanda cek (√) pada kotak Protect worksheet and contents of locked cells • Beri tanda cek (√) pada daftar pilihan Allow all users of this worksheet to. Pilihan ini akan membatasi apa saja yang dapat dilakukan oleh pengguna. • Isi password pada kotak Password to unprotect sheet. Jika ingin mengabaikannya dapat dikosongkan • Klik OK 3.1.3 Penyeleksian (Pemblokan) Sel Untuk melakukan pengeditan sel yang terdiri dari penghapusan data, pemindahan data dan pengopian data, hal yang perlu dikuasai adalah penyeleksian atau pemblokan sel. 1. Penyeleksian Beberapa Sel Untuk menyeleksi beberapa sel dapat dilakukan dengan menggunakan keyboard dan mouse. Bila letak data berurutan, seleksi sel dengan mendrag menggunakan mouse dan tombol Shift + anak panah (arrow key) dengan keyboard. Untuk menyeleksi sel yang letaknya berjauhan, gunakan tombol Ctrl pada keyboard kemudian pilih sel yang akan di drag. 2. Penyeleksian Seluruh Sel dalam Satu Baris Untuk menyeleksi seluruh sel dalam satu baris, yaitu 256 sel, dapat dilakukan dengan cara mengklik kepala baris (judul baris), atau menekan tombol Shift + spasi. 3. Penyeleksian Seluruh Sel dalam Satu Kolom Untuk menyeleksi seluruh sel delam satu kolom, yaitu dengan mengklik kepala kolom (judul kolom), atau menekan tombol Ctrl + spasi. Untuk menyeleksi kolom secara tidak berurutan dapat dilakukan dengan menekan tombol Ctrl + kepala kolom. 4. Penyeleksian Seluruh Sel dalam Lembar Kerja Penyeleksian seluruh sel dalam lembar kerja dapat dilakukan dengan mengklik sudut kiri atas lembar kerja. Penyeleksian dilakukan dengan menekan tombol Ctrl + A. 23
- 21. 3.2 PENGATURAN KOLOM DAN BARIS Pengaturan kolom dan baris merupakan bagian yang penting dalam pengelolaan lembar kerja Excel. 3.2.1 Pengaturan Lebar Kolom dengan Menu Jika data yang dimasukkan berupa teks, dan lembar kolom terlalu kecil, teks akan terpotong. Jika data yang dimasukkan berupa angka, dan lebar kolom terlalu kecil, angka akan tampil menjadi tanda ###########. Berikut langkah untuk mengatur lebar kolom dengan menggunakan menu yang ada : 1. Letakkan pointer pada sel yang akan diatur lebar kolomnya. 2. Klik menu Format. 3. Arahkan pointer mouse pada Column. 4. Klik Width. 5. Tentukan lebar kolom yang diinginkan. 6. Klik OK. 3.2.2 Pengaturan Lebar Kolom dengan AutoFit Cara mengatur kolom dengan AutoFit adalah pengaturan lebar kolom secara otomatis disesuaikan dengan panjang data yang terdapat pada sel. Langkah-langkahnya sebagai berikut : 1. Blok kolom yang akan diatur lebar kolomnya. 2. Klik menu Format. 3. Arahkan pointer mouse pada Colomn. 4. Klik AutoFit Selection. 3.2.3 Pengaturan Tinggi Baris Menggunakan Menu Pull-down Berikut langkah untuk mengatur tinggi baris dengan menggunakan menu : 1. Letakkan pointer pada sel yang akan diatur tinggi barisnya. 2. Klik menu Format. 3. Arahkan pointer mouse pada Row. 4. Klik Height. 5. Tentukan tinggi baris yang diinginkan. 6. Klik OK. 3.2.4 Pengaturan Lebar Kolom dan Tinggi Baris Menggunakan Pembatas Baris dan Kolom Cara mudah untuk mengatur lebar kolom dan tinggi baris yaitu dengan menggunakan pembatas kolom dan pembatas baris. Kita dapat mendrag pembatas kolom dan pembatas baris untuk mengaturnya. 3.2.5 Penyembunyian Baris Sebuah baris dapat disembunyikan dengan tujuan agar data pada baris tersebut tidak terlihat oleh orang lain. Penyembunyian baris dapat dilakukan dengan cara sebagai berikut : 1. Letakkan pointer pada baris yang akan disembunyikan. 2. Klik menu Format. 3. Arahkan pointer mouse pada Row. 4. Klik Hide 24
- 22. Untuk memunculkan kembali baris yang disembunyikan, langkah yang dapat dilakukan adalah : 1. Blok dua baris antara baris yang disembunyikan. 2. Klik menu Format. 3. Arahkan pointer mouse pada Row 4. Klik Unhide. 3.2.6 Penyembunyian Kolom Sebuah kolom dapat disembunyikan dengan tujuan agar data pada kolom tersebut tidak terlihat oleh orang lain. Kolom yang disembunyikan biasanya kolom yang berisi rumus atau formula yang tidak perlu ditampilkan. Penyembunyian kolom dapat dilakukan dengan cara sebagai berikut : 1. Letakkan pointer pada kolom yang akan disembunyikan. 2. Klik menu Format. 3. Arahkan pointer mouse pada Column. 4. Klik Hide Untuk memunculkan kembali kolom yang disembunyikan, langkah yang dapat dilakukan adalah : 1. Blok dua kolom antara kolom yang disembunyikan. 2. Klik menu Format. 3. Arahkan pointer mouse pada Column 4. Klik Unhide. 3.3 PENGHAPUSAN DATA Data yang terdapat pada satu sel atau range dapat dihapus dengan menekan tombol Delete. Selain itu, kita dapat menghapus format data yang berlaku pada suatu sel atau range. 3.3.1 Penghapusan Isi dan Format Data Isi dan format data yang dihapus adalah yang terdapat dalam suatu range (kumpulan sel yang berurutan). Untuk melakukan penghapusan isi dan format data caranya : 1. Blok data yang akan dihapus 2. Tekan tombol Delete pada keyboard. Cara lain adalah : 1. Klik menu Edit 2. Arahkan pointer mouse pada Clear 3. Klik All 3.3.2 Penghapusan Isi Data Kita dapat melakukan penghapusan terhadap isi dari suatu data yang telah dibuat, caranya : 1. Blok data yang akan dihapus. 2. Klik manu Edit. 3. Arahkan pointer mouse pada Clear. 4. Klik Contents Del. 3.3.3 Penghapusan Format Data Kita dapat melakukan penghapusan terhadap suatu format data tanpa menghilangkan isinya, caranya : 1. Blok data yang akan dihapus. 2. Klik menu Edit. 3. Arahkan pointer mouse pada Clear. 4. Klik Formats. 3.4 PENGOPIAN DAN PEMINDAHAN DATA Pengopian data dapat diartikan membuat duplikat data baru. Pada saat perintah pengopian dilakukan, komputer akan menyimpan hasil copy dalam memori yang disebut dengan clipboard. 25
- 23. Penempatan clipboard pada sel tertentu dapat menggunakan perintah tempel (Paste). Istilah pengopian sering disebut juga dengan Copy-Paste. 3.4.1 Penggunaan Copy-Paste Data yang kita buat dapat di copy kembali ke sel tertentu, sheet baru maupun workbook baru. Caranya : 1. Blok seluruh data yang akan dicopy 2. Klik menu Edit 3. Klik Copy atau tekan keyboard Ctrl+C 4. Letakkan kursor pada sel baru 5. Klik menu Edit 6. Klik Paste atau tekan tombol keyboard Ctrl+V 3.4.2 Penggunaan Copy-Paste Special Copy-Paste special adalah mengopi data yang terdapat dalam tabel dan menempatkannya dengan melakukan pilihan terhadap data, seperti nilai (value), formula dan format data. Pengopian ini hanya memilih bagian tertentu dalam suatu data yang akan dicopy. Caranya : 1. Blok seluruh data yang akan dicopy 2. Klik menu Edit 3. Klik Copy atau tekan keyboard Ctrl+C 4. Letakkan kursor pada sel baru 5. Klik menu Edit 6. Klik Paste Special hingga tampil kotak dialog Paste Special 7. Tentukan pilihan Paste sebagai berikut : All : untuk menempatkan semua hasil copy Formulas : hanya rumus yang akan ditempatkan Values : hanya isi atau nilainya saja yang akan ditempatkan Formats : hanya bentuk format yang akan di tempatkan Comments : penempatan komentar Validation : penempatan validasi All except borders : untuk menempatkan semua, kecuali border atau garis Column widths : hanya menempatkan lebar kolom saja Formulas and number formats : hanya menempatkan rumus dan format angkanya Values and number formats : hanya menempatkan isi dan format angkanya 8. Tentukan pilihan Operation sebagai berikut : None : tidak melakukan operasi perhitungan Add : untuk melakukan operasi penambahan pada sel yang ditempati Subtract : untuk melakukan operasi pengurangan pada sel yang ditempati Multiply : untuk melakukan operasi perkalian pada sel yang ditempati Divide : untuk melakukan operasi pembagian pada sel yang ditempati Skip blanks: untuk melewati penempatan pada sel yang kosong 26
- 24. Transpose : untuk mengubah bentuk penempatan baris menjadi kolom, atau sebaliknya 9. Klik OK 3.4.3 Pemindahan Data dengan Cut-Paste Untuk pemindahan data dapat digunakan fasilitas Cut-Paste (potong dan tempel), fungsinya untuk memindahkan isi suatu sel ke sel baru. Cara melakukan Cut-Paste : 1. Blok seluruh data yang akan dipindahkan 2. Klik menu Edit 3. Klik Cut atau tekan keyboard Ctrl+X 4. Letakkan kursor pada sel baru 5. Klik menu Edit 6. Klik Paste atau tekan tombol keyboard Ctrl+V 3.4.4 Pemindahan Data dengan Drag dan Drop Pemindahan data dapat dilakukan dengan menggunakan drag and drop mouse. Drag adalah menggeser mouse sambil menekan tombol kiri, sedangkan drop adalah melepas mouse pada area tertentu. Cara ini lebih cepat dibandingkan dengan penggunaan menu. Caranya : 1. Blok seluruh data yang akan dicopy 2. Tunjuk pointer mouse hingga berubah bentuk menjadi pointer mouse pada tepi range yang telah diblok. 3. Drag mouse ke sel yang akan ditempatkan 4. Drop (lepas) mouse pada sel yang ditempatkan Penggunaan Copy, Paste dan Paste Special dapat dilakukan pula dengan menekan tombol mouse kanan pada lembar kerja yang akan memunculkan menu pop-up. 3.5 PENAMBAHAN DAN PENGHAPUSAN BARIS, KOLOM DAN LEMBAR KERJA Kita dapat menambahkan sel, baris dan kolom apabila dibutuhkan sehingga nanti akan menggeser baris yang ada dibawahnya atau menggeser kolom yang ada disebelah kanannya. 3.5.1 Penambahan Sel Penambahan sel dilakukan apabila terjadi pembuatan data yang terlewatkan. Caranya : 1. Letakkan pointer pada sel yang akan disisipkan 2. Klik menu Insert 3. Klik Cells, kemudian akan ditampilkan kotak dialog Insert 4. Pilih shift cells down untuk menambah sel ke bawah atau shift cells right untuk menambah sel ke kanan 5. Klik OK 3.5.2 Penambahan Baris Penambahan baris dapat dilakukan pada suatu tabel. Penambahan baris akan menggeser satu baris data yang ada ke bawah. Langkah-langkah penambahan baris : 1. Letakkan pointer pada baris yang akan ditambahkan 2. Klik manu Insert, lalu klik Rows 3.5.3 Penambahan Kolom Penambahan kolom dapat dilakukan seperti menambah baris dengan cara : 27
- 25. 1. Letakkan pointer pada baris yang akan ditambahkan 2. Klik manu Insert, lalu klik Column 3.5.4 Penambahan Lembar Kerja (Worksheet) Jumlah Worksheet secara default adalah tiga yaitu Sheet1, Sheet2, Sheet3. Jika kita membutuhkan lebih dari tiga worksheet, maka kita dapat menambah jumlah worksheet dengan cara : 1. Klik menu Insert 2. Klik Worksheet Cara lain untuk menambah worksheet : 1. Klik kanan tab sheet yang ada 2. Klik Insert 3. Klik tab General 4. Klik Worksheet 5. Klik OK 3.5.5 Penghapusan Baris Untuk melakukan penghapusan baris, dapat dilakukan dengan : 1. Letakkan pointer pada baris yang akan dihapus. Untuk menghapus lebih dari satu baris, lakukan pemblokan terhadap beberapa baris 2. Klik menu Edit 3. Klik Delete 4. Klik Entire row 5. Klik OK Cara lain untuk menghapus baris dengan menu pop-up yaitu : 1. Letakkan pointer pada baris yang akan dihapus. Untuk menghapus lebih dari satu baris, lakukan pemblokan terhadap beberapa baris 2. Klik kanan pada sel baris atau range baris yang akan dihapus 3. Klik Delete 4. Klik Entire row 5. Klik OK 3.5.6 Penghapusan Kolom Untuk melakukan penghapusan kolom, dapat dilakukan dengan : 1. Letakkan pointer pada kolom yang akan dihapus. Untuk menghapus lebih dari satu kolom, lakukan pemblokan terhadap beberapa kolom 2. Klik menu Edit 3. Klik Delete 28
- 26. 4. Klik Entire column 5. Klik OK Cara lain untuk menghapus kolom dengan menu pop-up yaitu : 1. Letakkan pointer pada kolom yang akan dihapus. Untuk menghapus lebih dari satu kolom, lakukan pemblokan terhadap beberapa kolom 2. Klik kanan pada sel baris atau range kolom yang akan dihapus 3. Klik Delete 4. Klik Entire column 5. Klik OK 3.6 PENGEDITAN TAB LEMBAR KERJA Kegiatan pengeditan tab lembar kerja terdiri dari penggantian nama lembar kerja, pemberian warna pada tab lembar kerja dan penghapusan tab lembar kerja. Berikut uraiannya : 3.6.1 Penggantian Nama Tab Lembar Kerja Default nama dari lembar kerja adalah Sheet1, Sheet2 dan seterusnya. Kita dapat mengganti nama lembar kerja dengan cara : 1. Klik kanan pada tab sheet yang akan diganti namanya 2. Klik Rename, kemudian ketik nama sheet baru 3. Tekan Enter 3.6.2 Pemberian Warna Tab Lembar Kerja Dengan memberikan warna pada sheet, maka tampilan lembar kerja akan nampak lebih menarik dan akan memudahkan kita dalam mengidentifikasi sheet. Cara memberi warna pada tab sheet : 1. Klik kanan pada tab sheet yang akan diganti warna 2. Klik tab Color 3. Pilih warna yang diinginkan 4. Klik OK 3.6.3 Pemindahan dan Pengopian Tab Lembar Kerja Kita dapat melakukan pemindahan sheet dengan cara : 1. Klik tab sheet yang akan dipindahkan 2. Klik menu Edit 3. Klik Move or Copy Sheet 4. Tentukan tempat pemindahannya To book : pindah pada buku kerja lainnya atau buku kerja baru Before sheet : pindah sebelum sheet yang dipilih Create a Copy : membuat kopian sheet 5. Klik OK Kita dapat melakukan perintah untuk memindahkan dan menyalin dengan cara sebagai berikut : 1. Klik kanan tab sheet yang akan dipindahkan atau disalin 2. Klik Move or Copy 3.6.4 Penghapusan Tab Lembar Kerja Bila ada tab sheet yang tidak terpakai, maka sebaiknya dihapus untuk menghemat ruang penyimpanan baik harddisk atau tempat penyimpanan yang lain dan tidak memenuhi ruang pada workbook dengan cara : 1. Klik sheet yang akan dihapus 2. Klik menu Edit 3. Klik Delete Sheet Atau dapat pula menggunakan perintah : 1. Klik kanan sheet yang akan dihapus 2. Klik Delete 29
- 27. 3.7 PENCETAKAN LEMBAR KERJA Setelah kita selesai membuat buku kerja (workbook) menggunakan Microsoft Excel, saatnya kita mencetaknya untuk digunakan sesuai kebutuhan. Beberapa kegiatan yang berhubungan dengan pencetakan workbook diantaranya Print Preview (menampilkan hasil cetak ke printer). Kegiatan pengelolaan ini meliputi cara mencetak lembar kerja, mengatur tata letak, membuat header and footer dan mencetak ke printer. 3.7.1 Penggunaan Print Preview Fasilitas ini berfungsi untuk menampilkan lembar kerja sebelum dicetak ke printer. Dengan melihat tampilan di monitor, kita dapat memperbaiki tampilannya sesuai keinginan. Berikut langkah-langkah menggunakan print preview : 1. Klik menu File 2. Klik Print Preview atau gunakan ikon Print Preview 3.7.2 Pencetakan Lembar Kerja Untuk membuat hardcopy dari data yang kita buat dengan Microsoft Excel, siapkan printer dan kertas untuk mencetak. Langkah-langkahnya : 1. Klik menu File 2. Klik Print 3. Tentukan pilihan pencetakan berikut ini Printer Name : jenis printer yang digunakan Print Range : halaman yang akan dicetak Copies : menentukan jumlah salinan Print What : menentukan daerah pencetakan Priview : untuk menampilkan ke monitor 4. Klik OK Selain dengan menu tersebut, pencetakan dapat dilakukan dengan meng-klik icon Print atau dengan menekan tombol Ctrl+P pada keyboard. 3.7.3 Pengaturan Cetak dengan Print Area Print area digunakan untuk mengatur daerah atau area pencetakan dalam suatu sheet tertentu. Caranya : 1. Blok daerah yang akan dicetak 2. Klik menu File 3. Klik Set Print Area Setelah itu, pada daerah yang diatur tersebut akan tampak garis pembatas pencetakan (print area). 3.7.4 Menampilkan Rumus di Lembar Kerja Ketika mencetak, formula dan rumus yang terdapat dalam lembar kerja tidak akan tercetak. Namun, jika kita ingin menampilkan rumus dalam lembar kerja sehingga dapat dicetak, caranya sebagai berikut : 1. Klik menu Tools 2. Arahkan pinter mouse pada Formula Auditing 3. Klik Formula Auditing Mode 3.7.5 Pengaturan Tata Letak (Layout) Cetakan Mengatur tata letak (layout) atau halaman pencetakan sangat diperlukan agar diperoleh hasil yang bagus. Pengaturan ini meliputi jenis kertas yang digunakan, header, footer dan sheet. 1. Pengaturan Ukuran Kertas • Klik menu File • Klik Page Setup, hingga tampil kotak dialog Page Setup • Tentukan format kertas berikut 30
- 28. Orientation : tata letak kertas (Portrait / Landscape) Scaling : untuk mengatur skala pencetakan yang terdiri dari Adjust to (persentase dari ukuran normal) dan Fit to (memadatkan isi per halaman atau seluruh halaman) Paper Size : untuk menentukan ukuran kertas yang digunakan Print Quality : untuk menentukan kualitas pencetakan • Klik OK 2. Pengaturan Margin (Batas Kertas) Batas kertas terdiri dari batas atas (Top), batas bawah (Bottom), batas kiri (Left) dan batas kanan (Right) serta batas teks untuk header dan footer. Secara default, batas atas dan batas bawah berukuran 1 inci dan batas kiri dan batas kanan berukuran 0.75 inci. Berikut cara mengaturnya : 1. Klik menu File 2. Klik Page Setup 3. Klik tab Margins 4. Tentukan pengaturan marginnya Top : batas atas kertas Bottom : batas bawah kertas Left : batas kiri kertas Right : batas kanan kertas Header : batas letak header Footer : batas letak footer Center on page: tampilan halaman rata tengah secara horizontal dan vertical 5. Klik OK 3. Pengaturan Header and Footer Fungsi header dan footer adalah memberikan catatan pada lembar kerja Microsoft Excel. Header dan footer dapat digunakan untuk memberikan identitas lembar kerja, misalnya dengan mencantumkan tanggal, waktu, halaman dan judul lembar kerja. 31
- 29. Pemberian header berarti membuat catatan atas pada halaman lembar kerja, sedangkan footer berarti membuat catatan bawah pada halaman lembar kerja. Berikut cara membuat header dan footer : 1. Klik menu File 2. Klik Page Setup 3. Klik tab Header / Footer 4. Tentukan daftar pilihan teks catatan Header atau Footer yang diinginkan. Untuk menentukan dengan format sendiri, klik Custom Header atau Custom Footer. 5. Isi teks pada kotak section Left section : teks tampil disebelah kiri halaman Center sectioan : teks tampil ditengah-tengah halaman Right sectioan : teks tampil disebelah kanan halaman 6. Klik OK Dalam pembuatan section header dan footer terdapat beberapa ikon yang dapat digunakan dengan fungsi sebagai berikut : 1 2 3 4 5 6 7 8 9 10 32
- 30. Keterangan : 1. Font : untuk memilih jenis, model dan ukuran huruf 2. Insert Page : untuk menyisipkan nomor halaman 3. Insert Pages : untuk menyisipkan jumlah halaman 4. Date : untuk menyisipkan tanggal pada halaman 5. Time : untuk menyisipkan waktu atau jam 6. Path File : untuk menyisipkan keterangan direktori dan nama file bersangkutan 7. File : untuk menyisipkan keterangan nama file 8. Tab : untuk menyisipkan nama sheet 9. Insert Picture : untuk menyisipkan gambar 10. Format Picture: untuk mengatur format gambar 4. Pengaturan Pencetakan Sheet (lembar kerja) Jika data yang kita buat lebih dari satu sheet, perlu pengaturan pencetakan sheet caranya : 1. Klik menu File 2. Klik Page Setup 3. Klik tab Sheet 4. Tentukan pengaturan lembar kerja Print Area : untuk menentukan daerah yang akan dicetak Print Titles : Rows to repeat at top : untuk mengunci baris sebagai judul atas pada setiap halaman pencetakan Column to repeat at left : untuk mengunci kolom sebagai judul kiri pada setiap halaman pencetakan Print : Gridlines: untuk menampilkan garis bantu pada cetakan Black and White : untuk mencetak dengan warna hitam putih Draft quality: untuk mencetak dengan kualitas draf Row and column headings : untuk menampilkan judul sel kolom dan baris Cell errors as: untuk menampilkan pesan sel yang salah Page order : Down, then over : untuk menghitung halaman ke bawah dan dilanjutkan ke samping kanan Over, then down : untuk menghitung halaman ke samping kanan dan dilanjutkan ke kiri bawah 33
- 31. 5. Klik OK 3.8 Validasi Data Untuk menghindari kesalahan pengetikan, makanya dibuat dengan validasi data (batasan pemasukan data).Cara melakukan validasi data 1. Blok daerah yang akan di validasi 2. Klik menu data 3. Klik Validasi 4. Klik Tab setting Allow : jenis data Data : Kriteria Minimum : nilai minimal Maximun : nilai terbesar 5. Klik Tab input message Centang show input message when cell is selected Isi title Isi Input message 6. Klik Tab error Alert Centang show error alert after in valid data is entered style Title Error message 7. klik OK Pemblokan cell validasi Cara : 1. Klik menu Edit 2. Klik Go To atau tekan F5 3. Klik Special - Go To Special 4. Pilih Data Validation 5. Pilih opsi All untuk menyeleksi semua validasi dan same untuk memilih validasi tertentu 6. klik Ok Menghapus Validasi Data Cara : 1. Blok cell validasi 2. Klik menu data 3. Klik validation - kotak kofirmasi menghapus validasi 4. Klik Ok 5. Akan tampil kotak dialog data validation 6. Klik tab setting 3.9 Langkah-langkah praktikum 1 : • Buka file Microsoft Ecxel pada pertemuan sebelumnya dengan nama file NamaSiswa_Kelas_1 • Lakukan validasi pada kolom Nem, dengan data nem mulai dari 23 sampai dengan 40 dengan jenis angka desimal • Lakukan pengecekan pada data yang divalidasi • Simpan kembali (Save As) file dengan nama file NamaSiswa_Kelas_2 pada drive Data 34
- 32. 3.10 Langkah-langkah praktikum 2 : • Buat tabel gaji karyawan PT. Agung Rejeki Bulan Juli 2009 sebagai berikut : Data Gaji Karyawan PT. Agung Rejeki Bulan Juli 2009 N o Nama Karyawan Gaji Gaji Pokok Transport Uang Makan 1 M. Rian Rp 2,000,000.00 Rp 300,000.00 Rp 400,000.00 2 Nidzar Baihaqi Rp 1,500,000.00 Rp 200,000.00 Rp 400,000.00 3 Lilis Farida Rp 1,500,000.00 Rp 200,000.00 Rp 400,000.00 4 Edwin Rp 1,500,000.00 Rp 200,000.00 Rp 400,000.00 5 Zamroni Rp 1,500,000.00 Rp 180,000.00 Rp 400,000.00 6 Agus Herman Rp 1,500,000.00 Rp 180,000.00 Rp 400,000.00 7 Junaidi Rp 750,000.00 Rp 180,000.00 Rp 400,000.00 8 Baskoro Rp 750,000.00 Rp 180,000.00 Rp 400,000.00 9 Siti Nurlita Rp 750,000.00 Rp 180,000.00 Rp 400,000.00 10 Hendriansyah Rp 750,000.00 Rp 180,000.00 Rp 400,000.00 • Lakukan format sel pada kolom gaji karyawan dengan format accounting Rp Indonesia • Format pattern, border dan font serta font size pada tabel sehingga tabel tampak lebih rapi dan menarik • Simpan file pada drive Data dengan nama file NamaSiswa_Kelas_3 3.11 Langkah-langkah praktikum 3 : • Membuat tabel Daftar nilai Akademik Siswa dari ulangan harian pertama dan kedua, kemudian hitung rata-rata nilainya! • Format tabel agar tampilannya menarik dan mudah dibaca • Simpan tugas individu pada drive Data, buat folder pribadi dengan nama folder NamaSiswa_Kelas, simpan file dengan nama Tugas_Individu_1 SMA NEGERI 1 LENDAH Daftar Nilai Akademik Siswa Mata Pelajaran Teknologi Informasi dan Komunikasi Kelas XI-A No Nama Nilai UH-1 UH-2 U-Blok 1 Ade Firmansyah 90 70 85 2 Asep Sudrajat 70 80 90 3 Benny Wijaya 80 60 70 4 Chintya Anugrah 90 75 80 5 Dedi Darussalam 70 85 90 6 Erny Sujana 80 90 80 7 Frengky Situmorang 60 70 80 8 Gery Reymond 75 80 90 9 Harri Mukti 85 90 60 35
- 33. 10 Indra Kanya 90 80 80 BAHAN AJAR BAB IV MEMBUAT DAN MENGOLAH DOKUMEN PENGOLAH ANGKA DENGAN FORMULA Standar Kompetensi : 1. Menggunakan perangkat lunak pengolah angka untuk menghasilkan informasi Kompetensi Dasar : 1.3. Mengolah dokumen pengolah angka dengan variasi teks, tabel, grafik, gambar, dan diagram untuk menghasilkan informasi Indikator : 1. Mengolah data menggunakan perhitungan statistik 2. Mengolah data menggunakan perhitungan matematis 3. Melakukan pembacaan tabel 4. Mengolah data angka menggunakan fungsi logika 4.1 Formula Dalam Excel, Anda dapat melakukan perhitungan terhadap data-data yang telah ada, dengan menggunakan rumus yang ditentukan. Untuk perhitungan yang menggunakan rumus yang sama (pernah digunakan sebelumnya), dapat dilakukan dengan perintah Copy, caranya : 1. Klik sel yang telah dilakukan perhitungan dengan memakai formula 2. Klik menu Edit, lalu klik Copy 3. Kemudian pindahkan pointer aktif sel ke tempat hasil akan diletakkan. 4. Klik menu Edit, lalu klik Paste 4.2 Operator Perhitungan MS Excel Penjumlahan, pengurangan, perkalian, pembagian, dan pangkat dilakukan dengan cara menuliskan alamat selnya bukan angkanya pada formula bar. Misal : Penjumlahan : =A1+B1 atau +A1+B1. Pengurangan : =A1-B1 atau +A1-B1. Perkalian : =A1*B1 atau +A1*B1. Pembagian : =A1/B1 atau +A1/B1. Pangkat 2 : = A1^2 atau A1^2. 4.3 Fungsi Bantu Statistik 1. Max (Range) : mencari nilai terbesar dari suatu range. 2. Min (Range) : mencari nilai terkecil dari suatu range. 3. Sum (Range) : mencari jumlah dari isi data yang terdapat pada suatu range. 4. Average (Range) : mencari nilai rata-rata dari suatu range. 5. Count (Range) : mencari jumlah data yang terdapat pada suatu range. 4.4 Fungsi Kelompok Text 1. Left : mengambil karakter yang ada di sebelah kiri dari satu kesatuan karakter. Penulisan : =LEFT(teks, jumlah_karakter) 2. Right : mengambil karakter yang ada di sebelah kanan dari satu kesatuan karakter. Penulisan : =RIGHT(teks, jumlah_karakter) 3. Mid : mengambil karakter yang ada di tengah dari satu kesatuan karakter. Penulisan : =MID(teks, angka_awal, jumlah_karakter) 4. Upper : mengubah semua karakter dalam setiap kata yang ada pada suatu teks menjadi huruf besar / kapital. Contoh : =UPPER(“saya”) menghasilkan SAYA 36
- 34. 5. Lower : mengubah semua karakter dalam setiap kata yang ada pada suatu teks menjadi huruf kecil. Contoh : =LOWER(“SAYA”) menghasilkan saya 6. Proper : mengubah karakter pertama dalam setiap kata yang ada pada suatu teks menjadi huruf besar / kapital dan mengubah huruf berikutnya dengan huruf kecil. Contoh : =PROPER(“saya sedang praktikum”) menghasilkan Saya Sedang Praktikum 7. Len : mengambil karakter terkiri sejumlah yang dinyatakan pada argumen jumlah_karakter. Contoh : =UPPER(“Praktikum”) menghasilkan 9 8. Text : mengubah angka menjadi teks dengan jumlah desimal sesuai yang dinyatakan pada argumen format_teks. Penulisan : =TEXT(angka, format_teks) Contoh : =TEXT(100/4,“0.00”) menghasilkan 25.00 9. Dollar : mengubah angka menjadi teks mata uang dolar, disertai pembulatan dan jumlah desimal menurut argumen jumlah_desimal. Penulisan : =DOLLAR(angka, jumlah_desimal) Contoh : =DOLLAR(22/7,6) menghasilkan $3.142857. =DOLLAR(22/7,5) menghasilkan $3.14286. 10. Char : mengubah angka antara 1 sampai 255 menjadi karakter kode ASCII. Contoh : =CHAR(125) menghasilkan }. 11. Code : mengubah karakter pertama menjadi kode ASCII. Contoh : =CODE(“Infor”) menghasilkan 73. =CODE(“Ikan”) menghasilkan 73 juga. 4. 5 Fungsi Bantu Logika 1. And (Logical 1,logical 2,…,logical 30) → menghasilkan argument true jika semua logika benar. 2. Or (Logical 1,logical 2,…,logical 30) → menghasilkan argument true jika salah satu logika benar. 3. Not (Logical) → menghasilkan kebalikan logika. 4. If (Logical Text, Value True, Value False) → menghasilkan argument dengan pemenuhan syarat yang telah ditentukan. 4.6 Fungsi Absolut Fungsi penggunaan absolut ini adalah apabila kita tidak ingin referensi cell berubah saat suatu formula disalin, buatlah referensi cell absolut dengan mengetik tanda dillar ($) atau tekan F4 apabila pengetikan referensi cell yang anda ingin tidak berubah. Seperti formula =D4 berubah saat anda salin ke cell lain, tetapi $D$4 selalu merujuk pada cell yang sama. 4.7 Data Entry Prinsipnya hampir sama dengan fungsi penggunaan absolut dimana bila kita tidak ingin referensi cell berubah saat suatu formula disalin namun keuntungan lain menggunakan data entry adala kemungkinan kita melakukan pencarian referensi antar sheet. 4.8 Fungsi VLOOKUP Fungsi Vlookup merupakan fungsi bantuan references. Fungsi Vlookup dipakai untuk menghasilkan nilai pada tabel secara vertikal. Penulisan : =VLOOKUP(nama_baris;tabel;kolom_pencarian;range_lookup) 37
- 35. 4.9 Fungsi HLOOKUP Fungsi Hlookup merupakan fungsi bantuan references juga. Fungsi Hlookup dipakai untuk menghasilkan nilai pada tabel secara horizontal. Penulisan : =HLOOKUP(nama_kolom;tabel;baris_pencarian;range_lookup) 4.10 LOOKUP VALUE Pada prinsipnya sama dengan Vlookup, namun pada lookup value ini memungkinkan kita untuk mengambil beberapa data dari tabel lain sabagai referensi / patokan. 4.11 Langkah – langkah praktikum 1: • Buat tabel seperti dibawah ini! • Isikan kolom Jumlah Niali dan Rata-rata • Isikan baris nilai tertinggi, nilai terendah dan nilai rata-rata • Simpan dengan nama file, NamaSiswa_Kelas_4 SMA N METRO Jl. Cipto Hadiningrat No. 74 Klangon Barat Yogyakarta Laporan Nilai Raport Tahun Pelajaran 2009/2010 Kelas XI - A Aspek : Pemahaman Konsep N o No. Indu k Nama Siswa L/ P Mata Pelajaran j u m l a h R at a- R at a A g m P kn Ind En g M at Fi s Bi o Ki m S ej G eo E ko S os S en Ja s Pr c TI K Mul ok 1 127 01 Abdul Wahab L 72 78 80 73 88 77 72 78 90 80 78 88 80 72 78 88 78 2 127 02 Agus Sirajul L 73 86 78 77 70 78 73 90 70 76 68 88 78 73 86 70 86 3 127 03 Budi Santoso L 75 82 77 79 77 77 80 82 77 77 82 77 77 75 82 77 82 4 127 04 Cindy Claudia P 78 80 88 80 71 88 78 80 71 88 80 71 70 78 80 71 80 5 127 05 Erry Johan P 75 79 84 79 70 84 75 75 79 84 80 88 84 75 79 70 79 6 127 06 Ginanjar L 80 79 80 90 78 76 80 79 78 76 79 78 74 80 79 78 79 7 127 07 Harun Rasyid L 83 78 80 92 81 80 90 78 81 80 78 81 80 83 78 81 78 8 127 08 Jhoni Mindo L 76 83 82 88 80 78 76 75 75 82 77 70 79 76 83 80 83 9 127 09 Kiki Atmaja L 85 84 83 73 77 83 78 84 77 66 84 77 83 85 84 77 84 1 0 127 10 Muhammad Rian L 80 85 85 77 73 80 80 85 71 85 72 73 85 80 85 73 85 Nilai Tertinggi Nilai Terendah Nilai Rata-Rata 38
- 36. 4.12 Langkah – langkah praktikum 2 : • Aktifkan file praktik NamaSiswa_Kelas_3 sebagai berikut : Data Gaji Karyawan PT. Agung Rejeki Bulan Juli 2009 N o Nama Karyawan Gaji Total GajiGaji Pokok Transport Uang Makan 1 Muhammad Rian Rp2,000,000.00 Rp300,000.00 Rp400,000.00 2 Nidzar Baihaqi Rp1,500,000.00 Rp200,000.00 Rp400,000.00 3 Lilis Farida Rp1,500,000.00 Rp200,000.00 Rp400,000.00 4 Edwin Rp1,500,000.00 Rp200,000.00 Rp400,000.00 5 Zamroni Rp1,500,000.00 Rp180,000.00 Rp400,000.00 6 Agus Herman Rp1,500,000.00 Rp180,000.00 Rp400,000.00 7 Junaidi Rp 750,000.00 Rp180,000.00 Rp400,000.00 8 Baskoro Rp 750,000.00 Rp180,000.00 Rp400,000.00 9 Siti Nurlita Rp 750,000.00 Rp180,000.00 Rp400,000.00 1 0 Hendriansyah Rp 750,000.00 Rp180,000.00 Rp400,000.00 Jumlah Maksimum Jumlah Minimum Rata-Rata • Kemudian modifikasi tabel dengan menambah kolom Total Gaji dan tiga baris baru dengan nama Jumlah Maksimum, Jumlah Minimum dan Rata-Rata. • Isi baris Jumlah Maksimum, Jumlah Minimum dan Rata-Rata • Simpan kembali dengan nama file Praktik NamaSiswa_Kelas_5 4.13 Langkah – langkah praktikum 3 : Susunlah tabel di bawah ini dan lengkapi datanya dengan menggunakan fungsi VLOOKUP Simpan dengan nama file Praktik NamaSiswa_Kelas_6 SEKOLAH TINGGI TEKNOLOGI INFORMASI DAN KOMUNIKASI "ABADI JAYA" DAFTAR PEMBAYARAN UANG KULIAH No. Induk Nama Mahasiswa Tingkat Jurusan Biaya SKS Jumlah SKS Jum lah 1310312- 01 Angga Tirta Aji 1310312- 02 Anggitia Rezinka Dewi 1310312- 03 Apri Wahyuni 1310312- 04 Novi Rahmawati 1310312- 05 Nuri Prasetyo 1310312- 06 Puji Lestari 1310312- 07 Ristiyanti 1310312- 08 Saiful Jaiz 1310312- 09 Sumarah 1310312- 10 Yusuf Fathoni 39
- 37. No. Induk Tingkat Jurusan Biaya SKS Jumla h SKS Nama Mahasiswa 1310312- 01 Diploma 3 Jaringan Rp 40,000.00 120 Angga Tirta Aji 1310312- 02 Diploma 3 SIM Rp 40,000.00 118 Anggitia Rezinka Dewi 1310312- 03 Diploma 3 Man. Informatika Rp 40,000.00 122 Apri Wahyuni 1310312- 04 Strata 1 JST Rp 50,000.00 149 Novi Rahmawati 1310312- 05 Strata 1 Mulmet Rp 50,000.00 149 Nuri Prasetyo 1310312- 06 Strata 1 Jaringan Rp 50,000.00 159 Puji Lestari 1310312- 07 Strata 1 SIM Rp 50,000.00 147 Ristiyanti 1310312- 08 Strata 1 SIM Rp 50,000.00 147 Saiful Jaiz 1310312- 09 Strata 2 JST Rp 60,000.00 35 Sumarah 1310312- 10 Strata 2 JST Rp 60,000.00 36 Yusuf Fathoni 40
- 38. BAHAN AJAR BAB V MEMBUAT GRAFIK DENGAN MICROSOFT EXCEL Standar Kompetensi : 1. Menggunakan perangkat lunak pengolah angka untuk menghasilkan informasi Kompetensi Dasar : 1.3. Mengolah dokumen pengolah angka dengan variasi teks, tabel, grafik, gambar, dan diagram untuk menghasilkan informasi Indikator : 1. Mengolah data angka ke dalam bentuk grafik 5.1 Grafik Untuk membuat grafik di Excel, mula-mula harus disiapkan file yang mengandung data yang akan dibuat grafiknya. Langkah-langkahnya : 1. Buka File yang mengandung data yang hendak dibuat gambar grafiknya 2. Pilih menu Grafik (Chart Wizard button) pada toolbar standar. Kemudian akan muncul kotak dialog seperti berikut ini : 41
- 39. 3. Klik Next untuk dari kotak dialog tersebut (setelah menentukan model/bentuk grafik yang ingin ditampilkan). Kemudian muncul kotak dialog seperti berikut : 4. Kemudian klik Next, muncul kotak dialog seperti berikut ini : 5. Klik Next, sampai grafik yang diinginkan muncul 42
- 40. 5.2 Langkah-langkah praktikum : Buatlah tabel dari tabel di bawah ini, dengan ketentuan sebagai berikut : • Tipe grafik Standard – Clustered Column • Buatkan judul grafik dan label sumbunya • Buatkan label data grafik • Simpan dalam sheet baru dengan nama PTN • Simpan file dengan nama Praktik NamaSiswa_Kelas_7 SMA N I AKINDO DAFTAR SISWA DITERIMA DI PERGURUAN TINGGI NEGERI TAHUN PERGURUAN TINGGI UI ITB UNPAD UGM UNDIP 2001 90 80 70 60 40 2002 92 82 60 65 48 2003 80 88 75 50 30 2004 100 60 75 65 40 2005 90 90 80 70 60 Grafik menjadi seperti berikut : 43
- 41. BAHAN AJAR BAB VI MENAMBAHKAN GAMBAR DAN DIAGRAM PADA LEMBAR KERJA MICROSOFT EXCEL Standar Kompetensi : 1. Menggunakan perangkat lunak pengolah angka untuk menghasilkan informasi Kompetensi Dasar : 1.3. Mengolah dokumen pengolah angka dengan variasi teks, tabel, grafik, gambar, dan diagram untuk menghasilkan informasi Indikator : 1. Menyisipkan gambar dan diagram 6.1 Penambahan Gambar dari File Gambar Menyisipkan gambar dari file, caranya dengan meng-klik menu Insert -> Picture -> From File sehingga muncul kotak dialog seperti berikut. Kemudian pilih gambar yang diinginkan dari folder. Klik Insert. 6.2 Penyisipan WordArt Menyisipkan WordArt, caranya dengan meng-klik menu Insert -> Picture -> WordArt sehingga muncul kotak dialog seperti berikut Kemudian pilih model WordArt dan klik tombol Ok. Sesudah itu, tulis kalimat atau kata yang akan dibentuk dengan WordArt, klik OK. 6.3 Penyisipan ClipArt Gambar yang disisipkan dapat berupa file gambar atau kumpulan gambar (clip art) yang telah disediakan program Microsoft Excel. Untuk menyisipkannya, klik menu Insert - > Picture - 44
- 42. > Clip Art. Pada bagian Search for di Task Pane, ketikkan kata petunjuk yang berkaitan dengan gambar, contohnya background. Maka akan didapat hasil gambar seperti pada contoh di bawah ini: Untuk menyisipkan gambar, klik pada gambar yang diinginkan 6.4 Menggambar dengan Toolbar Drawing AutoShape adalah objek-objek dengan bentuk tertentu yang dapat disisipkan ke dalam dokumen. Objek-objek tersebut antara lain bentuk garis, lingkaran, persegiempat, dan lainnya. Objek-objek tersebut dapat disisipkan dengan memilihnya pada Tool Bar Drawing. Untuk menampilkan toolbar ini, klik menu View -> Toolbars -> Drawing. Klik tombol AutoShapes kemudian pilih kategori objek sesuai keinginan. Dari objek-objek yang ada, dapat disisipkan teks didalamnya. 6.5 Menyisipkan Simbol Di dalam dokumen juga sering dijumpai pengguna simbol seperti ©, ®, ☺, de-el-el. Cara menyisipkan simbol adalah klik menu Insert -> Symbol sehingga keluar kotak dialog Symbol berikut. 45
- 43. Pilihlah symbol yang hendak digunakan lalu klik Insert. 6.6 Tugas Praktikum! Buka file pertemuan sebelumnya dengan nama file NamaSiswa_Kelas_7, modifikasi tabel dengan menyisipkan gambar logo sekolah dan gambar lainnya sebagai ilustrasi dengan menggunakan ikon Drawing seperti contoh dibawah ini : 46
