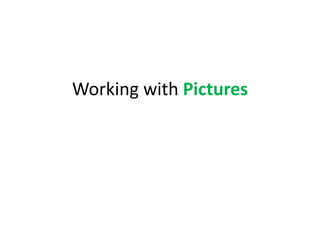
Working with pictures
- 2. Introduction • Pictures are a great way to add visual interest to your publication. Depending on the type of publication you're creating, adding pictures can even be essential. For instance, you wouldn't create a brochure for a product without including at least one picture of it. The picture tools in Publisher 2010 make it easy to incorporate images into your documents and modify those images in interesting ways. • In this lesson, you'll learn how to insert, fit, and format pictures, including Clip Art. You'll also learn about preparing your pictures for publication and using other Office programs to make advanced edits to your pictures.
- 3. Adding Pictures • To add a picture to your publication, you can either insert an image you have saved on your computer, or choose one from Publisher's large selection of Clip Art. Once you've added images, you can then edit them as you wish.
- 4. To Insert a Picture From a File 1. Select the Insert tab and locate the Illustrations group. 2. Click the Picture command.
- 5. To Insert a Picture From a File 3. The Insert Picture dialog box will appear. Locate and select the picture you would like to insert, then click Insert.
- 6. To Insert a Picture From a File 4. The picture will be added to your publication.
- 7. To Insert Clip Art 1. Select the Insert tab and locate the Illustrations group. 2. Click the Clip Art command.
- 8. To Insert Clip Art 3. The Clip Art pane will appear on the right. Use the search tools to search for a suitable image. • Enter keywords in the Search for: field that are related to the image you wish to find. • Click the drop-down arrow in the Results should be: field, then deselect any types of media you do not wish to see. • If you would like to also search for Clip Art on Office.com, place a checkmark next to Include Office.com content. Otherwise, it will just search for Clip Art on your computer.
- 9. To Insert Clip Art 4. Click Go to begin your search. 5. Publisher will display pictures that meet your search terms. When you've found a picture you wish to use, click it.
- 10. To Insert Clip Art 6. The Clip Art will be added to your publication. * If you can't find Clip Art that suits your needs, you can also search on the Microsoft Office website by clicking the Find more at Office.com link at the bottom of the Clip Art pane.
- 11. Replacing Existing Pictures • If you started your publication from a template, it's likely that you'll want to replace some of the template's pictures with your own. The Change Picture command lets you insert new pictures in place of existing ones. • When you use this command, the new picture will appear in the location of the original one, with the original picture's formatting applied.
- 12. Fitting Pictures in Your Publication • To get your picture to fit well on the page, you may have to adjust it by resizing, cropping, and rearranging it.
- 13. To Resize a Picture 1. Select the picture. 2. Click one of the corner sizing handles and drag your mouse until the picture is the desired size.
- 14. To Resize a Picture 3. Release your mouse. The picture will be resized.
- 15. To Resize a Picture • If you know exactly how many inches tall and wide you want your picture to be, you can resize it to those specifications. Click the Picture Tools Format tab and locate the Size group. Enter the desired height of your picture in the top box, and the desired width in the bottom box.
- 16. To Crop a Picture 1. Select the picture, then click the Picture Tools Format tab and locate the Crop group. 2. Click the Crop command.
- 17. To Crop a Picture 3. The black cropping handles will appear. Click and drag a handle to crop the picture. The areas that will be cropped will appear to be semitransparent.
- 18. To Crop a Picture 4. When you are satisfied with the appearance of your picture, click the Crop command again. 5. The picture will be cropped.
- 19. Arranging Pictures • To get your pictures to fit properly with text and other objects, you may have to align them and adjust their text wrap settings. The procedures for doing these things are identical to the procedures for working with shapes and other objects. To learn how to arrange and align pictures, review our Working With Shapes and Objects lesson.
- 20. Modifying Pictures Brightness and Contrast • One of the most basic edits you can make to a picture is modifying its brightness and contrast. Although these tools are separated into two commands in Publisher, they are most effective when used together.
- 21. To Adjust Brightness and Contrast 1. Select the picture you wish to adjust, then select the Picture Tools Format tab and locate the Adjust group. 2. Click the Brightness drop-down command.
- 22. To Adjust Brightness and Contrast 3. From the drop-down menu that appears, select the desired brightness. Positive numbers (+) will make the picture brighter, while negative numbers (-) will make the picture darker.
- 23. To Adjust Brightness and Contrast 4. Click the Contrast drop-down command.
- 24. To Adjust Brightness and Contrast 5. Select the desired contrast level. Positive numbers (+) will create a greater contrast between the light and dark areas of the picture, while negative numbers (-) will reduce the contrast.
- 25. To Recolor the Picture 1. Select the picture you wish to recolor, then select the Picture Tools Format tab and locate the Adjust group. 2. Click the Recolor drop-down command.
- 26. To Recolor the Picture 3. From the drop-down menu that appears, select a recoloring option, or select More Variations to see additional color choices. 4. The picture will be recolored.
- 27. To Apply a Picture Style 1. Select the picture, then click the Picture Tools Format tab and locate the Picture Styles group. 2. Click the More Picture Styles drop-down arrow.
- 28. To Apply a Picture Style 3. A drop-down list of styles will appear. Move your cursor over the styles to see a live preview of the style in your publication, then select the desired style. 4. The style will be applied to the picture.
- 29. To Add a Caption 1. Select the picture, then click the Picture Tools Format tab and locate the Picture Styles group. 2. Click the Caption drop-down command.
- 30. To Add a Caption 3. A drop-down list of caption styles will appear. Move your cursor over the caption styles to see a live preview of the captions with your picture, then select the desired caption style.
- 31. To Add a Caption 4. Click the caption text box and type your caption text.
- 32. To Restore a Picture to its Original Appearance 1. Select the picture, then click the Picture Tools Format tab and locate the Adjust group. 2. Click the Reset Picture command. 3. The picture will be restored to its original appearance.
- 33. Additional Formatting Options in Word and PowerPoint • If you've worked with pictures in Word or PowerPoint 2010, you probably noticed that Publisher includes only a fraction of the image editing tools featured in those programs. If you find yourself reaching the limit of Publisher's editing capabilities, you may wish to edit your picture in one of those programs, then insert it back into your publication. • While some of these tools are simply better, more complex versions of features that already exist in Publisher, others useful tools like image background removal and Artistic Effects are not present at all in Publisher 2010.
- 34. Additional Formatting Options in Word and PowerPoint • Additional image editing features available in these programs include: – More advanced brightness and contrast tools – A larger selection of recoloring options – Artistic effects that allow you to apply a number of filters to your pictures – Additional cropping options, including the option to crop your picture into any shape – A larger and more visually appealing selection of picture styles – The ability to capture and modify screenshots
- 35. Additional Formatting Options in Word and PowerPoint • These tools are identical in Word and PowerPoint, so use the program you feel more comfortable with. To learn more about these tools and how to use them, review one of the following lessons: – Formatting Pictures in Word – Formatting Pictures in PowerPoint
- 36. To Edit Your Pictures in Another Program 1. Open Microsoft Word or PowerPoint 2010. A blank document or presentation will be created. 2. Insert the picture you wish to edit into your blank document or presentation. You can do this in two ways: a) Copy the desired picture from your publication and paste it into the document or presentation.
- 37. To Edit Your Pictures in Another Program b) Use the Picture command to insert the picture.
- 38. To Edit Your Pictures in Another Program 3. Use the tools in the Picture Tools Format tab to modify the picture as desired.
- 39. To Edit Your Pictures in Another Program 4. When you are satisfied with the appearance of your picture, right-click it and select Save as Picture...from the menu that appears. 5. Browse for the desired save location, then click Save.
- 40. To Edit Your Pictures in Another Program 6. Return to your publication in Publisher, then follow the Insert Picture instructions on page 2 of this lesson to insert the edited picture into your publication. * While you could skip steps 4-6 by copying the picture from Word or PowerPoint, then pasting it back into your publication, this is not recommended. Depending on the tools you used to modify your picture, some of the edits may not be saved.
- 41. Preparing Your Pictures for Publication • Compressing Pictures You'll need to monitor the file size of publications that include pictures, especially if you send them via email. Large, high-resolution pictures can quickly cause your publication to become too large, which may make it difficult or impossible to attach to an email. In addition, cropped areas of pictures are saved with the publication by default, which can add to the file size. Publisher can reduce the file size by compressing pictures, lowering their resolution, and deleting cropped areas.
- 42. To Compress Pictures 1. Select a picture, then click the Picture Tools Format tab and locate the Adjust group. 2. Click the Compress Pictures command. 3. The Compress Pictures dialog box will appear. Review the settings in the Compression Options section. All four checkboxes should be checked. 4. In the Target Output section, select your planned method
- 43. To Compress Pictures 5. Choose whether to compress every picture in the publication or the selected picture only. 6. When you are satisfied with the publication settings, click OK. The picture or pictures will be compressed.
- 44. Activity 5 1. Create or open a publication. 2. Insert a Clip Art picture. Use the search tools in the Clip Art pane to find a photograph of a family. 3. Crop the picture, then resize it so that it fits well on the page. 4. Align the picture to the center of the page. 5. Recolor the picture. 6. Apply a picture style. 7. Add a caption. 8. Compress the picture, then close the publication without saving.
