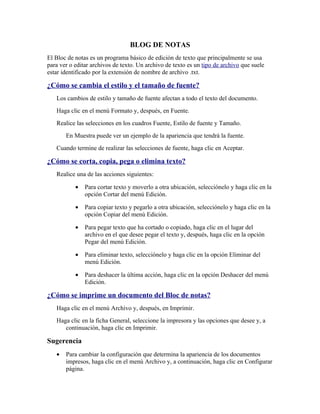
Practica incial
- 1. BLOG DE NOTAS El Bloc de notas es un programa básico de edición de texto que principalmente se usa para ver o editar archivos de texto. Un archivo de texto es un tipo de archivo que suele estar identificado por la extensión de nombre de archivo .txt. ¿Cómo se cambia el estilo y el tamaño de fuente? Los cambios de estilo y tamaño de fuente afectan a todo el texto del documento. Haga clic en el menú Formato y, después, en Fuente. Realice las selecciones en los cuadros Fuente, Estilo de fuente y Tamaño. En Muestra puede ver un ejemplo de la apariencia que tendrá la fuente. Cuando termine de realizar las selecciones de fuente, haga clic en Aceptar. ¿Cómo se corta, copia, pega o elimina texto? Realice una de las acciones siguientes: • Para cortar texto y moverlo a otra ubicación, selecciónelo y haga clic en la opción Cortar del menú Edición. • Para copiar texto y pegarlo a otra ubicación, selecciónelo y haga clic en la opción Copiar del menú Edición. • Para pegar texto que ha cortado o copiado, haga clic en el lugar del archivo en el que desee pegar el texto y, después, haga clic en la opción Pegar del menú Edición. • Para eliminar texto, selecciónelo y haga clic en la opción Eliminar del menú Edición. • Para deshacer la última acción, haga clic en la opción Deshacer del menú Edición. ¿Cómo se imprime un documento del Bloc de notas? Haga clic en el menú Archivo y, después, en Imprimir. Haga clic en la ficha General, seleccione la impresora y las opciones que desee y, a continuación, haga clic en Imprimir. Sugerencia • Para cambiar la configuración que determina la apariencia de los documentos impresos, haga clic en el menú Archivo y, a continuación, haga clic en Configurar página.
- 2. ¿Cómo se inserta la fecha y la hora en un documento? Haga clic en el lugar del documento donde desee agregar la fecha y la hora. Haga clic en el menú Edición y, a continuación, en Hora y fecha. ¿Cómo se buscan y reemplazan caracteres o palabras específicos? Para buscar palabras o caracteres específicos Haga clic en el menú Edición y, después, en Buscar. En el cuadro Buscar, escriba los caracteres o palabras que desee buscar. En Dirección, haga clic en Arriba para buscar desde la posición actual del cursor hacia el principio del documento, o bien en Abajo para buscar desde la posición actual del cursor hasta el final del documento. Haga clic en Buscar siguiente. Para reemplazar palabras o caracteres específicos Haga clic en el menú Edición y, después, en Reemplazar. En el cuadro Buscar, escriba los caracteres o palabras que desee buscar. En el cuadro Reemplazar por, escriba el texto de reemplazo. Haga clic en Buscar siguiente y, a continuación, en Reemplazar. Para reemplazar el texto todas las veces que aparezca en el documento, haga clic en Reemplazar todo. Sugerencia • Para buscar y reemplazar sólo el texto que coincida con el uso de caracteres en mayúscula y minúscula especificados en el cuadro Buscar, active la casilla Coincidir mayúsculas y minúsculas. El texto de un documento sobresale del borde derecho de la pantalla. ¿Cómo se puede ver todo el texto sin necesidad de desplazarse por la pantalla? Para ver todo el texto sin necesidad de desplazarse, haga clic en la opción Ajuste de línea del menú Formato. ¿Cómo se crea un encabezado o un pie de página? Los encabezados y pies de página aparecen en los márgenes superior e inferior de un documento.
- 3. Haga clic en el menú Archivo y, a continuación, haga clic en Configurar página. En el cuadro Encabezado o Pie de página, escriba el texto del encabezado o pie de página que desee usar. También puede usar cualquiera de las combinaciones de caracteres de la siguiente tabla para crear encabezados o pies de página más sofisticados. En la siguiente tabla se describen las diferentes combinaciones de caracteres que se pueden usar para crear encabezados o pies de página. Para Escriba Insertar la fecha &d Insertar la hora del reloj del equipo &t Insertar el número de página &p Insertar el nombre del archivo, o bien “(sin título)” si el archivo no tiene nombre &f Insertar un signo & && Alinear el encabezado o el pie de página a la izquierda, en el centro o a la derecha. &l, &c o &r Sugerencias • Puede usar varias combinaciones de caracteres en los cuadros Encabezado o Pie de página. Deje un espacio o dos entre cada combinación para facilitar la lectura del encabezado o el pie de página. • Para alinear el texto a la izquierda, en el centro o a la derecha, debe escribir primero &l, &c o &r en los cuadros Encabezado o Pie de página, seguido de cualquier otra combinación de caracteres que desee usar. • También puede combinar su propio texto con las combinaciones de caracteres. Por ejemplo, Página &p se imprimirá como Página 1, Página 2, etc. ¿Cómo se cambia la apariencia de un documento cuando se imprime? Haga clic en el menú Archivo y, a continuación, haga clic en Configurar página. En el cuadro de diálogo Configurar página, realice una de las siguientes acciones: • Para cambiar el tamaño del papel, haga clic en un tamaño de la lista Tamaño. • Para cambiar el origen del papel, haga clic en el nombre de una bandeja o alimentador en la lista Origen. • Para imprimir el documento verticalmente, haga clic en Vertical; para imprimirlo horizontalmente, haga clic en Horizontal.
- 4. • Para cambiar los márgenes, escriba un ancho en uno de los cuadros Márgenes. Cuando termine de realizar los cambios, haga clic en Aceptar. ¿Cómo se puede ir a una línea específica en un documento del Bloc de notas? Puede ir a una línea específica de un documento del Bloc de notas aunque el documento no muestre los números de línea. Las líneas se cuentan hacia abajo en el margen izquierdo empezando por la parte superior del documento. Haga clic en el menú Edición y, a continuación, en Ir a. En el cuadro Número de línea, escriba el número de línea al que desee desplazar el cursor y, a continuación, haga clic en Ir a. Nota • El comando Ir a no está disponible cuando está habilitado el ajuste de línea. Para desactivar el ajuste de línea, haga clic en el menú Formato y, a continuación, en Ajuste de línea. Calculadora La calculadora permite efectuar cálculos sencillos como sumas, restas, multiplicaciones y divisiones. La calculadora también dispone de las funciones avanzadas propias de las calculadoras de programación, científicas y estadísticas. Las operaciones se pueden realizar haciendo clic en los botones de la calculadora o escribiendo los cálculos con el teclado. También puede usar el teclado numérico para escribir números y operadores; para ello, presione Bloq Num. Para obtener más información acerca del uso del teclado con la calculadora, consulte Métodos abreviados de teclado. Ventana Calculadora Haga clic en el menú Ver y, a continuación, en el modo que desee. Cuando cambie entre modos, se eliminará el cálculo actual. Se conservarán el historial de cálculos y los números almacenados por las teclas de memoria. Haga clic en las teclas de la calculadora para realizar el cálculo que desee.
- 5. Grabar audio con la grabadora de sonidos Puede usar la grabadora de sonidos para grabar un sonido y guardarlo en el equipo como un archivo de audio. Puede grabar sonido de diferentes dispositivos de audio, como un micrófono conectado a la tarjeta de sonido de su equipo. Los tipos de orígenes de entrada de audio de los que puede grabar dependen de los dispositivos de audio de los que disponga, así como de los orígenes de entrada de la tarjeta de sonido. Grabadora de sonidos Asegúrese de que tiene un dispositivo de entrada de audio conectado al equipo como, por ejemplo, un micrófono. Haga clic en Iniciar grabación. Para detener la grabación de audio, haga clic en Detener grabación. (Opcional) Si desea seguir grabando audio, haga clic en Cancelar en el cuadro de diálogo Guardar como y, después, haga clic en Reanudar grabación. Siga grabando el sonido y, a continuación, haga clic en Detener grabación. Haga clic en el cuadro Nombre de archivo, escriba un nombre de archivo para el sonido grabado y, a continuación, haga clic en Guardar para guardar el sonido grabado en un archivo de audio. Para obtener información acerca de cómo grabar audio de diferentes dispositivos y solucionar problemas comunes de grabación de audio, consulte Grabar audio con la grabadora de sonidos: preguntas más frecuentes. Nota • Para poder usar la grabadora de sonidos, debe tener instalados en su equipo una tarjeta de sonido y altavoces. Si desea grabar sonidos, también necesitará un micrófono u otro dispositivo de entrada de audio. • Puede reproducir el archivo de audio guardado en el equipo mediante un programa de reproducción multimedia. Uso de Paint En este artículo • Dibujo de líneas
- 6. • ∆ιβυϕο δε φορµασ διφερεντεσ • Αδιχι⌠ν δε τεξτο • Σελεχχι⌠ν ψ εδιχι⌠ν δε οβϕετοσ • Χαµβιαρ ελ ταµα〉ο δε υνα ιµαγεν ο δε υνα παρτε δε ελλα • Μοϖερ ψ χοπιαρ οβϕετοσ • Τραβαϕαρ χον χολορεσ • ςερ λα ιµαγεν • Γυαρδαρ ψ υσαρ λα ιµαγεν Paint es una característica de Windows 7 que se puede usar para crear dibujos en un área de dibujo en blanco o en imágenes existentes. Muchas de las herramientas que se usan en Paint se encuentran en la cinta, que está cerca de la parte superior de la ventana de Paint. En la siguiente ilustración se muestran la cinta y otras partes de Paint. La ventana de Paint Dibujo de líneas En Paint se pueden usar varias herramientas para dibujar. La herramienta que use y las opciones que seleccione determinarán la apariencia de la línea en el dibujo. Estas son las herramientas que puede usar para dibujar líneas en Paint. Herramienta Lápiz Use la herramienta Lápiz para dibujar líneas o curvas finas de forma libre. En la ficha Inicio, vaya al grupo Herramientas y haga clic en la herramienta Lápiz . En el grupo Colores, haga clic en Color 1, seleccione un color y, a continuación, arrastre el puntero en la imagen para dibujar. Para dibujar con el Color 2 (color de fondo), haga clic con el botón secundario mientras arrastra el puntero. Pinceles Use la herramienta Pinceles para dibujar líneas con apariencia y textura diferentes, como si se utilizaran diferentes pinceles. El uso de diferentes pinceles le permite dibujar líneas curvas y de forma libre con distintos efectos. En la ficha Inicio, haga clic en la flecha abajo en Pinceles. Haga clic en el pincel que desea usar.
- 7. Haga clic en Tamaño y, a continuación, seleccione un tamaño de línea para determinar el grosor del trazo del pincel. En el grupo Colores, haga clic en Color 1, seleccione un color y, a continuación, arrastre el puntero para dibujar. Para pintar con el Color 2 (color de fondo), haga clic con el botón secundario mientras arrastra el puntero. Herramienta Línea Use la herramienta Línea para dibujar una línea recta. Al usar esta herramienta, puede elegir el grosor y la apariencia de la línea. En la ficha Inicio, vaya al grupo Formas y haga clic en la herramienta Línea . Haga clic en Tamaño y, a continuación, seleccione un tamaño de línea para determinar el grosor de la línea. En el grupo Colores, haga clic en Color 1, seleccione un color y, a continuación, arrastre el puntero para dibujar la línea. Para dibujar una línea con el Color 2 (color de fondo), haga clic con el botón secundario mientras arrastra el puntero. (Opcional) Para cambiar el estilo de línea, en el grupo Formas, haga clic en Contorno y, a continuación, seleccione un estilo de línea. Sugerencia • Para dibujar una línea horizontal, mantenga presionada la tecla Mayús mientras dibuja de un lado al otro. • Para dibujar una línea vertical, mantenga presionada la tecla Mayús y dibuje hacia arriba o hacia abajo. Herramienta Curva Use la herramienta Curva para dibujar una línea curva fluida. En la ficha Inicio, vaya al grupo Formas y haga clic en la herramienta Curva . Haga clic en Tamaño y, a continuación, seleccione un tamaño de línea para determinar el grosor de la línea. En el grupo Colores, haga clic en Color 1, seleccione un color y, a continuación, arrastre el puntero para dibujar la línea. Para dibujar una línea con el Color 2 (color de fondo), haga clic con el botón secundario mientras arrastra el puntero.
- 8. Tras crear la línea, haga clic en el área de la imagen donde desea que esté el arco de la curva y luego arrastre el puntero para ajustar la curva. Dibujo de formas diferentes Puede usar Paint para agregar diferentes formas a una imagen. Las formas definidas van desde las tradicionales, como rectángulos, elipses, triángulos y flechas, hasta otras más inusuales y divertidas, como corazones, rayos o leyendas (por nombrar unas cuantas). Si desea crear su propia forma personalizada, puede usar la herramienta Polígono . Formas en Paint Formas predefinidas Puede usar Paint para dibujar diferentes tipos de formas predefinidas. A continuación se muestra una lista: • Línea • Curva • Elipse • Rectángulo y rectángulo redondeado • Triángulo y ángulo recto • Rombo • Pentágono • Hexágono • Flechas (derecha, izquierda, arriba y abajo) • Estrellas (cuatro puntas, cinco puntas, seis puntas) • Leyendas (rectángulo redondeado, elipse, nube) • Corazón • Rayo En la ficha Inicio, vaya al grupo Formas y seleccione una forma predefinida. Para dibujar la forma, arrastre el puntero. Para dibujar una forma con los lados iguales, mantenga presionada la tecla Mayús mientras arrastra el mouse. Por ejemplo, para dibujar un cuadrado, haga clic en
- 9. Rectángulo y, a continuación, mantenga presionada la tecla Mayús mientras arrastra el mouse. Con la forma aún seleccionada, puede realizar una o varias de las siguientes acciones para cambiar su apariencia. • Para cambiar el estilo de línea, en el grupo Formas, haga clic en Contorno y, a continuación, seleccione un estilo de línea. Si no desea que la forma tenga un contorno, haga clic en Contorno y, a continuación, en Sin contorno. • Para cambiar el tamaño del contorno, haga clic en Tamaño y, a continuación, en un tamaño de línea (grosor). • En el grupo Colores, haga clic en Color 1 y, a continuación, seleccione el color que desee usar para el contorno. • En el grupo Colores, haga clic en Color 2 y, a continuación, seleccione un color para rellenar la forma. • Para cambiar el estilo del relleno, en el grupo Formas, haga clic en Rellenar y, a continuación, seleccione un estilo de relleno. Si no desea rellenar la forma, haga clic en Rellenar y, a continuación, en Sin relleno. Herramienta Polígono Use la herramienta Polígono para crear una forma personalizada con un número arbitrario de lados. En la ficha Inicio, vaya al grupo Formas y haga clic en la herramienta Polígono . Para dibujar un polígono, arrastre el puntero para dibujar una línea recta. A continuación, haga clic donde desea que aparezcan más lados. Para crear lados con ángulos de 45 ó 90 grados, mantenga presionada la tecla Mayús mientras crea los lados. Para terminar de dibujar el polígono y cerrar la forma, conecte la última línea con la primera. Con la forma aún seleccionada, puede realizar una o varias de las siguientes acciones para cambiar su apariencia: • Para cambiar el estilo de línea, en el grupo Formas, haga clic en Contorno y, a continuación, seleccione un estilo de línea. Si no desea que la forma tenga un contorno, haga clic en Contorno y, a continuación, en Sin contorno.
- 10. • Para cambiar el tamaño del contorno, haga clic en Tamaño y, a continuación, en un tamaño de línea (grosor). • En el grupo Colores, haga clic en Color 1 y, a continuación, haga clic en el color que desea usar para el contorno. • En el grupo Colores, haga clic en Color 2 y, a continuación, seleccione un color para rellenar la forma. • Para cambiar el estilo del relleno, en el grupo Formas, haga clic en Rellenar y, a continuación, haga clic en un estilo de relleno. Si no desea rellenar la forma, haga clic en Rellenar y, a continuación, en Sin relleno. Adición de texto En Paint también puede agregar su propio texto o mensaje a la imagen. Herramienta Texto Use la herramienta Texto para escribir texto en la imagen. En la ficha Inicio, vaya al grupo Herramientas y haga clic en la herramienta Texto . Arrastre el puntero hasta la ubicación del área de dibujo en la que desee agregar el texto. En Herramientas de texto, vaya a la ficha Texto en el grupo Fuentes y haga clic en la fuente, el tamaño y el estilo. El grupo Fuente En el grupo Colores, haga clic en Color 1 y, a continuación, seleccione el color que desee usar para el texto. Seleccione el texto que desee agregar. (Opcional) Si desea rellenar el fondo del área de texto, en el grupo Fondo, haga clic en Opaco. En el grupo Colores, haga clic en Color 2 y, a continuación, seleccione un color de fondo que desee usar para el área de texto. (Opcional) Si desea cambiar la apariencia de alguna parte del texto en el cuadro de texto, seleccione el texto que desee cambiar y, a continuación, elija una nueva fuente, tamaño, estilo o color del texto seleccionado. Trabajar más rápido en Paint
- 11. Existe una manera rápida de tener al alcance los comandos de Paint que usa con mayor frecuencia, y es colocarlos en la barra de herramientas de acceso rápido, encima de la cinta. Para agregar un comando de Paint a la barra de herramientas de acceso rápido, haga clic con el botón secundario del mouse en el botón o comando y, a continuación, haga clic en Agregar a la barra de herramientas de acceso rápido. Selección y edición de objetos En Paint es posible cambiar parte de una imagen o un objeto. Para ello, debe seleccionar la parte de la imagen que desea cambiar y editarla. Algunos de los cambios que se pueden realizar son: cambiar el tamaño de un objeto, mover o copiar un objeto, girarlo o recortar la imagen para que solo muestre el elemento seleccionado. Herramienta Seleccionar Use la herramienta Seleccionar para seleccionar la parte de la imagen que desee cambiar. En la ficha Inicio, vaya al grupo Imagen y haga clic en la flecha abajo en Seleccionar. Según lo que desee seleccionar, realice una de las siguientes acciones: • Para seleccionar cualquier parte cuadrada o rectangular de la imagen, haga clic en Selección rectangular y arrastre el puntero para seleccionar la parte de la imagen con la que desea trabajar. • Para seleccionar cualquier parte de la imagen con forma irregular, haga clic en Selección de forma libre y arrastre el puntero para seleccionar la parte de la imagen con la que desea trabajar. • Para seleccionar la imagen entera, haga clic en Seleccionar todo. • Para seleccionar todo el contenido de la imagen excepto el área actualmente seleccionada, haga clic en Invertir selección. • Para eliminar el objeto seleccionado, haga clic en Eliminar. Haga lo siguiente para determinar si el Color 2 (color de fondo) está incluido en la selección: • Para incluir el color de fondo con la selección, desactive Selección transparente. Al pegar la selección se incluirá el color de fondo, que aparecerá en el elemento pegado. • Para que la selección sea transparente de manera que no haya ningún color
- 12. de fondo en la selección, active Selección transparente. Al pegar la selección, las áreas que usen el color de fondo serán transparentes, lo que permitirá al resto de la imagen aparecer en su lugar. Recortar Use Recortar para recortar una imagen de modo que se muestre solamente la parte que ha seleccionado. Al recortar cambia la imagen, de modo que solo se ve el objeto o la persona seleccionados. En la ficha Inicio, vaya al grupo Imagen, haga clic en la flecha en Seleccionar y, a continuación, haga clic en el tipo de selección que desea realizar. Arrastre el puntero para seleccionar la parte de la imagen que desea mostrar. En el grupo Imagen, haga clic en Recortar. Para guardar la imagen recortada como un nuevo archivo, haga clic en el botón Paint , apunte a Guardar como y, a continuación, haga clic en el tipo de archivo de la imagen actual. En el cuadro Nombre de archivo, escriba un nuevo nombre de archivo y, a continuación, haga clic en Guardar. Si guarda la imagen recortada como un nuevo archivo de imagen, no se sobrescribirá el archivo de imagen original. Girar Use Girar para girar toda la imagen o una parte seleccionada de ella. • En función de lo que desee girar, realice una de las acciones siguientes: • Para girar toda la imagen, en la ficha Inicio, vaya al grupo Imagen, haga clic en Girar y, a continuación, seleccione el sentido de giro. • Para girar un objeto o parte de una imagen, en la ficha Inicio, vaya al grupo Imagen y haga clic en Seleccionar. Arrastre el puntero para seleccionar el área o el objeto, haga clic en Girar y, a continuación, seleccione el sentido de giro. Borrado de parte de una imagen Use la herramienta Borrador para borrar áreas de la imagen. En la ficha Inicio, en el grupo Herramientas, haga clic en Borrador . Haga clic en Tamaño, seleccione un tamaño de borrador y, a continuación, arrastre el borrador sobre el área de la imagen que desea borrar. Las áreas que borre revelarán el color de fondo (Color 2).
- 13. Cambiar el tamaño de una imagen o de una parte de ella Use Cambiar tamaño para cambiar el tamaño de la imagen completa o de una parte de ella. También puede sesgar un objeto de la imagen para que aparezca inclinado. Cambiar el tamaño de la imagen completa En la ficha Inicio, en el grupo Imagen, haga clic en Cambiar tamaño. En el cuadro de diálogo Cambiar de tamaño y sesgar, active la casilla Mantener relación de aspecto de manera que la nueva imagen tenga la misma relación de aspecto que la imagen original. En el área Cambiar tamaño, haga clic en Píxeles y, a continuación, especifique un nuevo ancho en el cuadro Horizontal o un nuevo alto en el cuadro Vertical. Haga clic en Aceptar. Si la casilla Mantener relación de aspecto está activada, solo tiene que especificar el valor horizontal (ancho) o el valor vertical (alto). El otro cuadro del área Cambiar tamaño se actualiza automáticamente. Por ejemplo, si una imagen tiene 320 x 240 píxeles y desea que tenga la mitad de ese tamaño con la misma relación de aspecto, en el área Cambiar tamaño, con la casilla Mantener relación de aspecto activada, especifique 160 en el cuadro Horizontal. El nuevo tamaño de la imagen será la mitad del tamaño original, con 160 x 120 píxeles. Cambiar el tamaño de parte de la imagen En la ficha Inicio, haga clic en Seleccionar y arrastre el puntero para seleccionar el área o el objeto. En la ficha Inicio, en el grupo Imagen, haga clic en Cambiar tamaño. En el cuadro de diálogo Cambiar de tamaño y sesgar, active la casilla Mantener relación de aspecto de manera que la parte que cambia de tamaño tenga la misma relación de aspecto que la original. En el área Cambiar tamaño, haga clic en Píxeles y, a continuación, especifique un nuevo ancho en el cuadro Horizontal o una nueva altura en el cuadro Vertical. Haga clic en Aceptar. Si la casilla Mantener relación de aspecto está activada, solo tiene que especificar el valor horizontal (ancho) o el valor vertical (alto). El otro cuadro del área Cambiar tamaño se actualiza automáticamente.
- 14. Por ejemplo, si la parte seleccionada tiene 320 x 240 píxeles y desea que tenga la mitad de ese tamaño con la misma relación de aspecto, en el área Cambiar tamaño, con la casilla Mantener relación de aspecto activada, especifique 160 en el cuadro Horizontal. El tamaño de la parte será la mitad del tamaño original, con 160 x 120 píxeles. Cambiar el tamaño del área de dibujo • Para cambiar el tamaño del área de dibujo, realice una de las siguientes acciones, según sus preferencias: • Para agrandar el área de dibujo, arrastre uno de los pequeños cuadros blancos que hay en su borde hasta obtener el tamaño deseado. • Si lo que desea es especificar un tamaño determinado, haga clic en el botón Paint y, a continuación, haga clic en Propiedades. En los cuadros Ancho y Alto, escriba los nuevos valores y, a continuación, haga clic en Aceptar. Sesgar un objeto En la ficha Inicio, haga clic en Seleccionar y arrastre el puntero para seleccionar el área o el objeto. Haga clic en Cambiar tamaño. En el área Cambiar de tamaño y sesgar, escriba la cantidad del área seleccionada que se va a sesgar (en grados) en los cuadros Horizontal y Vertical del área Sesgar (grados) y, a continuación, haga clic en Aceptar. Mover y copiar objetos Tras seleccionar un objeto, puede cortarlo o copiarlo. De esta manera, si quiere, puede usar un objeto muchas veces en la imagen, o bien moverlo (tras seleccionarlo) a una nueva parte de la imagen. Cortar y pegar Use Cortar para cortar un objeto seleccionado y pegarlo en otra parte de la imagen. Al cortar un área seleccionada, se reemplaza dicha área con el color de fondo. Por tanto, si la imagen tiene un color de fondo sólido, puede que desee cambiar el Color 2 para que coincida con el color de fondo antes de cortar el objeto. En la ficha Inicio, vaya al grupo Imagen, haga clic en Seleccionar y, a continuación, arrastre el puntero para seleccionar el área o el objeto que desea cortar. En el menú Portapapeles, haga clic en Cortar.
- 15. En el grupo Portapapeles, haga clic en Pegar. Con el objeto aún seleccionado, muévalo a la nueva ubicación en la que desea que aparezca en la imagen. Copiar y pegar Use Copiar para copiar un objeto seleccionado en Paint. Esta característica resulta de utilidad si tiene líneas, formas o texto que desea que aparezcan varias veces en la imagen. En la ficha Inicio, vaya al grupo Imagen, haga clic en Seleccionar y, a continuación, arrastre el puntero para seleccionar el área o el objeto que desea copiar. En el grupo Portapapeles, haga clic en Copiar. En el grupo Portapapeles, haga clic en Pegar. Con el objeto aún seleccionado, muévalo al nuevo lugar donde desea que aparezca la copia en la imagen. Pegar una imagen en Paint Use Pegar desde para pegar un archivo de imagen existente en Paint. Tras pegar el archivo de imagen, puede editarlo sin cambiar el original (siempre y cuando guarde la imagen editada con un nombre diferente). En el grupo Portapapeles, haga clic en la flecha en Pegar y, a continuación, haga clic en Pegar desde. Busque la imagen que desea pegar en Paint, selecciónela y, a continuación, haga clic en Abrir. Trabajar con colores Existen varias herramientas que le ayudan a trabajar específicamente con colores en Paint. Estas herramientas le permiten usar los colores que desea al dibujar o editar en Paint. Cuadros de colores Los cuadros de color indican los colores Color 1 (color de primer plano) y Color 2 (color de fondo) actuales. La forma en que se usen dependerá de lo que esté haciendo en Paint. Los cuadros de colores • Al usar los cuadros de colores puede realizar una o varias de las siguientes
- 16. acciones: • Para cambiar el color de primer plano seleccionado, en la ficha Inicio, en el grupo Colores, haga clic en Color 1 y, a continuación, seleccione un cuadro de color. • Para cambiar el color de fondo seleccionado, en la ficha Inicio, en el grupo Colores, haga clic en Color 2 y, a continuación, seleccione un cuadro de color. • Para pintar con el color de primer plano seleccionado, arrastre el puntero. • Para pintar con el color de fondo seleccionado, haga clic con el botón secundario mientras arrastra el puntero. Selector de colores Use la herramienta Selector de colores para establecer el color de primer plano o de fondo actual. Al seleccionar un color de la imagen, puede asegurarse de usar el color deseado al dibujar en Paint, de forma que los colores coincidan. En la ficha Inicio, en el grupo Herramientas, haga clic en Selector de colores . Haga clic en el color de la imagen que desea establecer como color de primer plano, o haga clic con el botón secundario en el color de la imagen que desea establecer como color de fondo. Relleno con color Use la herramienta Relleno con color para rellenar toda la imagen o una forma delimitada con color. En la ficha Inicio, en el grupo Herramientas, haga clic en Relleno con color . En el grupo Colores, haga clic en Color 1, seleccione un color y, a continuación, haga clic dentro del área para rellenarla. Para quitar el color y reemplazarlo con el color de fondo, haga clic en Color 2, seleccione un color y, a continuación, haga clic con el botón secundario en el área para rellenarla. Edición de colores Use Editar colores ara seleccionar un nuevo color. Puede mezclar colores en Paint para elegir el color exacto que desea usar. En la ficha Inicio, vaya al grupo Colores y haga clic en Editar colores. En el cuadro de diálogo Editar colores, seleccione un color de la paleta y, a continuación, haga clic en Aceptar.
- 17. El color aparece en uno de los cuadros de colores, de forma que pueda usarlo en Paint. Ver la imagen Al cambiar la vista en Paint, puede elegir el modo en que desea trabajar con la imagen. Puede acercar una parte determinada de la imagen o toda la imagen, según prefiera. Y a la inversa, puede alejar la imagen si ésta es demasiado grande. Además, puede mostrar las reglas y la cuadrícula que le facilitarán el trabajo en Paint. Lupa Use la herramienta Lupa para acercar una parte de la imagen. En la ficha Inicio, en el grupo Herramientas, haga clic en la Lupa , mueva la lupa y, a continuación, haga clic para acercar la parte de la imagen mostrada en el cuadrado. Arrastre las barras de desplazamiento horizontal y vertical de los lados inferior y derecho de la ventana para desplazarse por la imagen. Para reducir el nivel de zoom, haga clic de nuevo con el botón secundario en la Lupa. Acercar o alejar Use Acercar y Alejar para obtener una vista más grande o más pequeña de la imagen. Por ejemplo, es posible que esté editando una pequeña parte de ella y necesite acercarla para verla. O al contrario, puede que la imagen sea demasiado grande para que quepa en la pantalla y tenga que alejarla para verla en su totalidad. En Paint, hay varias maneras diferentes de acercar o alejar, según la tarea que desee realizar. Para aumentar el nivel de zoom, en la ficha Ver, vaya al grupo Zoom y, a continuación, haga clic en Acercar. Para reducir el nivel de zoom, en la ficha Ver, vaya al grupo Zoom y, a continuación, haga clic en Alejar. Para ver la imagen en la ventana de Paint con su tamaño real, en la ficha Ver, vaya al grupo Zoom y haga clic en 100%. Sugerencia • Para acercar y alejar una imagen, también puede hacer clic en los botones para acercar o alejar del control deslizante Zoom situado en la parte inferior de la ventana de Paint, según desee aumentar o reducir el nivel de zoom.
- 18. El control deslizante Zoom Reglas Use las Reglas para mostrar una regla horizontal en la parte superior del área de dibujo y una regla vertical en su lado izquierdo. Las reglas le permiten ver las dimensiones de la imagen, lo que puede resultarle de utilidad al cambiar el tamaño de las imágenes. Para mostrar las reglas, en la ficha Ver, vaya al grupo Mostrar u ocultar y active la casilla Reglas. Para ocultar las reglas, desactive la casilla Reglas. Cuadrícula Use la herramienta Cuadrícula para alinear formas y líneas cuando dibuje en Paint. La cuadrícula puede proporcionarle una referencia visual de los tamaños de los objetos que dibuje y ayudarle a alinear los objetos. Para mostrar la cuadrícula, en la ficha Ver, vaya al grupo Mostrar u ocultar y active la casilla Cuadrícula. Para ocultar la cuadrícula, desactive la casilla Cuadrícula. Pantalla completa Use la opción Pantalla completa para ver la imagen en pantalla completa. Para ver imagen de forma que ocupe toda la pantalla, en la ficha Ver, vaya al grupo Mostrar y haga clic en Pantalla completa. Para salir del modo de pantalla completa y volver a la ventana de Paint, haga clic en la imagen. Guardar y usar la imagen Al editar en Paint, debe guardar el trabajo con frecuencia para evitar perderlo de manera accidental. Después de guardar la imagen, puede usarla en el equipo o compartirla con otros a través del correo electrónico. Guardar una imagen por primera vez Si es la primera vez que guarda una imagen nueva, deberá asignarle un nombre de archivo. Haga clic en el botón Paint y, a continuación, haga clic en Guardar. En el cuadro Guardar como tipo, seleccione el formato de archivo que desee.
- 19. En el cuadro Nombre de archivo, escriba un nombre y, a continuación, haga clic en Guardar. Abrir una imagen En lugar de comenzar con una nueva imagen, puede abrir una existente y editarla en Paint. Haga clic en el botón Paint y, a continuación, haga clic en Abrir. Busque la imagen que desea abrir en Paint, haga clic en ella y, a continuación, haga clic en Abrir. Establecer la imagen como fondo de escritorio También puede establecer la imagen para que se use como fondo de escritorio de su equipo. Haga clic en el botón Paint y, a continuación, haga clic en Guardar. Haga clic en el botón Paint , apunte a Establecer como fondo de escritorio y, a continuación, haga clic en una de las opciones de fondo de escritorio. Enviar la imagen por correo electrónico Si tiene un programa de correo electrónico instalado y configurado en el equipo, puede adjuntar la imagen a un mensaje de correo electrónico y compartirla con otros. Haga clic en el botón Paint y, a continuación, haga clic en Guardar. Haga clic en el botón Paint y, a continuación, haga clic en Enviar en correo electrónico. En el mensaje de correo electrónico, escriba la dirección de correo electrónico del destinatario y un mensaje corto, y envíe el mensaje con la imagen adjunta por correo electrónico. Usar el Panel de entrada matemática para escribir y corregir ecuaciones matemáticas En este artículo • ¿Qué es el Panel de entrada matemática? • Παρα υσαρ ελ Πανελ δε εντραδα µατεµ〈τιχα
- 20. • Παρα ηαχερ χορρεχχιονεσ • Παρα υσαρ ελ µεν Ηιστοριαλ • Παρα χονϖερτιρ υνα εξπρεσι⌠ν µατεµ〈τιχα εσχριτα α µανο α παρτιρ δε λασ νοτασ Si usa el equipo para resolver problemas matemáticos o para crear documentos o representaciones que incluyan expresiones matemáticas, el Panel de entrada matemática facilita el proceso y lo hace más natural. ¿Qué es el Panel de entrada matemática? El Panel de entrada matemática usa el reconocedor matemático integrado en Windows 7 para reconocer expresiones matemáticas escritas a mano. Puede insertar la expresión matemática reconocida en un programa de procesamiento de texto o de cálculo. Panel de entrada matemática El Panel de entrada matemática está diseñado para usarse con el lápiz de un Tablet PC, pero se puede usar con cualquier dispositivo de entrada, como una pantalla táctil, un digitalizador externo o incluso un mouse. Para usar el Panel de entrada matemática Escriba una expresión matemática con formato correcto en el área de escritura. La expresión matemática reconocida se mostrará en el área de vista previa. Realice las correcciones necesarias a la expresión matemática reconocida. (Para saber cómo hacerlo, vea "Para hacer correcciones" más adelante en este tema). Puntee en Insertar para poner la expresión matemática reconocida en un programa de procesamiento de texto o de cálculo. Nota • El Panel de entrada matemática solo puede insertar expresiones matemáticas en programas que sean compatibles con el Lenguaje de marcado matemático (MathML). Para hacer correcciones Si la expresión matemática escrita a mano no se reconoce, puede corregirla seleccionando
- 21. una alternativa o volviendo a escribir parte de la misma. A continuación, se indica cómo corregir una expresión: Mantenga presionado el botón del lápiz (o realice una acción equivalente con el botón secundario) y dibuje un círculo alrededor de la parte de la expresión que no se reconoció. Para seleccionar un símbolo específico, realice una acción equivalente con el botón secundario mientras puntea en el símbolo. O bien, Puntee en el botón Seleccionar y corregir y, a continuación, puntee en el símbolo o dibuje un círculo para seleccionar la parte de la expresión que no se reconoció. Puntee en una alternativa de la lista. Si lo que escribió no está en la lista de las alternativas, intente volver a escribir la parte de la expresión que seleccionó. Puntee en Insertar para insertar la expresión matemática reconocida en el programa activo. Si punteó en Seleccionar y corregir, pero desea seguir escribiendo en el Panel de entrada matemática, puntee en Escribir. Sugerencia • Es más probable que la expresión matemática se reconozca correctamente si la completa totalmente antes de realizar correcciones. (Cuanta más parte de la expresión escriba, más probabilidades habrá de que se reconozca correctamente). Para usar el menú Historial Con el menú Historial, puede usar una expresión que ya haya escrito como la línea base para una nueva expresión. Esto resulta útil cuando hay que escribir expresiones similares varias veces seguidas; por ejemplo, cuando se realiza una prueba matemática. Para ello, puntee en Historial y, a continuación, puntee en las expresiones que desee usar. La expresión escrita a mano aparecerá en el área de escritura, donde podrá realizar cambios. Una vez realizados los cambios, la expresión se reconocerá de nuevo y podrá insertarla en el documento, presentación o programa de cálculo. Para convertir una expresión matemática escrita a mano a partir de las notas Si usa un programa como Windows Journal para tomar notas escritas a mano en Tablet PC, puede convertir la expresión matemática de las notas para usarla en un programa de procesamiento de texto o de cálculo. Para convertir notas de Journal, haga lo siguiente:
- 22. Abra las notas matemáticas y el programa en el que desea insertar la expresión matemática reconocida. En Journal, use la herramienta de selección para seleccionar la expresión que desea convertir. Arrastre la expresión matemática seleccionada desde Journal hasta el Panel de entrada matemática y lleve a cabo las correcciones necesarias. En el programa en el que desea poner la expresión matemática reconocida, puntee en Insertar. Usar Recortes para realizar capturas de pantalla Puede usar Recortes para realizar una captura de pantalla o un recorte de cualquier objeto en pantalla y después anotar, guardar o compartir la imagen. Recortes Se puede capturar cualquiera de los siguientes tipos de recortes: • Recorte de forma libre. Dibuje una forma libre alrededor de un objeto. • Recorte rectangular. Arrastre el cursor alrededor de un objeto para formar un rectángulo. • Recorte de ventana. Seleccione la ventana, como una ventana del explorador o un cuadro de diálogo, que desee capturar. • Recorte de pantalla completa. Capture la pantalla entera. Después de capturar un recorte, se copia automáticamente en el Portapapeles y en la ventana de marcado. Desde la ventana de marcado se puede anotar, guardar o compartir el recorte. En los procedimientos siguientes se explica cómo usar Recortes. Para capturar un recorte Haga clic en la flecha situada junto al botón Nuevo, seleccione Recorte de forma libre, Recorte rectangular, Recorte de ventana o Recorte de pantalla completa en la lista y, a continuación, seleccione la parte de la pantalla que desee capturar.
- 23. Para capturar un recorte de un menú Si desea capturar un recorte de un menú, como por ejemplo el menú Inicio, siga estos pasos: Después de abrir Recortes, presione Esc y, a continuación, abra el menú que desea capturar. Presione Ctrl+Impr Pant. Haga clic en la flecha situada junto al botón Nuevo, seleccione Recorte de forma libre, Recorte rectangular, Recorte de ventana o Recorte de pantalla completa en la lista y, a continuación, seleccione la parte de la pantalla que desee capturar. Para anotar un recorte • Después de capturar un recorte, puede escribir y dibujar encima o alrededor del mismo en la ventana de marcado. Para guardar un recorte Después de capturar un recorte, haga clic en el botón Guardar recorte de la ventana de marcado. En el cuadro de diálogo Guardar como, escriba un nombre para el recorte, elija una ubicación para guardarlo y, a continuación, haga clic en Guardar. Para compartir un recorte • Después de capturar un recorte, haga clic en la flecha situada junto al botón Enviar recorte y seleccione una opción de la lista. Uso de WordPad En este artículo • Crear, abrir y guardar documentos • Φορµατεαρ δοχυµεντοσ • Ινσερταρ φεχηασ ε ιµ〈γενεσ εν δοχυµεντοσ • ςερ δοχυµεντοσ • Χαµβιαρ λοσ µ〈ργενεσ δε υνα π〈γινα
- 24. • Ιµπριµιρ δοχυµεντοσ WordPad es un programa de edición de texto básico que puede usar para la creación y edición de documentos. A diferencia del Bloc de Notas, los documentos de WordPad pueden incluir gráficos y formatos complejos. Asimismo, en un documento de WordPad se pueden vincular o incrustar objetos, como imágenes u otros documentos. Ventana de WordPad Crear, abrir y guardar documentos Use los siguientes comandos para crear, abrir o guardar documentos: Para Haga esto Haga clic en el botón de menú WordPad Crear un documento nuevo y, a continuación, haga clic en Nuevo. Haga clic en el botón de menú WordPad Abrir un documento y, a continuación, haga clic en Abrir. Haga clic en el botón de menú WordPad Guardar un documento y, a continuación, haga clic en Guardar. Guardar un documento Haga clic en el botón de menú WordPad con un formato o un nombre nuevo , apunte a Guardar como
- 25. y, a continuación, haga clic en el formato con el que desea guardar el documento. Nota • WordPad se puede usar para abrir y guardar documentos de texto (.txt), archivos de texto enriquecido (.rtf), documentos de Word (.docx) y documentos de Texto de OpenDocument (.odt). Los documentos en otros formatos se abren como documentos de texto sin formato y podrían no aparecer de la manera deseada. Trabajar más rápido en WordPad Existe una manera rápida de tener al alcance los comandos de WordPad que usa con mayor frecuencia: colocarlos en la Barra de herramientas de acceso rápido, encima de la Cinta. Para agregar un comando de WordPad a la Barra de herramientas de acceso rápido, haga clic con el botón secundario del mouse en un botón o comando y, a continuación, haga clic en Agregar a la barra de herramientas de acceso rápido. Formatear documentos El formato hace referencia a la apariencia que tiene el texto del documento, así como a la manera en que está organizado. Puede usar la cinta, que se encuentra justo debajo de la barra de título para cambiar con facilidad el formato del documento. Por ejemplo, puede seleccionar muchas fuentes y tamaños de fuente diferentes, así como dar al texto cualquier color que desee. También puede cambiar con facilidad la alineación del documento. Haga clic para abrir WordPad. Use los siguientes comandos para cambiar el formato del documento: Para Haga esto Seleccione el texto que desea cambiar y, a continuación, en la ficha Cambiar el aspecto del Inicio use los botones del grupo Fuente. Para obtener más información texto del documento acerca de lo que hace cada botón, mantenga el mouse sobre el botón para obtener una descripción. Seleccione el texto que desea cambiar y, a continuación, en la ficha Cambiar el aspecto de la Inicio use los botones del grupo Párrafo. Para obtener más información alineación del texto del acerca de lo que hace cada botón, mantenga el mouse sobre el botón documento para obtener una descripción.
- 26. Insertar fechas e imágenes en documentos Use los siguientes comandos para insertar la fecha actual o una imagen: Para Haga esto En la ficha Inicio, en el grupo Insertar haga clic en Fecha y Insertar la fecha actual hora. Haga clic en el formato que desee y después en Aceptar. En la ficha Inicio, en el grupo Insertar haga clic en Imagen. Insertar una imagen Seleccione la imagen que desee insertar y haga clic en Abrir. En la ficha Inicio, en el grupo Insertar haga clic en Pintar dibujo. Insertar un dibujo Cree el dibujo que desea insertar y, a continuación, cierre Paint. Ver documentos Use los siguientes comandos para ver documentos: Para Haga esto Aumentar o reducir el nivel de En la ficha Ver, vaya al grupo Zoom y haga clic en Acercar o zoom Alejar. Ver el documento en su En la ficha Ver, vaya al grupo Zoom y haga clic en 100%. tamaño real En la ficha Ver, vaya al grupo Mostrar u ocultar y active la Mostrar la regla casilla Regla. En la ficha Ver, vaya al grupo Mostrar u ocultar y active la Mostrar la barra de estado casilla Barra de estado. Cambiar la configuración del En la ficha Ver, vaya al grupo Configuración, haga clic en Ajuste ajuste automático de línea de línea y, a continuación, en la opción deseada. Cambiar la unidad de medida En la ficha Ver, vaya al grupo Configuración, haga clic en de la regla Unidades de medida y, a continuación, en la unidad deseada.
- 27. Sugerencia • Otra manera de aumentar o reducir el nivel de zoom en un documento para acercarse o alejarse de la imagen es hacer clic en los botones Acercar o Alejar, en el control deslizante Zoom situado en la esquina inferior derecha de la ventana. Control deslizante de zoom Cambiar los márgenes de una página Haga clic en el botón de menú WordPad, haga clic en Configurar página y, a continuación, seleccione las opciones deseadas. Imprimir documentos Haga clic en el botón de menú WordPad, haga clic en Imprimir y, a continuación, seleccione las opciones deseadas. Nota • Use Vista previa de impresión si desea ver el aspecto que tendrá el documento antes de imprimirlo. Para usar Vista previa de impresión, haga clic en el botón de menú WordPad, apunte a Imprimir y, a continuación, haga clic en Vista previa de impresión. Cuando haya terminado con la vista previa del documento, haga clic en Cerrar vista previa de impresión.