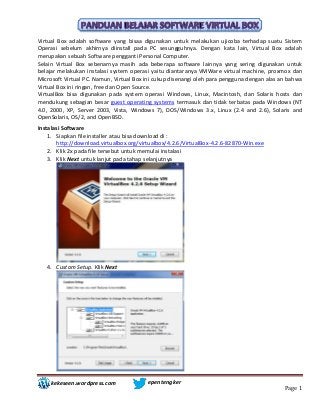
Panduan belajar software virtual box
- 1. Virtual Box adalah software yang bisaa digunakan untuk melakukan ujicoba terhadap suatu Sistem Operasi sebelum akhirnya diinstall pada PC sesungguhnya. Dengan kata lain, Virtual Box adalah merupakan sebuah Software pengganti Personal Computer. Selain Virtual Box sebenarnya masih ada beberapa software lainnya yang sering digunakan untuk belajar melakukan instalasi system operasi yaitu diantaranya VMWare virtual machine, proxmox dan Microsoft Virtual PC. Namun, Virtual Box ini cukup disenangi oleh para pengguna dengan alas an bahwa Virtual Box ini ringan, free dan Open Source. VirtualBox bisa digunakan pada system operasi Windows, Linux, Macintosh, dan Solaris hosts dan mendukung sebagian besar guest operating systems termasuk dan tidak terbatas pada Windows (NT 4.0, 2000, XP, Server 2003, Vista, Windows 7), DOS/Windows 3.x, Linux (2.4 and 2.6), Solaris and OpenSolaris, OS/2, and OpenBSD. Instalasi Software 1. Siapkan file installer atau bisa download di : http://download.virtualbox.org/virtualbox/4.2.6/VirtualBox-4.2.6-82870-Win.exe 2. Klik 2x pada file tersebut untuk memulai instalasi 3. Klik Next untuk lanjut pada tahap selanjutnya 4. Custom Setup. Klik Next kekeseen.wordpress.com epentengker Page 1
- 2. 5. Klik Next untuk lanjut ke tahap selanjutnya 6. Jika muncul tahapan seperti pada gambar dibawah ini, klik Yes 7. Klik Install dan tunggu sampai proses instal selesai 8. Apabila muncul notifikasi seperti pada gambar dibawah ini, centang pilihan Always trust software from “Oracle Corporation” kemudian klik Install. Jika tidak muncul notifikasi, abaikan tahapan ini. kekeseen.wordpress.com epentengker Page 2
- 3. 9. Klik Finish. Virtual Box telah selesai di install pada perangkat computer dan siap untuk digunakan. Bagaimana menggunakan Virtual Box ? Pada web resmi Oracle VM Virtual Box sudah terdapat panduan lengkap mengenai bagaimana menggunakan Virtual Box. Bisa pada link https://www.virtualbox.org/manual/UserManual.html . Namun pada kesempatan ini saya akan memandu anda bagaimana menginstal system operasi dengan menggunakan Virtual Box. Kita akan menggunakan file iso dari system operasi pada saat instalasi. 1. Siapkan file iso installer dari system operasi yang akan digunakan. 2. Buka Virtual Box kekeseen.wordpress.com epentengker Page 3
- 4. 3. Untuk membuat New Virtual Machine pada Virtual Box, klik Shortcut New atau Klik Toolbar Machine > New atau bisa dengan menekan kombinasi keyboard Ctrl + N 4. Selanjutnya kita akan memilih system operasi yang akan kita install Name : [ketikkan nama apa saja berkaitan dengan system operasi yang akan kita pakai] Type : [kita harus memilih type system operasi yang kita gunakan. Ada beberapa opsi pilihan diantaranya Miscrosoft Windows, Linux, Solaris, BSD, IBM OS/2, Mac OSX dan others. Contoh, Jika OS yang akan kita install pada VirtualBox Windows XP, Vista 7 atau 8 maka pilih type Microsoft Windows dan jika OS yang akan kita install Ubuntu, Debian, Open Suse maka kita pilih type Linux]. Version : [Version berkaitan dengan OS dan Type OS yang kita gunakan. Seperti contoh jika kita menggunakan Windows 7 32bit atau x86 maka type : Microsoft Windows dan Version : Windows 7. Dan jika OS yang kita gunakan Windows 7 64bit maka versionnya kita harus ubah menjadi Windows 7 (64bit). Contoh lain jika menggunakan Ubuntu 64bit maka versionnya harus mengunakan Ubuntu (64bit). kekeseen.wordpress.com epentengker Page 4
- 5. Jika Name, Type dan Version sudah selesai diisi, klik Next untuk lanjut pada tahap selanjutnya. 5. Selanjutnya adalah menentukan besaran ukuran memory yang akan dipakai pada Virtual Machine setiap kali Virtual Machine jalan. Memory yang akan dipakai oleh Virtual Machine akan diambil dari Memory yang ada pada PC Host VM dan dipakai oleh Guest OS di dalam Virtual Machine. Konfigurasi RAM yang akan dipakai oleh PC Virtual atau Guest OS harus hati-hati. Besaran memory/RAM yang akan kita alokasikan pada Guest OS/Virtual PC tidak akan berguna pada PC Host. Contoh jika computer kita memiliki RAM 1 GB dan kita alokasikan memory pada Virtual Machine/Guest OS sebesar 512MB maka pada saat Virtual Machine berjalan, Host PC kita hanya akan berjalan dengan besaran memory 512MB. Jadi jangan mengalokasikan memory pada Virtual Machine/Guest OS lebih besar dari 50% dari memory yang kita punya pada host PC. Apalagi kalau kita menjalankan lebih dari 1 Virtual Machine/Guest OS pada Host PC kita. Berikan alokasi memory sesuai dengan standar kebutuhan Guest OS yang kita pakai pada Virtual Machine. Pada Virtual Box 4.2.6 ada standar tertinggi untuk pemberian alokasi memory pada Guest OS. Perhatikan warna garis ukuran memory RAM pada memory size, ada 2 warna yaitu hijau dan merah. Sepanjang kita memberikan alokasi besaran memory belum melewati warna hijau, maka itu berarti masih relevan untuk digunakan. Contoh alokasi memory ideal untuk Guest OS menurut saya : - Windows XP : 256MB – 512 MB - Windows Vista / 7 : 1GB atau lebih - Ubuntu/Ubuntu Server/Debian dan varian Linux lainnya : 1GB atau lebih Klik Next untuk ke tahap selanjutnya kekeseen.wordpress.com epentengker Page 5
- 6. 6. Tahapan berikutnya adalah membuat Virtual Hard drive. Sebelumya sudah muncul besaran ukuran harddrive yang direkomendasikan oleh system yaitu 8GB dan itu menjadi patokan untuk kita dalam membuat new virtual hard drive. Pada posisi opsi Create a virtual hard drive now klik Create. 7. Hard drive file type Pada pemilihan hard drive type, kita menggunakan tipe default yang digunakan oleh virtual box yaitu VDI (VirtualBox Disk Image). Klik Next untuk maju ke tahapan berikutnya. 8. Tipe image file VirtualBox mendukung 2 macam image files : dynamically allocated file : kapasitas hard drive akan bertambah seiring dengan banyaknya data yang tersimpan pada Guest OS. fixed-size file : jika kita membuat virtual harddrive sebesar 8GB, maka besaran itu akan langsung diambil dari alokasi hardisk PC Host. Klik Next untuk ke tahap berikutnya kekeseen.wordpress.com epentengker Page 6
- 7. 9. Lokasi file dan ukuran Langkah ini kita harus menentukan dimana lokasi virtual hard drive dan besar ukuran virtual hard drive. A) Klik ikon Folder untuk menentukan lokasi penyimpanan Virtual Hard drive. B) Tentukan ukuran dari virtual hard drive Klik Create jika sudah selesai 10. Virtual Machine telah selesai dibuat 11. Selanjutnya kita akan mengkonfigurasi virtual machine terutama pada bagian CD/DVD agar nantinya kita bisa melakukan instalasi dari file iso. Klik ikon Settings atau klik menu Machine > Settings atau tekan tombol Ctrl + S. kekeseen.wordpress.com epentengker Page 7
- 8. 12. Konfigurasi CD/DVD. Pada virtual machine menu Settings, pilih Storage dan pilih pada Bagian CD/DVD dan klik pada ikon disk di ujung kanan. Setelah itu klik Choose a virtual CD/DVD disk file Setelah itu Browse pada Document dimana letak file .iso dari OS anda simpan. Setelah dapat klik Open kekeseen.wordpress.com epentengker Page 8
- 9. Setelah selesai, klik OK pada menu settings. NB : Selain pengaturan storage khususnya bagian CD/DVD, di menu setting juga kita bisa melakukan perubahan pada setingan lainnya seperti Network, ram, dll yang sudah kita konfigurasi sebelumnya pada saat membuat virtual machine. 13. Setelah selesai tahapan demi tahapan, maka Virtual Machine siap digunakan. Untuk menjalankan Virtual Machine, klik ikon Start, atau klik pada nama Virtual Machine kemudian Klik Menu Machine > Start kekeseen.wordpress.com epentengker Page 9
