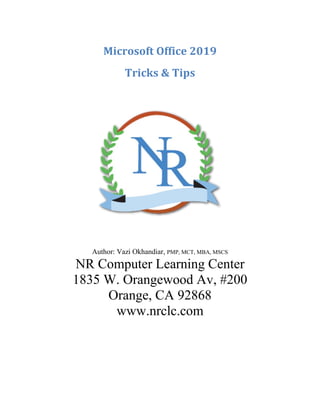
Office 2019 tips & tricks
- 1. Microsoft Office 2019 Tricks & Tips Author: Vazi Okhandiar, PMP, MCT, MBA, MSCS NR Computer Learning Center 1835 W. Orangewood Av, #200 Orange, CA 92868 www.nrclc.com
- 2. © NR Computer Learning Center Page 2 Contents Microsoft Word– Mail Merge....................................................................................3 What Is The Mail Merge? .......................................................................................3 Microsoft Excel - Using Backstage View & Other Options......................................8 A Quick Look At The Backstage View ..................................................................8 Tie A Ribbon To Easily Complete Tasks ..........................................................10 A Walk Through The Quick Access Toolbar ....................................................11 Modifying Default Settings................................................................................11 Working On Workbooks.......................................................................................12 Creating Professional Documents & Presentations with Impact.............................13 What is a PowerPoint Themes? ............................................................................13 What Is A SmartArt Graphic?...............................................................................16 What Are Picture Effects?.....................................................................................18 What Are Charts....................................................................................................18 Microsoft Outlook Series- Organize E-Mail Messages...........................................19 What Is Find Related Messages............................................................................20 What Are Flags And Categories ...........................................................................20 What Is Add To Contacts......................................................................................22 What Are Quick Steps...........................................................................................23 What Are Print Partial Messages ..........................................................................24 Microsoft OneNote: Create New OneNote Notebook.............................................25 Creating a new Notebook......................................................................................25 Creating a New Notebook on SkyDrive ...............................................................26 Creating a New Notebook on a Network..............................................................28 Creating a New Notebook on “My Computer”.....................................................29
- 3. © NR Computer Learning Center Page 3 Microsoft Word– Mail Merge By exploring some of the many features of Microsoft Office, you will discover several ways to connect and share information quickly and easily in cyberspace. Some of these features include Mail Merge in Word, using backstage view in Excel, creating eye catching presentation in PowerPoint, organizing Email using Outlook, and keeping track of notes using OneNote. What Is The Mail Merge? Mail Merge is an application included within Microsoft Word which helps you create a set of documents that are essentially the same, but each one can contain unique elements. For example, a letter that announces a new product with your company logo and the text about the product can appear in each letter, yet the address and greeting line could be different in each letter. To start the Mail Merge process, follow the steps given below: 1. Open Microsoft Word. A blank document opens by default. 2. On the Mailings tab, click on Start Mail Merge, and then click Step by Step Mail Merge Wizard… 3. This will open up the Mail Merge pane to the right of the page. The Mail Merge Wizard consists of 6 steps to setup the letter for mail merge. 4. The first step is to select the select Letters option
- 4. © NR Computer Learning Center Page 4 in the Mail Merge task pane. This will allow you to send personalized letters to a group of people. 5. Click on Next: Starting document (found at the bottom of the screen) to move to the second step. 6. In this step, you need to select one of the following options to your letters: • Use the current document: Select this option if you want to use the currently open document as your main document. • Start from a template: Select this option if you want to use one of the ready-to-use Mail Merge templates. • Start from existing document: Select the option if you have an existing letter that you want to use as your Mail Merge main document. • Once you have selected the option in the Mail Merge task pane, click next: Select recipients to move to the third step. 7. The third step requires you to specify the source for the contact list for the letter. Again you have three different options you can select from. 8. If you select the option Use an existing data list, then click on the Browse button. In the Select Data Source dialog box, select the file that contains the variable information you want to use, and then click Open. Select the appropriate option in the All Data Sources list. Select the file, and then click Open. Word displays the Mail Merge Recipients dialog box.
- 5. © NR Computer Learning Center Page 5 You can sort and edit your data if you want to. Click OK to return to the main document and save the main document. When you save the main document, at this point, you are also saving the data source and attaching the data source to the main document. Type the name that you want to give to your main document, and then click Save. 9. If you don’t have a contact list then you can create it now by selecting the option Type a New List. 10.Click on the Create icon and a New Address List dialog box will appear. Enter the address information for each row. If there is no information for a particular field, leave the box blank. By default, Word skips blank fields. 11.Click New Entry to move to the next record. To delete a record, click Delete Entry. To search for a specific record, click Find Entry. To customize your list, click Customize. In the Customize Address List dialog box, you can add, delete, rename, and reorder the merge fields. Click OK when done. This will invoke Save Address List window. In the Save Address List dialog box, enter a file name in the File name box, and then
- 6. © NR Computer Learning Center Page 6 click Save to save the contact information in an external file. Click on File menu, and click on Save to Save the letter. 12.Click Next: Write your letter to move to the 4th step 13.Now type the letter and add any picture or logo that you want to include as part of the letter. One the content is complete; the Mail Merge pane provides you with option to include four items: the Address Block, Greeting Line, Electronic Postage, and More items. If you want to include any one of the items, place the cursor in the document where you want to add the item and click on the item in the Mail Merge Pane. For example, if you want the address on top of the page, then move your cursor to the beginning of the page and select Address block on the Mail Merge. You will see <<Address>> block added to the letter. <<Address>> block is a place holder for address which will be replaced with the address in your contact list during the printing process. 14.Once you have finish editing the letter, save your changes.
- 7. © NR Computer Learning Center Page 7 15.Click Next: Preview your Letters (step 5) to preview your merged data, one letter at a time. 16.Click Next: Complete the Merge to move to the last step which is to merge the contact information with the form letter. You can output the merge result by using either of the following options: Print: To send the merged document directly to the printer. Edit individual letters: To display the merged document on your screen. 17.To print the file, click the File Menu, and then click Print.
- 8. © NR Computer Learning Center Page 8 Microsoft Excel - Using Backstage View & Other Options Microsoft Excel provides a lot of tools and options designed to help improve productivity. For starters, there is the BackstageView which contains all the options related to the document you are working with. Other features include the use of Ribbon, the Workbook and other convenient options. A Quick Look At The Backstage View The Backstage View is a tool introduced in Microsoft Office software including Excel. To view the Excel backstage view, all you need to do is click on the File tab while Excel software is open. In a backstage view, you can save, open and close a spreadsheet with data. The backstage view also consists of file related options, such as, Info, Recent, New, Print, Save & Send, Help, Options and a back arrow to exit. With the Save As option in the File Menu, you can save a spreadsheet as an Excel spreadsheet or a PDF (portable document format). To save a spreadsheet as a PDF file click the File tab then select the Save As option from the File menu. In the Save As window, type the file name in the File Name field. In the Save As Type drop down menu select PDF (*.pdf) then click Save button.
- 9. © NR Computer Learning Center Page 9 With the Info option in File menu, you can check for issue with your document by invoking Inspect Document prior to sharing the file with other. With the New option in the File menu, you can create a new spreadsheet from scratch or from an existing template. Microsoft provides access to over 100 different templates. The Recent option in the File menu, diaplays the list of files and folders that you have recently worked on. The Options feature on the file menu, allows you to customize the Excel software, including the Ribbon and Quick Access toolbar. Using the Print option, you can preview before printing the document.
- 10. © NR Computer Learning Center Page 10 Tie A Ribbon To Easily Complete Tasks Microsoft has replaced the menu in the toolbar with Ribbons so that it is easy to find the commands needed to complete a task. Furthermore, to improve productivity and easily find the commands needed to complete a task, you can now customize the Ribbon by creating customized tab with the tool that you use most often. To add a new tab to the Ribbon, follow the steps given below: 1. Open Excel. 2. Click on the File button, and then click on the Options feature on the file menu. 3. In the Options window, click on Customize Ribbon found on the left pane. 4. Click the New Tab button in the customize category. This will create a new tab in the Customize the Ribbon category. 5. Select the Newly created tab and click on Rename button to assign a new name to the tab. Similarly, select the newly created group within the newly related tab and assign a new name to the group. 6. Click the Choose Commands From window pane on the left, select Popular Commands from the drop down menu, select the commands you want to add to your group and click on the Add tab. 7. Click on the OK button. You should now see your customized Ribbon with your Customized Tab containing customized group with your tools.
- 11. © NR Computer Learning Center Page 11 8. You can easily remove the customized tab, by right clicking on the tab, selecting the Customize the Ribbon... option from the drop-down menu and uncheck the tab that you want to remove and click OK. A Walk Through The Quick Access Toolbar The Quick Access Toolbar found on the top left corner of Microsoft Office, contains a list of commonly used commands easily accesible with one click of a button. By default, the Quick Access Toolbar include Save, Undo and Redo features. You can customize the Quick Access toolbar by adding commands that you find useful. Click on the dropdown on the right side of the toolbar and click on the Customize Quick Access Toolbar option from the drop down menu. To add a new command to the Quick Access Toolbar, select the command in the drop down. Once the command is selected, a small check box will appear beside each item that is selected indicating that the command is available on the quick Acess toolbar. If you click an item in drop down with a check mark, the checkmark will disappear and the command will no longer appear in the quick access toolbar. Modifying Default Settings The default settings for Excel can be modified to meet your specifications. To setup the header and footer for the spreadsheet, click on the Insert Tab and select Headers and Footers under the Text panel to add fields or text to a header or footer. Excel allows you to add whatever data you want to include in the header and footer.
- 12. © NR Computer Learning Center Page 12 Once the Excel spreadsheet is formatted to your liking, you can save it as a template by clicking on the File tab and then selecting the Save As option and changing the settings of File Type to Template (*.xlt) called Book.xlt. This opens automatically when Excel is opened or a new workbook is requested. Working On Workbooks An Excel workbook normally consists of data (number and character), functions, graphing tools, pivot tables and macro programming language called Visual Basic. In the process of working on your workbook, it accumulates different types of hidden data and other personal information. And in sharing it, it is important to inspect the spreadsheet for such information and other data you may not want to display. To use the Inspect Document feaure of Excel, follow the steps given below: 1. Click the File tab then Save As. Type a name in the File Name box to save a copy of your original workbook. 2. In the copy of your original workbook, click the File tab and then click Info. 3. Click Check for Issues, and then click Inspect Document. 4. In the Document Inspector dialog box, select the check boxes for the hidden content you want inspected. 5. Click Inspect then review the results in the Document Inspector dialog box. 6. Click Remove All next to the inspection results for the content you want removed from the document.
- 13. © NR Computer Learning Center Page 13 Creating Professional Documents & Presentations with Impact Microsoft PowerPoint provides you with the ability to create eye-catching presentations with visual effects that you can share with your audience. PowerPoint not only provides you with the capability to add text to the presentations, but it allows you to add illustrations, pictures and graphics to help you convey your ideas and information across to the audience. PowerPoint provides you with new and improved tools, such as, Themes, SmartArt graphics, Picture Effects and Charts. What is a PowerPoint Themes? Microsoft PowerPoint includes several different built-in Themes. The Themes include the design features, such as colors, fonts, layout and effects. After going to the Design tab, you can select a Theme to apply to your presentation You can also click on the Design Ideas button to preview different designs. It is a great way to make your presentation look professional easily and efficiently. Even though PowerPoint provides you with multiple built-in Themes, you can customize the Theme of your presentation to match the type of audience. To create a custom PowerPoint theme that you can use time and again, follow the steps give below: 1. Click on the Design tab and hover your mouse over the Theme. As you hoover the mouse over the thumbnail, PowerPoint temporarily applies the theme as a Live Preview so you can see what it looks like before you select the theme. Select one of the Themes from the Themes group by clicking on one of the Themes.
- 14. © NR Computer Learning Center Page 14 2. To change the color for the theme, click on downwards facing arrow button in the bottom right corner of the Variants panel. Then select the Colors button in the Themes group.
- 15. © NR Computer Learning Center Page 15 Notice that each theme has a name with its own fonts and effects as well as colors. As you hoover the mouse over the color, you will see the Live Preview of the selected color scheme. For example, following is a presentation composed through PowerPoint themes – 3. Select Current Theme to save the customized theme that you can use on use reuse for other presentations.
- 16. © NR Computer Learning Center Page 16 What Is A SmartArt Graphic? A SmartArt graphic is a visual representation of information and ideas. You add SmartArt to your presentation by choosing the SmartArt Graphics from many different layouts to quickly, easily, and effectively communicate your message. There are mainly three galleries available to quickly change the look of your SmartArt graphic, namely Change Colors, SmartArt Styles and Shape styles. The Change Colors provides a range of different color options for a SmartArt graphic. Each one applies one or more theme colors, in a different way, to the shapes in your graphic.
- 17. © NR Computer Learning Center Page 17 The SmartArt Styles provides a range of different effects, such as simple fill, white outline, 3D polished, etc., to the entire Smart Graphics. Shape Styles include shape fills, edges, shadows, line styles, gradients, and three- dimensional (3-D) perspectives and are applied to the entire SmartArt graphic. You can also apply an individual Shape style to one or more shapes. For example, you can use a 3-D Polished SmartArt Graphics to display an Organizational chart. You can also use 3-D SmartArt Style with perspective to emphasize a timeline that goes into the future. To emphasize distinct steps in a SmartArt graphic of the Process type, you can use any of the combinations under Colorful. When choosing colors, you should also consider whether you want your audience to print your SmartArt graphic or view it online. For example, the Primary Theme colors are meant for black and white printing.
- 18. © NR Computer Learning Center Page 18 What Are Picture Effects? In PowerPoint, you can click the Insert tab, click Images, and then select the Pictures icon in order to insert a picture from a file. Once the picture is inserted in PowerPoint, you can make changes to the picture using the Picture Tools that appears on top of the Ribbon when you click on the picture. Your options do not end there! You can apply artistic effects to your picture to make it look more like a sketch, drawing, or painting. It is an easy way to enhance your images without using additional photo-editing programs. Moreover, to fine-tune your image, you can also use Corrections. For example, you can make it sharper or softer, you can adjust the contrast and brightness, and you can apply a color—again, without needing a special program. What Are Charts The Charts in PowerPoint are graphs that you can add to your presentation with a three step process. To add a chart to your presentation, the first step is to click on the Insert tab and then select Chart from the Illustrations panel on the ribbon to
- 19. © NR Computer Learning Center Page 19 choose a built-in chart format. The second step is to enter the data. The third step is to fine-tune the chart using the formatting options. For example, if you decide on a different style or look to add to your chart, you can quickly change it by clicking the options on the Design and Format tabs, located under Chart Tools tab. By moving the mouse over the chart style, you can easily view the look you want without having to rebuild the chart several times. Finally, you can assign a title to your chart by typing in the placeholder available in the chart. Microsoft Outlook Series- Organize E-Mail Messages Outlook offers premium business and personal e-mail management tools to more than 500 million Microsoft Office users all over the world. It provides a rich set of experiences to meet every user’s communication needs at work, at home, and in school. These tools include Find Related Messages, Categories, Flags, Add to Contacts, Quick Steps and Print Partial Messages. These help you to easily organize and manage your messages.
- 20. © NR Computer Learning Center Page 20 What Is Find Related Messages The tool of Find Related Messages allows you to find related messages by simply right-clicking a message. You can find the related messages by sender or by conversation. To use this tool, follow the steps given below: 1. Select a message with chain of events. 2. Right click the message, click on Find Related and then click Messages in This Conversation. A list will generate with all of the messages related to the selected message. 3. To search for more information related to the selected message, use the Search Tools Tab. For example, if you have more than one mail box, to search for related email in other mailbox sites, click on the Search Tools, click Locations to Search and select the mailbox location. 4. Click Close Search when done. What Are Flags And Categories
- 21. © NR Computer Learning Center Page 21 Microsoft Outlook contains flags and categories that allow you to organize your individual email messages so that it easier to manage the messages. Using the flags are quite simple – just right-click the message and select the category or follow-up timeframe that you want to set. To assign a flag to a message for follow-up: • Right-click the message you want to flag. • Click Follow-up from the drop down menu and click Today to add it to today’s to do list. You should see a red flag right of the email message. The categories in Microsoft Outlook are color-coded, and you can assign names to the different color categories. For example, if you have two categories, one for an event and another for training, then by right clicking select a color for the event and another color to the training. Then by assigning an email to a category, you can easily group, sort and filter based on category. Following are the steps for assigning a category to a message: • Right-click the message you want to categorize. • Click Categorize and then select the category from the drop down menu. Note: If this is the first time you are using a category, you will be prompted to assign a name. Type in the name field and then click yes. In the Microsoft Outlook dialog box, click OK.
- 22. © NR Computer Learning Center Page 22 Furthermore, you can apply the categories to the calendar item, task and contacts, to visually manage the information. You can attach a lot of information to the flag to help you keep track of your tasks. You can assign start and due dates to the Flag and select the reminder option so that Outlook automatically generates a reminder message on the start date. The information associate with the flag will be visible in the Info Bar at the top of each flagged item. The Info Bar information remains with the saved items, even after their due dates. What Is Add To Contacts Add to Contacts is another great time-saving feature in Microsoft Outlook. It enables you to add an email sender or recipient to your contacts list right from an e-mail message. This tool automatically populates some of the contact information for you, saving you from having to copy and paste information from email messages. Once you have the contact in your contact list, you can add any other information as applicable in the contact window that opens. Following are steps to add contacts to your contact list using Microsoft Outlook:
- 23. © NR Computer Learning Center Page 23 1. Double-click the email message to open the email. 2. Right-click the email sender in the From line and then select Add to Outlook Contacts from the drop down menu. 3. Click Save & Close. What Are Quick Steps The Quick Steps feature of Microsoft Outlook can be used to automate common or repetitive tasks in your email. More importantly, it is used for applying multiple actions at once to an email. To manage the quick steps, click on Quick Steps dialog box located right of Quick Steps Group in Home Tab. Default Quick Steps includes Move To, which moves the selected message to a mail folder you choose and marks the message as read; Reply & Delete, which opens a reply to the selected message and then deletes the original message; and Create New, where you create your own Quick Steps to do anything you want, name it, and even assign it an icon to help you identify it.
- 24. © NR Computer Learning Center Page 24 What Are Print Partial Messages Print Partial Messages allows you to see what the printed email will look like and choose exactly which pages you want to print. To use print partial Message feature of Outlook, follow the steps below: 1. Double-click the message. 2. Click the File tab. 3. Click Print and then click Print Options. 4. Enter the pages you want to print. 5. Click on Print to print the email message
- 25. © NR Computer Learning Center Page 25 Microsoft OneNote: Create New OneNote Notebook Microsoft Office OneNote is a component of the Microsoft Office software. OneNote enables you to add notes, store researched information, videos, hyperlinks, and more, and organize them into a digital notebook with tabs and sections. Creating a new Notebook To create a new Notebook, follow the steps below: 1. Open Microsoft OneNote and click on the File Tab. Click New so that a new Notebook will appear. 2. OneNote provides three locations where you can store your Notebook. You can find these options on the Store Notebook On section. As shown, you can store your new Notebook on the Web (SkyDrive – a share drive in the cloud provided free by Microsoft), a Network Location (SharePoint or Network), or on any location in your computer - My Computer.
- 26. © NR Computer Learning Center Page 26 3. Enter a name for the new Notebook in the Name Box. 4. Browse or enter a location where you want your Notebook to be saved. If you are saving the Notebook on the Web, sign in to Windows Live; if you are saving on your local hard drive, type which drive; if in a select Folder, then choose the folder on your computer. Type your desired location in the Location box. 5. To add a page, select the Page tab, click on the New Page button. Creating a New Notebook on SkyDrive You can create a new Notebook and save it on to the SkyDrive, so that you can access your Notebook from everywhere and share it with anyone. The OneNote Sync feature synchronizes any changes in the file with the file on the SkyDrive through the Office.live.com. With Office.live.com you can upload your OneNote Notebook or any of your OneNote files. To create and save a Notebook on SkyDrive, follow the steps given below: 1. Open Microsoft OneNote and click on the File Tab. Click New so that a new Notebook will appear 2. On the Store Notebook ON section, select Web 3. Click on the Sign In button and type your Live ID.
- 27. © NR Computer Learning Center Page 27 4. If you don’t have a Live ID, click on the Sign up for Windows Live to create an account. 5. Once you have successfully signed in, click on the Share Notebook button located on the lower right portion. The new Notebook that you created has now been uploaded and will automatically be synched with other OneNote clients once they get online. Aside from being able to share your Notebook with other online SkyDrive clients, you can also access your uploaded and shared Notebook from any computer. You just have to sign in with Live ID. You can also access your shared Notebook from any browser. Log in to Office.live.com and sign in using your Live ID. To be able to sync OneNote Notebook to SkyDrive and access the OneNote Web Application, it is best that you use at least Internet Explorer 7 or a later version. SkyDrive only supports OneNote. If you are using OneNote 2007, you need to upgrade to OneNote. Once you have upgraded to the version, convert all your old
- 28. © NR Computer Learning Center Page 28 Notebooks to the OneNote format. To convert your Notebook from 2007 to, go to the File tab, click on Setting, select Properties and click on the Convert to option and click OK. Creating a New Notebook on a Network It is possible to edit and share your OneNote Notebook over the Network. By sharing your Notebook over your Network, you can get constructive inputs from others. These inputs can further improve the content of your Notebook. To share a Notebook on a Network, follow the steps given above: 1. Click on the Share This Notebook option in the Share tab. 2. This will redirect you to the Share tab. 3. Click on Network 4. Click Browse and select your share drive or folder. 5. Click on Share Notebook. 6. You will get the prompt: Your notebook is now synching to a new location.
- 29. © NR Computer Learning Center Page 29 Creating a New Notebook on “My Computer” Some people create an OneNote Notebook for their own personal use and without any intentions of sharing the documents in the Web or on a Network. To create a New Notebook on Computer, follow the steps given below: 1. Click on File tab, click on option New. 2. In the Store Notebook On tab, click on My Computer 3. Assign a Notebook name and type in the Name Book 4. Browse which location in My Computer you would want to store your Notebook 5. Click Create Notebook. The default setting locates the Notebook on the Desktop. You can however store it on “My Documents” and any other location on your Computer. You can also change the locations of your Notebooks anytime you want to.
- 30. © NR Computer Learning Center Page 30 For more information regarding Microsoft training, workshops, webinars and white papers, Visit our website at www.nrclc.com
