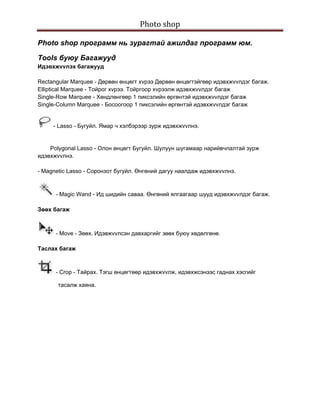
Photo shop effect's
- 1. Photo shop Photo shop программ нь зурагтай ажилдаг программ юм. Tools буюу Багажууд Идэвхжvvлэх багажууд Rectangular Marquee - Дөрвөн өнцөгт хvрээ Дөрвөн өнцөгтэйгөөр идэвхжvvлдэг багаж. Elliptical Marquee - Тойрог хvрээ. Тойргоор хvрээлж идэвхжvvлдэг багаж Single-Row Marquee - Хөндлөнгөөр 1 пиксэлийн өргөнтэй идэвхжvvлдэг багаж Single-Column Marquee - Босоогоор 1 пиксэлийн өргөнтэй идэвхжvvлдэг багаж - Lasso - Бугуйл. Ямар ч хэлбэрээр зурж идэвхжvvлнэ. Polygonal Lasso - Олон өнцөгт Бугуйл. Шулуун шугамаар нарийвчлалтай зурж идэвхжvvлнэ. - Magnetic Lasso - Соронзот бугуйл. Өнгөний дагуу наалдаж идэвхжvvлнэ. - Magic Wand - Ид шидийн саваа. Өнгөний ялгаагаар шууд идэвхжvvлдэг багаж. Зөөх багаж - Move - Зөөх. Идэвжvvлсэн давхаргийг зөөх буюу хөдөлгөнө. Таслах багаж - Crop - Тайрах. Тэгш өнцөгтөөр идэвхжvvлж, идэвхжсэнээс гаднах хэсгийг тасалж хаяна.
- 2. Photo shop Зургийн багажууд - Paint brush - Зургийн бийр. Бийрээр зурж байгаа мэт зурна, өнгөний хvрээ нь ууссан мэт харагдана. - Pencil - Харандаа. Зурж буй өнгөний хvрээ нь уусаагуй тод байна. - History Brush - Тvvхийн бийр. Зургийн өмнөх vйлдлээс нь салган авна. Art History Brush - Тvvхт урлах бийр. Энэ нь History Palette дээрх хийсэн vйлдлvvдээс сонгон дахин янз бvр болгон зурах боломжийг олгоно. - Gradient - Градиeнт. Нэг өнгөөс нөгөө өнгөрvv ууссан будаг асгахад зориулсан багаж. - Paint Bucket Tool - Будаг асгагч. Энэ нь нэг төрлийн өнгийг уусгахгуйгээр асгаж буддаг багаж. - Eraser - Баллуур. Зургийн хэсгийг баллуурдах ба давхрага дээр байгаа vед зөвхөн дээрх зургаас арилганa, давхрагагvй vед арийн фонийг гартал арилгана. - Background Eraser - Фон баллуур. Зургийн давхрагийн арийн фон хэсгийг арилгахад хэрэглэгдэнэ. - Magic Eraser - Шидэт Баллуур. Шидэт саваатай төстэй хэрэглэгдэх ба зургийн vхсэн пиксел, өнгийг арилгана. - Stamp - Тамга. Хэсэг сонгосон зургийг өөр газар хуулж зурaхад хэрэглэгдэнэ. - Pattern Stamp - Хээн тамга. Байгаа хээнvvдйиг ашиглан тамгалах ба мөн өөрөө хээгээ зохион зурж болно.
- 3. Photo shop - Засварлах багажууд - Blur - Бvрэлзvvлэгч. Бийртэй төстэй хэрэглэгдэх ба зургийн өнгө, пикселvvдйиг хооронд нь уусгаж сарниулна. - Sharpen Blur - Тодруулагч. Зургийн өнгө пикселийг улам ялгаж, тод нарийн пикселтэй болгоно. - Smudge Blur - Толботуулагч. Багажаар дарсан газрийн өнгө солигдож толботох ба чирэх vед тухайн чиглэлд нялагдана. - Dodge - Цайруулагч. Зурах vед сонгосон хэсгийг гэрэлтvvлж, цайруулна. - Burn - Харлуулагч. Чирэх vед зургийг хар, бараан, харанхуй болгоно. - Sponge - Порлон. Зургийн өнгөний нягтрал, хvчийг ихэсгэх юмуу багасгадаг багаж. - Healing brush - Эмчлэх бийр буюу шархний лент. Энэ нь зурагт буй жижиг толбо зэргийг орчинтой нь уусгаж засдаг. - Patch - Нөхөөс. Энэ нь зургийн хэсгийг бугуйл багажтай адил сонгож идэвхжvvлэх ба идэвхжсэн хэсэг нь өөрөө засагдана.
- 4. Photo shop - Вектop буюу Дvрс зурдаг багажууд - Path Selection - Зургийн хvрээ сонгох багаж. Энvvгээр зурж буй вектoр дvрсийн хаа нэгтээ дархад ерөнхийд нь идэвхжvvлнэ, зөөнө. - Direct Selection - Зурж буй вектoрийг хэсэг хэсгээр нь идэвхжvvлж, хөдөлгөж, дvрсийг байгуулахад хэрэглэнэ. Pen - Yзэг. Вектoрийг зурж байгуулахад хэрэглэнэ. - Freeform Pen - Чөлөөт дvрсний vзэг. Yvгээр та вектөр байгуулахдаа хvссэнээр зурах, өнцөг vvсгэх боломжтой. - Rectangle - Дөрвөн өнцөгт. Дөрвөн өнцөгт дvрс зурна. - Rounded Rectangle - Мохоо дөрвөн өнцөгт. Мохоо дөрвөн өнцөгт зурах ба өнцөгний радиусийг тохируулж болно. - Ellipse - Эллипс буюу зуйван бөөрөнхий. Зуйван бөөрнхий дvрс зурна. - Polygon - Олон өнцөгт. Олон өнцөгт зурна, өнцөгний тоог зааж өгч болно. - Line - Нарийн шугам. Нарийн шугам буюу зураас зурхад хэрэглэнэ. - Custom Shape - Бэлэн дvрс. Бэлэн дvрсний загваруудаас сонгож дvрс байгуулна.
- 5. Photo shop Layer-тай ажиллах - Photoshop программын vндсэн нэг гол ухагдахуун бол Layer буюу давхрагатай ажиллах юм. Давхрага гэдэг бол олон зургийг дээр дээрс нь давхарлаж тус тусад нь эффект оруулж, хольж, засвар хийх зэрэг давуу талтай. Tуслах самбар - Layer-тай ажиллахад туслах самбар хэрэгтэй болно. Yvнийг Window цэсний Show Layer сонгож гаргана. 1. давхрага устгах. 2. шинэ давхрага нэмнэ 3.давхрагыг өөрчилөхгvй гэрлийн горимыг оруулна. 4. Шинэ Folter vvсгэнэ. 5. давхрагад mask нэмнэ. 6. эффект оруулах.
- 6. Photo shop - Шинэ давхрага луу хуулах Зургийнхаа тодорхой хэсгийг сонгож, тэрийгээ өөр давхрага луу хуулж болдог. Ингэхийн тулд Layer цэсний New хэсгийн Layer Via copy командыг сонгоно. Эсвэл та бvvр зөөхийг хvсэж байвал Layer цэсний New хэсгийн Layer Via Cat-ыг сонгож болно. Туслах самбардах давхрагын хэмжээг өөрчилөх Туслах самбардах давхрагын хэмжээг өөрчилөх боломжтой байдаг. Энэхvv тохиргоог хийхдээ туслах самбарны баруун дээд буланд байрлах товчийг дарахад vvсэх цэсний Pallete Options командыг сонгож тохируулна. Нэвтрэлттэй зургийг давхрагад дvрслэх Давхрагыг нэвтрэлттэй Калькан цаас гэж дvрсэлж болох бөгөөд vvнийг тохируулж болно. Ингэхийн тулд Edit Цэсний Preferences хэсгийн Transpery & Gamunt командыг сонгоно. Давхрагыг хуулах давхрагыг хуулахдаа туслах самбрын баруун дээд буланд байрлах товчийг дарахад vvсэх цэсний Duplicate Layer командыг сонгоно. As:Шинэ нэр бичнэ. Decument:Ямар талбарт хуулахыг зааж өгнө. давхрагад mask vvсгэх Давхрагад mask vvсгэх боломжтой байдаг. Ингэхийн тулд туслах самбарны Add Layer Mask сонгоно эсвэл Layer цэсний Add Layer Mask хэсгээс сонгон.
- 7. Photo shop Reveal All сонговол давхрага харагдах хэлбрээр vvснэ. Hide All сонговол давхрага далдлах хэлбрээр vvснэ. - Mask-ийг хаах, устгах Зарим тохиолдол Mask-ийг тvр хаах шаардлага гардаг. Ингэхийн тулд: Туслах самбар дах Mask дээр SHIFT дарж байгаад дарж болно. Mask дээрээ баруун товчоо дарахад vvсэх цэсний Disable Layer Mask сонгоход Mask харагдахгvй болно Enable Layer Mask сонговол Mask харагдана. Mask хэрэггvй болж устгахдаа Mask дээр баруун товч дарахад vvсэх цэсний Discard Layer Mask сонговол устна. Эсвэл Layer цэсний Remove Layer Mask хэсгийн Discard сонговол Mask устна. Apply сонговол Mask ласан хэсгээс бусад нь устна. Adjustment давхрага Давхрага өөрчилөхгvйгээр өнгөний горимыг өөрчилнө.Гэрэлтvvлэх, харанхуйлах г.м гэрлийн эффект оруулна. Ингэхийн тулд Layer цэсний New Adjustment Layer хэсгээс сонгоно. name: Шинэ давхрагын нэрийг бичнэ. color: өнгийг тохируулна. mode: нэвтрэлтийн горимыг тохируулна. Opacicy:нэвтрэлтийн цар хэмжээг тохируулна.
- 8. Photo shop - Layer эффектvvд Сvvдрийн , гэрлийн, хээ гаргах эффект гэсэн vндсэн таван эффектvvд байдаг. Эффект хийгдсэний дараа давхрага дээр тэмдэглэгээ хийгдэнэ.1 давхрагад хэд хэдэн эффект хийж болно.Туслах самбарний эффект оруулах гэж байгаа давхрага дээрээ баруун товчоо дарахад vvсэх цэсний Blending Options сонгож эффектээ оруулна. Drop Shadow -сvvдэр оруулах Энэ нь зургийн гаднах сvvдрийг vvсгэнэ. Blend mode: - нэвтрэлтийн горимыг сонгоно. Opacity:- сvvдрийн цар хэмжээг тохируулна. Angel:- сvvдрийн тусгалын өнцгийг тохируулна. Distance:- сvvдрийн хол ойрыг тохируулна. Spread:- сvvдрийн хэмжээг тохируулна. Size:- сvvдрийг угаана. Inner Shadow- сvvдэр оруулах Энэ нь зургийн дотоод сvvдрийг vvсгэнэ.
- 9. Photo shop Blend mode: нэвтрэлтийн горимыг сонгоно. Opacity:сvvдрийн цар хэмжээг тохируулна. Angel:сvvдрийн тусгалын өнцгийг тохируулна. Distance:сvvдрийн хол ойрыг тохируулна. Spread: сvvдрийн хэмжээг тохируулна. Size:сvvдрийг угаана. Outer Glow энэ нь зургийн гаднах гэрэлтvvлгийг vvсгэнэ.
- 10. Photo shop Blend mode: нэвтрэлтийн горимыг сонгоно. Opacity:сvvдрийн цар хэмжээг тохируулна. Spread: сvvдрийн хэмжээг тохируулна. Size:сvvдрийг угаана. Inner Glow Энэ нь зургийн дотоод гэрэлтvvлгийг vvсгэнэ.
- 11. Photo shop Blend mode: нэвтрэлтийн горимыг сонгоно. Opacity:сvvдрийн цар хэмжээг тохируулна. Spread: сvvдрийн хэмжээг тохируулна. Size:сvvдрийг угаана. Bevel And Emboss Энэ нь зурганд хээ гарган товойлгоно.
- 12. Photo shop Shading: гэрэлтvvлгийн цар хэмжээг тохируулна. Structure:хээ товойлтыг тохируулна. Texture бvлгийн эффектvvд Энэ бvлгийн эффектvvд нь зургийг хэлтэрхий хэсгvvдээр бvрдvvлсэн мэт болгоно. Craquelure- Хуучирч элэгдсэн мэт болгоно. Crack Spacing: зургийн ан цавыг тохируулна. Crack Depth: ан цавын гvнийг тохируулна. Crack Brightness: ан цавын гэрлийг тохируулна. Grain- Зургийг өнгийн судлаар дvрслэнэ.
- 13. Photo shop Intensity: судал хоорондын өнгөний хэмжээг тохируулна. Contrast: хурцлалтын хэмжээг тохируулна Grain Type: судлалын төрлийг сонгоно. Mosaic Tiles- Зургийг шигтгэмэл хавтангуудаар дvрслэнэ. Tile Size: хавтангийн хэмжээг тохируулна. Grout Width: хавтан хоорондын зааг тохируулна. Lighten Grout: хавтан хоорондын гэрлийг тохируулна. Patchwork- Зургийг янз бvрийн хавтгайнуудаар дvрслэнэ.
- 14. Photo shop Square Size: хавтгайн хэмжээ тохируулна. Relief: хавтгайн товгорыг тохируулна. Stained Glass- Өнгөт олон шилээр хуваасан мэт болгон. Cell Size: шилний хэмжээг тохируулна. Border Thickness: шил ххорондын зайг тохируулна. Light Intensity: гэрлийг тохируулна. Texturizer- дvрсийг даавуу хэлбэртэй болгоно.
- 15. Photo shop Texture: Texture-ийн сонголт. Scaling: Texture-ийн хэмжээг тохируулна. Relief: Texture-ийн хотгор гvдгэрийг тохируулна. Light: гэрлийн чиглэлийг тохируулна. Invert: гэрэл болон сvvдэр урвуу болно. Аалзны тор хийх Бичсэн: Sanchir Огноо: 2005.07.28 Энэ хичээлээр Фотошоп программ ашиглан хялбархан аалзны тор хийх тухай vзэх болно.
- 16. Photo shop Аалзны тор 1. 300х300 хэмжээтэй шинэ хуудас нээнэ. 2. Type Tool (T) дарж сонгоод vсэг бичнэ. Фонт: Webdings сонгоод, хэмжээг 250pt дээр тавина. 3. Одоо Type Tool - ээ хуудсан дээрээ нэг дарж идэвхижvvлж байгаад Shift+' товчны хослолыг дарна. 4. Одоо Filter > Distort > Ocean Ripple филтерийг доорхи тохиргоотойгоор хэрэглэнэ. Ингэсний дараа
- 17. Photo shop 5. Filter > Blur > Gaussion blur филтерийг 5 px хэмжээтэйгээр хэрэглэнэ. 6. Одоо Filter > Stylize > Find Edges филтерийг хэрэглэ.
- 18. Photo shop 7. Одоо аалзны тортой Layer (Давхарганы) доод талд шинэ давхарга нээж байгаад хар єнгєєр будчих. За бvгдээрээ хийсэн ажлынхаа vр дvнг харцгаая.
- 19. Photo shop Abstract graphic 500*500 ажлын талбар нээ. 1. Filter -> Render -> Lens Flare -г 2 дахин хийнэ vv.
- 20. Photo shop 2) Filter -> Distort -> Wave 3) CTRL + J goto Filter -> Blur -> Gaussian Blur 2 pixels 4.
- 21. Photo shop Эцсийн vр дvн:
- 22. Photo shop Нион гэрлийн текст Бичсэн: Evogfx.com 1‐р алхам 350x150 хэмжээтэй шинэ хуудас /Transparent/ нээ. Ямар нэгэн тескт бич. 2‐р алхам Бичсэн тесктээ хуул (Ctrl+j), хуулсан зурган дээр blending options ашигла. 3‐р алхам Шинэ Layer нэм. Render > Clouds хий. Layers дээр очоод blending mode Colour Dodge болго. Image > Adjustments > Brightness/Contrast ороод brightness‐н ‐55 болго. 4‐р алхам хар фон өгөөд хар Галт бичиг Yйлдэл 1: 400x400 пикселийн хар фонотой “дэлгэц” нээгээд цагаанаар ямар нэгэн vг бичээрээ. Дараа нь давхаргуудаа нэгтгэ (Layer >Merge Down) Yйлдэл 2: Одоо энэн зурагаа Filter > Blur > Gaussian Blur 2 пикселээр “угаагаарай”. Yйлдэл 3: Фильтрдээд Filter > Stylize > Solarize. Дараа нь Image > Adjust > Auto Levels эсвэл ( Shift + Ctrl + L).
- 23. Photo shop Yйлдэл 4: Filter > Stylize > Wind Method: Wind; Direction: From the Left гэсэн vзvvлэлтvvдтэй салхины эффектийг ашиглая. 90 градус эргvvл. (Image > Rotate Canvas > 90 CW). Эффектээ дахин хэрэглэе. (Ctrl+F). Дахин 90 градус.г.м, vйлдэлийг 4 тал болгонд хэрэглэнэ. Yйлдэл 5: Filter > Stylize > Glowing Edges Edge width: 1 Edge Brightness:7 Smoothness: 6. фильтр ашиглая. Yйлдэл 6: Ctrl+U (Hue/Saturation). Colorize-г идэвхжvvлье . Hue - 43, Saturation - 50, а Lighting -0. За тэгээд юу болсоныг харцгаая.
- 24. Photo shop За тэгээд ямар болж ? Uzsmn Бичсэн: Uzsmn Давхар хучилт 1.Энэ 2 ижил дvрсийг бие биенд нь шингээж, нэг нь нөгөөдөө хучилт болно. 2.Эхлээд vндсэн дvрсээ vvсгэ.( зураг харна уу? ) 3.дараах зурганд харуулснаар тохиргоонуудыг хийнvv vндсэн болон хучилтын дvрс тус бvр дээр гvйцэгэ.( дурийн онго сонго) 4.vндсэн дvрсэн дээр хучилтийн дvрсээ байрлуул (зураг хар) ( оор онго сонгно уу) 5.History brush tool ашиглана . тайралт хий ( зураг хараарай)
- 25. Photo shop 6.Та дvрсэндээ зохицуулан тайралтаа хийгээрэй . 7.Финиш Зиа минийх ниг иймэрхvv танийх хэр болов доо. LOG Фотошоп программ ашиглан линуkc пингвин хийж сурцгаая 1. 500*500 хэмжээтэй шинэ хуудас нээнэ. 2.Eliptical marquee tool (m)тусламжтайгаар зурганд харуулснаар тат.(дурийн онгоо сонго) 3. Ellipse tool (u) e зурганд харуулснаар тат. 4.Layer-layer style-gradient overlayg зурганд харуулснаар тохируул.
- 26. Photo shop 5.Ellipse tool (u) ээр гэдэс хэсэгийг зурганд харуулснаар тат ( онгийг цагаан онго сонго) 6.Ellipse tool (u) ийн тусламжтайгаар нvдийг нь бvтээ ( зураг харна уу?)
- 27. Photo shop 7.Rectangle tool (u) аар хамар хий зурганд харуулснаар тат. 9. холийг нь мон Ellipse tool (u) ийн тусламжтайгаар цагираг тат . мон Layer-layer style-gradient overl гийн тусламжтайгаар зурганд харуулснаар гялбаа нэмж огоорой.
- 28. Photo shop